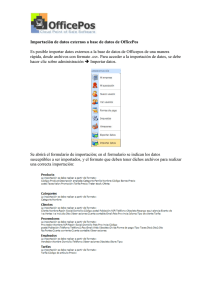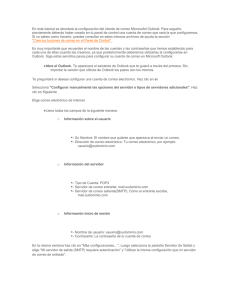manual
Anuncio

EXPORTACIÓN DE CALENDARIO DE GMAIL E IMPORTACIÓN A UN CLIENTE OUTLOOK MANUAL DE USUARIO EXPORTACIÓN DE CALENDARIO DE GMAIL E IMPORTACIÓN A UN CLIENTE OUTLOOK • MANUAL DE USUARIO • EXPORTACIÓN DE CALENDARIO DE GMAIL E IMPORTACIÓN A UN CLIENTE OUTLOOK EXPORTACIÓN DE CALENDARIO DE GMAIL E IMPORTACIÓN A UN CLIENTE OUTLOOK Para migrar los eventos creados en Google Calendar en nuestro correo UTPL y agregarlos en un cliente Outlook realice el siguiente proceso. Primeramente es necesario ingresar a la cuenta de correo UTPL con sus credenciales (usuario y contraseña) asignadas. Ver Figura 1. Figura 1. Ingreso al correo UTPL En la página principal seleccionamos la opción Aplicaciones de Google y seleccionamos el ícono Calendar. Ver Figura 2. Figura 2. Ingreso a Google Calendar • MANUAL DE USUARIO • EXPORTACIÓN DE CALENDARIO DE GMAIL E IMPORTACIÓN A UN CLIENTE OUTLOOK En la página de Calendar visualizará los eventos programados agrupados en las categorías Mi calendario y Otros calendarios. Ver Figura 3. Figura 3. Categorías 1.Exportación de Calendario Para exportar los calendarios se presentan dos opciones: Opción 1: Descargar una categoría completa. (Calendario de eventos o cumpleaños). Para esto hacer clic en la lista desplegable ubicada junto a Mis contactos, seleccionamos la opción Configuración. Ver Figura 4. Figura 4. Configuración por categoría. • MANUAL DE USUARIO • EXPORTACIÓN DE CALENDARIO DE GMAIL E IMPORTACIÓN A UN CLIENTE OUTLOOK En la nueva página que nos aparece ir a la categoría Tareas, hacer clic en Exportar Calendarios e inmediatamente inicia el proceso de descarga de nuestros respaldos. Ver Figura 5. Figura 5. Configuración por categoría. Mediante esta opción se descargan dos archivos, uno contiene los eventos del calendario y el otro las fechas de cumpleaños de nuestros contactos. Opción 2: Descargar solamente el calendario de eventos Hacer clic sobre la lista desplegable que se encuentra ubicada junto al nombre de nuestro calendario (por defecto se crea con su nombre y apellido) y seleccione la opción Configuraciones. Ver Figura 6. Figura 6. Configuración por eventos. • MANUAL DE USUARIO • EXPORTACIÓN DE CALENDARIO DE GMAIL E IMPORTACIÓN A UN CLIENTE OUTLOOK En la nueva página que nos aparece ir a la categoría Exportar Calendario, hacer clic en Exportar este calendario e inmediatamente inicia el proceso de descarga de nuestros respaldos. Ver Figura 7. Figura 7. Exportación de Calendario. Mediante esta opción se descarga un archivo que contiene los eventos del calendario. El archivo se descarga en un formato .zip, para extraer la información hacer clic derecho sobre el archivo y seleccione la opción Extraer Todo; ver Figura 8. Figura 8. Selección de un nuevo directorio. • MANUAL DE USUARIO • EXPORTACIÓN DE CALENDARIO DE GMAIL E IMPORTACIÓN A UN CLIENTE OUTLOOK En la nueva ventana hacer clic en Examinar para cambiar la ubicación donde se van a extraer los archivos, una vez seleccionados hacer clic en Aceptar. Inmediatamente se inicia el proceso de extracción de los archivos. Ver Figura 9. Figura 9. Extracción de archivos. 2. Importación de calendario Una vez extraídos los archivos podrá importarlos en nuestro cliente Outlook para esto abrimos la aplicación en Inicio > Todos los programas > Microsoft office > Outlook. Ver Figura 10. Figura 10. Ingreso a Outlook. • MANUAL DE USUARIO • EXPORTACIÓN DE CALENDARIO DE GMAIL E IMPORTACIÓN A UN CLIENTE OUTLOOK En la página principal, hacer clic en la pestaña Archivo > Abrir y Exportar > Importar o Exportar. Ver Figura 11. Figura 11. Opciones de Importación. A continuación se nos habilita un Asistente de Importación o exportación, seleccionar la opción Importar un archivo de Icalendar (.ics) o vCalendar (.vcs) y hacer clic en Siguiente. Ver Figura 12. Figura 12. Asistente de Importación o exportación Busque la ubicación de los archivos (.ics), lo selecciona y haga clic en Aceptar. Ver Figura 13. • MANUAL DE USUARIO • EXPORTACIÓN DE CALENDARIO DE GMAIL E IMPORTACIÓN A UN CLIENTE OUTLOOK Figura 13. Selección de archivos. En la siguiente ventana hacer clic en la opción Abrir como nuevo para abrir el calendario exportado como un calendario nuevo, o hacer clic en Importar para que nuestros eventos se agreguen directamente al calendario de Outlook. Ver Figura 14. Figura 14. Selección de opciones de importación. Si la selección fue Abrir como nuevo visualizará el calendario en la categoría OTROS CALENDARIOS, para habilitar o deshabilitar la visualización marcamos o desmarcamos el calendario. Ver Figura 15. • MANUAL DE USUARIO • EXPORTACIÓN DE CALENDARIO DE GMAIL E IMPORTACIÓN A UN CLIENTE OUTLOOK Figura 15. Visualización del calendario agregado. Si la selección fue Importar, los eventos se visualizarán en el calendario de Outlook. Ver Figura 16. Figura 17. Eventos agregados al calendario En caso de haber descargado por categoría importar el otro archivo mediante el mismo procedimiento. De esta manera podrá seguir utilizando los eventos guardados en un cliente Outlook • MANUAL DE USUARIO •