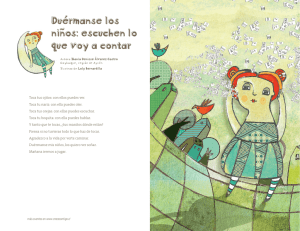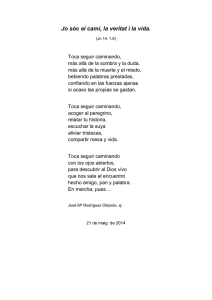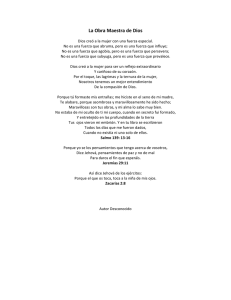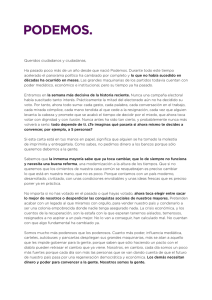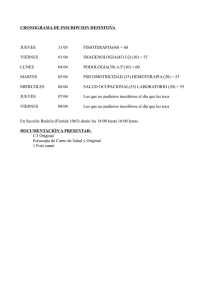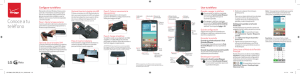Conoce a tu teléfono
Anuncio

Usar tu teléfono Configurar tu teléfono Bienvenido a Verizon Wireless. Ahora ya eres parte de un movimiento creciente que tiene que ver con velocidad, señal y potencia. Esta guía te mostrará cómo configurar y usar tu teléfono, tener acceso a funciones especiales y encontrar ayuda. Conoce a tu teléfono Paso 1. Quitar la tapa posterior Paso 3. Colocar nuevamente la tapa posterior Coloca la tapa posterior sobre la parte posterior del teléfono y después presiona en las orillas para asegurar la tapa. Opcional: Sacar la tarjeta SIM Prender o apagar tu teléfono La tarjeta SIM está preinstalada en su teléfono. Si necesita reemplazar su tarjeta SIM, ubique la ranura para la tarjeta SIM (la ranura inferior de las dos ranuras debajo de la tapa posterior) y tire la tarjeta SIM suavemente para sacarla. Auricular Tecla Encender/ Bloquear Lente de la Cámara frontal Coloca tu uña en la abertura del Puerto de USB/Carga que se localiza en la parte inferior del teléfono y destapa la tapa del teléfono. Flash LED Lente de la Cámara posterior Teclas de Volumen ara encender tu teléfono, mantenga P presionada la Tecla Encender/Bloquear por unos segundos hasta que se encienda la pantalla. ara apagar tu teléfono, mantenga P presionada la Tecla Encender/Bloquear hasta que se muestren las opciones del teléfono. Toca la opción Apagar > OK. Encender la pantalla Encender la pantalla de manera tradicional NFC Touchpoint Paso 4. Cargar el teléfono Su teléfono viene con un adaptador de USB/ cargador y un cable USB que se conectan para cargar su teléfono. Antes de encender su teléfono, cárguelo completamente. Paso 2. Insertar la batería Inserta la batería, asegurándote de alinear los contactos dorados. Presiona con suavidad para que la batería quede asegurada. ¡ADVERTENCIA! Usa únicamente un accesorio aprobado para cargar tu teléfono. El manejo inadecuado del Puerto para USB/Carga, así como el uso de un cargador que no sea compatible, puede dañar tu aparato y anular la garantía. Opcional: Insertar la tarjeta microSD Si tiene una tarjeta microSD, deslícela dentro de la ranura para tarjeta microSD (la ranura superior de las dos ranuras debajo de la tapa posterior). NOTA: La tarjeta microSD se vende por separado. Encender la pantalla con la función KnockON Tecla Atrás Toque el centro de la pantalla dos veces rápidamente para encenderla. Tecla Menú Micrófono Altavoz Puerto para USB/Carga Tecla Inicio NOTA: Los aparatos y el software están evolucionando constantemente y las imágenes e iconos que ahora ves son únicamente para referencia. VS876_VZW_QRG_ES_V1.1_140314.indd 1-9 Para encender la pantalla, presione la Tecla Encender/Bloquear una vez y la pantalla se ilumina. Ranura para Tarjeta microSD NOTA: La función KnockON puede apagarse en Ajustes. > > En la pantalla principal, toca: Aplicaciones > Ajustes > Gestos > toca la casilla Encender la pantalla. Bloquear y desbloquear tu teléfono Utilizando la Tecla Encender/Bloquear 1. Ranura para Tarjeta SIM resiona la Tecla Encender/Bloquear P para encender la pantalla. Aparecerá la pantalla de bloqueo. 2. Desliza en cualquier dirección para desbloquearla. O Para usar un atajo, desliza el icono de atajo en la parte inferior de la pantalla hacia cualquier dirección. Se desbloqueará la pantalla y se abrirá la aplicación. Inicio — Una experiencia estándar para usuarios que están familiarizados con Android. Si la seleccionas, tu pantalla principal se verá así: Desbloquear la pantalla con la función Knock Code Puede desbloquear la pantalla cuando está apagada al tocar la área y secuencia correcta. 1. > > En la pantalla principal, toca: Aplicaciones > Ajustes > Bloqueo de pantalla 2. Toca Seleccionar bloqueo de pantalla > Knock Code. 3. Siga las instrucciones para crear su secuencia de desbloqueo y una PIN de respaldo en caso que olvide la secuencia de desbloqueo. EasyHome — Una manera fácil y simple para nuevos usuarios de smartphones. Si la seleccionas, tu pantalla principal se verá así: Seleccionar el modo de la pantalla principal Puede seleccionar uno de dos modos: Inicio y EasyHome. Las instrucciones en esta guía están basadas en el Inicio. Para seleccionar el modo, toca: Aplicaciones > Ajustes > Pantalla principal > Seleccionar Inicio. 14. 3. 14. 9:08 Usar la pantallatáctil Usa movimientos para tocar y moverte por toda la pantalla, abrir menús, seleccionar objetos, acercar o alejar en páginas web, y más. Deslizar — Desliza rápidamente tu dedo en cualquier dirección. Arrastrar — Toque y mantenga presionado un elemento y luego deslícelo a una nueva posición. Doble toque — Toca rápidamente dos veces para acercarte o alejarte en una página web o fotografía. Multi toque — Pellizque o pellizque hacia afuera para acercar o alejar. Hacer una llamada oca el icono Teléfono en la pantalla T principal. 2. Marca el número al que quieres llamar. 3. Toque el icono Teléfono para realizar la llamada. 1. Recibir una llamada MBM64336501 (1.1) Este folleto está hecho de 100% papel reciclado post-consumo. Este folleto está impreso con tinta de soja. Impreso en China ©2014 Verizon Wireless.Todos los derechos reservados. VS876_VZW_QRG_ES_V1.1_140314.indd 10-18 esliza el icono Responder en cualquier D dirección para responder la llamada. Desliza el icono Ignorar con mensaje en cualquier dirección para enviar un mensaje de texto en lugar de responder. Desliza el icono Ignorar en cualquier dirección para ignorar la llamada. Configurar el correo de voz oca el icono Teléfono en la pantalla T principal. 2. Marca *86 y toca el icono Teléfono. 3. Sigue las instrucciones de configuración. 1. Revisar el correo de voz Desde tu teléfono, marca *86 y toca el icono Teléfono. Desde otros teléfonos, ingresa tu número de teléfono móvil. 1. Si marcas desde tu teléfono, introduce tu contraseña. Si marcas desde otro teléfono, toca # cuando escuches el saludo para interrumpirlo. 2. Sigue las instrucciones. NOTA: Los buzones de voz que no se configuren dentro de un plazo de 45 días serán cancelados. Tu buzón de voz no está protegido por una contraseña hasta que tú crees una contraseña siguiendo las instrucciones de configuración. Enviar un mensaje de texto 1. n la pantalla principal, toca E Mensajería. 2. Toque el icono Componer para iniciar un nuevo mensaje. 3. Introduce un nombre o número de contacto en el campo Para e introduce su mensaje en el campo de texto. 4. Toque el botón Enviar para enviar su mensaje. Tomar fotografías 1. 2. En la pantalla principal, toca Cámara. oca el Botón Disparador para tomar T una foto. Para configurar tu cuenta de Google Ahora tu Gmail, contactos de Google y los eventos del calendario de Google se pueden cargar a tu teléfono automáticamente. 2. Toca E-mail y seleccione el proveedor deseado. 3. Introduzca la dirección y contraseña y cualquier otra información necesaria. Instalando Aplicaciones Cientos de miles de aplicaciones están disponibles para descarga desde Google Play. > En la pantalla principal, toca: Aplicaciones > Play Store. > En la pantalla principal, toca: Aplicaciones > Ajustes > Agregar cuenta > Google > Existente o Nueva. 2. Introduzca su nombre de usuario y contraseña u otra información necesaria. 3. Toque el Botón Continuar para iniciar sesión. Anota la información de tu cuenta de Google. Por favor, guarda este documento en un lugar seguro. Isis Mobile Wallet™ Nombre de usuario: Contraseña: 1. Arrastra la Barra de estado hacia abajo, luego toca la aplicación deseada desde la sección Aplicaciones QSlide. 2. Arrastra la barra de títulos para mover la aplicación o arrastra la esquina inferior derecha para redimensionarla. 1. @gmail.com Para configurar otras cuentas de correo electrónico 1. > En la pantalla principal, toca: Aplicaciones > Ajustes > Agregar cuenta. oca para regresar a la vista de ventana T completa. Deslice para ajustar la transparencia. oca esta opción para salir de la función T QSlide. QuickMemo Usa la función QuickMemo para tomar una captura de pantalla y usarla para escribir una nota. 1. Ahora puedes pagar con tu teléfono. Isis® te permite pagar por tus compras y en muchas ocasiones tener descuentos. Conoce más en verizonwireless.com/isis. 2. QSlide • Usa la función QSlide para superponer aplicaciones en la pantalla de tu teléfono para facilitar las tareas múltiples. • • • • • rrastra la Barra de estado hacia A abajo, después toca el icono de QuickMemo. Toca una opción en la parte superior de la pantalla o crea una nota. Superposición - Toca para dejar la nota siempre visible y seguir usando el telefono. Notas en segundo plano - Toca para elegir el tipo de fondo que desea usar. Deshacer - Toca para deshacer la acción más reciente. Rehacer - Toque para rehacer la acción que acaba de deshacer. Bolígrafo - Selecciona el tipo y color de bolígrafo y la herramienta de recorte. Borrar- Borra las marcas de bolígrafo usando tu dedo. • • ompartir - Selecciona cómo C compartir tu nota. Guardar - Guarda la nota capturado en tu Galería. NOTA: Utilice la punta de su dedo en vez de su uña para dibujar o borrar las marcas de bolígrafo. Mejorar la accesibilidad Asistencia y más Información al cliente Aplicación Mi Verizon Su aparato móvil y los servicios por parte de terceros Verizon Wireless es el proveedor de servicio móvil asociado con este aparato móvil, pero varias funciones y servicios ofrecidos por medio de este aparato móvil son proporcionados por o en combinación con terceros. Verizon Wireless no es responsable por su uso de este aparato móvil o cualquiera de las aplicaciones, servicios y productos no pertenecientes a Verizon Wireless, incluyendo cualquier información personal que escoja utilizar, enviar o compartir con otros. Términos y condiciones específicas, términos de uso y políticas privadas de terceros pueden aplicar. Revise cuidadosamente todos los términos y condiciones, y las políticas aplicables antes de utilizar este aparato móvil y cualquier aplicación, producto o servicio asociado. Administra tu cuenta, supervisa el uso, edita la información de la cuenta, paga tu factura y más. Recibe ayuda para usar tu teléfono sa tu aplicación Ayuda para tener U asistencia a tu alcance y desde tu teléfono. Ajusta la configuración de accesibilidad para ayudar a los usuarios que tienen impedimentos visuales o auditivos, o destreza reducida. > > En la pantalla principal, toca: Aplicaciones > Ajustes > Accesibilidad. 2. Establece las opciones deseadas para mejorar la accesibilidad. Desde tu computadora, visita support.vzw.com/phones. 1. Usar TalkBack TalkBack proporciona la lectura de la pantalla para ayudar a las personas que tienen impedimentos visuales. 1. Toca TalkBack y después toca el botón TalkBack para prenderlo. 2. Toca Ajustes en la parte inferior de la pantalla para ajustar la configuración de TalkBack. Servicio al cliente lama al 1-800-922-0204. L Síguenos en @VZWSupport. (Disponible sólo en inglés) Más información Guía del Usuario Información sobre compatibilidad de aparatos auditivos Este teléfono ha sido probado y calificado para su uso con aparatos auditivos para algunas de las tecnologías móviles que utiliza. Sin embargo, puede haber algunas nuevas tecnologías móviles utilizadas en este teléfono que no han sido probadas todavía para su uso con aparatos auditivos. Es importante probar completamente las distintas funciones de este teléfono y en lugares distintos, utilizando su aparato auditivo o implante coclear, para determinar si escucha algún sonido de interferencia. Consulte a su proveedor de servicio o al fabricante de este teléfono para información sobre la compatibilidad con aparatos auditivos. Si tiene preguntas acerca de las políticas de devolución o intercambio, consulte a su proveedor de servicio o vendedor del teléfono. escarga una Guía de usuario de D support.vzw.com/phones o llama al 1-877-268-7589 para pedir una copia. NOTA: Cuando TalkBack está prendido, toca la pantalla dos veces cuando escuches la función que deseas. (Puede cambiarlo para tocar únicamente una vez en Ajustes). 14. 3. 14. 9:08