Definición de Sistema Operativo
Anuncio
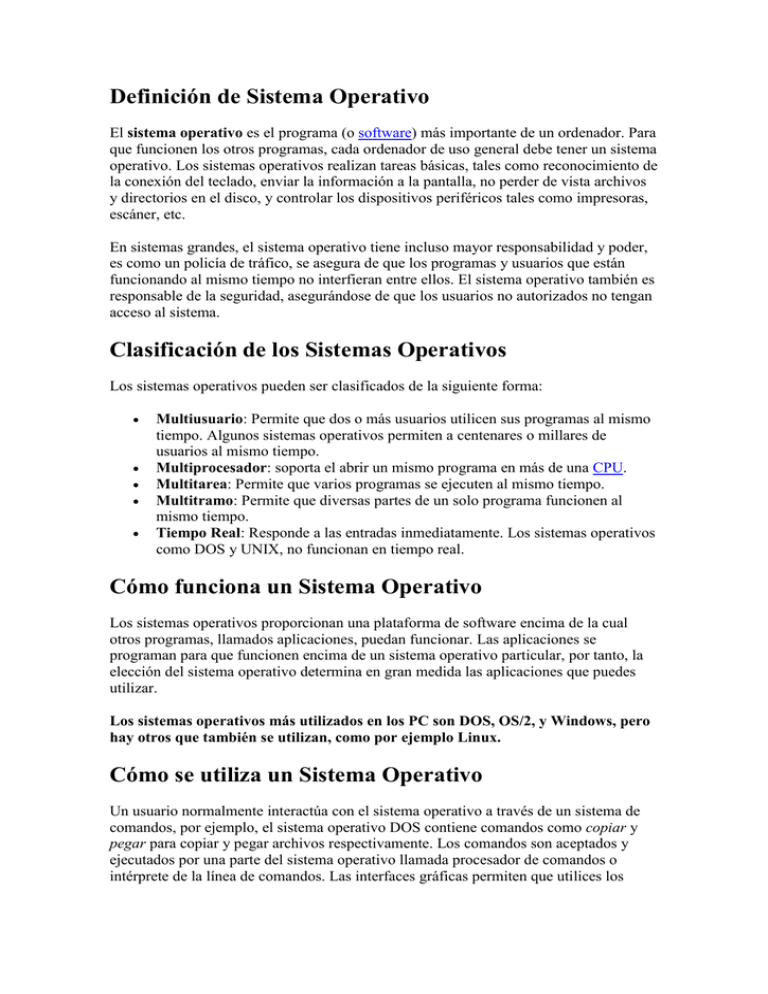
Definición de Sistema Operativo El sistema operativo es el programa (o software) más importante de un ordenador. Para que funcionen los otros programas, cada ordenador de uso general debe tener un sistema operativo. Los sistemas operativos realizan tareas básicas, tales como reconocimiento de la conexión del teclado, enviar la información a la pantalla, no perder de vista archivos y directorios en el disco, y controlar los dispositivos periféricos tales como impresoras, escáner, etc. En sistemas grandes, el sistema operativo tiene incluso mayor responsabilidad y poder, es como un policía de tráfico, se asegura de que los programas y usuarios que están funcionando al mismo tiempo no interfieran entre ellos. El sistema operativo también es responsable de la seguridad, asegurándose de que los usuarios no autorizados no tengan acceso al sistema. Clasificación de los Sistemas Operativos Los sistemas operativos pueden ser clasificados de la siguiente forma: Multiusuario: Permite que dos o más usuarios utilicen sus programas al mismo tiempo. Algunos sistemas operativos permiten a centenares o millares de usuarios al mismo tiempo. Multiprocesador: soporta el abrir un mismo programa en más de una CPU. Multitarea: Permite que varios programas se ejecuten al mismo tiempo. Multitramo: Permite que diversas partes de un solo programa funcionen al mismo tiempo. Tiempo Real: Responde a las entradas inmediatamente. Los sistemas operativos como DOS y UNIX, no funcionan en tiempo real. Cómo funciona un Sistema Operativo Los sistemas operativos proporcionan una plataforma de software encima de la cual otros programas, llamados aplicaciones, puedan funcionar. Las aplicaciones se programan para que funcionen encima de un sistema operativo particular, por tanto, la elección del sistema operativo determina en gran medida las aplicaciones que puedes utilizar. Los sistemas operativos más utilizados en los PC son DOS, OS/2, y Windows, pero hay otros que también se utilizan, como por ejemplo Linux. Cómo se utiliza un Sistema Operativo Un usuario normalmente interactúa con el sistema operativo a través de un sistema de comandos, por ejemplo, el sistema operativo DOS contiene comandos como copiar y pegar para copiar y pegar archivos respectivamente. Los comandos son aceptados y ejecutados por una parte del sistema operativo llamada procesador de comandos o intérprete de la línea de comandos. Las interfaces gráficas permiten que utilices los comandos señalando y pinchando en objetos que aparecen en la pantalla. Ejemplos de Sistema Operativo A continuación detallamos algunos ejemplos de sistemas operativos: Familia Windows Windows 95 Windows 98 Windows ME Windows NT Windows 2000 Windows 2000 server Windows XP Windows Server 2003 Windows CE Windows Mobile Windows XP 64 bits Windows Vista (Longhorn) Familia Macintosh Mac OS 7 Mac OS 8 Mac OS 9 Mac OS X Familia UNIX AIX AMIX GNU/Linux GNU / Hurd HP-UX Irix Minix System V Solaris UnixWare SERVICES.MSC un servicio de Windows es una larga ejecutable que realiza funciones específicas y que no está diseñado para requerir la intervención del usuario. los servicios de Windows puede ser configurado para iniciarse cuando el sistema operativo se inicie y ejecute en segundo plano mientras se ejecuta Windows, o pueden ponerse en marcha manualmente cuando sea necesario. Una vez que el servicio está instalado, se puede controlar mediante el lanzamiento de "Servicios" en el Windows del Panel de control → Herramientas administrativas o escribir "services.msc" en el comando Ejecutar del menú Inicio . Los "Servicios" consola de administración proporciona una breve descripción de las funciones de servicio y muestra la ruta de acceso al ejecutable del service, su estado actual, tipo de inicio, las dependencias y la cuenta bajo la cual el servicio se está ejecutando. Permite a los usuarios: Iniciar, detener, pausar o reiniciar los servicios. Especificar los parámetros de servicio. Cambiar el tipo de inicio que incluye Automático, Manual y de movilidad reducida: o Automática inicia los servicios al iniciar la sesión del sistema, o Manual inicia un servicio lo requiera o cuando se llama desde una aplicación (de acuerdo a la definición, pero sólo una parte del tiempo en la práctica, dependiendo del servicio), o Personas de movilidad reducida deshabilita por completo el servicio y evita que sus dependencias y de ejecutar. o Automático (retrasado) es un tipo de inicio novedades introducidas en Windows Vista, que inicia el servicio poco después de que el sistema ha terminado de arrancar y las operaciones iniciales del ocupado, por lo que el sistema arranque más rápido. Cambiar la cuenta en la que el servicio inicia una sesión. Configure las opciones de recuperación en caso de falla del servicio. Exportar la lista de servicios como un archivo de texto o un CSV archivo. Los Servicios de Windows XP se pueden calificar como pequeños programas controladores que se ejecutan en segundo plano y que controlan una tarea muy específica en tu sistema. Para (des)habilitarlos debes ir a Panel de Control, (Rendimiento y Mantenimiento), Herramientas del Sistema, Servicios. También puedes acceder a ellos ejecutando msconfig, en la pestaña Servicios. Actualizaciones Automaticas Servicio y soporte técnico Temas Informes de errores Centro de Seguridad Registro y alertas de rendimiento Registro Remoto Office source engine (no se que sea) Escritorio remoto Registros de sucesos Servicio de cifrado El editor de políticas de Windows es una herramienta que nos permite habilitar o deshabilitar determinadas características de nuestro Sistema Operativo y que tiene políticas precisas que permiten gestionar a nivel local las diversas funcionalidades de nuestro Windows XP. En este artículo veremos cuáles son las políticas que nos permiten restringir la ejecución de software de terceros, y también nos acercaremos al Editor de Políticas de Seguridad Local, que nos permite restringir la ejecución de programas mediante la implementación de políticas de hash. Método 1. El editor de políticas El editor de políticas, presente en la versión Prof de Windows XP y que podemos iniciar tecleando desde inicio/ejecutar, la palabra gpedit.msc, contempla la posibilidad de restringir la ejecución de software mediante la política No ejecutar aplicaciones de Windows especificadas, ubicada en la rama Directiva de equipo local / Configuración de usuario / Plantillas administrativas / Sistema Al hacer doble click sobre ella accederemos al cuadro de configuración de está política, cuya gestión es bastante simple e intuitiva (véase figura 1). Basta con habilitarla seleccionando la opción correspondiente y presionar el botón Mostrar, el cual nos presentará un nuevo cuadro de dialago en el que tan sólo nos bastará teclear el nombre del comando cuya ejecución deseamos restringir para presionar a continuación el botón agregar. (figura 1) Esta misma tarea puede ser llevada a cabo mediante el editor del registro (regedit) en Windows XP Home. Para ello, desde inicio /ejecutar, tecleamos regedit, y navegamos hasta la rama HKEY_CURRENT_USER\Software\Microsoft\Windows\CurrentVersion\Policies\E xplorer\ Una vez situados en la rama correspondiente desde el menú edición /nuevo creamos una nueva carpeta llamada DisallowRun. Para gestionar desde aquí las directivas de restricción de software, deberemos crear un valor alfanumérico REG_SZ¸ desde el menú edición/nuevo. A este nuevo valor le pondremos de nombre un número correlativo, es decir, en nuestro caso, como acabamos de crear la rama aparecerá vacía, por lo que el nombre de la clave a crear para nuestro primer ejecutable a restringir será el 1, al siguiente le correspondería el 2 y así sucesivamente. Sólo nos basta hacer doble click sobre la clave recién creada y agregar el nombre del ejecutable del programa que no queramos que nuestros usuarios puedan utilizar. Una vez finalizado nuestro trabajo, veremos algo parecido a lo que presentamos en la figura 2 (figura 2) Pasos para personalizar la ficha de propiedades del sistema Cuando accedemos a la ficha general de las propiedades de sistema de mi PC, podemos ver una serie de información, relacionada con nuestro PC, tal como plataforma hardware en la que se ejecuta windows, sistema operativo, etc. Con este tip veremos como personalizar dicha información Nuestro objetivo será personalizar la información que se nos ofrece en este apartado dejandolo tal y como se refleja en la figura del ejemplo Para ello debemos agregar dos archivos en el directorio c:\windows\system32 en el caso de que tengamos winxp, o bien en el directorio c:\windows\system en el caso de que tengamos win98 Al primer archivo a agregar debemos darle el nombre oeminfo.ini, y este contenido [General] Manufacturer=Nombre de Tu empresa Model= [Support Information] Line1= Line2= Line3= Line4= Line5= Line6= La unica información que es obligatoria reflejar es la linea "Manufacturer" del apartado "general" el resto es información opcional. En el apartado Support Information podremos reflejar información de soporte adicional, como numero de telefono, dirección, apartado de correos, etc... Si habilitamos cualquier linea de este tipo en la ficha general de las propiedades de sistema veremos un nuevo botón, con la leyenda "Información de soporte Técnico". Podremos agregar/editar toda esta información utilizando, simplemente, el bloc de notas del sistema operativo El otro archivo a agregar es el logotipo, debe tener el nombre oemlogo.bmp, y la resolución máxima de ese archivo, debe ser de 210x105 pixels y 256 colores COMO CREAR UN AUTORUN. Un autorun con aplicación. [AUTORUN] icon=hplogo.ico ShellExecute=calc.exe COMANDOS DEL MS-DOS MicroSoft Disk Operating System (ms-dos) TIPOS DE ARCHIVOS Se consideran tres tipos: I.Archivos de Texto: Contiene información que se puede ver. Por ejemplo procesadoresde texto ( que no tengan extensiones COM y EXE). Nombre Significado para el MS-DOS BAT Abreviatura de Batch. Identifica un archivo de texto que contiene un conjunto de comandos del MS-DOS que se ejecutan al escribir el nombre del archivo COM Abreviatura de Command. Identifica un archivo de comandos que contiene un programa que el MS-DOS ejecuta cuando se escribe el nombre del archivo EXE Abreviatura de Executable. Al igual que Com, identifica un archivo de comandos que contiene un programa que el MS-DOS ejecuta cuando se escribe el nombre del archivo COMANDOS INTERNOS Y COMANDOS EXTERNOS Los comandos internos o residentes son aquellos que se transfieren a la memoria en el momento de cargarse el Sistema Operativo y se pueden ejecutar sin necesidad de tener el DOS presente en la unidad por defecto desde el cual se puede ejecutar el mandato. La unidad por defecto es la unidad en la que se esta, por ejemplo A:\>_ ; y la unidad especificada es aquella a la cual nos dirigimos o especificamos estando en otra unidad, por ejemplo A:\>B: , la unidad especificada es B. COMO ACTUALIZAR LA FECHA Y HORA DEL SISTEMA COMANDO TIME: Pone en hora el reloj del sistema. Es un comando interno SINTAXIS : TIME [HH:MM[:SS[.XX]][A/P]] PARAMETROS: HH : Define las horas, basado en un reloj de 24 horas (de 0 a 23 siendo 0 la media noche) MM : Son los minutos (de 0 a 59). Si no se incluye, pero se especifica HH, el MS-DOS los pone a cero SS : Son los segundos (de 0 a 59). Este valor es opcional XX : Son centésimas de segundo (de 0 a 99). Es opcional. Si se incluye hay que especificar SS A/P : Definen A.M. o P.M. respectivamente Se puede cambiar el formato de la hora utilizando el commando COUNTRY en el CONFIG.SYS Ej : TIME 14:35 COMANDO DATE : Fija la feha del sistema. Es un comando interno IMPORTANTE: Visita mi pagina web: http://www.galeon.com/miguelcch SINTAXIS : DATE [MES-DIA-AÑO] MES : Es un numero del 1 al 12 DIA : Es un numero entre 1 y 31 AÑO : Es un numero entre 80 y 99 (Desde 1980 hasta 2099) Ej: DATE 10-10-2002 LIMPIAR PANTALLA COMANDO CLS : Es un comando interno que borra el contenido de la pantalla y muestrael puntero de comandos del sistema SINTAXIS : CLS Ej: CLS VISUALIZAR LA VERSIÓN COMANDO VER : Muestra la versión del MS-DOS que se esta utilizando SINTAXIS : VER Ej: VER ATTRIB + H NOMBRE DEL ARCHIVO PARA OCULTAR UN ARCHIVO ATTRIB –H PARA HACERLOS VIVIBLE NUEVAMENTE. ATTRIB + R PARA SOLO LECTURA ATTRIB –R PARA ELIMINAR EL ATRIBUTO DE SOLO LECTURA. Archivos en lotes. •¿QUÉ ES UN ARCHIVO DE PROCESO POR LOTES? Es un archivo de texto ó programa formado por varios comandos del DOS. Esta secuencia de comandos no ejecuta uno en uno, en el mismo orden en que aparecen en el programa, como si se tecleara cada uno delante del promt. En algunas ocasiones el usuario escribe repetidamente la misma secuencia de comandos para realizar algunas tareas comunes. Para evitar eso podemos colocar esta secuencia de comandos de un archivo de procesamiento por lotes y ejecutar automáticamente algunas operaciones. Este sistema de procesar instrucciones o comandos, es una herencia recibida en la época en que las computadoras no permitían al usuario trabajar con ellas en forma interactiva. Hoy en día todos estamos acostumbrados a teclear un comando y recibir una respuesta inmediata del sistema operativo; esto es lo que denomina interacción ó procesamiento en tiempo real. Entre las operaciones que se pueden automatizar; •Introducir la fecha y hora del día •Iniciar programas de aplicación •Crear copias de respaldo •Cambiar el nombre de un comando Para que puedan ser reconocidos por el DOS como archivos especiales, los archivos de procesamiento por lotes deberán llevar la extensión .BAT. En el nombre de identificación. •COMO CREAR RCHIVOS POR LOTES Usted puede escribir sus propios archivos de proceso por lotes directamente con el comando COPY del DOS, ó con el procesador de textos de su preferencia. Desde la simplicidad para elaborar el programa, lo hacemos con COPY; En nuestro siguiente ejemplo crearemos desde el disco duro un archivo sencillo de procesamiento por lotes (FOR-CHE). El cual nos permite el chequeo y formateo de un Disco de doble densidad (720 kb), en una unidad de diskette de (1.4 mb). Paso 1. Teclee: COPY COM FOR-CEE.BAT y pulse enter Paso 2. Teclee los comandos uno por línea y en el orden en que desea que sean ejecutados. format a: /t:80/nr9 <enter> chkdsk a: <enter> Paso 3. Después de la ultima línea, presione (F6) y luego ENTER. El archivo recién creado queda almacenado en el directorio actual, cuando en el video aparece; C:\DOS> FOR-CHE <enter> •ACERCA DE PROCESAMIENTO POR LOTES Los siguientes puntos deberán conocerse antes de ejecutar un proceso por lotes en DOS: •Se debe asignar la extensión .bat a todos los archivos de procesamiento por lotes. •Para ejecutar un archivo por lotes, solamente escriba un nombre (sin extensión). •Si presiona (CTRL.) + C mientras el archivo de procesamiento por lotes se esta ejecutando, el DOS le pedirá que vuelva a insertar el disco para poder seguir procesando el archivo •Si retira el disco que contiene el archivo por lotes que se esta ejecutando, DOS le pedirá que vuelva a insertar el disco para poder continuar procesando el archivo. •Usted puede especificar el nombre de otro archivo de proceso por lotes como el ultimo comando de un archivo de procesamiento por lotes •Puede utilizar los símbolos de redirección (<, >, >>) •No se puede utilizar el símbolo de secuencia (;) •Asignar un directorio ó unidad, afecta cada uno de los comandos siguientes del archivo de proceso por lotes. Nota. Al iniciar mas de un comando externo con el mismo nombre, el DOS ejecutara uno de ellos, de acuerdo con el siguiente orden de procedencia: Primero : .COM Segundo: .SYS Tercero : .BAT •SUBCOMANDO DE LOS ARCHIVOS POR LOTES Existen comandos del DOS que se pueden aprovechar en la creación de archivos por lotes. A continuación se definen cada uno de ellos: •COMANDO CALL (llamar) Función: Llama un archivo de procesamiento por lotes desde otro igual, sin salir del archivo que hizo la llamada. Es decir, invoca la ejecución de otros archivos como una subrutina. Sintaxis: CALL [di:][via] arch [a] [di:] :unidad de disco [vía] :ruta de acceso arch :archivo-bat; es el archivo de proceso por lotes que desea llamar. [a] :argumento: es el comando en este archivo de proceso por lotes que será ejecutado después de ARCH Una vez terminada la ejecución de ARCH, se reanuda la ejecución del archivo que hizo la llamada, a partir de [a] (argumento). Si omite [a] se reanuda a partir de la línea que le siga al CALL. Notas: •No utilice secuencias ni símbolos de redirección •Un archivo de proceso por lotes, puede hacer una llamada repetitiva a si mismo, siempre y cuando existe una condición de finalización •COMANDO ECHO (eco) Función: Este comando activa y desactiva la exhibición de comandos por pantalla. Sintaxis: ECHO [ON] [OFF] [MENSAJE] Echo on: Nos permite ver en pantalla los comandos del DOS que están siendo ejecutados desde un archivo de proceso por lotes Echo of: Desactiva la visualización en pantalla de los comandos El valor por omisión es ECHO ON. Echo mensaje: Este subcomando nos permite imprimir mensajes en la pantalla. Es útil solo si ECHO esta desactivado. Deberá existir una línea de mensaje por comando Si usted desea conocer el estado del comando ECHO, lo puede hacer desde un archivo de proceso por lotes ó el promt del DOS, escribiendo: C:\> echo <enter> Y el DOS le va a responder “el estado” del comando en ese momento, por ejemplo: C:\> ECHO en ON. En el DOS 3.3, se puede insertar el símbolo @ (arroba), antes de una línea de comandos en un archivo de proceso por lotes, para que no se haga ECO de dicha línea. •COMANDO GOTO (Transferencia control a) Función;. Transfiere el control de proceso a una línea con etiqueta, dentro del archivo de proceso por lotes. Sintaxis: GOTO [ :] rotulo [ :]: Estos DOS puntos deben proceder de la etiqueta destino. Rotulo: También conocido como etiqueta A continuación se presenta un ejemplo: :INICIO (etiqueta destino) . comando-1 . comando-2 . comando-3 GOTO INICIO (transferencia de control) . comando-5 . comando-n Al emitirse un comando GOTO, se buscara la etiqueta en el archivo por lotes, si se encuentra la ejecución del archivo, continuara en la línea que sigue a la etiqueta. Notas: •Cualquier línea en un archivo de procesamiento por lotes que empiece con [:] dos puntos, se ignora durante el proceso. •Las etiquetas son palabras de ocho caracteres, precedidas por dos puntos. •COMANDO PAUSE (pausa): Función:. Suspende la ejecución de un archivo de procesamiento por lotes Sintaxis:. PAUSE (comentario) Cuando se esta ejecutando un archivo de procesamiento por lotes, puede ser necesario cambiar el disco ó realizar alguna otra operación. El comando PAUSE suspende este proceso temporalmente, hasta que se presione cualquier tecla, al ejecutarse emite el siguiente mensaje: Pulse cualquier tecla cuando este listo(a)... Si presiona [ctrl] + C, el DOS enviara el siguiente mensaje: Termina ejecución de archivo por lotes (S/N)...? Si presiona S se suspenderá el procesamiento del archivo por lotes; y el control para el DOS Opcional usted puede utilizar PAUSE para dividir un archivo de proceso por lotes en partes que lo permitan para el archivo en cualquier punto intermedio Pause comentario:. Es útil cuando desea poner en pantalla un mensaje especial. A menos que el ECHO este desactivado PAUSE muestra este “comentario” antes del mensaje oprima una tecla...”. Nota:. Las líneas de pausa y comentario, no aparecen si el ECHO esta desconectado. •COMANDO REN Función:. Muestra por pantalla observaciones que están en la misma línea de comando. Sintaxis:. REN [comentario] [comentario]:. Es una línea de texto que le ayuda a identificar y recordar, que hace el archivo de proceso por lotes. Los únicos separadores aceptados en el comentario son; espacios, tabulaciones y comas. REN:. Sin comentario nos permite dejar líneas en blanco, las cuales facilitan la lectura del archivo de proceso por lotes. Nota:. el ECHO esta desactivado, el comentario de REN no es mostrado. •COMANDO IF (si) Función:. ejecuta un comando basado en el resultado de una condición. Sintaxis:. IF (NOT) arrorlevel numero comando cadena1 == cadena2 comando exist nombre-archivo comando la instrucción IF permite la ejecución condicional de los comandos. Cuando la condición es verdadera el DOS ejecuta el comando, de lo contrario, lo ignora CONDICIONES DE IF Condición Descripción Verdadero si y solo si el programa anterior ejecutado por COMAND.COM, tenia un código de Errorlevel salida + (igual) ó > (mayor que) “numero”. numero Cuando un programa termina, da como resultado un código de salida. Usted puede utilizar esta condición para realizar otras tareas que están basadas en el código de salida del programa anterior. Verdadero si y solo si la cadenma1 es idéntica a Cadena1== cadena2 las cadenas no pueden contener separadores cadena2. tales como comas, punto y coma, signo igual ó espacio. No puede usarse una cadena en blanco. Exist Verdadero si y solo si existe el nombre de archivo. El nombre de archivo nombre de archivo puede incluir la unidad y la ruta de acceso Si se especifica el parámetro NOT, el DOS ejecuta el comando cuando la condición sea falsa. •QUE ES UN ARCHIVO AUTOEXEC.BAT Es un archivo de procesamiento por lotes que le permite ejecutar programas ó comandos automáticamente, cuando arranca el DOS Su nombre proviene de la forma abreviada de dos palabras que en ingles significan: “ejecución automática” (AUTOmatic EXEcution). Usted puede crear un archivo autoexec.bat que contenga todos los comandos del DOS necesarios para que inicien las operaciones cuando usted enciendo ó restaure el sistema. Generalmente se acostumbra incluir los comandos del DOS; date, time, promt, path. También se incluyen ciertos comandos que carguen programas residentes en RAM ó un programa con un menú, que le permita visualizar e iniciar desde allí, al programa de aplicaciones deseado. El archivo qutoexec.bat deberá estar almacenado en el directorio raíz del disco duro. Estudiar sus presentaciones de Linux. Camando sudo en Ubuntu. sudo De Wikipedia, la enciclopedia libre Saltar a navegación, búsqueda El programa sudo (de las siglas en inglés de superuser -o substitute user- do) es una utilidad de los sistemas operativos tipo Unix, como Linux, BSD, o Mac OS X, que permite a los usuarios ejecutar programas con los privilegios de seguridad de otro usuario (normalmente el usuario root) de manera segura. Se instala por defecto en /usr/bin. Los usuarios deben confirmar su identidad al ejecutar sudo dando su propia contraseña antes de ejecutar el programa requerido. Una vez se ha autenticado el usuario, y si el archivo de configuración /etc/sudoers permite dar al usuario acceso al comando requerido, el sistema lo ejecuta y lo registra. El archivo de configuración /etc/sudoers especifica qué usuarios pueden ejecutar qué comandos en nombre de qué otros usuarios. Como sudo es muy estricto con el formato de este archivo, y cualquier error podría causar problemas serios, existe la utilidad visudo; ésta permite al usuario root editar el archivo y luego revisar su corrección antes de guardarlo.