MANUAL TECNICO APPSERV y pagina web
Anuncio
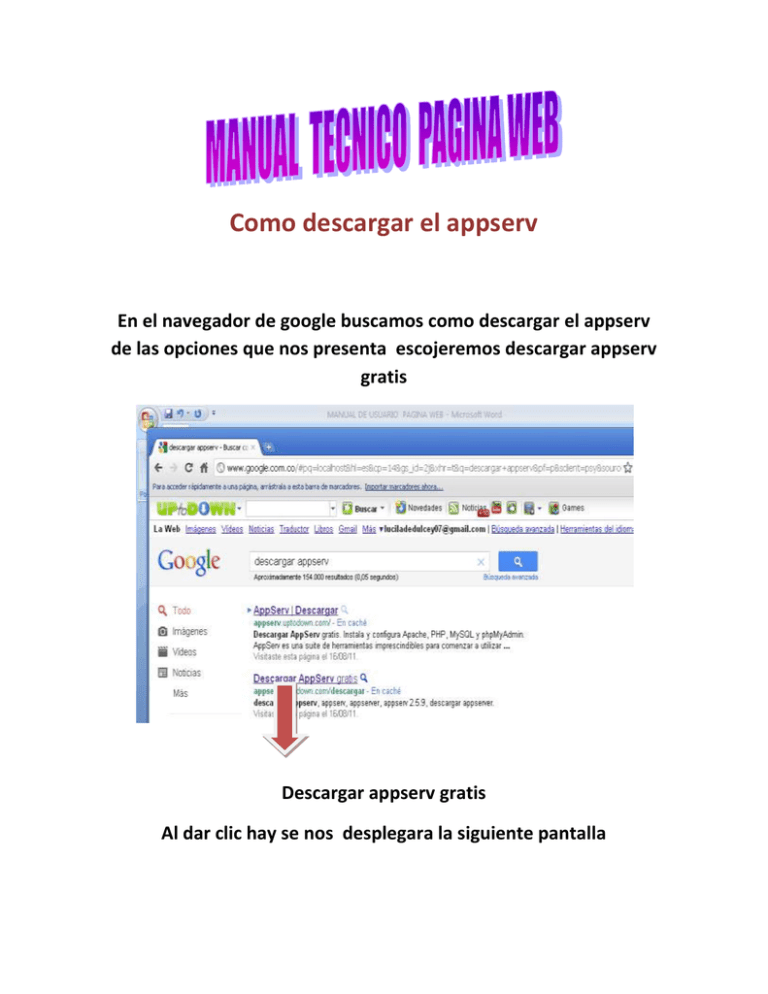
Como descargar el appserv En el navegador de google buscamos como descargar el appserv de las opciones que nos presenta escojeremos descargar appserv gratis Descargar appserv gratis Al dar clic hay se nos desplegara la siguiente pantalla Damos clic en descargar en la parte inferior de la pantalla aparecerá la opción guardar en la cual debemos dar clic como lo muestra la siguiente imagen damos clic después nos aparecerá lo siguiente Seleccionaremos la opción ejecutar como lo muestra la imagen no dará la siguiente opción en la cual podemos seleccionar el idioma Seccionamos el idioma y damos ok después nos aparecerá la siguiente pantalla Damos clic en siguiente Nos aparecerá esta pantalla la cual indica que se esta iniciando la descarga Cuando se completa la descarga en esta pantalla nos aparecerá lo siguiente en esta pantalla debemos dar clic en la opción next. en la siguiente pantalla seleccionaremos la opción I agree en la siguiente pantalla damos clic en next Damos clic en next En el primer colocaremos localhost En el segundo espacio debemos colocar una cuenta de correo seleccionar esta opción En los dos espacios que nos muestra el cuadro colocaremos Como contraseña root y le damos install nos aparecerá lo siguiente lo cual quiere decir que se inicio la descarga ya finalizada la descarga damos clic en finish y daremos por terminada la descarga del appserv LA SIGUIENTE ES OTRA VERSIÓN DE CÓMO DESCARGAR EL APPSERV QUE PROGRAMAS TRAE Y QUE SIGNIFICA: AppServ es un software que nos permite instalar sobre Windows Apache, PHP, MySQL y phpMyAdmin (interfaz gráfica para administrar MySQL) de forma conjunta. Es una aplicación muy útil para empezar a familiarizarnos con Gestores de Contenidos, aprender a configurarlos e instalarlos, ya que nos permite realizar pruebas sobre nuestro pc y una vez que dominemos el tema podemos decidirnos a comprar un dominio y un alojamiento. Para instalar AppServ os dejamos un paso a paso que os hará la tarea más fácil: En primer lugar descargaremos el paquete de SourceForge, contando con dos versiones AppServ 2.5.5 (apache 2.0.55, MySQL 5.0.15 y PHP 5) o AppServ 2.4.5 (apache 1.3.34, MySQL 5.0.16 y PHP 4). Una vez descargado el ejecutable procedemos a ejecutar la instalación, recibiendo un mensaje de bienvenida y hacemos Click en Next Directorio de Instalación: en esta pantalla nos solicita el directorio en el que queremos instalar la aplicación, por defecto nos marca “c:/appserv”, lo cambiamos si queremos y pulsamos Next. Tipo de Instalación: Elegimos Typical. Server Information: La casilla Server Name la dejamos como viene por defecto con “Localhost” y en la casilla Administrator E-mail Address o lo dejamos como viene por defecto y luego lo cambiamos, o le introducimos una cuenta de correo que será la del administrador. El campo “HTTP Port” lo dejamos como viene por defecto (80), salvo que queramos que el servidor atienda les peticiones en otro puerto. Pulsamos en Next MySql Information: Este es uno de los apartados más importantes ya que empezamos a instalar MySQL. En la casilla Username introduciremos el nombre del administrador de la base de datos y en la casilla Password le introducimos la contraseña, aunque si queremos hacerlo más fácil ponemos como usuario: root y el apartado contraseña lo dejamos vacio ya que posteriormente podemos cambiarlo con phpMyAdmin. El apartado Charset lo dejamos tal como viene por defecto. Pulsamos en Next Progreso de la instalación: Empieza realmente la instalación mostrándonos una barra de progreso hasta que aparece una pantalla que nos avisa de que ha finalizado la misma, debiendo dejar marcadas las opciones que vienen por defecto. Finalmente pulsamos en Close. Comprobación de la instalación: Si hemos hecho bien los deberes al poner en nuestro navegador: http://localhost nos debe aparecer la pantalla siguiente: Si esta pantalla no aparece supone que bien Apache o MySQL no están funcionado bien, y debemos volver a instalarlo Crear una base de datos en phpmyadmin para eso colocaremos localhost en la barra de direcciones y después daremos clic en la opción phpmyadmin en la siguiente pantalla en los espacios que nos muestra colocaremos root y damos aceptar. Despues nos aprecera la siguinte pantalla en la cual debemos colocar el nombre con el cual deceamos que se llame nustra base de datos Nombre base de datos y le damos crear despues procedemos a crear la tabla como lo nuestra la imagen selecionando el numero de campos Nombre de la tabla Numeros de campos Y damos clic en continuar . Despues vamos a crear la base de datos de la siguinte manera ya creada la base de datos le damos grabar y nos aparecera lo siguiente lo cual significa que la tabla fue creada. ahora procedemos a insertar un dato para lo cual vamos a insertar Insertar y nos dará la opción de insertar los datos tales como nombre a apellido teléfono dirección y correo según el espacio correspondiente y damos clic en continuar La siguiente imagen muestra la base de datos ya creada con datos insertados ahora vamos a exportar la base de datos pero primero debemos haber creado una carpeta en www con un nombre “x” para crear dicha carpeta vamos a my PC ,disco local c, appserv, www, ya estando hay damos clic derecho sobre la pantalla después nuevo y nueva carpeta y asignamos un nombre y ahora si procedemos a la exportación de la base de datos a esta carpeta de a siguiente manera Damos clic en exportar nos aparecerá lo siguiente debemos tener en cuenta que este seleccionada las siguientes opciones completar los inserts insertar extendidos y enviar (genera un archivo descargable) Nombre de la exportación y damos continuar nos aparecerá lo siguiente en el cual damos guardar y selcionamos guardarla en la carpeta que creamos en www Guardar Carpeta seleccionada la cual está guardada en www. En www damos un titulo a la pagina lo cual es de que tema se va a tratar y los temas secundarios son los siguientes inicio: es una pequeña introducción de lo que hace la empresa Misión: objetivo de la empresa Visión: proyección de la empresa Servicios: productos o servicios que ofrece la empresa Inicio sección: es un botón de inicio con el cual entraremos a l software; registro de usuarios registro de productos Los pasos a seguir son los siguientes Primero que todo vamos a dreamweaver, archivo guardar como, my PC, sistema c appserv, www, creó una carpeta la selecciono nombre:pro_karolina Tipo:html Ahora vamos a crear los marcos para lo cual vamos a insertar html arriba donde dice titulo colocamos titulo archivo, guardar marco nombre titulo.html Insertar, html, marco abajo: titulo pie de pagina Ahora archivo guardar marco nombre pie de pagina.html Insertar HTML marco izquierda llamado menú archivo guardar marco Nombre: menú .HTML nos paramos sobre menú le damos insertar formularios =botón En internet descargamos botones con flash efectos en flash selecciono nueva ventana botón de luz lo descargo al escritorio y después lo pegamos en la carpeta de www tenemos también la opción de crear los botones desde paint vamos por inicio accesorios paint allí creamos el botón y lo guardamos en una carpeta en www a cada botón le colocamos un nombre. En dreamweber damos clic en crear nuevo colocamos el color que deseemos y coloco un titulo “x” en mayúscula lo alineo al centro archivo guardar como y guardarlo en la carpeta que tenemos creada en www ;crear para todos la misma pagina variando los colores tratando que que queden combinados y con una letra entendible y para mayor visibilidad con alineación a centro . Para cada botón voy a crear una página en dreamweber y lo guardo en la carpeta de www Insertamos todo en la pagina principal titulo, introducción y en el lado izquierdo los botones; para insertar los botones en dreamwebwer vamos a _insertar imagen todos los archivos y seleccionamos los botones en su respectivo orden después guardar todo. El vinculo va de acuerdo a la imagen dela izquierda con la de la carpeta en www . la que tenga el símbolo de interneth es las que vamos a subir , revisamos que el destino este con botton frame que aparece en la parte derecha descargamos de el wiki(luchoparra) la carpeta de sesiones rap o si desean deben crearla y la guardamos en la carpeta uqe tenemos en www. Abrimos main login y pegamos el cuerpo de este en iniciar sesión ósea en botón que tenemos en dreamwebwer .la siguiente es una imagen de cómo queda la pagina web creada en dreamwebwer Dreamwebwer Para ejecutar la pagina debemos colocar: Localhost/pro_karolina(es el nombre de la carpeta que creamos en www)/marco.html(marco es la pagina principal ósea que la que nos conecta a las demás subpáginas y el punto HTML es el lenguaje que estamos utilizando para crear la pagina web).