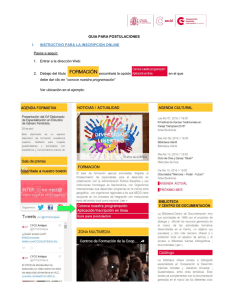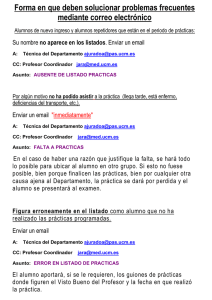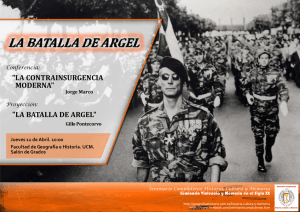H Herramientas disponibles
Anuncio
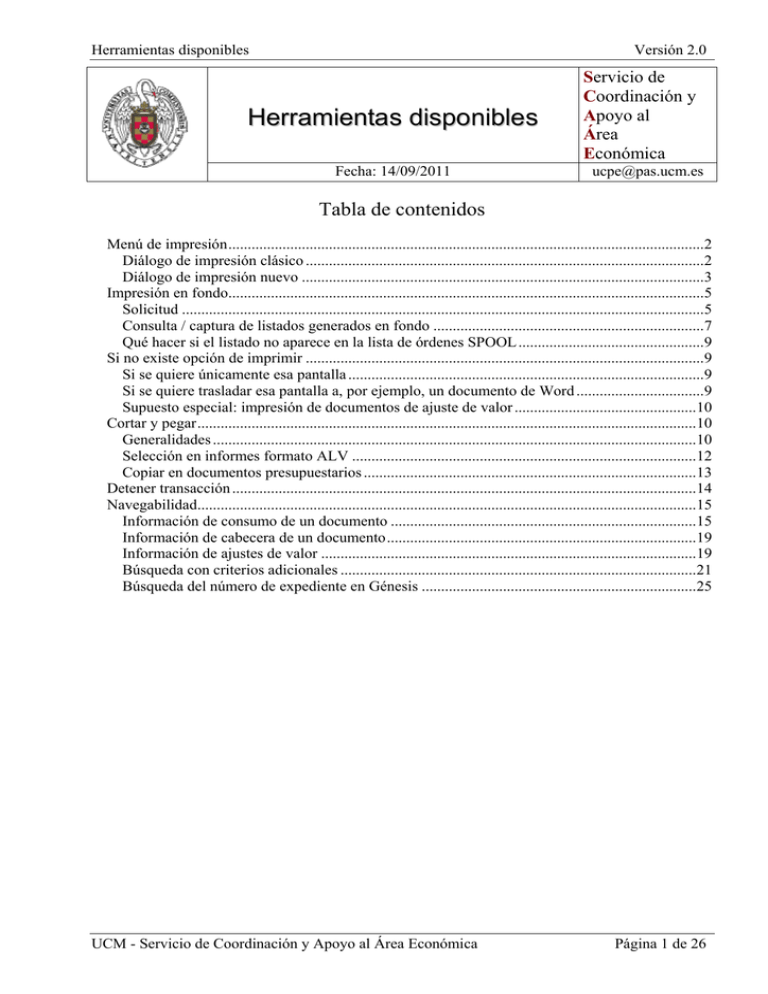
Herramientas disponibles Versión 2.0 Herramientas disponibles Fecha: 14/09/2011 Servicio de Coordinación y Apoyo al Área Económica [email protected] Tabla de contenidos Menú de impresión...........................................................................................................................2 Diálogo de impresión clásico .......................................................................................................2 Diálogo de impresión nuevo ........................................................................................................3 Impresión en fondo...........................................................................................................................5 Solicitud .......................................................................................................................................5 Consulta / captura de listados generados en fondo ......................................................................7 Qué hacer si el listado no aparece en la lista de órdenes SPOOL ................................................9 Si no existe opción de imprimir .......................................................................................................9 Si se quiere únicamente esa pantalla ............................................................................................9 Si se quiere trasladar esa pantalla a, por ejemplo, un documento de Word .................................9 Supuesto especial: impresión de documentos de ajuste de valor ...............................................10 Cortar y pegar.................................................................................................................................10 Generalidades .............................................................................................................................10 Selección en informes formato ALV .........................................................................................12 Copiar en documentos presupuestarios ......................................................................................13 Detener transacción ........................................................................................................................14 Navegabilidad.................................................................................................................................15 Información de consumo de un documento ...............................................................................15 Información de cabecera de un documento................................................................................19 Información de ajustes de valor .................................................................................................19 Búsqueda con criterios adicionales ............................................................................................21 Búsqueda del número de expediente en Génesis .......................................................................25 UCM - Servicio de Coordinación y Apoyo al Área Económica Página 1 de 26 Herramientas disponibles Versión 2.0 Menú de impresión Al visualizar cualquier tipo de documento, ya sea presupuestario o financiero, y pulsar Imprimir ( ) el sistema muestra uno de los dos diálogos de impresión siguientes. Diálogo de impresión clásico El diálogo de impresión clásico se muestra, sobre todo, en los listados hechos a medida ya existentes antes de la migración a la versión 6.0 de SAP, y en la impresión de formularios (documentos presupuestarios, índices de salida de documentos, etc.). Su aspecto, con ligeras diferencias, es el siguiente: A continuación se comentan algunos de los campos y propiedades del diálogo anterior: Dispositivo de salida: las etiquetas de activos fijos utilizan un dispositivo llamado “ZETIQUETAxxx”, donde “xxx” identifica el centro gestor. El resto de los listados utilizan “LOCAL”, el valor predeterminado. UCM - Servicio de Coordinación y Apoyo al Área Económica Página 2 de 26 Herramientas disponibles Versión 2.0 Impres. front end: en el caso del dispositivo de salida “LOCAL”, permite escoger la impresora de entre las definidas en MS Windows. El valor predeterminado es la impresora predefinida en MS Windows. Ctd. impresiones: permite imprimir múltiples copias del informe. El valor predeterminado es 1. Selección pág.: permite indicar qué páginas del informe se quieren imprimir (p.e.: “3”, “3-5”, “2, 4, 6”). Si no se indica nada, se imprime el documento completo. Salida inmediata: debe marcarse para que el listado se ejecute inmediatamente. Borrar tras salida: debe marcarse para que se borre el archivo temporal que se genera con el listado una vez ha sido impreso. Nueva orden SPOOL: debe marcarse para que se procese el listado. : al pulsar este botón se visualiza el listado por pantalla en lugar de imprimirse. Si mientras se visualiza se considera necesario imprimirlo, puede pulsarse el botón de impresión de la barra general de iconos. : al pulsar este botón se envía el listado directamente a la impresora seleccionada en los campos anteriores. Diálogo de impresión nuevo El nuevo diálogo de impresión tiene, por defecto, el siguiente aspecto: A continuación se comentan los campos y propiedades del diálogo anterior: UCM - Servicio de Coordinación y Apoyo al Área Económica Página 3 de 26 Herramientas disponibles Versión 2.0 Dispositivo de salida: las etiquetas de activos fijos utilizan un dispositivo llamado “ZETIQUETAxxx”, donde “xxx” identifica el centro gestor. El resto de los listados utilizan “LOCAL”, el valor predeterminado. Impres. Windows: en el caso del dispositivo de salida “LOCAL”, permite escoger la impresora de entre las definidas en MS Windows. El valor predeterminado es la impresora predefinida en MS Windows. Ctd. impresiones: permite imprimir múltiples copias del informe. El valor predeterminado es 1. Cantidad páginas: permite indicar si se quiere imprimir todo el documento, o un rango de páginas. Para características acceder al disponibles resto de en el diálogo clásico, hay que pulsar el botón Atributos de la parte inferior, obteniéndose la ventana que figura a la derecha. En esta ventana, la parte superior tiene una serie de opciones agrupadas en categorías (visualizadas como carpetas). Para acceder a una opción y modificar su valor debe seguir estos pasos: Busque la opción desplegando las distintas categorías. Para desplegar o plegar una categoría, haga clic en el triángulo a la izquierda de la carpeta. Una vez localice la opción que le interesa, haga doble clic sobre ella. Al hacerlo, la opción se visualizará en la parte inferior del diálogo, permitiendo su modificación. También aparecerá una casilla con el texto “Visualiz. parámetros impresión seleccionados en ventana acceso”. Si marca esta casilla, la opción que ha seleccionado se mostrará en el diálogo principal de impresión. Se aconseja marcar la casilla “Visualiz. parámetros impresión seleccionados en ventana acceso” para las opciones Hora de impresión y Borrar inmediat. después impresión. UCM - Servicio de Coordinación y Apoyo al Área Económica Página 4 de 26 Herramientas disponibles Versión 2.0 Una vez trasladadas las opciones más usuales a la ventana principal, su aspecto es el de la imagen de la derecha. Cuando vaya a imprimir listados procesados en modo interactivo (es decir, se solicita el listado y el programa lo confecciona directamente, ofreciendo el resultado tras unos segundos), lo habitual es usar estas opciones: Borrar inmediatamente tras salida: casilla marcada. Hora impresión: dar salida inmediatamente. Por el contrario, cuando solicite listados procesados en fondo (ver siguiente apartado), es conveniente usar estas opciones: Borrar inmediatamente tras salida: casilla desmarcada. De esta manera, podrá imprimir el listado todas las veces que desee desde el control de órdenes de impresión. Hora impresión: colocar primero sólo en el SPOOLer SAP. Esto asegura que el listado no se imprimirá, una vez disponible, hasta que se dé la orden específicamente por el usuario. Impresión en fondo Solicitud Hay determinados listados que Génesis, por motivos de rendimiento, obliga a ejecutar en fondo, es decir, se hace una petición al servidor y cuando éste lo ha generado nos llegará un aviso. Los listados, entre otros, son: Listado total de Ejecución de gastos, Informe de situación de fondos, Informe de Gastos imputados (Controlling), etc. Por otra parte, podemos querer desviar un listado directamente a la ejecución en fondo. UCM - Servicio de Coordinación y Apoyo al Área Económica Página 5 de 26 Herramientas disponibles En ambos supuestos, tomando como ejemplo Versión 2.0 la solicitud de un informe de Ejecución total de gastos, se procede a rellenar los distintos criterios de selección que desee para el listado. Tras ello, se debe confirmar la petición del informe, y es en este momento cuando el procedimiento difiere, en función de si el desvío a fondo es por voluntad del usuario o por imposición del sistema. Si el desvío está forzado por el sistema... Si es el usuario el que quiere desviar a fondo... Simplemente se pulsa y entonces se muestra En lugar de pulsar , escoja la opción de el siguiente aviso, donde deberá contestar menú Programa / Ejecutar en proceso fondo. afirmativamente. Al contestar afirmativamente, se muestra el diálogo de impresión correspondiente (clásico o nuevo), donde deberán escogerse las siguientes opciones, dependiendo del diálogo: En el diálogo de impresión clásico: o Salida inmediata: con la finalidad que a la hora de imprimir no se generen dos copias del mismo listado. o Borrar tras salida: para poder conservar este listado y usarlo, visualizarlo e imprimirlo tantas veces como se desee. En el diálogo de impresión nuevo: UCM - Servicio de Coordinación y Apoyo al Área Económica Página 6 de 26 Herramientas disponibles Versión 2.0 o Borrar inmediatamente tras salida: casilla desmarcada. De esta manera, podrá imprimir el listado todas las veces que desee desde el control de órdenes de impresión. o Hora impresión: colocar primero sólo en el SPOOLer SAP. Esto asegura que el listado no se imprimirá, una vez disponible, hasta que se dé la orden específicamente por el usuario. Si el desvío está forzado por el sistema... Al pulsar Si es el usuario el que quiere desviar a fondo... , Génesis nos indica que Al pulsar nuestra petición ha sido programada. , en la ventana que aparece: Pulse el botón Inmediato si quiere comenzar a procesar el listado tan pronto como sea posible. O bien pulse el botón Fecha/Hora si quiere fijar una hora de comienzo para el listado. Esto es conveniente para listados que tardan mucho en procesarse y que no necesita con urgencia. Así permite que el sistema responda mejor para todos los usuarios durante la jornada laboral, ocupándose de los listados cuando no hay nadie trabajando. Seguidamente, pulse el icono Grabar ( ) que aparece al pie de la ventana. El listado se procesará en segundo plano según la planificación elegida y la pantalla quedará disponible para seguir trabajando. Cuando la petición haya sido procesada, se recibirá un mensaje similar al que figura a la derecha. Consulta / captura de listados generados en fondo Desde el menú principal, escoja la opción Sistema -> Órdenes SPOOL propias . Aparecerá la lista de nuestras peticiones generadas en fondo en un modo nuevo de Génesis. UCM - Servicio de Coordinación y Apoyo al Área Económica Página 7 de 26 Herramientas disponibles Versión 2.0 En la columna Status de la lista de trabajos de impresión puede ver la situación de cada uno de ellos: - (guión): el listado ya ha sido procesado, pero no está siendo ni ha sido imprimido. Espera: el listado está siendo procesado o en espera para serlo. En pro.: el listado está siendo imprimido en este momento. Termin.: el listado ha sido imprimido con éxito anteriormente. Para pulse visualizar un informe, en la columna Tp. Únicamente se visualizarán las 10 primeras páginas del listado. Para poder visualizarlo, en el caso de que conste de un número de páginas mayor de 10 hay que indicarlo en la opción de menú Pasar a -> Visualizar orden -> Opciones… En la ventana que aparece, cambie el número de páginas que desea visualizar (el número total de páginas aparece en la lista, bajo la columna Páginas) y pulse el botón Aceptar ( ). Cuanto mayor sea el número de páginas a visualizar, más tiempo será necesario para generar la vista preliminar. Para imprimir un listado, seleccione la casilla de la izquierda correspondiente al mismo y pulse el botón "Imprimir sin modificación". Para eliminar un listado, seleccione la casilla de la izquierda correspondiente al mismo y pulse . Aun así, tenga en cuenta que las órdenes SPOOL se borran de manera automática cada cierto tiempo. UCM - Servicio de Coordinación y Apoyo al Área Económica Página 8 de 26 Herramientas disponibles Versión 2.0 Qué hacer si el listado no aparece en la lista de órdenes SPOOL Cuando se recibe el aviso “Se ha recibido el documento urgente…”, el sistema informa en realidad de la recepción de un mensaje generado tras concluir el trabajo en fondo. Ese mensaje puede consultarse en el Business Workplace del usuario, accesible a través del icono desde el menú principal de Génesis. Una vez en su Business Workplace, busque la carpeta Entrada y consulte los documentos no leídos con el título “Finalizado <nombre del listado solicitado>”. Probablemente encuentre que el mensaje dice que no se seleccionaron datos. Si no existe opción de imprimir Cuando en Génesis no esté activado el icono de impresión y se necesite la información de esa pantalla se puede aplicar cualquiera de los siguientes métodos para obtenerla. Este caso puede surgir, por ejemplo, cuando se visualiza la liberación del presupuesto del centro, en la ruta de menú SAP Presupuestos -> Elaboración del presupuesto -> Liberación del presupuesto -> Visualización. Si se quiere únicamente esa pantalla Al visualizar el presupuesto, comprobamos que la impresora no se activa (observe la imagen de la derecha). Entonces se pulsa el icono Ajuste de configuración local ( ) y se escoge la opción Duplicado de pantalla , obteniéndose una copia de la pantalla que se visualiza en el ordenador. Si se quiere trasladar esa pantalla a, por ejemplo, un documento de Word Visualice la pantalla deseada y pulse la combinación de teclas Alt + Impr. Pant. Pase al documento de Word y pulse el botón Pegar, o bien la combinación de teclas Control + V. UCM - Servicio de Coordinación y Apoyo al Área Económica Página 9 de 26 Herramientas disponibles Versión 2.0 Supuesto especial: impresión de documentos de ajuste de valor Génesis no habilita el icono de la impresora en esta opción de menú. Por tanto, para poder imprimir estos documentos presupuestarios (reservas, autorizaciones, compromiso) hay que visualizarlos y, seguidamente, acudir al menú superior y escoger Ajuste del valor -> Imprimir . Cortar y pegar Generalidades Al igual que en el resto de aplicaciones (Word, Excel, PowerPoint, etc.), en Génesis se pueden utilizar estas dos funcionalidades. Una vez seleccionado el número de documento financiero, número de documento presupuestario, NIF del acreedor, etc., para indicarlo en otra opción del sistema se usarán las siguientes combinaciones de teclas: Control + C: para copiar el texto en la memoria del ordenador. Control + V: para pegar el texto seleccionado. Pero si se quiere obtener una información parcial para traspasarla a otro programa (el más habitual será Excel), procederemos del modo que se explica a continuación. Visualizamos (a través de la ruta de menú SAP Contabilidad patrimonial -> Documento contable -> Visualizar documento ) un número de documento financiero (en el ejemplo, un KJ o factura de Caja Fija). Se pulsa Enter y se visualiza dicho documento. UCM - Servicio de Coordinación y Apoyo al Área Económica Página 10 de 26 Herramientas disponibles Versión 2.0 Si de este documento únicamente se quisiera obtener el NIF del acreedor hay que posicionarse en el centro del dato a copiar, pulsar Control + Y (el cursor se convierte en una cruz), y arrastrar el cursor cubriendo el área a copiar, se pulsa Control + C. Este bloque de información se puede utilizar en cualquier otra opción de Génesis, por ejemplo en el listado de documentos de acreedor, en la ruta de menú SAP Ejecución del presupuesto de gastos -> Sistema de información -> Documentos acreedor . También se pueden señalar varias líneas utilizando el mismo sistema; por ejemplo, si de la siguiente pantalla únicamente quisiéramos algunas columnas para analizarlas en otro programa: Habrá que pulsar Control + Y y marcar el bloque del texto deseado, pulsando a continuación Control + C. UCM - Servicio de Coordinación y Apoyo al Área Económica Página 11 de 26 Herramientas disponibles Versión 2.0 Seguidamente se insertará este bloque en el programa deseado, por ejemplo, pulsando Control + V: Selección en informes formato ALV Este tipo de informes se encuentran frecuentemente en Controlling. Se pueden seleccionar columnas, ya sean sucesivas o alternas: UCM - Servicio de Coordinación y Apoyo al Área Económica Página 12 de 26 Herramientas disponibles Versión 2.0 Se marca la primera columna pulsando con el ratón en su título y posteriormente se marcan el resto de columnas deseadas: Manteniendo pulsada la tecla Mayúsculas si se desean marcar columnas sucesivas. Manteniendo pulsada la tecla de Control si se desean marcar columnas alternas. Una vez seleccionada el área deseada, al pulsar Control + C podremos copiarla en cualquier otro programa. Copiar en documentos presupuestarios Al realizar documentos presupuestarios, como las reservas de gestión de RMS para pedidos de material homologado, por la opción Entrada rápida se puede copiar la información registrada en una línea para facilitar la tarea del registro de muchas líneas similares, es decir, con coincidencia de centro gestor, centro de coste, posición presupuestaria, etc., procediendo de la forma que se indica seguidamente. Una vez rellena la línea con los datos apropiados, selecciónela pulsando el botón que tiene a su izquierda (marcado en la imagen) y, a continuación, pulse el botón Copiar ( ). UCM - Servicio de Coordinación y Apoyo al Área Económica Página 13 de 26 Herramientas disponibles Versión 2.0 Como resultado, obtendrá una segunda línea idéntica todos en sus datos a la original. En ella puede modificar todos los datos que precise, ahorrándose tener que escribir los que sí coincidan. Este procedimiento se puede utilizar en todas aquellas operaciones que aparezca el icono Copiar ( ), por ejemplo, en la pantalla de registro de traspasos manuales de Controlling. Detener transacción En ocasiones, al solicitar información a Génesis puede darse la eventualidad que el modo activo en el sistema se quede inoperativo debido a que la petición necesita demasiado tiempo o se ha pedido un listado con demasiados datos. Por ejemplo, al solicitar en Ejecución del presupuesto de gastos -> Sistema de información -> Documentos acreedor todas las partidas de un acreedor con mucho volumen de negocio (Clevisa, Misco, Viajes El Corte Inglés, etc.) sin ningún tipo de límite, el sistema tarda en localizar la información y generar el listado pedido. Además, el efecto inmediato es que ese modo de Génesis queda inoperativo. Para subsanar esta situación, en la barra de tareas del ordenador en el icono de Génesis se pulsa con el botón derecho del ratón y en el menú contextual se elige Cancelar transacción . Alternativamente, puede desplegar el menú de control de la ventana o cuadro de diálogo en curso. El menú de control es el que aparece al hacer clic en el icono que se encuentra en la esquina superior izquierda de la ventana o cuadro (observe la imagen). Como en el caso anterior, tendrá acceso a la opción Cancelar transacción . UCM - Servicio de Coordinación y Apoyo al Área Económica Página 14 de 26 Herramientas disponibles Versión 2.0 Navegabilidad En Génesis, debido a su versatilidad, podemos a través de una única petición de un dato poder obtener información encadenada. A continuación, veremos detalladamente cómo obtener desde un único número de reserva de crédito toda su tramitación hasta el documento ADO y las diversas circunstancias asociadas, por ej.: ajustes de valor, consumo, importe abierto, etc. Las fases presupuestarias (R, A, D, O) están implementadas en Génesis, de tal manera que consultando una de ellas se puede alcanzar la información de las siguientes; así, visualizando una reserva, se puede alcanzar la fase de orden de pago, atravesando la de autorización y compromiso. Información de consumo de un documento El sistema contempla los siguientes tipos de reservas: RG (Reserva de gestión), RJ (Reserva de Caja Fija), RX (Reserva de crédito RMS), RY (Reserva de gestión RMS) que son, o bien generados automáticamente (RG, RJ), o generados por el usuario por imposición del ciclo de tramitación, como ocurre en Génesis con algunos RG o en el Gestor de Expedientes con los documentos RX y RY. El método que se va a explicar a continuación es idéntico en las fases de autorización y compromiso y análogo en la fase de orden de pago (más adelante veremos las peculiaridades de la pantalla de búsqueda de esta fase). Para visualizar una reserva se accede a Ejecución del presupuesto de gastos -> Gastos presupuestarios -> Retención -> Visualizar . Al acceder a esta pantalla, se indicará el número de reserva si se conoce; en caso contrario será necesario efectuar una búsqueda por criterios de selección. UCM - Servicio de Coordinación y Apoyo al Área Económica Página 15 de 26 Herramientas disponibles Se pulsa Seleccionar el Versión 2.0 botón documentos mediante lista de tratamiento ( ) accediendo a una pantalla donde se puede filtrar la información mediante múltiples campos. Es recomendable indicar el intervalo de fecha de contabilización, ya que, si no, se mostrarán los datos desde el ejercicio 2003 (fecha de implantación del sistema). Una vez rellenados los campos deseados, entre los que se encuentran la clase de documento, la fecha de contabilización, el centro gestor y la orden de coste (hay que hacer notar que el campo Acreedor, aunque aparezca en los campos de selección, en la fase de reserva y de autorización carecen de sentido ya que dicha información es relevante sólo a partir de la fase de compromiso), se pulsará el botón Ejecutar ( ). Si no se delimita ningún valor en el campo Clase de documento, se visualizarán todas las reservas, incluidas las registradas en el gestor de expedientes. Este listado se puede clasificar, imprimir, etc. Además, al hacer doble clic en el número de una reserva nos traslada a la pantalla de la misma. Como ejemplo se muestra el proceso con una reserva de crédito de RMS (RX) para poder observar la navegabilidad del sistema en todas las fases. Se visualiza la reserva y se marca la posición: UCM - Servicio de Coordinación y Apoyo al Área Económica Página 16 de 26 Herramientas disponibles Versión 2.0 Al pulsar el botón Consumo ( ) accedemos a la información de la tramitación de este documento (en caso de que se trate de una RG automática y una RJ y nos avise que no existe consumo significa que las facturas no están incorporadas a un documento presupuestario). La línea blanca identifica el documento con el que se ha producido el consumo. En este caso se trata de un documento de fase A. Al hacer doble clic sobre esa línea accedemos directamente al documento presupuestario de referencia. Desde esta pantalla de visualización se puede imprimir esta posición del documento de autorización (si consta de más de una única posición se debe visualizar por el menú principal de Génesis). Al pulsar, de nuevo, el botón Consumo ( ) accedemos al detalle del consumo del documento en esta fase presupuestaria. UCM - Servicio de Coordinación y Apoyo al Área Económica Página 17 de 26 Herramientas disponibles Versión 2.0 Al hacer doble clic sobre la línea con el número del documento de compromiso, se visualiza este: Al repetir la acción de pulsar el botón Consumo ( ) accedemos a la información detallada de la tramitación de este documento pero, como se observa en el literal, realizado por facturas (el apartado Documentos preliminares corresponde a un documento de fase O no contabilizado aún). Por motivos de espacio, la lista ha sido truncada en la imagen. Observe que los números mostrados por el sistema son los documentos financieros asociados a distintas posiciones de los documentos presupuestarios de la fase O. Al pulsar sobre una de esas líneas se accede a la posición correspondiente del documento presupuestario, como puede verse en la imagen de la derecha. Algunas peculiaridades a tener en cuenta: Cuando el sistema indica que no existe consumo, significa que aún no se ha realizado ningún gasto sobre el documento de referencia. UCM - Servicio de Coordinación y Apoyo al Área Económica Página 18 de 26 Herramientas disponibles Versión 2.0 La accesibilidad de un documento a otro es siempre hacia delante, es decir, R -> A -> D -> O (y sus combinaciones). Si se conoce un dato de un documento y se necesita acceder a una fase anterior, se debe consultar el campo Reserva o Documento de referencia y visualizarlo a través del menú principal de Génesis. En Génesis también se pueden consultar los documentos generados a través del Gestor de Expedientes. Información de cabecera de un documento Al visualizar documentos en fase R, A o D, al pulsar el botón Datos de cabecera ( ) se observan una serie de datos del mismo, aunque los más útiles están en el apartado Status de documento indicándonos si dicho documento presupuestario está autorizado o no por el Servicio de Intervención. Si se pulsa este mismo icono ( ) cuando se está visualizando un documento presupuestario de fase O, muestra datos complementarios, de los cuales destaca el campo Compensación que, cuando aparece con una fecha y un número de documento financiero, informa que la posición visualizada está pagada en esa fecha y con ese número de KZ (Pago acreedor UCM), es decir, la transferencia, cheque o efectivo abonado por los Servicios Centrales. Información de ajustes de valor En los documentos presupuestarios de fases R, A y D, habitualmente es necesario realizar los correspondientes ajustes de valor, tanto positivos como negativos. Estos documentos complementarios unas veces los registra el propio centro gestor, pero otras veces son realizados por los Servicios Centrales (Servicio de Contratación y Servicio de Obras). Desde el documento primario se puede consultar, de los ajustes de valor que este pueda tener, el importe y en qué fase de su tramitación se encuentran, es decir, si el Servicio de Intervención ya ha procedido a su fiscalización o no. Vamos a mostrar un ejemplo con el documento presupuestario de un concurso centralizado (por ej.: fotocopias). UCM - Servicio de Coordinación y Apoyo al Área Económica Página 19 de 26 Herramientas disponibles Versión 2.0 En el caso de los concursos centralizados, cada centro gestor debe consultar su propia posición. Para ello, debe suministrar en la pantalla inicial de visualización no sólo el número de documento, sino también la posición correspondiente a su centro. Al pulsar Enter ya se observa que existe una diferencia entre los distintos campos de importe, lo que denota que se han registrado documentos complementarios, o ajustes de valor. Para consultar los documentos que han originado esta diferencia hay que acudir a la opción Entorno -> Ajustes del valor del menú superior. Al pulsar se accede a la siguiente pantalla, donde se indica que se ha realizado un documento complementario negativo y ya está fiscalizado (en caso contrario especificaría que está pendiente de autorizar). Si se hace doble clic en él se muestra el documento presupuestario. UCM - Servicio de Coordinación y Apoyo al Área Económica Página 20 de 26 Herramientas disponibles Versión 2.0 Búsqueda con criterios adicionales Cuando no se conoce el número de documento o se desea visualizar todos los documentos registrados por un centro gestor; se accede a la opción Visualizar de la fase a consultar Autorización Directamente o se (Retención, Compromiso). pulsa el botón Seleccionar documentos mediante lista de tratamiento ( ) accediendo a una pantalla como la de la derecha donde se puede filtrar la información mediante múltiples campos. Una vez rellenos, incluso se pueden realizar búsquedas más avanzadas; por ejemplo, si queremos averiguar los documentos que tienen importe abierto (es decir, que aún no ha consumido todo el crédito retenido) o, en el caso de las facturas, que aún no han sido incorporadas a un documento presupuestario, se hace clic en el botón Delimitaciones opcionales ( ). El sistema oferta una serie de campos que se pueden utilizar para realizar personalizadas. con búsquedas Para nuestro continuar ejemplo seleccionaremos el primer campo con el nombre Importe abierto y, al hacer doble clic sobre él, Génesis lo habilitará en la parte derecha de la misma pantalla. A continuación haremos doble clic sobre el campo que ha aparecido en la parte derecha. Eso hará aparecer la ventana que figura a la derecha, en la cual haremos de nuevo doble clic sobre la línea No igual a. El resultado será que la línea queda marcada con un signo ≠ y el importe 0,00 lo que se interpreta como "seleccionar sólo aquellos documentos cuyo importe abierto sea distinto de cero". UCM - Servicio de Coordinación y Apoyo al Área Económica Página 21 de 26 Herramientas disponibles Versión 2.0 Por último, se pulsa el botón ( Grabar retornando a ), la pantalla de búsqueda avanzada, donde habrá que grabar esta selección (este proceso es temporal, es decir, sólo se graba para la búsqueda en curso, no para siempre) haciendo doble clic en el icono del disquete. Una vez en la pantalla inicial de visualización, se pulsa Ejecutar ( ) para que se nos muestre el listado de los documentos, en este caso reservas, con importe abierto distinto de cero. En estos tipos de informes hay que tener en cuenta que la cifra indicada en la columna Importe (a la izquierda de la figura) es el importe inicial por el que se creó el documento; en cambio, la cifra que figura en la columna Importe abierto es el crédito que aún no se ha consumido. Reiteramos que, en el caso de reservas RG (automática), RY y RJ, el que exista un importe en esa columna puede tener diversos significados: Que se haya registrado una factura de ADO o de Caja Fija y aún no se haya incorporado a un documento presupuestario. UCM - Servicio de Coordinación y Apoyo al Área Económica Página 22 de 26 Herramientas disponibles Versión 2.0 Que sobre esa reserva se haya registrado un abono y aún no se ha procedido a su modificación para recuperar el crédito retenido. Que se haya elaborado el documento presupuestario y Génesis no haya anulado por incorporación dichas facturas. Que el tratamiento del IVA esté afectando al consumo. Con la entrada en 2008 de la gestión detallada del IVA, puede suceder que el importe de una factura no coincida con la imputación de gasto presupuestario. El sistema se ocupa, durante el registro de facturas con reserva automática, de calcular la cantidad apropiada para ésta, pero en ocasiones puede que se produzcan pequeñas diferencias que provoquen que las reservas se queden con importe abierto (o importe pendiente). La pantalla de selección mediante lista ( ) es idéntica en las fases presupuestarias de retención, autorización y compromiso, pero varía en la fase de orden de pago, ya que en esta pantalla de búsqueda avanzada obligatoriamente hay que indicar la fase de tramitación en que se encuentra el documento, sin posibilidad de seleccionar varias fases simultáneamente. Las distintas opciones significan: Órdenes preliminares: los documentos presupuestarios aún no han sido fiscalizados por el Servicio de Intervención. Órdenes contab. no compensadas: los documentos presupuestarios han sido fiscalizados por el Servicio de Intervención, pero aún no han sido pagados por el Servicio de Tesorería. Órdenes compensadas contabil.: aquellos documentos presupuestarios que han sido pagados por el Servicio de Tesorería. Tenga presente que, si en esta pantalla de selección no se delimita por ninguna clase de documento, también se visualizarán los realizados por el sistema de Caja Fija (documentos FM). UCM - Servicio de Coordinación y Apoyo al Área Económica Página 23 de 26 Herramientas disponibles Versión 2.0 Este informe se puede filtrar, clasificar de manera ascendente o descendente, etc., usando los iconos disponibles en la barra inmediatamente superior a la relación en pantalla . La información mostrada incluye una línea por cada posición registrada en los documentos presupuestarios; por eso aparecen repetidos números de documento presupuestario en la primera columna Ind. Agrupación. Además, si se hace doble clic en una de las filas se accede al detalle de la posición correspondiente. No obstante, si se quiere imprimir el documento completo con todas sus posiciones será necesario acceder por la ruta de menú SAP Ejecución del presupuesto de gastos -> Gastos presupuestarios -> Orden de pago -> Visualizar e indicar el número del documento. La pantalla de búsqueda avanzada mostrada en la fase O del presupuesto de gastos es análoga a la pantalla de búsqueda avanzada a la hora de visualizar documentos del presupuesto de ingresos: contraídos, contraídos no presupuestarios y devolución de ingresos, interpretándose los selectores excluyentes de la manera siguiente: Órdenes preliminares: todos los documentos presupuestarios que aún no han sido fiscalizados por el Servicio de Intervención. Órdenes contab. no compensadas: todos los documentos presupuestarios que han sido fiscalizados por el Servicio de Intervención, pero aún no han sido conciliados. Órdenes compensadas contabil.: aquellos documentos presupuestarios que han sido conciliados por el importe total. UCM - Servicio de Coordinación y Apoyo al Área Económica Página 24 de 26 Herramientas disponibles Versión 2.0 Búsqueda del número de expediente en Génesis A partir de la implantación del Gestor de Expedientes en el sistema en el ejercicio 2006, se suprimió el número de expediente en los documentos presupuestarios elaborados a través de Génesis, reservándose dicho dato para aquellos que se han realizado a través del nuevo módulo implantado. Hay que tener en cuenta que se han creado, también, nuevas clases de documentos de reserva: RX (Reserva de crédito RMS) y RY (Reserva de gestión RMS). Puede visualizarlas a través de la ruta de menú SAP Ejecución del presupuesto de gastos -> Gastos presupuestarios -> Retención -> Visualizar . Si no se conoce el número de reserva se puede utilizar el método explicado anteriormente, delimitando la búsqueda a documentos RY ó RX en el campo Clase de documento. Al pulsar Enter o el botón Entrada rápida ( ) se accede a la pantalla habitual de visualización de cualquier tipo de reserva: Una vez marcada la posición que se desea consultar, se pulsa el botón Detalle posición documento ( ) y se muestra una ventana en la que podemos observar el campo Nº expediente, cuyo valor muestra el número de expediente al que pertenece, y que lo identifica en el Gestor de Expedientes. UCM - Servicio de Coordinación y Apoyo al Área Económica Página 25 de 26 Herramientas disponibles Versión 2.0 Este proceso es análogo para las fases presupuestarias de retención, autorización y compromiso. En cambio, cuando lo que se está visualizando es un documento presupuestario en fase O, la consulta se realizará pulsando el icono Cabecera de documento ( posición cualquiera del ) para una documento presupuestario. UCM - Servicio de Coordinación y Apoyo al Área Económica Página 26 de 26