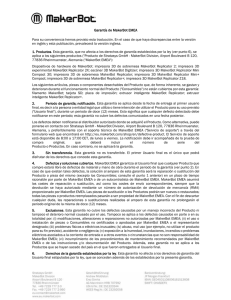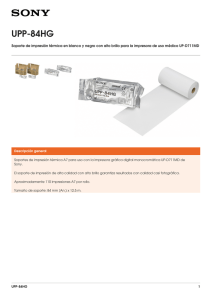MANUAL DE USUARIO
Anuncio

MANUAL DE USUARIO ÍNDICE GENERAL 1 BIENVENIDO 04 Legal05 Seguridad y conformidad 07 Información sobre la impresora MakerBot Replicator Z18 10 2 INTRODUCCIÓN 14 Lista de comprobación de accesorios 15 Desembalaje de la impresora MakerBot Replicator Z18 16 Configuración de la impresora MakerBot Replicator Z18 21 3 PUESTA EN MARCHA 25 Panel de control de la impresora MakerBot Replicator Z18 26 Primeros pasos 27 4 MAKERBOT DESKTOP 30 Descarga e instalación de MakerBot Desktop 31 Impresión desde MakerBot Desktop 33 PANEL DE CONTROL 41 Pantalla principal 42 Print (Imprimir) 43 Filament (Filamento) 47 Preheat (Precalentar) 49 Utilities (Utilidades) 49 Settings (Configuración) 51 Info (Información) 52 5 VERSIÓN 1 ÍNDICE GENERAL 6 SOLUCIÓN DE PROBLEMAS 53 Problemas de impresión 54 Nivelación de la placa de impresión 57 Actualización del firmware 59 Vaciado de la papelera de filamento 59 7 REFERENCIA Especificaciones 60 61 Glosario 62 65 Uso del Servicio técnico de MakerBot Contacto Bienvenido. Vamos a empezar. VERSIÓN 1 66 1 BIENVENIDO. Este es el Manual de usuario de la impresora 3D MakerBot® Replicator® Z18. Con la impresora MakerBot Replicator Z18 puede imprimir prototipos de calidad industrial en alta resolución mayores que nunca, pero también requiere cuidado y atención, por lo tanto es importante leer este manual de principio a fin. LEGAL GARANTÍA DEL PRODUCTO La impresora 3D MakerBot® Replicator® Z18 está cubierta por una garantía limitada. Para consultar los términos y condiciones al respecto, visite makerbot.com/legal. DISPOSICIONES GENERALES Toda la información contenida en este manual de usuario (“Manual”) está sujeta a cambios en cualquier momento y sin previo aviso, y se proporciona exclusivamente para su comodidad. MakerBot Industries, LLC, y sus filiales y proveedores, (“MakerBot”) se reservan el derecho de modificar o revisar este Manual a su entera discreción y en cualquier momento. No se comprometen a proporcionar los cambios, las actualizaciones, las mejoras o las adiciones a este Manual en el momento que corresponda, ni siquiera a proporcionarlos en momento alguno. Usted acepta regirse por cualesquiera modificaciones o revisiones. Póngase en contacto con el equipo del servicio de soporte de MakerBot para obtener información actualizada. A fin de proteger la información empresarial privada y confidencial de MakerBot y sus secretos comerciales, en este documento se podrían describir algunos aspectos de la tecnología de MakerBot en términos generales. PROPIEDAD INTELECTUAL El diseño de este Manual y todos los textos, gráficos, información, contenidos y demás materiales están protegidos por las leyes sobre derechos de autor (copyright) y otras legislaciones. El contenido tiene copyright de 2009, 2010, 2011, 2012, 2013, 2014 MakerBot. Reservados todos los derechos. Algunas marcas comerciales, nombres comerciales, marcas de servicios y logotipos (en adelante, las “Marcas”) utilizados en este Manual son marcas comerciales, nombres comerciales y marcas de servicios registrados o no de MakerBot y sus filiales. Nada de lo contenido en este Manual otorga ni puede interpretarse, ya sea por implicación, impedimento o cualquier otro principio, como la concesión de ningún tipo de licencia ni derecho de uso de las Marcas sin el permiso previo por escrito de MakerBot. Cualquier uso no autorizado de la información, los materiales y las Marcas podría constituir una infracción de las leyes sobre derechos de autor, marcas comerciales, privacidad y publicidad, así como de otras legislaciones o normativas. 5 BIENVENIDO. LEGAL EXENCIÓN DE RESPONSABILIDAD MakerBot no garantiza que la información, los productos o los servicios proporcionados por este Manual o a través de él sean exactos ni completos y no acepta ninguna responsabilidad por los errores tipográficos, técnicos o de cualquier otra índole de este Manual, que se proporciona “tal cual” y sin ningún tipo de garantía expresa ni implícita de clase alguna, incluidas las garantías de comerciabilidad, idoneidad para un fin determinado o ausencia de infracción de derechos de propiedad intelectual. En relación al uso de este Manual, MakerBot no acepta ninguna responsabilidad ante el usuario por ningún tipo de daños, ya sean directos, económicos, comerciales, especiales, derivados, ocasionales, ejemplares o indirectos, incluso aunque MakerBot haya sido advertido de la posibilidad de tales daños, incluidos sin limitarse a ellos, pérdida de márgenes o ganancias comerciales, pérdida de datos o pérdida de beneficios. MakerBot no asume ninguna responsabilidad ni es responsable de ningún tipo de daños, virus o software malintencionado que puedan afectar o infectar el ordenador, los equipos de telecomunicaciones y otros bienes, como consecuencia o resultado de la descarga de información o materiales relacionados con este Manual. Las exclusiones anteriores no serán de aplicación en la medida en que lo prohíba la ley; consulte la legislación local para comprobar si existe alguna prohibición en este sentido. MakerBot no otorga ninguna garantía a los sujetos definidos como “consumers” (consumidores) en la Ley de garantía Magnuson-Moss y de mejora de la Comisión de comercio federal (Magnuson-Moss Warranty-Federal Trade Commission Improvement Act) de EE. UU. 6 BIENVENIDO. SEGURIDAD Y CONFORMIDAD Interferencias de radio y televisión Este equipo se ha probado y es conforme con las limitaciones de un dispositivo digital de Clase B, de acuerdo con la Parte 15 de las reglas de la Comisión Federal de Comunicaciones de los EE. UU. (FCC). Estas limitaciones se han diseñado para proporcionar una protección razonable contra las interferencias perjudiciales en una instalación residencial. Este equipo genera, utiliza y puede emitir energía de radiofrecuencia. Por consiguiente, si no se instala y utiliza de conformidad con las instrucciones, podría provocar interferencias perjudiciales en las comunicaciones de radio. Sin embargo, no puede garantizarse que no vayan a producirse interferencias en una instalación determinada. Si este equipo causara interferencias perjudiciales en la recepción de radio o televisión, lo que puede determinarse apagándolo y volviendo a encenderlo, instamos al usuario a intentar corregir el problema adoptando una o varias de estas medidas: • Reoriente o reubique la antena receptora. • Aumente la separación entre el equipo y el receptor. • Conecte el equipo a una toma situada en un circuito distinto a aquel donde esté conectado el receptor. • Consulte al proveedor o a un técnico experto en radio y televisión para obtener ayuda. También puede resultarle útil el folleto siguiente, redactado por la FCC: “How to Identify and Resolve Radio-TV Interference Problems” (Cómo identificar y resolver problemas de interferencias de radio y televisión), disponible a través de la U.S. Government Printing Office (Oficina de publicaciones del gobierno estadounidense) situada en Washington, D.C. 20402 (EE. UU.). Los cambios y las modificaciones que no haya aprobado expresamente el fabricante o la entidad que ha realizado el registro de este equipo pueden anular su autorización para utilizarlo conforme a las normas de la FCC. Fabricante MakerBot Industries, LLC One MetroTech Center, 21st Floor Brooklyn, NY 11201 (EE. UU.) 347.334.6800 7 BIENVENIDO. SEGURIDAD Y CONFORMIDAD Los símbolos de advertencia de seguridad preceden a los diversos mensajes de seguridad de este manual. Estos símbolos indican los posibles riesgos para la seguridad que podrían causar lesiones a usted o a otras personas o bien daños en el propio producto u otros bienes. Advertencia: la impresora MakerBot Replicator Z18 genera altas temperaturas. Deje siempre enfriar la MakerBot Replicator Z18 antes de acceder a su interior. Advertencia: la impresora MakerBot Replicator Z18 incluye piezas móviles que pueden causar lesiones. No acceda nunca al interior de la MakerBot Replicator Z18 mientras está en marcha. Advertencia: existe riesgo de descarga eléctrica. El usuario no puede llevar a cabo el mantenimiento de la impresora MakerBot Replicator Z18. Precaución: evite dejar la impresora MakerBot Replicator Z18 desatendida mientras está en funcionamiento. Si debe dejar la impresora MakerBot Replicator Z18 desatendida durante una impresión, extreme las precauciones y siga estas directrices: • • Compruebe que la MakerBot Replicator Z18 haya iniciado la impresión y funciona con normalidad. • • • • • • Asegúrese de que el filamento esté bien enrollado en la bobina, sin enredos y funciona correctamente. • Supervise la impresión periódicamente. • Si es posible, supervise la impresión a través de la cámara integrada. Precaución: hacen falta dos personas para levantar la MakerBot Replicator Z18. No la levante solo. Para evitar lesiones, levántela utilizando las piernas, no la espalda. Precaución: no imprima utilizando materiales que no hayan sido aprobados por MakerBot para su uso con la MakerBot Replicator Z18. Consulte la sección Especificaciones en la página 61 para obtener más información. 8 BIENVENIDO. SEGURIDAD Y CONFORMIDAD Precaución: la toma eléctrica debe estar situada cerca del equipo y ser de fácil acceso. Precaución: en caso de emergencia, desconecte la MakerBot Replicator Z18 de la toma eléctrica. Precaución: la impresora MakerBot Replicator Z18 derrite el plástico mientras imprime. Durante esta operación, emite olor a plástico. Asegúrese de colocar la MakerBot Replicator Z18 en un lugar bien ventilado. Precaución: nunca retire el Extrusor inteligente de la impresora MakerBot Replicator Z18 ni la apague durante la impresión o inmediatamente después de haberla utilizado. Deje siempre que el Extrusor inteligente se enfríe por completo antes de retirarlo de la impresora MakerBot Replicator Z18 o apagar la impresora 3D. Precaución: no mire directamente a ningún componente LED en funcionamiento. 9 BIENVENIDO. INFORMACIÓN SOBRE LA IMPRESORA MAKERBOT REPLICATOR Z18 FUNCIONAMIENTO La impresora MakerBot Replicator Z18 crea objetos sólidos tridimensionales con filamento de PLA MakerBot fundido. En primer lugar, debe usar MakerBot Desktop para convertir los archivos de diseño en 3D en instrucciones para la MakerBot Replicator Z18. Después, transfiera esas instrucciones a la MakerBot Replicator Z18 mediante una unidad USB, un cable USB o la red local. La MakerBot Replicator Z18 fundirá el filamento de PLA MakerBot y lo hará salir trazando finas líneas sobre la placa de impresión, para confeccionar el objeto capa a capa. Debido al gran volumen de construcción de la MakerBot Replicator Z18, esta parte del proceso puede durar mucho tiempo. Durante la impresión, la cámara de impresión calentada permitirá que el PLA extruido se enfríe lentamente, minimizando el alabeo y la ondulación. El método de impresión 3D utilizado por la impresora MakerBot Replicator Z18 se denomina modelado por deposición fundida. 10 BIENVENIDO. INFORMACIÓN SOBRE LA IMPRESORA MAKERBOT REPLICATOR Z18 DIAGRAMAS DE LA IMPRESORA MAKERBOT REPLICATOR 2 1 3 4 5 1. Placa de impresión 3. Pestañas de la placa de impresión 2. Papelera de filamento 11 BIENVENIDO. 4. Panel de control 5. Cajón del filamento INFORMACIÓN SOBRE LA IMPRESORA MAKERBOT REPLICATOR Z18 DIAGRAMAS DE LA IMPRESORA MAKERBOT REPLICATOR 2 3 1 4 1. Botón de encendido 3. Puerto USB 2. Puerto de entrada 4. Puerto Ethernet de alimentación 12 BIENVENIDO. INFORMACIÓN SOBRE LA IMPRESORA MAKERBOT REPLICATOR Z18 DIAGRAMAS DE LA IMPRESORA MAKERBOT REPLICATOR 2 3 1 4 13 1. Carril 3. Tubo guía del filamento 2. Carro del extrusor 4. Fuelles BIENVENIDO. 2 INTRODUCCIÓN Al instalar la impresora 3D MakerBot® Replicator® Z18, recuerde que la hemos fabricado y embalado con sumo cuidado en la planta de MakerBot. Esperamos que dedique el tiempo necesario y la misma atención al desembalarla e instalarla. LISTA DE COMPROBACIÓN DE ACCESORIOS Dentro de la impresora MakerBot Replicator Z18 encontrará todo lo necesario para comenzar, incluida una bobina de filamento de PLA Makerbot y una hoja para la placa de impresión. Para solicitar más cinta de la placa de impresión o filamento, visite store.makerbot.com. FOLLETO SOBRE SEGURIDAD CINTA PARA LA PLACA DE IMPRESIÓN 15 INTRODUCCIÓN EXTRUSOR INTELIGENTE MAKERBOT REPLICATOR CABLE DE ALIMENTACIÓN CABLE USB BOBINA DE FILAMENTO DE PLA MAKERBOT GRANDE LLAVE HEXAGONAL DE 5 MM INFORMACIÓN SOBRE LA IMPRESORA MAKERBOT REPLICATOR Z18 1 RETIRE LA CAJA Corte las cintas que sujetan la caja de la impresora MakerBot Replicator Z18 y saque la pestaña de cartón y la funda. 2 RETIRE EL MATERIAL DE EMBALAJE Retire la cinta y la espuma que mantiene abierta la puerta y el cajón de filamento de la impresora MakerBot Replicator Z18. Retire la película protectora de la impresora MakerBot Replicator Z18. 16 INTRODUCCIÓN DESEMBALAJE DE LA IMPRESORA MAKERBOT REPLICATOR Z18 3 RETIRE LOS ACCESORIOS Saque los accesorios y las cajas de filamentos de la impresora MakerBot Replicator Z18 y colóquelos a un lado. 4 SAQUE LA IMPRESORA MAKERBOT REPLICATOR Z18 DEL PALÉ Levante la impresora MakerBot Replicator Z18 del palé y colóquela sobre una superficie estable. Tendrá que retirar la tapa de la impresora MakerBot Replicator Z18 para cargar el filamento, por lo tanto asegúrese de que la superficie quede suficientemente baja para que pueda acceder a la parte superior de la impresora 3D. Precaución: Hacen falta dos personas para levantar la MakerBot Replicator Z18. No la levante solo. Para evitar lesiones, levántela utilizando las piernas, no la espalda. 17 INTRODUCCIÓN DESEMBALAJE DE LA IMPRESORA MAKERBOT REPLICATOR Z18 5 AJUSTE LAS PATAS DE NIVELACIÓN Si la impresora MakerBot Replicator Z18 muestra algún bamboleo, estabilícela mediante la pata de nivelación ajustable. Para ajustar una de las patas, incline la impresora MakerBot Replicator Z18 por una esquina y gire la pata para elevar o bajar dicha esquina de la impresora 3D. 18 INTRODUCCIÓN DESEMBALAJE DE LA IMPRESORA MAKERBOT REPLICATOR Z18 6 RETIRE LA TAPA Utilice una herramienta para desbloquear la tapa de la impresora MakerBot Replicator Z18. Saque la tapa y colóquela a un lado. 19 INTRODUCCIÓN DESEMBALAJE DE LA IMPRESORA MAKERBOT REPLICATOR Z18 7 RETIRE LAS ABRAZADERAS DEL CARRIL Retire las abrazaderas de plástico naranja del compartimento superior de la impresora MakerBot Replicator Z18. Hay dos abrazaderas, una en la correa a cada lado. 20 INTRODUCCIÓN CONFIGURACIÓN DE LA IMPRESORA MAKERBOT REPLICATOR Z18 1 INSTALE EL EXTRUSOR INTELIGENTE Localice y desembale el Extrusor inteligente y presiónelo contra la parte posterior del carro del extrusor, con las patillas del conector orientadas hacia la parte frontal de la impresora MakerBot Replicator Z18. Los imanes bloquearán el Extrusor inteligente en su lugar. Nota: si posteriormente tiene que instalar i el Extrusor inteligente de nuevo, vaya al panel de control y seleccione Utilities > System Tools > Attach Smart Extruder (Utilidades > Herramientas del sistema > Acoplar extrusor inteligente). Precaución: nunca retire el extrusor inteligente de la impresora MakerBot Replicator Z18 durante la impresión o inmediatamente después de haberlo utilizado. Siempre debe permitir que el Extrusor inteligente se enfríe por completo antes de retirarlo de la impresora MakerBot Replicator Z18. 2 CARGUE LA BOBINA DE FILAMENTO 2a. Localice la bobina de filamento de PLA MakerBot grande y extráigala de la bolsa de plástico. 2b. Presione el lado derecho del cajón del filamento para abrirlo. 2c. Coloque la bobina en el cajón con el logotipo de MakerBot hacia arriba. 21 INTRODUCCIÓN CONFIGURACIÓN DE LA IMPRESORA MAKERBOT REPLICATOR Z18 3 INTRODUZCA EL FILAMENTO 3a. Extraiga el extremo final del filamento de la bobina e insértelo en el orificio de la esquina posterior izquierda del cajón de filamento. 3b. Siga haciendo pasar el filamento a mano en la ranura en el lateral del cajón de filamento. El filamento se desplazará hacia arriba a través de la impresora MakerBot Replicator Z18 hasta el compartimento superior. Deje de introducir el filamento cuando vea que sale desde el extremo del tubo guía de filamento. 22 INTRODUCCIÓN CONFIGURACIÓN DE LA IMPRESORA MAKERBOT REPLICATOR Z18 4 APLIQUE CINTA A LA PLACA DE IMPRESIÓN 4a. La placa de impresión de la impresora MakerBot Replicator Z18 consta de dos partes: una placa superior de plástico desmontable y una base de aluminio plana y sólida. Gire las pestañas de la parte delantera de la plataforma de construcción y deslice la placa superior hacia adelante para soltarla. A continuación saque la placa superior de la impresora MakerBot Replicator Z18. 4b. Retire el papel protector de la hoja de la cinta de la placa de impresión y coloque la cinta plana sobre la placa superior, con el lado adhesivo hacia abajo. 4c. Alise la cinta de la placa de impresión de modo que se adhiera de forma segura a todas las piezas de la placa superior. 4d. Ajuste la placa superior en las proyecciones de la base de aluminio y deslícela hacia atrás hasta colocarla en posición. Gire las pestañas de la placa de impresión para fijar la placa. 23 INTRODUCCIÓN CONFIGURACIÓN DE LA IMPRESORA MAKERBOT REPLICATOR Z18 5 ENCHUFE Y ENCIENDA LA IMPRESORA 5a. Asegúrese de que el interruptor de alimentación esté desconectado. 5b. Localice el cable de alimentación y enchúfelo en el puerto de entrada de alimentación de la parte posterior de la MakerBot Replicator Z18. 5c. Enchufe el cable de alimentación a una toma eléctrica. Precaución: la toma eléctrica debe estar situada cerca del equipo y ser de fácil acceso. 5d. Conecte la alimentación y espere a que arranque la impresora MakerBot Replicator Z18. Es posible que tarde varios minutos. 24 INTRODUCCIÓN 3 PUESTA EN MARCHA La primera vez que encienda la impresora 3D MakerBot® Replicator® Z18 se iniciará un asistente de configuración que le presentará el panel de control y le guiará a través de todo lo necesario para empezar su primera impresión. Pulse el mando giratorio para iniciar el asistente de configuración. PANEL DE CONTROL DE LA IMPRESORA MAKERBOT REPLICATOR Z18 La impresora MakerBot Replicator Z18 se opera desde un panel de control situado en la parte inferior derecha de la impresora 3D. El panel de control incluye una pantalla LCD en color, un mando pulsador giratorio y dos botones. 1 3 4 1. Pantalla LCD 3. Botón de retroceso 2. Botón de menú 4. Mando giratorio • • • • 5 5. Puerto de unidad USB • Gire el mando giratorio para recorrer las opciones disponibles en la pantalla. • Presione el mando giratorio para seleccionar la opción deseada. • Pulse el botón de retroceso para volver a la sección anterior o cancelar una acción. • Pulse el botón de menú para abrir un menú con opciones adicionales. Si hay un menú disponible, aparecerá un icono de menú en la esquina inferior derecha de la pantalla. • • 26 2 PUESTA EN MARCHA PRIMEROS PASOS CARGUE EL FILAMENTO La impresora MakerBot Replicator Z18 utiliza filamento de PLA de 1,75 mm de diámetro para crear objetos impresos en 3D. Una vez que la bobina de filamento de PLA MakerBot se encuentra cargada en el cajón del filamento y alcanza la parte superior de la impresora MakerBot Replicator Z18, solo tiene que cargar el extremo inicial del filamento enrollado en el Extrusor inteligente MakerBot Replicator calentado. 1. Cuando lo indique la pantalla LCD, pulse el mando giratorio del panel de control para calentar el Extrusor inteligente. 2. Introduzca el filamento y el tubo guía del filamento debajo del protector del extrusor detrás del Extrusor inteligente. 3. Cuando el Extrusor inteligente se haya calentado por completo, empuje el extremo libre del filamento al tubo de carga. Siga empujando el filamento hasta que note que el Extrusor inteligente tira de él. 4. Espere a que empiece a salir plástico por la boquilla de extrusión. En ese punto, presione el mando giratorio del panel de control para detener la extrusión. 5. Empuje el extremo del tubo de guía del filamento al tubo de carga. 6. Espere unos instantes a que el plástico extruido se enfríe y sáquelo del mismo. No toque la boquilla; podría estar caliente todavía. i Nota: para iniciar el proceso de carga de filamento en cualquier momento, utilice el panel de control y acceda a Filament > Load Filament (Filamento > Cargar filamento). 27 PUESTA EN MARCHA PRIMEROS PASOS IMPRIMA UN OBJETO DE PRUEBA Una vez que el filamento está cargado en el Extrusor inteligente, ya puede imprimir algo. El panel LCD mostrará las impresiones de prueba que hemos cargado en la impresora MakerBot Replicator Z18. Nota: para ver los archivos almacenados en la impresora MakerBot Replicator Z18 en cualquier momento, acceda a Print > Internal Storage (Imprimir > Almacenamiento interno). 1. Utilice el mando giratorio para resaltar una de las impresiones disponibles. 2. Presiónelo para seleccionar la impresión que ha elegido. Se abrirá la vista de información del archivo. 3. Seleccione Print (Imprimir). La impresora MakerBot Replicator Z18 imprimirá el archivo seleccionado. Precaución: nunca debe apagar la impresora MakerBot Replicator Z18 inmediatamente después de haber finalizado una impresión. Deje siempre enfriar el Extrusor inteligente antes de apagarlo. RETIRE LA IMPRESIÓN Cuando termine de imprimir, tendrá que retirarla de la placa de impresión. 1. Deje que la cámara de impresión se enfríe. 2. Gire las pestañas de la plataforma de construcción y deslice la placa superior hacia adelante para soltarla. A continuación saque la placa superior de la impresora MakerBot Replicator Z18. 3. Tire suavemente de la impresión para sacarla de la placa superior. 4. Ajuste la placa superior en las proyecciones de la base de aluminio y deslícela hacia atrás hasta colocarla en posición. Gire las pestañas de la placa de impresión para fijar la placa. 28 PUESTA EN MARCHA PRIMEROS PASOS CONÉCTELA AL ORDENADOR Hay cuatro maneras de enviar los archivos del ordenador a la MakerBot Replicator Z18: Mediante Wi-Fi, a través de Ethernet, mediante un cable USB o con una unidad USB. Antes de continuar, configure el ordenador para conectarlo mediante uno de estos métodos. Para conectarla a través de Ethernet: 1. Utilice un cable Ethernet (no incluido). 2. Conecte un extremo del cable al puerto Ethernet de la parte posterior de la MakerBot Replicator Z18. Conecte el otro extremo a una toma de datos o al router conectado a la red de área local. MakerBot Desktop detectará automáticamente la impresora MakerBot Replicator Z18 durante la configuración de software. Para conectarla mediante un cable USB: 1. Utilice el cable USB incluido. 2. Inserte el extremo USB-B del cable en el puerto de la parte posterior de la MakerBot Replicator Z18 e inserte el extremo USB-A del cable en un puerto USB del ordenador. MakerBot Desktop detectará automáticamente la impresora MakerBot Replicator Z18 durante la configuración de software. Para conectarla mediante Wi-Fi: 1. Utilice el cable USB incluido. 2. Inserte el extremo USB-B del cable en el puerto de la parte posterior de la MakerBot Replicator Z18 e inserte el extremo USB-A del cable en un puerto USB del ordenador. MakerBot Desktop detectará automáticamente la impresora MakerBot Replicator Z18 durante la configuración de software y utilizará la conexión USB para conectar a su red Wi-Fi. Para transferir archivos a través de una unidad USB: No se requerirá ninguna configuración adicional. Consulte el capítulo 4 para obtener instrucciones sobre cómo exportar archivos de impresión. 29 PUESTA EN MARCHA 4 MAKERBOT DESKTOP El software MakerBot® Desktop es una aplicación gratuita para preparar las impresiones en 3D y gestionar el contenido en 3D. Tanto si imprime directamente con la impresora 3D MakerBot Replicator® Z18 mediante un cable USB, Wi-Fi o Ethernet, como si exporta los archivos de impresión a una unidad USB, todas las impresiones comienzan en MakerBot Desktop. DESCARGA E INSTALACIÓN DE MAKERBOT DESKTOP 1. Abra una sesión en su navegador y vaya a makerbot.com/desktop. Haga clic en el botón Download (Descargar). 2. Seleccione el sistema operativo en el menú desplegable del paquete de descarga y haga clic en Download (Descargar). Se descargará un programa de instalación específico de ese sistema en su ordenador. 3. Haga doble clic en el programa de instalación de MakerBot Desktop a fin de ejecutar el asistente para la instalación. Siga las instrucciones de instalación. 4. Cuando abra MakerBot Desktop por primera vez, se le pedirá que inicie sesión. • • Si se ha conectado alguna vez a MakerBot Thingiverse™ o a MakerBot Store, ya tiene una cuenta. En caso contrario, puede crearla ahora. • • • • Esta cuenta se puede utilizar para iniciar sesión en cualquier sitio web o software de MakerBot. Puede utilizar MakerBot Desktop sin iniciar sesión, pero si la inicia podrá acceder a la biblioteca MakerBot Cloud Library y a otras funciones de las secciones Explore (Explorar), Prepare (Preparar) y Store (Tienda). 31 MAKERBOT DESKTOP DESCARGA E INSTALACIÓN DE MAKERBOT DESKTOP 5. Seleccione cómo va a conectar la MakerBot Replicator Z18 al ordenador. Si únicamente va a imprimir mediante una unidad USB, haga clic en Skip (Omitir). Se le pedirá que elija una impresora 3D MakerBot. Seleccione Replicator Z18. Puede conectarse a la impresora MakerBot Replicator a través de un cable USB, Ethernet o Wi-Fi en cualquier momento. WI-FI 1. Conecte el cable USB a la impresora MakerBot Replicator Z18 y al ordenador. MakerBot Desktop se conectará automáticamente a la impresora MakerBot Replicator Z18. 2. Acceda al menú Devices (Dispositivos) y seleccione Device Preferences (Preferencias de dispositivo). 3. Haga clic en Wi-Fi Settings (Configuración de Wi-Fi). 4. Seleccione la red en el menú desplegable e introduzca su contraseña. La impresora MakerBot Replicator Z18 se conectará automáticamente a la red Wi-Fi. 5. Acceda al menú Devices (Dispositivos) y seleccione Connect to a New Device (Conectar a nuevo dispositivo). 6. Seleccione la impresora MakerBot Replicator Z18 en la lista de dispositivos disponibles. ETHERNET 1. Conecte un cable Ethernet a la impresora MakerBot Replicator Z18 y al ordenador. 2. Acceda al menú Devices (Dispositivos) y seleccione Connect to a New Device (Conectar a nuevo dispositivo). 3. Seleccione la impresora MakerBot Replicator Z18 en la lista de dispositivos disponibles. USB Conecte el cable USB a la impresora MakerBot Replicator Z18 y al ordenador. MakerBot Desktop se conectará automáticamente a la impresora MakerBot Replicator Z18. 32 MAKERBOT DESKTOP IMPRESIÓN DESDE MAKERBOT DESKTOP FUNCIONAMIENTO MakerBot Desktop consta de cuatro secciones: Explore (Explorar), Library (Biblioteca), Prepare (Preparar) y Store (Tienda). Explore permite acceder a Thingiverse y a los cientos de miles de objetos imprimibles en 3D gratuitos diseñados por la comunidad de Thingiverse. Utilice Explore para buscar en Thingiverse y obtener inspiración o nuevos objetos para imprimirlos; a continuación, guárdelos en sus colecciones o prepárelos para su impresión. Library permite acceder a la biblioteca MakerBot Cloud Library y organizar los archivos de modelos en 3D. Utilice esta sección para almacenar los objetos obtenidos en Thingiverse o adquiridos en la tienda MakerBot Digital Store, así como a sus propios modelos. Prepare es donde los modelos en 3D se convierten en archivos de impresión. Abra los modelos en 3D en la vista Prepare (Preparar) para manipularlos en una placa de impresión virtual. Luego, especifique las opciones de impresión y envíe los archivos de impresión a la MakerBot Replicator Z18. Store permite comprar archivos de impresión de modelos especiales en 3D. Cuando se compra un modelo en MakerBot Digital Store, se añade un archivo de impresión para la MakerBot Replicator Z18 a la biblioteca MakerBot Cloud Library. Learn ofrece tutoriales en vídeo sobre procesos comunes tales como exportar archivos, prepararlos para imprimir y explorar Thingiverse. Se añadirán nuevos tutoriales en versiones futuras de MakerBot Desktop. Utilice Store y Explore para buscar modelos que imprimir, Library para mantenerlos organizados y Prepare para enviarlos a la MakerBot Replicator Z18 a fin de imprimirlos. 33 MAKERBOT DESKTOP IMPRESIÓN DESDE MAKERBOT DESKTOP BÚSQUEDA DE UN MODELO EN 3D Cada impresión en 3D comienza con un modelo en 3D. Si diseña un modelo 3D por sí mismo, expórtelo desde la aplicación de modelado 3D en formato STL (estereolitografía estándar) u OBJ. Si no dispone de un modelo en 3D, puede descargarlo de Thingiverse, ya sea a través del sitio web Thingiverse.com o utilizando la vista Explore de MakerBot Desktop. • • Para abrir un modelo en Thingiverse, vaya a la vista Explore en MakerBot Desktop, localice el modelo que desea imprimir y haga clic en Prepare (Preparar) para abrirlo en la vista Prepare (Preparar). • • Si desea abrir un modelo guardado en la biblioteca, vaya a la vista Library y seleccione la carpeta donde desee buscar. Sitúe el cursor del ratón sobre un elemento de la lista para mostrar un icono de menú. Haga clic en el icono y seleccione • • • Prepare para abrir el modelo en la vista Prepare (Preparar). Para abrir un archivo guardado en el ordenador, vaya a la vista Prepare, haga clic en Add File (Añadir archivo) y vaya a la ubicación donde se encuentre el archivo guardado. Seleccione el archivo y haga clic en Open (Abrir) para importarlo en MakerBot Desktop. DESCARGAR E IMPRIMIR UN MODELO DESDE THINGIVERSE 1. Haga clic en Explore (Explorar) en la parte superior de la pantalla de MakerBot Desktop. 2. Vea los modelos destacados, examine categorías y colecciones, o use la barra de búsqueda para buscar algo concreto. Una vez que haya encontrado algo que desea imprimir, haga clic en el título o miniatura para ir a la página Thing. 3. En la página Thing, verá información adicional acerca del modelo, incluidas las instrucciones que el diseñador haya incluido e imágenes de copias realizadas por otros miembros de la comunidad Thingiverse. Para obtener el archivo o archivos necesarios para imprimir el modelo, haga clic en el botón Prepare (Preparar) en la parte derecha de la página. 4. Aparecerá una lista de archivos disponibles. Junto a cada archivo mostrado, hay otro botón Prepare (Preparar). Haga clic en Prepare (Preparar) junto a cada archivo STL u OBJ. MakerBot Desktop descargará el archivo y lo abrirá en la vista Prepare. Para añadir al diseño otra parte del mismo archivo Thing, vuelva a la vista Explore (Explorar) y haga clic en Prepare (Preparar) que hay al lado de la parte adicional. 34 MAKERBOT DESKTOP PREPARACIÓN PARA IMPRIMIR Ahora, el modelo o modelos deben aparecer en el centro de un rectángulo gris. Se trata de la representación de MakerBot Desktop de la placa de impresión de la impresora 3D. Vamos a fijarnos en las demás funciones visibles en la vista Prepare (Preparar). 1 7 8 9 10 11 2 3 4 5 6 12 1. +/– • • • • Haga clic en los botones más y menos para acercar y alejar la imagen. También puede hacerlo mediante un panel táctil o con la rueda de desplazamiento del ratón. 2. Home (Principal) • • Haga clic en el botón Home para restablecer MakerBot Desktop en la vista predeterminada de la plataforma de impresión. • 3. View (Vista) • • • • • • Haga clic en el botón View o pulse la tecla V para entrar en el modo de visualización. Para girar la placa de impresión en el modo de visualización, haga clic y arrastre con el ratón. Para obtener una vista panorámica en el modo de visualización, mantenga pulsada la tecla Mayús, haga clic y arrastre con el ratón. • • Haga clic en el botón View de nuevo para abrir el submenú Change View (Cambiar vista) y acceder a las vistas predefinidas. 35 MAKERBOT DESKTOP IMPRESIÓN DESDE MAKERBOT DESKTOP 4. Move (Mover) • • • • Haga clic en el botón Move o pulse la tecla M para entrar en el modo de movimiento. Para mover el modelo en la placa de impresión en el modo de movimiento, haga clic y arrastre con el ratón. • • Para mover el modelo hacia arriba y hacia abajo a lo largo del eje Z en el modo de movimiento, mantenga pulsada la tecla Mayús y haga clic y arrastre con el ratón. • • • Haga clic en el botón Move de nuevo para abrir el submenú Change Position (Cambiar posición) y centrar el objeto o moverlo a una distancia concreta a lo largo de los ejes X, Y o Z. 5. Turn (Girar) • • • • • • Haga clic en el botón Turn o pulse la tecla T para entrar en el modo de giro. Para rotar el modelo sobre el eje Z en el modo de giro, haga clic y arrastre con el ratón. Haga clic en el botón Turn de nuevo para abrir el submenú Change Rotation (Cambiar rotación) y apoyar el objeto sobre su base o girarlo un número de grados determinado sobre los ejes X, Y o Z. 6. Scale (Escala) • • • • • • Haga clic en el botón Scale o pulse la tecla S para entrar en el modo de escala. Para reducir o ampliar el modelo en el modo de escala, haga clic y arrastre con el ratón. Haga clic en el botón Scale de nuevo para abrir el submenú Change Dimensions (Cambiar dimensiones) y cambiar el tamaño del objeto en una cantidad determinada a lo largo de los ejes X, Y o Z. 7. File Name (Nombre de archivo) • • La barra de nombre de archivo muestra el nombre del archivo o diseño que está abierto en ese momento. Los archivos Thing pueden incluir varios diseños o disposiciones de los modelos sobre la placa. 8. Settings (Configuración) • • • • Haga clic en Settings para abrir el cuadro de diálogo de configuración. Utilice el cuadro de diálogo para cambiar la configuración de impresión del objeto o diseño actual. • 36 MAKERBOT DESKTOP IMPRESIÓN DESDE MAKERBOT DESKTOP 9. Add File (Añadir archivo) • • • • Haga clic en Add File para abrir el cuadro de diálogo de apertura de archivo. Vaya a la ubicación del archivo STL (estereolitografía estándar), OBJ o Thing y selecciónelo para añadir un modelo a la placa de impresión. • • Puede añadir tantos modelos a la placa como quepan en ella. Use el método abreviado de teclado CTRL/tecla Command+L para organizar automáticamente la disposición de varios modelos en la placa. • • Para duplicar modelos que ya se encuentran en la placa, utilice las opciones Copy (Copiar) y Paste (Pegar) del menú Edit (Edición) o los métodos abreviados de teclado Ctrl/tecla Command+C y Ctrl/tecla Command+V. 10. Guardar en la biblioteca (Guardar en biblioteca) • • • • Haga clic en Save to Library para abrir el cuadro de diálogo Save (Guardar). Si ha iniciado sesión en la cuenta de MakerBot, puede guardar un archivo STL (estereolitografía estándar) o Thing en la biblioteca o en el ordenador. Consulte makerbot.com/support para • • • obtener más información sobre MakerBot Cloud Library. Si no ha iniciado sesión en la cuenta de MakerBot, o está trabajando sin conexión, podrá guardar el archivo solo en el ordenador. • • Si trabaja con un archivo Thing existente, puede reorganizar los modelos en la placa y guardar este nuevo diseño al archivo Thing sin sobrescribir otros diseños anteriores. 11. Print/Export Print File (Exportar > Exportar archivo imprimible) • • • • Haga clic en Print (Imprimir) para enviar el archivo de impresión a la MakerBot Replicator Z18. Si MakerBot Desktop no está conectado a la MakerBot Replicator Z18, puede exportar un archivo haciendo clic en Export Print File (Exportar archivo imprimible). • 12. Estado (Status) • • La barra de estado muestra el estado de conexión de cualquier impresora 3D MakerBot conectada. • • • • 37 • También muestra el progreso de la impresión. • Haga clic en ella para abrir un panel de supervisión de impresión. • El panel de supervisión de impresión muestra información más detallada sobre la impresora 3D MakerBot conectada y una vista de cámara de área de impresión de cualquier impresora 3D MakerBot de quinta generación conectada mediante la red de datos. MAKERBOT DESKTOP IMPRESIÓN DESDE MAKERBOT DESKTOP CONFIGURACIÓN DE IMPRESIÓN Si desea cambiar la configuración antes de imprimir, haga clic en Settings (Configuración). Aquí es donde se especifican las opciones que afectarán a la calidad del objeto impreso, como la resolución de impresión o la solidez. Para imprimir con la configuración estándar o especificada previamente, omita este paso y vaya directamente a la impresión. 1. Resolution (Resolución) Elija la resolución Low (Baja), Standard 2 (Normal) o High (Alta) para especificar la calidad de la superficie de la impresión 3D. • • 3 1 Los objetos laminados con el perfil de resolución normal se imprimirán con 5 4 la configuración predeterminada. Las impresiones con resolución normal se imprimen con rapidez y presentan una calidad de superficie adecuada. • • Los objetos laminados con el perfil de resolución baja se imprimirán con capas más gruesas, por lo que se imprimen más rápidamente. • • Los objetos laminados con el perfil de resolución alta se imprimirán con capas más finas, por lo que se imprimen más despacio. 2. Raft (Base) Active esta casilla de verificación si desea que el objeto se confeccione sobre una plataforma. Esta actúa como base del objeto y de las estructuras de soporte, y garantiza que todo se adhiera bien a la placa de impresión. La plataforma se puede retirar fácilmente una vez que se extrae el objeto terminado de la placa de impresión. 3. Supports (Soportes) Active esta casilla de verificación si desea que el objeto se imprima con estructuras de soporte. MakerBot Desktop generará estas estructuras automáticamente para las secciones que sobresalen del objeto. Los soportes se pueden retirar fácilmente una vez que se extrae el objeto terminado de la placa de impresión. Si el modelo no contiene salientes no seleccione esta casilla de verificación. 38 MAKERBOT DESKTOP 6 IMPRESIÓN DESDE MAKERBOT DESKTOP CONFIGURACIÓN DE IMPRESIÓN 4. Advanced (Opciones avanzadas) Haga clic en Advanced (Avanzadas) para obtener opciones adicionales, tales como la velocidad de impresión y la solidez del objeto. Para obtener información sobre cuáles son los ajustes avanzados y cómo utilizarlos, visite makerbot.com/support. 5. Cancel (Cancelar) Haga clic en Cancel (Cancelar) para volver a la vista Prepare (Preparar) sin guardar los cambios. Todos los ajustes de impresión que haya seleccionado se descartarán. 6. Save Settings (Guardar configuración) Cuando haya terminado, haga clic en Save Settings. La configuración guardada se utilizará para laminar el modelo la próxima vez que se imprima o que exporte un archivo de impresión. IMPRESIÓN EN LA MAKERBOT REPLICATOR Z18 Cuando esté preparado para imprimir, haga clic en Print (Imprimir) para segmentar el modelo mediante la configuración actual y enviar un archivo de impresión .makerbot a la MakerBot Replicator Z18. • • • Si MakerBot Desktop está conectado conectado a la MakerBot Replicator Z18, el archivo de impresión se enviará directamente a la impresora 3D. Presione el mando giratorio del panel de control para confirmar e iniciar la impresión. • • Si no está conectado actualmente a un impresora 3D MakerBot, el botón Print (Imprimir) estará deshabilitado. Haga clic en Export (Exportar) para guardar un archivo y transferirlo a la impresora 3D MakerBot a través de una unidad USB o para imprimirlo posteriormente. • • Haga clic en Print Preview (Vista previa de impresión) en el cuadro de diálogo Print (Imprimir) o Export (Export) después de que el objeto se haya segmentado para abrir una vista previa del modelo segmentado. 39 MAKERBOT DESKTOP IMPRESIÓN DESDE MAKERBOT DESKTOP USO DE LA CÁMARA Siempre que el programa está conectado a la MakerBot Replicator Z18, está disponible el canal de imagen de la cámara integrada a través de Wi-Fi o Ethernet. Si desea ver este canal, haga clic en el icono de menú situado a la derecha de la barra de estado, para abrir el panel de supervisión. Mientras esté conectado a la MakerBot Replicator Z18 mediante una red de datos, la imagen de la cámara se actualizará cada pocos segundos. La primera vez que se conecta la nueva MakerBot Replicator Z18 a MakerBot Desktop, puede ocurrir que la imagen de la cámara esté borrosa. Deberá enfocarla manualmente para obtener la mejor imagen posible. Para enfocar la cámara: 1. Conecte la MakerBot Replicator Z18 a MakerBot Desktop a través de Wi-Fi o Ethernet y haga clic en la barra de estado a fin de abrir el panel de supervisión. 2. Localice la cámara. Está instalada en el interior de la MakerBot Replicator Z18, en la esquina delantera derecha. 3. Agarre el aro de plástico que rodea la lente y gírelo un poco. Evite tocar la lente de la cámara propiamente dicha. 4. Compruebe el canal de imagen y espere a que se actualice. Si la imagen está más nítida que antes, continúe girando la lente en la misma dirección. Si está menos nítida, comience a girar la lente en la dirección opuesta. 5. Utilice pequeños incrementos de giro y compruebe con frecuencia el canal de la cámara. Cuando la imagen esté nítida y al girar en cualquiera de las dos direcciones se vuelve borrosa, deje de realizar ajustes. La cámara integrada ya está bien enfocada. 40 MAKERBOT DESKTOP 5 PANEL DE CONTROL El panel de control de la impresora 3D MakerBot® Replicator® Z18 le permite interactuar con su impresora 3D. Puede usarlo para iniciar impresiones, editar la configuración y acceder a la información. En este capítulo se describen las distintas acciones que puede realizar en el panel de control. PANTALLA PRINCIPAL El panel de control se utiliza para: • • Imprimir objetos desde una unidad flash USB o desde el almacenamiento interno de la MakerBot Replicator Z18. • • • • • • Poner en marcha las impresiones iniciadas en MakerBot Desktop. Cambiar la configuración de la impresora. Ver el historial y las estadísticas de impresión. 1 2 3 4 5 6 1. Print (Imprimir): permite iniciar una impresión almacenada en una unidad USB o en el almacenamiento interno, o sincronizada desde su cuenta de MakerBot. 2. Filament (Filamento): permite cargar o descargar el filamento en el Extrusor inteligente MakerBot Replicator. 3. Preheat (Precalentar): permite precalentar el Extrusor inteligente. 4. Utilities (Utilidades): permite acceder a herramientas como las de diagnósticos, entre otras. 5. Settings (Configuración): permite editar la configuración de red y uso compartido, así como personalizar la MakerBot Replicator Z18. 6. Info (Información): permite ver el historial y las estadísticas de la impresora 3D. 42 PANEL DE CONTROL PRINT (IMPRIMIR) Seleccione el icono Print (Imprimir) para iniciar una impresión almacenada en una unidad USB o en el almacenamiento interno, o sincronizada desde su MakerBot Cloud Library. 1 SELECCIONE UN ARCHIVO Gire el mando giratorio para recorrer la lista de ubicaciones disponibles. Presiónelo para seleccionar la ubicación del archivo que desee imprimir. Seleccione USB Drive (Unidad USB) para imprimir un archivo almacenado en la unidad USB insertada en el puerto USB. Seleccione Internal Storage (Almacenamiento interno) para imprimir un archivo almacenado en la MakerBot Replicator Z18. El almacenamiento interno tiene una capacidad aproximada de 2 GB. Seleccione My Library (Mi biblioteca) para imprimir un archivo segmentado desde la biblioteca MakerBot Cloud Library. En el menú Library (Biblioteca): • • Elija All Things (Todos los objetos Thing) para acceder a todos los elementos sincronizados con la MakerBot Replicator Z18 desde la biblioteca. • • Elija My Designs (Mis diseños) para obtener los archivos privados sincronizados desde la biblioteca MakerBot Cloud Library. • • • • Elija Thingiverse para obtener los elementos de las colecciones de MakerBot Thingiverse™. Elija Purchased (Adquiridos) para ver los archivos adquiridos en MakerBot Digital Store. Presione el mando giratorio para seleccionar una ubicación. Gire el mando giratorio para recorrer la lista de archivos disponibles y presiónelo de nuevo para seleccionar uno. 43 PANEL DE CONTROL PRINT (IMPRIMIR) 2 • • INICIE LA IMPRESIÓN Si selecciona un archivo de la unidad USB o del almacenamiento interno, el panel de control mostrará la pantalla de archivos. • • Si selecciona un objeto de MakerBot Cloud Library, verá una lista de todos los diseños asociados con el archivo. Recorra los diseños disponibles y seleccione uno de ellos para ir a la pantalla de archivos. • En la pantalla de archivos, elija lo que desea hacer con la pieza o el diseño: • • Seleccione Print (Imprimir) para comenzar a imprimir el archivo. • • Seleccione Info (Información) para obtener más información sobre la pieza o el diseño. Gire el mando giratorio para alternar entre las tres pantallas de información. • • Seleccione Copy (Copiar) para copiar un archivo al almacenamiento interno o a una unidad USB conectada. 44 PANEL DE CONTROL PRINT (IMPRIMIR) IMPRESIÓN Durante una impresión, podrá ver la información de progreso, así como otros detalles al respecto. 1 1. Porcentaje de la impresión completado. 2. Tiempo transcurrido y tiempo aproximado 2 que falta para terminar la impresión. Mientras el Extrusor inteligente se está calentando, esta área muestra las temperaturas actual y de destino. 3. Ubicación en las pantallas de impresión activas. Gire el mando giratorio para recorrer las pantallas 3 dedicadas a: • • • • • Progreso de impresión • Representación del modelo o diseño • Información del archivo • Información sobre opciones de impresión 4. Menú Print. Pulse el botón de menú del panel de control para abrir el menú Print (Imprimir). El menú Print contiene las opciones siguientes: • • P ause (Pausa). Seleccione esta opción para poner en pausa la impresión temporalmente. También puede ponerla en pausa presionando el mando giratorio del panel de control. • • C hange Filament (Cambiar filamento). Seleccione esta opción para poner en pausa la impresión y vaya directamente al menú Filament (Filamento). • • T ake a Picture (Tomar foto). Seleccione esta opción para hacer una fotografía del área de construcción con la cámara integrada. La imagen se guardará en el almacenamiento interno. • • S et Pause Height (Establecer altura de pausa). Seleccione esta opción para establecer la impresión de modo que se ponga en pausa a una altura predeterminada. • • C ancel (Cancelar). Seleccione esta opción para cancelar la impresión. También puede cancelarla presionando el botón de retroceso. 45 PANEL DE CONTROL 4 PRINT (IMPRIMIR) 3 IMPRESIÓN COMPLETADA Si imprime un archivo de Thingiverse, se le pedirá que comparta una fotografía. Las fotos compartidas con Thingiverse aparecerán en la página Thing de la sección I Made one! (He hecho uno). Compartir una foto es interesante, porque a los demás usuarios de Thingiverse les gusta ver cómo quedan los diseños impresos. Para compartir una foto, seleccione Share to Thingiverse (Compartir con Thingiverse). La MakerBot Replicator Z18 tomará una foto del área de construcción. Presione de nuevo el botón giratorio para publicar la foto en la página Thing. Si no desea compartir una foto de la impresión en Thingiverse, seleccione Back to Menu (Volver al menú). La MakerBot Replicator Z18 enviará una foto a la sección Print History (Historial de impresión) de la biblioteca MakerBot Cloud Library. 46 PANEL DE CONTROL FILAMENT (FILAMENTO) Seleccione el icono Filament para cargar o descargar el filamento. Para cargar el filamento: 1. Utilice el mando giratorio para seleccionar Load filament (Cargar filamento). 2. Desbloquee y retire la tapa de la impresora MakerBot Replicator Z18. 3. Espere a que el Extrusor inteligente se caliente. 4. Corte la punta del filamento para crear un extremo limpio. 5. Sostenga la parte superior del conjunto del extrusor y empuje el filamento en el tubo de carga del Extrusor inteligente, hasta que note que el motor tira de él. Cuando el filamento se haya cargado, inserte el extremo del tubo guía del filamento en el tubo de carga del Extrusor inteligente y vuelva a colocar y bloquee la tapa de la impresora MakerBot Replicator Z18. Para descargar el filamento: 1. Utilice el mando giratorio para seleccionar Unload Filament (Descargar filamento). 2. Desbloquee y retire la tapa de la impresora MakerBot Replicator Z18. 3. Espere a que el Extrusor inteligente se caliente. 4. Deje que el Extrusor inteligente descargue el filamento. Este proceso incluye varios pasos. Espere hasta que el panel de control le indique que saque el filamento del Extrusor inteligente. 5. Presione las pestañas del lateral del Extrusor inteligente, agarre el filamento y tire para sacarlo. Cuando el filamento se haya descargado, comience los pasos para cargar el filamento o vuelva a colocar y bloquee la tapa de la impresora MakerBot Replicator Z18. 47 PANEL DE CONTROL FILAMENT (FILAMENTO) Para cambiar las bobinas de filamento: 1. Descargar el filamento. 2. Abra el cajón de filamento y gire la bobina en sentido contrario a las agujas del reloj para enrollar el filamento a mano alrededor de la bobina. Precaución: asegúrese de mantener la bobina bien enrollada mientras extrae el filamento del tubo guía. En caso contrario, el filamento podría desenrollarse o enredarse en la bobina. 3. Saque la bobina del cajón de filamento. 4. Coloque una nueva bobina en el cajón con el logotipo de MakerBot hacia arriba. 5. Extraiga el extremo final del filamento de la bobina e insértelo en el orificio de la esquina posterior izquierda del cajón de filamento. 6. Siga haciendo pasar el filamento en la ranura en el lateral del cajón de filamento. Deje de introducirlo cuando vea que el filamento sale desde el extremo del tubo en el compartimento superior de la MakerBot Replicator Z18. 48 PANEL DE CONTROL PREHEAT (PRECALENTAR) Seleccione el icono Preheat (Precalentar) para precalentar el Extrusor inteligente. Al seleccionar Preheat, el Extrusor inteligente empieza a calentarse de inmediato. Las temperaturas actual y de destino se muestran en la pantalla principal. UTILITIES (UTILIDADES) El menú Utilities (Utilidades) permite acceder a herramientas como las de nivelación de la placa y diagnósticos, entre otras. Level Build Plate (Nivelar la plataforma de impresión) Seleccione esta opción para comenzar el proceso de nivelación asistido. Para obtener los mejores resultados al nivelar, asegúrese de que el filamento esté descargado y la boquilla del extrusor esté limpia y retire todos los residuos de plástico de la plataforma de impresión. Cámara (Camera) Seleccione esta opción para acceder a las opciones relativas a la cámara integrada de la impresora 3D. En el menú de la cámara, puede: • • • • • • Tomar una foto del área de impresión mediante la cámara integrada. • Examinar las fotos tomadas por la cámara integrada. • Copiar fotos a la unidad USB. • Borrar todas las fotos tomadas por la cámara integrada hasta la fecha. Aparcar (Park) Seleccione esta opción para bajar la plataforma de impresión para acceder a la placa de impresión, papelera de filamento y cámara. 49 PANEL DE CONTROL UTILITIES (UTILIDADES) SYSTEM TOOLS (HERRAMIENTAS DEL SISTEMA) Hay opciones adicionales disponibles en System Tools (Herramientas del sistema). Home Position (Posición inicial) Seleccione esta opción para mover la plataforma de construcción y el conjunto del extrusor a sus posiciones iniciales. La plataforma de impresión descenderá lo más posible y el carro del extrusor se moverá hasta situarse en la esquina delantera izquierda de la MakerBot Replicator Z18. Attach Smart Extruder (Acoplar Extrusor inteligente) Seleccione esta opción para obtener asistencia sobre cómo acoplar el Extrusor inteligente MakerBot Replicator. Diagnostics (Diagnósticos) Seleccione esta opción para ejecutar una secuencia de diagnósticos o copiar los registros de diagnósticos recientes en la unidad USB. Si la secuencia de diagnósticos indica que existe algún problema, póngase en contacto con el servicio de soporte de MakerBot escribiendo a la dirección de correo electrónico siguiente: [email protected] System Logs (Registros del sistema) Seleccione esta opción para borrar los archivos de registro de la MakerBot Replicator Z18 o copiarlos en una unidad USB. Restore Factory Settings (Restaurar la configuración de fábrica) Seleccione esta opción para que todos los ajustes configurados en la MakerBot Replicator Z18 se reviertan a los valores predeterminados de fábrica. Power Off (Apagar) Seleccione esta opción para apagar la MakerBot Replicator Z18. Después de apagar la MakerBot Replicator Z18 mediante esta opción, podrá volver a encenderla presionando el mando giratorio del panel de control. 50 PANEL DE CONTROL SETTINGS (CONFIGURACIÓN) El menú Settings (Configuración) permite editar la configuración de red y uso compartido, así como personalizar la MakerBot Replicator Z18. Network Settings (Configuración de red) • • Network Info (Información de red). Permite seleccionar información sobre la conexión de red. MakerBot Account (Cuenta de MakerBot) • • U nlink Account (Desvincular cuenta). Seleccione esta opción para desvincular la cuenta de MakerBot de la MakerBot Replicator Z18. No podrá compartir en Thingiverse ni imprimir objetos desde la MakerBot Cloud Library si ha cerrado la sesión. Other Settings (Otros ajustes) • • N ame (Nombre). Seleccionar esta opción permite cambiar el nombre que se utiliza para representar la MakerBot Replicator Z18. 51 PANEL DE CONTROL INFO (INFORMACIÓN) Utilice el menú Info (Información) para ver el historial y las estadísticas de la impresora 3D. Firmware Permite ver el número de versión del firmware instalado actualmente en la MakerBot Replicator Z18. Statistics (Estadísticas) Seleccione esta opción para ver las estadísticas de impresión, incluido el tiempo de impresión total y la cantidad de espacio disponible en el almacenamiento interno. History (Historial) Seleccione esta opción para ver los elementos impresos recientemente. Si selecciona un elemento individual de la lista, podrá ver la fecha, el tiempo de impresión y la cantidad de filamento empleado. Pulse el botón de menú para cambiar el orden en que aparecen los elementos en la lista o para exportarla a un archivo CSV que se puede guardar en la unidad USB. 52 PANEL DE CONTROL 6 SOLUCIÓN DE PROBLEMAS Al familiarizarse con el uso de la impresora 3D MakerBot® Replicator® Z18, puede que se presenten problemas en distintas partes del proceso de impresión. A continuación presentamos una guía práctica para resolver algunos de los problemas más fáciles de corregir. Para obtener ayuda con otros temas no cubiertos en este capítulo, vaya a makerbot.com/support o póngase en contacto con el equipo del Servicio técnico de MakerBot escribiendo a la dirección de correo electrónico siguiente: [email protected]. PROBLEMAS DE IMPRESIÓN PROBLEMA SOLUCIÓN No se puede cargar el filamento Pruebe a descargarlo y volver a cargarlo. Sostenga en el Extrusor inteligente el Extrusor inteligente en su lugar y al empujar el MakerBot Replicator. filamento, pasará a través sin deteriorarlo. Empuje fuerte; siempre y cuando sostenga el Extrusor inteligente en su lugar, empujar el filamento para que pase por él no lo deteriorará. No se puede sacar el filamento Pruebe a ejecutar el script de carga de filamento y del Extrusor inteligente. deje que el plástico se extruya durante unos segundos. Pruebe otra vez a descargarlo. El Extrusor inteligente no extruye Pruebe a descargar y volver a cargar el filamento. En el el filamento. futuro, evitará atascos si deja que el Extrusor inteligente se enfríe antes de apagar la MakerBot Replicator Z18. El objeto impreso está adherido Retire la placa superior de plástico de la impresora a la placa de impresión. MakerBot Replicator Z18 si no lo ha hecho aún. Si aún no puede sacar la impresión de la placa de impresión, pruebe a flexionar ligeramente la placa de plástico. 54 SOLUCIÓN DE PROBLEMAS PROBLEMAS DE IMPRESIÓN PROBLEMA SOLUCIÓN El objeto se desprende de la placa Compruebe que la cinta de la placa de impresión de impresión durante la impresión. esté limpia y se haya aplicado de forma segura a la placa de impresión. Si la impresión continúa para desprender la placa, es posible que la placa deje de estar nivelada. Siga las instrucciones de la página 57 para nivelar la placa de impresión. La pantalla táctil no responde. La pantalla del panel de control de la impresora MakerBot Replicator Z18 no es una pantalla táctil. Gire el mando giratorio para recorrer las opciones disponibles en la pantalla. Presione el mando giratorio para seleccionar una opción. No puedo acceder a las secciones Library, Puede que no haya iniciado sesión en su cuenta de Explore y Store de MakerBot Desktop. MakerBot. Estas funciones solo están accesibles cuando ha iniciado sesión. Si no puede acceder a estas secciones a pesar de haber iniciado sesión en su cuenta de MakerBot puede que el ordenador no esté conectado a Internet. La impresora MakerBot Replicator Z18 Puede que no haya establecido una conexión entre está conectada a la red, pero MakerBot MakerBot Desktop y la MakerBot Replicator Z18. Desktop solo permite exportar, no En MakerBot Desktop, vaya a Devices > Connect to imprimir. MakerBot (Dispositivos > Conectar a MakerBot). Elija la MakerBot Replicator Z18 en la lista de impresoras en 3D MakerBot de la red y haga clic en Connect (Conectar). Cuando el sistema se lo pida, presione el mando giratorio de la MakerBot Replicator Z18 para confirmar la conexión. 55 SOLUCIÓN DE PROBLEMAS PROBLEMAS DE IMPRESIÓN PROBLEMA SOLUCIÓN El Extrusor inteligente está instalado, Retire el Extrusor inteligente y lleve a cabo el pro- pero la impresora MakerBot Replicator cedimiento de acoplamiento del extrusor. Para ello, Z18 no lo reconoce. vaya a Utilities > System Tools > Attach Smart Extruder (Utilidades > Herramientas del sistema > Acoplar Extrusor inteligente). Una impresión se detiene Asegúrese de que la puerta delantera de la MakerBot inesperadamente. Replicator Z18 esté cerrada. Cuando se abre la puerta durante una impresión, la impresión se detendrá automáticamente. Cuando se abre la puerta mientras se está iniciando una impresión o durante un precalentamiento, se cancelarán la impresión o el precalentamiento. Para asegurarse de que esto no ocurra, asegúrese de que la puerta delantera de la impresora Replicator Z18 esté cerrada de forma segura antes de iniciar una impresión o el precalentamiento. Si estas soluciones no resuelven el problema o si este último no aparece en esta sección, póngase en contacto con el Servicio técnico de MakerBot escribiendo a la dirección de correo electrónico siguiente: [email protected]. Consulte la página 66 para obtener más información sobre cómo ponerse en contacto con el Servicio técnico de MakerBot. 56 SOLUCIÓN DE PROBLEMAS NIVELACIÓN DE LA PLACA DE IMPRESIÓN La placa de impresión de la MakerBot Replicator Z18 se nivela en la fábrica de MakerBot y se fija en su posición, pero con el tiempo podría desplazarse ligeramente. Si observa que las impresiones se desprenden constantemente de la placa de impresión, es posible que tenga que nivelar la placa de nuevo. Antes de nivelar la placa de impresión, descargue cualquier filamento, limpie los residuos de la boquilla de extrusión y de la placa de impresión y deje enfriar el Extrusor inteligente. 1. Comience el proceso de nivelación accediendo a Utilities > Level Build Plate (Utilidades > Nivelar plataforma de impresión) en el panel de control de la impresora MakerBot Replicator Z18. 2. Utilice la llave hexagonal de 5 mm que se incluye con la MakerBot Replicator Z18 para Tornillos de bloqueo aflojar los cuatro tornillos que fijan la placa de impresión en su posición. 3. Apriete completamente las dos tuercas de nivelación delanteras. Tuerca de nivelación delantera izquierda 57 SOLUCIÓN DE PROBLEMAS Tuerca de nivelación delantera derecha NIVELACIÓN DE LA PLACA DE IMPRESIÓN 4. Siga las instrucciones del panel de control. El filamento se desplazará hacia arriba a través de la impresora MakerBot Replicator Z18 hasta el compartimento superior. En cada punto le solicitará que ajuste una de las tuercas de nivelación y le volverá a avisar cuando la placa esté en la posición correcta. Precaución: gire las tuercas de nivelación solo como se indique en las instrucciones del panel de control. 5. Cuando el proceso de nivelación haya finalizado, apriete los cuatro tornillos de bloqueo para fijar la placa de impresión. 6. Cuando la placa de impresión esté fijada en su posición, la impresora MakerBot Replicator Z18 seguirá una breve secuencia de calibración. Espere hasta que la secuencia de calibración se haya completado antes de iniciar cualquier otra acción en la impresora MakerBot Replicator Z18. 58 SOLUCIÓN DE PROBLEMAS ACTUALIZACIÓN DEL FIRMWARE El firmware es el software que se ejecuta en la impresora MakerBot Replicator Z18. Mantener el firmware actualizado le garantiza que la MakerBot Replicator Z18 esté en el mejor estado de funcionamiento posible. Las actualizaciones del firmware permiten que MakerBot mejore las funciones de la MakerBot Replicator Z18 o le añada otras nuevas. MakerBot Desktop le informará cuando haya una actualización del firmware disponible. Para actualizarse a la nueva versión, solo tiene que seleccionar Upload Firmware (Actualizar firmware) en el menú Devices (Dispositivos). El software le orientará a lo largo de los pasos necesarios para poner al día la MakerBot Replicator Z18. VACIADO DE LA PAPELERA DE FILAMENTO Al inicio de cada impresión, el Extrusor inteligente vaciará algo de plástico en un pequeño contenedor situado dentro de la impresora MakerBot Replicator Z18. Esta papelera de filamento está situada en la esquina posterior derecha de la MakerBot Replicator Z18 y se sujeta mediante un imán. Cuando la papelera de filamento esté llena, sáquela y vacíe su contenido. A continuación, vuelva a colocarla en su sitio dentro de la MakerBot Replicator Z18. 59 SOLUCIÓN DE PROBLEMAS 7 REFERENCIA ESPECIFICACIONES IMPRESIÓN Tecnología de impresión: modelado por deposición fundida Volumen de construcción: 30,5 cm ancho x 30,5 cm fondo × 45,7 cm alto [12,0 pulg. ancho × 12,0 pulg. fondo × 18,0 pulg. alto] Resolución de capa: 100 micras [0,0039 pulg.] Filamento: 1,75 mm [0,069 pulg.] MakerBot PLA Filament Diámetro de la boquilla: 0,4 mm [0,015 pulg.] Tipo de archivo de impresión: .makerbot SOFTWARE Paquete de software: software MakerBot Desktop Tipos de archivo de los modelos en 3D: .stl, .obj, .thing Sistemas operativos admitidos: Windows (7+), Mac OS X (10.7+), Linux (Ubuntu 12.04+, Fedora 19+) DIMENSIONES FÍSICAS Dimensiones del producto: 49,3 cm ancho × 56,5 cm fondo × 86,1 cm alto [19,4 pulg. ancho × 22,2 pulg. fondo × 33,9 pulg. alto] Caja de transporte: 65,0 × 71,9 × 106,0 cm [25,6 × 28,3 × 41,75 pulg.] Peso de la impresora: 41 kg [90 lbs] Peso de transporte: 52 kg [115 lbs] TEMPERATURA Temperatura ambiente de funcionamiento: 15-24° C [60-75.2° F] Temperatura de almacenamiento: 0-38° C [32-100° F] CARACTERÍSTICAS ELÉCTRICAS Requisitos de alimentación: 100-240 VCA; 5,4-2,2 A; 50/60 Hz; 350 W Conexiones: USB, Ethernet, Wi-Fi CARACTERÍSTICAS MECÁNICAS Construcción: Material de acero con revestimiento en polvo con PC-ABS y composite de aluminio Superficie de impresión: PC-ABS moldeado por inyección Motores de velocidad gradual: ángulo de paso de 1,8° con micropasos de 1/16 Precisión de posicionamiento de X e Y: 11 micras [0,0004 pulg.] Precisión de posicionamiento de Z: 2,5 micras [0,0001 pulg.] CÁMARA Resolución de la cámara: 61 REFERENCIA 320 × 240 GLOSARIO .MAKERBOT: formato de los archivos de BOTÓN DE MENÚ: botón situado en la esquina impresión de la MakerBot Replicator Z18. Los inferior derecha de la pantalla LCD del panel de archivos de impresión contienen instrucciones para control. El botón de menú a menudo permite abrir la Impresora 3D de sobremesa MakerBot. un menú que contiene opciones adicionales. .OBJ: formato de archivo que se utiliza para los BOTÓN DE RETROCESO: botón situado en la modelos en 3D. esquina superior derecha de la pantalla LCD del panel de control. El botón de retroceso a menudo .STL: formato de archivo que se utiliza permite volver a la pantalla anterior o cancelar una generalmente para modelos en 3D. acción. .THING: formato de archivo utilizado por CABLE ETHERNET: cable de tipo Cat5e que MakerBot Desktop que almacena información se utiliza para conectar la impresora MakerBot adicional sobre los archivos de los modelos en 3D. Replicator Z18 a una red de área local. ALMACENAMIENTO INTERNO: parte del CABLE USB: cable que permite que el ordenador almacenamiento interno de la impresora se comunique con la impresora MakerBot MakerBot Replicator Z18 que se puede Replicator Z18. utilizar para almacenar archivos de impresión. El almacenamiento interno tiene una capacidad CAJÓN DEL FILAMENTO: parte de la impresora aproximada de 2 GB. MakerBot Replicator Z18 que se abre deslizándolo para permitirle cargar una bobina de filamento de ASISTENTE PARA LA CONFIGURACIÓN: PLA MakerBot. conjunto de tareas que se ejecutan al encender la MakerBot Replicator Z18 por primera vez. El CÁMARA CALENTADA: cámara interior de la asistente para la configuración ayuda a nivelar la impresora MakerBot Replicator Z18. La cámara se placa de impresión, cargar el filamento e iniciar la calienta durante el proceso de impresión. impresión de prueba. Puede acceder al asistente para la configuración en cualquier momento en el CARRIL: componente que permite que el conjunto menú Utilities (Utilidades). del extrusor se desplace. BASE: soporte horizontal de plástico que se CARRO DEL EXTRUSOR: parte del conjunto del imprime sobre la placa de impresión y que se utiliza extrusor que se apoya en el carril y se mueve de un como superficie sobre la que a su vez se imprime extremo a otro. Cuando el Extrusor inteligente está el objeto. instalado en el carro del extrusor, el conjunto del extrusor está completo. BOQUILLA DE EXTRUSIÓN: abertura situada en el extremo del Extrusor inteligente, por la que sale el filamento de PLA MakerBot caliente para aplicarlo sobre la placa de impresión. 62 REFERENCIA GLOSARIO CINTA DE LA PLACA DE IMPRESIÓN: la FILAMENTO DE PLA MAKERBOT: filamento cinta robusta que se usa como superficie de de poliácido láctico. El PLA es un termoplástico construcción para la impresora MakerBot elaborado a partir del maíz. El filamento de PLA Replicator Z18. Puede comprar hojas de MakerBot es la materia prima con la que se cinta de placa de impresión para la impresora confeccionan los objetos en la impresora MakerBot MakerBot Replicator Z18 en store.makerbot.com. Replicator Z18. COMPARTIMENTO SUPERIOR: cámara superior FIRMWARE: software que se ejecuta en de la impresora MakerBot Replicator Z18. Contiene la impresora MakerBot Replicator Z18. el carro del extrusor y está separado de la cámara calentada por un fuelle. El compartimento superior MAKERBOT CLOUD LIBRARY: la parte de se debe mantener bloqueado siempre cuando se MakerBot Desktop desde la que puede acceder utilice la impresora MakerBot Replicator Z18. a la biblioteca MakerBot Cloud Library y organizar sus propios archivos de diseño, a los archivos CONJUNTO DEL EXTRUSOR: extrusor inteligente descargados desde Thingiverse™ u obtenidos allí MakerBot Replicator instalado en el carro del y a los archivos adquiridos en la tienda MakerBot extrusor. Digital Store. CUADRO DE DIÁLOGO DE CONFIGURACIÓN: MAKERBOT DESKTOP: software gratuito para cuadro de diálogo que permite cambiar la utilizar con la impresora MakerBot Replicator Z18. configuración de impresión que se usará al MakerBot Desktop le ayuda a descubrir, gestionar, crear un archivo de impresión. compartir e imprimir modelos en 3D. CUENTA DE MAKERBOT: nombre de usuario y MAKERBOT DIGITAL STORE: tienda online de contraseña que se utilizan para iniciar sesión en donde puede descargar contenidos especiales en 3D. MakerBot Desktop, en Thingiverse y en otros sitios de MakerBot. MAKERBOT REPLICATOR Z18: impresora 3D MakerBot® Replicator® Z18. DISEÑO: disposición de modelos en 3D sobre la placa de impresión. Se pueden guardar varios MANDO GIRATORIO: mando pulsador giratorio diseños como parte de cualquier objeto Thing del panel de control. Gire el mando giratorio para en la biblioteca. recorrer las opciones disponibles y presiónelo para seleccionar. EXTRUSOR INTELIGENTE: el Extrusor inteligente MakerBot Replicator extrae el filamento de la OBJETO THING: archivo o grupo de archivos bobina, lo funde y lo hace salir a través de una guardados en Thingiverse o en la biblioteca boquilla para aplicarlo sobre la placa de impresión. MakerBot Cloud Library. 63 REFERENCIA GLOSARIO PANEL DE CONTROL: pantalla LCD, mando SEGMENTACIÓN: proceso consistente en giratorio y botones situados en la esquina superior convertir un modelo en 3D en un archivo de derecha de la impresora MakerBot Replicator Z18. impresión que contiene instrucciones para la El panel de control permite iniciar una impresión, impresora 3D MakerBot. La MakerBot Replicator cambiar la configuración y ver la información de Z18 utiliza archivos de impresión con la extensión estado. .makerbot. PAPELERA DE FILAMENTO: contenedor de SOPORTES: estructuras de soporte generadas plástico transparente situado en la esquina automáticamente que se utilizan para sustentar posterior derecha de la MakerBot Replicator Z18. las secciones de una impresión que no se El Extrusor inteligente vacía algo de plástico en mantienen erguidas por sí solas. el cubo antes de imprimir y tras un cambio de filamento. THINGIVERSE: MakerBot Thingiverse, comunidad en línea para compartir archivos de diseño en 3D. PERFIL: configuración que se utiliza para segmentar el modelo en 3D y crear un archivo de TORNILLOS DE BLOQUEO: los cuatro tornillos impresión. El software MakerBot Desktop incluye que fijan la base de aluminio de la placa de perfiles predefinidos para realizar impresiones en impresión a la plataforma de impresión. Afloje resolución baja, normal y alta. los tornillos de bloqueo únicamente durante la nivelación asistida. PESTAÑAS DE LA PLACA DE IMPRESIÓN: dos pestañas en la parte delantera de la plataforma de TUBO GUÍA DE FILAMENTO: tubo de plástico impresión que mantienen en su posición a la placa que guía el filamento de PLA MakerBot de la de impresión. Gire las pestañas antes de sacar la bobina de filamento al Extrusor inteligente. placa de impresión. PLACA DE IMPRESIÓN: la placa en la que la TUERCAS DE NIVELACIÓN: las tres tuercas impresora MakerBot Replicator Z18 imprime un situadas debajo de la plataforma de impresión objeto. La placa de impresión de la impresora que permiten ajustar el ángulo de la placa de MakerBot Replicator Z18 consta de dos partes: impresión. Ajuste las tuercas únicamente como se una placa superior de plástico desmontable y una indique durante el proceso de nivelación asistido. base de aluminio plana y sólida. Puede adquirir placas superiores de plástico adicionales en store. UNIDAD USB: unidad flash USB. Puede utilizar makerbot.com. una unidad USB para transferir archivos de impresión a la impresora MakerBot Replicator Z18 PLATAFORMA DE CONSTRUCCIÓN: soporte de la placa de construcción. La plataforma de construcción incluye tuercas para nivelarla manualmente. 64 REFERENCIA o desde ella. USO DEL SERVICIO TÉCNICO DE MAKERBOT En MakerBot, nos enorgullecemos de ofrecer un servicio de soporte al cliente especializado, diligente y amable a nuestros clientes de todo el mundo. Antes de llamarnos por teléfono o de abrir una incidencia en makerbot.com/support, hay algunos pasos que puede realizar para ayudarnos a prestarle asistencia. TENGA A MANO EL NÚMERO DE SERIE El número de serie nos ayuda a buscar rápidamente su pedido y obtener información más completa sobre su MakerBot Replicator Z18. El número de serie se encuentra en una etiqueta adherida en la parte trasera la MakerBot Replicator encima de la toma de alimentación. El Extrusor inteligente también tiene un número de serie, que se puede localizar extrayendo el Extrusor inteligente del carro del extrusor. INDIQUE LAS HORAS DE FABRICACIÓN Conocer el tiempo que lleva utilizando la impresora MakerBot Replicator Z18 nos ayuda a realizar un seguimiento de lo que hacen nuestras impresoras 3D. Antes de llamar por teléfono o de abrir una incidencia utilice el panel de control en la impresora MakerBot Replicator Z18 para acceder a Info > Statistics > Lifetime Build Hours (Información > Estadísticas > Horas de fabricación) y anote el número de horas que se indica. FACILITE TODOS LOS DETALLES POSIBLES Es importante que nos proporcione toda la información posible sobre el problema desde el primer momento. Cuanta más información tengamos, mejor podremos identificar el problema. 65 REFERENCIA CONTACTO Servicio de soporte makerbot.com/support Nuestro sitio web contiene gran cantidad de información sobre solución de problemas y documentación sobre la MakerBot Replicator Z18. Se trata de un recurso excelente para intentar solucionar los problemas rápidamente por sí mismo. makerbot.com/support/submit-a-case En MakerBot, nos enorgullecemos de ofrecer un servicio de soporte al cliente especializado, diligente y amable a nuestros clientes de todo el mundo. Si necesita ayuda para resolver un problema con la MakerBot Replicator Z18, abra una incidencia para el equipo de servicio de soporte de MakerBot en la dirección anterior. Ventas [email protected] Para obtener información acerca de otros productos MakerBot, tales como el filamento de PLA MakerBot, escriba por correo electrónico a la dirección anterior o bien llame a nuestro equipo de ventas al teléfono (347) 334-6800. Comentarios [email protected] Para consultas generales o aportar sugerencias, envíenos un mensaje de correo electrónico a la dirección anterior. Nos encantará atenderle en esta dirección específica, que nos ayuda a mantener libres las líneas de ventas y del servicio de soporte, para los clientes que las necesitan. 66 REFERENCIA MakerBot One MetroTech Center, 21st Floor, Brooklyn, NY [email protected] makerbot.com