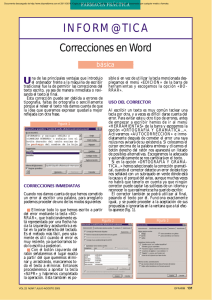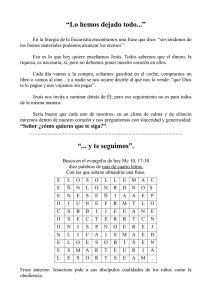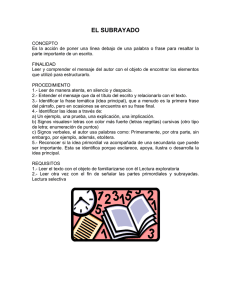Descargar PDF
Anuncio
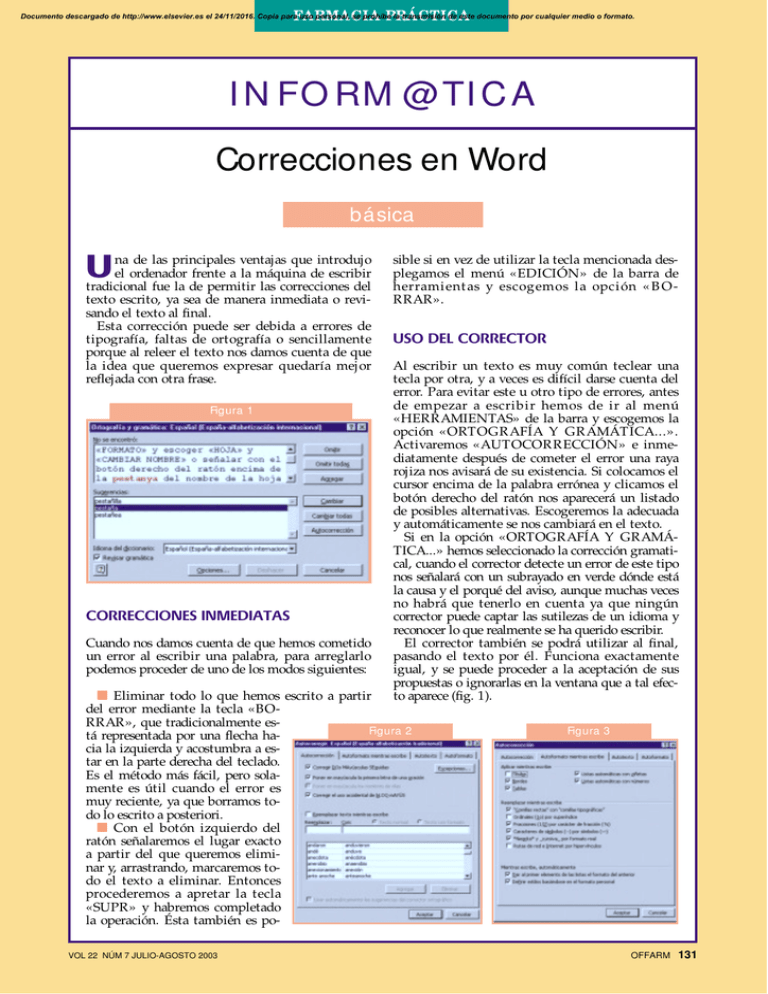
FARMACIA PRÁCTICA Documento descargado de http://www.elsevier.es el 24/11/2016. Copia para uso personal, se prohíbe la transmisión de este documento por cualquier medio o formato. I N FO RM @TI C A Correcciones en Word básica na de las principales ventajas que introdujo el ordenador frente a la máquina de escribir tradicional fue la de permitir las correcciones del texto escrito, ya sea de manera inmediata o revisando el texto al final. Esta corrección puede ser debida a errores de tipografía, faltas de ortografía o sencillamente porque al releer el texto nos damos cuenta de que la idea que queremos expresar quedaría mej or reflejada con otra frase. U Figura 1 CORRECCIONES INMEDIATAS Cuando nos damos cuenta de que hemos cometido un error al escribir una palabra, para arreglarlo podemos proceder de uno de los modos siguientes: sible si en vez de utilizar la tecla mencionada desplegamos el menú «EDICIÓN» de la barra de herramient as y escogemos la opción « B ORRAR». USO DEL CORRECTOR Al escribir un texto es muy común teclear una tecla por otra, y a veces es difícil darse cuenta del error. Para evitar este u otro tipo de errores, antes de empezar a escribir hemos de ir al menú «HERRAMIENTAS» de la barra y escogemos la opción «ORTOGRAFÍA Y GRAMÁTICA...». Activaremos «AUTOCORRECCIÓN» e inmediatamente después de cometer el error una raya rojiza nos avisará de su existencia. Si colocamos el cursor encima de la palabra errónea y clicamos el botón derecho del ratón nos aparecerá un listado de posibles alternativas. Escogeremos la adecuada y automáticamente se nos cambiará en el texto. Si en la opción «ORTOGRAFÍA Y GRAMÁTICA...» hemos seleccionado la corrección gramatical, cuando el corrector detecte un error de este tipo nos señalará con un subrayado en verde dónde está la causa y el porqué del aviso, aunque muchas veces no habrá que tenerlo en cuenta ya que ningún corrector puede captar las sutilezas de un idioma y reconocer lo que realmente se ha querido escribir. El corrector también se podrá utilizar al final, pasando el texto por él. Funciona exactamente igual, y se puede proceder a la aceptación de sus propuestas o ignorarlas en la ventana que a tal efecto aparece (fig. 1). ■ Eliminar todo lo que hemos escrito a partir del error mediante la tecla «BORRAR», que tradicionalmente esFigura 2 tá representada por una flecha hacia la izquierda y acostumbra a estar en la parte derecha del teclado. Es el método más fácil, pero solamente es útil cuando el error es muy reciente, ya que borramos todo lo escrito a posteriori. ■ Con el botón izquierdo del ratón señalaremos el lugar exacto a partir del que queremos eliminar y, arrastrando, marcaremos todo el texto a eliminar. Entonces procederemos a apretar la tecla «SUPR» y habremos completado la operación. Ésta también es poVOL 22 NÚM 7 JULIO-AGOSTO 2003 Figura 3 OFFARM 131 Documento descargado de http://www.elsevier.es el 24/11/2016. Copia para uso personal, se prohíbe la transmisión de este documento por cualquier medio o formato. I N FO RM @TI C A Figura 4 Atención Es m uy im portante revisar el texto resultante al aplicar la función de «CORTAR Y PEGAR», ya que puede que falte o sobre algún elem ento, produciéndose el típico error de los textos escritos por ordenador y posteriorm ente revisados. ■ mos el orden de alguna de las frases. Esta acción es muy fácil ya que hemos de limitarnos a señalar la frase a mover y, con el botón izquierdo del ratón apretado, arrastrarla a su nueva ubicación. Otra manera de hacerlo sería señalando igualmente la frase a mover y apretando el botón derecho del ratón, o yendo al menú «EDICIÓN» de la barra de herramientas y escogiendo «CORTAR». A continuación llevaremos el cursor al punto donde queremos insertar la frase y, mediante el mismo sistema, escogeremos «PEGAR». Figura 5 OTROS TIPOS DE CORRECCIÓN Si hemos escogido la opción «AUTOCORRECCIÓN», el corrector reconoce por defecto una serie de errores usuales que aparecen en la lista de la figura 2. Si no queremos que automáticamente se realice alguno de estos cambios, deberemos borrarlos de la lista, y si queremos introducir otros que sean usuales en nosotros lo haremos mediante la introducción en la ventana de la izquierda de la forma a corregir y, en la de la derecha, la correcta. OTRAS POSIBILIDADES DE CORRECCIÓN Se localiza en la misma opción, pero en la pestaña «AUT OFOR MAT O MIENT R AS ESCR IB E», que se muestra en la figura 3. En su parte superior podremos escoger si queremos aplicar la autocorrección a todo el texto o solamente a partes del título. En la parte media se muestran las diversas posibilidades a escoger. Si, por ejemplo, tenemos activada la casilla que nos cambia automáticamente 1/2 por 1/2 cada vez que escribamos la fracción, se realizará el cambio, cosa que tenemos que valorar si nos interesa o no en función del tipo de texto que estemos escribiendo. CORTAR Y PEGAR Muchas veces, al escribir un texto, nos damos cuenta de que tendría más sentido si invirtiéra- Cambio de mayúsculas por minúsculas o viceversa Este error se produce a menudo por tener activada la función «BLOQ MAYUS». Si ya hemos escrito una parte del texto, lo señalaremos con el método habitual y en la barra de herramientas desplegaremos el menú « FOR MAT O» y escogeremos « CAMB IAR MAY ÚSCULAS Y MINÚSCULAS», apareciendo el cuadro de la figura 4, en la que deberemos señalar la opción deseada. Reemplazar una palabra sistemáticamente mal escrita Si hemos escrito una palabra o una frase que aparece varias veces en el texto ya sea por un error o porque han cambiado las circunstancias de cuando fue escrita (p. ej., en el texto hemos escrito varias veces junio que se ha de convertir en julio), desplegaremos el menú «EDICIÓN» y escogeremos « R EEMPLAZAR » apareciendo una pantalla como la de la figura 5, donde en la primera línea escribiremos la palabra o la frase a cambiar y en la segunda el texto que ha de sustituirla. Control de cambios Si trabaj amos j untamente con otras personas puede ser interesante proceder a una corrección sin borrar la versión anterior hasta que las modificaciones sean consensuadas. Para ello, en la barra de herramient as desplegaremos el menú « HER R AMIENTAS» y escogeremos « CONTROL DE CAMBIOS» y «RESALTAR CAMBIOS». Con ello, un documento, al ser revisado, adoptará el aspecto siguiente: «una casa habitada». ■ JORDI VINTRÓ Farmacéutico comunitario. 132 OFFARM VOL 22 NÚM 7 JULIO-AGOSTO 2003