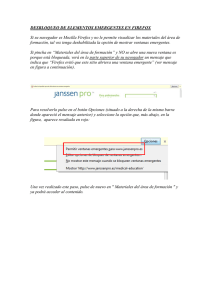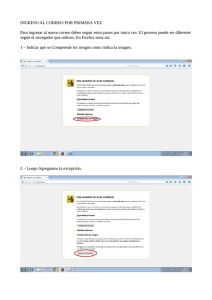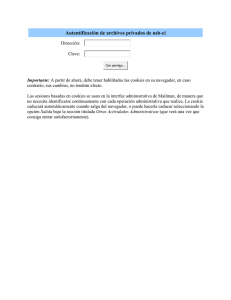Requisitos técnicos para acceder a los servicios con
Anuncio

Requisitos técnicos para acceder a los servicios con certificado Versión Multiplataforma 1. Certificado digital ................................................................................................. 1 2. Entorno Java......................................................................................................... 1 3. Navegadores y Sistemas Operativos Compatibles ............................................ 2 4. Java, Javascript, Cookies y Pop-ups (ventanas emergentes) ......................... 6 5. Avisos informativos de seguridad al entrar en la aplicación ............................ 6 Anexo 1: Habilitar Java, JavaScript, Cookies y ventanas emergentes .................... 9 1. 2. 3. 4. Cómo Cómo Cómo Como habilitar habilitar habilitar habilitar Java ........................................................................................................................ 9 Javascript ............................................................................................................. 9 Cookies................................................................................................................ 10 las ventanas emergentes o POP-UPs...................................................... 10 1. Certificado digital Para identificarse y poder firmar electrónicamente, necesitará estar en posesión de un certificado digital de usuario, emitido por una de las Autoridades de Certificación relacionadas en la página de MufaceDirecto 1 , en ella encontrará enlaces a las páginas web de cada Autoridad de Certificación, donde podrá encontrar toda la información que necesite acerca de sus certificados digitales de usuario y como obtenerlos. Dicho certificado puede ser utilizado si está en un fichero accesible desde su ordenador, ya sea en red, disco duro, lápiz USB u otros dispositivos. También puede utilizar tarjeta criptográfica de DNIe, FNMT, Camerfirma, ACCV, CatCert o IZENPE. También puede usarlo si ha sido instalado previamente en su navegador. En este último caso, si su Sistema Operativo es Windows se recomienda utilizar la versión optimizada 2 . 2. Entorno Java También para realizar la firma electrónica, es necesario que usted tenga instalado un entorno de ejecución (JRE) Java™ 1.4.2 (o superior) en alguno de los siguientes entornos operativos:. • Windows (se recomienda la descarga del instalador fuera de línea). • Linux/Unix. • Macintosh (Apple Mac OS X). Podrá proceder a la descarga e instalación del entorno de ejecución Java™ pulse en el siguiente enlace y siga las instrucciones que se detallan en la página. » Página Oficial de descargas de Java 3 1 http://www.mpt.es/muface/oficina_virtual/autoridades_certificacion-ides-idweb.html https://oval.muface.es/mutualistawin/ 3 http://www.java.com/es/ 2 PASEO DE JUAN XXIII, Nº 26 28071 – MADRID TEL.: 91 273 95 00 FAX.: 91 273 98 35 3. Navegadores y Sistemas Operativos Compatibles La aplicación es funcional en las siguientes plataformas: Windows Son compatibles las versiones 2000 (Service Pack 3 o superior), XP Home, XP Profesional, 2003 y Windows Vista, utilizando los siguientes navegadores: o Microsoft Internet Explorer 6 o superior. Nota para usuarios con WINDOWS vista. El Explorer que incorpora WINDOWS Vista ha añadido una nueva medida de seguridad que controla el acceso de aplicativos externos a los certificados instalados en el navegador. Para deshabilitar dicha medida, deberá ir al menú de Herramientas / opciones de Internet, y en la pestaña de Seguridad desmarcar la casilla 'Habilitar modo Protegido' que se muestra en la imagen. Una vez hecho esto, aparecerá el siguiente mensaje: -2- Ministerio de Política Territorial y Administración Pública Pulse Aceptar, cierre su navegador y abra uno nuevo. Con esto el Aplicativo de selección de certificado podrá acceder a los certificados del navegador. En caso contrario, siempre podrá seleccionar el certificado si lo tiene exportado con un fichero con extensión p12 o pfx. o Mozilla Firefox 2.0: i. Para poder utilizar Mozilla Firefox en Windows con un certificado instalado en el propio navegador o con un certificado en tarjeta criptográfica es necesario instalarse unas librerías DLLs. En el siguiente enlace encontrará un fichero comprimido (jss.zip) que deberá descomprimirlo en algún directorio que esté incluido en el PATH de Windows. Éste se puede editar en Panel de Control -> Sistema -> Avanzado -> Variables de Entorno -> Variables del sistema. » Librerías DLL para Mozilla Firefox 4 4 http://www.mpt.es/muface/oficina_virtual/common/jss.zip -3- Ministerio de Política Territorial y Administración Pública ii. En el caso de que se tengan varios certificados accesibles por Mozilla Firefox ya sea instalados en el navegador o en tarjeta criptográfica es necesario seleccionar la opción “Preguntar siempre” en Herramientas -> Opciones-> Avanzado -> Seguridad > Certificados o Mozilla Firefox 2 hasta Mozilla Firefox 3: en el caso de que se tengan varios certificados accesibles por Mozilla Firefox ya sea instalados en el navegador o en tarjeta criptográfica es necesario seleccionar la opción “Preguntarme cada vez” en Herramientas -> Opciones-> Avanzado -> Cifrado-> Certificados -4- Ministerio de Política Territorial y Administración Pública o Mozilla Firefox 3: Para poder utilizar Mozilla Firefox 3 en Windows con un certificado instalado en el propio navegador o con un certificado en tarjeta criptográfica es necesario instalarse unas librerías DLLs. En el siguiente enlace encontrará un fichero comprimido (jss4.zip) cuyo contenido deberá descomprimirse en la carpeta en la que se haya instalado el navegador. » Librerías DLL para Mozilla Firefox3 5 NOTA: si tiene instalado Firefox 2 o anterior y Firefox 3 a la vez en su sistema y ha configurado Firefox 2 o anterior con las librerías jss.zip, para poder utilizar Firefox 3 deberá borrar de la variable de entorno PATH el directorio donde las instaló (otra posibilidad sería renombrar el directorio para que no fuese incluido en dicha variable). Para poder utilizar Firefox 2 o anterior deberá añadir a la variable de entorno PATH dicho directorio. Linux / Unix En principio debería funcionar en cualquier distribución que soporte el entorno de ejecución de Java™ 1.4.2 (ó superior), y que el Java Plugin sea configurable en los navegadores que se listan a continuación: 5 http://www.mpt.es/muface/oficina_virtual/common/jss4.zip -5- Ministerio de Política Territorial y Administración Pública o Mozilla Firefox 2 hasta Mozilla Firefox 3. Para versiones de Firefox 0.9* a Firefox 2* deberá bajarse la instalación de la página de Mozilla e incluir la librería libjss3 6 , en la carpeta en la que se haya instalado el navegador. Esto no tiene por qué funcionar si se utiliza la versión de Firefox que viene con la distribución, por eso, se recomienda utilizar la distribuida por Mozilla. Para Firefox3 deberá bajarse la instalación de la página de Mozilla e incluir la librería libjss4 7 , en la carpeta en la que se haya instalado el navegador. Ésto no tiene por qué funcionar si se utiliza la versión de Firefox3 que viene con la distribución, por eso, se recomienda utilizar la distribuida por Mozilla. 4. Java, Javascript, Cookies y Pop-ups (ventanas emergentes) Esta aplicación ha sido diseñada para hacer uso de las mas avanzadas tecnologías presentes en los navegadores modernos. Por ello, es preciso utilizar un navegador con soporte para Java™, Javascript, Cookies y Pop-ups (ventanas emergentes). ( Para habilitar estas utilidades en su navegador consultar el Anexo 1 de este documento) 5. Avisos informativos de seguridad al entrar en la aplicación Puesto que se utiliza un protocolo de seguridad (HTTPS) para garantizar la confidencialidad en la transmisión de los datos entre el navegador y el servidor, cuando acceda a los servicios en los que es necesario firmar electrónicamente, se le mostrará un aviso pidiéndole que verifique que conoce el organismo, al que se está conectando, viendo su certificado. Es aconsejable mirarlo la primera vez que se acceda. o 6 7 En Mozilla Firefox 3: Al entrar a esta aplicación por primera vez el navegador dirá que no confía en el certificado emisor, por lo que tendrá que añadir una excepción para que le permita acceder a Muface: http://www.mpt.es/muface/oficina_virtual/common/libjss3.so http://www.mpt.es/muface/oficina_virtual/common/libjss4.so -6- Ministerio de Política Territorial y Administración Pública Pulse “O puede añadir una excepción...”, entonces Firefox le recordará que tiene que estar seguro/a de que confía en la dirección a la que se quiere conectar, pulse “Añadir excepción...”. Entonces debe obtener el certificado (pulsando Obtener certificado): -7- Ministerio de Política Territorial y Administración Pública Pulse “Ver...” para ver el certificado y, luego, confirme que quiere añadir la excepción de seguridad (pulsando Confirmar excepción de seguridad) para que le deje acceder a este servicio de Muface. -8- Ministerio de Política Territorial y Administración Pública Anexo 1: Habilitar Java, JavaScript, Cookies y ventanas emergentes 1. 2. 3. 4. Cómo Cómo Cómo Como habilitar habilitar habilitar habilitar Java ............................................................................................. 9 Javascript .................................................................................... 9 Cookies ...................................................................................... 10 las ventanas emergentes o POP-UPs ..................................... 10 1. Cómo habilitar Java Recuerde que deberá recargar la página o cerrar el navegador y volver a entrar en la aplicación una vez aplicados los cambios oportunos. Microsoft Internet Explorer 6 y posteriores: 1. Haga click en Herramientas -> Opciones de Internet Seleccione la pestaña "Opciones avanzadas” y desplácese hasta Java (Sun). 2. Seleccione la casilla de verificación Utilizar (Use) Java 2. 3. A continuación seleccione la pestaña Seguridad (Security) -> Internet. 4. Haga click en "Nivel Personalizado" ("Custom level"). 5. Colóquese en Automatización (Automatization) de los applet Java. 6. Seleccione la opción Activar (Activate) y haga click en Aceptar para guardar sus preferencias. Mozilla Firefox 2* y posteriores: 1. Haga click en Herramientas (Tools) -> Opciones (Options). 2. Haga click en “Características Web” o “Contenido” (Web Features). 3. Seleccione "Habilitar Java" o “Activar Java” ("Enable Java"). 2. Cómo habilitar Javascript Recuerde que deberá recargar la página o cerrar el navegador y volver a entrar en la aplicación una vez aplicados los cambios oportunos. Microsoft Internet Explorer 6 y posteriores: 1. Haga click en Herramientas (Tools) -> Opciones de Internet (Internet Options). 2. Seleccione Seguridad (Security) -> Internet. 3. Haga click en "Nivel Personalizado" ("Custom level"). 4. Seleccione Media dentro del cuadro y a continuación pulse en el botón Restablecer. "Restablecer configuración personal" Mozilla Firefox 2* y posteriores: 1. Haga click en Herramientas (Tools) -> Opciones (Options). -9- Ministerio de Política Territorial y Administración Pública 2. Haga click en “Características Web” o “Contenido” (Web Features). 3. Seleccione "Habilitar Javascript" o “Activar JavaScript” ("Enable JavaScript"). 3. Cómo habilitar Cookies Recuerde que deberá recargar la página o cerrar el navegador y volver a entrar en la aplicación una vez aplicados los cambios oportunos. Microsoft Internet Explorer 6 y posteriores: 1. Haga click en Herramientas (Tools) -> Opciones de Internet (Internet Options). 2. Seleccione Privacidad (Privacy) -> "Opciones avanzadas" ("Advanced options"). 3. Haga click en "Nivel Personalizado" ("Custom level"). 4. Seleccionar la opción "Aceptar siempre las cookies de sesión" ("Always accept session cookies"). Mozilla Firefox 2* y posteriores: 1. Haga click en Herramientas (Tools) -> Opciones (Options). 2. Haga click en Privacidad (Privacy). 3. Abra la opción Cookies y seleccione "Habilitar cookies" ("Enable cookies"). 4. Como habilitar las ventanas emergentes o POP-UPs Recuerde que deberá recargar la página ó cerrar el navegador y volver a entrar en la aplicación una vez aplicados los cambios oportunos. Microsoft Internet Explorer 6 y posteriores: Si usted tiene instalado el Service Pack 2 en Windows XP y tiene bloqueados las ventanas emergentes (popups) deberá desbloquearlo siguiendo las instrucciones del navegador ó del sistema operativo. Mozilla Firefox 2 y posteriores: 1. Haga click en Herramientas (Tools) -> Opciones (Options). 2. Haga click en “Contenido” o “Características Web” (Web Features). 3. Deseleccione "Bloquear ventanas emergentes" ("Block popup windows"). - 10 - Ministerio de Política Territorial y Administración Pública