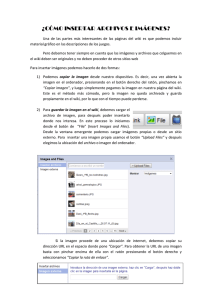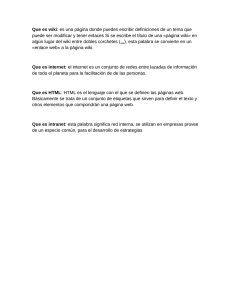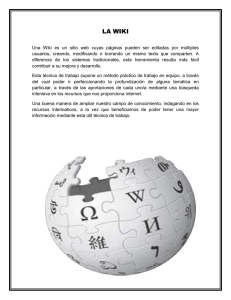Insertar otros widgets y páginas web
Anuncio
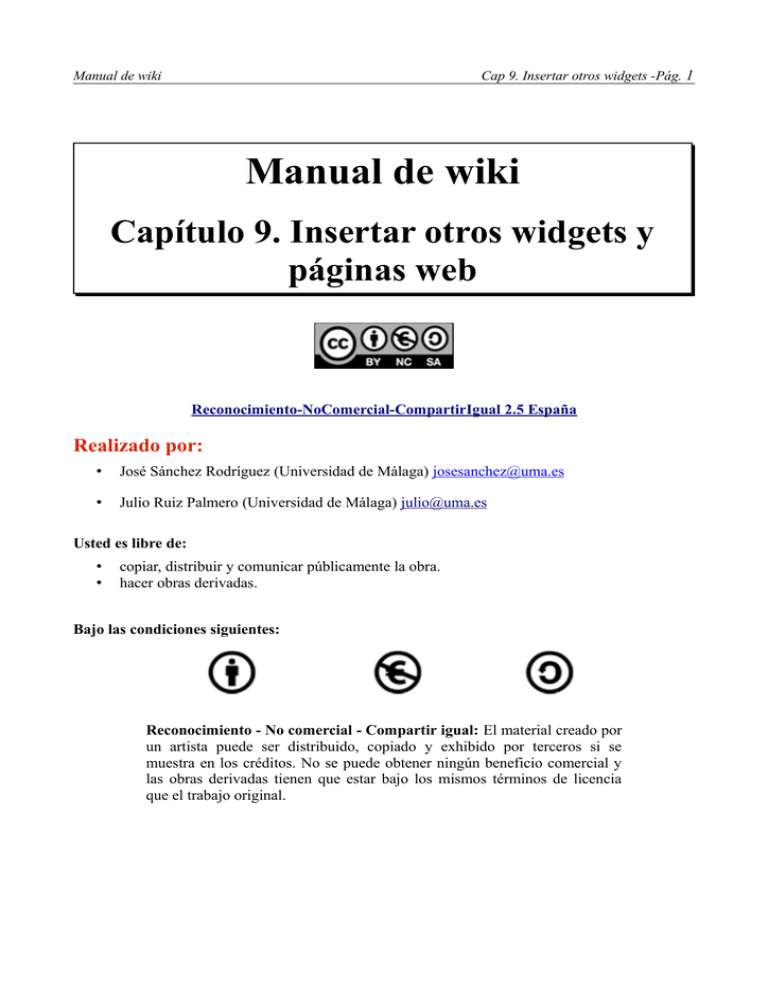
Cap 9. Insertar otros widgets -Pág. 1 Manual de wiki Manual de wiki Capítulo 9. Insertar otros widgets y páginas web Reconocimiento-NoComercial-CompartirIgual 2.5 España Realizado por: • José Sánchez Rodríguez (Universidad de Málaga) [email protected] • Julio Ruiz Palmero (Universidad de Málaga) [email protected] Usted es libre de: • • copiar, distribuir y comunicar públicamente la obra. hacer obras derivadas. Bajo las condiciones siguientes: Reconocimiento - No comercial - Compartir igual: El material creado por un artista puede ser distribuido, copiado y exhibido por terceros si se muestra en los créditos. No se puede obtener ningún beneficio comercial y las obras derivadas tienen que estar bajo los mismos términos de licencia que el trabajo original. Manual de wiki Cap 9. Insertar otros widgets -Pág. 2 Índice 1. VÍDEO.............................................................................................................................................3 2. EDUCATIÓN..................................................................................................................................3 3. CALENDARIO...............................................................................................................................3 3.1. Google Calendar.......................................................................................................................3 3.2. 30 Boxes...................................................................................................................................4 3.3. Otros..........................................................................................................................................5 4. HOJA DE CÁLCULO....................................................................................................................5 4.1. Google spreadsheet...................................................................................................................5 4.2. Otros..........................................................................................................................................6 5. DOCUMENTO...............................................................................................................................6 5.1. Scribd........................................................................................................................................6 5.2. Bitty..........................................................................................................................................6 5.3. Other document.........................................................................................................................7 6. ENCUESTAS..................................................................................................................................7 6.1.a. Survey Gizmo....................................................................................................................7 6.2. Otros..........................................................................................................................................7 6.3. Feed RSS...................................................................................................................................7 7. CHAT AND IM...............................................................................................................................8 7.1. Skype........................................................................................................................................8 7.1.a. Otros..................................................................................................................................9 8. PASE DE DIAPOSITIVAS............................................................................................................9 9. MAPA..............................................................................................................................................9 9.1. Google Maps.............................................................................................................................9 9.2. Other Map...............................................................................................................................10 10. MARCADOR..............................................................................................................................10 11. CARTEL......................................................................................................................................11 12. SOCIAL.......................................................................................................................................11 13. OTRO HTML.............................................................................................................................11 14. INCLUIR UNA PÁGINA WEB EN LA WIKI..........................................................................1 14.1. JClic........................................................................................................................................1 14.2. Hot Potatoes............................................................................................................................3 14.3. Lim..........................................................................................................................................4 15. FUSIONADO DE PÁGINAS.......................................................................................................1 Manual de wiki Cap 9. Insertar otros widgets -Pág. 3 En este tema describiremos el resto de widgets que aparecen en Wikispaces. Pulsamos para ello en el botón Widget del editor. 1. VÍDEO Estos widget han sido comentados en capítulos anteriores. 2. EDUCATIÓN Dogo Books es un sitio web donde los niños descubren, opinan y votan sobre libros que les gustan. Dogo News es una gran fuente para los temas de actualidad para niños y maestros. Dispone de artículos escritos específicamente para niños. GeoGebra es una herramienta gratuita en línea que permite a los estudiantes visualizar conceptos matemáticos. 3. CALENDARIO Con estos widget podemos incluir un calendario de trabajo o de otro tipo en nuestra wiki que sirva como referencia a eventos o plazos para el resto de los usuarios que la visiten. Aparecen dos opciones por defecto y un apartado con la denominación Other Calendar. Las opciones por defecto son: 3.1. Google Calendar Para crear un calendario desde Google (obviamente hay que tener previamente de cuenta en Gmail y disponer de un calendario en este servicio) hacemos clic sobre el icono Google Calendar, Manual de wiki Cap 9. Insertar otros widgets -Pág. 4 apareciendo una ventana con instrucciones enumerando los pasos a seguir para insertar el código acerca del calendario: • Ir a Google Calendar. • Ir a Mis calendarios y hacer clic en la flecha negra situada a la derecha del que queramos insertar. • Haga clic en Configuración del calendario. • Ir a la sección Incrustar este calendario, copiar el texto que aparece en la caja y pegarlo la caja del widget. 3.2. 30 Boxes Veremos que el proceso es análogo independientemente del calendario a utilizar. Para crear un calendario desde 30 Boxes hacemos clic sobre el icono 30. Allí recibimos instrucciones (muy parecidas a Google Calendar) sobre cómo hacerlo. Manual de wiki Cap 9. Insertar otros widgets -Pág. 5 3.3. Otros Páginas para insertar calendarios y eventos son variadas en la web. El procedimiento para hacerlo es el mismo: localizar el código HTML, copiarlo desde dichas web y pegarlo en la caja de texto del widget. Visite http://wwwhatsnew.com/category/productividad/agendas-y-eventos/ aplicaciones Web 2.0 para calendarios y eventos. para consultar 4. HOJA DE CÁLCULO Una hoja de cálculo es un programa que permite manipular datos numéricos y alfanuméricos dispuestos en forma de tablas (la cual es la unión de filas y columnas). Habitualmente es posible realizar cálculos complejos con fórmulas y funciones y dibujar distintos tipos de gráficas. Debido a la versatilidad de las hojas de cálculo modernas, se utilizan a veces para hacer pequeñas base de datos, informes y otros usos. Las operaciones más frecuentes se basan en cálculos entre celdas, las cuales son referenciadas relativamente mediante la letra de la columna y el número de la fila, por ejemplo =B1*C1. Es también habitual el uso de la referencia absoluta anteponiendo el signo $ a la posición a fijar, por ejemplo, =B$1*$C$1 ($1 fija la fila y $C fija la columna en el caso de copiar o cortar esta celda a otra posición). En esta sección de widgets aparece únicamente Google spreadsheet y un apartado con la denominación Other spreadsheet. 4.1. Google spreadsheet Google Drive es un programa gratuito basado en web para crear documentos en línea con la posibilidad de colaborar en grupo. Incluye un procesador de textos, una hoja de cálculo, un programa de dibujo y uno de presentaciones. Para crear un documento nuevo de Google Drive siga los pasos que se describen en http://tecnologiaedu.uma.es/materiales/web20/archivos/cap6_GoogleDrive.pdf Como lo que deseamos es un código para incrustar un documento, en el menú Archivo elegimos Incrustar, con lo que nos ofrece el código iframe que nos hace falta para hacerlo. Manual de wiki Cap 9. Insertar otros widgets -Pág. 6 4.2. Otros Si encontramos alguna página con las mismas prestaciones que estas tres que aparecen por defecto, actuamos de la misma manera que se describen con ellas. 5. DOCUMENTO En esta sección de widgets aparecen dos opciones por defecto y un apartado con la denominación Other document. Las dos opciones por defecto son Scribd y BittyBrowser. 5.1. Scribd Si hacemos clic en Scribd nos aparece un cuadro de diálogo que nos indica: 1. Vaya a la web de Scribd: https://es.scribd.com/ (nos tenemos que identificar con una cuenta de usuario o con nuestro perfil en alguna red social). 2. Localice el documento que desea incrustar. Una vez hecho buscamos el código que hay en el campo para insertar. 3. Copie el texto que nos aparece. 4. Haga clic en Previsualizar para ver el documento o haga clic en Guardar. 5.2. Bitty Este widget nos permite incluir en nuestra wiki otras web. Aparece una sola pantalla con un campo a rellenar: la URL de la página web donde está. Una vez copiada, hacemos clic sobre el botón Embed Bitty Browser. Cap 9. Insertar otros widgets -Pág. 7 Manual de wiki 5.3. Other document Si encuentra alguna página con las mismas prestaciones que estas dos que aparecen por defecto, actúe de la misma manera que se describen con ellas. 6. ENCUESTAS Este widget nos presenta una sola opción además de Other Pool y es el portal surveygizmo. Esta prestación nos servirá para recopilar la información que queramos mediante una serie de preguntas, para captar las opiniones y reacciones respecto a un determinado tema. 6.1.a. Survey Gizmo Para crear una encuesta desde SurveyGizmo tenemos en primer lugar que darnos de alta. Una vez creada hacemos clic sobre su icono y, como observamos en la siguiente imagen se nos indican los pasos que debemos seguir para insertar el código de las encuestas. 1. Vaya a la http://www.surveygizmo.com/ web 2. Una vez creada la encuesta haga clic en el botón Publishing. 3. Si no ha publicado su encuesta debe hacerlo previamente haciendo clic en Launch Your Survey Now. 4. Mire el código que parece en la caja debajo del texto Option 1 - the iFrame Option. 5. Copie el texto de ese cuadro en el campo vacío de abajo de su wiki. 6. Haga clic en Previsualizar para ver la encuesta o haga clic en Guardar. A continuación siga los pasos como en widgets anteriores. 6.2. Otros Si encontramos alguna página con las mismas prestaciones que la que aparece por defecto, actuamos de la misma manera que se describen con ellas. 6.3. Feed RSS Si deseamos que las personas que visitan nuestra wiki se suscriban a las noticias y novedades que van apareciendo en la página, podemos poner un suscriptor de contenidos. Una vez hecho clic en este widget aparecerán una serie de campos para configurarlo. Manual de wiki Cap 9. Insertar otros widgets -Pág. 8 El primer campo a rellenar es URL de feed, la dirección de la página wiki de la que quiera ofrecer información. Debajo tenemos la opción Cantidad de entradas que permite modificar el número de entradas; por defecto vienen diez, pero deben considerarse excesivas si se tiene en cuenta que se marcan una debajo de otra y siempre hay que tender a que la información aparezca en la misma página y no se utilice la barra de desplazamiento vertical. La siguiente opción es la casilla de verificación Mostrar la descripción, mediante la que tenemos la posibilidad de mostrar la descripción de lo nuevo que hay insertado, teniendo la posibilidad de insertar en Extensión de la descripción un número de caracteres para poder leer el encabezado (lo aconsejable es que no sobrepase los 250). Debajo podemos optar, y es aconsejable aunque viene determinada por defecto, Mostrar el enlace para, si nos interesa con un solo clic nos lleva a la página. Un poco más abajo podemos optar por mostrar la fecha, el autor y, por último, Mostrar el audio y el vídeo insertados. Una vez configurado a nuestro gusto hacemos clic sobre el botón Incrustar RSS feed. 7. CHAT AND IM El chat (en castellano charla) es un anglicismo que usualmente se refiere a una comunicación escrita realizada de manera instantánea a través de Internet entre dos o más personas, desde y hasta cualquier parte del mundo. En esta sección de widgets aparecen, aparte de Other Chat, como única opción Skype. 7.1. Skype Para insertar este widget hacemos clic sobre Skype. Los pasos que debemos seguir para insertar el código acerca de Skype son los siguientes: 1. Accedemos a configurar el aspecto del botón: http://www.skype.com/en/features/skypebuttons/create-skype-buttons/. 2. Entre con su nombre de usuario y contraseña y seleccione el estilo de botón. 3. Mire el código que aparece debajo de la frase Copy and paste code below. 4. Copie el texto de ese cuadro dentro de la caja de abajo. 5. Haga clic en Previsualizar para ver el chat o haga clic en Guardar. No hace falta para crear un botón estar registrado, pinchamos en el que deseemos y rellenamos los campos, generamos el código HTML, lo copiamos y pegamos obteniendo el botón tras pulsar en Guardar del editor. Manual de wiki 7.1.a. Cap 9. Insertar otros widgets -Pág. 9 Otros Si encontramos alguna página con las mismas prestaciones actuamos de la misma manera. 8. PASE DE DIAPOSITIVAS Se desarrolló este punto en capítulos anteriores. 9. MAPA En esta sección de widgets aparece, aparte de Other Map, como única opción Google Maps. 9.1. Google Maps Es similar a Google Earth, una aplicación que ofrece vistas del globo terráqueo. Para crear un mapa desde Google Maps hacemos clic sobre su icono. Aparece una pantalla con instrucciones que están referidas a una versión anterior de Google maps: 1. Vaya a Google Maps https://www.google.es/maps/ e identifíquese con su cuenta de Gmail . 2. Vaya a la zona del mundo que quiera insertar en su wiki. Haga clic en Configuración y, en el menú emergente, en Compartir e insertar mapa. Manual de wiki Cap 9. Insertar otros widgets -Pág. 10 3. Hacemos clic en la pestaña Insertar mapa y copiamos el código. 4. Pegamos dicho código en la caja de texto del widget. 9.2. Other Map Si encontramos alguna página con las mismas prestaciones que esta actuaremos de la misma manera. 10. MARCADOR En esta sección de widgets aparece, aparte de Other Bookmark, como única opción delicious. Wikipedia afirma que los marcadores sociales son: un tipo de medio social que permiten almacenar, clasificar y compartir enlaces en Internet o en una Intranet. En un sistema de marcadores sociales los usuarios guardan una lista de recursos de Internet que consideran útiles; dichas listas pueden ser accesibles públicamente o de forma privada por otros usuarios con intereses similares, pueden ver los enlaces por categorías, etiquetas, etc. Más información acerca de los marcadores sociales en http://tecnologiaedu.uma.es/materiales/web20/archivos/cap8_marcadores_sociales.pdf La información que aparece cuando se utiliza el enlace no está actualizada. Manual de wiki Cap 9. Insertar otros widgets -Pág. 11 11. CARTEL Un cartel/mural era (y sigue siendo) un soporte (cartulina o tira de papel continuo) que, fijado en una pared, presenta una serie de contenidos de una manera gráfica y visual con objeto de dejar constancia de forma permanente de esa información. Obviamente, con la evolución de las TIC, estas posibilidades las podemos incorporar a otros soportes (en este caso a nuestra wiki). Cuando hacemos clic en este widget nos encontramos con una opción por defecto (Glogster) y un enlace para servicios similares (Otros/as). Glogster es una herramienta web 2.0 que nos permite crear murales digitales multimedia (podemos incluir texto, imágenes, vídeos, sonidos y enlaces). Al hacer clic sobre el icono nos solicita que nos identifiquemos en Glogster o nos creemos una cuenta. 12. SOCIAL Mediante estos widget podemos incrustar distintos botones: • Me gusta de Facebook. • Recomendar esto en Google Plus. • Uno para Reddit. 13. OTRO HTML En este último apartado se nos ofrece la posibilidad de insertar cualquier código que se ajuste a las características pedidas para nuestra wiki y que son difícilmente catalogables en alguno de los apartados anteriores. Manual de wiki Cap 9. Insertar otros widgets -Pág. 1 14. INCLUIR UNA PÁGINA WEB EN LA WIKI Incluir una página web en nuestra wiki, en principio, no tiene que tener mayor dificultad que poner un enlace a dicha página. Pero si lo que queremos es que se vea una ventana en nuestra wiki que contenga la página web elegida debemos seguir un proceso diferente. Imaginemos, por ejemplo, que deseamos poner el buscador Bing para que las personas que accedan a nuestra wiki lo tengan allí. El proceso sería editar la página, elegir el icono widget y utilizar la última opción (Otro HTML) en el campo que aparece al final escribimos el siguiente código (si conoce algo de código html, con seguridad lo puede ampliar): <iframe width="100%" height="600" src="http://www.bing.com/"></iframe> Si la ventana ha quedado a un tamaño menor o mayor que el que deseamos para la misma, basta con modificar los valores que aparecen en width y en height (pueden ser valores absolutos -píxeles- o relativos -porcentajes-). También hay páginas y aplicaciones educativas con actividades que nos ofrecen un código HTML para poder ejecutarse (y por tanto poder insertarlas en nuestra wiki). Como ejemplos podemos citar las actividades realizadas en JClic, LIM, Hot Potatoes, etc. 14.1. JClic JClic es un proyecto de software libre que el Departamento de Educación de la Generalitat de Cataluña pone a disposición de la comunidad bajo los términos de la Licencia Pública General de GNU (GPL). Eso permite utilizarlo, distribuirlo y modificarlo libremente siempre que se respeten determinadas condiciones, entre las que cabe destacar el reconocimiento de autoría y la persistencia de la licencia GPL en cualquier obra derivada. El código fuente de JClic está disponible en la plataforma de desarrollo. El proyecto JClic (su página oficial en español: http://clic.xtec.cat/es/index.htm) es una herramienta para la creación de aplicaciones didácticas multimedia y ha sido utilizado por muchos docentes para crear actividades interactivas donde se trabajan aspectos procedimentales como diversas áreas del currículo, desde educación infantil hasta secundaria. Si queremos investigar en esta línea hay una página muy interesante: http://clic.xtec.cat/db/listact_es.jsp en ella encontraremos varios tutoriales y en esa misma página podemos alojar los ejercicios o encontrar multitud de ellos con un buscador. Se recomienda que para elaborar una actividad JClic debemos tener conocimientos previos del manejo del programa para poder generar el paquete como una página web. Manual de wiki Cap 9. Insertar otros widgets -Pág. 2 Para insertar una actividad JClic en nuestra wiki debemos primero buscar entre las actividades que hay la que nos interesa. Una vez la encontremos hacemos clic en la opción verlo (Applet), con lo que se abrirá una nueva ventana del navegador en la que se muestra dicho proyecto. Copiamos su dirección. En este caso: http://clic.xtec.cat/db/jclicApplet.jsp? project=http://clic.xtec.cat/projects/trigo2/jclic/trigo2.jclic.zip&lang=es&title=Trigonometr%EDa Es entonces cuando tenemos que introducir esta dirección dentro del código para la inserción del widget Otro HTML y poner como código completo: <iframe src="http://clic.xtec.cat/db/jclicApplet.jsp? project=http://clic.xtec.cat/projects/el_circo/jclic/el_circo.jclic.zip&amp;lang=es&amp;title=E l+circo" width="100%" height="500" frameborder="0" scrolling="yes"></iframe> Observemos en negrita está la dirección de la actividad que nos interesa. Copiamos todo este texto y pegamos en la caja del widget. Cuando tengamos que introducir otra actividad sólo tenemos que cambiar en el código anterior la dirección existente por la nueva de la actividad que queramos introducir. Manual de wiki Cap 9. Insertar otros widgets -Pág. 3 14.2. Hot Potatoes Hot Potatoes en un conjunto de seis herramientas para crear actividades interactivas basadas en páginas web. Dispone de ejercicios de elección múltiple, de rellenar huecos, crucigramas, de emparejamiento u ordenación y de reconstrucción de frases o párrafos. En caso de querer diseñar actividades con Hot Potatoes es preciso bajarse primero el programa. La web Oficial es http://hotpot.uvic.ca/ Para insertar una actividad realizada con Hot Potatoes debemos seguir los mismos pasos que se han utilizado para insertar una página web normal. Introduzcamos una actividad con Hot Potatoes. Seleccionamos la actividad y copiamos la dirección donde se encuentra. Por ejemplo: http://www.aula21.net/primera/ejerciciospotatoes/monfrague.htm (hay recopilaciones de páginas hechas con Hot Potatoes: http://www.aula21.net/segunda/hotpotatoes.htm). Introducimos esta dirección dentro del iframe correspondiente, recordemos que siempre es el mismo cambiando a dirección. Manual de wiki Cap 9. Insertar otros widgets -Pág. 4 En este caso: <iframe src="http://www.aula21.net/primera/ejerciciospotatoes/monfrague.htm" width="500" height="500" frameborder="0" scrolling=Yes></iframe> Recordemos que variando los valores width y height se cambia el tamaño de la ventana. 14.3. Lim Para insertar una actividad realizada con Lim debemos seguir los mismos pasos que utilizó para insertar una página web normal y las actividades multimedia anteriores, es por ello por lo que sólo presentaremos cómo conseguir la actividad con Lim. Si accede a su página principal en la página de LIM tenemos toda la información sobre las propiedades y ventajas de LIM y los requisitos necesarios para su utilización. Una vez en la página principal en el menú de la derecha pulsamos en Biblioteca, con lo que aparecen áreas de conocimiento y el número de actividades de cada una. Si pinchamos sobre una de ellas, aparecen detalladas y pulsando en el enlace del título entramos en la actividad. Si nos interesa la actividad sólo tenemos que copiar la dirección de la página primera de la actividad e introducirla, como siempre, en el texto del iframe. Una vez hecho esto, nos vamos al editor pulsamos en Otro HTML y pegamos la etiqueta iframe con la dirección de la actividad LIM. Manual de wiki Cap 9. Insertar otros widgets -Pág. 1 15. FUSIONADO DE PÁGINAS Cuando varios usuarios están editando a la vez la misma página, Wikispaces fusiona los cambios que cada uno de ellos ha introducido de modo que los usuarios no tengan que preocuparse de si van a escribir sobre el trabajo de cada uno de los demás. Por ejemplo, en una página puede leerse: • Los wiki son herramientas de la denominada web 2.0 • Los blog son diarios personales en Internet • Flickr es un servicio de almacenamiento de imágenes online Supongamos que dos usuarios están editando la misma página a la vez, el primero cambia “almacenamiento” por “publicación” y el segundo “Los blog” por “Las bitácoras”. Wikispaces detecta que los cambios no entran en conflicto alguno y fusiona los cambios en una nueva versión en la que podremos leer: • Los wiki son herramientas de la denominada web 2.0 • Las bitácoras son diarios personales en Internet • Flickr es un servicio de publicación de imágenes online