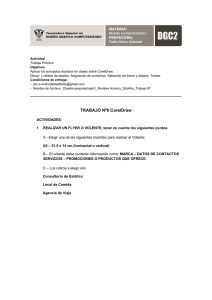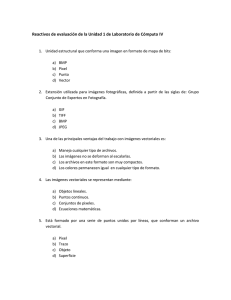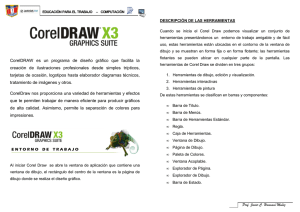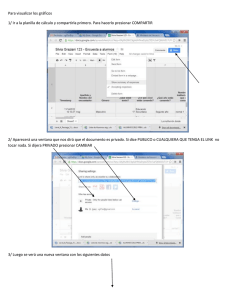Edición de Objetos Gráficos
Anuncio

ÍNDICE Presentación .................................................................................................................................1 1. Introducción .............................................................................................................................3 1.1 Descripción del paquete ....................................................................................................3 1.2 Requerimientos del paquete ..............................................................................................3 1.3 Descripción de la pantalla.................................................................................................3 1.4 Guardar y abrir archivos ....................................................................................................6 1.5 Diseño de página ...............................................................................................................9 1.6 Agregar y eliminar páginas ..............................................................................................11 1.7 Modos de visualización...................................................................................................12 2. Herramientas de dibujo..........................................................................................................16 2.1 Caja de herramientas.......................................................................................................16 2.1.1 Puntero .................................................................................................................16 2.1.2 Forma ....................................................................................................................17 2.1.3 Zoom.....................................................................................................................18 2.1.4 Línea .....................................................................................................................18 2.1.5 Rectángulo ............................................................................................................21 2.1.6 Elipses ...................................................................................................................22 2.1.7 Polígonos o estrellas..............................................................................................22 2.1.8 Texto artístico........................................................................................................25 2.1.9 Texto párrafo.........................................................................................................31 2.1.9.1 Utilerías: librería de símbolos....................................................................42 2.1.9.2 Perspectiva a un texto ...............................................................................42 2.1.9.3 Envolturas a los textos ...............................................................................45 2.1.10 Relleno interactivo..............................................................................................46 2.1.11 Transparencias ....................................................................................................47 2.1.12 Efectos especiales................................................................................................48 2.1.13 Colores................................................................................................................50 2.1.14 Contorno .............................................................................................................51 2.1.15 Relleno................................................................................................................52 2.2 Utilerías: ajuste de rejillas, líneas guía y alineación de objetos....................................... 52 2.2.1 Ajuste de rejillas ................................................................................................... 52 2.2.2 Líneas guía............................................................................................................ 54 2.2.3 Alinear objetos...................................................................................................... 55 2.2.4 Reglas ................................................................................................................... 57 3. Color o relleno....................................................................................................................... 60 3.1 Teoría del color............................................................................................................... 60 3.2 Relleno............................................................................................................................ 61 3.2.1 Relleno uniforme .................................................................................................. 61 3.2.2 Relleno degradado................................................................................................ 64 3.2.3 Relleno de patrón ................................................................................................. 65 3.2.4 Relleno de textura................................................................................................. 66 3.2.5 Relleno PostScript................................................................................................. 67 3.3 Contorno ......................................................................................................................... 67 4. Descripción básica de efectos................................................................................................ 70 4.1 Perspectiva ...................................................................................................................... 70 4.2 Envoltura......................................................................................................................... 72 4.3 Mezcla ............................................................................................................................ 73 4.4 Extrusión.......................................................................................................................... 76 4.5 Silueta ............................................................................................................................. 79 4.6 Lentes .............................................................................................................................. 82 5. Nodos .................................................................................................................................... 89 5.1 Concepto de nodo........................................................................................................... 89 5.2 En figuras geométricas..................................................................................................... 95 5.3 En texto ........................................................................................................................... 97 5.4 Convertir a curvas ......................................................................................................... 101 5.4.1 Nodos en texto convertido a curvas ................................................................... 102 6. Impresión ............................................................................................................................. 103 Bibliografía............................................................................................................................... 110 Gabriela L. Morales Naranjo y Deena Luz Cruz Segura PRESENTACIÓN CorelDRAW 9 es un programa de dibujo vectorial destinado a la elaboración de gráficos como logotipos, ilustraciones y texto artístico que pueden ser adaptados a posters, trípticos y folletos, por mencionar algunas de sus aplicaciones. Contiene herramientas que permitirán hacer la edición —aunque un poco limitado en relación con programa s de edición como lo son Page Maker, In Desing o Corel Ventura— pero que puede lograrse un diseño editorial armónico y muy práctico, con respecto al juego e interacción de dibujos y textos. Un aspecto importante que se debe destacar de los programas vectoriales es que los archivos generados pueden escalarse sin alterar su calidad; es decir, no hay problemas de resolución, salvo los que presentara la impresora, además ocupan poca memoria y espacio en disco y son de fácil manipulación. Aunado a ello, el programa cuenta con herramientas de dibujo, clip arts, fuentes, librerías de color y patrones que facilitan el trabajo. No solo es cuestión de elaborar dibujos con rellenos de color, sino de darles una dimensión diferente; esto será posible con herramientas de transformación, extrusión, sombreado y efectos especiales que hacen de CorelDRAW una herramienta poderosa para el diseño gráfico. 1 Gabriela L. Morales Naranjo y Deena Luz Cruz Segura 1. INTRODUCCIÓN 1.1 Descripción del paquete CorelDRAW es un paquete de dibujo destinado a la creación de gráficos con óptima calidad. Posee la ventaja frente a otros paquetes de dibujo, como Photoshop o Photo Paint, de permitir trabajar los objetos en forma real con vectores; es decir, los puede modificar sin necesidad de utilizar pix eles; para ello, incluye una variedad de herramientas que posibilitan modificar los colores, trazos y grosores de línea, aunado a la posibilidad de aplicar una variedad de efectos utilizados, incluso, en los programas de mapa de bits. Esta versión de CorelDRAW le permitirá alternar con imágenes que se editan y se manipulan en relación con efectos especiales. Esto marca la diferencia como sucedía en las versiones anteriores, donde primero se trabajaban las imágenes vectorizadas y después se tenía que utilizar un editor de imágenes, ya fuera en Corel Photo Paint o Photoshop, con la opción de manejar archivos .gif, .jpg, entre otros, reconocidos actualmente en el Web para su empleo en el diseño de páginas. 1.2 Requerimientos del paquete Para que CorelDRAW 9 pueda funcionar de manera óptima se requerirá de un equipo Pentium o mayor, con 32 megabytes en RAM y con espacio en disco duro de por lo menos 12 megas. Al efectuar la instalación, únicamente habrá que colocar en la unidad de CD el disco correspondiente y al abrirlo, seleccionar el archivo *.exe o de instalación del paquete y dar clic en cada alternativa, según se vaya solicitando, con el botón de siguiente. Al llegar a la especificación de instalación mínima, determinada o completa, cada usuario podrá elegir la adecuada a sus intereses con las opciones igualmente de CorelDRAW, Corel Photo Paint, Corel Trace, entre otras. Cabe mencionar que si se elige la instalación completa, ésta ocupará demasiado espacio en disco duro, además de que muchas de las utilidades no se ocuparán del todo, motivo por el cual no serán analizadas en este manual. En ese sentido, lo más conveniente será especificar solamente la alternativa correspondiente a CorelDRAW. 1.3 Descripción de la pantalla Para iniciar el paquete hay que dar un clic en el botón de INICIO de Windows, y seleccionar en Programas el relacionado con CorelDRAW. Una vez realizado lo anterior, el programa dará como primera opción una ventana de Welcome to CoreDRAW (como se muestra en la figura 1) que ofrece diversas opciones para el usuario y solo aparecerá al iniciar el programa. Cada una de las opciones existentes se describirán a continuación: 3 Edición de objetos gráficos. CorelDRAW Figura 1. Ventana con la opción de bienvenida de CorelDRAW. La ventana contiene seis alternativas: 1. New graphic. Accede a una hoja en blanco; no incorpora estilos, ni nombre del archivo y demás opciones. Con ésta, se empieza a trabajar desde cero. 2. Open Last Edited. Despliega el último gráfico trabajado. 3. Open Graphic . Permite buscar algún gráfico o archivo que se haya elaborado en los diferentes directorios en disco duro o en las unidades de disco A 3 ½” o en CD. 4. Template. Con esta alternativa se crea una nueva plantilla o se elige alguna de la lista existente en las prediseñadas en el paquete, obteniendo características de estilo de letra, márgenes, etcétera. 5. Corel TUTOR. Funciona como tutorial pues permite seleccionar de entre varias categorías, ya sea para solicitar ayuda o consultar las instrucciones en línea. 6. What’s New? Presenta un listado donde se describen las novedades existentes en el paquete. En este caso y para comenzar desde el inicio, habrá que seleccionar la opción New graphic , con la finalidad de conocer las herramientas y menús existentes en el paquete. Por lo general, esta alternativa se utiliza para iniciar el trabajo desde cero, porque permite al usuario empezar con una página en blanco o vacía y sin un nombre previo del archivo. Al iniciar un trabajo, lo más recomendable es tener una idea clara de lo que se va a trabajar y guardar la información continuamente. De la misma manera, al conocer las herramientas que el programa ofrece y crear en esta opción (si es el caso) plantillas o patrones con estilos variados 4 Gabriela L. Morales Naranjo y Deena Luz Cruz Segura para organizar el trabajo en forma adecuada, evitando la repetición de acciones y sirviendo de base para otro con características idénticas. El área de trabajo se aprecia de la siguiente manera: 1 2 3 4 5 10 6 7 8 9 Figura 2. Área de trabajo de CorelDRAW. 1. Barra de título. Detalla la versión del programa, así como el nombre del archivo que se esté trabajando. Del lado derecho se encuentran las tres alternativas existentes en la mayoría de los programas de Windows como son: minimizar, restaurar y cerrar la aplicación. 2. Barra de menús. Son pequeñas ventanas despegables que permiten acceder a diversas alternativas del paquete, con objeto de manipular los textos y las figuras que se vayan a dibujar. Las opciones en negro indican que se pueden utilizar en la aplicación de los menús; en caso contrario, simplemente aparecerán en gris y no se tendrá acceso. 3. Barra de herramientas estándar. Es la más conocida en todos los paquetes de Windows, debido a que posibilita el acceso a herramientas que son de uso común. 4. Barra de propiedades. Despliega información sobre cualquier herramienta que se aplique al objeto seleccionado y puede variar de acuerdo con la opción que se trabaje, ya sea formas geométricas, efectos especiales y manipulación de textos. 5 Edición de objetos gráficos. CorelDRAW 5. Caja de herramientas. Es la principal y la más utilizada de todas. Con ésta se generan los dibujos y texto, siendo indispensable para acceder a las opciones de los menús. 6. Barras de desplazamiento. Son dos barras opuestas a las reglas que permiten desplazarse en el área de trabajo. Asimismo, posibilitan deslizarse en el área de dibujo no imprimible, con la finalidad de observar los objetos ubicados fuera de esta área. 7. Reglas. Facilitan la medición de objetos ya que determinan el punto cero de cada uno. Se pueden desplegar en forma vertical y horizontal, además de que incluyen diversas unidades de medición. Las reglas, junto con las líneas guía, pueden mostrarse y ocultarse. 8. Barra de estado. Muestra información detallada, relacionada con los objetos o textos que se están manipulando, como serían las coordenadas, la capa en que se está trabajando, si el objeto tiene relleno y/o color de línea, entre otras cuestiones. 9. Navegador. Cuando se trabajan dos o más páginas, permite avanzar o retroceder según se requiera, al tiempo que detalla la cantidad de páginas existentes en el archivo. 10. Área de trabajo. Es la zona que aparece en blanco, en ésta se excluyen las barras de herramientas (mencionadas anteriormente), la barra de estado y la caja de herramientas. También aparece al centro un rectángulo delimitado por una sombra, correspondiente a la página del dibujo. Ésta puede ser de varios tamaños para su salida a impresión (según sean sus necesidades), y todo lo que aparezca dentro de ella se podrá imprimir. Si se diera el caso de que algunos elementos se quisieran conservar en el archivo pero no se desea su impresión, deberán de colocarse fuera de esta página. Es importante precisar que cada página puede variar en sus dimensiones; es decir, que la primera hoja sea tamaño carta, la segunda oficio, la tercera media carta, etc., y la orientación del papel distinta (vertical u horizontal). Esto evita tener varios archivos con diferentes tamaños de página. En este apartado únicamente se realizó una descripción de las herramientas del paquete, más adelante se detallarán las funciones de algunas de las más utilizadas. 1.4 Guardar y abrir archivos Una vez que se genera un trabajo es necesario guardarlo en un lugar (disco duro C o disco flexible A 3½”), para tener acceso posteriormente . Para ello se deberá entrar al menú File y elegir la opción Save as, tal y como se observa en la figura 3. Es recomendable guardar los cambios efectuados con una frecuencia de 10 minutos, con el propósito de impedir que se pierda, por alguna circunstancia, la información que hasta ahora se ha trabajado, por ejemplo: que se vaya la luz, que se bloquee la computadora, o que en el proceso del trabajo no haya quedado satisfecho con algún paso y tener que empezar de nuevo. 6 Gabriela L. Morales Naranjo y Deena Luz Cruz Segura Puede parecer absurdo realizar este proceso con tanta frecuencia, pero hay que tener en cuenta que muchas veces se trabaja con una gran concentración que se olvida guardar las acciones y el tiempo transcurrido no se recupera, aún cuando se tenga en mente los pasos para realizar nuevamente el trabajo. Lo importante, en ese sentido, es evitar que sucedan estos incidentes. Crear nueva carpeta. Figura 3. Ventana con la opción de guardar. En la ventana Save as, se pueden apreciar las opciones existentes como son la ubicación del archivo (disco duro o disco A 3½ ”), las carpetas o directorios, el nombre del archivo, los tipos de archivo (plantillas o patrones) y la versión que sea compatible en otra computadora (versión 9 o anteriores). La opción Save sirve para almacenar las modificaciones posteriores después de la opción anterior. La diferencia entre Save as y Save, es que la primera sirve para guardar por primera vez un archivo y la segunda para salvar los cambios posteriores. En esta ventana se puede crear una nueva carpeta , fólder o directorio, sin necesidad de utilizar el explorador de Windows y/o el sistema operativo, y cerrar o abandonar el programa de forma momentánea. Con esta posibilidad se facilita organizar la información en varios directorios, además de escoger el destino en donde se guarda rá (disco duro u otra unidad). Por el contrario, se desea abrir un archivo guardado previamente en cualquier unidad de disco, es necesario ir al menú File/opción Open para ubicar el sitio donde se encuentra en las diferentes unidades de disco, tal y como se muestra en la figura 4. El botón de vistas proporciona algunas opciones que facilitan el poder ver (en el recuadro de la ventana) la información de los archivos. Mostrará un ícono correspondiente al programa de Corel al lado izquierdo del archivo, y dependiendo de la vista que se seleccione, se mostrará 7 Edición de objetos gráficos. CorelDRAW detalles de tipo, tamaño, lugar donde se encuentra almacenado, fecha y hora de elaboración, etcétera. Otra alternativa es Preview, que tiene como finalidad observar el trabajo seleccionado en pequeño; se puede activar o desactivar mediante un clic en el cuadro pequeño; si se encuentra activa, aparecerá una palomita y mostrará los elementos gráficos del archivo; por el contrario, si está desactivada; mostrará una cruz color gris. Vistas. Ventana para el Preview. Figura 4. Ventana con la opción de abrir. Marca el porcentaje del proceso para abrir el archivo. Figura 5. Abrir un archivo. 8 Gabriela L. Morales Naranjo y Deena Luz Cruz Segura 1.5 Diseño de página El área de dibujo puede variar de acuerdo con las necesidades de trabajo, pudiendo alternar entre tamaño carta, oficio, doble carta, sobre, media carta, e ntre las más conocidas. A pesar de que CorelDRAW incorpora una amplia variedad de tamaños de páginas para elaborar los trabajos pensando en las necesidades del usuario, los más recomendables y utilizados corresponden a las dimensiones de carta y oficio, porque se pueden imprimir en las impresoras láser existentes en el mercado. Si por el contrario, el trabajo se va imprimir en algún lugar donde exista la posibilidad de dimensiones mayores a los tamaños carta u oficio, se pueden emplear las demás opciones incluidas en el paquete. Si requiere modificar el tamaño será necesario ir al menú Layout y elegir la opción Page setup, en donde se incluyen algunas alternativas de página, diseño, etiquetas y el fondo de la página; si desea el modo rápido únicamente deberá dar dos clic seguidos con el mouse en cualquier lado de la página con el objeto de apreciar las características de tamaño y sus dimensiones ya sea en centímetros o en otra unidad, además de la orientación de la página. También se puede personalizar el tamaño que se haya diseñado previamente y guardarlo en la lista de tamaños. Para ello, como primer paso se determinan las dimensiones de la página; posteriormente se presiona la opción Save Custom Page y se escribe el nombre correspondiente. La opción Set From Printer seleccionará el tamaño del papel que se está utilizando en ese momento y que tiene la impresora como determinado. Además se puede presionar la opción Add Page Frame , con objeto de crear un rectángulo que se ubicará detrás de todos las figuras que se vayan a colocar en la página. Esta función además de ahorrar el paso de crear un rectángulo como borde de la página, añade al fondo características de color y efectos de relleno. Figura 6. Tamaño de la hoja. 9 Edición de objetos gráficos. CorelDRAW Existe otra ventana donde se despliegan las alternativas del diseño o distribución de páginas lógicas. Esta opción permite el diseño de páginas que, dobladas o encuadernadas entre sí se imprimen en una sola página, mientras que en la pantalla se podrán visualizar los ejemplos de cómo estarán dobladas. Es importante tomar en cuenta que si el diseño de las páginas es variable, no se encontrará disponible dicha posibilidad. Figura 7. Diseño de la página. Para cambiar el color de fondo en las páginas se utilizará la opción Background, sin necesidad de trazar un recuadro con la herramienta de rectángulo para darle un color al fondo. Esta acción facilita el trabajo en el área de dibujo, debido a que permite emplear únicamente los elementos que se están trabajando. Figura 8. Fondo de la página. 10 Gabriela L. Morales Naranjo y Deena Luz Cruz Segura 1.6 Agregar y eliminar páginas Dentro del paquete de CorelDRAW se pueden trabajar varias páginas según se requiera, así cada vez que necesite una nueva, será necesario ir al menú Layout/opción Insert Page o, simplemente dar clic en la tecla Av Pág. En ambos casos preguntará el programa cuántas hojas requiere insertar y si éstas se ubicarán antes o después de la hoja que se está usando. De igual forma, existe la alternativa de l tamaño de la nueva hoja junto con la orientación y las dimensiones requeridas para trabajar, esto facilita el trabajo porque se crean una variedad de tamaños y orientaciones que se van a insertar, sin necesidad de generar otros archivos con estas medidas, motivo por el cual permite trabajar simultáneamente en varios tamaños. Figura 9. Insertar páginas. Figura 10. Eliminar páginas. Por el contrario, si lo que se requiere es eliminar aquellas hojas innecesarias para el trabajo, bastará con ir al mismo menú Layout/opción Delete Page; y el programa preguntará cuántas se van a eliminar, las cuales pueden ir desde una hasta varias al mismo tiempo. Esta alternativa no se puede utilizar alternando la eliminación de las páginas, es decir, eliminar la 2, la 4 o la 6, porque la opción se ejecuta para páginas consecutivas, no alternadas, como se puede apreciar en la figura 10. Las teclas de avanzar y retroceder páginas permiten ir a las hojas de manera indistinta resultando fácil y rápido el proceso. De la misma forma se puede realizar con el navegador, localizado en la zona inferior izquierda de la pantalla que, como se mencionó anteriormente, permite ver cuántas páginas contiene el documento. Asimismo, se puede cambiar a la última página o a la primera (según sea el caso) para ubicarlas rápidamente. Ir a página. Número de páginas. Ir a página. Núm. de página actual. Añadir página. Figura 11. Navegador de páginas. 11 Edición de objetos gráficos. CorelDRAW 1.7 Modos de visualización Existen cinco modos de visualización destinados a mostrar la calidad de la imagen: a) Simple Wireframe. Los objetos aparecen en contorno, sin relleno o algún efecto aplicado. b) Wireframe. Al igual que las líneas de dibujo simples, éstas permiten observar los trayectos de los efectos dados a un objeto como son perspectivas, blur, distorsión, etcétera, para diferenciar un elemento de otro. c) Draft. Despliega los contornos y rellenos de figuras sólidas, los elementos que contengan algún tipo de relleno de mayor complejidad son sustituidos por gris. d) Normal. Muestra los elementos, tal y como son, en estructura y relleno. e) Enhanced. Es el modo de visualización, el programa mostrará los elementos como quedarán impresos. Hace una corrección visual del contorno de los elementos que es el más recomendable para trabajar. Para observar estas listas, únicamente deberá dar clic en el menú View y pulsar alguna de las opciones existentes. Figura 12. Ejemplo de la vista de Simple Wireframe. 12 Gabriela L. Morales Naranjo y Deena Luz Cruz Segura Figura 13. Ejemplo de la vista Draft. Figura 14. Ejemplo de la vista Normal. 13 Edición de objetos gráficos. CorelDRAW Figura 15. Ejemplo de la vista Enhanced. Figura 16. Ejemplo de la vista completa con la tecla F9 vista al 100 por ciento. 14 Gabriela L. Morales Naranjo y Deena Luz Cruz Segura En ciertas ocasiones es recomendable cambiar las vistas y trabajar en líneas de dibujo o Simple Wireframe, debido a que existen objetos con efectos como degradados y texturas que tienen muchas líneas en sus trazos, siendo muy difícil poder seleccionar uno a uno y modificarlos. Además, esta vista permite seleccionar y colocar objetos de manera precisa en algún punto determinado de la hoja. Otra ventaja de utilizarla, es que el archivo en uso ocupa menos espacio en disco, y se recomienda sobre todo si la computadora no cuenta con la suficiente memoria RAM. La figura 16 muestra una vista que no está señalada en el menú View, pero es de gran utilidad para apreciar el avance del trabajo, puesto que permite observarlo sin mostrar los menús del programa , los cuáles pueden llegar a distraer la visión del usuario para enfocar el objeto. Para activarla es necesario dar un clic en la tecla F9. Es muy importante mencionar que lo que se mostrará en esta vista , será el porcentaje de acercamiento con la herramienta zoom en ese momento; es decir, si el tamaño que se está usando es el 100%, al activar la tecla aparecerá en el monitor al mismo porcentaje. Si se está trabajando en la vista Simple Wireframe , la figura que aparecerá en el monitor será la real, no las líneas de trazo. 15 Edición de objetos gráficos. CorelDRAW 2. HERRAMIENTAS DE DIBUJO 2.1 Caja de herramientas Para entender de forma adecuada como se trabaja en CorelDRAW, es fundamental describir las variantes que ofrece la caja de herramientas para la creación y manipulación de los gráficos. Esta caja permite alternar entre objetos de dibujo y elementos de texto o párrafo. Puntero Forma Zoom Línea Rectángulo Elipse Elementos geométricos Texto artístico y párrafo Relleno interactivo Transparencia Efectos especiales Colores Contorno Relleno Algunas herramientas tienen un pequeño triángulo inferior, esto significa que a su vez contienen opciones alternas con las que se puede trabajar. Si requiere algunas de ellas, puede dejarlas a la vista en la caja de herramientas, solamente deberá seleccionarlas, trabajarlas y aparecerán directamente . Para entender con mayor detalle cada una de ellas, se explicará su funcionamiento: 2.1.1 Puntero Sirve para seleccionar y transformar cada uno de los elementos gráfic os del dibujo. De todas las herramientas, es la más utilizada por la variedad de acciones que tiene sobre los elementos gráficos. 16 Gabriela L. Morales Naranjo y Deena Luz Cruz Segura 2.1.2 Forma Esta herramienta es muy útil debido a que modifica la forma de cualquier objeto, manipulando directamente los nodos y puntos de control de las líneas que lo forman. Cuenta con otras tres herramientas alternas: a) Cutter para recortar un objeto en forma libre. b) Goma que permite borrar líneas y nodos de cualquier objeto. c) Giro libre que efectúa giros de los elementos u objetos dentro de la pantalla. A continuación se muestran las acciones de los tres elementos anteriores: Goma. Cutre. Giro. Figura 17. Herramienta de forma. Es importante considerar que de acuerdo con la herramienta del programa que haya sido seleccionada, la barra de propiedades cambiará para tener variaciones y poder modificar los objetos en forma personalizada. Enseguida se muestran las tres alternativas de barras de propiedades con la herramienta forma: Barra de propiedades de forma. Barra de propiedades de cutter. Barra de propiedades de goma. Barra de propiedades de giro. 17 Edición de objetos gráficos. CorelDRAW 2.1.3 Zoom Realiza un acercamiento a la pantalla para apreciar a detalle los elementos gráficos, cuando sea necesario algún manejo con precisión. Asimismo, tiene una herramienta de mano que sustituye la acción de las barras de desplazamiento; es decir, mueve con un solo paso lo que en las barras se hace por separado. Barra de propiedades de la herramienta zoom. 2.1.4 Línea Esta herramienta permite crear diversas líneas en forma libre. Figura 18. Herramienta de línea libre. Esta opción tiene otras herramientas alternas como son: a) Curvas de Bézier . Son líneas trazadas a través de nodos que tienen dos puntos de ayuda para darle la curvatura deseada . Una vez determinado el número de nodos que contendrá la figura es necesario terminar en el primer punto que se trazó. Esta herramienta puede resultar un poco difícil de manipular, no obstante con la práctica se podrán obtener resultados muy favorables. La barra de propiedades es de gran utilidad porque permite modificar los trazos originales de las curvas y rectas. Esta opción se activa una vez finalizado el trazado, con la ayuda de los nodos de la herramienta forma. 18 Gabriela L. Morales Naranjo y Deena Luz Cruz Segura Figura 19. Ejemplo del trazado de curvas de Bézier. b) Pincel . Permite trazar en forma libre gráficos, tal y como si fuera lápiz, pero con la dificultad de sujetar el mouse para hacerlos precisos. En la barra de propiedades se puede determinar el grosor del pincel, forma y manera de trazo, así como una variedad de bitmaps que pueden resultar útiles. Además, agrega color de relleno y color de línea como si fuera un objeto sólido y cambia según la herramienta de pincel que se esté utilizando. Barra de propiedades. Objeto a trazar. Objeto terminado. Figura 20. Ejemplo de trazo con pincel. 19 Edición de objetos gráficos. CorelDRAW c) Dimensiones . Esta herramienta posibilita agregar medidas o dimensiones a los gráficos. Resulta de gran utilidad para los dibujos a escala debido a que se pueden utilizar varias unidades de medición. Línea a trazar. Resultado del trazo. Figura 21. Ejemplo de la herramienta de dimensiones. d) Conectores simples y conectores compuestos . Las dos herramientas tienen idénticas funciones, ya que permiten realizar en un solo trazo líneas simples o compuestas para hacer referencia de cualquier gráfico. Además, cada uno de los extremos pueden tener un punto de terminación, ya sea punta de flecha, cuadro, círculo, etcétera. Simples. Ejemplos de puntas. Barra de propiedades. Compuestos. Figura 22. Ejemplo de conectores simples y compuestos. 20 Gabriela L. Morales Naranjo y Deena Luz Cruz Segura 2.1.5 Rectángulo Las formas básicas de todo objeto están basadas en rectángulos o elipses. Esta herramienta permitirá el trazo de una figura rectangular sin necesidad de trazar cuatro veces con la herramienta de Bézier o de trazo libre. Al activarla aparecerá en la página un ícono en forma de una cruz con un pequeño rectángulo al lado. Se lleva el puntero al área de dibujo, se da un clic con el botón del mouse izquierdo y sin soltarlo, se arrastra de forma inclinada o diagonal hasta determinar el tamaño deseado. Al hacer esta operación, visualmente aparece un rectángulo variable con línea punteada la cual ejemplifica el tamaño del objeto. Cuando se hayan definido las dimensiones, se suelta el botón y la línea punteada se convertirá en continua y el rectángulo se habrá creado. Para hacer cuadrados perfectos, será necesario sostener la tecla Ctrl durante la operación. Del mismo modo si mantiene presionada la tecla de Shift, el rectángulo crecerá de forma simétrica en torno al punto donde se comenzó el trazo y, oprimiendo ambas teclas se conseguirá un cuadrado centrado, en relación con el punto donde se inicio el trazado. Si se quisieran conocer las dimensiones del objeto, la barra de propiedades detalla las medidas relacionadas con el alto, ancho, posición en la hoja de trabajo, herramienta de giro y los grados que se quieren precisar, así como el redondeo de las esquinas. Para hacer éstas últimas en forma libre, solamente tendrá que presionar la herramienta de forma-nodos y colocarse en las esquinas del rectángulo; posteriormente sin soltar el mouse, deberá arrastrarse hacia arriba o abajo para determinar el tamaño del redondeo. Las medidas aparecerán en la barra de propiedades. Barra d e propiedades. Nodos para escalar o variar las dimensiones. Giro libre. Escalar proporcional. Trazado de rectángulos. Figura 23. Ejemplo de creación y manipulación de rectángulos. 21 Edición de objetos gráficos. CorelDRAW 2.1.6 Elipses Al igual que la herramienta de rectángulos, se pueden crear círculos o elipses que se conviertan en trazos fundamentales para la elaboración de un dibujo completo y complejo. Éstos se pueden modificar en tamaño, proporción, perspectiva, efectos de relleno y contorno, entre otras acciones. Cuando se activa la herramienta forma-nodo, aparece un punto en la parte superior del objeto, al darle clic y girarlo, se aprecia que se modifica la circunferencia y se pueden crear medios círculos. Con la ayuda de la barra de propiedades se obtienen medias circunferencias y medios círculos, que pueden ser sólidos y aparecerán como si faltara una rebanada de pastel, o si se requiere, pueden ser simplemente líneas. Dicha barra contiene una opción que permite mover y ajustar el tamaño de cada nodo —en el caso de que la elipse estuviera separada — y adecuarse a la medida que se le aplique, con la finalidad de lograr un resultado preciso. Barra de propiedades. Medidas de ambos nodos para elipses fraccionadas o líneas. Giro libre. Nodos para escalar o variar las dimensiones. Escalar proporcional. Trazado de elipses. Figura 24. Ejemplo de creación y manipulación de elipses. 2.1.7 Polígonos o estrellas Herramienta de formanodos. Funciona igual que la s herramienta s anteriores, con la diferencia de que el usuario determina cuántos lados debe tene r el polígono o estrella a trazar; los cuales pueden ir desde un triángulo, obviamente con tres lados, hasta una figura similar a un círculo con 500 lados. Estas opciones se modifican en la barra de propiedades, la que contiene a su vez una herramienta para que esos lados tengan aristas. Es importante señalar que para activar estas opciones primero se 22 Gabriela L. Morales Naranjo y Deena Luz Cruz Segura deben determinar los lados y las aristas y después trazar la figura. Con la herramienta de polígonos se puede trazar con el ícono de estrella, las mismas especificaciones y cambios. Al igual que los casos anteriores, con la herramienta forma-nodos es posible modificar la profundidad de las aristas y de los lados. Al mover los nodos de lugar se tiene la posibilidad de apreciar cómo se transforma la figura, de acuerdo con el giro y la ubicación que se les otorgue. Giro libre. Nodos para escalar o variar las dimensiones. Trazado de elipses. Escalar proporcional. Herramienta de formanodos. Figura 25. Ejemplo de creación y manipulación de polígonos. Para crear polígonos. Número de lados. Número de aristas. Para crear estrellas. Barra de propiedades para crear polígonos y estrellas. Esta herramienta tiene a su vez varias opciones para crear formas geométricas. a) Espiral. Permite crear espirales con las vueltas que uno quiera determinar. Tiene las mismas características de funcionameiento que las anteriores en relación al tamaño irregular o perfecto. La diferencia de utilizar la herramienta de forma-nodos, es que se pueden cambiar de lugar los nodos que conforman las curvas y modificarlos de tamaño —tal y como si fuera una línea curveada—, debido a que muestra cuántos nodos se tienen con curvas de Bézier. 23 Edición de objetos gráficos. CorelDRAW Barra de propiedades. Nodos para escalar o variar las dimensiones. Giro libre. Escalar proporcional. Trazado de elipses. Figura 26. Ejemplo de creación y manipulación de espirales. b) Gráfico de celdas. El usuario determina la cantidad de celdas que se van a trazar, tanto para columnas como filas, de acuerdo con sus necesidades. Éstas se pueden cambiar en la barra de propiedades, creándose rectángulos proporcionales que se manejarán en forma independiente, cuando se desagrupen o separen (ver capítulo de agrupar-desagrupar). Para la transformación y creación, funciona igual que las herramientas anteriores. En este gráfico no se puede acceder a la opción de forma-nodos, porque los elementos que componen el objeto permanecen agrupados y esta alternativa únicamente funciona cuando están desagrupados y se activan uno por uno a los rectángulos. Es importante destacar que si se están creando cuadros, sin necesidad de generarlos por separado, alinearlos y después agruparlos. En ese sentido, se considera que es innecesario cambiar los nodos para redondear las esquinas de cada rectángulo, ya que lo que se pretende obtener es un gráfico de celdas, no elementos independientes. Además CorelDRAW tiene herramientas, contenidas en el mismo programa, que sustituyen ciertos pasos con objeto de ahorrar acciones o comandos para el usuario, lo que facilita el trabajo enormemente. 24 Gabriela L. Morales Naranjo y Deena Luz Cruz Segura Barra de propiedades. Nodos para escalar o variar las dimensiones. Giro libre. Escalar proporcional. Trazado de tablas. Figura 27. Ejemplo de creación y manipulación de tablas. 2.1.8 Texto artístico Cualquier gráfico necesita de un texto que refuerce la idea que se quiere crear. En el programa de Corel existen dos métodos para incorporar texto y posteriormente editarlo: uno de ellos es el artístico y el otro es el párrafo. Aunque ambos apoyan al gráfico, la manipulación de tamaño, fuente, color y giro, entre otras cuestiones, se comporta de diferente manera en cada uno. Así pues, algunas ventajas para la manipulación de uno no las comparte el otro y viceversa; por ello es importante determinar desde un principio cuál de los dos se va a utilizar y para qué, además de practicar y utilizar todas las alternativas posibles de cada uno y así entender sus diferencias. Por lo general, el artístico se utiliza para colocar pe queños textos que funcionan como títulos y que ayudan al gráfico para apoyar el mensaje; con éste se pueden escribir hasta 32 mil caracteres. Algunas de sus ventajas son que puede escalar libremente el tamaño de la fuente en relación con un gráfico y de la hoja misma, más aún si se desconocen las medidas de tamaño en centímetros o en puntos. Se pueden girar libremente o con una medida específica de giro; se cambian de color; se le dan efectos de relleno y se pueden manejar de manera independiente tal y como se comportaría un gráfico de polígono o líneas. 25 Edición de objetos gráficos. CorelDRAW Barra de propiedades. Nodos para escalar o variar las dimensiones. Giro libre. Escalar proporcional. Creación de texto artístico. Figura 28. Ejemplo de creación y manipulación de textos. En la barra de propiedades se determina el nombre de la fuente que está instalada desde Windows, así como el tamaño, el color, la alineación del texto y el estilo, entre otras cuestiones. También se pueden definir los estilos o etiquetas que servirán para aplicar las características a otros textos, cuando éstos se generen. Esta opción de estilos se verá más adelante en el capítulo de estilos o etiquetas. Si se escribe un texto y se quisieran realizar modificaciones para agregar o corregir errores en las palabras, existen varios métodos que le auxiliarán en esta labor. En principio debe estar activada la herramienta de texto y seleccionado el que se vaya a modificar; puede darse un clic al texto y el cursor aparecerá parpadeando en el caracter elegido. Otra forma sería dando un clic en el caracter inicial y arrastrando el mouse sin soltarlo hasta el punto deseado; para este procedimiento se sombreará el texto para modificarlo en tamaño, fuente o simplemente suprimirlo; aunque también se puede seleccionar el texto dando doble clic a la palabra y ésta se marcará. Otra manera de editar los textos es ir al menú Text/opción Edit Text; aparecerá una ventana que funcionará como una pantalla de textos corridos y en ésta se podrán elegir y modificar las palabras deseadas. Cualquiera de estos métodos de selección funciona únicamente para editar textos, no hay que confundir el término de selección de textos con el correspondiente a imágenes u objetos debido a que son distintos. 26 Gabriela L. Morales Naranjo y Deena Luz Cruz Segura Cuando se accede al texto artístico, se despliega la ventana de formato con tres modificaciones a su objeto. Si se quisiera ver esta ventana se tendría que ir al menú Text/opción Format Text o, con la barra de propiedades el ícono . Estas opciones muestran las alternativas existentes para modificar los textos en una sola ventana. La limitante que tiene el texto artístico comparada con el texto párrafo —que se verá más adelante—, es que no incorpora muchas opciones de edición de textos como un editor; pero si ayuda enormemente en relación con el espacio entre caracteres, alineación de textos, etcétera. Figura 29. Ventana con la opción de formato de texto artístico. a) Fuente . Como se ha mencionado anteriormente, la fuente es el tipo de letra que se define para los textos, ésta se encuentra determinada por la instalación de las fuentes True Type (con la que se manejan todos los programas de la computadora) las cuales no son exclusivas de ningún programa de cómputo. En la ventana inferior, se muestran cómo aparecerán una vez que se seleccione alguna fuente en específico. Esto es de gran ayuda, puesto que no se necesita cerrar la ventana para ver las características de la tipografía , sino simplemente elegir la que más se adapte a sus necesidades de trabajo. Cabe señalar, que muchos paquetes de cómputo traen consigo algunas fuentes que, en su instalación, se anexan a la carpeta de fuentes existente en su disco duro. Asimismo, se tienen fuentes que por su diseño y configuración están hechas con determinados atributos; puede ser que algunas nada más tengan atributos de negritas, pero no cursivas o itálicas, o son mayúsculas sin tener minúsculas, o solamente normales, etc., pero eso no significa que no puedan tener atributos adicionales como subrayado, doble subrayado, o que si se tienen minúsculas se conviertan en mayúsculas, o que sean índice o subíndice, entre otras. 27 Edición de objetos gráficos. CorelDRAW b) Alineación. Muestra la alineación de los textos en su acomodo vertical o en sus márgenes, de tal forma que si los textos tuvieran más de dos líneas se apreciaría su alineación. Se muestran seis opciones: a) ninguna; b) izquierda, c) central, d) derecha, e) justificada , donde el espacio entre palabras quedará repartido de acuerdo con la palabra más larga que se escriba, y f) justificado forzado, a la última línea aunque sea más corta alcanzando el ancho de las líneas anteriores. Figura 30. Ventana y ejemplo de alineación de los textos. c) Espaciamiento. Esta herramienta permite ver el espacio entre caracter o letra, palabras y líneas del texto. Sirve para reducir el espacio que se necesita en cualquier texto, tal y como se hiciera en un editor de texto. Por ejemplo, si se quisiera mantener el tamaño y la fuente, pero por una letra no quedara en un espacio cualquiera, entonces se sugeriría disminuir la medida entre caracteres con el fin de cerrarlo, aunque ya se tenga un espacio por default cuando se escribe cualquier texto. Estas medidas pueden ser un poco difíciles de entender porque son aspectos editoriales, pero sería importante practicar y observar las tranformaciones que tienen los textos al alterar las medidas, ya que en algún momento se pueden necesitar. 28 Gabriela L. Morales Naranjo y Deena Luz Cruz Segura Figura 31. Ventana para definir el espaciamiento. Las opciones de Paragraph no están activas debido a que solamente pueden ser aplicadas a los textos en forma de párrafo y no al artístico, debido a que el primero está contenido en un cuadro de texto. Estas opciones se verán más adelante. • Copiar atributos de texto CorelDRAW tie ne una herramienta que sirve para copiar atributos de un texto a otro, sin necesidad de observar las características del primero y aplicarlas una por una al segundo. Para ello requiere ir al menú Edit/opción Copy Properties from, de esta forma aparecerá una ventana que indica copiar los atributos del texto (entre otras opciones). Para ello, se necesita seleccionar previamente el texto al cual se le aplicarán las características de otro texto y una vez especificada la opción correcta, el cursor se convertirá en una flecha con la finalidad de que al dar un clic en el texto que se vaya a copiar, el seleccionado cambie en forma automática. Figura 32. Caja de diálogo para copiar atributos de texto . 29 Edición de objetos gráficos. CorelDRAW Texto que se va a copiar. Texto que se va a modificar. Figura 33. Ejemplo de texto que se va a modificar. • Colocar el texto en línea Se puede dar un efecto de movimiento al texto artístico, mediante la herramienta de colocar texto sobre una línea. En principio será necesario trazar una línea curva y darle la dimensión deseada para aplicársela el texto; se dará un clic sobre ésta y el cursor cambiará al ícono de texto, se dará otro clic y se empezará a escribir. Una vez terminado el proceso, se podrá suprimir la línea y el texto seguirá el trazo de la línea. Figura 34. Ejemplo de colocación de texto en línea. 30 Gabriela L. Morales Naranjo y Deena Luz Cruz Segura Otra forma de aplicar movimiento al texto se logra trazando una línea por separado, para enseguida escribir con modo artístico el párrafo y seleccionar ambos, posteriormente en el menú texto, se coloca texto en línea y automáticamente se ubicará sobre la línea. Es importante también observar la barra de propiedades para aplicar las opciones deseadas, las cuales pueden ser arriba de la línea, abajo, etcétera. Figura 35. Ventana con el menú para colocar texto en línea Fit Text To path. Barra de propiedades para colocar texto en línea. 2.1.9 Texto párrafo A pesar de que no aparece en esta versión un ícono por separado que indique la existencia de una herramienta de párrafo, se pueden crear cajas de texto que podrán ser manipuladas y modificadas como se haría en algún programa de edición, sea Word, Page Maker o InDesing, entre otros, pero recordando que el programa de CorelDRAW no es un editor, sino un programa de creación de gráficos con algunas herramientas de edición. Una de las ventajas de trabajar en este modo es que los textos se irán distribuyendo en la caja, sin importar la cantidad de caracteres colocado en ellas. Cada párrafo tendrá un estilo con características específicas, que ayudará a una adecuada organizar del etiquetado de los títulos, subtítulos, cuerpo de texto, numeración de párrafos, viñetas, etcétera. 31 Edición de objetos gráficos. CorelDRAW Para crear dichas cajas de textos, se deberá presionar el ícono de texto, colocar el cursor en la hoja y arrastrar sin soltar para determinar el tamaño de la caja que se va a necesitar, tal y como se muestra en la siguiente figura. Figura 36. Ejemplo de creación de cajas de texto para párrafos. Dichas cajas tienen unos pequeños nodos alternos con la finalidad de manipular el tamaño, el ancho y el alto; y de esta forma mantener una interrelación entre dos o más cajas, en una o más hojas del trabajo. Para efectuar el procedimiento anterior se requiere dar un clic en el cuadro inferior o superior blanco que aparece en las cajas; al realizarlo aparecerá un icono que permitirá definir una caja alterna la cual se vinculará automáticamente. La información que no pudiera entrar en la primera caja se desplazará en forma inmediata para la segunda que se haya trazado. Cada caja puede variar en sus dimensiones de tamaño y anchura, además de que pueden estar vinculadas en una o en dos páginas diferentes. De esta manera, los textos podrán moverse según sea el estilo y las características de los párrafos determinados por el usuario, teniendo como desventaja la imposibilidad de cambiar el tamaño de los textos como sucede con el artístico, debido a que la manipulación en este modo párrafo se hace directamente a las cajas de texto. La ventaja es que se puede trabajar directamente con estilos que nombrarán a cada uno de los párrafos y, al modificar características de cada estilo, todos los párrafos que lleven ese nombre se cambiarán en forma automática. 32 Gabriela L. Morales Naranjo y Deena Luz Cruz Segura Figura 37. Ejemplo de interrelación de cajas de texto. • Características de la fuente Al igual que el texto artístico, si se requiere, se pueden modificar atributos a los textos en cuanto al tamaño de la letra, espacio entre palabras y demás alternativas. Todas ellas se definirían en la ventana de formato de texto que aparece en el menú Text/opción Format text. Como se mencionó anteriormente, esta ventana contiene opciones como las del texto artístico pero, como se pretende editar textos en forma profesional, se anexan varias alternativas que solamente se activarán en la elaboración de los párrafos. Éstas se detallan a continuación: a) Fuente o Font. Como se mencionó en el inciso de fuente de la opción texto artístico, esta ventana determina la fuente que se va a aplicar a los textos, el tamaño, estilo de la letra — ya sea normal, negritas, itálicas o cursivas—, subrayado, índice, subíndice, etc ., y el ejemplo con las especificaciones se mostrará en la parte inferior de la ventana, sin necesidad de cerrarla y observar el resultado. Esta ventaja permite agilizar el trabajo, debido a que ahorra pasos con el simple hecho de mostrar el ejemplo en ésta y otras ventanas del programa. De la misma manera, las fuentes están determinadas no por el paquete de CorelDRAW sino por las que están instaladas previamente en Windows, y que pueden ser utilizadas por cualquier paquete, sin importar que sean gráficos, de edición o de cualquier otro tipo. 33 Edición de objetos gráficos. CorelDRAW Figura 38. Ventana con la opción de fuente de cajas de texto. b) Alineación o Align. Todo texto puede tener un acomodo en relación al margen de la hoja o a la caja de texto. Este acomodo puede ser: ninguno, izquierda, derecha, central, justificado o forzar la última línea del párrafo a justificar. De la misma manera, se pueden definir sangrías a los textos con una medida específica; además de darle un espacio como podría ser un margen a los textos, tanto del lado derecho como del izquierdo. Para determinar la sangría. Figura 39. Ventana con la opción de alineación de cajas de texto. Las sangrías se pueden aplicar de forma similar, con tan solo mover los pequeños triángulos ubicados en la regla. Para ello se dará un clic a los textos en la parte superior y al entrar a la ventana de alineación, estas medidas se modificarán en forma automática. 34 Gabriela L. Morales Naranjo y Deena Luz Cruz Segura Primera línea. Margen o sangría izquierda. Tabuladores. Margen o sangría derecha. Figura 40. Regla superior donde se colocan los tabuladores en forma manual. c) Espaciamiento o Space. Esta herramienta permite separar párrafos en forma correcta, mediante la determinación de una medida en porcentaje o puntos. Este espacio se define en las opciones: antes del párrafo y después del párrafo; puede ser preciso y menor o mayor al espacio que se daría con un enter para separar. De la misma manera se puede determinar e l espacio entre caracteres o palabras, o se puede abrir o cerrar espacio entre las líneas del párrafo con objeto de ajustarlas de acuerdo con las necesidades del trabajo elaborado. Figura 41. Ventana para definir el espaciamiento de cajas de texto. d) Tabuladores o Tabs. Este atributo por lo general es dificil de comprender y de aplicar por lo complicado de la terminología; no obstante los tabuladores se pueden definir como los espacios que se dan visualmente en la hoja de trabajo con una medida específica, sin necesidad de utilizar la barra espaciadora. Dicho espacio se determina con una medida y una alineación (de igual forma a como se aplica a los párrafos). Es recomendable que el parráfo al que se le van a aplicar los tabuladores tenga la alineación a la izquierda. Cada tabulador contiene cuatro alineaciones: izquierda, derecha, central y decimal; este último corresponde a cantidades con punto decimal. 35 Edición de objetos gráficos. CorelDRAW Figura 42. Ventana con la opción de tabuladores de cajas de texto. En la primera columna se escribe la cantidad específica para el espacio del tabulador. La segunda columna cambia la alineación de ese tabulador. La tercera columna permite rellenar el espacio con caracteres especiales como puntos, guiones, etcétera, como se aplican al elaborar un índice. Se pueden agregar y eliminar tabuladores según se necesite; no obstante, el programa asigna una medida de una pulgada entre cada uno y con alineación a la izquierda. Otra manera de aplicar los tabuladores en forma directa es dando un clic en la caja de texto, así, aparecerá en la parte superior de la hoja de trabajo la regla, la cual incluirá del lado izquierdo un icono que corresponderá a la alineación de los tabuladores. Al dar clic en el icono señalado, cambiará el ejemplo de la alineación. Para colocarlos en la regla, deberá presionar sobre la medida deseada y aparecerá el icono sobre ésta. Es importante mencionar que si se quiere trabajar con los tabuladores, deberán determinarse dichas medidas y dar clic a la tecla tabulador que está ubicada del lado izquierdo del teclado. Cabe hacer la aclaración que a pesar de es difícil entender la lógica de la aplicación en los espacios de los tabuladores, con la práctica se entenderá con mayor facilidad. Figura 43. Tabuladores colocados en la regla. e) Frames and columns. Esta opción permite colocar columnas dentro de las cajas de texto, determinando un ancho para cada columna y un espacio entre éstas. Se pueden definir varias 36 Gabriela L. Morales Naranjo y Deena Luz Cruz Segura columnas del mismo ancho y el espacio (gutter) cambiará para todas; también se pueden hacer de diferente ancho y el espacio tambien variará. Una opción alterna es aquélla donde se puede especificar que el texto que fluye en éstas se encuentre justificado verticalmente arriba, abajo, central o completo. Número de columnas. Ancho de la columna. Espacio entre columnas. Justificación vertical. De igual ancho. Figura 44. Ventana con la opción de frames and columns. f) Viñetas y letra capital o Effects. Esta alternativa le ofrece la posibilidad de colocar alguna viñeta a los párrafos, determinando su tamaño y su separación en relación con el párrafo. Por otra parte se puede colocar la letra capital o capitular, cambiando la fuente, el tamaño y el diseño sobre cómo aparecerá en relación con las líneas del párrafo. Figura 45. Ventana con la opción de viñetas. 37 Edición de objetos gráficos. CorelDRAW Figura 46. Ventana con la opción de letra capital. • Estilos en párrafos La edición de textos es un trabajo aparentemente complicado y difícil de realizar, debido a que se tienen que dar características de manera separada a los párrafos de un documento; cuando existen varias hojas de información dicha labor se vuelve más complicada. CorelDRAW incorpora una herramienta con la finalidad de usar estilos o etiquetas que ayudarán a organizar el trabajo, seleccionando cada párrafo con un nombre y otorgando jerarquías como título, subtítulos o cuerpo de texto. Aunque estos términos son básicamente editoriales y muchos de los usuarios desconocen todo lo relacionado con la edición, se explicarán los conceptos más importantes de una forma sencilla para realizar una edición con calidad. La aplicación de un nombre a cada párrafo permitirá que todos aquéllos que se llamen igual puedan ser modificados en forma automática, sin importar en qué hoja del documento se encuentren. De esta manera, si se desea modificar características de algún estilo o etiqueta, por ejemplo, la referente a título, bastará con dar un clic al nombre título y modificarlo como se requiera y automáticamente se cambiarán todos los párrafos que se llamen igual sin importar si están en la página número 1, 5, 15 o 25. Se considera importante mantener previamente organizado el texto porque esto facilitará la aplicación de los estilos y la organización del trabajo; asimismo, permitirá en un solo paso modificar todos los atributos de todos los títulos que se deseen cambiar, ahorrando tiempo y evitando equivocarse o verificar los atributos a cada párrafo. Los estilos se pueden aplicar en el menú Tools/opción Style Graphics and Text. Al dar clic, aparecerá una ventana alterna donde se mostrarán los estilos que el programa considera básicos para editar los párrafos. 38 Gabriela L. Morales Naranjo y Deena Luz Cruz Segura Para crear un nuevo estilo. Figura 47. Ventana con la opción de estilos. Para crear un nuevo estilo, bastará con darle clic a la flecha superior derecha de la nueva ventana y elegir la opción New / Graphic Style. De esta forma, aparecerá en la lista de estilos el nombre New Style. Figura 48. Ventana para crear estilos. Para modificar cualquier estilo será necesario volver a darle clic al triángulo derecho de la ventana y seleccionar la opción Properties y se desplegará la ventana de Options/opción Styles. Aquí se encuentran las propiedades de los estilos para poder modificarlos como sea necesario. Del lado derecho mostrará las características de la fuente, relleno y color de la línea. Para 39 Edición de objetos gráficos. CorelDRAW cambiarlas es necesario dar un clic en el botón Edit y desplegará las ventanas con las opciones que correspondan a cada caso. Botón para editar textos. Nombre de las etiquetas y opción de estilos. Botón para editar relleno. Botón para editar línea. Figura 49. Ventana para modificar las características de los estilos. Figura 50. Ventanas que se despliegan al activar los botones Edit arriba mencionados. 40 Gabriela L. Morales Naranjo y Deena Luz Cruz Segura Es importante mencionar que aunque el programa incluye cuestiones de edición, no es tan completo como lo haría un programa editorial. Básicamente es un programa destinado a la creación de dibujos, con el apoyo de textos cortos para elaborar un tríptico, poster o folleto sencillo, y tener ajustes editoriales limitados pero con calidad. Para realizar un cambio entre mayúsculas y minúsculas existe la opción Change Case en el menú Text, la cual muestra cinco alternativas para aplicar al texto seleccionado: a) sentence case, cambia la primera letra por mayúscula; b) lowercase, cambia el texto a minúsculas; c) UPPERCASE, cambia el texto a mayúsculas; d) Title Case, cambia el texto a mayúscula inicial de cada palabra; y e) tOGGLE cASE, cambia el texto a minúscula inicial y lo demás a mayúscula. Asimismo, estas herramientas permitirán modificar los textos sin necesidad de capturar nuevamente la información. Figura 51. Ventana para cambiar el texto entre mayúsculas y minúsculas. Para cualquiera de las dos formas de trabajo con textos (artístico y párrafo) se pueden editar los textos en forma corrida, tal y como se vería en una ventana de Word. Esta opción se puede observar en el menú Text/opción Edit Text; o con el ícono de la barra de propiedades. La ventana aparecerá con elementos de edición para alinear el texto, dar formato de párrafos, cambiar el estilo de letra y tipo de letra, siempre y cuando estén marcados los textos que se van a modificar, aunque no se vean las características de los atributos que se modificaron. Asimismo, se pueden cambiar las mayúsculas y minúsculas en el texto. Figura 52. Ventana con la opción de editor de texto para cambio entre mayúsculas y minúsculas. 41 Edición de objetos gráficos. CorelDRAW 2.1.9.1 Utilerías: librería de símbolos En el programa se anexan librerías con elementos gráficos vectorizados que sirven de apoyo al usuario para evitar el proceso de crearlos; tienen la ventaja de que permiten cambiar el color de relleno, de línea, texturas y demás transformaciones que se desee aplicarles. Al ir al menú Tools/opción Symbols and Special Characters aparecerá una ventana que se colocará en la parte derecha de la pantalla. Una vez que se desplieguen los símbolos y caracteres necesarios, se pulsará sobre el símbolo deseado y se arrastrará hacia la página, éste aparecerá con el tamaño que muestra la ventana; sin que esto no impida que se pueda transformar en tamaño como cualquier objeto. Es importante señalar que se requiere instalar el software completo con estas librerías o bibliotecas de símbolos, ya que si no se hiciera, la cantidad de imágenes sería limitada; pero, la instalación ocuparía más espacio en disco. Para realizar esta acción debe colocar el software y solamente copiar al disco duro la biblioteca de símbolos, muchos de ellos aparecen con la instalación de las fuentes True Type. Tamaño del símbolo. Figura 53. Menú Tools y ventana con la opción de símbolos y caracteres especiales. 2.1.9.2 Perspectiva a un texto La perspectiva proporciona a los objetos una sensación óptica de profundidad, con ésta se puede visualizar cómo se ven las cosas en forma real desde cualquier punto de vista. Corel tiene una opción de perspectiva isométrica que ofrece la sensación de profundidad a través de líneas paralelas que convergen entre sí, en uno o dos puntos de fuga en el infinito. 42 Gabriela L. Morales Naranjo y Deena Luz Cruz Segura Para aplicar la perspectiva a cualquier objeto o grupos de objetos, ir al menú Effects/opción Add Perspective y aparecerá una malla punteada de color rojo con cuatro tiradores en cada ángulo, los cuales al moverlos en diferentes posiciones, darán la perspectiva. Figura 54. Ventana con la opción de perspectiva. Punto de fuga. Tiradores. Figura 55. Texto con perspectiva. 43 Edición de objetos gráficos. CorelDRAW Cuando se aplica la perspectiva, aparecen una o dos pequeñas cruces (según la profundidad del efecto); si éstas se mueven de lugar, también lo harán los tiradores en forma automática y lo mismo pasará si se hace al contrario. Por otro lado, si se quisiera copiar la perspectiva de un objeto, bastará con ir al menú Effects/opción Copy Effects/Perspective From y en forma automática aparecerá una flecha que indicará hacia qué objeto se va a copiar el efecto. Al dar clic en el objeto deseado, las características similares se activarán, transformando el objeto que se había seleccionado desde un principio. Figura 56. Ventana para copiar efectos. Figura 57. Ejemplo para copiar perspectiva a un texto. 44 Gabriela L. Morales Naranjo y Deena Luz Cruz Segura Si se desea eliminar cualquier perspectiva de un objeto, bastará con ir al menú Effects/opción Clear Perspective y la transformación desaparecerá automáticamente. Figura 58. Ventana con la opción de efectos. 2.1.9.3 Envolturas a los textos Aunque este tema está relacionado con la herramienta de efectos especiales, se aplica únicamente en la parte de textos, pues tiene que ver con la manera en cómo se afecta n y transforman por medio de la envolvente. En Corel existen envolventes prediseñadas que, con ayuda de la barra de propiedades, aplican efectos de perspectiva y deformación, como si fueran flexibles y de goma . Esto no se aplica a las imágenes bitmaps. Barra de propiedades. Herramienta de envoltura. Tiradores de la envolvente. Figura 59. Envoltura en textos. 45 Edición de objetos gráficos. CorelDRAW Asimismo, si observa la barra de propiedades de las envolventes, se puede determinar la forma a la cual se adaptará el objeto o elemento gráfico, así como también algunas características de las envolventes, tiradores para la transformación, etc. Es importante hacer hincapié en que si se le da un efecto al objeto y se quiere cambiar a otro efecto, se mantendrá el primero o anterior como base para aplicar los consecutivos, por lo que se sugiere que se retroceda el paso (si es que no es el resultado que se quiere obtener) con el menú Edit/opción Undo o con las teclas Ctrl+Z. 2.1.10 Relleno interactivo Parecerá importante hablar de las formas para colorear los objetos con esta herramienta, puesto que es una nueva modalidad para aplicar efectos de relleno, en la cual uno determina desde la barra de propiedades, cómo y qué efectos se le da rán a cualquier objeto, es decir, el usuario puede seleccionar cualquier modalidad de relleno, pero determinando directamente en el elemento la intensidad de degradados, el acomodo de una textura, el giro y la variante de tamaño en un patrón prediseñado, etcétera. Figura 60. Ventana con la opción de relleno uniforme. a) Relleno interactivo de malla. Esta herramienta permitirá rellenar con una cuadrícula en forma de malla, la cual contiene nodos que pueden moverse de lugar o volverse curvos. Cada uno de ellos puede tener un color determinado y cuando se combinan entre sí, el resultado es un colorido complejo y aparentemente como acuarela. En esta parte sólo se mencionará como una herramienta de la barra lateral de trabajo, pero en el capítulo de color se ampliará más el proceso de aplicación. 46 Gabriela L. Morales Naranjo y Deena Luz Cruz Segura Figura 61. Ventana con la opción de relleno interactivo. 2.1.11 Transparencias Esta herramienta parece ser una de las más interesantes, ya que puede aplicarse tanto a objetos vectoriales como bitmaps y sirve —como su nombre lo indica—, para hacer transparentes los objetos y poder combinarlos al sobreponerlos, sin necesidad de utilizar un programa de pixeles como Photoshop. Asimismo, el usuario puede determinar la transparencia uniforme, en degradado, de patrón o de textura, según sea lo que quiera aplicar. También es importante hacer notar que la barra de propiedades contiene los efectos para aplicarlos, por lo que se sugiere ejecutar cada uno de ellos y observar el resultado. Barra de propiedades. Figura 62. Ventana con la opción de transparencias. 47 Edición de objetos gráficos. CorelDRAW 2.1.12 Efectos especiales a) Mezcla. Sirve para convertir un objeto en otro, con base en varios pasos intermedios. Cuando se mezclan dos objetos quedan unidos por un enlace dinámico, resultando que si alguno de los dos se modifica, las figuras intermedia s se ajustan. La barra de propiedades controla los pasos, la dirección de la mezcla, la posición, el trayecto, etcétera. Esta herramienta sirve para crear efectos de luz de neón, de brillo, de aerógrafos, entre los más importantes. Barra de propiedades. Figura 63. Ventana con la opción de mezcla de dos objetos. b) Siluetas. Permite aplicar una silueta a un objeto, tal y como lo haría la herramienta de mezcla, con la diferencia de que no se requiere un trayecto. Se aplicar al exterior, al interior o al centro de los objetos, formando así una serie de figuras concéntricas. No aplica en objetos bitmaps, tampoco en aquéllos que están agrupados o los que están incorporados a un enlace OLE. Barra de propiedades. Figura 64. Ventana con la opción de silueta a un objeto. 48 Gabriela L. Morales Naranjo y Deena Luz Cruz Segura c) Distorsión interactiva. Como su nombre lo indica, permite la distorsión de un objeto con la finalidad de generar un dibujo que posea formas muy elaboradas, difíciles de conseguir con otras herramientas. Contiene tres efectos de distorsión: empujar/tirar, cremallera y torbellino. Esta distorsión se puede aplicar igualmente a cualquier forma, línea, curva y texto artístico; se sugiere observar las posibilidades de distorsión en la barra de propiedades. Barra de propiedades. Figura 65. Ventana con la opción de distorsión interactiva en el texto. d) Extrusión. Otorga una sensación de profundidad al objeto al tiempo que proyecta una serie de puntos a lo largo de sus bordes, los cuales se unirán para formar superficies, de forma tal que si se modifica el objeto, cambiará automáticamente. De la misma manera se pueden crear extrusiones con luz para dar a los objetos un tono de claro-oscuro, con la finalidad de generar una sensación de mayor volumen. Figura 66. Ventana con la opción de extrusión en el texto. 49 Edición de objetos gráficos. CorelDRAW e) Herramienta de sombra. Es sumamente útil debido a que permite aplicar el efecto de sombra a cualquier objeto, ya sea vectorial o de bitmap, además de que elimina el proceso de hacerlo directamente en el programa de Photoshop mediante un blur. Cuando se utilice esta alternativa, será importante observar la barra de propiedades para definir la distancia de la sombra, la intensidad y el color de ésta. Figura 67. Ventana con la opción de efecto de sombra. 2.1.13 Colores a) Gotero. Indica el color de cualquier objeto, solo se debe dar un clic sobre la herramienta y los valores aparecerán en la barra ubicada debajo de la hoja de trabajo. Indicadores del color. Figura 68. Ventana con la opción de gotero activada. 50 Gabriela L. Morales Naranjo y Deena Luz Cruz Segura b) Herramienta de bote de pintura. Está ligada con la herramienta de gotero porque dependiendo del color que se le indique , será el tono que se aplique al objeto. Esto se puede apreciar claramente en el lado inferior derecho de la barra de estado. Una de las variantes de esta herramienta es que se le puede agregar color, tanto al relleno como al contorno del objeto. Si desea verificarlo, deberá colocarse el puntero con el ícono de bote de pintura, con la finalidad de observar un pequeño cuadro al lado inferior derecho del ícono, el cual variará de contorno o de relleno y se dará un clic a cualquiera que se quiera aplicar. Es importante hacer hincapié en que se puede copiar la tonalidad para ambos —contorno y relleno—, pero no actuará igual que si se da el color directamente en la barra de color lateral. Bote de pintura con opción de relleno. Bote de pintura con opción de contorno. Figura 69. Ventana con la opción de bote de pintura. 2.1.14 Contorno El contorno se puede definir como el perímetro que tiene cualquier objeto, de igual forma se refiere a las líneas que delimitan o bordean los objetos, sean éstos rectángulos, elipses, polígonos y texto, entre otros. Esta herramienta permitirá aplicar grosores de línea, color, efectos de contorno, etcétera. En este punto solo se mencionarán las herramientas que contiene , porque es importante analizar qué es el color y cuáles son las características para aplicarlas. Véase el capítulo 3. Pluma de contorno. Color del contorno. Sin contorno. Grosores de línea. Figura 70. Herramienta de contorno. 51 Edición de objetos gráficos. CorelDRAW 2.1.15 Relleno El relleno es un color o patrón de colores definido en el interior de un objeto, para ello se requiere que éste se encuentre completamente cerrado en sus nodos para poder asignarle un tono específico. Los objetos creados por elipses o rectángulos no tienen problema porque son figuras creadas con los nodos cerrados, pero si se genera un elemento gráfico con trazos de curvas o rectas hay que asegurarse de que los nodos inicial y final estén unidos si se desea especificar un relleno. Con solo observar la barra de estado localizada en el inferior de la pantalla, se podrá apreciar la ausencia de color en el objeto, situación que ocurre porque los nodos no están unidos y por consiguiente, la figura no está cerrada completamente. Existen diferentes tipos de rellenos en el programa: uniformes, degradados, con patrones, con texturas y rellenos PostScript. En este punto se mencionan únicamente los diferentes tipos, pero éstos se explicarán de manera detallada más adelante. Véase el capítulo 3. Degradado Relleno uniforme Con texturas Con patrones Sin relleno Rellenos Figura 71. Herramienta de relleno. 2.2 Utilerías: ajuste de rejillas, líneas guía y alineación de objetos 2.2.1 Ajuste de rejillas La página del programa puede mostrar un entramado o rejillas guías, con la finalidad de efectuar el trazado de los objetos de dibujo en forma más precisa. La diferencia entre trabajar o no con esta herramienta , radica en que con las rejillas se dibuja sobre la base de un cuaderno cuadriculado; en caso contrario, sería blanco. Además, se pueden tener las rejillas en modo de puntos o punteado y de cuadrícula. Es importante señalar que este entramado no aparece en la impresión del trabajo final, esté activo o no. Para ello se necesita ir al menú View/opción Grid con objeto de que se desplieguen en la zona de trabajo. Si se necesitara alguna medida en específico de la cuadrícula, bastará con ir a la ventana de opciones o preferencias y en la opción Grid, como lo indica la figura, hacer los ajustes pertinentes, tanto en las líneas verticales como en las horizontales. Si se desea definir una especie de imán a los objetos, a las líneas o los vértices, se deberá seleccionar la alternativa Snap to Grid. Cuando se utiliza la herramienta de zoom para alejar o acercar la vista y realizar el trazado con mayor precisión, el entramado se irá acercando o alejando, sin dejar de visualizarse, y la medida de la regla cambiará de acuerdo con el porcentaje mostrado en la herramienta. 52 Gabriela L. Morales Naranjo y Deena Luz Cruz Segura Figura 72. Ejemplo de trazo de líneas con entramado. Esta herramienta resulta muy conveniente para aquellos usuarios que realizan dibujos a mano alzada con el auxilio de una guía, como se hacía en la escuela, debido a que muchas personas solamente pueden generar sus gráficos de esta forma; además permite detallar ciertos dibujos que resultan complicados en su estructura, por lo cual se recomienda su uso. Figura 73. Ventana con las opciones de entramado. 53 Edición de objetos gráficos. CorelDRAW 2.2.2 Líneas guía Son líneas rectas punteadas que permiten alinear, distribuir y colocar objetos en el área de trabajo. Pueden tener la función de imán y atraer un objeto para desplazarlo y acomodarlo en el espacio; por consiguiente no son imprimibles ya que únicamente sirven de ayuda. Para activarlas y hacerlas visibles se deberá dar un clic en las reglas (vertical u horizontal), y sin soltar, trasladarlas hacia el área donde se quiera colocar; esta acción se hace una vez y al seleccionar alguna de ellas, ésta se tornará en color rojo. También se ejecutan en el menú View/opción Guide Lines. Al usarlas se activa un imán con la finalidad de encajar los objetos cuando éstos se ubiquen cerca de ellas; de esta forma, se pueden colocar varios objetos en forma lineal. Figura 74. Ventana con la opción de líneas guía. Existen operaciones con líneas guía a mano alzada y son las siguientes: a) Creación. Pulsar sobre las reglas y arrastrar el puntero al área donde se quiere ubicar la línea guía, ésta se colocará de forma automática al soltar el mouse. b) Selección. Cuando se selecciona una línea guía aparece en color rojo, mientras el resto se muestra en azul; si se desea se pueden selecciona r varias a la vez, presionando la tecla Shift y dando un clic con el botón izquierdo del mouse a cada una de las que se vayan a determinar. 54 Gabriela L. Morales Naranjo y Deena Luz Cruz Segura c) Desplazamiento. Si se quiere mover de lugar, basta con dar un clic, cambiar al color rojo y sin soltar el botón de mouse definir al nuevo destino. d) Duplicación. Se presiona el botón izquierdo del mouse; se traslada de lugar y se da un clic al botón derecho soltando el izquierdo, así se duplicarán las líneas que se hayan seleccionado. e) Eliminación. Se especifica la línea, se cambia de color a rojo y se presiona la tecla suprimir. f) Inclinación. Para rotar se selecciona la línea, cambiará a color rojo y se da un clic; enseguida aparecerán las fichas y el cuadro de rotación, se debe colocar el cuadro en la zona requerida y arrastrar las flechas al ángulo deseado. También puede hacerse con una medida exacta utilizando el campo general de la barra de propiedades. g) Cambio de color. El tono mostrado al colocar una línea guía es azul, sin embargo éste puede ser cambiado por alguna otra tonalidad. 2.2.3 Alinear objetos La herramienta para alinear objetos permite que varios elementos: texto, cajas de texto, dibujos o imágenes puedan ser ubicados de acuerdo con un eje vertical y horizontal entre ellos. Para activar dicha herramienta se elige en el menú Arrange/opción Align and Distribute, aparecerá una ventana con las opciones de alineación. Figura 75. Alineación de objetos. Para activar cualquiera de estas opciones se necesitan por lo menos dos objetos que requieran alinearse entre sí. En principio, se deberán seleccionar los objetos necesarios, dando un clic con el mouse y ayudándose de la tecla shift. Si se sigue este procedimiento la alineación se realizará en relación con el último objeto que se haya marcado; pero si se efectúa seleccionando en forma variable se tomará en cuenta el último objeto creado; es decir, la selección variable se definirá mediante un clic con el mouse en el lado izquierdo de la pantalla de trabajo y sin soltarlo, se procederá a deslizar en diagonal el puntero; visualmente aparecerá una línea punteada en forma de rectángulo y todo lo que esté contenida dentro de ella aparecerá como selección múltiple y podrá ser alineado sin problema. 55 Edición de objetos gráficos. CorelDRAW Figura 76. Ejemplo de selección múltiple. Figura 77. Ejemplo de selección uno a uno. Una vez especificados los objetos que se vayan a alinear, se dará clic a la ventana de alineación y se determinará la ubicación. 56 Gabriela L. Morales Naranjo y Deena Luz Cruz Segura Figura 78. Ejemplo de alineación de objetos. De la misma manera, los objetos se pueden alinear al centro de la página con la opción Center to page, o bien a los extremos de ésta, mediante la alternativa Edge of page. 2.2.4 Reglas Son líneas graduadas que permiten determinar medidas de un objeto o elemento en el área de trabajo. Pueden ser visibles u ocultas según se requiera. Se activan en el menú View/opción Rulers. Asimismo, si se desea cambiar las medidas que las reglas manejan, se deberán dar dos clic con el mouse en alguna de ellas y se desplegará la ventana de opciones con varias alternativas. Cuando se trabaja con reglas se agiliza el trabajo. Su uso permitirá determinar la ubicación de los objetos, así como también el lugar donde se encuentra el cursor, debido a que muestra unas pequeñas líneas punteadas en ambas reglas que se mueven al desplazar el cursor en la hoja de trabajo. En realidad pueden funcionar como una prolongación del cursor. 57 Edición de objetos gráficos. CorelDRAW Figura 79. Ventana de opciones de las reglas. En esta ventana se pueden variar las medidas que aparecerán en ambas reglas; también pueden alternarse, es decir, la regla vertical puede tener una medida mientras la horizontal puede poseer otra. Dichas medidas se dividen en la siguiente manera: Pulgadas 25.4 mm Pica 4.233 mm Punto 0.353 mm Didot Pie Milla 1.609 mm 0.376 mm 304.80 mm Cicero 40512 Estas medidas se proporcionan para que dependiendo de la unidad solicitada, se cambie la graduación de la regla. Están consideradas como un sistema de coordenadas cartesianas, tienen un punto 0,0 en el ángulo superior izquierdo del marco de la página , el cual puede ser reubicado cua ndo se pulsa y arrastra el icono con el puntero, sin soltar el botón del mouse y colocándolo en el nuevo origen. Cuando se hace este procedimiento, se muestran líneas punteadas en un cuadrante y el punto de intersección se localiza en el centro, al soltar el botón del mouse las medidas de las reglas aparecerán en un lugar distinto, reubicándose donde fue colocado el puntero. Por el contrario si se quisiera regresar la coordenada a su lugar de origen, solo deberá darse doble clic en el icono de desplazamiento. La opción de transportar el origen de las reglas permite que se trabaje sobre objetos concretos, además de determinar sus medidas. Este movimiento puede ser más preciso con el panel de opciones de regla. Para activar esta ventana se da un clic en el menú Tools/opción Options/Document/Rulers. 58 Gabriela L. Morales Naranjo y Deena Luz Cruz Segura Figura 80. Punto 00 de la regla. Figura 81. Ejemplo de cómo cambiar el punto cero. 59 Edición de objetos gráficos. CorelDRAW 3. COLOR O RELLENO 3.1 Teoría del color Hablar del color puede resultar muy complejo. Los colores que percibe nuestro ojo nos generan sensaciones distintas que van desde al agrado hasta la molestia, pasión, tranquilidad, relajamiento, etcétera, y todo está basado en los aprendizajes que tenemos desde que observamos el mundo. Por ello es importante saber aplicar los colores según la sensación que deseemos generar en los demás, así como la respuesta que puede haber al combinar dos o más tonos de la misma gama u opuestos. Existen dos variedades de colores que, para este caso, debemos entender. Estas variaciones son los colores pigmento —conocidos como CMYK— y los colores luz —que corresponden los RGB—. El término CMYK (del inglés cyan, magenta, yellow amarillo y K corresponde al negro para no confundir la B de black con blue azul), significa que a través de la combinación de cuatro colores se puede obtener una gama de millones de colores. Según la teoría del color, al mezclar cyan, magenta y amarillo, se obtendría el color negro, de ahí que se les denomine primarios sustractivos, pero la imperfección de las tintas solo genera un café grisáceo muy oscuro al que se le debe agregar negro para que quede un 100% absoluto. Para impresión de trabajos gráficos se emplea una base de colores conocidos como Pantone, los cuales tienen un porcentaje de cada uno de los CMYK y que se nombran con un número (ej. 194 C) el cual será reconocido como un código para cualquier impresor, de ello se hablará más adelante. Por otro lado, los colores RGB (del inglés red rojo, green verde y blue azul) son tonalidades denominadas luz. La combinación de los tres en su totalidad, genera el blanco. Cabe hacer la aclaración que al igual que los colores pigmento, se pueden crear una gama de hasta 16 millones de tonos; pero la única manera de comprobarlo es observándolos directamente en el monitor. Este sistema representa la luz que contiene los colores del espectro visible, que aparece como luz pura y blanca. En ausencia de la luz el ojo percibe el negro. Una gran cantidad de colores del espectro visible se puede obtener al mezclar tres colores primarios: rojo, verde y azul llamados primarios aditivos. Cuando estos colores primarios se sobreponen generan tres secundarios: cyan, magenta y amarillo, y a su vez, la combinación de primarios y secundarios crea una gran cantidad de tonalidades; éste es el método con que funcionan la fotografía, el video, el cine y el monitor de la computadora. Mientras el sistema RGB depende de una fuente luminosa para crear tonos, el CMYK se basa en la cantidad de refracción de los colores impresos. Cuando la luz llega al color una parte se absorbe, mientras la otra es reflejada y captada por la vista. 60 Gabriela L. Morales Naranjo y Deena Luz Cruz Segura Todo lo anterior nos da el antecedente de que cuando se pretenda diseñar cualquier dibujo o gráfico es importante saber para qué se va a utilizar —ya sea para monitor o para impresión—. Asimismo, es recomendable tomar siempre la referencia de los colores de relleno del programa para que, aunque se vea un tono distinto en la pantalla, se tenga la certeza de que el resultado impreso va a ser lo más parecido a la referencia que se tiene del Pantone. 3.2 Relleno CorelDRAW permite aplicar colores de relleno a las figuras creadas, sean éstas establecidas como círculos, elipses, rectángulos, figuras geométricas, etcétera, contenidas en la barra de herramientas o creadas mediante nodos, o la herramienta de lápiz o pincel. Es importante hacer mención que CorelDRAW, como en otros programas vectoriales, trabaja con objetos cerrados; esto quiere decir que no se puede aplicar color a un objeto sin que éste tenga sus vértices unidos entre sí. Para el relleno, existen cinco posibilidades: a) Rellenos uniformes. Son aquéllos compuestos de un color sólido. b) Rellenos degradados. Son los colores que se desvanecen de un tono a otro. c) Rellenos de patrón. Están creados por una repetición simétrica de un modelo, ya sea generado por elementos vectorizados o por imágenes de bitmap. d) Relleno textura. Son imágenes bitmaps que simulan cualquier material o textura, agua, tierra, etcétera. e) Relleno postcript. Está compuesto por imágenes diseñadas en el lenguaje postcript. Uniforme. Patrón. Degradado. PostScript. Textura. Ventana de color. Sin relleno. Figura 82. Variantes de relleno. 3.2.1 Relleno uniforme A diferencia de todos los íconos anteriores, el relleno uniforme tiene una ventana alterna que permite observar tonalidades de colores de mayor a menor, del negro al blanco o en su caso, algunos colores predeterminados que servirán como apoyo para aplicarlos a los objetos. 61 Edición de objetos gráficos. CorelDRAW Paleta de relleno uniforme. Indicador de relleno. Indicador de contorno. Figura 83. Paleta de relleno uniforme. Para aplicar un color diferente a los determinados en la paleta de relleno uniforme, bastará con dar un clic en la barra de herramientas de relleno y aparecerá el ícono correspondiente, enseguida se desplegará la ventana que aparece a continuación. Figura 84. Ventana con la opción de relleno uniforme. 62 Gabriela L. Morales Naranjo y Deena Luz Cruz Segura Como se puede observar en la ventana, existen variantes de color basadas en la referencia CMYK y en los porcentajes de los que se había hablado anteriormente. Se incluye además, una ventana con el nombre de la tonalidad que se está usando, —siempre y cuando esté predeterminado en el programa—, aunado a la referencia del color actual con el nuevo tono que se vaya a aplicar. Asimismo, contiene una variante de los colores de Pantone, donde se puede apreciar el porcentaje de los cuatro colores CMYK, que en conjunto, generan la tonalidad Pantone 194 C. Esta medida se determinó para dar un solo dato en vez de cuatro porcentajes. Figura 85. Ventana con la opción de relleno uniforme con Pantone. Es importante aclarar que aunque el color varíe en la pantalla, se imprimirá casi del mismo tono existente en la referencia impresa del Pantone. Además, si esta referencia se le entrega al impresor no habrá duda del color determinado previamente. Una gran ayuda que ofrece el programa , es el tener una amplia gama de porcentajes de los colores sólidos para hacerlos más o menos intensos. Para ello existe la alternativa de mezcladores o Mixers, con éstos será más sencillo darle esa tonalidad y gama a los colores uniformes. Esta ventana contiene una cantidad de variantes que ayudarán a seleccionar un color más específico ,del que se puede generan con los porcentajes CMYK, y puede seleccionarse en la opción de tonos Hues, que puede ser desde una variación primaria hasta una pentagonal; así el círculo de los colores que aparecen del lado izquierdo variará al moverse los sujetadores blancos que hay, o por el contrario, se puede determinar la variación del color a más claro, más oscuro, más cálido o más frío, etcétera. 63 Edición de objetos gráficos. CorelDRAW Figura 86. Ventana con la opción de los mezcladores de relleno uniforme. 3.2.2 Relleno degradado Es de gran utilidad debido a que permite la mezcla o la combinación de dos colores. Este efecto permitirá darle una tonalidad de oscuro a claro a los objetos, dando una sensación de volumen. Existen variantes en el degradado como son la lineal, radial, cónica o de esquina o cuadrado. Figura 87. Ventana con la opción de degradados. 64 Gabriela L. Morales Naranjo y Deena Luz Cruz Segura Degradado lineal. Degradado radial. Degradado cónico. Degradado de escuadra. Figura 88. Ejemplos de degradados. 3.2.3 Relleno de patrón Como se mencionó anteriormente , se pueden generar elementos que sirven como patrones, debido a que se repiten como un mosaico. Éstos pueden tener dos colores, uno sirve como fondo y otro afecta al elemento y puede determinarse el tamaño, tanto en el alto como en el ancho del patrón, para que visualmente se vea más pequeño o más grande. Figura 89. Relleno de patrón. Asimismo, pueden ser elaborados con la opción Create, ésta únicamente servirá para crear aquéllos basados en dos colores. Cabe hacer mención que aunque se generen en el programa, 65 Edición de objetos gráficos. CorelDRAW no serán elementos vectorizados porque se elaborarán a base de cuadros o pixeles, convirtiéndose así en una imagen bitmap, en la que podrá determinarse el tamaño de los pixeles y de la punta del puntero que va a utilizarse. Figura 90. Ventana para creación de patrones. 3.2.4 Relleno de textura Aunque aparentemente esta ventana parece complicada, lo único que incluye son una variedad de texturas prediseñadas en el programa que sirven como soporte para fondos. En sus opciones, aparecen diversos ejemplos con una pantalla de previsualización, donde se podrán realizar modificaciones (según sea el caso) a la textura elegida en color de fondo o de algún elemento, intensidad, brillo, tonalidad, porcentaje, etcétera. Figura 91. Ventana con la opción de relleno de textura. 66 Gabriela L. Morales Naranjo y Deena Luz Cruz Segura 3.2.5 Relleno PostScript Este relleno aparentemente parece complicado en terminología, sin embargo lo importante es que únicamente podrá ser utilizado si la impresora es PostScript. Solamente se podrá observar el relleno del objeto con las letras PS en todas las vistas, excepto en la mejorada, que mostrará el relleno PostScript tal y como se escogió en la ventana correspondiente. Figura 92. Ventana con la opción de relleno PostScript. NOTA. Es importante hacer la aclaración que si se usara cualquier relleno especial manejado por el programa, se generará una cantidad de memoria y de espacio en el archivo, que puede verse afectado si su computadora no contiene memoria RAM, capacidad en disco duro y/o velocidad del procesador. Por tal motivo, se sugiere planear bien el trabajo y ha cer un empleo correcto de las texturas. 3.3 Contorno Como es conocido por la mayoría, los objetos creados en CorelDRAW están compuestos de relleno y de contorno, entendido éste último como el perímetro de los objetos al que se le puede modificar grosor, c olor, textura, entre otras cosas. Las ventajas que se tienen por emplear el contorno son variadas, se puede escalar el tamaño que se seleccione, cambiar el color, agregarle textura, ponerlo adelante y atrás del texto, por mencionar algunas cuestiones. Figura 93. Grosor de los contornos . 67 Edición de objetos gráficos. CorelDRAW a) Pluma de contorno . En una ventana se despliegan todas las herramientas para modificar el contorno del objeto, en principio se encuentra una opción de color con algunos ejemplos de tonalidades, o si se desea, se activa el botón de más colores y aparecerá una ventana completa relacionada con éstos. También se determina el ancho del contorno con una medida específica, ya sea en pulgadas, milímetros, centímetros, puntos o picas, etc. De la misma manera se puede cambiar el estilo del contorno, para definirlo ya sea en una línea continua, punteada o con variantes del punteado. Se puede reducir proporcionalmente el contorno al hacer más pequeño el objeto, siempre y cuando se active la herramienta de escalar con la imagen en esta ventana. De igual forma, se incluyen tres ejemplos de esquinas del contorno (si es que se trata de una figura geométrica con ángulos) o bien, la terminación de la línea, ya sea recta, curva o con un rebase en el contorno. La alternativa de caligrafía posibilita estrechar el contorno, tal y como lo haría una plumilla para escribir. Lo más importante es probar todas las opciones para ver los efectos. Color del contorno. Flechas. Ancho del contorno. Estilo del contorno. Tipos de esquinas. Contorno caligráfico. Tipos de final de la línea. Escalar con la imagen. Figura 94. Ventana con la opción de degradados. b) Color del contorno . Esta herramienta está contenida en la ventana anterior y muestra por sí sola, las opciones existentes para aplicar color al contorno en sus diferentes gamas: CMYK, RGB, modelos específicos como los Pantone, etcétera, de acuerdo con las necesidades de cada usuario. Para mayor información sobre los colores y sus variantes, ver el capítulo de color. 68 Gabriela L. Morales Naranjo y Deena Luz Cruz Segura Figura 95. Ventana con la opción de color del contorno. c) Sin contorno . Permite eliminarlo del objeto en forma automática; la referencia de si se aplicó o no, aparecerá en la barra de estado inferior de la pantalla. Relleno. Figura 96. Barra de estado del relleno. Contorno. d) Grosores de línea . Estas opciones las muestra el programa por default para que, sin necesidad de abrir la pluma del contorno, se pueda acceder rápidamente a ellas, sin que esto signifique que no se puedan cambiar desde la ventana de pluma. Los grosores existentes son: el más delgado (0.003 pulgadas o 0.076 cm.); ½ punto (0.176 cm); dos puntos “delgado” (0.706 cm.); ocho puntos “medio” (0.2822 cm.); 16 puntos “medio-grueso” (0.5644 cm.) y, por último, 24 puntos “grueso” (0.8467 cm.). 69 Edición de objetos gráficos. CorelDRAW 4. DESCRIPCIÓN BÁSICA DE EFECTOS 4.1 Perspectiva La perspectiva proporciona a los objetos una sensación óptica de profundidad, debido a que este efecto los simula tal y como se observan realmente. Existen dos tipos de perspectiva: la isométrica y la cónica. La primera está relacionada con la profundidad y es útil para representaciones de piezas y tuberías, sus puntos de fuga son paralelos y nunca convergen; la segunda también mantiene una profundidad, pero con un punto de fuga en donde convergen en el infinito. Figura 97. Opciones de perspectiva. Para añadir una perspectiva isométrica es necesario ir al menú Effects/opción Add Perspective y automáticamente al objeto seleccionado se le pondrá una cuadrícula de color rojo con cuatro nodos en color negro para moverlos de lugar. Al hacer esto, la figura se transformará y, si se llegarán a acercar dos nodos, aparecerá el punto de fuga en forma de cruz. Figura 98. Menú de agregar perspectiva. 70 Gabriela L. Morales Naranjo y Deena Luz Cruz Segura Figura 99. Ventana con la opción de menú de perspectiva. nodos Figura 100. Ventana con la opción de cómo mover la perspectiva. Para aplicar la perspectiva será necesario mover cada nodo de lugar, con la finalidad de que el objeto se mueva; como resultado de estas acciones la figura se irá transformando al tiempo que se observará cómo se desplazan los puntos de fuga. Una vez que se aplicó la perspectiva a un objeto, ésta no se podrá alterar con la herramienta de nodo, debido a que cuando se activa esta 71 Edición de objetos gráficos. CorelDRAW herramienta aparece el tramado de la perspectiva. Si se quisiera quitar el efecto de perspectiva, se tendría que ir al menú Effects/opción Clear Perspective para regresar el objeto a su forma original. Figura 101. Ventana del menú para suprimir el efecto de perspectiva. 4.2 Envoltura El efecto de envoltura permite deformar los objetos como si fueran de goma o plastilina. Es importante señalar que únicamente se puede aplicar a los objetos vectorizados, no así a los bitmaps. Al seleccionar este ícono se le aplicará al objeto una envoltura libre; es decir, no tendrá restricciones. El objeto aparecerá en un cuadro con línea punteada y unos tiradores parecidos a unos cuadritos blancos en cada esquina. Al dar un clic sobre cada uno sin soltar el mouse, podrán moverse de lugar y se irá apreciando la forma libre de la envolvente sobre el objeto. Existen además en la barra de propiedades algunos tipos de envolturas básicas: línea recta, arco sencillo, arco doble y —como ya se mencionó— la forma libre. 72 Gabriela L. Morales Naranjo y Deena Luz Cruz Segura Tiradores. Figura 102. Ventana con la opción de las envolventes de la barra de propiedades. 4.3 Mezcla Las mezclas son los pasos generados entre dos figuras con objeto de lograr una secuencia armónica tanto en color, forma, rotación de los pasos y la cantidad de éstos, entre el objeto inicial y el final. Cualquier variación en el lugar, el tamaño y color, afectará automáticamente a la mezcla. Figura 103. Ventana con un objeto al cual se le aplicó la opción de mezcla. 73 Edición de objetos gráficos. CorelDRAW La barra de propiedades contiene algunas opciones de variación para las mezclas: Barra de propiedades de la mezcla. Posición de la mezcla. Establece un espaciado fijo entre objetos. Tamaño de la mezcla. Ángulo de rotación. Define una mezcla con un número de etapas específico o con un espaciado fijo. Mezcla con bucle. Transición directa de colores. Transición de colores en el sentido horario/antihorario. Control de la aceleración de objetos y colores. Activación/desactivación de la aceleración del tamaño de los objetos durante la mezcla. Opciones de mezcla (designación de nodos, división de mezcla, etc.). Activación/desactivación del vínculo entre la aceleración de los objetos y de colores. Propiedades de comienzo y final de objeto. Propiedades del trayecto. Permite copiar las propiedades de la mezcla a otras mezclas. Elimina la mezcla. Cabe mencionar que algunas de las herramientas descritas anteriormente poseen un pequeño triángulo en la parte inferior derecha, éste indica que al dar clic en la opción se desplegará una ventana alterna con varias de éstas que permiten variar la mezcla. Si se observa la figura, se apreciará que también contiene unos pequeños triángulos encontrados, mediante los cuales se regula la variación de velocidad de la mezcla. En el programa aparecen con los colores azul y rojo. El primero marca la distancia entre cada elemento y se le denomina aceleración de la mezcla, ofrece una perspectiva parecida a la real; por su parte el segundo, corresponde a la variante de color entre los objetos de la mezcla y permite combinar las tonalidades de mayor o menor intensidad entre ambos objetos. 74 Gabriela L. Morales Naranjo y Deena Luz Cruz Segura Con aceleración de objeto. Sin aceleración de objetos. Figura 104. Ejemplo de aceleración de objetos. Al observar detenidamente la alternativa de aceleración de objetos, se apreciará la sensación de perspectiva en la misma mezcla; también se verán las variaciones en la intensidad del color entre los objetos de los extremos. Para trazar un trayecto entre las figuras, será necesario tener activa la herramienta de mezcla y mantener apretada la tecla Alt; enseguida habrá que trazar el contorno desde la figura inicial hasta la final definiendo el trayecto deseado. Esta acción resulta muy útil debido a que no existe un ícono que permita trazar trayectos curvos, sino solamente rectos. Figura 105. Ejemplo de trayecto curvo para la mezcla. 75 Edición de objetos gráficos. CorelDRAW El programa de CorelDRAW es muy rico en alternativas para la aplicación de los efectos. La opción de mezcla no se queda atrás, porque cada ícono de la barra de propiedades es una variante totalmente distinta a las demás. En ese sentido, es recomendable acceder a cada una de las posibilidades existentes y mediante el ejercicio y la práctica de dichas herramientas, el usuario podrá descubrir sus utilidades. 4.4 Extrusión Probablemente parezca que la herramienta de extrusión es una simple perspectiva, esto no es así, debido a que con esta alternativa se trazan los elementos necesarios para lograr que la figura tenga un efecto de tercera dimensión. Este efecto se debe a que el programa de CorelDRAW realiza una extrusión vectorial interactiva, evitando el trazo de líneas y dándole profundidad a cualquier figura. Figura 106. Diferencia entre perspectiva y extrusión. Para conocer las alternativas incluidas en la extrusión vectorial, se debe acceder a la barra de propiedades; no obstante si se desea, se podrán desplegar las ventanas flotantes incluidas en las versiones anteriores. En este sentido, es importante recordar que una de las ventajas que se tienen es la posibilidad de que la barra de propieda des cambie según sea el efecto que se le vaya a aplicar a un objeto. Barra de propiedades de extrusión. 76 Gabriela L. Morales Naranjo y Deena Luz Cruz Segura Activa el modo de extrusión en mapa de bits. Activa el modo de extrusión vectorial. Coloca el objeto variando su posición horizontal y/o vertical. Acceso a los tipos de extrusión vectorial. Permite ajustar la profundidad de la extrusión. Ajusta las coordenadas del punto de fuga de la extrusión. Selecciona las propiedades del punto de fuga. Posición del punto de fuga en relación con el origen de la página. Posición del punto de fuga en relación con el centro del objeto. Permite rotar la extrusión. Reestablece los valores de la rotación poniéndolos en cero. Permite asignar color de extrusión, bisel, relleno sólido o sombreado. Aplica biseles. Ilumina de la extrusión. Permite copiar las propiedades de la extrusión en otro objeto. Elimina la extrusión. Es importante destacar que la extrusión no se aplicará a los objetos agrupados. Para tener el efecto será necesario combinarlos antes y convertirlos en un solo objeto —tal y como ocurre con los diseños prediseñados—, y solamente así se activará la opción de extrusión. Figura 107. Ejemplo de extrusión en objetos combinados. 77 Edición de objetos gráficos. CorelDRAW Una alternativa muy útil para la extrusión es la de aplicar bisel, debido a que muestra el objeto con profundidad. Figura 108. Ejemplo de aplicación de color en el biselado de la extrusión. Para poder manipular los nodos de un objeto con el efecto de extrusión, habrá que acceder a la herramienta de forma; es conveniente señalar que éstos no se activarán cuando se encuentre activo el biselado o algún otro efecto, únicamente aparecerán los correspondientes a la figura original. Figura 109. Ejemplo de manipulación de nodos en un objeto con extrusión. 78 Gabriela L. Morales Naranjo y Deena Luz Cruz Segura 4.5 Silueta Este efecto es parecido al logrado cuando se mezclan dos objetos, así se visualizan varios objetos con sus mezclas, con la diferencia de que evita la acción anterior y se aplica a uno solo. Se puede aplicar al interior o exterior de una figura y en el centro de los objetos, para generar una serie de figuras concéntricas que se transformarán al igual que se modifica el objeto original. Para aplicar una silueta a una figura bastará con dar clic en la barra de herramientas vertical (véase el capítulo 2), y seleccionar el objeto al cual se le aplicará dicha opción presionando en la opción correspondiente. Figura 110. Ejemplo de silueta en una objeto. Como se observa en la figura, la silueta también incorpora los íconos de triángulo que permiten modificarla desde la pantalla con la ayuda del mouse. Las variaciones que se hagan directamente , cambiarán las medidas al observar la barra de propiedades. Al igual que con los efectos anteriores, se sugiere ejecutar todas las opciones de la barra para apreciar el funcionamiento y aplicación de cada una de ellas. De forma similar que con los demás efectos, la silueta no aplicará su función en objetos agrupados, objetos OLE (vinculados con otros programas para su edición) y las imágenes bitmap. Es importante señalar que todos los elementos anteriores se podrán manipular en otros programas de cómputo. 79 Edición de objetos gráficos. CorelDRAW Barra de propiedades de la silueta. Posición de la silueta. Dimensiones de la silueta. Silueta al centro. Silueta dentro. Silueta fuera. Número de etapas de la silueta. Separación entre las etapas de la silueta. Aplicación de colores en sentido directo. Aplicación de colores en sentido horario/antihorario. Color del contorno. Color del relleno. Último color de degradado de la silueta. Copiar silueta. Elimina la silueta. Esta aplicación puede dar la sensación de relieve en los objetos, siempre y cuando no se aplique contorno a las figuras. Para ello, será necesario asignar una cifra importante a la medida de los pasos para que la distancia entre las siluetas sea menor, además de que el color debe ser oscuro con objeto de que el relleno de las siluetas sea blanco. La misma acción se aplica a textos, los cuales no se deben convertir a curvas para que actúen como objetos. Figura 111. Ejemplo de silueta en texto artístico. 80 Gabriela L. Morales Naranjo y Deena Luz Cruz Segura Figura 112. Ejemplo de relieve utilizando siluetas. Cabe aclarar que para aplicar correctamente las siluetas será indispensable que las figuras posean un color de relleno previo, a fin de no confundir el color de relleno de la silueta con el asignado al objeto. Figura 113. Efecto silueta a través de la vista de líneas simples. 81 Edición de objetos gráficos. CorelDRAW 4.6 Lentes Este efecto que no aplica sobre objetos agrupados, permite simular en forma rápida y sencilla las transparencias, filtros, aumentos, colores complementarios, negativos, escalas de grises e imágenes infrarrojas entre los objetos. Para poder aplicarlo se requiere que los objetos estén cerrados en su trayecto; pueden tener relleno de cualquier tipo (véase capítulo 2 acerca de relle no). La ventana desplegable aparecerá en el lado derecho de la pantalla y se ubica en el menú Effect/opción Lens. Figura 114. Ventana con la opción de efectos lentes. Las opciones de este efecto son las siguientes: 1. Lente aclarar: añade oscuridad o brillantez a los objetos que estén por debajo de ella. Este objeto no puede tener color de relleno. Los porcentajes negativos oscurecen, y al contrario los números positivos aclaran la imagen. Para que se pueda apreciar con detalle, será necesario que los colores de las figuras de fondo sean oscuros, debido a que el objeto con dicho efecto aparecerá en color claro. 82 Gabriela L. Morales Naranjo y Deena Luz Cruz Segura Figura 115. Ventana del efecto aclarar con porcentaje al 50 por ciento. 2. Lente añadir color: proporciona un efecto de mezcla de color, similar a un escenario con iluminación espectacular, los colores de los objetos que están por debajo se añaden al tono de la lente. Figura 116. Ventana del efecto añadir color con porcentaje al 75 por ciento. 3. Lente límite de color: se obtiene un efecto similar cuando se utilizan filtros de colores en las cámaras fotográficas, la lente solo permite que la atraviesen el color negro y su propio tono. 83 Edición de objetos gráficos. CorelDRAW Si se observa la figura, la intensidad del color combina y resalta más las tonalidades de fondo, en relación con el círculo que tiene el efecto. Figura 117. Ventana con la opción de límite de color. 4. Lente mapa de color personalizado: es muy parecido al efecto anterior, con la diferencia de que se pueden elegir los colores inicial y final, así como su recorrido en la rueda de colores. Figura 118. Ventana con la opción de efecto mapa de colores personalizado. 84 Gabriela L. Morales Naranjo y Deena Luz Cruz Segura 5. Lente ojo de pez: distorsiona la imagen convirtiéndola en forma cóncava o convexa, lo anterior se logra con solo modificar la medida de la imagen: mayor porcentaje abomba la imagen y menor porcentaje la contrae. Figura 119. Ventana con la opción de efecto ojo de pez. 6. Lente mapa de calor: convierte los objetos en una especie de imágenes infrarrojas. Utiliza una paleta de colores limitada a los tonos blanco, amarillo, naranja, rojo, azul, violeta y cyan. Figura 120. Ventana con la opción de efecto de mapa de calor. 85 Edición de objetos gráficos. CorelDRAW 7. Lente invertir: invierte los colores de los objetos que tenga por debajo No puede tener relleno, ni color de relleno uniforme. Figura 121. Ventana con la opción de efecto invertir. 8. Lente aumentar: este efecto es parecido a una lupa o cristal de aumento. Puede parecerse un poco al efecto de ojo de pez, aunque en este caso siempre aparece como un cristal transparente, no es posible rellenarlo con color. Figura 122. Ventana con la opción de efecto de aumentar. 86 Gabriela L. Morales Naranjo y Deena Luz Cruz Segura 9. Lente escala de grises tintados: elimina los colores de los objetos ubicados por debajo de la figura con efecto y los sustituye con una gama de grises o de un solo color. Si se elige una imagen con colores gris, entonces se obtendrá una escala de grises; pero si se define algún color en específico entonces se cambiará por tonalidades de ese color. Figura 123. Ventana con la opción de efecto grises tintados. 10. Lente transparencia : simula el efecto de una filmina, plástico o cristal tintado. La transparencia puede ser de cualquier color y los objetos situados por debajo de la lente aparecerán coloreados, según el nivel de transparencia. Figura 124. Ventana con la opción de efecto de transparencia. 87 Edición de objetos gráficos. CorelDRAW 11. Lente figura de líneas: permite visualizar el objeto como si en su interior existieran las líneas del trazado, es decir, los objetos quedarán reducidos a un color de línea y/o a un color de relleno. Los objetos requieren forzosamente de un contorno de línea para que se pueda apreciar el efecto, si el color del contorno es negro, la opción en la venta de color del contorno de la lente aparecerá en negro. Figura 125. Ventana con la opción de efecto de dibujo a líneas. Si se quisiera crear una ilustración con varios efectos de lentes se tendría que combinar cada uno de ellos en varios objetos y figuras, logrando un resultado bastante agradable. Esto no exime que el usuario pueda utilizarlos en conjunto. Figura 126. Ventana con la combinación de varias lentes. 88 Gabriela L. Morales Naranjo y Deena Luz Cruz Segura 5. NODOS 5.1 Concepto de nodo Las imágenes generadas en los programas de vectores constituyen objetos que pueden modificarse en tamaño, forma y color, por mencionar algunos atributos; esto se debe a que se encuentran conformados por coordenadas definidas matemá ticamente , además de que poseen líneas rectas o curvas. Por otro lado, todas las uniones de los segmentos de las líneas continuas o aquéllas donde los trayectos cambian de dirección generan un vértice, denominado nodo, mediante el cual se puede transformar un objeto; así, la buena ubicación de éstos dará como resultado una imagen agradable a la vista. Por la versatilidad que tiene Corel se pueden generar los nodos necesarios en líneas, tipografías (convertidas a curvas) o en objetos prediseñados; de igual forma es posible transformarlos de rectos a curvos, unirlos o separarlos, etcétera. Es importante hacer notar que las modificaciones se aplicarán únicamente en el nodo seleccionado y no afectarán a los demás que conforman la imagen; debido a que cada uno actúa como un elemento independiente, lo cual no significa que no se encuentren ligados entre sí. Para la aplicación de nodos a un objeto (véase capítulo 2) existen dos herramientas: 1. Mano alzada: con esta herramienta se realizan líneas de trazo libre con la ayuda del mouse. De la misma manera se definen líneas rectas exactas teniendo presionada la tecla Ctrl, además de que pueden generarse rectas verticales u horizontales para ajustarlas a cierto ángulo de inclinación aproximado como podría ser 15, 30, 45, 60°. Líneas rectas. Ícono de trazo a mano alzada. Líneas curvas. Figura 127. Herramienta de mano alzada. 89 Edición de objetos gráficos. CorelDRAW 2. Herramienta de Bézier: esta herramienta permite trazar líneas curvas o rectas, compuestas por varios segmentos de línea; las cuales tienen mayor precisión debido a que son generadas matemáticamente. Tiradores. Ícono de herramienta de Bézier. Nodos curvos. Figura 128. Herramienta de Bézier. Cuando se requiere una línea recta se mantiene presionada la tecla Ctrl desde el inicio, para soltarla en la ubicación deseada al final. Por el contrario, si se necesita una curva se debe dar un clic en el escritorio, tanto al inicio de la curva como al final de ésta, posteriormente sin soltar el mouse desplazarse hacia arriba o abajo según se desee para darle la curvatura necesaria. En la pantalla aparece una línea punteada con dos puntos negros a sus extremos llamados tiradores, éstos permiten dar la profundidad de la curva a la línea. Se pueden agregan segmentos de línea y trasformarlos en curvas dentro de un mismo trayecto, para elaborar un objeto cerrado con varias líneas curvas. Es importante señalar que para crear una figura cerrada con esta herramienta, deberá de trazar el último nodo dando clic donde inició el primero, así se le podrán aplicar los efectos de relleno. Existen objetos trazados únicamente a línea, la mayoría no requieren de un relleno, pero la sugerencia es que si se les aplique por fines prácticos como serían los siguientes: se puede seleccionar del centro la figura para moverla, transformarla de tamaño, girarla, rellenarla, aplicarle un degradado o simplemente dejarla sin relleno; de lo contrario habría que efectuarlo a partir de la línea de trazo y resulta a veces complicado hacerlo. 90 Gabriela L. Morales Naranjo y Deena Luz Cruz Segura Figura 129. Ejemplo de trazo recto y curvo con la herramienta de Bézier. Para observar los nodos de las figuras creadas con las herramientas mencionadas se debe dar un clic en la barra lateral en la herramienta forma, ésta ayudará a modificar los nodos que por cualquier motivo, hubieran quedado mal o tengan que modificarse. Herramienta de forma. Nodo. Figura 130. Herramienta de forma. 91 Edición de objetos gráficos. CorelDRAW Como se ha visto en los capítulos anteriores la barra de propiedades tiene una función importante, debido a que contiene una variedad de alternativas destinadas a la transformación y modificación de los nodos. Cada una de ellas se activa o desactiva dependiendo del ícono utilizado; por ejemplo, si se tiene un nodo recto, las opciones de simétrico y asimétrico no se activarán, debido a que se encuentran relacionadas con el nodo curvo. Se detallan a continuación cada una de ellas. Barra de propiedades de nodos. Agrega un nodo a cualquier segmento de línea. Omite o quita un nodo de cualquier línea. Separa en dos cualquier nodo aunque el objeto siga siendo uno. Une los nodos que fueron separados del objeto. Nodo recto. Nodo curvo. Nodo asimétrico. Nodo simétrico. Nodo uniforme. Cambia la dirección de la curva. Extienda la curva para cerrar. Extrae un nodo. Cierra automáticamente la curva. Rota el nodo. Alarga o contrae los nodos. Alinea los nodos seleccionados. Da la elasticidad a un nodo recto. Determina una medida de la elasticidad. Las alternativas anteriores se aplican tanto en nodos rectos como curvos. S i se quisiera editar un nodo curvo con la herramienta de forma, aparecerán los tiradores con la finalidad de tener mayor control sobre la curva, así al darle un clic a cada uno sin soltar el mouse, se moverán de lugar y se podrá apreciar el movimiento de la curva. Para agrupar los nodos de una sección específica habrá que seleccionar uno de ellos, al tiempo que se presiona la tecla Bloq. Mayús. A continuación se describirán algunas de las opciones de la barra de propiedades. En principio se explicarán los tres tipos de nodos curvos que son de mucha utilidad: simétrico, uniforme, asimétrico. 92 Gabriela L. Morales Naranjo y Deena Luz Cruz Segura 1. Nodo simétrico: se genera a través de una curva suave, sirve para crear curvas iguales de ambos lados con sus propios tiradores; cuando se transforma la posición de la curva de un lado, ésta se verá reflejada de igual manera del lado opuesto. Figura 131. Ejemplo de nodo simétrico. 2. Nodo uniforme: también se define con curvas suaves que no son equidistantes, al moverlo se crea un efecto no simétrico, que sin embargo, tiene la propiedad de conservar la característica de una curva suave. Figura 132. Ejemplo de nodo uniforme. 93 Edición de objetos gráficos. CorelDRAW 3. Nodo asimétrico: se crea cuando se da un cambio brusco de dirección, los nodos principales se pueden modificar, mientras que los restantes estarán anc lados sin que se vean afectados. Figura 133. Ejemplo de nodo asimétrico. Se pueden separar los nodos y manipularlos en forma independiente , aunque pertenezcan al mismo objeto. Tanto a los nodos rectos como a los curvos se les definen las características necesarias para su transformación. Figura 134. Ejemplo de separación de nodos. 94 Gabriela L. Morales Naranjo y Deena Luz Cruz Segura Por último, existe una opción de la barra que ayuda mucho y optimiza el trabajo, ésta permite alinear nodos para acomodarlos vertical u horizontalmente entre sí y evitar el uso de líneas guías. En este procedimiento se seleccionan los nodos que se vayan a alinear con la herramienta de forma, posteriormente se da un clic en Align Nodes, ubicada en la barra de propiedades, se desplegará una ventana flotante con la s opciones vertical u horizontal y al elegir cualquiera de ellas los nodos se encajarán en la dirección señalada. Figura 135. Ejemplo de alineación de nodos. 5.2 En figuras geométricas Como se ha mencionado, las figuras geométricas generadas con la barra de herramienta s lateral están basadas en vectores, motivo por el cual los nodos que las contienen no poseen las mismas características si se comparan con aquéllos generados en las figuras de trazo. La herramienta de forma sirve, en este caso, para cambiar o transformar las aristas de las figuras a fin de elaborar polígonos regulares o en forma de estrella. Al activar esta herramienta, la barra de propiedades solamente permitirá agregar y quitar nodos, así como convertir líneas rectas a curvas y viceversa. La diferencia con las figuras de trazo radica en que no se pueden utilizar todas las opciones de la barra con las figuras geométricas, además, los nodos se clasifican en dos grupos que se intercalan, por ello, la transformación realizada en cualquiera se aplicará a uno sí y a otro no, por ejemplo, si se quisiera mover un nodo de lugar o darle una curvatura se aplicará al resto. 95 Edición de objetos gráficos. CorelDRAW Figura 136. Ejemplo de transformación de nodos en figuras geométricas. Como se puede observar en la figura existen nodos intercalados, éstos permitirán en su transformación generar una estrella o una figura con aristas, sin importar el número de lados existentes. Figura geométrica con nodos intercalados. Figura convertida a curvas con nodos independientes. Figura 137. Ejemplo de figura geométrica y de figura convertida a curvas. 96 Gabriela L. Morales Naranjo y Deena Luz Cruz Segura Probablemente pueda parecer sin utilidad esta herramienta , si la finalidad es editar cada nodo por separado —como en el caso de las figuras trazadas a mano alzada o con la herramienta de Bézier—. El beneficio de su empleo radica en que evita el trazo de cada lado de la figura, es decir, para qué trazar un triángulo con varios pasos si con uno solo se puede crear automáticamente. Ahora bien, para convertir a curva una figura será necesario ir al menú Arrange/opción Convert to Curves para que los nodos se vuelvan independientes y puedan transformarse libremente sin afectarse unos con otros. Figura 138. Menú para convertir las figuras a curvas. 5.3 En texto • Aplicación a textos de párrafo La edición de nodos se puede aplicar de la misma manera a los cuadros de texto. Si se quisiera un texto rodeando el contorno de una figura o imagen se podrá lograr con esta opción, a fin de poder apreciar efectos de manchas de texto irregulares rodeando figuras o alguna otra aplicación de texto, donde se requiera que las columnas de texto tengan distorsión. Para ello, será necesario que la caja de texto tenga la alineación justificada con objeto de visualizar el efecto con mayor resultado. 97 Edición de objetos gráficos. CorelDRAW Figura 139. Cuadro de texto normal. Figura 140. Cuadro de texto con aplicación de nodos. Para transformar la caja de texto y aplicarle los nodos, se debe seleccionar la herramienta mezcla interactiva ubicada en la barra de herramientas lateral (como se observa en la figura anterior), se observará que la caja se convertirá en ocho puntos de selección en nodos que se pueden modificar, a efecto de rodear una imagen y transformar la mancha tipográfica. 98 Gabriela L. Morales Naranjo y Deena Luz Cruz Segura Figura 141. Ejemplo de rodear texto en una figura con nodos. Este efecto es sumamente útil puesto que permite interaccionar entre las figuras y el texto para lograr un resultado práctico y visualmente agradable, donde se rompe con el diseño tradicional de los libros, además de evitar espacios blancos entre las figuras y los párrafos. Este ejemplo se utiliza mucho en el diseño de revistas publicitarias o documentos que tienen demasiada información y poco espacio. Es importante comentar que con esta herramienta se pueden agregar u omitir en el perímetro de la caja los nodos necesarios. Únicamente habrá que colocarse en el lugar deseado en la caja y dar doble clic para agregar un nodo, el cual puede ser modificado en la barra de propiedades. • Aplicación a texto artístico Los nodos en el texto artístico permiten mover las letras de lugar o abrir los espacios entre caracteres, con la finalidad de compensar visualmente el espacio entre éstos y los párrafos a fin de evitar que se vean espacios blancos. Si se tuviera una palabra o frase corta y se quisiera aplicar en un espacio largo, esta alternativa ayudará a compensar visualmente el diseño. 99 Edición de objetos gráficos. CorelDRAW Figura 142. Ejemplo de nodos en texto artístico. Para abrir espacios entre caracteres con una medida específica será necesario especificarlo en el menú Text/opción Format Text/ Space. Aquí se observará que se puede escribir una medida de separación entre caracteres o letras, en cambio si se hace con la herramienta de nodos, el espacio cambiará automáticamente. Figura 143. Ventana con la opción de espacio entre caracteres. 100 Gabriela L. Morales Naranjo y Deena Luz Cruz Segura 5.4 Convertir a curvas Para poder transformar los nodos de cualquier figura geométrica o texto artístico es necesario convertirlos a curvas. Por ello, es importante explicar la utilidad que tiene el realizar este proceso y el resultado logrado al transformarlos. Los textos generados en la computadora en el ambiente Windows corresponden a fuentes tipográficas generadas en True Type o PostScript. Puede darse el caso de que se utilice una fuente que no exista en otra computadora donde sea necesario abrir el archivo, por lo general en estos casos, Windows sustituye fuentes no encontradas por las más parecidas en características y el resultado varía considerablemente. Para evitar que suceda esto, será necesario convertir a curvas los textos con objeto de que al abrir el archivo en otra computadora no surja la problemática del cambio de fuentes, debido a que la opción de convertir a curvas los textos , los convierte en gráficos. Cuando no se convierte a curvas un archivo con una fuente específica, por ejemplo, bodoni, al momento de que la información del archivo se quiera trabajar en otra computadora o tenga salida a impresión y no se cuente con la fuente, abrirá la ventana de Font Matching Results donde indicará que buscó (Missing font) la fuente bodoni y que la va a sustituir (Substituted font) por una similar, además de que si el cambio lo hace permanente o temporal (Status). Figura 144. Ventana con la opción de sustitución de fuentes. La desventaja de emplear esta herramienta es que un texto está compuesto por varios nodos y el tamaño del archivo será mayor cuando se utilicen los textos como fuentes True Type. En ese sentido, la recomendación es la siguiente: a) Convertir a curvas cuando la información del texto sea mínima. b) Instalar la fuente en las computadoras que no la tengan. c) Utilizar fuentes de uso común y verificar que estén instaladas en otras computadoras. 101 Edición de objetos gráficos. CorelDRAW 5.4.1 Nodos en texto convertido a curvas Una vez convertido el texto a curvas, al utilizar la herramienta de forma se podrán apreciar la variedad de nodos existentes en cada una de las letras, también se podrán deformar cada uno de los elementos de la letra (ahora convertida en dibujo vectorial). Figura 145. Ejemplo de nodos en textos convertidos a curvas. Esta alternativa permitirá modificar cada nodo de cualquier caracter, deformándolo y modificándolo en sus trazos originales. Figura 146. Ejemplo de transformación de nodos de cada una de las letras. 102 Gabriela L. Morales Naranjo y Deena Luz Cruz Segura 6. IMPRESIÓN Probablemente es fácil tratar el tema de la impresión en cualquier programa de cómputo, sin embargo, es importante hacer un capítulo donde se aborde el método de impresión con este software. A diferencia de los programas de computación en general, Corel posee un completísimo gestor de impresión, donde se incorporan desde una simple impresión estándar hasta las separaciones de color, y la posterior preparación del trabajo para su envío a imprenta. Cuando se desee enviar a impresión, solo se necesitará ir al menú File/opción Print; de esta manera, se desplegará una ventana con varias alternativas de impresión, que dependen por lo general de la configuración existente en el entorno de Windows. Figura 147. Ventana con la opción de impresión. Las opciones existentes son las siguientes: a) General. Se observa el nombre de la impresora predeterminada, sin embargo se puede acceder a otra mediante un clic en la flecha correspondiente, aparecerán las que estén instaladas previamente. Al presionar la opción Properties se mostrará la página de propiedades de la impresora activa, donde se podrán ajustar aspectos tales como la orientación de la página, calidad de impresión, tamaño de papel, etcétera. También se incluirá la opción para definir el número de copias que se van a imprimir, así como para detallar si se requieren juegos completos en forma ordenada, sin necesidad de compaginarlos. 103 Edición de objetos gráficos. CorelDRAW En la opción de Print range se observan varias alternativas, una es Current document, la cual imprimirá todo el documento desde la primera hasta la última hoja; Current page que hace referencia a la página donde se esté trabajando en ese momento; Pages, para imprimir la página que se asigne sin importar que se esté trabajando en otra o para imprimir páginas alternadas, por ejemplo, las páginas 1, 3, 5, 6-9, etcétera. Esta opción de Pages se activará si el documento contiene más de dos páginas. Figura 148. Ventana de opciones de la página de propiedades de la impresora. Es importante mencionar que las impresoras láser blanco y negro contienen una bandeja para colocar papel tamaño carta (21.5 X 28 cm.), utilizado comercialmente. Si se quisiera imprimir en tamaño oficio (21.5 X 34 cm.), se necesitará habilitar la impresora con la bandeja de alimentación manual debido a que no existe una para ese tamaño específico. De la misma manera, es muy útil saber que los tamaños que aparecen en las opciones de papel son distintos a los empleados en nuestro país, sobre todo en relación con las medidas existentes en las papelerías. Así pues, será conveniente que en el caso del papel oficio se ajuste en la impresora el tamaño del papel en la opción Custom o personalizado, especificando las medidas arriba mencionadas y al momento de imprimir, se tendrá que seleccionar la alternativa de alimentación manual en la ventana de orientación del papel. 104 Gabriela L. Morales Naranjo y Deena Luz Cruz Segura Existen también impresoras a color como las marca Xerox, que utilizan dos bandejas para imprimir hasta papel tabloide o doble carta. En estos casos se tendría que seleccionar la bandeja correspondiente al tamaño requerido. Si se desea imprimir un tamaño mayor a carta u oficio y la impresora predeterminada no lo tuviera, se sugiere emplear los servicios de las empresas de preprensa o algunas que posean impresoras profesionales y no de uso doméstico. Se sugiere a aquellos usuarios que vayan a reproducir el trabajo final en fotocopias o duplicador, efectúen la impresión 300 dpi (aunque no se vea tan óptima como la lograda con 600 dpi) para que no se manchen las imágenes al ser fotocopiadas, ganando así un poco de calidad. La resolución de 72, 150, 300 o 600 dpi corresponde a los puntos que se imprimirán en cada pulgada cuadrada, de lo cual dependerá la calidad de la impresión, es decir 72 dpi mostrará una calidad menor a la impresión a 600 dpi. Estas medidas varían dependiendo de la marca y la calidad de la impresora que se esté utilizando, así, una impresora láser casera puede imprimir a 300 dpi mientras que una Xerox a color casera puede hacerlo a 400 dpi o un poco más. Por ello, se reitera que si se necesita una mejor calidad en la impresión del trabajo, se utilicen los servicios de empresas que los ofrezcan. Figura 149. Ventana con la opción de calidad de impresión. 105 Edición de objetos gráficos. CorelDRAW b) Layout o diseño. Existen varias opciones destinadas a modificar la posición del dibujo en la página poco antes de que se vaya a imprimir. Se puede seleccionar la opción de As in document, ésta reestablece la imagen a su posición original junto con las características del documento; Fit to page, establece que si un dibujo es más grande o más pequeño que el tamaño de la página, se ajustará hasta que quede dentro de ella; Reposition images to, coloca la imagen según se seleccione en la lista despeglable, ya sea al centro de la página, en el lado superior izquierdo o derecho, etc.; y por último, Mantener proporción, corresponde al ícono del candado el cual podrá variar sus dimensiones de acuerdo con una medida específica o, por el contrario hacerla proporcional. Figura 150. Ventana con la opción de diseño de página. c) Separación de color. Muestra la alternativa de separar los colores, recordando que todo dibujo contiene porcentajes de cuatro colores como son la gama de CMYK. Algunas de estas opciones sólo estarán disponibles si se tiene seleccionada una impresora o dispositivo de salida PostScript, otras requerirán señalar un dispositivo de salida en color. Si se activa el recuadro de Print separations, se accederá a los cuatro colores en los cuales están basados los dibujos que se van a imprimir y con la finalidad de permitir que se impriman por separado los colores, uno por uno con una trama para representar las sombras. Si esta alternativa se imprime en una impresora de color, se observará cada impresión por separado y, cuando se encimen los colores, se apreciará cada color en sus gamas e intensidades, aunque la calidad de la impresión sea mala. Para este proceso de preprensa, se recomienda efectuar el proceso de impresión en lugares con mayor calida d en sus impresoras o en aquéllos destinados para preprensa. 106 Gabriela L. Morales Naranjo y Deena Luz Cruz Segura Para activar la opción Overprint o sobreimpresión tendrá que dar un clic en la alternativa de Use advanced settings. Al ejecutarla se efectuará un ligero solape de los colores adyacentes, de manera que los pequeños errores de registro a la hora de imprimir queden cubiertos, evitando que exista un desfasamiento de éstos o se aprecie un espacio blanco entre cada color. Opciones de sobreimpresión. Figura 151. Ventanas con las opciones de separación de color. d) Prepress o Preimpresión. Despliega las opciones necesarias para llevar el trabajo a una empresa de filmación o preprensa. Las alternativas de preimpresión permiten definir diversas cuestiones relacionada s con la impresión de un trabajo. Podrán incluirse las marcas de impresión en los archivos *.prn o *.eps, o en la salida del papel lista para la cámara de preprensa. Además se pueden activar y ajustar todos los conceptos, escoger entre varios estilos de marcas de registro y determinar las configuraciones de papel/película para realizar una impresión en negativo o reflejada, por tratarse de una película con la emulsión en la parte posterior del soporte. Todos estos conceptos deberán de ser estudiados con minuciosidad, o acudir a l lugar de preprensa para solucionar los problemas. 107 Edición de objetos gráficos. CorelDRAW Figura 152. Ventana con la opción de preprensa. e) Opciones de impresión PostScript. Esta herramienta funciona si se tiene instalada una impresora PostScript, en ella se encontrarán opciones para el ajuste de suavidad de las curvas, tratamiento de los bitmaps y avisos. Las impresoras de este tipo no dibujan líneas sino que las separan en pequeños segmentos de línea y mientras más tenga que calcular la impresora, mayor será el tiempo de lectura y de impresión. Por ello, es importante calcular y lograr la calidad óptima de impresión, probando el aumentar el valor de suavidad a saltos de 4 o 5 hasta que el dibujo se imprima de manera aceptable, pero, si no quisiera entrar en problemas, se sugiere dejar los valores predeterminados y la impresora los ajus tará. Figura 153. Ventana de opciones PostScript. 108 Gabriela L. Morales Naranjo y Deena Luz Cruz Segura f) Issues o Mensajes de error. Ésta es una novedad en la última versión del paquete, consiste en mostrar errores en la impresión debido a que verifica todas las características del dibujo. Tras realizar una serie de comprobaciones automáticas, genera un informe donde se indican los aspectos que se deben de tomar en cuenta antes de iniciar el proceso de impresión y la propuesta de las posibles soluciones. Este proceso se activa cada vez que se abre la ventana de impresión, si llegara a detectar problemas activará un ícono de alerta, en caso contrario aparecerá el mensaje sin problemas. Figura 154. Ventana con la opción de mensajes de error. 109 Edición de objetos gráficos. CorelDRAW BIBLIOGRAFÍA • Coburn, Foster D. CorelDRAW 9: the official guide. Berkeley: Osborne . McGraw-Hill, 1999. • Miller, Deborah. CorelDRAW 9 Bible. Foster City, California: IDG Books. Worldwide, 1999. • Oros Cabello, José Luis. Enciclopedia de CorelDRAW 9. Madrid: Ra-Ma, 2000. • Pardo Niebla, Miguel. Guía visual de CorelDRAW 8. Madrid: Anaya Multimedia, 1998. 110 UNIVERSIDAD NACIONAL AUTÓNOMA DE MÉXICO DR. JUAN RAMÓN DE LA FUENTE Rector LIC. ENRIQUE DEL VAL BLANCO Secretario General DR. JAIME MARTUSCELLI QUINTANA Secretario de Servicios a la Comunidad Universitaria DRA. ELVIA ARCELIA QUINTANA ADRIANO Abogada General DR. JOSÉ NARRO ROBLES Coordinador General de Reforma Universitaria DIRECCIÓN GENERAL DE SERVICIOS DE CÓMPUTO ACADÉMICO DR. ALEJANDRO PISANTY BARUCH Director General MAT. CARMEN BRAVO CHAVESTE Directora de Cómputo para la Docencia LIC. ROSARIO ORTIZ OSORNIO Subdirectora de Planeación Académica ACT. FABIÁN ROMO ZAMUDIO Subdirector de Tecnología para la Educación ING. SERGIO ALVA ARGUINZONIZ Coordinador del Centro Mascarones LIC. ALEJANDRINA SAN JUAN REYES Coordinadora del Centro de Extensión en Cómputo y Telecomunicaciones Nuevo León LIC. CECILIA MEDINA NAVARRO Coordinadora del Centro Coapa de Extensión en Cómputo y Telecomunicaciones QUIM. LAURA MATA MON TIEL Coordinadora de Infraestructura y Soporte Tecnológico ACADEMIA DE DISEÑO EDITORIAL Y GRÁFICO POR COMPU TADORA Revisión técnica LIC. SEMIRAMIS ZALDÍVAR GRANADA Revisión didáctica LIC. MARIANA CELORIO SUÁREZ CORONA Subdirectora de Comunicación DG TOÑA ZIMERMAN SON ABEND Jefa del Departamento de Diseño LIC. IMELDA ARCELIA GUTIÉRREZ DE LA TORRE Corrección de estilo DG GABRIELA LILÍ MORALES NARANJO Diseño editorial y de portada Guías y Textos de Cómputo Edición de objetos gráficos. CorelDRAW Junio de 2002.