GUÍA DE TIC I - Preparatoria 23
Anuncio
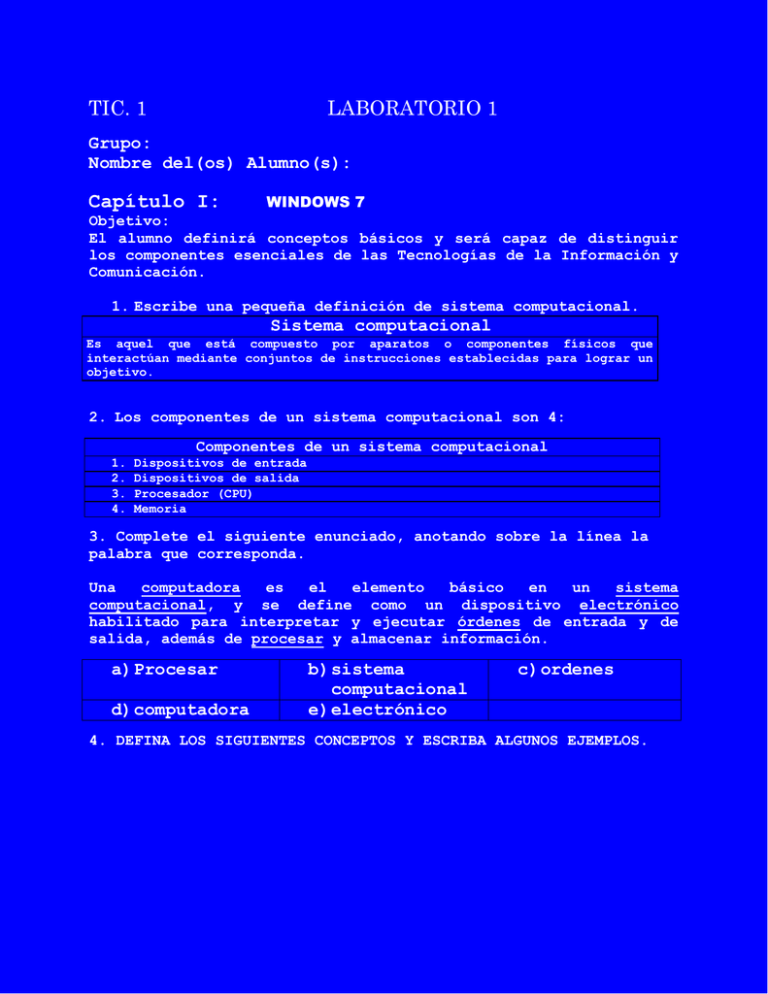
TIC. 1 LABORATORIO 1 Grupo: Nombre del(os) Alumno(s): Capítulo I: WINDOWS 7 Objetivo: El alumno definirá conceptos básicos y será capaz de distinguir los componentes esenciales de las Tecnologías de la Información y Comunicación. 1. Escribe una pequeña definición de sistema computacional. Sistema computacional Es aquel que está compuesto por aparatos o componentes físicos que interactúan mediante conjuntos de instrucciones establecidas para lograr un objetivo. 2. Los componentes de un sistema computacional son 4: Componentes de un sistema computacional 1. 2. 3. 4. Dispositivos de entrada Dispositivos de salida Procesador (CPU) Memoria 3. Complete el siguiente enunciado, anotando sobre la línea la palabra que corresponda. Una computadora es el elemento básico en un sistema computacional, y se define como un dispositivo electrónico habilitado para interpretar y ejecutar órdenes de entrada y de salida, además de procesar y almacenar información. a) Procesar d) computadora b) sistema computacional e) electrónico c) ordenes 4. DEFINA LOS SIGUIENTES CONCEPTOS Y ESCRIBA ALGUNOS EJEMPLOS. CONCEPTO DEFINICIÓN EJEMPLOS Componentes mediante los Teclado, mouse, lápiz cuales se introducen los óptico, lector de código de datos a la computadora para barras, digitalizador o ser procesador o scanner, Webcams, transformados. micrófono, teléfono celular y pantallas sensibles al tacto. UNIDAD CENTRAL También llamado CPU es el Chip del microprocesador. encargado de transformar los DE datos en información. PROCESAMIENTO Efectúa cálculos aritméticos (CPU) y toma de decisiones lógicas, se conoce como Cerebro de la computadora. Dispositivos que muestran al Impresora, pantalla, DISPOSITIVOS usuario los datos ya bocinas. DE SALIDA transformados o procesados. DISPOSITIVOS DE ENTRADA 5. Explique brevemente la función clasificación de la memoria principal. de la memoria y la Memoria Principal Actúa directamente con el CPU permitiendo guardar y recuperar al instante los datos y programas con los que se trabaja. ROM RAM Clasificación de memoria principal Read Only Memory, es una memoria de solo lectura, es permanente y se programa por el fabricante. El usuario no tiene opción de modificarla. Random Access Memory, es una memoria de acceso aleatorio y temporal (volátil) donde se almacenan los datos y programas en ejecución. Si se apaga la computadora esta pierde la información. El usuario tiene opción de modificarla. 6. Explique brevemente la función de la memoria secundaria y mencione tres ejemplos de dispositivos de almacenamiento. Memoria secundaria Permite guardar los programas y los datos en forma permanente. Ejemplos de dispositivos de almacenamiento Discos duros internos y Discos flexibles externos Discos compactos USB, dispositivos de tarjeta 7. Escriba una pequeña definición de HARDWARE, y mencione algunos ejemplos. HARDWARE Son los componentes o equipos físicos que intervienen en un sistema computacional. EJEMPLOS: Impresoras, discos duros, tarjetas, teclado, mouse, scanner, Webcams, etc. 8. Escriba una pequeña definición de SOFTWARE, y mencione algunos ejemplos. SOFTWARE Es el conjunto de instrucciones o programas que se computadora con el fin de que lleven a cabo un proceso. EJEMPLOS: Office, Windows XP, Programas de cámaras digitales, etc. 9. Identifica la clasificación del software. TIPO DE SOFTWARE DEFINICION Software del sistema Software de aplicación 10. introducen a la EJEMPLOS Sistemas operativos (Windows, UNIX, DOS) Utilerías ( WinZip, Adobe reader) Donde se agrupan los Word, Excel, Power programas que permiten Point, Juegos, Ares, realizar tareas específicas etc. del usuario. Administra y controlan operación de hardware. la Explique la definición de sistema operativo(SO). Definición del Sistema Operativo Es un conjunto de programas que toman el control absoluto tanto del hardware como del software. El proceso de arranque de la computadora es el primer paso mediante el cual se carga en la memoria de la computadora. 11. Las características principales de los operativos son: Multiusuario, Multitarea, e Describa brevemente cada uno de ellos. sistemas Interfaz. Multiusuario Permite a más de un usuario accesar a una computadora al mismo tiempo. Multitarea Es la capacidad de realizar varias tareas a la vez. Tipo de interfaz Es el medio donde los usuarios pueden interactuar a través de él con la computadora. 12. Mencione los sistemas operativos de mayor difusión hasta el momento. Sistemas Operativos de mayor difusión WINDOWS MAC OSX LINUX 13. Explique brevemente el concepto de interfaz. Y mencione los dos tipos de interfaz. Interfaz Es el medio de comunicación a través del el cual el usuario puede interactuar con el software. Tipo de interfaz DE LINEA DE COMANDOS INTERFAZ GRAFICA DEL USUARIO Características Tipo de interfaz en donde la forma de interactuar con la computadora, es a través de comandos introducidos como textos desde el teclado con una sintaxis que incluye al comando y al argumento. Tipo de interfaz donde se interactúa con la computadora a través de la manipulación directa de imágenes gráficas. Despliega elementos visuales tales como íconos, ventanas, menús, etc. 14. ¿A que le llamamos escritorio de Windows, y que es un icono? DEFINICION ESCRITORIO DE WINDOWS Área que ocupa toda la pantalla del monitor. ICONO Objetos ubicados sobre el escritorio. Representan accesos a programas instalados en la computadora, así como accesos a carpetas, archivos y varios tipos de documentos. Iconos de programas o iconos de acceso directo. Identifica las partes principales de la siguiente pantalla. A C B D A. B. C. D. C ESCRITORIO APUNTADOR DEL MOUSE ICONOS BARRA DE TAREAS B D A Identifica los elementos que componen la barra de tareas. A. B. C. D. BOTÓN DE INICIO ÁREA DE ESTADO ÁREA DE APLICACIONES ABIERTAS ÁREA DE ACCESOS DIRECTOS Identifica los elementos de la siguiente ventana. D A B C E I G F H __A___ __F___ __B___ __E___ __D___ BARRA DE TÍTULOS ÁREA DE TRABAJO BARRA DE MENÚS BARRA DE HERRAMIENTAS MENÚ DE CONTROL __H___ BARRA DE ESTADO __I___ BORDE DE VENTANA __G___ BARRA DE DESPLAZAMIENTO __C___ BOTONES PARA MINIMIZAR, MAZIMIZAR/RESTAURAR Y CERRAR Identifica si es siguientes iconos. un archivo, carpeta o ICONOS acceso directo los TIPO CARPETA ARCHIVO ACCESO DIRECTO ACCESO DIRECTO ARCHIVO CARPETA UNIDAD 2 WORD 2010 GRUPO: ALUMNO(S): 1. ¿A que se le llama procesador de palabras? Es un medio tecnológico que te permite crear, editar y guardar documentos con exelente presentación. 2. ¿Cuál es la función de Word 2010? Proporcionar innovaciones que podemos utilizar para crear documentos que podemos emplear en otras áreas de estudio para realizar trabajos de apariencia profesional 3. ¿Cuál es el icono que representa el acceso directo de Word 2010? 4. ¿Cuál es el icono que representa el botón de Office? 5. Mencione los elementos que componen la pantalla de Word 2010. Barra de herramientas de Acceso Rapido, Barra de Titulo, Menu de Archivos, Cinta de Opciones, Regla y Barra de Estado 6. En Microsoft opciones? Office Word 2010, ¿a que le llamamos cinta Tiene la apariencia de una cintilla, la cual puede desarrollar colocando el apuntador sobre la zona y girando la rueda del mouse 7. ¿Qué nombre recibe esta cintilla? Cinta de opción de inicio Cinta de opción diseño de pagina 8. ¿Qué nombre recibe esta cintilla? Cinta de opción revisar 9. ¿Qué nombre recibe esta cintilla? de 10. En esta sección podrás observar la longitud o tamaño de los tabuladores, márgenes de la hoja y sangrías del texto. En la regla 11. ¿Qué indica la forma del apuntador del mouse cuando tiene esta forma (I)? El lugar donde el cursor puede iniciar la escritura 12. ¿Cuáles son los pasos en la metodología para elaborar un nuevo documento en Word 2010? Abrir documento nuevo, Capturar el texto, Edicion. Formato, Guardar como…..e Imprimir 13. 14. ¿Cuál es la metodología que se sugiere seguir en un documento que ya existe? 14. ¿Cuál es la función de este botón? Crear documento 15. Nombre de la tecla que se presiona al llegar al final de un párrafo o cambiar de renglón. ENTER 16. Nombre que recibe la barra vertical parpadeante que va avanzando según vas escribiendo. Punto de inserción 17. El área de trabajo puede estar a diferentes tamaños: 500%, 150%, 100%, etc. ¿En qué cintilla y que botón usamos para activarla? Cinta de opción vista en el botón zoom 18. Los párrafos del texto, Word los justifica de manera automática hacia el lado: Alineación de lado izquierdo 19. Si quieres observar en tu documento los caracteres de espacio en blanco, renglón en blanco o tabulaciones, se da clic al botón. Mostrar u ocultar 20. Los errores en la captura del texto, Word los señala de manera automática, ¿de qué color es el error cuando es ortográfico? rojo 21. ¿De qué color señala Word los errores cuando son de redacción? Verde 22. Cuando cometemos un error y usamos la tecla Retroceso, ¿hacia dónde borra los caracteres del punto de inserción? Hacia la izquierda 23. Cuando cometemos un error y usamos la tecla Supr, ¿hacia dónde borra los caracteres del punto de inserción? Derecha 24. ¿Cuál es la función del siguiente icono ? Deshacer 25. Para deshacer algo podemos utilizar un icono, pero también podemos utilizar una combinación de teclas, ¿cuáles son? Ctrl+Z 26. ¿Cuál es la función de este icono 27. 28. ? Cortar ¿Cuál es la función de este icono ? 28. ¿Cuál es la función de este icono ? Pegar 29. En Microsoft Office Word 2010, representa una memoria momentánea que puede almacenar hasta 24 copias diferentes de la acción de cortar o copiar, y ser utilizadas en cualquier momento : Portapapeles 30. Consiste en comprobar que las palabras del texto no estén escritas de manera incorrecta. Verificación de ortografía y dramática 31. En Microsoft Office Word 2010, es la opción ubicada en la Cinta de Opción de Inicio que se utiliza para localizar un texto: Buscar 32. Opciones que se utilizan en Microsoft Office Word 2010 que permite cancelar o restablecer acciones que por error se hayan realizado en el documento, la cual se encuentra ubicada arriba de la barra de título. Deshacer 33. Consiste en colocar una copia de un texto, una tabla o una imagen en otro lugar del documento de Microsoft Office Word 2010. Copiar 34. Consiste en quitar el texto, tabla o imagen de un lugar para colocarlo en otro del documento de Microsoft Office Word 2010. Pegar 35. En Microsoft Office Word 2010, son las barras que permiten el movimiento a lo largo y ancho del documento de forma gráfica. Barras de desplazamiento 36. Utilizando el procesador de palabras de Word 2010, algunas de las opciones utilizadas para dar formato a un documento son: Dar al texto atributos de negritas, cursiva, subrayado, tipos y tamaños de letras diferentes alinear un párrafo, colocar, bordes y sombreado a tablas entre otros 37. Una vez que el documento ya recibió formato, se prepara para ser impreso. ¿Cuál es el procedimiento que se debe seguir para imprimir? Primero se configura la página con los márgenes deseados, el tamaño de papel, la orientación de la hoja, etc….segundo se visualiza el documento en pantalla por medio de la Vista preliminar y poder hacer los ajustes, por ultimo mandar a imprimir en papel 38. Para configurar una página se accesa a través de: Cinta de opción diseño de pagina 39. Son tres de las herramientas especiales procesador de textos Microsoft Office Word 2010: que tiene el Portada, Tabla e Imágenes Prediseñadas 40. Cuando se necesita insertar una tabla dentro del documento de Word 2010, el proceso que se sigue es: En la cinta de opción insertar y en el grupo tabla, se da clic en el botón tabla, después se selecciona la cantidad de filas y columnas deslizando sobre el panel, el apuntador del Mouse, después se da clic para terminar de diseñarla 41. Se utilizar para insertar un gráfico predeterminado como por ejemplo organigramas, diagramas, mapas conceptuales: Grafico SmartArt 42. Se utiliza para insertar una ecuación matemática materias de ciencias exactas (Física, Química, etc). Cinta de opción: Herramientas de ecuación diseño o de D B E A 43. 44.a) Botón a de 45.b) Barra c de c) e c)Cintil office d) d) b Accesos directos título e) e) d Botones de minimiz ar, restaur ar/maxi mizar, cerrar las Cuestionario de la Unidad 3 1. ¿Cuál es la función de Excel? R= Podemos recopilar y organizar los datos en columnas y filas en hojas de cálculo, así como crear gráficos, bases de datos, etc, para posteriormente se tomen decisiones de tipo académico, económico, social, etc. 2. Mencione los pasos para iniciar una sección en Excel con el botón inicio y desde el escritorio. R= Con el Botón Inicio- Todos los Programas – Microsoft Office –Excel O con el acceso directo de Excel. 3. Identifica las partes principales de la pantalla de Excel. Coloca el nombre de cada sección, utilizando flechas y cuadros de texto. Botón de Office Accesos directos Cintil las Cuadro de nombre s Hoja de cálcul o Barra de fórmulas Celda Activa Etiquetas de hojas Botones de navegaci ón Barra de estado 4. ¿Cómo se la llama al botón que despliega un menú donde podemos abrir, guardar, imprimir entre otras opciones? R= Botón de Office 5. ¿Cuál es el nombre del área donde podemos personalizar los botones de comando de mayor uso dentro de Excel? R= Barra de herramientas de accesos directos 6. ¿A que le llamamos CINTA DE OPCIONES? R= Son las diferentes fichas que contienen grupos y a su vez botones de comandos que se utilizan en Excel. 7. Mencionen las diferentes cintas de opciones que contiene Excel. R= Inicio – Insertar – Diseño de página – Fórmulas – Datos – Revisar - Vistas 8. ¿A que le llamamos hoja de cálculo? R= Esta dividida en celdas, compuestas por columnas y filas. 9. ¿Cuántas columnas contiene una hoja de cálculo y como se etiquetan? R= 16,384 SE ETIQUETAN CON LETRA. 10. ¿Cuántas filas contiene una hoja de cálculo y como se etiquetan? R= 1,048,576 SE ETIQUETAN CON NÚMERO. 11. ¿A que se le llama referencia de celda? R= Es el nombre de una celda. 12. ¿Cuál es la función del cuadro de nombres? R= Ahí se observa la referencia de una celda además de que permite asignarle un nombre a un rango de datos. 13. ¿Para qué sirve la barra de formulas? R= Es donde se observa el contenido de la celda; textos, números y fórmulas. 14. ¿Cómo identificamos la celda activa? R= Se visualiza por medio de un recuadro que forma su contorno y su botón de relleno. 15. ¿Cuál es la función de las etiquetas de hojas? R= Identificar a las hojas 16. ¿Para qué sirven los botones de navegación? R= Se emplean para moverse a las diferentes hojas de cálculo que contiene el libro de trabajo. 17. ¿Cuál es la función de la barra de estado? R= Se observan las operaciones que se realizan en la hoja de cálculo además de los botones de vistas y el botón deslizable del Zoom. 18. ¿Cuántas hojas trae en forma predeterminada un libro de trabajo? R= 3 hojas 19. Menciona el procedimiento para abrir un nuevo libro de trabajo. R= Botón de Office – Nuevo – En blanco Reciente - Crear 20. ¿Cuál es el procedimiento para guardar un libro de trabajo? R= Botón de Office – Guardar como 21. ¿Cuál es el procedimiento para abrir un libro de trabajo existente? R= Botón de Office - Abrir 22. ¿Cuál es el procedimiento para visualizar varios libros abiertos? R= Cintilla Vista – Grupo Ventana – Cambiar ventanas 23. ¿Cómo podemos insertar una hoja de cálculo? R= Cintilla Inicio – Grupo Celdas – Insertar Hoja de cálculo o con el derecho del mouse Insertar Hoja de cálculo. 24. ¿Cómo eliminamos una hoja de cálculo? R= Cintilla Inicio – Grupo Celdas – Eliminar Hoja de cálculo o con el derecho del mouse Eliminar Hoja de cálculo. 25. Si queremos cambiar el nombre de una hoja ¿Cuál es el procedimiento? R= Cintilla Inicio – Grupo Celdas – Formato- Cambiar nombre o con el derecho del mouse Cambiar nombre 26. ¿Cuál es la metodología para realizar la impresión de unan hoja de cálculo? R= Vista preliminar – Configurar página – Imprimir. 27. ¿Cuál es la finalidad de la opción vista preliminar? R= Confirmar que se cumplen con todas las características de diseño que se aplico a la hoja de cálculo. 28. ¿Cuál es el procedimiento para vista preliminar? R= Botón de Office – Imprimir – Vista preliminar 29. ¿Cuáles son las opciones que contiene configurar página y describa brevemente? R= Página – Orientación, Tamaño de papel, Ajuste de escala. Márgenes – Superior, Inferior, Centrar la página. Encabezados y pie de página. 30. Mencionen las opciones de mayor frecuencia en la opción imprimir. R=Impresora – Intervalo de páginas – Copias 31. Elabore un cuadro sinóptico de los tipos de datos que podemos utilizar en Excel. R= NUMÉRICOS: Números, fechas y horas. NÚMEROS: Números enteros, con decimales. REFERENCIA TIPO DE DATOS ALFANUMÉRICOS: Textos, combinación de letras y números, símbolos y espacios. CON REFERENCIA DE CELDAS FÓRMULAS: Inician con el símbolo de igual (=). RELATIVA FECHA Y HORA FUNCIONES: Son fórmulas predefinidas de Excel. Utilizan el icono de f(x). REFERENCIA ABSOLUTA REFERENCIA EXTERNA 32. Tecla que se utiliza para seleccionar celdas no adyacentes (es decir, que no están juntas). R= Ctrl 33. ¿Para qué se emplean los botones deshacer y rehacer? R= Deshacer: Se emplea para corregir un error de captura o de formato, al hacer clic sobre él se deshace la última acción que se haya aplicado en Excel. Rehacer: Restaurar la acción que se haya eliminado con la opción deshacer. 34. ¿En qué cintilla se encuentras los botones para Insertar, Eliminar y formato a celdas? R= Inicio 35. Identifica mediante una imagen los elementos que integran Grupo de Fuente. R= 36. Identifica mediante una imagen los elementos que integran Grupo Alineación. R= 37. Identifica mediante una imagen los elementos que integran Grupo Número. R= 38. Identifica mediante una imagen los elementos que integran Grupo de Portapapeles. R= 39. Esta opción se utiliza para darle mayor presentación a los datos de una hoja de cálculo, los datos numéricos los podemos organizar de mayor a menor o viceversa, y los datos alfanuméricos de la A a la Z o viceversa. R= Ordenar 40. Se emplea para colocar una nota en una celda que sirva para documentar su contenido. R= Comentarios 41. Procedimiento para agregar un comentario. R=Cinta Revisar – Grupo Comentario - Nuevo Comentario 42. Se emplean para representar los datos contenidos en una hoja de cálculo en forma gráfica, esta forma permite visualizar de manera global la información contenida para que se tomen decisiones. R= Gráfico 43. Procedimiento para elaborar un gráfico. R= a) Seleccionar los datos a graficar. b) Cinta Insertar. c) Seleccionar el gráfico. 44. Mediante una imagen identifica los tipos de gráficos. R= 45. Cuando la captura de información en una hoja de cálculo es extensa, es necesario dejar fija una serie de filas o columnas o ambas que faciliten la introducción de datos, para ello empleamos la opción….. R=Inmovilizar paneles 46. Defina los siguientes conceptos: a. Fila de encabezados: Es la primera fila de la tabla que se emplea para colocar el nombre de cada uno de los campos que forman el registro. b. Nombre del campo: Nombre que recibe cada una de las columnas que forman el registro. c. Registro: Es cada una de las filas que forman la tabla. d. Campo: Es cada una de las columnas que forman la tabla. e. Filtro: Se emplea para hacer un reporte de una base de datos, es decir solo visualizaremos aquellos registros que cumplan con una condición. 47. Mencione los pasos para realizar un filtro o un reporte. R= a) Se da clic en una celda de la tabla. b) Cinta Datos. c) Comando Filtro. UNIDAD 4 POWER POINT 1. ¿Cuál es la función de PowerPoint? Permite crear un archivo llamada Presentación, que está compuesto por diapositivas que contienen los elementos como: Texto, Dibujos, Tablas, autoformas, Graficas, imágenes prediseñadas, sonido etc. 2. ¿Cómo iniciamos PowerPoint? se da clic en el botón de inicio, se escoge la opción todos los programas, se escoge la opción Microsoft Office, se escoge la opción Microsoft PowerPoint, 3. Identifica las partes principales de la pantalla de PowerPoint. Barra de herramientas Botón de Office Cinta de Opciones Área de esquemas y diapositiva s Área para diseño de diapositi va Barra de estado. 4. Tipo de vista que puede observar el Área de diseño en la diapositiva en donde principalmente se manipulan todos los elementos y objetos de la diapositiva. Normal 5. En este tipo de vista se puede observar cada una de las diapositivas que forman toda la presentación, esta permite cambiar de orden las diapositivas. Clasificador de diapositivas 6. En este tipo de vista se puede observar cada una de las diapositivas de forma particular, con la finalidad de colocar un texto a cada diapositiva que sirva únicamente al orador o presentador Pagina de Notas 7. Este tipo de vista se utiliza para iniciar, avanzar, regresar y terminar una presentación de PowerPoint. Presentación con Diapositivas 8. Procedimiento para iniciar una Nueva presentación de PowerPoint. Al iniciar una sesión en PowerPoint se abre de forma predeterminada en el área de diseño de diapositiva. 9. ¿Cuál es el procedimiento para crear una nueva diapositiva? Se da clic en el botón de comando nueva diapositiva, para insertar varias diapositivas en la presentación, se le da clic varias veces al botón. 10. ¿Cómo eliminamos una diapositiva? Se selecciona la diapositiva en el área de diapositivas, y luego se da clic en el botón de comando eliminar. 11. ¿Cuál es el procedimiento para cambiar el diseño de la diapositiva? Se selecciona la diapositiva en el área de diapositiva, se da clic en el botón de comando diseño se elige con un clic cualquiera de los diferentes diseños. 12. ¿Qué cintilla y que opción usamos para cambiar el tema de una presentación? Cintilla Diseño- Opción Tema 13. Mediante una imagen identifica las opciones del grupo ilustraciones. 14. Esta opción del grupo ilustraciones me permite insertar en una diapositiva imágenes de archivo que se encuentran en alguna carpeta de tu computadora. Imagen 15. Esta opción se usa para insertar dibujos que ya incluye el Office. Imágenes prediseñadas 16. Se utiliza para insertar Autoformas, líneas, rectángulos, etc. Formas 17. Mediante una imagen identifica las opciones del grupo texto. 18. Esta opción te permite introducir un texto normal en una diapositiva, el cual se puede cambiar de tipo de fuente. Cuadro de texto 19. Sirve para introducir un texto en una diapositiva, el cual se comporta como un objeto y se puede manipular en forma independiente como si fuera una imagen. Word Art 20. Se utiliza para colocar letreros personalizados a las diapositivas de una presentación, además se puede colocar el número de diapositiva. Encabezado y pie de página 21. Mencione los dos tipos de objetos que podemos utilizar en el grupo de clips de multimedia. Película y sonido 22. Son archivos de video que se pueden observar en cualquier reproductor de Windows Media o algún reproductor compatible. Película 23. Procedimiento para insertar una película. Se da clic en el botón de comando película, se desplegara un ventana de dialogo, después se direcciona la carpeta en donde tenemos los archivos de película, se desplegara una ventana para escoger si el sonido se reproduce, luego se aparecerá en una diapositiva un objeto en forma de recuadro con la primera imagen de la película. 24. Son archivos de sonido que se pueden escuchar en cualquier reproductor de Windows Media o algún reproductor compatible. Sonido 25. Procedimiento para insertar un sonido. Se da clic en el botón de comando sonido, se desplegara una ventana de dialogo, luego se direcciona la carpeta en donde tenemos los archivos de sonido, se selecciona el archivo deseado y se da clic en el botón aceptar. 26. Nombre de la cinta que nos permite dar animación o movimiento a los objetos de una diapositiva. Animaciones 27. Para dar animación de un objeto ¿qué procedimiento usamos? Se da clic al objeto que se va a dar animación, se da clic en el botón de comando Personalizar animación, se selecciona el tipo de efecto y se selecciona la configuración del objeto. 28. Procedimiento para dar transición a una diapositiva. Se selecciona la diapositiva a la que se va a dar transición, se da clic al botón de comando de la transición selecciona, se selecciona el tipo de sonido luego se selecciona la velocidad de la transición 29. Se emplean para movernos dentro de la presentación, para movernos hacia otra presentación, para abrir un archivo de otro software de aplicación o para ir a una página web determinada. Los vínculos 30. ¿Qué cinta y que grupo usamos para dar vínculo a un objeto? Vínculos 31. Se aplica a los objetos que se hallen en una presentación; texto, imagen, autoforma, Word Art, etc. Hipervínculo 32. Procedimiento para insertar un hipervínculo. Se da clic en el botón objeto, al cual se aplicara el vínculo, se da clic al botón de control hipervínculo, se selecciona el lugar hacia dónde va dirigido en vinculo, luego se introduce el texto que va en el hipervínculo, y se da clic en el botón aceptar