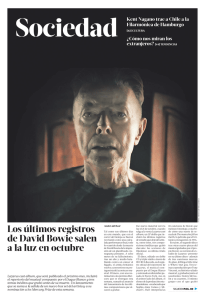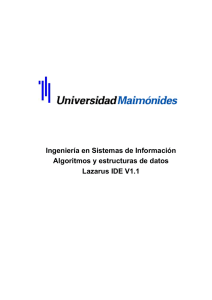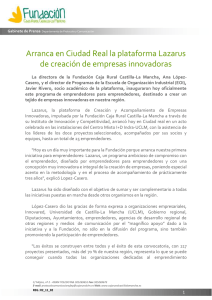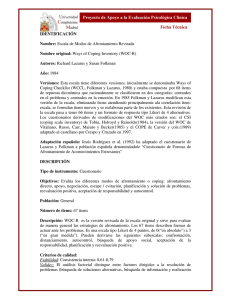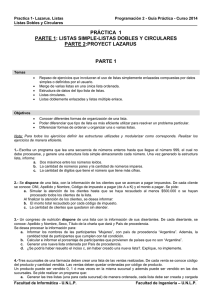Instalacion de Lazarus COMPLETO
Anuncio

Resolución de Problemas y Algoritmos – 2011 Instalación de Lazarus 0.9.30 y FPC 2.4.2 Documentación interna para instalación de Lazarus – v20110330 Lazarus es una herramienta de desarrollo rápido de aplicaciones basada en el lenguaje de programación Object Pascal, disponible para los sistemas operativos Windows, GNU/Linux y Mac OS X. Se trata de una alternativa libre y gratuita a Delphi, desarrollada como proyecto de software libre a partir de Free Pascal. (1) Free Pascal es un compilador Pascal portable, libre y de código abierto. Es un compilador tanto de 32 como de 64 bits para múltiples arquitecturas de CPU y múltiples sistemas operativos. El compilador implementa los dialectos de Pascal de Borland Turbo Pascal y Delphi. Está disponible para la mayoría de los sistemas operativos populares: arm (Game Boy Advance, Nintendo DS, linux, Windows CE), intel/i386 (DOS, FreeBSD, linux, Mac OS X, OS/2, Win32, Windows 98, Windows ME, Windows NT, Windows 2000, Windows XP, Windows Vista), Power PC, sparc , amd64/x86 64. (2) Para obtener más información sobre Lazarus recomendamos acceder a su página oficial http://www.lazarus.freepascal.org/ donde además podrá obtener una copia, como también suscribirse a listas de correo, foros, blog, actualizaciones vía Twitter, etc. A pesar que la página principal se encuentra en inglés, la mayoría de las páginas internas se encuentran en múltiples idiomas incluidos el español. Sin embargo, tenga en cuenta que las páginas en ingles usualmente se actualizan más frecuentemente. Documentación: http://wiki.lazarus.freepascal.org/Lazarus_Documentation/es Wiki: http://wiki.lazarus.freepascal.org/Main_Page/es Descargas: http://sourceforge.net/projects/lazarus/files/ FPC User Guide: http://lazarus-ccr.sourceforge.net/fpcdoc/user/user.html FPC Programmer’s Guide: http://lazarus-ccr.sourceforge.net/fpcdoc/prog/prog.html FreePascal también cuenta con una página oficial accesible en http://freepascal.org/ Para la instalación de Lazarus asumiremos que vamos a instalarlo sobre una plataforma Windows, si dispone de otra plataforma, sugerimos consultar la documentación para obtener más información, por ejemplo: Instalación en ingles (más detallada): http://wiki.lazarus.freepascal.org/Installing_Lazarus Instalación en español: http://wiki.lazarus.freepascal.org/Installing_Lazarus/es La instalación la dividiremos en tres etapas: 1. Preparación del equipo. 2. Instalación básica de Lazarus y FPC. 3. Configuración. Resolución de Problemas y Algoritmos 2011 1. Preparación del Equipo En esta etapa detallaremos como descargar Lazarus y preparar el equipo para la instalación. En primer lugar, deberemos verificar que disponemos de suficiente espacio para descargar el instalador (aproximadamente unos 80 megabytes). Luego accedemos a la página de descarga a través de la página oficial de lazarus o directamente accediendo a: http://sourceforge.net/projects/lazarus/files/ Donde veremos una página similar a la siguiente captura: Donde podemos observar en la anotación (1) que nos informa cuál es la versión más reciente para la descarga con su correspondiente link, actualmente lazarus-0.9.30-fpc-2.4.2-win32.exe donde podemos ver que la versión de Lazarus es la 0.9.30, que tiene incorporado como compilador a Instalación de Lazarus v20110404 Página 2 Resolución de Problemas y Algoritmos 2011 FreePascal (abreviado fpc) versión 2.4.2 y la plataforma es Windows de 32 bits (en cualquiera de sus versiones 98, NT, Me, 7). Si es necesario descargar una versión diferente puede acceder a la misma a través de alguno de los links que se encuentran en la anotación (2). Usualmente, la versión que nos da para bajar en (1) depende de la máquina donde se este accediendo, es decir, que si accedo a la misma página desde una plataforma Linux el link que me dará como ultima versión será diferente, lo mismo si la maquina soporta 64 bits. De todas formas, si automáticamente no detecta bien la plataforma que usted dispone, o desea bajar una versión anterior, o quiere bajar los fuentes y compilar completo en forma personalizada el Lazarus, puede hacerlo accediendo a la carpeta correspondiente. Si usted no dispone de un Lazarus previamente instalado entonces una vez que hemos descargado el archivo, lo ejecutaremos (si es que no seleccionamos directamente ejecutar o abrir) y pasamos a la siguiente etapa. Desinstalación de Lazarus En caso de tener instalado una versión previa (o beta posterior), es importante que antes de comenzar con la instalación de la nueva versión, desinstale la versión previa, ya que hemos observado que en algunas maquinas al hacer la instalación “sobre” la versión anterior algunas librerías quedan mal vinculadas. Este proceso puede hacerlo desde el menú de Lazarus accesible desde Inicio, o desde el Panel de Control o desde alguna aplicación externa como cCleaner. Ante la pregunta si queremos eliminar Lazarus y todos sus componentes respondemos si (Yes) y quizás podremos ser consultados sobre si queremos eliminar algunas librerías compartidas. Usualmente dichas librerías son exclusivas para Lazarus por lo que recomendamos que las elimine todas ya que se han de instalar algunas más nuevas, pero sugerimos que las revise si usted tiene algún otro software que puede necesitar dichas librerías. En última instancia, queda a su criterio y responsabilidad la opción elegida. Instalación de Lazarus v20110404 Página 3 Resolución de Problemas y Algoritmos 2011 Si la desinstalación fue exitosa obtendremos el siguiente mensaje. Instalación de Lazarus v20110404 Página 4 Resolución de Problemas y Algoritmos 2011 2. Instalación básica de Lazarus y FPC Al ejecutar el archivo descargado, usualmente seremos consultados si queremos ejecutar dicho archivo ya que no dispone de una firma digital que verifique su procedencia. Seleccionaremos Run o Ejecutar, y a continuación nos permitirá seleccionar el idioma para la instalación, donde seleccionaremos de la lista desplegable Español. Luego presionaremos OK. Instalación de Lazarus v20110404 Página 5 Resolución de Problemas y Algoritmos 2011 La siguiente ventana nos informará la versión que se ha de instalar y allí presionaremos Siguiente. Nos preguntará el lugar en donde queremos instalarlo y nos dará como sugerencia una carpeta. Es conveniente dejar dicha carpeta. Sin embargo, si no dispone de suficiente espacio en ese disco puede seleccionar otro haciendo un click sobre el botón Examinar. Sugerimos mantener la carpeta con ese nombre ya que no tiene espacios ni caracteres extraños (cosa que usualmente complica a los compiladores) y además está fácilmente accesible desde el raíz del disco seleccionado. Instalación de Lazarus v20110404 Página 6 Resolución de Problemas y Algoritmos 2011 A pesar que en RPA no utilizaremos todos los componentes disponibles en Lazarus, recomendamos realizar una instalación completa. Por tal motivo, en la siguiente ventana dejaremos seleccionado Instalación Completa y simplemente haremos click en Siguiente. Recuerde verifica que dispone de suficiente espacio en el destino seleccionado. Para una instalación completa de la versión 0.9.30 necesitará al menos 563.3 megabytes libres. Instalación de Lazarus v20110404 Página 7 Resolución de Problemas y Algoritmos 2011 En la ventana anterior simplemente presionamos Siguiente, salvo que quisiéramos personalizar en el menú Inicio de Windows donde aparecerá Lazarus o si no queremos que siquiera aparezca. Posteriormente, nos preguntará si deseamos crear un icono para Lazarus en el escritorio, seleccione a gusto y presione Siguiente. Luego nos dará una descripción de lo seleccionado. Si hay algún paso que nos hemos salteado o confundido presionaremos Atrás y si está todo bien presionaremos Instalar. Instalación de Lazarus v20110404 Página 8 Resolución de Problemas y Algoritmos 2011 Posteriormente deberemos aguardar que proceda con la instalación la cual tardará unos minutos dependiendo de la velocidad de transferencia. Si la instalación procedió correctamente aparecerá la siguiente pantalla, sino proceda a desinstalar Lazarus (ver Preparación de equipo) y luego reitere el proceso de instalación. Instalación de Lazarus v20110404 Página 9 Resolución de Problemas y Algoritmos 2011 3. Configuración Inicialmente, Lazarus viene configurado para utilizar FreePascal en modo Object Pascal. Por tal motivo, deberemos cambiar algunos parámetros para cambiar el compilador a modo Turbo Pascal y que dicha configuración quede por defecto para todos los proyectos que se realicen. En primer lugar ejecutaremos Lazarus. Una forma, es ir al menú Inicio de Windows y buscar Lazarus entre las aplicaciones instaladas y allí dar click. Debería aparecer la siguiente ventana. Luego que termine de cargar todos los componentes necesarios aparecerá el IDE Instalación de Lazarus v20110404 Página 10 Resolución de Problemas y Algoritmos 2011 El IDE (integrated development environment) nos proverá un editor de texto y todas las herramientas necesarias para interactuar con FreePascal en forma amena. Para configurar Lazarus buscaremos en la barra de herramientas la opción Proyecto Y allí seleccionaremos la opción “Opciones del Proyecto” (Shift+Ctrl+F11) A continuación aparecerá una ventana con todos parámetros disponibles para personalizar el proyecto actual o para hacerlo extensivo todo proyecto futuro. En primer lugar, cambiaremos el modo de compilación por defecto de Object Pascal a Turbo Pascal. Observe que la ventana consiste de una lista jerárquica de opciones en la parte izquierda de la ventana y en su parte derecha una lista de opciones que cambian según la opción seleccionada de la parte izquierda. 1) Seleccionaremos en primer lugar la opción “Usar por defecto esta configuración para nuevos proyectos” que se encuentra debajo de la lista de opciones izquierda. 2) Seleccionaremos la opción “Procesando” en la parte izquierda y en la parte derecha, donde dice Modo de sintaxis, seleccionaremos de la lista desplegable la opción “Turbo Pascal (-Mtp)”. 3) De las opciones de sintaxis solo dejaremos activa “Usar Ansi Strings (-Sh) 4) En Estilo de ensamblador seleccionaremos Intel Instalación de Lazarus v20110404 Página 11 Resolución de Problemas y Algoritmos 2011 Debido a que crearemos aplicaciones de consola hay que verificar en las opciones Enlazando, donde dice “Aplicación gráfica Win32 (-WG)”, que la opción esté deshabilitada. Luego Aceptar. Instalación de Lazarus v20110404 Página 12 Resolución de Problemas y Algoritmos 2011 Creación de un nuevo proyecto Cuando ingresamos al IDE por defecto nos carga un proyecto típico o el último con el cual hemos trabajado. En el caso que quisiéramos comenzar a escribir un programa nuevo, necesitaremos crear un nuevo proyecto, ya que la clase de proyectos que realizaremos en RPA son diferentes a los típicos esperados por Lazarus. Por tal motivo, lo primero que deberemos realizar es cerrar el proyecto actual, descartando los cambios si no nos interesa guardarlos o grabando los mismos si corresponden a un proyecto sobre el cual estábamos trabajando y queremos comenzar con uno nuevo. Para ello iremos al menú de la barra de herramientas y seleccionaremos la opción Proyecto. Allí seleccionaremos la opción “Cerrar todos los archivos del editor”. Instalación de Lazarus v20110404 Página 13 Resolución de Problemas y Algoritmos 2011 Automáticamente se debería abrir una ventana que nos permitirá seleccionar entre crear un nuevo proyecto o abrir uno existente. En nuestro caso seleccionaremos Nuevo Proyecto, ya que todavía no hemos creado ninguno. A continuación seleccionaremos que vamos a crear una aplicación de consola. Instalación de Lazarus v20110404 Página 14 Resolución de Problemas y Algoritmos 2011 En la próxima pantalla nos preguntará sobre algunos detalles que son irrelevantes para el proyecto que queremos crear, por lo que deseleccionamos todo y hacemos click en Aceptar. Se abrirá una ventana correspondiente al editor de texto con código ya cargado. Este código debemos descartarlo (una forma rápida es teniendo el foco en dicha ventana, apretar Ctrl-A y luego Supr). Instalación de Lazarus v20110404 Página 15 Resolución de Problemas y Algoritmos 2011 En el editor tipeamos el siguiente código que será el que utilizaremos en nuestros proyectos como modelo. Para probar si todo está funcionando bien podemos crear un pequeño programa como el siguiente Luego procedemos a compilar y ejecutar el programa recién creado. Para lo cual podemos presionar F9 o acceder a la opción Ejecutar del menú y seleccionar la opción Ejecutar. Instalación de Lazarus v20110404 Página 16 Resolución de Problemas y Algoritmos 2011 Se abrirá una ventana de consola que corresponde a la ejecución del programa. Instalación de Lazarus v20110404 Página 17 Resolución de Problemas y Algoritmos 2011 Trabajos citados 1. http://es.wikipedia.org/wiki/Lazarus. [En línea] 2. http://es.wikipedia.org/wiki/Free_Pascal. [En línea] Instalación de Lazarus v20110404 Página 18