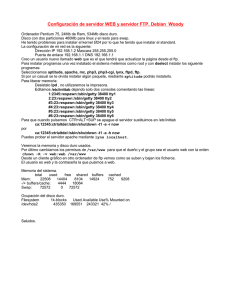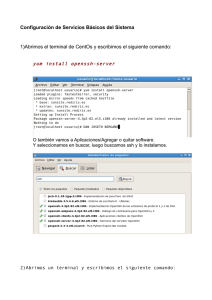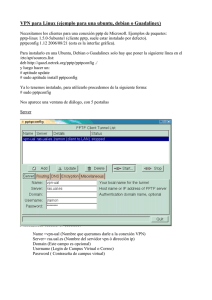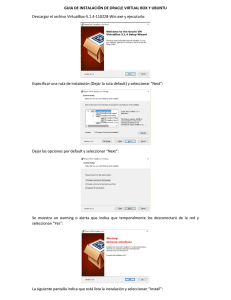Fórmula Chachá para instalar Ubuntu Linux en ordenadores lentos
Anuncio

Fórmula Chachá para instalar Ubuntu Linux en ordenadores lentos (pentium III o equivalentes) Presentación El Proyecto Chachá del IES Rosa Chacel de Colmenar Viejo (Madrid) pretende reutilizar equipos informáticos desechados, ya sea por el propio centro o por otra entidad, para crear puestos de trabajo de coste cero o de muy bajo coste que respondan a la vez a las necesidades del centro y a su presupuesto. En principio pretendíamos que esos ordenadores sirvieran sólo para acceder a internet, pero en vista de que nos llegan ordenadores relativamente potentes (pentium III) nos hemos hecho ambiciosos, y hemos empezado a aprovecharlos también para tareas corrientes como creación de presentaciones o de textos. Elección del sistema operativo La entrada de muchos equipos en el centro y la necesidad de mantener los gastos bajo mínimos hizo que se descartase el sistema operativo Windows, que se emplea prioritariamente en el centro, porque el coste de las licencias sería inasequible. Obligatoriamente el sistema operativo debía ser gratuito o de muy bajo coste, lo que nos hizo investigar las posibilidades de Linux. Existen decenas de distribuciones Linux, muchas basadas en el mismo núcleo operativo, pero con distintas elecciones en cuanto a los métodos de instalación, escritorios, programas preinstalados, configuraciones, etc. En términos sencillos, unas dan prioridad a la seguridad, otras a la facilidad de uso y otras a la eficiencia técnica, de modo que debíamos buscar la elección más adecuada a nuestras necesidades. En un principio, siguiendo el consejo del Centro de Referencia Linux-IBM de la UAM, optamos por Debian, que dio unos resultados excelentes en cuanto a la eficiencia del sistema y al aprovechamiento de los recursos, pero la instalación resultó ser demasiado compleja para nosotros. Cualquier problema nos obligaba a consultar, haciendo muy farragoso el avance. Aprovechando la circunstancia de que los ordenadores que nos van llegando son bastante potentes (pentium III) hemos optado por Ubuntu, una distribución que tiene las siguientes ventajas: A. Es la distribución elegida para servir de base a la próxima Max, la distribución de orientación educativa de nuestra comunidad autónoma, lo que facilitará en su momento el paso de Ubuntu original a la adaptación Max. B. La realización Ubuntu 6.06, apodada Dapper, que emplearemos en nuestros equipos, dispone de actualizaciones y soporte técnico garantizados por la empresa Canonical, creadora del sistema, durante cinco años, lo que la convierte en la distribución gratuita con mayores garantías en cuanto a soporte técnico. C. La instalación básica es extraordinariamente sencilla. D. Es la distribución más utilizada por la comunidad Linux, lo que garantiza el respaldo de una gran comunidad de usuarios. E. Se puede instalar tanto en ordenadores con pocos recursos, como los del Proyecto Chachá, como en ordenadores potentes, lo que allanaría una posible (aunque no obligatoria) migración a Linux del centro. F. Es compatible con los paquetes (programas) de la distribución Debian, que presenta el desarrollo más contundente de la comunidad Linux. La fórmula del éxito Para que el trabajo no se haga muy pesado en un pentium III es necesario configurar bien Ubuntu. Intentaremos resumir los pasos a seguir en esta guía: Si has instalado antes un sistema operativo y configurado la red o ya tienes Ubuntu instalado, puedes empezar por el paso9. 1. Emplearemos el disco de instalación alternativa para PC (ubuntu-6.06.1-alternate-i386), especialmente pensado para ordenadores poco potentes. que se puede descargar de la página oficial de Ubuntu (http://www.ubuntu-es.org/). 2. Arrancamos el ordenador con el CD en la disquetera. 3. Elegimos la opción predeterminada (“Install in text mode” o algo similar) pulsando intro. 4. Seleccionamos nuestro idioma (“Spanish”, para los despistados), nuestra ubicación (España) y nuestro teclado (español). 5. El instalador nos informa de que ha fallado la configuración automática de la red. Esto ocurre porque el router del instituto no soporta protocolo DCHP. Debemos introducir los siguientes datos: * IP: 192.168.0.X (la X debe sustituirse por una IP libre. Hay que preguntar a José Luis). * Máscara de subred: 255.255.255.0 * Puerta de enlace: 192.168.0.254 * DNS: 195.235.113.3 195.235.96.90 (con el espacio donde está). 6. Nos pregunta en qué parte del disco duro queremos instalar Ubuntu. En nuestro caso, queremos borrar todo el disco duro principal, de manera que elegimos la segunda opción: “Borrar disco completo: maestro IDE (hda)”. En la siguiente pantalla confirmamos. 7. Continúa la instalación de manera muy sencilla. Nos pide que inventemos un nombre de usuario y una contraseña (hay que preguntar a José Luis), y nos pregunta si queremos descargar soporte para nuestro idioma (no está en el CD; contestamos que sí). 6. Finalmente nos pide que saquemos el disco y se reinicia el sistema. Ya funciona todo lo esencial. 7. Nos aparece un aviso de que hay actualizaciones pendientes de descargar e instalar. Lo hacemos pulsando sobre el icono que se indica (al lado de la fecha). 8. Si nos pide que reiniciemos, lo hacemos (el botoncito de arriba a la derecha). Ubuntu ya funciona plenamente. Los pasos que van del 9 al 16 son excepcionales, no necesarios para una instalación normal de Ubuntu. Lo que haremos será ajustar el sistema para que consuma menos recursos. Si estuvieramos en Windows, emplearíamos msconfig, una herramienta de uso también complejo. 9. Abajo a la derecha está el “Cambiador de áreas de trabajo”, que nos permite cambiar de escritorio. Como consume recursos, lo limitamos: botón derecho sobre el cambiador > Preferencias > activar “Mostrar sólo el área de trabajo actual”. 10. Vamos a quitar la ventana de entrada que nos pide usuario y contraseña al iniciar el sistema. Sistema (arriba a la izquierda) > Administración > pestaña Seguridad > Activar entrada automática (hay que seleccionar un usuario,el único que tenemos). 11. Consolas virtuales. Al acceder a nuestro sistema, aparte de la pantalla de login gráfica, hay seis consolas en modo texto ejecutándose en segundo plano. Para ahorrar memoria se puede dejar sólo una, por si el sistema gráfico tiene algún problema. ­ Abrimos una terminal (Aplicaciones > Accesorios > Terminal) y tecleamos "sudo gedit /etc/inittab" (es decir, abrimos el archivo “inittab”). Dentro de este archivo, vamos hasta unas líneas en las que se lee: 1:2345:respawn:/sbin/getty 38400 tty1 2:23:respawn:/sbin/getty 38400 tty2 3:23:respawn:/sbin/getty 38400 tty3 4:23:respawn:/sbin/getty 38400 tty4 5:23:respawn:/sbin/getty 38400 tty5 6:23:respawn:/sbin/getty 38400 tty6 ­ Ponemos una almohadilla (#) delante de todas las líneas menos la primera. De esta manera indicamos que no se arranquen esas consolas. Para desactivar todas las consolas de texto menos la primera debe quedar así: 1:2345:respawn:/sbin/getty 38400 tty1 #2:23:respawn:/sbin/getty 38400 tty2 #3:23:respawn:/sbin/getty 38400 tty3 #4:23:respawn:/sbin/getty 38400 tty4 #5:23:respawn:/sbin/getty 38400 tty5 #6:23:respawn:/sbin/getty 38400 tty6 ­ Guardamos los cambios y salimos. 12. Podemos bajar la profundidad de color a 24­bit a 16­bit notando poca diferencia. Esto reduce uso de la memoria de la tarjeta gráfica. ­ Abrimos una terminal y tecleamos: "cd /etc/X11". ­ Ahora vamos a modificar el archivo de configuración xorg.conf: "sudo gedit xorg.conf". ­ Buscamos la línea que pone DefaultDepth y modificamos su valor de 24 a 16. ­ Guardamos y salimos. 13. Para iniciar más rápido podemos desactivar la pantalla de bienvenida. Abrimos Sistema > Administración, y escogemos: “Ventana de entrada”. Vamos a la pestaña “Seguridad” y marcamos la opción “Activar entrada automática”. Debajo seleccionamos el nombre de usuario. A partir ahora no se pedirá contraseña al entrar en el sistema. 14. Aligerar el navegador de archivos (Nautilus). Abrimos Nautilus. Por ejemplo, entrando en el menú Lugares de Gnome y abriendo Carpeta personal. Entramos en el menú Editar y después en Preferencias. Vamos a la pestaña Vista previa y desactivamos todas las opciones, marcando en todos los apartados la opción Nunca. 15. Parar servicios no necesarios. Existen otros programas y formas de evitar iniciar servicios, como el programa Boot­Up Manager, pero esta forma es simple y efectiva. ­ Abrimos una terminal y escribimos "cd etc/init.d/". ­ Vemos qué servicios puede ejecutar el ordenador escribiendo "ls". Los que aparecen en verde están activos. – Denegamos el permiso de ejecución para el que no queramos arrancar: "sudo chmod ­x nombre_del_servicio". Por ejemplo, si no usamos fetchmail, teclearemos "sudo chmod ­x fetchmail". Algunos servicios que podemos desactivar: ­ ntpdate: actualiza el reloj del sistema sincronizándolo cada vez que se reinicia. ­ pcmcia: sólo se usa con portátiles que tengan tarjetas PCMCIA. ­ ppp: protocolo punto a punto. Sólo se utiliza si usas un módem para conectarte a Internet ­ powernowd: lo usan los procesadores AMD para gestionar el uso de la energía. ­ rsync: utilidad para transferir archivos para hacer copias o mantener un espejo sincronizado. ­ fetchmail: recoge y reenvía correo y actúa como pasarela hacia el servicio smtp. ­ postfix: agente de transferencia de correo, parecido a sendmail. ­ Si nos equivocamos, siempre podemos volver a habilitar el servicio haciendo: "sudo chmod +x nombre_del_servicio". 16. Inicio de procesos en paralelo. Init.d invoca los procesos de uno en uno en el arranque. Si los invocamos en paralelo, ahorramos tiempo en el inicio del sistema. Puede ser que se produzca algún error de dependencias porque ciertos procesos "suponen" que hay otros ejecutándose cuándo se inician. Aún así, en un sistema de escritorio no debe haber problemas. ­ Abrimos una terminal y tecleamos: "cd /etc/init.d". ­ Ahora vamos a modificar el archivo de configuración rc: "sudo gedit rc". ­ Buscamos la línea que pone "startup $i start" y añadimos un &, de modo que quede cómo sigue: "startup $i start &". – Guardamos los cambios y salimos. Reiniciamos y continuamos con la instalación normal. 17. Instalamos Automatix, una apliación que instala automáticamente programas y complementos. Será la última y la única vez que emplearemos la terminal en una instalación normal de Ubuntu. ­ Abrimos una terminal y tecleamos (sin comillas): "sudo gedit /etc/apt/sources.list". ­ Añadimos al final esta línea: “deb http://www.getautomatix.com/apt dapper main”. Después guardamos y salimos. - Escribimos en la terminal estas cinco líneas sucesivamente: wget http://www.getautomatix.com/apt/key.gpg.asc gpg --import key.gpg.asc gpg --export --armor 521A9C7C | sudo apt-key add sudo apt-get update sudo apt-get install automatix2 18. Ya tenemos Automatix, así que nuestra vida es más feliz. Lo arrancamos en Aplicaciones > Herramientas del sistema > Automatix y seleccionamos para instalar los siguientes programas y complementos: Esta fórmula está basada en http://www.ubuntu­es.org/node/4440, que a su vez se basa en http://www.linuxjournal.com/article/8308 http://www.linuxjournal.com/article/8317 http://www.linuxjournal.com/article/8322 http://www.guia­ubuntu.org http://www.ubuntuguide.org http://ubuntuforums.org/ http://www.debian­administration.org/articles/199 Comentarios y aportaciones de los usuarios de http://www.ubuntu­es.org