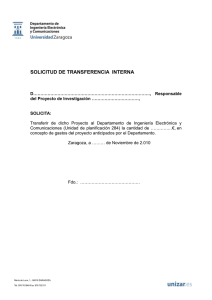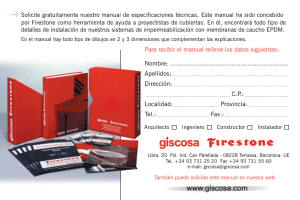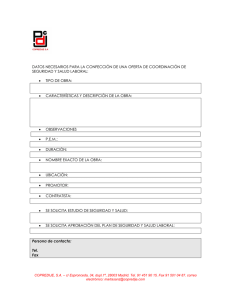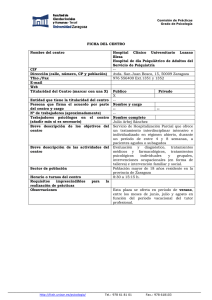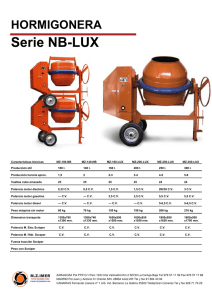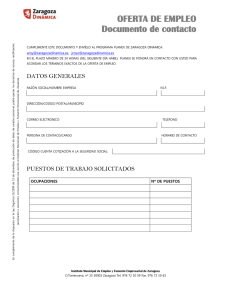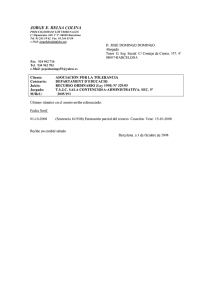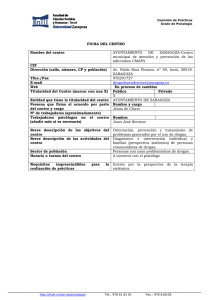PDF con Creator
Anuncio
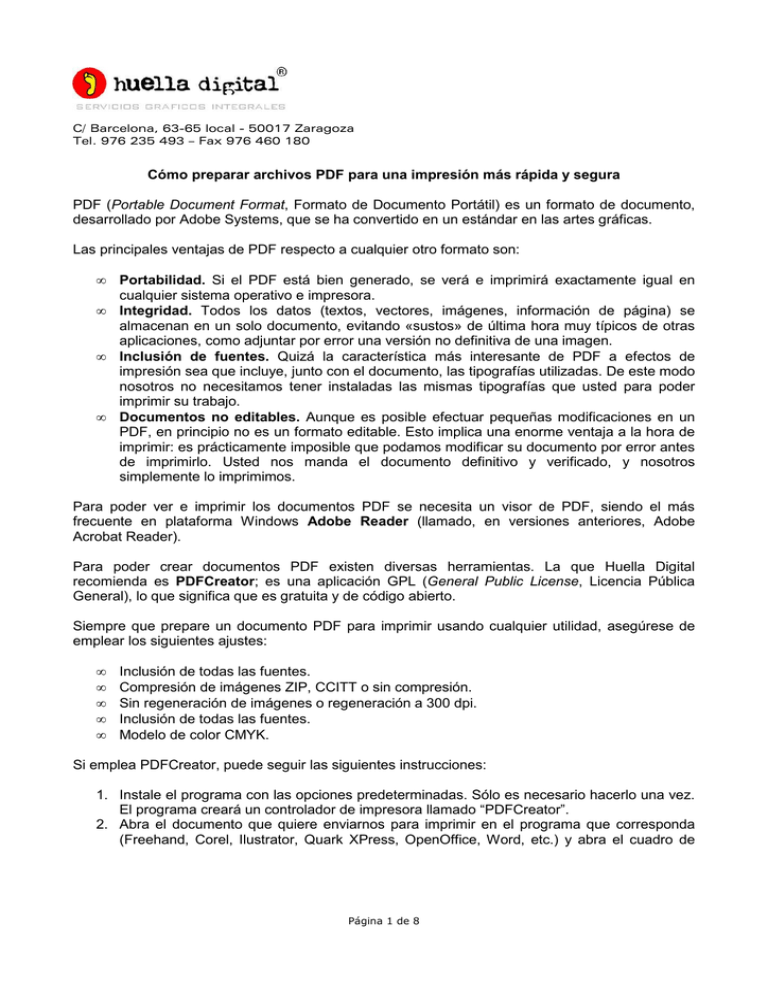
C/ Barcelona, 63-65 local - 50017 Zaragoza Tel. 976 235 493 – Fax 976 460 180 Cómo preparar archivos PDF para una impresión más rápida y segura PDF (Portable Document Format, Formato de Documento Portátil) es un formato de documento, desarrollado por Adobe Systems, que se ha convertido en un estándar en las artes gráficas. Las principales ventajas de PDF respecto a cualquier otro formato son: • • • • Portabilidad. Si el PDF está bien generado, se verá e imprimirá exactamente igual en cualquier sistema operativo e impresora. Integridad. Todos los datos (textos, vectores, imágenes, información de página) se almacenan en un solo documento, evitando «sustos» de última hora muy típicos de otras aplicaciones, como adjuntar por error una versión no definitiva de una imagen. Inclusión de fuentes. Quizá la característica más interesante de PDF a efectos de impresión sea que incluye, junto con el documento, las tipografías utilizadas. De este modo nosotros no necesitamos tener instaladas las mismas tipografías que usted para poder imprimir su trabajo. Documentos no editables. Aunque es posible efectuar pequeñas modificaciones en un PDF, en principio no es un formato editable. Esto implica una enorme ventaja a la hora de imprimir: es prácticamente imposible que podamos modificar su documento por error antes de imprimirlo. Usted nos manda el documento definitivo y verificado, y nosotros simplemente lo imprimimos. Para poder ver e imprimir los documentos PDF se necesita un visor de PDF, siendo el más frecuente en plataforma Windows Adobe Reader (llamado, en versiones anteriores, Adobe Acrobat Reader). Para poder crear documentos PDF existen diversas herramientas. La que Huella Digital recomienda es PDFCreator; es una aplicación GPL (General Public License, Licencia Pública General), lo que significa que es gratuita y de código abierto. Siempre que prepare un documento PDF para imprimir usando cualquier utilidad, asegúrese de emplear los siguientes ajustes: • • • • • Inclusión de todas las fuentes. Compresión de imágenes ZIP, CCITT o sin compresión. Sin regeneración de imágenes o regeneración a 300 dpi. Inclusión de todas las fuentes. Modelo de color CMYK. Si emplea PDFCreator, puede seguir las siguientes instrucciones: 1. Instale el programa con las opciones predeterminadas. Sólo es necesario hacerlo una vez. El programa creará un controlador de impresora llamado “PDFCreator”. 2. Abra el documento que quiere enviarnos para imprimir en el programa que corresponda (Freehand, Corel, Ilustrator, Quark XPress, OpenOffice, Word, etc.) y abra el cuadro de Página 1 de 8 C/ Barcelona, 63-65 local - 50017 Zaragoza Tel. 976 235 493 – Fax 976 460 180 diálogo «Imprimir». Tendrá la opción de elegir entre las diversas impresoras instaladas en el sistema; escoja «PDFCreator». Ajuste sus preferencias y pulse «Imprimir». 3. A partir de este momento su programa envía la información necesaria a PDFCreator. Aparecerá una ventana parecida a esta: Página 2 de 8 C/ Barcelona, 63-65 local - 50017 Zaragoza Tel. 976 235 493 – Fax 976 460 180 Pulse «Opciones». Aparecerá esta ventana: Página 3 de 8 C/ Barcelona, 63-65 local - 50017 Zaragoza Tel. 976 235 493 – Fax 976 460 180 Pulse en el enlace «PDF» de la sección «Formatos»: Página 4 de 8 C/ Barcelona, 63-65 local - 50017 Zaragoza Tel. 976 235 493 – Fax 976 460 180 Ahora seleccione la pestaña «Compresión» y cambie ajustes para que queden igual que en esta imagen: Note que sólo hemos tenido que desactivar las casillas de «Compresión» en «Imágenes en color» e «Imágenes en escala de grises». Página 5 de 8 C/ Barcelona, 63-65 local - 50017 Zaragoza Tel. 976 235 493 – Fax 976 460 180 Seleccione ahora el enlace «JPEG» en la sección «Formatos», y ponga el valor «300» en «Resolución» y «100» en «Calidad»: Por último, pulse «Guardar» para no tener que volver a cambiar estos ajustes; PDFCreator los recordará en el futuro. Vuelve a aparecer la pantalla inicial. Pulse el botón «Guardar» y el programa le preguntará dónde quiere guardar su documento PDF. Una vez que lo haya hecho, lo abrirá con su visor predeterminado para que pueda comprobarlo. Página 6 de 8 C/ Barcelona, 63-65 local - 50017 Zaragoza Tel. 976 235 493 – Fax 976 460 180 Una vez creado nuestro PDF, debemos comprobarlo. Para ello, si tenemos Adobe Reader, seguiremos estas instrucciones: 1. En el menú «Archivo», seleccione «Propiedades del Documento». Aparecerá esta ventana: Página 7 de 8 C/ Barcelona, 63-65 local - 50017 Zaragoza Tel. 976 235 493 – Fax 976 460 180 Seleccione la pestaña «Fuentes». Compruebe que junto a todas las fuentes listadas aparece «Incrustado» o «Subconjunto incrustado»: Esto significa que todas las tipografías usadas están incluidas en el documento. Si no fuera así, no podemos garantizar que su documento se imprimirá correctamente. En este caso deberá utilizar una fuente distinta, ya que lo más probable es que la fuente no haya podido incrustarse por limitaciones de derechos de autor. Página 8 de 8