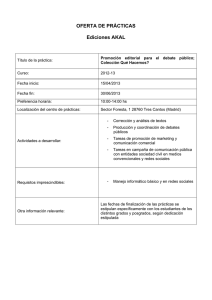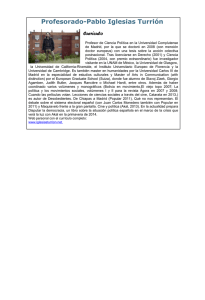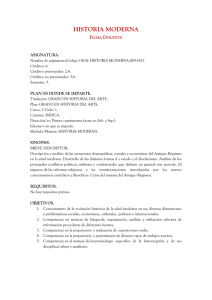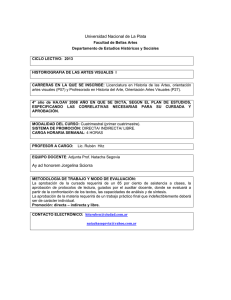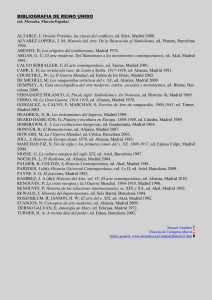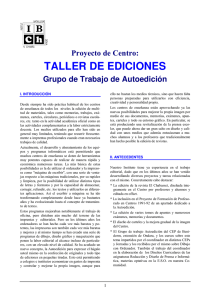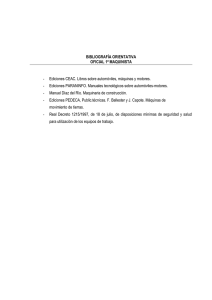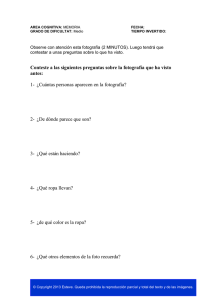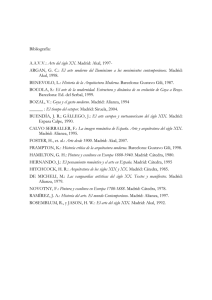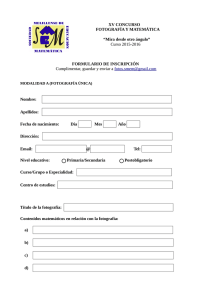UD5 - IES Pando
Anuncio

El tratamiento de la fotografía digital El programa Photoshop CS3 1 © Ediciones AKAL, S. A. El tratamiento de la fotografía digital Las herramientas de Photoshop 2 © Ediciones AKAL, S. A. El tratamiento de la fotografía digital M arco rectangul ar La herramienta Selección M arco el í pti co M arco fil a úni ca M arco col umna ú nica Añadir aa la selección Añadir Intersecar con la selección Formar intersección con la selección Calado 0 px Selección Selección nueva nueva Suavizado Estilo N ormal Anchura Altura Restar de de lalaselección selección Restar Añadir Añadi rselección sel ección Restar Primera selección Pr imera selección Restar elecci ón selección 3 © Ediciones AKAL, S. A. El tratamiento de la fotografía digital La herramienta Mover Se utiliza para mover los objetos previamente seleccionados. Estos objetos pueden ser partes elegidas de una imagen con la herramienta Selección: textos, líneas, figuras geométricas, etcétera. 4 © Ediciones AKAL, S. A. El tratamiento de la fotografía digital La herramienta Lazo Sirve para seleccionar partes concretas de una imagen por medio de una línea que se va generando con el puntero del ratón, pulsando continuamente el botón izquierdo. 5 © Ediciones AKAL, S. A. El tratamiento de la fotografía digital La herramienta Varita mágica Permite seleccionar partes de una imagen atendiendo a criterios de color. Una vez tomada esta herramienta, la selección se realiza en función de los colores más parecidos al píxel marcado con el puntero del ratón. Añadir a la selección Selección nueva 6 Formar intersección con la selección Restar de la selección © Ediciones AKAL, S. A. El tratamiento de la fotografía digital La herramienta Recortar Esta herramienta se usa cuando quieres obtener una parte de una imagen. 7 © Ediciones AKAL, S. A. El tratamiento de la fotografía digital La herramienta Pincel corrector Puedes copiar una zona de una figura y pegarla en otro lugar de la imagen. Para ello, una vez seleccionada la herramienta, pulsa la tecla Alt y haz un clic en la zona que quieras copiar. A continuación, sitúa el cursor en la zona donde quieres pegar lo copiado. Cada vez que haces un clic con obtienes sucesivas operaciones de pegado. 8 © Ediciones AKAL, S. A. El tratamiento de la fotografía digital La herramienta Parche Se utiliza para clonar partes seleccionadas de una imagen y pegarlas en otro lado. Su funcionamiento es el siguiente: 1. Una vez tomada la herramienta, selecciona el área que quieres copiar con el puntero del ratón. 2. Coloca el cursor del ratón dentro del área y, pulsando el botón izquierdo del ratón, arrastra la selección hasta la zona donde quieres pegarla. 9 © Ediciones AKAL, S. A. El tratamiento de la fotografía digital Las herramientas Pincel y Lápiz Son dos herramientas que se utilizan para hacer líneas a mano alzada, manteniendo pulsado el botón izquierdo del ratón. Si observas la Barra de propiedades puedes ver que se puede variar el tipo de pincel (grosor, textura, etc.), el grado de transparencia u opacidad y el flujo del trazado. 10 © Ediciones AKAL, S. A. El tratamiento de la fotografía digital Las herramientas Tampón de clonar y Tampón de motivo Se emplea para copiar determinada parte de una imagen y repetirla, tantas veces como sea necesario, en otro lugar de la imagen o en otra imagen diferente. Para utilizarla, previamente debes seleccionar el tipo de pincel, su opacidad y el flujo. Ahora, sitúa el puntero del ratón sobre la superficie de la imagen que quieres copiar y pulsa la tecla Alt. Sin soltarla, mueve el cursor en la dirección que quieres clonar la parte seleccionada y ya tienes cargada la secuencia que quieras realizar. Por último, ve desplazando el cursor del ratón, con el botón izquierdo pulsado, en la dirección de la clonación que quieres efectuar. 11 © Ediciones AKAL, S. A. El tratamiento de la fotografía digital Las herramientas Borrador, Borrador de fondos y Borrador magnético Son tres herramientas que se utilizan para eliminar partes de una imagen. Una vez cargada la imagen a editar y seleccionada la herramienta, arrastra el puntero del ratón con el botón izquierdo continuamente pulsado. Con la herramienta Borrador de fondos se eliminan todas las capas, dejando una imagen sin fondo. La herramienta Borrador magnético selecciona la zona a borrar en función del color de la imagen, definida el área por la tolerancia seleccionada en la Barra de opciones (similares a las estudiadas en la herramienta Pincel). 12 © Ediciones AKAL, S. A. El tratamiento de la fotografía digital Las herramientas Degradado y Bote de pintura Selecciona un área de una imagen (con la Varita mágica, por ejemplo) y, con la herramienta Degradado, haz un clic en la zona de comienzo del degradado y, arrastrando con el botón izquierdo del ratón continuamente pulsado, deslízate hasta la zona final del área seleccionada. Barra de propiedades de la herramienta Degradado: Con la herramienta Bote de pintura puedes teñir del color deseado una parte, previamente seleccionada, de una imagen. 13 © Ediciones AKAL, S. A. El tratamiento de la fotografía digital Las herramientas Desenfocar, Enfocar y Dedo Las dos primeras herramientas se emplean para crear efectos de enfoque o desenfoque de imágenes al mover el puntero del ratón por la zona a tratar. La herramienta Dedo crea un efecto de desenfoque como consecuencia del desplazamiento de los píxeles seleccionados. Lo puedes hacer con el puntero del ratón, arrastrando con el botón izquierdo continuamente pulsado. 14 © Ediciones AKAL, S. A. El tratamiento de la fotografía digital La herramienta Texto Barra de propiedades de la herramienta Texto: 15 © Ediciones AKAL, S. A. El tratamiento de la fotografía digital La herramienta Pluma Pluma Pluma de forma libre Añadir punto de ancla Se utiliza para hacer dibujos creativos o retocar imágenes. Eliminar punto de ancla Convertir punto de ancla Barra de propiedades de la herramienta Pluma: De las dos primeras opciones que presenta esta herramienta, la primera, Pluma, se utiliza para dibujar figuras con líneas rectas y la segunda opción es para dibujar a mano alzada. Para curvar una línea, seleccionamos la opción Añadir punto de ancla y hacemos un clic con sobre uno de los lados. Vemos que se ha creado un nodo nuevo con estiradores a los lados. Al mover con el ratón este lado, vemos que se puede curvar. Si actuamos sobre los estiradores, podemos hacer otras transformaciones. 16 © Ediciones AKAL, S. A. El tratamiento de la fotografía digital Las herramientas de formas geométricas y Línea Rectángulo Rectángulo redondeado Elipse Son herramientas que se utilizan para dibujar formas predeterminadas: rectángulos, elipses, polígonos, etc. Si quieres dibujar un cuadro o un círculo, debes pulsar la tecla Mayúsculas mientras lo dibujas. Polígono Línea Forma personalizada En la Barra de propiedades puedes seleccionar todos los parámetros, cuyos valores son los mismos que en la herramienta Pluma. En la siguiente ilustración puedes ver las opciones que ofrece el programa en Estilo y, si pulsas sobre Color, se despliega una ventana de diálogo para seleccionar el relleno. 17 © Ediciones AKAL, S. A. El tratamiento de la fotografía digital Las herramientas Notas y Anotación sonora Estas opciones se utilizan para dejar notas para recordar cuestiones relativas a las imágenes que se están tratando. En la opción Anotación sonora, el programa presenta un icono sobre la imagen que, cuando pinchas sobre él, emite un mensaje de voz previamente grabado. La herramienta Cuentagotas La herramienta Cuentagotas se utiliza para seleccionar un determinado color de una imagen o bien de la paleta de Muestras de colores. Una vez seleccionado el color, puedes utilizarlo con cualquiera de las herramientas que acabamos de ver. Las herramientas Mano y Zoom Cuando tienes una imagen muy ampliada, cuyos límites están fuera de ella, puedes moverla seleccionando esta herramienta y desplazarla para ver las partes ocultas. La herramienta Zoom se utiliza para aumentar o disminuir la visualización de una imagen en el monitor. En Photoshop, pulsando el botón derecho del ratón, aparece un menú contextual con las siguientes opciones: Encajar en pantalla, Píxeles reales, Tamaño de impresión, Aumentar y Disminuir. 18 © Ediciones AKAL, S. A. El tratamiento de la fotografía digital El menú Archivo 19 © Ediciones AKAL, S. A. El tratamiento de la fotografía digital El menú Edición 20 © Ediciones AKAL, S. A. El tratamiento de la fotografía digital El menú Imagen 21 © Ediciones AKAL, S. A. El tratamiento de la fotografía digital El menú Imagen El submenú Ajustes Los primeros menús se utilizan para que el programa determine de forma automática algunos parámetros, como la iluminación, los tonos, el contraste, etc. En las siguientes fotos se muestra el original y cómo se ha modificado el contraste de forma automática. 22 © Ediciones AKAL, S. A. El tratamiento de la fotografía digital El menú Imagen El submenú Ajustes En las siguientes fotos se puede apreciar cómo en el original (izquierda) se aprecia un matiz verdoso. En la foto de la derecha queda corregido usando la opción Ajuste automático del color. 23 © Ediciones AKAL, S. A. El tratamiento de la fotografía digital El menú Imagen El submenú Ajustes Si seleccionas la opción Brillo/contraste, se abre una ventana de diálogo en la que, moviendo los botones deslizantes, puedes modificar manualmente estos valores. 24 © Ediciones AKAL, S. A. El tratamiento de la fotografía digital El menú Imagen El submenú Ajustes Si seleccionas la opción Blanco y negro puedes convertir una foto en color en una en blanco y negro. Cuando efectúas esta operación, aparece una ventana de diálogo en la que puedes modificar en escalas de grises cada uno de los colores básicos que tiene la foto original. Además, si en dicha ventana activas el botón Matiz puedes hacer efectos de los que en el argot fotográfico se denominan «virados». 25 © Ediciones AKAL, S. A. El tratamiento de la fotografía digital El menú Imagen El submenú Rotar lienzo Se utiliza para hacer giros o reflejos en las imágenes. 26 © Ediciones AKAL, S. A. El tratamiento de la fotografía digital El menú Filtro Los filtros son herramientas especiales que permiten crear efectos artísticos en las fotos. Cuando seleccionas este menú desplegable se abre una primera ventana en la que puedes aplicar directamente algunos filtros. 27 © Ediciones AKAL, S. A. El tratamiento de la fotografía digital Dibujar por capas FOTOS INICIALES 1.º Quitar el fondo de Fernando Alonso. En determinadas partes se puede usar la herramienta Varita mágica y en otras podemos usar el Lazo o el Borrador. 28 © Ediciones AKAL, S. A. El tratamiento de la fotografía digital Dibujar por capas 2.º Copiar el brazo derecho, reflejarlo horizontalmente y pegarlo de nuevo en la foto de Fernando Alonso. 29 © Ediciones AKAL, S. A. El tratamiento de la fotografía digital Dibujar por capas 3.º Pegar la foto de Alonso sobre la del coche. 30 © Ediciones AKAL, S. A. El tratamiento de la fotografía digital Dibujar por capas 4.º Mover la foto de Fernando Alonso a su posición correcta. Haciéndola algo transparente, se recorta o borra para que ajuste el perfil al del habitáculo del coche. 31 © Ediciones AKAL, S. A. El tratamiento de la fotografía digital Operaciones con capas Crear y eliminar una capa nueva 32 © Ediciones AKAL, S. A. El tratamiento de la fotografía digital Operaciones con capas Ver y ocultar capas 33 © Ediciones AKAL, S. A.