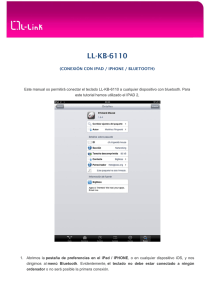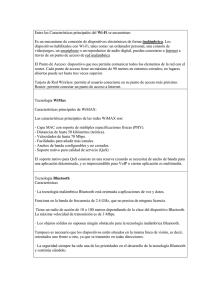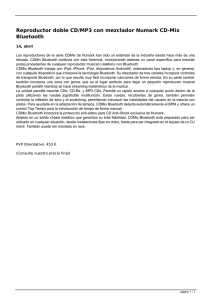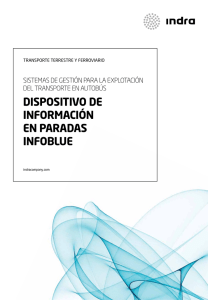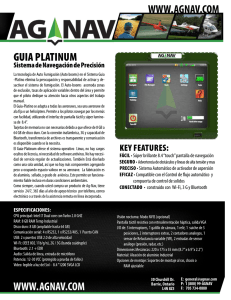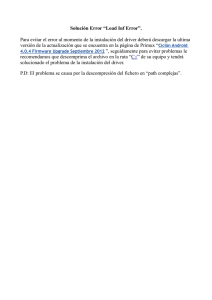Manual de Soporte técnico Aplicación Local BIRDI
Anuncio

Manual de Soporte técnico Aplicación Local BIRDI - Windows Versión 22062012 Índice de contenidos 1 Introducción .................................................................................................................................................. 3 2 Problemas frecuentes ................................................................................................................................ 3 2.1 WglPixelFormatARB......................................................................................................................... 4 2.2 Your OpenGL driver does not support OpenGL 2.0............................................................. 4 2.3 PCs del fabricante Toshiba ............................................................................................................ 5 2.4 No consigo conectar con el dispositivo Bluetooth “Birdi” ................................................ 5 2.5 La aplicación no reproduce ningún sonido ............................................................................. 6 1 Introducción Este manual pretende ilustrar los principales casos de error que se pueden dar cuando se instala o ejecuta la aplicación “Birdi – Pelvic Floor Training” y la manera de solucionarlos. La instalación completa consiste en conectar el dispositivo BIRDI mediante bluetooth, al equipo de cliente. Para ello los pasos a seguir son: 1. Instalar la aplicación software de cliente en el PC. https://www.birdihealth.com/setup.exe 2. Instalar el adaptador Bluetooth USB que viene en el kit de paciente. Esto ha de hacerse en aquellos casos que el PC no disponga de bluetooth integrado, o éste diese problemas de conexión 3. Arrancar la aplicación y ejecutar un ejercicio para comprobar que el dispositivo se conecta correctamente. El paciente ha de facilitar los datos de identificación de la aplicación Fecha de nacimiento PIN 2 Problemas frecuentes Adicionalmente a la lectura de este manual, se recomienda visitar la sección FAQ de la web de Birdi Solutions S.R.L: https://www.birdihealth.com/faq.xhtml Los principales errores detectados a lo largo de las pruebas con la aplicación son los siguientes: 2.1 WglPixelFormatARB Aparece “WglPixelFormatARB”, durante la instalación o durante la ejecución Se trata de un problema de driver gráfico. El driver que tiene instalado en su tarjeta no soporta OpenGL 2.0 en adelante. Probablemente se trate de un driver incorrecto o demasiado antiguo. Puede incluso no existir driver de la tarjeta. Una forma de proceder sería la siguiente: 1.- [Opcional, Recomendado] Antes de empezar, hacer una copia de seguridad del driver actual. Descargar el programa MyDrivers.exe, instalarlo y hacer con él una copia del driver actual de la tarjeta gráfica. Otra opción es buscar en el Administrador de Dispositivos las librerías que está usando la tarjeta gráfica y copiarlas una por una a otra carpeta. Esto es básicamente lo que automatiza el programa MyDrivers.exe. Opcionalmente puede obviar este paso. 2.- Descargar un driver para la tarjeta gráfica que lleve el PC en cuestión. Puede que sea necesario buscar el modelo de tarjeta primero, principalmente para saber si se trata de una nVidia o una ATI. Para el primer fabricante, existen paquetes de drivers para las distintas familias de tarjetas gráficas que posee (gama M para notebooks, gama GeForce para los modelos más antiguos, etc). Para el segundo, existen los drivers genéricos Catalyst (o mobility Catalyst en caso de tarjetas para notebooks) que autodetectan el modelo de tarjeta gráfica y descargan el driver correspondiente. Otra opción es buscar un driver específico para el modelo de tarjeta y sistema operativo en cuestión. 2.2 Your OpenGL driver does not support OpenGL 2.0 Al arrancar la aplicación aparece el error: Se trata de un problema similar al apartado 2.1. Puede resolverlo como se indica en dicho apartado. 2.3 PCs del fabricante Toshiba El fabricante Toshiba incorpora en sus PCs una pila Bluetooth propietaria que es incompatible con el dispositivo Birdi que se utiliza en el tratamiento. Para hacer que la aplicación “Birdi – Pelvic Floor Training” funcione en un PC Toshiba, debe desinstalarse primero la pila Bluetooth Toshiba, y después instalar la genérica de Windows, que se incluye con el propio sistema operativo. Los pasos a seguir a nivel intuitivo serían los siguientes: 1.- Buscar la pila Bluetooth Toshiba y hacerle una copia antes de desinstalarla. Suele estar en C:\Archivos de programa\Toshiba\Toshiba Bluetooth Stack\ O bien en C:\Archivos de programa (x86)\Toshiba\Toshiba Bluetooth Stack\ Dependiendo de si estamos bajo Windows XP, Vista, o 7, de 32 o 64 bits. Una vez copiada esa carpeta en un lugar seguro, ir a Panel de control > Agregar o quitar programas (o bien “Programas y Caracteristicas > Desinstalar un programa”), y buscar en la lista “Toshiba Bluetooth Stack”. Posteriormente, desinstalarlo. Una vez desinstalado, conectar un adaptador Bluetooth USB genérico. Al paciente se le suministra uno cuando se le da de alta en el tratamiento, con lo que debería tener uno en su poder. Al conectar el Bluetooth USB, Windows automáticamente instala su pila genérica Bluetooth, que a partir de ahora funcionará como reemplazo de la de Toshiba. Ya debe poder emparejarse el dispositivo Birdi. Para saber cómo emparejarlo o qué hacer en caso de problemas, consultar el punto 2.4. 2.4 No consigo conectar con el dispositivo Bluetooth “Birdi” en Windows o en la aplicación Si no consigue sincronizar mediante Bluetooth con el dispositivo Birdi, deben seguirse los pasos que se exponen a continuación. Antes, compruebe que no se trata de un PC del fabricante Toshiba, y en caso afirmativo, realizar los pasos del apartado 2.3. Pasos a realizar: 1.- En la lista de dispositivos Bluetooth de Windows, compruebe que no hay ningún dispositivo llamado “birdi*” emparejado (el asterisco representa un número, por ejemplo birdi3 o birdi19). Si lo hay, pulse con el botón derecho sobre este y haga click en “quitar dispositivo”. Desempareje todos los “birdi*” que existan. 2.- Pulse en “Agregar un nuevo dispositivo”. Cuando la lista se esté llenando de dispositivos Bluetooth, pulse el botón verde que hay en el dispositivo “Birdi” hasta que emita un destello amarillo para ponerlo en modo reconocible. Será entonces cuando aparezca en la lista de dispositivos Bluetooth. Pulse sobre él y después “Siguiente”. Ahora seleccione la opción “Escribir código de emparejamiento del dispositivo”. Escriba el código “0000”. Cuando termine el emparejamiento, pulse Finalizar. Si no se realiza correctamente, puede que haya expirado el tiempo durante el que el dispositivo está reconocible (por defecto 2 minutos), y haya que repetir el emparejamiento y realizar de nuevo la pulsación. Una vez el Birdi esté pre-emparejado en Windows (pasos anteriores), ejecutar la aplicación “Birdi – Pelvic Floor Training” y pulsar en un ejercicio cualquiera; Por ejemplo, el “Entrenamientos libres – Suave”. Pulsar sobre “Empezar”, realizar la pulsación del Birdi para ponerlo en modo reconocible, y pulsar “Aceptar”. En unos 15 o 20 segundos debería emparejar correctamente y mostrar los botones para empezar a jugar. 2.5 La aplicación no reproduce ningún sonido Por defecto, para la reproducción de sonidos, la aplicación “Birdi – Pelvic Floor Training” precisa de tener instalados los codecs del reproductor QuickTime. Si QuickTime no se encuentra instalado, no se escuchará ninguna de las locuciones por voz que se incluyen, como son las ordenes de Contraer y Relajar, la orden que pide Colocar la sonda, etc. Para descargar e instalar Quicktime, puede dirigirse a la página de Apple: http://www.apple.com/es/quicktime/download/ o bien optar por la versión alternativa, denominada “Quicktime Alternative” http://www.free-codecs.com/download/quicktime_alternative.htm Una vez se instalen dichos codecs, la aplicación reproducirá sonidos correctamente. Nota adicional: Una vez se instala Apple Quicktime, es conveniente desactivar las actualizaciones automáticas al inicio de Windows, que continuamente molestan con mensajes de “Actualización disponible, ¿desea descargarla?”. En Windows 7, esto se hace yendo a “Inicio > Buscar”, y escribiendo “msconfig”. Una vez en msconfig, pulsar en la pestaña “Inicio de Windows”, y desactivar la casilla “Apple Quicktime”. De esta forma el arranque del PC del paciente será más liviano y libre de mensajes de actualización.