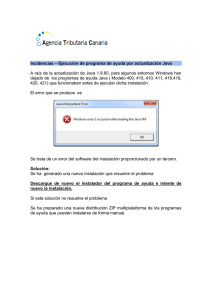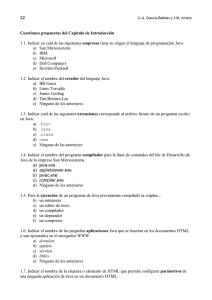11.- MANUAL DE INSTALACIÓN
Anuncio

11.- MANUAL DE INSTALACIÓN
A continuación se detallará el software necesario a instalar, tanto
en el equipo en el que estará corriendo el servidor como en el que se
ejecutará el cliente, así como una fácil guía de instalación para cada
uno de ellos.
11.1.- Software a instalar en el servidor
En el equipo en el que vayamos a tener en funcionamiento el
servidor de vídeo, necesitaremos el siguiente software:
•
Plataforma Java J2SE 1.4.1, que lo podemos descargar de la
página web de Sun: http://java.sun.com/j2se
•
JMF 2.1.1 - Java Media Framework, que lo podemos obtener en la
siguiente dirección web: http://java.sun.com/products/javamedia/jmf/
Para instalarlo en cualquier versión de Windows, se
ejecutará el fichero que se ha descargado y se instalará JMF 2.2.2
en el directorio que se indique. En el proceso de instalación se
actualizará el CLASSPATH del sistema. Ese puede comprobar si la
instalación se realizó correctamente desde una página de
diagnóstico proporcionada por Sun, cuya dirección es la
siguiente: http://java.sun.com/products/java-media/jmf/2.1.1/
jmfdiagnostics.html
Si se realiza la instalación de JMF antes que la instalación
de los drivers de los dispositivos de captura, para poder utilizar
los dispositivos deberemos ejecutar el programa JMStudio que se
instala con JMF y en el menú file, seleccionamos la opción
preferences y una vez seleccionada, en la pestaña llamada capture
device, pinchamos en detect capture device, para que JMF detecte
los nuevos dispositivos instalados y podamos utilizarlos en el
proyecto.
•
JIMI 1.0, que podemos obtenerlo en la siguiente dirección:
http://java.sun.com/products/Jimi
Para su instalación en Windows XP, descomprimimos el archivo
en la ruta que se desee, y después se deberá añadir el archivo
JimiPro.zip que se descomprime en el CLASSPATH. Para ello se deberá
ir al panel de control de Windows, seleccionar Sistema y después
Avanzado. Ahora se tiene que pinchar en el botón Variables de entorno,
y localizar la variable CLASSPATH en la lista superior. Después se
añadirá la ruta del archivo y el nombre utilizando un punto y coma (;)
para separar esta nueva entrada de las demás:
C:/Jimi/JimiPro.zip;
Los archivos correspondientes a la aplicación del servidor se
encuentran en una carpeta llamada Aplicación. Dentro de esta carpeta
se encuentra otra cartea llamada ProyectoFinCarrera, que a su vez
contiene otras dos carpetas: una llamada src que contiene los archivos
de código fuente de la aplicación del servidor, y una segunda llamada
classes que contiene los archivos compilados del servidor.
Para ejecutar el servidor, dentro de la carpeta classes se deberá
ejecutar la siguiente instrucción:
java ProyectoFinCarrera/VideoServer
Y se ejecutará el servidor y se podrá comenzar a utilizar.
11.2.- Software a instalar en el cliente
Llegados a este punto, tendremos que diferenciar entre el software
necesario para llevar a cabo las pruebas con la cvm, que
necesariamente debe ser bajo el sistema operativo Linux, y el necesario
para las pruebas con el emulador del Nokia 9500, que funciona sobre
Windows.
En primer lugar comentaré los pasos necesarios para conseguir
tener instalados en un mismo PC tanto Red Hat 9.0 como Windows XP,
suponiendo que inicialmente únicamente contamos con el sistema
operativo de Microsoft en nuestro equipo (que fue el punto desde el que
tuve que partir yo mismo a la hora de llevar a cabo el proyecto).
Para poder compartir ambos S.O. en el mismo PC, es necesario
realizar particiones en nuestro disco duro. Para ello, yo utilicé el
programa Partition Magic 8.0, que proporciona una sencilla interfaz
sobre Windows, siendo muy fácil su uso incluso para los no iniciados
en el tema de las particiones.
Es necesario realizar una partición que ocupe la porción de disco
en la que se encuentra Windows XP, y el resto se puede dejar libre para
la instalación de Red Hat 9.0, aunque yo recomiendo realizar una
tercera partición, de tipo FAT32, para almacenar archivos a compartir
entre ambos sistemas operativos, ya que los ficheros que tengamos en
Windows no podremos utilizarlos en Red Hat, y viceversa, y así nos
ahorraremos el farragoso uso de discos o CD´s cada vez que
necesitemos traspasar datos de un sistema a otro.
Una vez hecho esto, podemos proceder a la instalación de Red Hat
9.0, siguiendo paso a paso la guía que va apareciendo a lo largo del
proceso, y seleccionando como partición para la instalación la creada
anteriormente para tal efecto.
Tras completar el proceso y arrancar por primera vez Red Hat,
para poder "ver" la tercera partición para archivos comunes, es
necesario introducir el siguiente comando:
mount -f /dev/hdaX
/directorio
Siendo X el número de la partición de archivos comunes, y
directorio la ruta en la que queremos que sean accesibles dichos
ficheros.
Por tanto, ya tenemos en nuestro equipo los 2 sistemas operativos
necesarios para llevar a cabo las pruebas de nuestra aplicación.
11.2.1.- Software para pruebas en C Virtual Machine
El software necesario para estas pruebas es el siguiente:
•
Plataforma Java J2SE 1.4.1 (en su versión para Linux), que lo
podemos descargar de la página web de Sun:
http://java.sun.com/j2se
•
Plataforma Java J2ME, en concreto su configuración CDC y el
perfil Personal Profile, sólo disponible actualmente para Linux,
que podemos obtener en las siguientes direcciones:
http://java.sun.com/products/cdc/
http://java.sun.com/products/personalprofile/
Su instalación en Red Hat no es demasiado complicada si se
siguen los siguientes puntos:
o Para instalar CDC, una vez descomprimido el archivo que se
obtiene de la página de Sun es necesario llevar a cabo cada
uno de los siguientes pasos:
1. Nos colocamos en el directorio build/linux-i686:
cd build/linux-686
2. Usamos un comando make como el siguiente, teniendo
en cuenta que las rutas de los directorios "bin" variarán
según el sistema de ficheros de cada equipo:
make CVM_JAVABIN=/usr/local/jdk/bin
CVM_GNU_TOOLS_PATH=/usr/bin
Conviene indicar que Red Hat 9.0 por defecto usa una shell
denominada ksh que no permite el uso del comando make, por
lo que es posible que al intentar llevar a cabo el paso 2
obtengamos el siguiente error:
make: ksh: command not found
Para solucionarlo, es necesario cambiar de shell, para lo
cual debemos ejecutar la siguiente orden:
ln -s /bin/bash /bin/ksh
Con ello, habremos pasado de la shell ksh a la bash, por lo
que ya no debemos tener ningún problema para ejecutar el
comando make.
Si todo va bien, al llevar a cabo el paso 2, deben aparecer
bastantes archivos en el directorio build/linux-i686/bin,
incluyendo un subdirectorio bin/cvm.
o Por su parte, para el Personal Profile, una vez descomprimido
el archivo:
1. Cambiar al directorio personal/build/linux-i686.
2. Dar la siguiente orden:
make
J2ME_CLASSLIB=personal
JDK_HOME=yourhome_dir CVM_GNU_TOOLS_PATH=/usr/bin
Si todo ha ido bien, el comando make debe hacer aparecer
una serie de archivos en el directorio build/linux-i686.
Para comprobar que la instalación es correcta, nos colocamos
en el directorio build/linux-i686/bin y ejecutamos la siguiente
orden:
./cvm -Djava.class.path=../testclasses.zip HelloWorld
Dicho comando hace funcionar la C Virtual machine para que
ejecute la clase HelloWorld, que se proporciona a modo de
ejemplo. El programa debe imprimir "Hello World" por pantalla,
comprobándose el éxito en la instalación
El programa del cliente para Linux se encuentra en una carpeta
llamada Aplicacion, dentro de la cual encontramos la carpeta pfc, que a
su vez contiene otras 2 carpetas, una con el código fuente de la
aplicación (src) y otra con el código compilado (classes); para ejecutar el
programa, copiamos el código compilado a nuestro directorio "bin" del
personal profile y damos la siguiente orden (suponiendo que el servidor
se puso en marcha en otro equipo previamente, dándonos a conocer su
IP):
./cvm pfc/Client 1_IP 2_fichero(o_'cam') 3_formato_img('jpeg','png','bmp')
4_gris(si/no) 5_resolucion(x*y/no)
Con los parámetros adecuados según la imagen deseada, como ya
se ha explicado anteriormente. Una vez recibida la imagen, ejecutamos
el applet con el comando:
./cvm sun.applet/AppletViewer pfc/ImageLoader.html
El cual nos mostrará por pantalla el applet que hace visible la
imagen recibida.
11.2.2.- Software para pruebas en el emulador del Nokia 9500
El único software necesario para estas pruebas es el propio
emulador, incluido en el siguiente paquete:
•
Series 80 Developer Platform 1.0 SDK for Symbian OS, junto al
plug-in para que sea compatible con el Personal Profile, que
podemos obtenerlo de la siguiente dirección:
http://www.forum.nokia.com/main/1,6566,033,00.html
Su instalación es muy sencilla, y sólo requiere configurarlo
adecuadamente para su conexión a Internet, que con la ayuda
de la guía de instalación y uso que se nos proporciona con el
archivo de descarga, resulta muy asequible.
Dentro de la carpeta del cliente, en las pruebas para el
emulador de Nokia, los ficheros incluidos en la carpeta .j9,
deben copiarse en el siguiente directorio en el quipo donde se
vayan a llevar a cabo las pruebas:
C:/Symbian/7.0s/Series80_SDK_1_0b/Epoc32/wins/c/Docum
ents
Además, encontramos unos ficheros en una carpeta
llamada .zip; dichos archivos contienen la aplicación
compilada, y debemos copiarlos en el siguiente directorio:
C:/Symbian/7.0s/Series80_SDK_1_0b/Epoc32/wins/c/j9tests
El archivo Client.j9 contiene los parámetros a pasar al
método main por parte del usuario, según el tipo de imagen
que se desee observar. Por tanto, debe ser modificado,
indicando la IP del sistema en el que se está ejecutando el
servidor:
Archivo Client.j9
-jcl:foun -Xbootclasspath:\lib\jclFoundation\classes.zip;
\lib\jclPPro\ppro.zip -cp .\j9tests\Client.zip
pfc/Client 217.217.185.89 cam jpeg no no
En la última línea podemos ver los mismos comandos que
usábamos en las peticiones de las pruebas de Linux; debemos
modificar este fichero según la petición que queramos realizar.
Una vez hecho esto, ya podemos ejecutar el emulador y
seleccionar el archivo .j9 correspondiente a nuestra aplicación
desde el sistema de ficheros (file manager) del menú. Primero
ejecutaríamos el archivo Client.j9, que establece la conexión y
guarda la imagen en un fichero, y luego ejecutamos
ImageLoader.j9, para observar la imagen en la pantalla de
nuestro dispositivo móvil.
•
Además, para llevar a cabo el desarrollo de la aplicación,
también fue necesario instalar en nuestro equipo el kit de
desarrollo de IBM WebSphere Studio DeviceDeveloper
v5.6,compatible con el emulador de Nokia, para crear y
compilar la aplicación en Windows. Este kit se puede obtener
de la siguiente dirección de Internet:
http://www6.software.ibm.com/
Y cuya instalación no supone ningún problema reseñable.