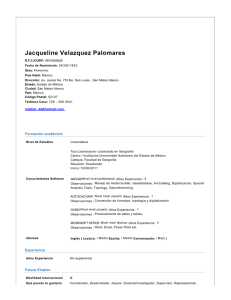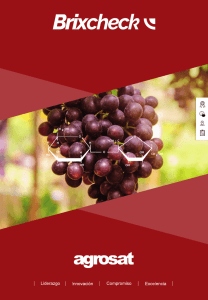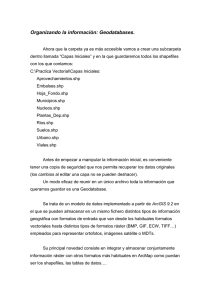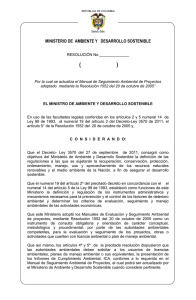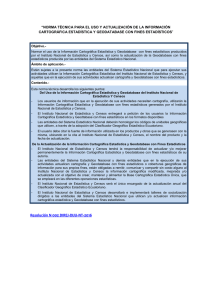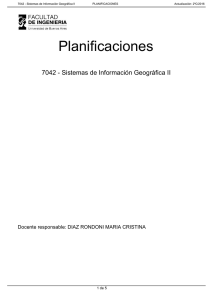2 gestión de datos con arccatalog
Anuncio

Informática Aplicada al Medio Ambiente 2 GESTIÓN DE DATOS CON ARCCATALOG Licenciatura en Ciencias Ambientales Universidad de Granada 2‐1 Informática Aplicada al Medio Ambiente 2‐2 Licenciatura en Ciencias Ambientales Universidad de Granada Informática Aplicada al Medio Ambiente 2.1 INTRODUCCIÓN Podemos encontrar información geográfica en muchos formatos distintos entre los que se incluyen bases de datos relacionales, ficheros, servidores remotos, etc. Las aplicaciones de ArcGIS son capaces de trabajar con la información geográfica en los distintos formatos en que se presenta. ArcCatalog ayuda a los usuarios en la gestión de toda la información geográfica ofreciendo una visión integrada y unificada de todos los datos geográficos al margen del formato en que se encuentren. Por ello en ArcCatalog trabajaremos con entidades (por ejemplo un raster, una geodatabase o una capa) que en realidad estén formados por decenas de ficheros o se encuentren en ubicaciones distintas. ILUSTRACIÓN 6: EL MISMO DIRECTORIO VISTO EN EL EXPLORADOR DE WINDOWS (IZQUIERDA) Y EN ARCCATALOG (DERECHA) En la ilustración, la geodatabase Stowe.gdb que muestra ArcCatalog en realidad es un directorio que contiene más de cien ficheros. ArcCatalog reconoce el contenido de los directorios y ficheros y nos muestra las entidades que representan facilitando así la gestión de toda la información geográfica que tengamos. 2.2 SELECCIÓN DE ORÍGENES DE DATOS El primer paso que hemos de dar al usar ArcCatalog es establecer conexiones con las ubicaciones donde se encuentran los datos con los que trabajaremos y también las ubicaciones donde guardaremos los nuevos datos que obtendremos. La ubicación más habitual donde trabajaremos es un directorio de nuestro disco, . Aunque por defecto las conexiones a representado mediante el icono directorios tienen el mismo nombre que el directorio al que conectan nosotros podemos cambiar ese nombre por otro más cómodo de usar. Por ejemplo en la imagen se pueden ver dos conexiones a directorios, una que se llama C:\ (nombre del directorio al que apunta) y otra que se llama IAMA (nombre más cómodo de usar, distinto del nombre real del directorio apuntado). Licenciatura en Ciencias Ambientales Universidad de Granada 2‐3 ILUSTRACIÓN 7: ARCCATALOG ACCEDIENDO HTTP://WWW.GEOGRAPHYNETWORK.COM A UN MAPA Informática Aplicada al Medio Ambiente DE ACUÍFEROS DE ESTADOS UNIDOS OBTENIDO DE Otras ubicaciones de donde obtener datos pueden ser diversos servidores de datos en nuestra red local o en cualquier otro punto de Internet. 2.2.1 CREACIÓN DE CONEXIONES LOCALES Por defecto ArcCatalog crea conexiones al directorio raíz de las unidades de disco duro que tengamos en el ordenador. Esto plantea dos cuestiones habituales en el usuario: ¿Cómo accedo a datos almacenados en un cdrom? ¿En qué lugar de C:\ está la carpeta Mis Documentos que es donde tengo los datos? La respuesta a ambas cuestiones es fácil. Debemos crear una nueva conexión al directorio donde se encuentran los datos. Para ello pulsamos en el botón y en la ventana de diálogo que se abre navegamos hasta el directorio donde están los datos y pulsamos aceptar. En dicha ventana de diálogo encontraremos fácilmente las unidades de cdrom, el directorio con nuestros documentos personales, el escritorio, etc. Licenciatura en Ciencias Ambientales Universidad de Granada 2‐4 Informática Aplicada al Medio Ambiente Una vez creada la conexión podemos renombrarla para darle un nombre más cómodo de usar y descriptivo del contenido. Para ello pulsamos con el botón derecho del ratón en la conexión que queremos renombrar y seleccionamos en el menú desplegable la opción Rename. E JERCICIOS Usando el Explorador de Windows diríjase a su carpeta “Mis Documentos” y cree un nuevo directorio llamado IAMA. Usando ArcCatalog cree una nueva conexión al directorio recién creado y renómbrela a su gusto. Cree nuevas conexiones que apunten a la unidad de cd y a su pendrive. Para crearlas necesitará conectar el pendrive e insertar algún disco en la unidad de cd. 2.2.2 CREACIÓN DE CONEXIONES REMOTAS Existen en Internet multitud de fuentes de datos geográficos a los que podemos acceder directamente desde ArcCatalog. Algunas de esas fuentes están recopiladas en: Infraestructura de Datos Espaciales de Andalucía. Lista de servidores de mapas WMS de la región. http://www.andaluciajunta.es/IDEAndalucia/OGC.shtml Ministerio de Fomento. Infraestructura de Datos Espaciales de España. Tiene como objetivo el integrar a través de Internet los datos, metadatos, servicios e información de tipo geográfico que se producen en España, a nivel nacional, regional y local. http://www.idee.es/ Los dos enlaces mostrados pertenecen a páginas web que contienen las direcciones de servidores de mapas que siguen el estándar WMS (más información de los estándares en http://www.opengeospatial.org/ ). Esos enlaces WMS no se deben visitar desde un navegador web ya que no contienen páginas web. Para acceder al contenido se debe crear una conexión en ArcCatalog. En el panel de orígenes de datos, dentro de Gis Servers encontramos la opción Add WMS Server. Las otras dos opciones, Add ArcGIS Server y Add ArcIMS Server, solo las usaremos cuando expresamente se nos indique. Al activar Add WMS Server se abre una ventana de diálogo en la que indicaremos la dirección del servidor de mapas WMS en el cuadro de texto URL. Opcionalmente podemos consultar las capas que suministra el servidor (botón Get Layers). Al añadir el servidor nos aparecerá dentro de Gis Servers y tenemos la opción de renombrarlo tal y como se hace con las conexiones locales. E JERCICIOS Busque entre los servidores WMS de la junta de Andalucía uno que sea de su interés y cree una conexión en ArcCatalog. Renombre la conexión a su gusto. Hay otros muchos servidores WMS en el mundo además de los indicados. Encuentre el servidor WMS del catastro y cree una conexión (pida ayuda a su amigo Google que todo lo sabe). Licenciatura en Ciencias Ambientales Universidad de Granada 2‐5 Informática Aplicada al Medio Ambiente 2.3 TIPOS DE DATOS ArcCatalog reconoce las entidades representadas por ficheros y directorios y establece un nivel de abstracción que permite al usuario trabajar con información geográfica sin preocuparse de qué o cuántos ficheros son necesarios para representarla. Esas entidades geográficas las representa ArcCatalog usando los iconos que se muestran en la siguiente tabla: Entidad Geodatabase Geodatabase point feature class Geodatabase polyline feature class Geodatabase polygon feature class Geodatabase feature dataset Geodatabase raster dataset Geodatabase raster catalog Point shapefile Polyline shapefile Polygon shapefile Raster dataset Point layer Polyline layer Polygon layer Raster layer Group layer T Descripción ‐ Base de datos con información geográfica V V V V Elemento de una geodatabase que representa entidades puntuales Elemento de una geodatabase que representa entidades lineales Elemento de una geodatabase que representa entidades poligonales Agrupación de elementos en una geodatabase R Raster organizado en una o más bandas en una geodatabase. R Conjunto de raster datasets que pueden solaparse parcialmente. V V V R V Representación de entidades puntuales fuera de una geodatabase Representación de entidades lineales fuera de una geodatabase Representación de entidades poligonales fuera de una geodatabase Raster organizado en una o más bandas fuera de una geodatabase. Capa que indica cómo se representan unas entidades puntuales V Capa que indica cómo se representan unas entidades lineales V Capa que indica cómo se representan unas entidades poligonales R Capa que indica cómo se representa un raster ‐ Agrupación de capas TABLA 1: ALGUNOS TIPOS DE DATOS RECONOCIDOS POR ARCCATALOG Las geodatabases puden ser de dos tipos: personal geodatabase o file geodatabase. La personal geodatabase guarda toda la información en un fichero de extensión mdb (esta es la extensión de las bases de datos Access pero no se debe usar Access para acceder a la información). La file geodatabase guarda toda la información en ficheros dentro de un directorio. La diferencia entre ambas es que la personal geodatabase es más cómoda de transportar al estar toda la información en un solo fichero mientras que la file geodatabase es más eficiente y permite guardar mayor cantidad de información. . Una geodatabase puede almacenar Alguna de esa información geográfica puede almacenarse de manera independiente fuera de una geodatabase como un fichero o grupo de ficheros . Cuando indicamos cómo va a representarse determinada información geográfica generamos capas (layers) . Estas capas no contienen información geográfica. Sólo contienen una referencia a dónde se encuentran los datos geográficos a representar y cómo van a ser visualizados. Por ello, si cambia la información geográfica a la que apunta se actualizará la capa para mostrar la información actualizada. Los distintos iconos usados para representar las capas dependen del tipo de información geográfica que van a mostrar. Licenciatura en Ciencias Ambientales Universidad de Granada 2‐6 Informática Aplicada al Medio Ambiente 2.4 CREACIÓN DE NUEVOS SHAPEFILES En algún momento es posible que necesite crear un nuevo shapefile o una nueva clase dentro de una geodatabase para representar alguna información geográfica. Esta tarea se realiza en dos pasos fundamentales: primero se crea el shapefile en ArcCatalog y después se añade la información mediante ArcMap. Para los nuevos elementos que desee crear debe seleccionar en ArcCatalog el lugar en que quiere crearlos y pulsar con el botón derecho del ratón. En el menú contextual que aparece debe seleccionar New y a continuación marcar el tipo de elemento a agregar, por ejemplo shapefile. Recuerde que los shapefiles contienen información geográfica sin estar ligados a una geodatabase; si desea crear nueva información dentro de una geodatabase no le aparece la opción de crear un nuevo shapefile sino la de crear feature class. Al crear el nuevo shapefile debemos indicar: Nombre (name) Tipo de datos que contendrá (Feature type). Aquí indicamos si el shapefile contendrá puntos, polilíneas o polígonos. Sistema de coordenadas de los datos. Pulsando en Edit seleccionamos el sistema que necesitemos. En el apéndice se incluye alguna información acerca de las proyecciones y sistemas de coordenadas. ¿Se usarán valores M para almacenar información de rutas? ¿Se usará una tercera coordenada Z para almacenar alturas en datos tridimensionales? Una vez creado el shapefile se le agregarán datos mediante ArcMap. Esa tarea se retomará al abordar el manejo básico de ArcMap. E JERCICIOS Si no lo hizo anteriormente, cree una nueva carpeta llamada IAMA dentro de su carpeta personal. Cree nuevos shapefiles de distinto tipo dentro de la carpeta IAMA. Use el explorador de Windows para ver qué ficheros aparecen al crear un nuevo shapefile. Asimile la importancia de ser ordenado. Si no se guardan en un lugar adecuado los nuevos shapefiles que se generen, el desorden terminará por “hacer desaparecer” los datos que necesita (y según las leyes de Murphy http://es.wikipedia.org/wiki/Ley_de_Murphy , eso solo ocurrirá cuando de verdad sean muy, muy necesarios). 2.5 PREVISUALIZACIÓN GEOGRÁFICA Y TABULAR La información geográfica con la que trabajamos está organizada en tablas en las que cada entrada representa una entidad (un punto, una línea, un polígono o una celda de un raster). Para cada una de estas entidades la tabla almacena los atributos espaciales necesarios para ubicarla en un mapa y además almacena otros atributos que amplían la información de la entidad. Licenciatura en Ciencias Ambientales Universidad de Granada 2‐7 Informática Aplicada al Medio Ambiente Por ejemplo un polygon shapefile que contenga los muicipios de Granada contendrá una tabla en la que cada registro es uno de los municipios. Para cada uno de ellos se almacenan los atributos que definen el polígono que marca los límites del municipio en el mapa y además podemos tener más información como el nombre del municipio, la cantidad de habitantes, precipitaciones medias anuales, etc. ArcCatalog nos permite previsualizar el contenido de cualquier elemento seleccionando la pestaña preview en el panel de la derecha . Disponemos de dos modos distintos de previsualizar la información: geográfica y tabular. Para alternar entre ambos debemos usar la lista desplegable que aparece bajo el panel de Previsualización y elegir el modo deseado . La visualización tabular nos muestra el contenido de la tabla mientras que la geográfica nos muestra el aspecto que tendrá al ser representada en un mapa. E JERCICIOS Previsualice algunos de los datos de que disponga, obtenidos de servidores WMS o que se encuentren ubicados en su equipo. Examine la previsualización tabular (cuando sea posible) de algunos datos para comprobar que además de la información geográfica se encuentra información adicional acerca de las entidades representadas. 2.6 METADATOS Supongamos que tenemos una capa con un mapa de la antigua Yugoslavia y los límites que había entre las distintas regiones. ¿Dónde se refleja que los datos contenidos son válidos sólo en determinado periodo de tiempo? En la capa con los municipios de Andalucía ¿Qué significa el atributo cod_ent? ¿Quién es el autor? ¿Con qué margen de error están guardados los datos? Licenciatura en Ciencias Ambientales Universidad de Granada 2‐8 Informática Aplicada al Medio Ambiente Hay muchas preguntas que se nos pueden plantear y que no tienen que ver con las entidades representadas por los datos sino que se trata de preguntas sobre los datos en sí mismos. Las respuestas a todas estas preguntas se encuentran en los metadatos (siempre que el autor se haya tomado la molestia de agregar esa información). Para acceder a los metadatos debemos seleccionar la pestaña metadata . ArcCatalog nos permite visualizar los metadatos organizados de diversas maneras mediante hojas de estilo que permiten al usuario acceder a esa información de un modo que le resulte más cómodo o eficiente. Podemos cambiar la hoja de estilo en uso seleccionando una nueva stylesheet en la barra de herramientas metadata. . Si no encuentras la barra de herramientas es posible que se encuentre desactivada. Para activarla selecciona en el menú View la lista desplegable Toolbars y marca en Metadata. Recuerda cómo se activan y desactivan las barras de herramientas pues seguramente lo necesites cuando “por error” ocultes la barra de herramientas Tools en ArcMap. ArcCatalog no solo permite visualizar los metadatos sino que además permite editarlos pero eso se sale de los objetivos de este curso. Si en algún momento vas a generar una nueva capa con información geográfica es recomendable agregar los metadatos necesarios para facilitar el trabajo a los usuarios que usen esa capa. E JERCICIOS Examine los metadatos de algún shapefile de que disponga. Use distintas hojas de estilo para visualizarlos. Practique la visualización y ocultamiento de las barras de herramientas. 2.7 DEBERÍA SABER… Al finalizar este módulo debería saber… …cuál es la función que desempeña ArcCatalog dentro de ArcGIS. …distinguir entre los distintos tipos de datos que maneja ArcCatalog. …crear conexiones locales a las ubicaciones donde se encuentran los datos geográficos con los que trabaja. …crear conexiones a servidores GIS. …previsualizar la información de modo geográfico y tabular y consultar sus metadatos. ….crear nuevos shapefiles. …apreciar la importancia de ser ordenado en el trabajo. Licenciatura en Ciencias Ambientales Universidad de Granada 2‐9