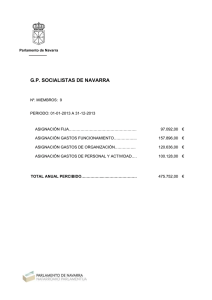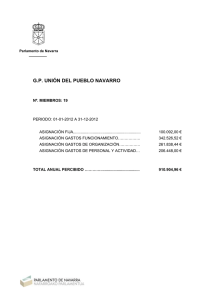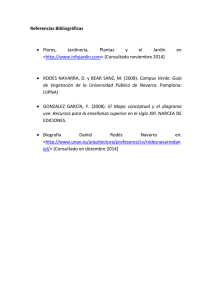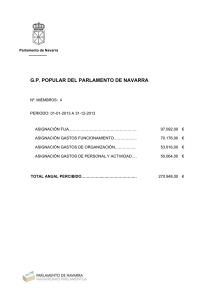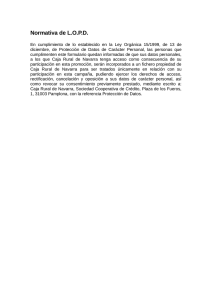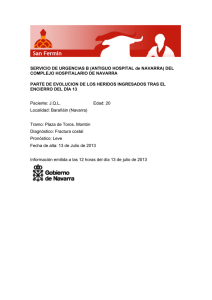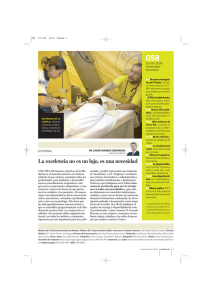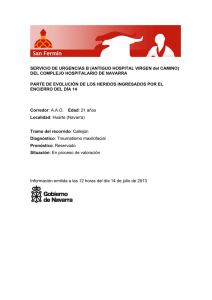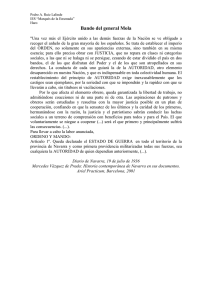Configuración del ordenador
Anuncio
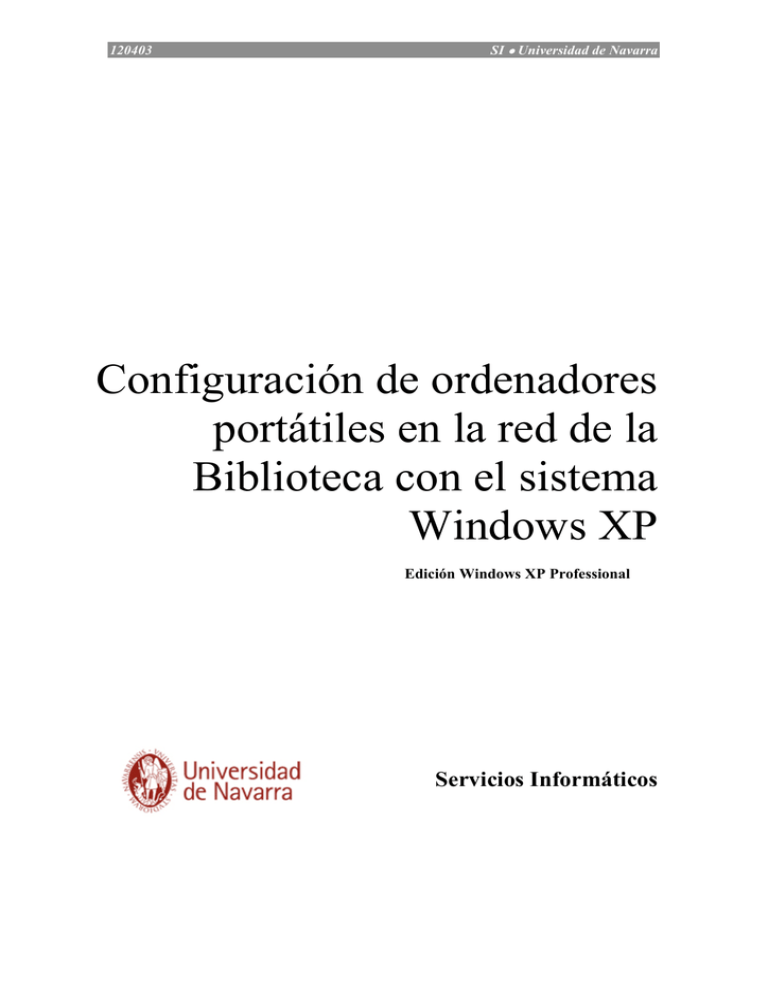
120403 SI Universidad de Navarra Configuración de ordenadores portátiles en la red de la Biblioteca con el sistema Windows XP Edición Windows XP Professional Servicios Informáticos SI Universidad de Navarra 120403 Tabla de Contenidos 1. Configuración del entorno de usuario 1.1. Temas 1.2. Apariencia 1.3. Configuración del menú Inicio 2. Configuración de los equipos portátiles en red 2.1. Realizar copia de seguridad de la configuración actual de red 2.2. Configuración de los elementos de red 2.3. Protocolo TCP/IP 2.3.1. Dirección IP/ Dirección Servidor DNS 2.3.2. Puerta de enlace 2.3.3. DNS 2.3.4. WINS 2.3.5. Realizar copia de seguridad de la configuración de la red de datos unav 2.3.6. Crear archivos de conexión a la red de datos unav 3. Acceso a Internet. Configuración de los proxies en el navegador Iexplorer 4. Cómo configurar los proxies en el navegador Mozilla 5. Conexión a una impresora/copiadora OCÉ en las Salas de Consulta SI Universidad de Navarra Configuración de portátiles con XP Pro 2 SI Universidad de Navarra 120403 1. Configuración del entorno de usuario Para facilitar el seguimiento de esta guía es recomendable que todos los equipos presenten una misma configuración del entorno gráfico de usuario. Para ello siga las siguientes indicaciones. En el apartado Configuración del menú Inicio, haga clic en Panel de control. Una vez abierta la ventana, haga doble clic sobre el icono Pantalla. SI Universidad de Navarra Configuración de portátiles con XP Pro 3 120403 SI Universidad de Navarra 1.1. Temas En la sección Temas, seleccione de la lista desplegable el tema Clásico de Windows. 1.2. Apariencia En la pestaña Apariencia seleccione Windows estilo clásico. Pulse Aplicar y luego pulse Aceptar. SI Universidad de Navarra Configuración de portátiles con XP Pro 4 120403 SI Universidad de Navarra 1.3. Configuración del Menú Inicio En el menú Inicio, localice el Panel de control, en el submenú Configuración. Una vez abierta la carpeta, haga doble clic sobre el icono Barra de tareas y menú inicio. En la pestaña Menú inicio podemos modificar el comportamiento y apariencia de éste. Windows XP nos ofrece dos opciones diferentes para el aspecto del menú Inicio. Seleccione Menú Inicio Clásico. Pulse Aceptar. SI Universidad de Navarra Configuración de portátiles con XP Pro 5 SI Universidad de Navarra 120403 2. Configuración de los equipos portátiles en red Además de la tarjeta ó adaptadores de red, el ordenador debe de disponer de software para hacer posibles las comunicaciones. Los drivers ó controladores del adaptador hacen que éste funcione adecuadamente y los protocolos de comunicaciones, TCP/IP en este caso, posibilitan el diálogo de su equipo en el resto de los conectados a la red de datos. 2.1. Realizar copia de seguridad de la configuración actual de red Actualmente se dan casos en que el usuario dispone de un equipo, generalmente portátil, que conecta a la red UNAV y otras veces se conecta a otras redes con parámetros IP distintos. Para poder realizar el cambio de una manera simple y rápida, se puede usar la utilidad "netsh" de la cual disponen los sistemas operativos Windows 2000/XP. El primer paso es realizar una copia de seguridad de la configuración de red que tenemos actualmente en nuestro ordenador. Para hacer esto, iremos a Inicio / Ejecutar / CMD. SI Universidad de Navarra Configuración de portátiles con XP Pro 6 SI Universidad de Navarra 120403 Tecleamos el siguiente comando: netsh dump > c:\red_normal.dmp y pulsamos intro. Esto guarda la configuración de red en un archivo en C: llamado "red_normal.dmp" Todos los equipos portátiles que deseen utilizar los recursos de la red de datos de la Biblioteca deben presentar la siguiente configuración de red. 2.2. Configuración de los elementos de red En el menú Inicio seleccione Configuración, Panel de Control. SI Universidad de Navarra Configuración de portátiles con XP Pro 7 120403 SI Universidad de Navarra Una vez abierta la carpeta, haga doble clic sobre el icono Conexiones de red. Aparecerá la siguiente ventana: Sobre el icono Conexión de área local haga doble clic. En esta ventana de estado, pulse Propiedades. SI Universidad de Navarra Configuración de portátiles con XP Pro 8 120403 SI Universidad de Navarra La pestaña General de Propiedades de Conexión de área local deberá quedar configurada conforme a la siguiente imagen: Asegúrese de que la opción “Compartir impresoras y archivos para redes Microsoft” está deseleccionada. Deshabilite el control de acceso autentificado a red en la pestaña Autenticación. SI Universidad de Navarra Configuración de portátiles con XP Pro 9 SI Universidad de Navarra 120403 Para evitar cualquier tipo de problema a la hora de emplear algún recurso de la red de datos de la Universidad, es importante que permanezca deshabilitado el Servidor de seguridad de conexión. Volverá a la pantalla anterior al pulsar Aceptar. SI Universidad de Navarra Configuración de portátiles con XP Pro 10 120403 SI Universidad de Navarra Se selecciona “Protocolo Internet (TCP/IP)” y se pulsa el botón “Propiedades” para el siguiente paso. 2.3. Protocolo TCP/IP Este protocolo de red es el que permite que los ordenadores accedan a los recursos de la red de la Universidad. Por ello, su correcta configuración es indispensable para hacer uso de esos recursos. Para configurarlo seleccione el elemento de red Protocolo Internet (TCP/IP) en la pestaña General y haga clic sobre el botón Propiedades. SI Universidad de Navarra Configuración de portátiles con XP Pro 11 SI Universidad de Navarra 120403 2.3.1. Dirección IP/ Dirección Servidor DNS Cada uno de los ordenadores de la red de la Universidad necesita una dirección IP para poder utilizar sus recursos. Puesto que los ordenadores portátiles son equipos no fijos en la red, se ha dispuesto un sistema de asignación automática de direcciones IP, un Servidor DHCP (Dynamic Host Configuration Protocol), que lo hace automáticamente en el momento en que el equipo es conectado a la red. Así, en la configuración de la dirección IP de cada portátil debe quedar activada en la sección General, la opción Obtener una dirección IP automáticamente. De igual forma, ha de activarse la opción Obtener la dirección del servidor DNS automáticamente, de manera que el mismo servidor DHCP facilite dicha configuración. 2.3.2. Puerta de enlace Todo equipo conectado a una red de datos IP necesita una puerta de salida para poder acceder a la totalidad de ésta. Como tal punto de acceso se configura un equipo de red que se denomina Puerta de enlace ó Gateway. Haga clic sobre Opciones Avanzadas, para acceder a un segundo nivel de configuración. No modifique ningún valor de la configuración, ya que el DHCP asignará automáticamente los parámetros correctos correspondientes. SI Universidad de Navarra Configuración de portátiles con XP Pro 12 SI Universidad de Navarra 120403 2.3.3. DNS El ordenador que se encarga de resolver la relación entre el nombre de un determinado equipo de la red y su número IP es un DNS (Domain Name Server) La dirección del servidor DNS ha sido ya configurada en el punto 2.3.1. Tan sólo quedaría agregar al Sufijo DNS para esta conexión, el valor cti.unav.es y deshabilitar la opción Registrar estas direcciones de conexiones en DNS. SI Universidad de Navarra Configuración de portátiles con XP Pro 13 SI Universidad de Navarra 120403 2.3.4. WINS Active la opción Habilitar Netbios sobre TCP/IP. 2.3.5. Realizar copia de seguridad de la configuración de la red de datos unav Lo que vamos a hacer ahora es realizar una copia de seguridad de la configuración de la red de datos unav que acabamos de dejar instalada en nuestro ordenador. Para hacer esto, iremos a Inicio / Ejecutar / CMD. Tecleamos el siguiente comando: netsh dump > c:\red_unav.dmp y pulsamos intro. SI Universidad de Navarra Configuración de portátiles con XP Pro 14 SI Universidad de Navarra 120403 Esto guarda la configuración de red en un archivo en C: llamado "red_unav.dmp" El siguiente paso será crear dos archivos que nos permitan conectarnos a una red u otra dependiendo de donde estemos usando el ordenador. 2.3.6. CREAR ARCHIVOS DE CONEXIÓN A LA RED DE DATOS UNAV Vamos a crear dos archivos de conexión que utilizaremos para configurar automáticamente la red de datos unav o la red de datos que tengamos configurada fuera de la UN sin tener que cambiar manualmente los parámetros de configuración de la red. Para realizar esto pulsaremos con el botón derecho del ratón en cualquier parte del escritorio y pulsaremos en “Nuevo documento de texto”. Escribiremos lo siguiente en el documento de texto: netsh exec c:\red_unav.dmp Y una vez hecho esto lo guardaremos como REDUNAV.bat SI Universidad de Navarra Configuración de portátiles con XP Pro 15 SI Universidad de Navarra 120403 Por último seguiremos los mismos pasos para crear un archivo que lo llamaremos rednormal.bat. Este archivo nos servirá en caso de que tengamos configurada una conexión a Internet fuera de la Universidad. Escribiremos lo siguiente en el documento de texto: netsh exec c:\red_normal.dmp SI Universidad de Navarra Configuración de portátiles con XP Pro 16 SI Universidad de Navarra 120403 A partir de ahora cada vez que queramos conectar nuestro ordenador a la red de datos de la UN con hacer doble clic sobre el archivo REDUNAV.bat nos conectará automáticamente a la red. Cuando estemos fuera de la UN utilizaremos el archivo REDNORMAL.bat para recuperar la configuración normal de red del ordenador. Cuando se ejecuta el fichero, se abre una ventana MSDOS y debemos esperar a que se cierre sola, para poder utilizar la conexión. 3. Acceso a Internet. Configuración de los proxies en el navegador Iexplorer Para poder acceder a Internet será necesario configurar los proxies del navegador. Ir al menú Herramientas | Opciones de Internet… | Conexiones | Configuración de LAN… y en el apartado Servidor Proxy activar la primera casilla y entrar en Opciones avanzadas… Salir aceptando. SI Universidad de Navarra Configuración de portátiles con XP Pro 17 120403 SI Universidad de Navarra 4. Cómo configurar los proxies en el navegador Mozilla Firefox Para configurar los proxies se selecciona Herramientas | Opciones. Aparecerá la siguiente ventana: Al abrir Mozilla Firefox, siempre hay una página principal definida, de modo que cuando se inicie el programa se conecte siempre a la misma dirección. En la casilla “Página de inicio” se puede escribir: http://www.unav.es/SI/portal/ y estará disponible la página de Servicios Informáticos para los alumnos. Se puede poner cualquiera. A continuación se tiene que definir el proxy de conexión para navegar. Hacemos clic en el botón “Avanzado” de la parte superior de la ventana, y seleccionamos la pestaña “Red”. Pulsamos el botón “Configuración…” y activamos la casilla “Configuración manual del proxy”. Rellenamos los campos de la siguiente manera: SI Universidad de Navarra Configuración de portátiles con XP Pro 18 SI Universidad de Navarra 120403 Proxy HTTP: proxy.unav.es, Puerto: 8080 y activamos la casilla “Usar el mismo proxy para todo”. Una vez se han rellenado los campos se pulsa Aceptar. 5. Conexión a una impresora/copiadora OCÉ en las Salas de Consulta Lo primero que vamos a realizar es conectarnos a un recurso de red en donde se encuentran los controladores de las impresoras que queremos instalar. El procedimiento de conexión es el siguiente: En el escritorio, hacer clic con el botón derecho del ratón sobre el icono Mi PC y seleccione la opción Conectar a unidad de red en el menú contextual que se despliega. Especifique la letra de la unidad para la conexión (sirve la que ofrece el sistema). Especifique el recurso al que desea conectarse, en este caso sería \\printdep.unav.es\drivers y pulse finalizar. SI Universidad de Navarra Configuración de portátiles con XP Pro 19 120403 SI Universidad de Navarra NOTA IMPORTANTE: Desactive la opción Conectar de nuevo al iniciar sesión para evitar sobrecargar el servidor de datos innecesariamente. Hacer doble click sobre la carpeta llamada “Windows XP” Copie la carpeta llamada “Oce 2045 PCL6” y pegue esta carpeta en el Escritorio. Una vez copiada la carpeta vaya a Inicio /Configuración /Panel de Control, y una vez aquí, haga doble clic sobre el icono Impresora y faxes. SI Universidad de Navarra Configuración de portátiles con XP Pro 20 120403 SI Universidad de Navarra En la siguiente ventana haga doble clic sobre Agregar una impresora. Se iniciará el Asistente para Agregar impresoras. Pulse Siguiente. SI Universidad de Navarra Configuración de portátiles con XP Pro 21 120403 SI Universidad de Navarra Seleccione la segunda opción donde pone: “Una impresora de red o una impresora conectada a otro equipo”. Pulse en Siguiente y en el campo Nombre especifique la ruta de acceso a la impresora compartida (respetando las mayúsculas y espacios entre palabras). Las rutas de acceso son: - Planta 2ª: \\printdep.unav.es\Oce 2045 Planta 2 - Planta 3ª: \\printdep.unav.es\Oce 2045 Planta 3 - Planta 4ª: \\printdep.unav.es\Oce 2045 Planta 4 - Sala de Consulta Ciencias: \\printdep.unav.es\Oce 2045 Ciencias - Sala de Consulta Ciencias 2: \\printdep.unav.es\Oce 2045 Ciencias 2 - Sala de Consulta Ciencias 3: \\printdep.unav.es\Oce 2045 Ciencias 3 Otras impresoras/copiadoras disponibles: - Hall Biblioteca Antigua: \\printdep.unav.es\Oce 2045 Antigua - Hall Biblioteca Antigua 2 : \\printdep.unav.es\Oce 1055 Antigua 2 - Hall Hemeroteca: \\printdep.unav.es\Oce 2045 Hemeroteca En caso de que nos pida nombre de usuario y contraseña, son los de acceso a DiscoVirtual. En la imagen que vamos a ver de ejemplo, pondremos la ruta: \\printdep.unav.es\Oce 2045 Antigua SI Universidad de Navarra Configuración de15 portátiles con XP Pro 22 SI Universidad de Navarra 120403 Pulse Sí en la ventana de diálogo. Saldrá el siguiente mensaje, pulsaremos Aceptar. En la siguiente ventana deberá seleccionar Usar disco: SI Universidad de Navarra Configuración de portátiles con XP Pro 23 120403 SI Universidad de Navarra Aparecerá una ventana como la siguiente, en la que deberá pulsar en Examinar. Seleccionar Escritorio y hacer doble click sobre la carpeta Oce 2045 PCL6. SI Universidad de Navarra Configuración de portátiles con XP Pro 24 SI Universidad de Navarra 120403 Seleccione el archivo 20706ES.INF y pulse Abrir. SI Universidad de Navarra Configuración de portátiles con XP Pro 25 SI Universidad de Navarra 120403 Volverá a una pantalla muy similar a esta: Pulse Aceptar. 9. En la ventana se seleccionará Oce VarioPrint 2045 PCL6 ES. Pulsamos en Aceptar. Activar la impresora como predeterminada y pulsamos en Siguiente. SI Universidad de Navarra Configuración de portátiles con XP Pro 26 120403 SI Universidad de Navarra Ya está configurada en su ordenador la impresora. Pinchamos en Finalizar. 16 16 Ya está configurada en su ordenador la impresora… Si no está predeterminada, cuando vaya a imprimir le ofrecerá otra y para elegir ésta, deberá seleccionarla específicamente. SI Universidad de Navarra Configuración de portátiles con XP Pro 27