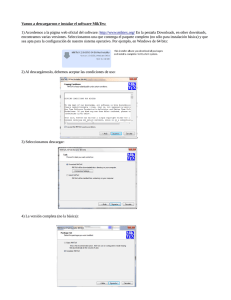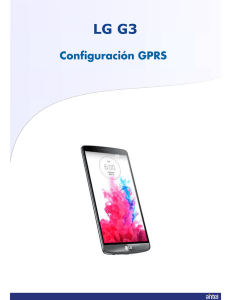Abrir PDF
Anuncio
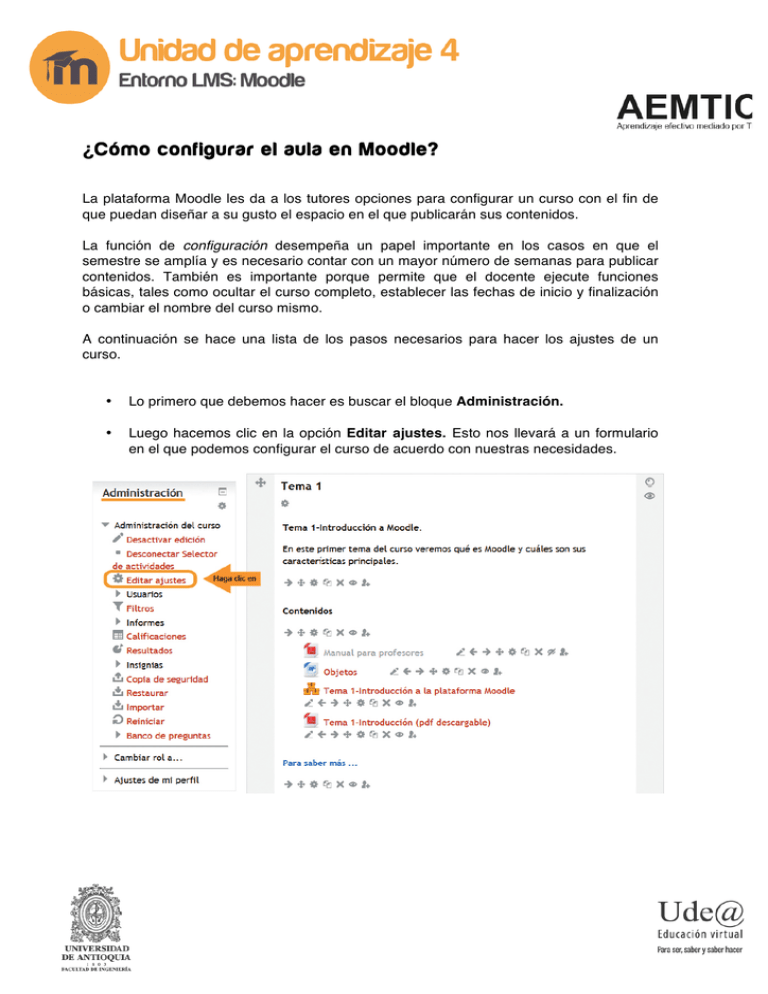
¿Cómo configurar el aula en Moodle? La plataforma Moodle les da a los tutores opciones para configurar un curso con el fin de que puedan diseñar a su gusto el espacio en el que publicarán sus contenidos. La función de configuración desempeña un papel importante en los casos en que el semestre se amplía y es necesario contar con un mayor número de semanas para publicar contenidos. También es importante porque permite que el docente ejecute funciones básicas, tales como ocultar el curso completo, establecer las fechas de inicio y finalización o cambiar el nombre del curso mismo. A continuación se hace una lista de los pasos necesarios para hacer los ajustes de un curso. • Lo primero que debemos hacer es buscar el bloque Administración. • Luego hacemos clic en la opción Editar ajustes. Esto nos llevará a un formulario en el que podemos configurar el curso de acuerdo con nuestras necesidades. • En la sección General encontramos los siguientes ítems: o Nombre completo del curso. Escribimos el nombre completo del curso, sin abreviaciones. o Nombre corto del curso. Escribimos, en forma abreviada, el nombre del curso para que sea mostrado en la barra de navegación del curso. o Dejamos seleccionado por defecto el ítem Categoría de cursos. o La opción Visible nos permite decidir si el curso estará visible u oculto para los estudiantes. o En Fecha de inicio del curso seleccionamos la fecha en la que este se comenzará. o En Número ID del curso dejamos en blanco el espacio para el administrador de Moodle. • En la sección Descripción, en el campo Resumen del curso, de escribimos una pequeña reseña para informar al estudiante sobre los temas que se van a tratar. • En Archivos del resumen del curso podemos cargar archivos que complementen el resumen. Para ello utilizamos la opción Agregar, mediante la cual podemos añadir un archivo que previamente se haya cargado a los archivos del curso, o podemos arrastrar un archivo desde nuestro equipo hasta el recuadro punteado. • En la sección Formato del curso podemos configurar la manera en la que el estudiante verá el curso. El Formato tiene varias opciones, entre las cuales se encuentran las siguientes: o o o o Formato de temas. Es uno de los más utilizados. Cuenta con una columna central, donde hay una serie de cajas que representan los temas o bloques temáticos del curso. Formato semanal. Es parecido al anterior, pero en este caso las cajas de la columna central representan las semanas. Formato social. En este formato el curso se organiza alrededor de un foro de discusión en el cual tanto los docentes como los estudiantes pueden publicar mensajes, adjuntar contenidos y discutir sobre los aportes de los demás participantes. Es utilizado normalmente para cursos en los que lo primordial es la comunicación con los participantes. Formato SCORM. Permite que los paquetes scorm puedan desplegarse en la página principal del curso. Para entender mejor en qué consiste este recurso puede ver en el glosario el significado de esta palabra, aunque no es necesario profundizar en ello puesto que hace parte de temas avanzados del uso de la herramienta. Para nuestro caso seleccionamos la opción Formato de temas. • En Número de secciones escribimos el número de temas o semanas que se quiere agregar al curso. Para nuestro ejemplo seleccionamos 16. • En Secciones ocultas podemos mostrar u ocultar las cajas de la columna central. Si decidimos ocultarlas, elegimos entre dos opciones: Las secciones ocultas se muestran como una caja colapsada (vacía y sombreada en gris, normalmente) o Las secciones ocultas son totalmente invisibles (con esta opción, no se mostrará nada en absoluto). • En Paginación del curso elegimos si queremos Mostrar todas las secciones en la página principal, o Mostrar una sección por página para mostrar cada caja o sección en una página aparte. En este caso seleccionamos la opción Mostrar todas las secciones en una página. En la sección Apariencia tenemos lo siguiente: • o o o o En Forzar idioma elegimos el idioma predeterminado en el cual se desarrollará el curso. Entre las opciones que hay están español e inglés. Por su parte, en No forzar idioma elegimos el idioma en el cual queremos ver el curso. En Ítems de noticias para ver determinamos el número de mensajes del foro de Novedades que aparece en el bloque de Novedades. En Mostrar libro de calificaciones a los estudiantes decidimos si se muestra o no el libro de calificaciones a todos los estudiantes del curso. Para nuestro caso elegimos la opción Sí. En Mostrar informes de actividad determinamos si el estudiante puede ver, en su panel de Administración, su correspondiente informe de actividades, o sea que podrá llevar un registro de los recursos visitados y actividades completadas. Para nuestro ejemplo elegimos No. • En la sección Archivos y subida podemos establecer, de manera general a todo el curso, el tamaño máximo de los archivos que le agreguemos, y en la configuración de las actividades y tareas podemos determinar el tamaño permitido para subir archivos, el cual puede ser inferior pero nunca superior al establecido para todo el curso. Para nuestro ejemplo seleccionamos “Sitio límite de subida 500MB”. • En la sección Acceso de invitados podemos decidir que otras personas, diferentes a los participantes, vean el contenido del curso e interactúen con él. En el caso de seleccionar Sí, debemos habilitar una contraseña para que dichos invitados puedan acceder al curso. Para nuestro caso seleccionamos No. • En la sección Grupos podemos configurar el curso de modo que en una misma aula puedan trabajar varios grupos de estudiantes. • El ítem Modo de grupo tiene tres opciones: o o o No hay grupos. Acá, todos los estudiantes trabajan en una misma clase. Grupos separados. En este modo, los estudiantes pueden trabajar solamente con los miembros de su mismo grupo. De hecho, ellos no se dan cuenta de la existencia de otros grupos. Grupos visibles. Acá, cada estudiante trabaja solo con los miembros de su grupo, pero puede ver la existencia de otros grupos. Para nuestro caso, seleccionamos No hay grupos. • Si en Forzar el modo de grupo ponemos Sí, entonces todas las actividades serán, por defecto, en grupos. Para nuestro ejemplo escogemos No. • En Agrupamiento por defecto dejamos Ninguno, que es la opción por defecto. • En la sección Renombrar rol definimos los nombres que les daremos a los diferentes participantes del curso. Por ejemplo, en el campo Su palabra para 'Gestor' se podría establecer “Tutor”, y así con los demás roles. • Por último, hacemos clic en el botón Guardar cambios, con lo cual terminamos la configuración del curso.