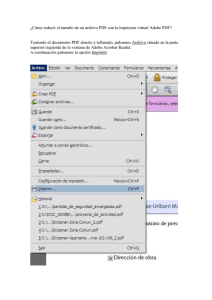configuración de las impresoras de red
Anuncio

1 CONFIGURACIÓN DE LAS IMPRESORAS DE RED LAs impresoras de red utilizan el mismo driver que una convencional, la única diferencia es que hay que enchufarlas o directamente a la tarjeta de red o a un router. Independientemente de si el TPV tiene o no internet procederemos del mismo modo. Se realizan unos ajustes en la conexion de area local o en la conexión wifi (si es que se conecta por ese medio el tpv). Lo primero es saber que en una red doméstica el router se encarga de asignar las IP, a cada equipos pero las impresoras no llevan esa opción pues traen una IP fija, aunque nosotros con una utilidad se la podemos cambiar pero siempre será una IP fija. Generalmente el rango en el que viene configurado la IP de la impresora no causan conflicto de IP con ningún otro aparato. 1-Los pasos son los siguientes para Windows Xp: 2-Panel de control 3-Conexiones de red 4-Doble clik en la conexion de area local o en la inalambrica, si se conecta por ahi 5-Se abre el cuadro: estado de conexión de area local y vamos a la pestaña soporte 6-pulsamos en detalles Alli nos aparecera la informacion de la Ip que el router le ha asignado si esta conectado a internet, esto es importante pues nos fijaremos en los datos : dirección IP, puerta de enlace predeterminada, servidor DNS. En la mayoria de los casos esos datos siempre son 192.168.1.XXX para la IP del Ordenador y 192.168.1.1 para la puerta de enlace y las DNS. Conociendo estos datos seguimos la configuración. 7-Cerramos y regresamos a la Pestaña general 8-Botón propiedades 9- en el centro de la ventana que nos aparece clicamos dos veces en la opción, Protocolo Internet (TCP/IP) 10- Se abre el cuadro: “Protocolo de internet TCP/IP” y seleccionamos la opción, Usar la siguiente dirección IP: [email protected] 2 y rellenamos los datos que hemos cogido anteriormente en los detalles de la conexión de internet, si no estamos conectados a internet le pondremos los siguientes datos por defecto: DIRECCIÓN IP: 192.168.1.150 MÁSCARA DE SUBRED: 255.255.255.0 PUERTA DE ENLACE: 192.168.1.1 SERVIDOR DNS PREFERIDO: 192.168.1.1 Esta configuración es para que tenga internet, ahora le establecemos otra IP al equipo para que establezca la comunicación con la impresora. COMO ESTABLECER COMUNICACIÓN CON LA IMPRESORA 11- Pulsamos Opciones avanzadas 12-En la zona de dirección Ip le pulsamos agregar 13- Insertamos una IP con el mismo rango de la impresora, en este caso generalmente la impresora trae la IP 192.168.123.100, por lo tanto el rango es 192.168.123.XXX, asi que cogeríamos una que terminara en otro número excepto el de la impresora. Generalmente insertamos 192.168.123.110 y pulsamos agregar. 14- Cerramos todas las ventanas pulsando aceptar para que guarde los cambio. Ya tendríamos comunicación con la impresora. [email protected] 3 Introducir un puerto en la configuración de la impresora 1- Vamos a las propiedades de la impresora, (inicio/impresoras/propiedades) y en la pestaña de puertos, Seleccionamos agregar puerto y seleccionamos la opcion standar TCP/IP port y pulsamos puerto nuevo, Nos abre una ventana (asistente) que pulsamos siguientes, Pasa a otra ventana y allí agregamos la ip de la impresora en la mayoría de los casos 192.168.123.100, [email protected] 4 (Si queremos comprobar la ip de nuestra impresora consultamos la hoja de especificaciones. En el modelo POS se obtiene encendiendo la impresora con el botón FEED pulsado. Imprime un ticket con el número IP.) Debajo se escribe solo. Pulsamos siguiente, y esperamos hasta que pase a la siguiente ventana Allí seleccionamos la opción personalizado y pulsamos siguiente, Nos abrirá una nueva ventana en la que pulsamos finalizar, cerramos las ventanas que han quedado abiertas y en la pestaña de puertos pulsamos aplicar. Ya estaría la configuración de la impresora de red COMPROBACIÓN DE FUNCIONAMIENTO Nos vamos al botón de inicio de windows Seleccionamos ejecutar (en windows 7, lo tienes que buscar en la opcion de busqueda) en ejecutar escribimos cmd se nos abre la consola de ms-dos allí escribimos: ping 192.168.123.100 (la IP de la impresora) nos tendria que aparecer: "la respuesta desde la ip" y unos valores de tiempo por lo general esos valores de tiempo medidos en milisegundos debe de ser "igual a 1", si da valores mayores de 3 milisegundos, es que en la red hay algo que falla [email protected] 5 Si nos dice error general, es que el cortafuegos de windows 7 esta cortando las comunicaciones, si es así nos iremos a panel de control / sistemas y seguridad / firewall de windows / en el menú de la izquierda restaurar valores predeterminados, Esto también puede cortar el acceso a internet. Si nos aparece tiempo de espera agotado para la solicitud es que no hay comunicación con la impresora o que la ip de la impresora ha cambiado (podemos comprobarlo revisando la hoja de especificaciones de la impresora) Desde cmd podemos hacer un ping al router y a la ip del ordenador si las da correctas de tiempo, el fallo debe de estar en los cables de conexión.(RJ45) Suponemos que antes habremos comprobado que ips tiene asignada el equipo y que la impresora tiene asignada una ip correcta en la pestaña de puertos en propiedades de impresora. TRABAJO DE IMPRESORAS EN RED CON EL PROGRAMA SYSME TPV En la configuración de la pantalla de terminal de ventas podemos MARCAR la opción que aparezca el cuadro de preimpresión antes de Imprimir el ticket Si trabajamos con MÁS de una IMPRESORA (en RED o por USB) en el cuadro de Impresión de documentos que se abre al efectuar una venta, SIEMPRE la impresora que tiene que estar seleccionada es Default, porque la comanda puede salir o por cocina o por barra. Si modificamos algo de este cuadro pulsamos GUARDAR. [email protected] 6 La configuración de si la comanda sale a la impresora de cocina o barra se hace desde la hoja del producto. Accedemos al menú principal. Cuadro Catalogo, cuadro Producto, pestaña Producto. Al añadir nuestros productos seleccionamos la pestaña Hostelería y marcamos la opción visible en Órdenes a Cocina en aquellos productos que requieran que se impriman en la IMPRESORA DE COCINA. [email protected]