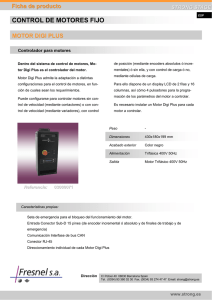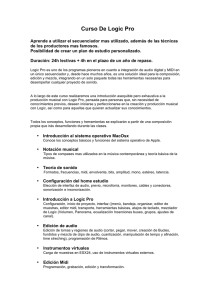- Ninguna Categoria
Introduccion a Digi 001 Version 5.1 para Macintosh y Windows 98/Me
Anuncio
Introducción a Digi 001 Versión 5.1 para Macintosh y Windows 98/Me Digidesign Inc. 3401-A Hillview Avenue Palo Alto, CA 94304 EE UU Tel: 650·842·7900 Fax: 650·842·7999 Asistencia técnica (EE UU) 650·842·6699 650·856·4275 Información acerca del producto (EE UU) 650·842·6602 800·333·2137 Fax a petición (EE UU) 1·888·USE·DIGI (873·3444) Oficinas internacionales Visite la página Web de Digidesign para obtener direcciones de contacto Internet www.digidesign.com Sitio FTP de Digidesign ftp.digidesign.com Copyright Guía de usuario con copyright ©2001 de Digidesign, división de Avid Technology, Inc. (citada a partir de ahora como “Digidesign”). Reservados todos los derechos. Las leyes de copyright prohíben la reproducción de este documento, tanto parcialmente como en su totalidad, sin previa autorización escrita de Digidesign. • Cambiar la orientación o ubicación de la antena receptora. • Aumentar la separación entre el equipo y el receptor. • Conectar el equipo a una toma de corriente o un circuito diferentes a los que está conectado el receptor. • Consultar con el distribuidor o técnico de radio o televisión si desea más ayuda. DIGIDESIGN, AVID y PRO TOOLS son marcas comerciales o registradas de Digidesign o Avid Technology, Inc. Las demás marcas comerciales pertenecen a sus respectivos propietarios. Todas las funciones y especificaciones están sujetas a cambios sin previo aviso. Nº de ref. 932708443-00 REV A 01/01 (E) DECLARACIÓN DE CONFORMIDAD Nosotros Digidesign, 3401-A Hillview Avenue Palo Alto, CA 94304-1348 EE UU 650-842-7900 declaramos bajo nuestra única responsabilidad que el producto Digi 001 cumple con las especificaciones definidas en la Parte 15 de la normativa FCC. Su funcionamiento está sujeto a las condiciones siguientes: (1) este dispositivo no causa interferencias que puedan ser perjudiciales, y (2) este dispositivo debe aceptar cualquier interferencia recibida, incluso aquellas que puedan afectar al funcionamiento del mismo. NOTA: este equipo ha superado satisfactoriamente las pruebas de cumplimiento con los límites fijados para dispositivos digitales de Clase B, de acuerdo con la Parte 15 de la normativa FCC. Estos límites están diseñados para proporcionar protección frente a interferencias perjudiciales en una instalación residencial. Este equipo genera, usa y puede irradiar energía de radiofrecuencia y, si no se instala y utiliza según las instrucciones, puede causar interferencias que pueden resultar perjudiciales para las radiocomunicaciones. Sin embargo, no hay garantía de que no se produzcan interferencias en una instalación particular. Si este equipo no causa interferencias perjudiciales a la recepción de ondas de radio o televisión, que se pueden determinar al encender o apagar el equipo, se recomienda al usuario que intente corregir la interferencia siguiendo una de las medidas siguientes: Cualquier modificación que se realice en la unidad, a no ser que sea aprobada por Digidesign, puede ser causa de invalidación para utilizar el equipo. Declaración de conformidad con la normativa de Canadá: Este equipo digital de Clase B cumple con la norma ICES-003 Cet appareil numérique de la classe B est conforme à la norme NMB-003 du Canada Conformidad con la normativa de Australia Conformidad con la normativa europea índice Capítulo 1. Introducción a Digi 001 . . . . . . . . . . . . . . . . . . . . . . . . . . . . . . . . . . . . . . . . . . . 1 Acerca de Digi 001 . . . . . . . . . . . . . . . . . . . . . . . . . . . . . . . . . . . . . . . . . . . . . . . . . . . . . . . 1 Requisitos del sistema. . . . . . . . . . . . . . . . . . . . . . . . . . . . . . . . . . . . . . . . . . . . . . . . . . . . . 2 Registro con Digidesign . . . . . . . . . . . . . . . . . . . . . . . . . . . . . . . . . . . . . . . . . . . . . . . . . . . . 3 Acerca de las guías . . . . . . . . . . . . . . . . . . . . . . . . . . . . . . . . . . . . . . . . . . . . . . . . . . . . . . . 3 Capítulo 2. Configuración para Macintosh. . . . . . . . . . . . . . . . . . . . . . . . . . . . . . . . . . . . . . 5 Instalación del hardware de Digi 001 . . . . . . . . . . . . . . . . . . . . . . . . . . . . . . . . . . . . . . . . . . 5 Instalación del software Pro Tools LE . . . . . . . . . . . . . . . . . . . . . . . . . . . . . . . . . . . . . . . . . . 7 Instalación y configuración de OMS. . . . . . . . . . . . . . . . . . . . . . . . . . . . . . . . . . . . . . . . . . . . 9 Requisitos de disco duro . . . . . . . . . . . . . . . . . . . . . . . . . . . . . . . . . . . . . . . . . . . . . . . . . . 12 Ejecución de Pro Tools LE por primera vez . . . . . . . . . . . . . . . . . . . . . . . . . . . . . . . . . . . . . . 14 Capítulo 3. Configuración para Windows . . . . . . . . . . . . . . . . . . . . . . . . . . . . . . . . . . . . . . 15 Modificaciones del BIOS y del sistema . . . . . . . . . . . . . . . . . . . . . . . . . . . . . . . . . . . . . . . . 15 Instalación del hardware de Digi 001 . . . . . . . . . . . . . . . . . . . . . . . . . . . . . . . . . . . . . . . . . 17 Instalación de los controladores de onda de Windows . . . . . . . . . . . . . . . . . . . . . . . . . . . . . 19 Instalación del software Pro Tools LE . . . . . . . . . . . . . . . . . . . . . . . . . . . . . . . . . . . . . . . . . 20 Requisitos de disco duro . . . . . . . . . . . . . . . . . . . . . . . . . . . . . . . . . . . . . . . . . . . . . . . . . . 22 Ejecución de Pro Tools LE por primera vez . . . . . . . . . . . . . . . . . . . . . . . . . . . . . . . . . . . . . . 24 Capítulo 4. Conexión del estudio . . . . . . . . . . . . . . . . . . . . . . . . . . . . . . . . . . . . . . . . . . . . . 25 Entradas y salidas de la caja de E/S de Digi 001 . . . . . . . . . . . . . . . . . . . . . . . . . . . . . . . . . 25 Conexión de señales a Digi 001 . . . . . . . . . . . . . . . . . . . . . . . . . . . . . . . . . . . . . . . . . . . . . 29 Conexión de fuentes de audio a Digi 001 . . . . . . . . . . . . . . . . . . . . . . . . . . . . . . . . . . . . . . 32 Diagramas de instalación del estudio . . . . . . . . . . . . . . . . . . . . . . . . . . . . . . . . . . . . . . . . . 37 Conexión de un ADAT a Digi 001 . . . . . . . . . . . . . . . . . . . . . . . . . . . . . . . . . . . . . . . . . . . . 39 Uso del modo de supervisión . . . . . . . . . . . . . . . . . . . . . . . . . . . . . . . . . . . . . . . . . . . . . . . 40 índice iii Conexiones MIDI . . . . . . . . . . . . . . . . . . . . . . . . . . . . . . . . . . . . . . . . . . . . . . . . . . . . . . . 41 Uso de dispositivos de efectos externos . . . . . . . . . . . . . . . . . . . . . . . . . . . . . . . . . . . . . . . 41 Capítulo 5. Trabajo con las sesiones de demostración . . . . . . . . . . . . . . . . . . . . . . . . . 43 Reproducción de las sesiones de demostración. . . . . . . . . . . . . . . . . . . . . . . . . . . . . . . . . . 43 Mezcla en la sesión de demostración . . . . . . . . . . . . . . . . . . . . . . . . . . . . . . . . . . . . . . . . . 48 Módulos adicionales . . . . . . . . . . . . . . . . . . . . . . . . . . . . . . . . . . . . . . . . . . . . . . . . . . . . . 55 Excelentes trucos de mezclas: Big Mute . . . . . . . . . . . . . . . . . . . . . . . . . . . . . . . . . . . . . . . 57 MIDI . . . . . . . . . . . . . . . . . . . . . . . . . . . . . . . . . . . . . . . . . . . . . . . . . . . . . . . . . . . . . . . . 60 Capítulo 6. Grabación. . . . . . . . . . . . . . . . . . . . . . . . . . . . . . . . . . . . . . . . . . . . . . . . . . . . . . . 63 Dirección de audio a una pista . . . . . . . . . . . . . . . . . . . . . . . . . . . . . . . . . . . . . . . . . . . . . 63 Configuración de niveles de entrada Digi 001 . . . . . . . . . . . . . . . . . . . . . . . . . . . . . . . . . . . 64 Grabación de una pista de audio . . . . . . . . . . . . . . . . . . . . . . . . . . . . . . . . . . . . . . . . . . . . 67 Grabación MIDI . . . . . . . . . . . . . . . . . . . . . . . . . . . . . . . . . . . . . . . . . . . . . . . . . . . . . . . . 72 Grabación con un conmutador de pedal . . . . . . . . . . . . . . . . . . . . . . . . . . . . . . . . . . . . . . . 74 Grabación a y desde un ADAT . . . . . . . . . . . . . . . . . . . . . . . . . . . . . . . . . . . . . . . . . . . . . . 75 Índice alfabético . . . . . . . . . . . . . . . . . . . . . . . . . . . . . . . . . . . . . . . . . . . . . . . . . . . . . . . . . . . 77 iv Introducción a Digi 001 capítulo 1 Introducción a Digi 001 Acerca de Digi 001 Le agradecemos la compra de Digi 001, una solución para diversas plataformas para la producción de música, diseño de sonido y multimedia. En el paquete Digi 001 se incluye lo siguiente: • CD-ROM de instalación que contiene el software de grabación Pro Tools LE, módulos adicionales RTAS (Real-Time Audio Suite) y guías PDF en línea • Guía de introducción a Digi 001, información sobre instalación, configuración y aprendizaje básico de Digi 001 • Digi 001 Tarjeta PCI, se conecta a la caja de E/S y proporciona 8 canales de E/S óptica • Caja de E/S de Digi 001 con conexiones para audio analógico, S/PDIF y MIDI • Asas de bastidor, permite instalar la caja de E/S en un bastidor estándar de 19 pulgadas • Cable del conector de la caja de E/S, conecta la tarjeta Digi 001 PCI a la caja de E/S • Cable óptico, conecta Digi 001 a un dispositivo de audio ADAT o S/PDIF • Tarjeta de registro Digidesign Funciones de Pro Tools LE El software Pro Tools LE ofrece las funciones siguientes: • Grabación y reproducción de hasta 24 pistas de audio digital mono (depende de la capacidad del ordenador) • Grabación y reproducción de hasta 128 pistas MIDI • Uso de automatización de mezcla y edición de acceso directo, no lineal • Procesamiento de audio con hasta 5 módulos adicionales RTAS por pista, limitado sólo por la capacidad del ordenador • Uso de hasta 5 inserciones y 5 envíos por pista • Dirección de hasta 32 buses • Trabajo con sesiones de 16 bits o 24 bits Capítulo 1: Introducción a Digi 001 1 Pro Tools LE utiliza la CPU del ordenador para mezclar y procesar pistas de audio (procesamiento principal). Los ordenadores con velocidades de reloj más elevadas permiten utilizar un mayor número de pistas y procesar más módulos adicionales. Funciones de Digi 001 Digi 001 ofrece las entradas y salidas siguientes: • 8 entradas de audio analógico, 2 con preamplificadores de micrófono • Suministro de energía en modo fantasma de 48 V conmutable en preamplificadores de micrófono • 8 salidas analógicas y salida de supervisión estéreo • Salida de auriculares estéreo • Entrada óptica para 8 canales de entrada ADAT o 2 canales de entrada S/PDIF • Salida óptica para 8 canales de salida ADAT o 2 canales de salida S/PDIF • 2 canales RCA de E/S digital S/PDIF • Entrada y salida MIDI con hasta 16 canales de E/S MIDI Además Digi 001 incluye un conector de conmutador de pedal para pinchar para entrar y salir durante la grabación. Requisitos del sistema Digi 001 se puede utilizar en un ordenador Power Macintosh o Intel. Para utilizar Pro Tools LE en Macintosh, necesita lo siguiente: • Un ordenador Power Macintosh que Digidesign considere adecuado (se recomienda G4) • Macintosh OS 9.0 o 9.1 • Un mínimo de 128 MB de RAM (se recomiendan 192 MB) • Unidad de CD-ROM para la instalación del software • QuickTime 4.0 o posterior (incluido con Pro Tools LE) • OMS 2.3.8 o posterior (incluido con Pro Tools LE) Para utilizar Pro Tools LE en Windows, necesita lo siguiente: • Un ordenador Intel que Digidesign considere adecuado (se recomienda PIII) • Windows Millennium Edition o Windows 98, segunda edición • Un mínimo de 256 MB de RAM • Unidad de CD-ROM para la instalación del software 2 Introducción a Digi 001 Información sobre compatibilidad Digidesign sólo puede asegurar la compatibilidad del hardware y software comprobados y aprobados por Digidesign. Para obtener una lista de ordenadores, sistemas operativos y dispositivos de otros fabricantes que Digidesign considera adecuados, consulte la información actualizada sobre compatibilidad en la página Web de Digidesign: www.digidesign.com/compato/ Registro con Digidesign Rellene y envíe la tarjeta de registro incluida con Digi 001. Los usuarios registrados tienen derecho a un año de asistencia técnica gratuita y recibirán actualizaciones de software periódicas y notificaciones de actualización. Acerca de las guías Esta guía explica cómo empezar a usar Digi 001 para grabar, editar y mezclar múltiples pistas MIDI y de audio. Para obtener información adicional, consulte las siguientes guías en línea: • La Guía de referencia de Pro Tools ofrece información detallada sobre el software Pro Tools LE • La Guía de módulos adicionales DigiRack muestra el uso de los módulos adicionales RTAS y AudioSuite incluidos en Pro Tools LE • La Guía de superficies de control MIDI muestra el uso de las superficies de control MIDI, como Mackie HUI, con Pro Tools LE • Keyboard Shortcuts (Macintosh y Windows) muestra una lista de accesos directos de teclado para Pro Tools LE Las versiones PDF de estas guías se instalan automáticamente con Pro Tools LE y se puede acceder a ellas desde el menú Help en Pro Tools LE. Para leer las guías en pantalla o imprimirlas, debe instalar Acrobat Reader (se incluye en el CD de instalación de Pro Tools LE). Capítulo 1: Introducción a Digi 001 3 Convenciones utilizadas en esta guía Las guías de Digidesign usan las convenciones que se muestran a continuación para indicar selecciones de menús y comandos con teclas. Convención Acción File > Save Session Elija Save Session en el menú File Control+N Pulse simultáneamente las teclas Control y N Para llamar la atención sobre información importante, se utilizan los siguientes símbolos: . Sugerencias para sacar el máximo partido del sistema del usuario. Avisos importantes con información que puede afectar a los datos o al rendimiento del sistema. Referencias cruzadas que remiten a secciones relacionadas de otras guías de Digidesign. Elegir y Seleccionar Los verbos “elegir” y “seleccionar” son muy a menudo sinónimos en lenguaje conversacional. Pero, en esta guía, se hace una distinción entre los dos términos. Seleccionar Cuando se le pida que seleccione algo, aquello que ha seleccionado permanece seleccionado. Es el caso de las opciones de los cuadros de diálogo y elementos de menú que activan o desactivan una opción. Elegir Cuando se le pida que elija algo, se realiza la acción una sola vez. Es el caso de la mayoría de los comandos de menú, que realizan la acción elegida sólo una vez. 4 Introducción a Digi 001 capítulo 2 Configuración para Macintosh Instalación del hardware de Digi 001 Antes de instalar el software Pro Tools LE, instale primero la tarjeta Digi 001 PCI. Para instalar la tarjeta Digi 001 PCI en Macintosh: 1 Apague el ordenador. Déjelo enchufado para que esté conectado a tierra. 2 Abra la caja del ordenador. En caso necesario, consulte la documentación del fabricante para más detalles. 3 Retire la tapa de ranura de la parte posterior y los tornillos de cualquier ranura de expansión PCI disponible. Instalación de la tarjeta PCI para Macintosh 4 Antes de manipular la tarjeta Digi 001 PCI, toque la caja exterior de la fuente de alimentación para eliminar posible electricidad estática. 5 Retire la tarjeta Digi 001 PCI de la bolsa antiestática. 6 Sujete la tarjeta por los bordes superiores y alinee el conector PCI con la ranura PCI del ordenador. Capítulo 2: Configuración para Macintosh 5 7 Una vez alineados el conector y la ranura, introduzca la tarjeta en la ranura haciendo presión de manera uniforme. La tarjeta debería encajar en la ranura. Asegure la tarjeta con el tornillo que ha retirado previamente. Asegúrese de que se puede acceder a los conectores de audio de la tarjeta a través de la ranura posterior del ordenador. Tarjeta Digi 001 PCI Ranura PCI del ordenador disponible Instalación de la tarjeta PCI 8 Cierre la caja del ordenador. Conexión de la caja de E/S de Digi 001 Al conectar o desconectar la caja de E/S, el ordenador debe estar apagado. Para conectar la caja de E/S de Digi 001: 1 Localice el cable del conector de extremos anchos incluido en Digi 001. 2 Alinee un extremo del cable con el conector de la tarjeta Digi 001 PCI e inserte el cable en el conector hasta que encaje en la ranura. Conecte el cable aquí Tarjeta Digi 001 PCI (vista exterior del ordenador) y conector del cable 3 Alinee el otro extremo del cable con el conector del ordenador en la caja de E/S de Digi 001 e inserte el cable en el conector hasta que encaje en la ranura. Conecte el cable aquí 4 Encienda el ordenador. 6 Introducción a Digi 001 Instalación del software Pro Tools LE Configuración del software del sistema Apple Si desea obtener el máximo rendimiento del software Pro Tools LE, configure el software del sistema Apple como se indica a continuación. Para configurar el software del sistema Apple: 1 Haga lo siguiente en el panel de control Memoria: • Configure Memoria virtual en No. • Configure Disco RAM en No. • Configure Caché de disco con un valor personalizado de 512 K. 2 En el panel de control Economizador de Energía, configure el “tiempo de inactividad” en Nunca. 3 En el panel de control Apariencia, haga lo siguiente: • Haga clic en el separador Tipos y configure Tipo grande del sistema en Chicago. Anule la selección de “Suavizar los tipos en la pantalla”. • Haga clic en el separador Sonido y seleccione Ninguna del menú emergente Pista de sonido. 4 Configure el número de colores en Miles en el panel de control Monitores y Sonido. Si usa un Power Macintosh 9600, configure el número de colores en 256. 5 En el panel de control Gestor de Extensiones, haga lo siguiente: Panel de control Gestor de Extensiones • En el menú emergente Grupo seleccionado, elija Mac OS 9.0 básico (o Mac OS 9.1 básico). • Haga clic en Reiniciar para iniciar el ordenador. Capítulo 2: Configuración para Macintosh 7 Instalación de Pro Tools LE Después de configurar el software del sistema Apple, instale Pro Tools LE. Para instalar Pro Tools LE en Macintosh: 1 Introduzca el CD de instalación de Pro Tools LE en la unidad de CD-ROM. Localice y haga doble clic en “Install Pro Tools LE”. 2 Seleccione la opción de instalación para Pro Tools LE en la ventana de instalación y configure la ubicación de instalación en el disco duro de inicio. Haga clic en Install. 3 Siga las instrucciones de instalación en pantalla. 4 Una vez completada la instalación, haga clic en Quit (no en Restart) e instale las sesiones de demostración (consulte “Instalación de las sesiones de demostración” en la página 8) y OMS (consulte “Instalación y configuración de OMS” en la página 9). Instalación de las sesiones de demostración El sistema Digi 001 incluye dos sesiones de demostración, Pro Tools SoundCheck Digi001, que se puede usar para verificar el funcionamiento del sistema y Be There Digi001, demostración con más funciones que se puede usar para comprobar la reproducción del sistema y aprender algunas de las funciones de Pro Tools LE con la información de aprendizaje recogida en el Capítulo 5, “Trabajo con las sesiones de demostración”. Antes de proceder a la instalación de las sesiones de demostración en la unidad de audio, asegúrese de que la unidad está configurada tal como se describe en “Requisitos de disco duro” en la página 12. Para instalar las sesiones de demostración: 1 Introduzca el CD de instalación de Pro Tools LE en la unidad de CD-ROM. Localice y haga doble clic en “Install PT LE Demo Session”. 2 Asegúrese de que estén seleccionadas las opciones “Be There Session” y “SoundCheck Session” en la pantalla de instalación. 3 Configure la ubicación de instalación en la unidad de audio y haga clic en Install. 4 Una vez completada la instalación, haga clic en Quit. 8 Introducción a Digi 001 Instalación y configuración de OMS (sólo Macintosh) Para usar Pro Tools en Macintosh, debe instalar y configurar OMS (Open Music System). Puede encontrar OMS en el CD de instalación de Pro Tools. Sus funciones son las siguientes: • Sigue la pista de los dispositivos MIDI que se encuentran en uso, cómo están conectados y qué parches están utilizando • Permite que el hardware MIDI se comunique con las aplicaciones de música • Proporciona servicios de temporización y comunicación entre las aplicaciones OMS almacena una descripción del estudio MIDI en documentos Studio Setup, que se editan en la aplicación OMS Setup. Una vez configurado OMS, las aplicaciones de música detectan los dispositivos MIDI que está utilizando mediante la consulta del documento actual Studio Setup. Las secciones siguientes proporcionan instrucciones básicas para la instalación y configuración de OMS. Si desea más información, consulte la guía en pantalla OMS Guide instalada con Pro Tools. Instalación de OMS El instalador OMS se encuentra en el CD-ROM de instalación de Pro Tools. Para instalar OMS: 1 Introduzca el CD de instalación de Pro Tools en la unidad de CD-ROM. 2 Abra la carpeta “OMS Installer” y haga doble clic en el instalador OMS. 3 Seleccione la opción Easy Install en la ventana de instalación y configure la ubicación de instalación en el disco duro de inicio. Haga clic en Install. 4 Siga las instrucciones de instalación en pantalla. 5 Una vez completada la instalación, reinicie el Macintosh. Capítulo 2: Configuración para Macintosh 9 Configuración de un nuevo Studio Setup (sólo para nuevos usuarios OMS) Antes de configurar OMS, asegúrese de que se han instalado Digi 001 y la caja de E/S, y que otras interfaces MIDI están conectadas según las instrucciones del fabricante y encendidas. Para configurar un nuevo Studio Setup en OMS: 1 Ejecute la aplicación OMS Setup Si todavía no ha configurado OMS, se le indicará que configure un nuevo Studio Setup. Haga clic en OK. 2 Seleccione la opción correspondiente según la interfaz MIDI esté conectada al módem o al puerto de impresora. Si utiliza una interfaz MIDI USB o basada en PCI (incluido Digi 001), no seleccione ninguno de los dos puertos. Haga clic en Search. Puertos para la búsqueda de controladores OMS OMS busca y muestra cualquier interfaz MIDI, tarjetas MIDI y controladores OMS detectados. Si no se ha detectado su interfaz, haga clic en Troubleshoot. Una vez detectada la interfaz, se le indicará que busque los instrumentos MIDI conectados a la interfaz. 3 Haga clic en OK para buscar los dispositivos MIDI que están conectados a la interfaz MIDI. Para poder detectar los dispositivos, éstos deben estar encendidos y con los dos puertos MIDI conectados a la interfaz MIDI. OMS Driver Setup 10 Introducción a Digi 001 OMS busca y muestra cualquier dispositivo MIDI detectado. Algunos de los instrumentos, tanto antiguos como nuevos, pueden no reconocerse durante las rutinas de detección automática OMS. Dispositivo OMS no definido Los dispositivos que OMS no reconoce aparecen con un signo de interrogación y se les denomina con relación a la interfaz o puerto al que están conectados. Estos dispositivos se pueden definir como necesarios en la aplicación OMS Setup (consulte “Definición de dispositivos MIDI en OMS” en la página 11). 4 Haga clic en OK para guardar el documento Studio Setup. Definición de dispositivos MIDI en OMS Para definir un dispositivo MIDI en OMS Setup: 1 Haga doble clic en el icono del dispositivo en la ventana Studio Setup. 2 En el cuadro de diálogo MIDI Device Info, seleccione el fabricante y el modelo del dispositivo en los menús emergentes Manufacturer y Model. Si el dispositivo no se encuentra en la lista, seleccione “other” en Model e introduzca el nombre del dispositivo. MIDI Device Info 3 Seleccione el canal receptor para el dispositivo. Si recibe múltiples canales, seleccione la opción “Is Multitimbral”. 4 Si va a grabar desde el dispositivo en Pro Tools, seleccione la opción “Is Controller”. Si el dispositivo va a ser una fuente o destino para MIDI Time Code, Beat Clock o MIDI Machine Control, seleccione la opción apropiada. 5 Haga clic en OK. Capítulo 2: Configuración para Macintosh 11 Desactivación de Serial DMA en OMS Es un requisito de Pro Tools que anule la selección de la opción “Use Apple Serial DMA Driver When Available” en OMS Setup. Si no desactiva esta opción, habrá problemas con MIDI y con las funciones de sincronización en Pro Tools. Para desactivar Serial DMA en OMS: 1 Haga doble clic en la aplicación OMS Setup. 2 Elija Edit > Preferences. 3 Anule la selección “Use Apple Serial DMA Driver When Available” y haga clic en OK. 4 Cierre OMS Setup. Requisitos de disco duro Para grabaciones de audio y almacenamiento en Macintosh, Pro Tools LE requiere una o más unidades ATA/IDE o SCSI con las propiedades siguientes: • Formateadas con sistema de archivos HFS o HFS+ • Velocidades de transferencia de datos de 3 MB por segundo o superiores • Velocidad de giro de la unidad de 7.200 rpm o superior • Tiempo medio de búsqueda de 10,0 ms o superior Si desea más información sobre compatibilidad de discos duros y adaptadores de bus principal SCSI, visite la página Web de Digidesign (www.digidesign.com/compato/). Uso de unidades del sistema para audio Aunque Pro Tools permite grabar en la unidad del sistema, no es recomendable. El rendimiento de grabación y reproducción en el disco duro del sistema es inferior al de las unidades que no pertenecen al sistema, lo que reduce el número de pistas utilizables y de módulos adicionales que pueden procesarse. Debe grabar en la unidad del sistema sólo cuando sea absolutamente necesario: en el caso en que el sistema tenga sólo un disco duro o las otras unidades no tengan espacio. 12 Introducción a Digi 001 Discos duros SCSI Los discos duros SCSI ofrecen varias ventajas sobre las unidades ATA/IDE. En primer lugar, las unidades SCSI pueden ser externas y, por consiguiente, proporcionar almacenamiento de audio portátil que puede llevarse fácilmente de un sistema a otro. En segundo lugar, las unidades SCSI ofrecen un mejor rendimiento cuando se graba en un gran número de pistas; la realización de grabaciones en un gran número de pistas de audio con una unidad ATA/IDE producirá un breve retraso antes del inicio de la grabación. Inicialización y desfragmentación de unidades Se recomienda que comience con una unidad de audio recientemente inicializada. Debe desfragmentar la unidad de audio con asiduidad para asegurar un rendimiento constante del sistema. Si utiliza un disco duro SCSI, puede usar el software ExpressPro-Tools de ATTO (se incluye en el CD de instalación de Pro Tools LE) para inicializar la unidad. Si utiliza un disco duro ATA/IDE, use la utilidad Configuración de Unidades que se incluye en el software del sistema Apple. Espacio de almacenamiento en el disco duro Las pistas de audio mono que se graben con una resolución de 16 bits a 44,1 kHz (calidad de CD) requieren aproximadamente 5 MB de espacio en el disco duro por minuto. Las mismas pistas grabadas con una resolución de 24 bits requieren unos 7,5 MB por minuto. En la tabla siguiente se muestra el espacio requerido en la unidad para determinadas cantidades y duraciones de pistas. Planee de antemano el espacio de disco duro requerido según sus necesidades. Espacio requerido en el disco duro para pistas de audio Número de pistas y duración 16 bits a 44,1 kHz 16 bits a 48 kHz 24 bits a 44,1 kHz 24 bits a 48 kHz 1 pista mono, 1 minuto 5 MB 5,5 MB 7,5 MB 8,2 MB 1 pista estéreo (o dos pistas mono), 5 minutos 50 MB 55 MB 75 MB 83 MB 1 pista estéreo (o dos pistas mono), 60 minutos 600 MB 662 MB 900 MB 991 MB 24 pistas mono, 5 minutos 600 MB 662 MB 900 MB 991 MB 24 pistas mono, 60 minutos 7 GB 7,8 GB 10,5 GB 11,6 GB Capítulo 2: Configuración para Macintosh 13 Ejecución de Pro Tools LE por primera vez Introducción de número de serie Cuando ejecute Pro Tools LE por primera vez, se le indicará que introduzca un número de serie. Introducción de número de serie para Pro Tools El número de serie se encuentra en la parte interior de la portada de esta guía. Introdúzcalo en el cuadro de diálogo cuando se le indique y tenga en cuenta los espacios y las mayúsculas. A continuación, haga clic en Validate. 14 Introducción a Digi 001 capítulo 3 Configuración para Windows Modificaciones del BIOS y del sistema Antes de instalar hardware o software, modifique la configuración del BIOS y del sistema. Es la configuración requerida para asegurar un rendimiento máximo de Pro Tools LE en Windows. Configuración del BIOS Los diferentes fabricantes de BIOS usan distintos nombres para describir la misma función del sistema y, en ocasiones, no ofrecen una opción de configuración concreta. Por lo tanto, los nombres y opciones que aparecen en el BIOS del sistema pueden ser distintos a los descritos en este manual. Realice los siguientes cambios a la configuración del BIOS del sistema: 1 Encienda el ordenador o, si ya está encendido, reinícielo. 2 Al iniciar, pulse la tecla adecuada (normalmente, se indica en el mensaje de inicio) del teclado del ordenador para entrar en la configuración del BIOS. En la mayoría de los ordenadores es F1, F2 o la tecla Suprimir. 3 En la página adecuada de la configuración del BIOS, desactive PCI Parity. Si su ordenador no dispone de esta opción, omita este paso. 4 Guarde los cambios, salga de la pantalla de configuración del BIOS y reinicie el ordenador. Capítulo 3: Configuración para Windows 15 Configuración del sistema Windows En Windows, configure los siguientes valores del panel de control. Para desactivar Notificar la inserción automáticamente para unidades de CD-ROM y de medios extraíbles: 1 En el escritorio, haga clic con el botón derecho en Mi PC y elija Propiedades. 2 En el panel de control Propiedades de Sistema, haga clic en la ficha Administrador de dispositivos. 3 Localice y haga doble clic en el dispositivo para el CD-ROM. En el cuadro de diálogo de propiedades del CD-ROM, haga clic en la ficha Configuración. 4 Anule la selección de la opción Notificar la inserción automáticamente y haga clic en Aceptar. 5 Repita la acción para los dispositivos de medios extraíbles como las unidades CD-R, CD-RW, Jaz y Zip. 6 Cierre el panel de control Propiedades de Sistema. Para activar DMA para cualquier unidad de disco duro IDE: 1 En el escritorio, haga clic con el botón derecho en Mi PC y elija Propiedades. 2 En el panel de control Propiedades de Sistema, haga clic en la ficha Administrador de dispositivos. 3 Localice y haga doble clic en el dispositivo para el disco duro IDE. En el cuadro de diálogo de propiedades de la unidad de disco, haga clic en la ficha Configuración. 4 Seleccione la opción DMA y haga clic en Aceptar. 5 Repita la operación para cualquier unidad IDE adicional. 6 Cierre el panel de control Propiedades de Sistema. Software y hardware que afecta el rendimiento del sistema Pro Tools LE también se puede ver afectado por software y controladores de hardware que haya instalado en el ordenador. Para un rendimiento óptimo es recomendable que haga lo siguiente: • Evite la ejecución simultánea de otros programas de Windows con Pro Tools LE. • Cierre utilidades de software que se ejecuten en segundo plano como agendas y protección antivirus. • Desactive los sonidos del sistema Windows. En el panel de control Sonidos, configure Combinaciones en Sin sonidos. • Si la tarjeta de vídeo admite control por bus, active la opción correspondiente en el panel de control del fabricante. • Desactive cualquier tarjeta de interconexión de redes. 16 Introducción a Digi 001 Instalación del hardware de Digi 001 Antes de instalar el software Pro Tools LE, instale primero la tarjeta Digi 001. Para instalar la tarjeta Digi 001 en el ordenador Intel: 1 Apague el ordenador. Déjelo enchufado para que esté conectado a tierra. 2 Abra la caja del ordenador. En caso necesario, consulte la documentación del fabricante para más detalles. 3 Retire la tapa de ranura de la parte posterior y los tornillos de cualquier ranura de expansión PCI disponible. 4 Antes de manipular la tarjeta Digi 001, toque la caja exterior de la fuente de alimentación para eliminar posible electricidad estática. 5 Retire la tarjeta Digi 001 de la bolsa antiestática. 6 Sujete la tarjeta por los bordes superiores y alinee el conector PCI con la ranura PCI del ordenador. Instalación de la tarjeta PCI en un ordenador Intel Capítulo 3: Configuración para Windows 17 7 Una vez alineados el conector y la ranura, introduzca la tarjeta en la ranura haciendo presión de manera uniforme. La tarjeta debería encajar en la ranura. Asegure la tarjeta con el tornillo que ha retirado previamente. Asegúrese de que se puede acceder a los conectores de audio de la tarjeta a través de la ranura posterior del ordenador. Tarjeta Digi 00I Ranura PCI del ordenador disponible Instalación de la tarjeta PCI 8 Vuelva a colocar la caja del ordenador. Conexión de la caja de E/S de Digi 001 Al conectar o desconectar la caja de E/S, el ordenador debe estar apagado. Para conectar la caja de E/S de Digi 001: 1 Localice el cable del conector de extremos anchos incluido en Digi 001. 2 Alinee un extremo del cable con el conector de la tarjeta Digi 001 PCI e inserte el cable en el conector hasta que encaje en la ranura. Conecte el cable aquí Tarjeta Digi 001 PCI (vista exterior del ordenador) y conector del cable 3 Alinee el otro extremo del cable con el conector del ordenador en la caja de E/S de Digi 001 e inserte el cable en el conector hasta que encaje en la ranura. Conecte el cable aquí 4 Encienda el ordenador. 18 Introducción a Digi 001 Instalación de los controladores de onda de Windows Una vez instalada la tarjeta Digi 001 y encendido el ordenador, el Asistente para agregar nuevo hardware le pedirá que instale los controladores requeridos para Windows. Para instalar los controladores de onda de Windows: 1 Cuando aparezca el Asistente para agregar nuevo hardware, haga clic en Siguiente. Asistente para agregar nuevo hardware, Windows 2 Cuando Windows le pregunte qué desea hacer, seleccione “Mostrar una lista de todos los controladores en una ubicación” y haga clic en Siguiente. 3 En la lista de tipos de dispositivos, seleccione “Sonido, vídeo y controladores de juegos” y, a continuación, haga clic en Siguiente. 4 Introduzca el CD de Pro Tools LE y haga clic en Utilizar disco. 5 Haga clic en Examinar. Desplácese y seleccione la carpeta WaveDriver98 en el CD de Pro Tools LE y haga clic en Aceptar. 6 Haga clic en Aceptar para cerrar la instalación en el cuadro de diálogo del disco. 7 En el cuadro de diálogo Seleccionar dispositivo, elija el dispositivo Digidesign Digi 001 y haga clic en Aceptar. 8 Haga clic en Siguiente para instalar los componentes de controlador necesarios. Si aparece el mensaje: “DigiProx: Cannot run with this version of XXXXX.dll”, siga las instrucciones de este cuadro de diálogo. 9 Después de que Windows haya finalizado la instalación del software para el nuevo dispositivo de hardware, haga clic en Finalizar. Capítulo 3: Configuración para Windows 19 Actualización de controladores de onda antiguos Si es usuario de Pro Tools y va a instalar una versión nueva del software de Pro Tools LE, el instalador Pro Tools LE actualizará automáticamente los controladores de onda existentes. Instalación del software Pro Tools LE Una vez instalado el hardware Digi 001 y los controladores de onda, instale Pro Tools LE. Para instalar Pro Tools LE en Windows: 1 Introduzca el CD de instalación de Pro Tools LE en la unidad de CD-ROM. Se abrirá una ventana con el contenido del CD-ROM. 2 Abra la carpeta Pro Tools LE Installer y haga doble clic en el programa Setup. 3 Cuando el instalador se abra, haga clic en Next para proceder. 4 Elija una de las tres opciones de instalación: • Typical, recomendada para los usuarios nuevos • Compact, instala los componentes mínimos necesarios para ejecutar Pro Tools LE • Custom, permite seleccionar los componentes que están instalados (para usuarios avanzados) 5 Haga clic en Next para instalar la opción seleccionada. Los archivos se instalan en la carpeta Digidesign que se encuentra dentro de la carpeta Archivos de programa. 6 Una vez completada la instalación, reinicie el ordenador. Instalación de las sesiones de demostración El sistema Digi 001 incluye dos sesiones de demostración, Pro Tools SoundCheck Digi001.pt5, que se puede usar para verificar el funcionamiento del sistema y Be There Digi001.pt5, demostración con más funciones que se puede usar para comprobar la reproducción del sistema y aprender algunas de las funciones de Pro Tools LE con la información de aprendizaje recogida en el Capítulo 5, “Trabajo con las sesiones de demostración”. Antes de proceder a la instalación de las sesiones de demostración en la unidad de audio, asegúrese de que la unidad está configurada tal como se describe en “Requisitos de disco duro” en la página 22. 20 Introducción a Digi 001 Para instalar las sesiones de demostración: 1 Introduzca el CD de instalación de Pro Tools LE en la unidad de CD-ROM. Se abrirá una ventana con el contenido del CD-ROM. 2 Abra la carpeta Pro Tools Demo Installer y haga doble clic en el programa Setup. 3 Cuando el instalador se abra, haga clic en Browse para configurar la carpeta de destino en la unidad de audio y haga clic en Next. 4 Seleccione los componentes de instalación para SoundCheck Session y Be There Session. 5 Haga clic en Next para instalar las sesiones de demostración. Eliminación de Pro Tools LE y los controladores de onda Digi 001 Si por cualquier causa, tiene que eliminar el software Pro Tools LE podrá hacerlo en el panel de control Agregar o quitar programas. También puede eliminar el controlador de onda Digi 001 en el panel de control Propiedades de Sistema. Para eliminar Pro Tools LE del sistema: 1 Elija Inicio > Configuración > Panel de control. 2 Haga doble clic en Agregar o quitar programas. 3 Seleccione Pro Tools LE de la lista de programas y haga clic en Agregar o quitar. 4 Si UnInstall Shield le pregunta si desea eliminar los archivos compartidos, haga clic en Sí a todo. 5 Seleccione Digidesign System Files de la lista de programas y haga clic en Agregar o quitar. 6 Cierre el panel de control Propiedades de Agregar o quitar programas. 7 Reinicie el ordenador. Para eliminar el controlador de onda de Digi 001: 1 En el escritorio, haga clic con el botón derecho en Mi PC y elija Propiedades. 2 En el panel de control Propiedades de Sistema, haga clic en la ficha Administrador de dispositivos. 3 Localice y seleccione el dispositivo Digi 001 y haga clic en Quitar. 4 Confirme que desea eliminar el dispositivo cuando se le indique. 5 Cierre el panel de control Propiedades de Sistema. 6 Con el Explorador de Windows, localice y elimine el archivo siguiente: Windows\Inf\Other\DigidesignDALWDM.inf 7 Reinicie Windows. Capítulo 3: Configuración para Windows 21 Requisitos de disco duro (Windows) Para grabaciones de audio y almacenamiento en Windows, Pro Tools LE requiere una o más unidades ATA/IDE o SCSI con las propiedades siguientes: • Formateadas con sistema de archivos FAT16 o FAT32 (se recomienda FAT32) • Velocidades de transferencia de datos de 3 MB por segundo o superiores • Velocidad de giro de la unidad de 7.200 rpm o superior • Tiempo medio de búsqueda de 10,0 ms o superior Si desea más información sobre compatibilidad de discos duros y adaptadores de bus principal SCSI, visite la página Web de Digidesign (www.digidesign.com/compato/). Uso de unidades del sistema para audio Aunque Pro Tools permite grabar en la unidad del sistema, no es recomendable. El rendimiento de grabación y reproducción en el disco duro del sistema es inferior al de las unidades que no pertenecen al sistema, lo que reduce el número de pistas utilizables y de módulos adicionales que pueden procesarse. Debe grabar en la unidad del sistema sólo cuando sea absolutamente necesario: en el caso en que el sistema tenga sólo un disco duro o las otras unidades no tengan espacio. Discos duros SCSI Los discos duros SCSI ofrecen varias ventajas sobre las unidades ATA/IDE. En primer lugar, las unidades SCSI pueden ser externas y, por consiguiente, proporcionar almacenamiento de audio portátil que puede llevarse fácilmente de un sistema a otro. En segundo lugar, las unidades SCSI ofrecen un mejor rendimiento cuando se graba en un gran número de pistas; la realización de grabaciones en un gran número de pistas de audio con una unidad ATA/IDE producirá un breve retraso antes del inicio de la grabación. Formateo y desfragmentación de unidades Es recomendable que comience con una unidad de audio recientemente formateada. Para obtener el máximo de rendimiento, la unidad debe formatearse con el sistema de archivos FAT32. Debe desfragmentar la unidad de audio con asiduidad para asegurar un rendimiento constante del sistema. Puede convertir unidades de disco duro formateadas con FAT16 a FAT32 con la utilidad Convertidor de unidades que se incluye en Windows. 22 Introducción a Digi 001 Para formatear una unidad de audio: 1 En el escritorio, haga doble clic en Mi PC. 2 Haga clic con el botón derecho en la unidad de disco duro que va a utilizar para audio y elija Dar formato. 3 Configure el Tipo de formato en Completo y haga clic en Iniciar. 4 Siga las instrucciones en pantalla. Una vez completado el formateo, cierre la ventana Formatear. Para desfragmentar una unidad de audio: 1 En el escritorio, haga doble clic en Mi PC. 2 Haga clic con el botón derecho en la unidad de audio y elija Propiedades. 3 Haga clic en la ficha Herramientas. 4 Haga clic en Desfragmentar ahora y siga las instrucciones en pantalla. 5 Una vez completada la desfragmentación, cierre el panel de control Propiedades. Espacio de almacenamiento en el disco duro Las pistas de audio mono que se graben con una resolución de 16 bits a 44,1 kHz (calidad de CD) requieren aproximadamente 5 MB de espacio en el disco duro por minuto. Las mismas pistas grabadas con una resolución de 24 bits requieren unos 7,5 MB por minuto. En la tabla siguiente se muestra el espacio requerido en la unidad para determinadas cantidades y duraciones de pistas. Planee de antemano el espacio de disco duro requerido según sus necesidades. Espacio requerido en el disco duro para pistas de audio Número de pistas y duración 16 bits a 44,1 kHz 16 bits a 48 kHz 24 bits a 44,1 kHz 24 bits a 48 kHz 1 pista mono, 1 minuto 5 MB 5,5 MB 7,5 MB 8,2 MB 1 pista estéreo (o dos pistas mono), 5 minutos 50 MB 55 MB 75 MB 83 MB 1 pista estéreo (o dos pistas mono), 60 minutos 600 MB 662 MB 900 MB 991 MB 24 pistas mono, 5 minutos 600 MB 662 MB 900 MB 991 MB 24 pistas mono, 60 minutos 7 GB 7,8 GB 10,5 GB 11,6 GB Capítulo 3: Configuración para Windows 23 Ejecución de Pro Tools LE por primera vez Introducción de número de serie Cuando ejecute Pro Tools LE por primera vez, se le indicará que introduzca un número de serie. Introducción de número de serie para Pro Tools El número de serie se encuentra en la parte interior de la portada de esta guía. Introdúzcalo en el cuadro de diálogo cuando se le indique y tenga en cuenta los espacios y las mayúsculas. A continuación, haga clic en Validate. 24 Introducción a Digi 001 capítulo 4 Conexión del estudio En este capítulo se explica cómo conectar Digi 001 a un mezclador, un sistema de amplificación, grabadoras digitales y otros dispositivos de estudio, y cómo conectar recursos de audio para grabación. Entradas y salidas de la caja de E/S de Digi 001 Todas las entradas y salidas de Digi 001 vienen calibradas de fábrica con un margen superior de 14 dB por debajo de 0 dB o código completo. Significa que en el nivel de entrada de referencia nominal (bien +4 dBu, bien –10 dBV), hay hasta 14 dB de margen superior antes de que se produzca clipping de entrada o salida. Conectores del panel frontal de la caja de E/S de Digi 001 Entrada 1 Mic/Line con preamplificador 48 V de energía Entrada 2 en modo Mic/Line con fantasma preamplificador Atenuador fijo de –26 dB Indicador de energía en modo fantasma Entrada Gain Conmutador Monitor Mode Entrada Gain Atenuador fijo de –26 dB Ganancia Headphone Indicador Power Salida de auriculares Volumen de supervisión Entradas 1 y 2 Mic/Line Las entradas simétricas/asimétricas están diseñadas para micrófonos o entradas de nivel de línea (con el atenuador fijo de –26 dB). Aceptan conexiones de entrada de audio analógicas XLR o 1/4". Capítulo 4: Conexión del estudio 25 Atenuadores fijos 1 y 2 de –26 dB Estos conmutadores permiten acomodar señales de nivel de línea en las entradas 1 y 2 Mic/Line reduciendo la sensibilidad de entrada a –26 dB. Entradas Gain 1 y 2 Estos controles ajustan la ganancia de entrada de las entradas 1 y 2 Mic/Line. Interruptor de encendido de energía en modo fantasma Este conmutador aplica energía en modo fantasma de 48 V a las entradas 1 y 2 Mic/Line. Estas entradas ofrecen energía en modo fantasma de 48 V a los micrófonos que la necesiten para funcionar. Los micrófonos dinámicos (como Shure SM57) no necesitan energía en modo fantasma para funcionar, pero no les afecta negativamente. La mayoría de los micrófonos condensadores (como AKG C300) necesitan energía en modo fantasma para funcionar. Si tiene dudas sobre los requisitos de energía en modo fantasma para los micrófonos, póngase en contacto con el fabricante o lea la documentación del micrófono. Aunque puede usarse la energía en modo fantasma con la mayoría de los micrófonos, puede destruir los micrófonos de cinta. Apague la energía en modo fantasma y espere a que se apague la luz roja del indicador antes de conectar o desconectar un micrófono de cinta. Interruptor de encendido de energía en modo fantasma Si el diodo está encendido (luz roja) indica que la energía en modo fantasma está activada. Monitor Mode Al pulsar este conmutador, la caja de E/S de Digi 001 cambia a modo de supervisión, que permite supervisar las entradas analógicas 3–4 en la caja de E/S de Digi 001, incluso cuando el suministro de energía del ordenador esté apagado. Use este control para supervisar un dispositivo de audio, como un reproductor de CD o sintetizador, sin encender el ordenador. Volumen de supervisión Este control permite ajustar el nivel de salida de las salidas izquierda y derecha de supervisión. Este control también ajusta el nivel de estas salidas cuando la caja de E/S se encuentra en modo de supervisión. Las salidas de supervisión reflejan el audio dirigido a las salidas 1–2 en el software y en la caja de E/S. Indicador de encendido Power Si el diodo está encendido (luz verde) indica que la caja de E/S de Digi 001está activada. El ordenador debe estar encendido para activar Digi 001. 26 Introducción a Digi 001 Ganancia Headphone Este control ajusta el nivel de salida del conector para auriculares. Salida de auriculares Use la salida de auriculares para conectar los auriculares estéreo. Este conector acepta un conector estéreo de 1/4". Envía una señal de salida de audio que se dirige a las salidas analógicas 1–2 en Pro Tools LE. La salida de auriculares se desactiva en modo de supervisión apagado (para más información, véase “Monitor Mode” en la página 26). Conectores del panel posterior de la caja de E/S de Digi 001 S/PDIF In/Out digital conector de conmutador de pedal número de serie salidas de supervisión 123456789 MIDI In MIDI Out Conector Computer entradas analógicas 3–8 salidas analógicas 1–8 S/PDIF In/Out digital El S/PDIF (Sony Philips Digital Interface Format) se utiliza en numerosos reproductores de CDs y grabadoras DAT profesionales y domésticos. Los conectores de entrada/salida S/PDIF son conectores fonográficos (RCA) asimétricos de dos conductores que usan un flujo de datos completo digital de 2 canales y 24 bits. Para evitar las interferencias por radiofrecuencia, utilice un cable coaxial de 75 ohmios para realizar transferencias S/PDIF que no sea superior a 10 metros de longitud. MIDI In/Out Los conectores MIDI de la caja de E/S de Digi 001 permiten que Digi 001 actúe como una interfaz MIDI. Al instalar Pro Tools LE o actualizar MIDI Cards and Interfaces en OMS Setup (Macintosh), se instala un controlador MIDI para este dispositivo que reconoce Windows Multimedia. Una entrada y una salida MIDI permiten enviar y recibir MIDI en 16 canales. Estos conectores aceptan cables MIDI estándar de 5 patillas. MIDI In/Out de Digi 001 puede usarse con otras interfaces MIDI. Conector Computer Este conector se usa para conectar la caja de E/S a la tarjeta Digi 001 PCI. El cable se suministra con el sistema. Capítulo 4: Conexión del estudio 27 Conector de conmutador de pedal Este conector permite conectar un conmutador de pedal que puede usarse para controlar las funciones de pinchar audio para entrar y para salir de QuickPunch y también las funciones de grabación MIDI de pinchar para entrar y para salir. Se admiten pedales de activación/desactivación continua y activación/desactivación instantánea con un conector TRS de 1/4". Véase “Grabación con un conmutador de pedal” en la página 74 para más información. Entradas de supervisión (entradas analógicas 3–4) Estos conectores se usan para conectar las fuentes de audio analógico 3–4 o conectar una fuente estéreo como un reproductor de CD, un sintetizador o una platina de casete para supervisar al usar la caja de E/S de Digi 001 en modo de supervisión. En modo de supervisión, la entrada 3 se dirige a la salida izquierda y la entrada 4 se dirige a la salida derecha. Son conectores simétricos de 1/4". Entradas analógicas 3–8 Estas entradas se usan para conectar fuentes de audio analógico que se dirigen a las entradas analógicas 3–8. Son conectores simétricos de 1/4" para conexiones de entrada de audio analógicas. Estas entradas analógicas tienen convertidores analógico-digitales de 24 bits. Salidas de supervisión Estas salidas pueden conectarse a altavoces alimentados, un amplificador estéreo alimentado u otro destino estéreo para supervisar la mezcla. Las salidas de supervisión reproducen el audio que se dirige a las salidas analógicas 1 y 2. El material de la salida analógica 1 se dirige a la salida de supervisión izquierda y el material de la salida analógica 2 se dirige a la salida de supervisión derecha. Estas salidas analógicas tienen convertidores digital-analógico de 24 bits. Puede controlar el nivel de salida de las salidas de supervisión con el control de volumen de supervisión. Son conectores simétricos de 1/4". Salidas analógicas principales 1–2 Estas salidas principales reproducen el audio que se dirige a las salidas analógicas 1–2. Estas salidas pueden proporcionar salidas izquierda y derecha a una platina de casete para reducción de mezclas u otro destino estéreo. Estas salidas analógicas tienen convertidores digital-analógico de 24 bits. Son salidas simétricas con un nivel de línea de +4 dBu. Los conectores son simétricos de 1/4". Salidas analógicas 3–8 Estas salidas reproducen audio que se dirige a las entradas analógicas 3–8 y tienen convertidores digital-analógico de 24 bits. Son salidas asimétricas con un nivel de línea de –10 dBu. Los conectores son de 1/4". 28 Introducción a Digi 001 Conectores de la tarjeta Digi 001 PCI La tarjeta Digi 001 PCI se instala en una ranura PCI disponible del ordenador. La tarjeta PCI incluye E/S digital óptica para 8 canales de E/S de ADAT o para 2 canales de E/S de S/PDIF. La tarjeta incluye también un conector para la caja de E/S de Digi 001. Conector de la caja de E/S Entrada óptica Salida óptica (la luz roja identifica la salida) Conector PCI Entrada óptica La entrada óptica se conecta a una fuente de audio digital óptica. Puede ser una fuente de audio de formato ADAT de 8 canales o una fuente de audio S/PDIF de 2 canales. El formato digital que acepta esta entrada es intercambiable en Pro Tools LE. Esta conexión ofrece audio digital de hasta 24 bits para uno u otro formato. Este formato usa un cable “Lightpipe” óptico estándar. Digi 001 incluye un cable óptico. Salida óptica La salida óptica envía audio digital óptico a un destino como un mezclador o un reproductor digital. Puede ser un destino de formato ADAT de 8 canales o un destino de audio S/PDIF de 2 canales. El formato de salida digital es conmutable en Pro Tools LE. Esta conexión ofrece audio digital de hasta 24 bits para uno u otro formato. Este formato usa un cable “Lightpipe” óptico estándar. Digi 001 incluye un cable óptico. Conexión de señales a Digi 001 Digi 001 se puede usar con una amplia variedad de configuraciones de audio entre las que se incluye las siguientes: • un mezclador, un amplificador de potencia y altavoces • un mezclador y un par de altavoces amplificados y autoalimentados • un receptor estéreo y altavoces • un par de altavoces amplificados y autoalimentados Capítulo 4: Conexión del estudio 29 Supervisión de audio La supervisión de volumen para altavoces conectados a las salidas principales se controla con el control de volumen de supervisión (véase “Volumen de supervisión” en la página 26 para más información). El volumen de los auriculares se controla con el control de ganancia Headphone (véase “Ganancia Headphone” en la página 27 para más información). Para conectar auriculares: 1 Conecte los auriculares al conector Headphone de la caja de E/S. La entrada de auriculares acepta un conector estéreo de 1/4". Si los auriculares tienen un “miniconector” más pequeño, obtenga un adaptador a través de su proveedor. Para obtener mejores resultados, use auriculares próximos al oído de buena calidad. Volumen de supervisión Entrada de auriculares Ganancia de auriculares 2 Ajuste el volumen de los auriculares con el control de ganancia Headphone. La salida de auriculares de Digi 001 puede producir niveles de salida altos. Una exposición prolongada puede dañar el oído. Ajuste el volumen de los auriculares con cuidado. Para conectar un equipo estéreo doméstico: 1 Conecte cables de 1/4" a las salidas de supervisión de la parte posterior de la caja de E/S de Digi 001. salidas de supervisión 2 Conecte las salidas a un par disponible de entradas izquierda y derecha en el equipo estéreo. Los equipos estéreo domésticos suelen utilizar conectores RCA. Puede usar un adaptador o un cable especial para convertir las conexiones de 1/4" de Digi 001 en conexiones RCA en el equipo estéreo doméstico. 30 Introducción a Digi 001 Para conectar altavoces de supervisión a un amplificador alimentado o a altavoces de supervisión autoalimentados: 1 Conecte cables de 1/4" a las salidas de supervisión de la parte posterior de la caja de E/S de Digi 001. 2 Conecte las salidas desde Digi 001 a las entradas de amplificador alimentado izquierda y derecha o a los altavoces autoalimentados izquierdo y derecho. Conexión de una grabadora para reducción de mezclas Después de grabar y mezclar las sesiones mediante Digi 001, es posible que las mezcle en una DAT, una casete de audio o cualquier otro dispositivo de grabación estéreo de 2 pistas. Conexión de una platina analógica Conecte la grabadora (platina de casete u otro dispositivo analógico) a las salidas principales situadas en la parte posterior de la caja de E/S de Digi 001. L/1 se conecta a la entrada izquierda de la grabadora y R/2 a la entrada derecha. Estas salidas son conectores de 1/4". Es posible que necesite cables de adaptador si la platina de reducción de mezclas tiene entradas RCA. salidas principales izquierda y derecha Conexión de una platina digital Si tiene una grabadora DAT u otros dispositivos digitales que pueden enviar o recibir datos de audio digital S/PDIF, conéctela a los conectores RCA de entrada y salida S/PDIF situados en la parte posterior de la caja de E/S de Digi 001. S/PDIF In S/PDIF Out Conexión de grabadoras Tascam DA30 DAT Para realizar la conexión a una grabadora Tascam DA30 DAT, deberá configurar el formato de E/S S/PDIF en Pro Tools LE. Capítulo 4: Conexión del estudio 31 Para configurar el formato de E/S S/PDIF en Pro Tools LE: 1 Ejecute Pro Tools LE y elija Setups > Hardware. 2 Haga clic en Other Options y configure el formato de E/S S/PDIF en DA30. Haga clic en Done. 3 Haga clic en OK para cerrar el cuadro de diálogo Hardware Setup. Conexión de fuentes de audio a Digi 001 Puede usar dos tipos de fuentes de audio con Digi 001: analógicas o digitales. Audio analógico Los micrófonos, sintetizadores, mezcladores e instrumentos con captadores magnéticos envían señales de audio analógicas. De estos recursos, los micrófonos y los instrumentos con captadores magnéticos envían la salida de las señales más silenciosas y, en general, requieren mayor amplificación. Digi 001 incluye preamplificadores para estas fuentes en las entradas 1 y 2 Mic/Line y 48 V de energía en modo fantasma para los dos canales. Las entradas 1 y 2 Mic/Line aceptan conectores XLR o 1/4”. Ganancia de entrada Conector XLR y de 1/4” Atenuador fijo de –26dB Energía en modo fantasma Entrada de preamplificador analógico Los teclados, preamplificadores y mezcladores envían audio de “nivel de línea”, que varía con cada dispositivo entre los valores estándar –10 y +4. Use las entradas 3–8 de nivel de línea de Digi 001 (situadas en la parte posterior de la caja de E/S de Digi 001) para estos dispositivos. Digi 001 incluye control de ganancia por software para ajustar los distintos niveles de línea que pueden generar estos dispositivos. Las entradas 3–8 aceptan conectores de 1/4”. También puede conectar señales de nivel de línea a las entradas 1 y 2 Mic/Line de la parte frontal pulsando el conmutador del atenuador fijo de –26 dB. Audio digital El audio digital representa las formas de onda analógicas mediante miles de muestras digitales de las formas de onda analógicas cada segundo. Todo el audio del disco duro de la sesión Pro Tools LE es audio digital. Digi 001 proporciona entradas digitales para audio digital de formato ADAT y S/PDIF. 32 Introducción a Digi 001 Formato ADAT Alesis mejoró el formato ADAT para usarlo en sus grabadoras multipista ADAT. Cada conexión óptica ADAT proporciona 8 canales de audio digital con una capacidad de 24 bits. Puede conectar un dispositivo de formato ADAT u otro formato óptico ADAT directamente a la E/S óptica de la tarjeta Digi 001 PCI. Los conectores de E/S ópticos aceptan cables ópticos. S/PDIF La E/S S/PDIF (Sony/Philips Digital Interchange Format) se encuentra disponible en muchas platinas DAT, reproductores de discos compactos y otros dispositivos digitales. Cada conexión S/PDIF proporciona 2 canales de audio digital con una capacidad de 24 bits. Puede conectar una entrada digital S/PDIF a los conectores ópticos (véase la Figura 1) o a los conectores S/PDIF RCA situados en la parte posterior de la caja de E/S de Digi 001. Los conectores ópticos aceptan cables ópticos y los conectores RCA aceptan cables RCA. salida entrada luz roja brillante Figura 1. E/S óptica en la tarjeta Digi 001 PCI No puede usarse más de un par de entradas S/PDIF al mismo tiempo. Por ejemplo, si usa la entrada óptica para datos S/PDIF, no puede usar las entradas RCA. Reflejo S/PDIF Pro Tools LE utiliza reflejo S/PDIF para “reflejar” de forma automática el audio que se envía a las salidas 1 y 2 de las salidas S/PDIF RCA. Es de gran utilidad si está supervisando una mezcla con las salidas de audio y también si está grabando la misma fuente en un dispositivo S/PDIF externo. El reflejo S/PDIF se puede desactivar. Podría desactivarlo si quisiera usar las salidas S/PDIF para enviar una señal independiente a una unidad de efectos digital externa o si quisiera enviar sólo ciertas salidas al dispositivo digital. Si desactiva el reflejo S/PDIF, puede seleccionar las salidas S/PDIF por separado y dirigir pistas o envíos a ellas. Para activar o desactivar el reflejo S/PDIF: 1 Elija Setups > Playback Engine. 2 Haga clic en Other Options. 3 Seleccione o anule la selección de la opción “Enable S/PDIF Mirroring”. Capítulo 4: Conexión del estudio 33 Conexión de fuentes de audio Para conectar una fuente de audio analógico: Conecte un micrófono directamente a la entrada 1 o 2 Mic/Line de la parte frontal de la caja de E/S de Digi 001. Estas entradas aceptan conectores XLR o TRS de 1/4". Si el micrófono requiere suministro de energía en modo fantasma, pulse el conmutador correspondiente (denominado 48 V). ■ Aunque puede usarse la energía en modo fantasma con la mayoría de los micrófonos, puede destruir los micrófonos de cinta. Debería apagar siempre la energía en modo fantasma y esperar a que se apague la luz roja antes de conectar o desconectar un micrófono de cinta. Conecte las fuentes de nivel de línea (sintetizadores, salidas desde el mezclador o micrófonos o guitarras amplificados mediante un preamplificador exterior) a las entradas analógicas situadas en la parte posterior de la caja de E/S de Digi 001. ■ micrófono condensador (normalmente requiere energía en modo fantasma) micrófono dinámico (la energía en modo fantasma no lo dañará) use 48 V de energía en modo fantasma, si es necesario preamplificadores de micrófono envían señal a Digi 001 micrófonos 3–8 pasan por los preamplificadores del mezclador cable de cinta: también puede usar cables individuales para cada micrófono Conexión de varios micrófonos a Digi 001 34 Introducción a Digi 001 altavoces de supervisión alimentados mezclador exterior pequeño entradas analógicas 3-4 salidas de supervisión I/D salida de audio I/D altavoces de supervisión alimentados Conexión de un sintetizador a Digi 001 Capítulo 4: Conexión del estudio 35 Para conectar una fuente de audio digital: 1 Conecte un dispositivo óptico con formato ADAT o S/PDIF a la entrada óptica de la tarjeta Digi 001 PCI, o conecte un dispositivo S/PDIF RCA a los conectores RCA situados en la parte posterior de la caja de E/S de Digi 001. No podrá usar al mismo tiempo más de un par de entradas S/PDIF (RCA u ópticas). El paso siguiente sólo es necesario si el dispositivo requiere que Pro Tools LE se sincronice con él (en la mayoría de los casos, es preferible que el dispositivo se sincronice con Pro Tools LE). Éste podría ser el caso si está grabando desde un dispositivo óptico o S/PDIF. Para más información, lea la documentación del dispositivo. 2 En Pro Tools LE, seleccione un modo de sincronización. Elija Setups > Playback Engine y seleccione Optical o S/PDIF (RCA), según donde haya conectado el dispositivo digital. 3 Si usa la entrada óptica de la tarjeta Digi 001 PCI, haga clic en Other Options y seleccione el formato de entrada óptica correcto (ADAT o S/PDIF). Cuadro de diálogo Hardware Setup seleccione aquí el modo de sincronización (véase la advertencia antes del paso 2) seleccione aquí el formato de entrada óptica 1 2 36 Haga clic en Other Options si usa la entrada óptica de la tarjeta PCI Introducción a Digi 001 3 Diagramas de instalación del estudio La instalación será diferente según los sistemas que se usen. A continuación se muestran dos instalaciones de estudio doméstico típicas. E/S S/PDIF Entradas/salidas analógicas 7-8 Grabadora DAT Dispositivo de efectos Entradas analógicas 3-6 Salidas de canal de mezclador 1-4 Salidas analógicas 1-6 Entradas de mezclador 1-6 o retornos de cinta Micrófonos e instrumentos Entradas de audio de mezclador Dispositivo de efectos Envíos/retornos auxiliares o de efectos Altavoces y amplificador de supervisión Salidas estéreo de mezclador Configuración de estudio Digi 001 típica con mezclador Capítulo 4: Conexión del estudio 37 Micrófonos Entradas 1 y 2 Mic/Line Altavoces y amplificador de supervisión Salida de supervisión I/D Grabadora DAT E/S S/PDIF E/S analógica 3-4 Entradas/salidas analógicas 5-8 Preamplificadores de micrófono, sintetizadores y otros módulos de sonido Efectos exteriores Configuración de estudio Digi 001 sin mezclador 38 Introducción a Digi 001 Conexión de un ADAT a Digi 001 Si usa un ADAT u otro dispositivo óptico de formato ADAT con Digi 001, puede conectarlo a los puertos ópticos de la tarjeta Digi 001 PCI. También puede conectar a este puerto un dispositivo S/PDIF que use conectores ópticos. Después de instalar, configurar y ejecutar Pro Tools LE, siga las siguientes instrucciones para conectar un ADAT. Para conectar un ADAT a Digi 001: 1 Conecte la salida óptica ADAT al puerto de entrada óptico de la tarjeta Digi 001 PCI. 2 Conecte la entrada óptica ADAT al puerto de salida óptica de la tarjeta Digi 001 PCI. Cuando Digi 001 está encendido, el puerto de salida óptica emite una luz roja. Tarjeta Digi 001 PCI entrada salida La luz roja indica salida óptica 3 En Pro Tools LE, elija Setups > Playback Engine y seleccione Optical en el menú emergente Sync Mode. 4 Haga clic en Other Options y seleccione ADAT en el menú emergente Input Format. Capítulo 4: Conexión del estudio 39 Uso del modo de supervisión El modo de supervisión permite supervisar las entradas analógicas 3–4 de la caja de E/S de Digi 001 incluso cuando el ordenador está apagado o la caja de E/S de Digi 001 no está conectada al ordenador. Puede usar la función para supervisar un reproductor de CD, un sintetizador o casete sin mezclador externo y sin que el ordenador esté encendido. Para usar el modo de supervisión: 1 Conecte las salidas de audio analógicas del dispositivo a las entradas analógicas 3 y 4 de la parte posterior de la caja de E/S de Digi 001. 2 Conecte los altavoces para supervisión de audio a las salidas de supervisión situadas en la parte posterior de la caja de E/S de Digi 001 (véase “Supervisión de audio” en la página 30 para más información). 3 Pulse el conmutador Monitor Mode. 4 Ajuste el volumen de supervisión mediante el control de volumen de supervisión. use el control de volumen de supervisión para controlar el volumen pulse el conmutador Monitor Mode conecte aquí la fuente (reproductor de CD, sintetizador, platina) Uso del modo de supervisión 40 Introducción a Digi 001 conecte aquí altavoces alimentados o amplificador Conexiones MIDI El uso de puertos MIDI integrados de Digi 001 o una interfaz MIDI externa, un controlador de teclado MIDI e instrumentos MIDI permite sacar el máximo partido de las funciones MIDI de Pro Tools LE. Entre las ventajas se incluyen la grabación y edición de pistas MIDI, la sincronización con MIDI Time Code o MIDI Beat Clock (requiere una interfaz MIDI apropiada) y el uso de una superficie de control MIDI. Para conectar dispositivos MIDI: 1 Conecte el conector MIDI OUT del dispositivo MIDI o controlador al conector MIDI IN de la caja de E/S de Digi 001 con cables MIDI estándar de 5 patillas. 2 Conecte el conector MIDI IN del dispositivo MIDI o controlador al conector MIDI OUT de la caja de E/S de Digi 001. 3 Conecte las salidas de audio del dispositivo a las entradas de audio de la caja de E/S de Digi 001 (o a un mezclador externo en caso de usar uno). Para obtener más información sobre cómo configurar OMS (Open Music System), requisito de Pro Tools LE para Macintosh, consulte “Instalación y configuración de OMS” en la página 9. Para obtener más información sobre cómo configurar una superficie de control MIDI para usarla con Pro Tools LE, consulte en línea la Guía de superficies de control MIDI. Uso de dispositivos de efectos externos Digi 001 puede realizar conexiones dedicadas a dispositivos digitales o analógicos externos. Puede enviar y retornar señales a dispositivos analógicos mediante las entradas y salidas analógicas de la caja de E/S de Digi 001. También puede enviar y retornar una señal digital a un dispositivo externo que admita E/S digitales (como una unidad de reverberación) y supervisar con las salidas analógicas o la otra salida digital (si no se ha usado). Si desea usar las entradas y salidas digitales en el sistema Pro Tools LE como envíos y retornos de efectos a un dispositivo de efectos digital, Pro Tools LE debería ser el reloj principal en la mayoría de los casos. Configure el dispositivo de efectos digital para que acepte un reloj digital externo para que de esta manera se sincronice con Pro Tools LE. Capítulo 4: Conexión del estudio 41 Para conectar un dispositivo analógico externo al sistema: 1 Conecte una salida sin usar (o salidas si es estéreo) de la caja de E/S de Digi 001 a una entrada (o entradas si es estéreo) del procesador de señal externo. 2 Conecte la salida (o salidas si es estéreo) del procesador de señal externo a una entrada sin usar (o par de entradas si es estéreo) de la caja de E/S de Digi 001. Para conectar un envío a un dispositivo digital externo (sólo envíos/retornos digitales): 1 Elija Setups > Playback Engine y haga clic en Other Options. 2 Lleve a cabo uno de estos procedimientos: • Si el dispositivo externo está conectado a los conectores S/PDIF RCA, anule la selección del reflejo S/PDIF. Cuando el reflejo S/PDIF está activado, la salida digital en los conectores S/PDIF RCA refleja exactamente la salida de los canales 1-2 analógicos. Si desactiva el reflejo S/PDIF, debe volver a configurar I/O Setup para que haya constancia del cambio. Véase la Guía de referencia de Pro Tools si desea más detalles acerca del uso del cuadro de diálogo I/O Setup. • Si el dispositivo externo está conectado a los puertos Optical, elija un formato (normalmente S/PDIF para un dispositivo de efectos) en el menú emergente Optical Format. 3 Elija Internal en el menú emergente Sync Mode (en la mayoría de los casos). 4 Haga clic en OK. Puede usar el cuadro de diálogo I/O Setup (Setups > I/O Setup) para poner etiquetas a las entradas y salidas que esté usando en Pro Tools LE e identificarlas como inserciones o envíos cuando trabaje en una sesión. Véase la Guía de referencia de Pro Tools si desea más información. 42 Introducción a Digi 001 capítulo 5 Trabajo con las sesiones de demostración Reproducción de las sesiones de demostración En esta sección, abrirá y reproducirá la sesión de demostración. Para conocer las funciones de mezcla y edición de Pro Tools LE, puede consultar la información de aprendizaje incluida. ¿Qué es una sesión? Una sesión es un documento Pro Tools LE que contiene todas las instrucciones de mezcla, edición y MIDI de una canción. En la Guía de referencia de Pro Tools, encontrará información más detallada acerca de los archivos de sesión. Uso de un Macintosh antiguo Pro Tools LE usa el procesador del ordenador para realizar tareas de audio. Este procesamiento puede resultar muy intenso para ordenadores antiguos como aquellos Power Macintosh anteriores al modelo G3. Si tiene un ordenador antiguo, los pasos siguientes le ayudarán a conseguir un mejor rendimiento de Pro Tools LE. Capítulo 5: Trabajo con las sesiones de demostración 43 Para configurar Pro Tools LE en un Macintosh anterior al modelo G3: 1 Abra la carpeta Digidesign y ejecute Pro Tools LE; a continuación, abra la carpeta Pro Tools y haga doble clic en Pro Tools LE. 2 Configure el tamaño máximo del búfer de hardware. Elija Setups > Hardware; en el menú emergente configure H/W Buffer Size en 1024 samples. 3 Configure el límite máximo de uso de CPU en 85% en el menú emergente CPU Usage Limit del cuadro de diálogo Hardware Setup. Haga clic en OK. configurado en 1.024 muestras configurado al 85% Cuadro de diálogo Hardware Setup con las configuraciones para ordenadores Macintosh más lentos 44 Introducción a Digi 001 Uso de un PC Windows lento Pro Tools LE usa el procesador del ordenador para realizar tareas de audio. Aunque la mayoría de los equipos Windows compatibles tienen suficiente potencia para ejecutar Pro Tools LE, observará, sin embargo, que puede experimentar problemas en el rendimiento con ordenadores más lentos. Si tiene un ordenador antiguo, los pasos siguientes le ayudarán a conseguir un mejor rendimiento de Pro Tools LE. 1 Ejecute Pro Tools LE: elija Inicio > Programas > Digidesign > Pro Tools > Pro Tools LE. 1 2 3 Ejecución de Pro Tools LE en Windows 2 Configure Hardware Buffer Size en la opción máxima. Elija Setups > Hardware, en el menú emergente configure H/W Buffer Size en 512 samples o 1024 samples. Configure el tamaño del búfer en este rango para PCs Windows más lentos Configuración del búfer para PCs Windows más lentos 3 Configure el límite máximo de uso de CPU en 85% en el menú emergente CPU Usage Limit del cuadro de diálogo Hardware Setup. Capítulo 5: Trabajo con las sesiones de demostración 45 Cómo están estructuradas las sesiones de demostración Las sesiones de demostración de Pro Tools LE contienen dos mezclas distintas de la canción “Be There”. La primera mezcla muestra las excepcionales funciones y la gran calidad de sonido de Pro Tools LE. La segunda le servirá de guía junto con la información de aprendizaje que se recoge en esta guía. Si desea comenzar esta guía de aprendizaje, consulte “Mezcla en la sesión de demostración” en la página 48. Reproducción de la sesión de demostración Para reproducir la sesión de demostración: 1 Localice la sesión de demostración en la unidad de audio elegida cuando la instaló. Abra la carpeta Pro Tools LE Demo Sessions en la unidad de audio. A continuación, abra la carpeta “Be There” Demo Session (Macintosh) o Be There Demo Session (Windows). 2 Haga doble clic en el archivo de la sesión Be There Digi001 (Macintosh) o Be There Digi001.pt5 (Windows) para abrir la sesión (si no se está usando Pro Tools LE, esta acción lo ejecutará de forma automática). Windows Macintosh contiene archivos de audio de sesión sesión de demostración (para abrirla, haga doble clic) 46 contiene archivos de audio de sesión Introducción a Digi 001 contiene instrumentos y muestras para usuarios de SampleCell sesión de demostración (para abrirla, haga doble clic) contiene instrumentos y muestras para usuarios de SampleCell Éste es el aspecto de la muestra “Be There” una vez abierta la sesión: Ventana Mix Inserciones Envíos Lista de pistas Show/Hide Ventana Memory Locations Grupos Ventana Transport Pistas Contador Sesión de demostración Be There con las ventanas Mix, Memory Locations y Transport 3 Asegúrese de que el conmutador Monitor Mode no esté activado. Conmutador Monitor Mode Capítulo 5: Trabajo con las sesiones de demostración 47 4 Haga clic en la primera ubicación de memoria “Play the Song” en la ventana Memory Locations. Esta ubicación de memoria localiza el principio de la canción. Si la ventana Memory Locations no está presente, elija Windows > Show Memory Locations. Ubicaciones de memoria (haga clic para seleccionar una) Ventana Memory Locations 5 Haga clic en el botón de reproducción en la ventana Transport. Si la ventana Transport no está presente, elija Windows > Show Transport. Rebobinado Vuelta a cero Reproducción Ida al final Contador Grabación Detención Avance rápido Ventana Transport 6 En ese momento se reproducirá la canción. Haga clic en el botón de detención para parar la reproducción. Mezcla en la sesión de demostración Es el momento de empezar a mezclar audio en Pro Tools LE. Antes de comenzar, lea la respuesta a una pregunta habitual: ¿Es posible que la grabación se estropee? Al editar o mezclar audio en una sesión, los archivos de audio subyacentes no se modifican. Por lo tanto, aunque realice sesiones distintas basadas en los mismos archivos de audio, con mezclas y arreglos diferentes, los archivos de audio no cambian físicamente y se encuentran seguros en la carpeta Audio Files de la sesión. Al mezclar o guardar una sesión distinta, no pierde las grabaciones, por lo tanto, puede probar nuevas ideas y arreglos. 48 Introducción a Digi 001 El espacio de trabajo de Pro Tools LE Pro Tools LE ofrece dos ventanas principales para mostrar visualmente las pistas: la ventana Mix y la ventana Edit. El trabajo comienza con la ventana Mix y sigue en la ventana Edit. La ventana Mix tiene el aspecto de una mesa de mezclas con automatización y funciona de la misma manera. Cada pista se representa como una tira de canal. Las tiras de canal controlan el volumen, el panorámico de audio, la automatización, las inserciones y envíos, la grabación y mucho más. Input Output Volumen Panorámico de audio Modo de automatización Grabación Aislamiento Botón Mute Control deslizante de panorámico de audio Activar grupo Atenuador de volumen Apertura de ventana Output Indicador de clipping (se ilumina en rojo cuando se produce) Medidores de nivel (estéreo) Nombre de pista Tira de canal en la ventana Mix y menús emergentes asociados Capítulo 5: Trabajo con las sesiones de demostración 49 Para ver la ventana Mix: ■ Seleccione Windows > Show Mix. La sesión de demostración está configurada con la opción Narrow Mix Window activada. Esto permite ver más pistas en la ventana Mix al estrechar las tiras de canal. Para estrechar una ventana Mix de anchura normal o ensanchar una ventana Mix estrecha: ■ Seleccione o anule la selección de Display > Narrow Mix Window. ¡Iniciemos la mezcla! Después de la introducción a los elementos de la ventana Mix, el siguiente paso es comenzar la mezcla en la sesión de demostración. Ajuste del volumen de una pista Ajuste el volumen de la pista denominada “loop1”. Para ello, en la ventana Memory Locations, haga clic en “Loop 1 Vol + Pan”. Esta ventana, que aparece en la ilustración que se muestra a continuación, se usa para navegar por ubicaciones concretas dentro de una sesión. Reproduzca la sesión y visualice la ventana Mix; a continuación, suba y baje el volumen de la pista con el nombre “loop1” y escuche la diferencia de la mezcla. El volumen se visualiza en el indicador de volumen de pista. Para ajustar el volumen de una pista: 1 Localice el punto de aprendizaje adecuado y, en la ventana Memory Locations, haga clic en “Loop 1 Vol + Pan”. Se mostrarán sólo las tiras de canal “loop1” y del atenuador principal. 2 Haga clic en el atenuador de volumen en la banda de canal de “loop1” y muévalo hacia arriba o hacia abajo para aumentar o disminuir el volumen. Ventana Memory Locations más alto 1 haga clic en Loop 1 Vol + Pan para desplazarse hasta la ubicación de aprendizaje 50 Introducción a Digi 001 2 más bajo Configuración del panorámico de audio de las pistas Intente configurar el panorámico de audio de la misma pista. Para configurar el panorámico de audio de una pista, haga clic en el control deslizante de panorámico de audio y arrástrelo hacia la izquierda o la derecha para desplazar el audio hacia la dirección correspondiente del campo estéreo. Para ajustar el panorámico de audio de una pista: Haga clic en el control deslizante de panorámico de audio y arrástrelo hacia la izquierda o la derecha para configurar el panorámico de audio en la mezcla. ■ izquierda derecha Automatización de mezcla La automatización es una forma de controlar los movimientos de los atenuadores, los controles deslizantes y demás controles del mezclador de Pro Tools LE y de que los controles recuerden los movimientos realizados al reproducir la sesión. Se puede comparar la automatización con una persona con muchas manos y una memoria perfecta que maneja los mandos durante el proceso de mezcla. Cómo escribir su propia automatización Escribamos automatización para las guitarras, haga clic en la ubicación de memoria “Guitar Vol Auto” y haga clic en el botón de reproducción en la ventana Transport. Para que pueda trabajar, algunas de las pistas están silenciadas; de esta manera, podrá oír cómo se mezclan las guitarras con el bajo y la batería. Mezcle primero los volúmenes de las guitarras de la misma manera que mezcló el volumen para “loop1”. Se dará cuenta de cómo el atenuador de volumen vuelve a su posición original al soltarlo. Capítulo 5: Trabajo con las sesiones de demostración 51 Comience con la pista “cleangtr”, configure el modo de automatización en Auto Write y, a continuación, mueva el atenuador de volumen durante la reproducción para escribir la automatización del volumen. Para oír la automatización, configure el modo Auto Read. Siga el mismo procedimiento para la pista “dirty1”. Para escribir automatización: 1 En la ventana Memory Locations, haga clic en “Guitar Vol Auto” para ir a la ubicación de aprendizaje. 2 En la pista “cleangtr”, haga clic en el botón del modo de automatización y elija Auto Write. 3 Haga clic en el botón de reproducción en la ventana Transport. Comienza a escribirse la automatización para la pista que ha seleccionado. Mueva el atenuador de volumen para escribir los cambios en la automatización. 4 Cuando haya terminado de escribir la automatización, haga clic en el botón de detención. Ventana Memory Locations seleccione Auto Write para el modo de automatización 2 3 1 haga clic en Guitar Vol Auto para moverse a la ubicación de aprendizaje mezcle el volumen durante la reproducción y la automatización se escribirá en la sesión Para reproducir la automatización 1 Vuelva a configurar el modo de automatización en la pista “cleangtr” en Auto Read. A continuación, la automatización se leerá cuando se reproduzca la pista. 2 Reproduzca la canción. La automatización se reproduce al mismo tiempo que la canción. Al reproducir la canción, el atenuador de volumen de la ventana Mix también se mueve y muestra la automatización. Escriba, a continuación, la automatización del volumen para la pista de guitarra distorsionada “dirty1” siguiendo los mismos pasos. 52 Introducción a Digi 001 Realización de mezclas en la ventana Edit La ventana Edit se puede usar para un gran número de tareas de edición y también permite “dibujar” automatización de mezcla con gran precisión. Ahora usaremos la ventana Edit para ampliar la automatización escrita en la ventana Mix mediante el dibujo de un fundido preciso al final de la canción en el atenuador principal. Dibujo de automatización en la ventana Edit En la ventana Edit, podrá ver la información de una pista, incluidas las representaciones de la forma de onda, el volumen, el silenciamiento y la automatización del panorámico de audio. En este ejemplo, se ve el atenuador principal que controla el volumen de toda la mezcla y funde el final de la canción hasta silenciarla. Para dibujar un fundido de volumen en la ventana Edit: 1 Primero, haga clic en la ubicación de memoria “Out Vamp”. A continuación, en la ventana de edición elija Windows > Show Edit para volver a la ventana Edit. 2 Aumente la altura de la pista para la pista del atenuador principal haciendo clic en el selector de altura de pista y elija Medium (véase la parte inferior de la siguiente ilustración). Esta acción permitirá dibujar el fundido más fácilmente. Capítulo 5: Trabajo con las sesiones de demostración 53 3 Herramientas de edición Lista de pistas Show/Hide Lista de regiones Audio 1 Ubicación de memoria “Out Vamp” Grupos 2 aumente la altura de la pista para facilitar la edición La ventana Edit muestra la ubicación de memoria “Out Vamp” 3 Con la ayuda de la herramienta en forma de mano, haga clic en el punto de la línea de volumen en el que desea comenzar el fundido de salida. En la línea de volumen aparecerá un pequeño punto. Si se equivoca y desea eliminar un punto de la línea de volumen, pulse la tecla Opción (Macintosh) o la tecla Alt (Windows) mientras hace clic en el punto. 4 Haga clic otra vez con la herramienta en forma de mano en el punto en el que desee que acabe el fundido de salida (al alcanzar el punto de silencio) y arrastre el segundo punto pequeño a la parte inferior de la pista. fundido de volumen acabado en el atenuador principal la herramienta en forma de mano punto donde comienza el fundido de salida punto donde acaba el fundido de salida (silencio) 5 Se pueden ajustar los puntos de inicio y de fin del fundido haciendo clic en uno de los puntos y arrastrándolo hacia la izquierda o la derecha. 54 Introducción a Digi 001 Módulos adicionales Pro Tools LE ofrece una colección de módulos adicionales RTAS (Real Time AudioSuite) que se pueden usar para procesar pistas de audio. Los módulos adicionales RTAS ofrecen efectos habituales como ecualización, compresión y retraso. Uso de módulos adicionales Los módulos adicionales se colocan en pistas y usan cualquiera de las cinco inserciones disponibles en cada tira de canal. Una inserción, como su nombre indica, inserta el efecto de módulo adicional en la ruta de audio. En la ventana Mix, se puede añadir un módulo adicional haciendo clic en una inserción en una pista y eligiendo un módulo adicional del menú emergente. Puede realizar esto durante la reproducción o una vez se ha detenido la reproducción. Tenga en cuenta que puede añadir varios casos de un módulo adicional en la misma sesión; todo depende de la potencia de la CPU. Por ejemplo, la sesión de demostración usa el módulo adicional 4-Band EQ en 3 ocasiones. Una vez añadido un módulo adicional a una inserción, puede abrirlo para ver y ajustar la configuración haciendo clic en el nombre del módulo situado junto a la inserción. módulos adicionales: haga clic para ver y cambiar la configuración seleccione un módulo adicional haciendo clic en una inserción no usada o seleccione “no insert” para eliminar un módulo adicional inserciones módulos adicionales instalados ¡Inténtelo! En la sesión de demostración “Be There” hay varios módulos adicionales activados. Ajustemos el módulo adicional EQ en la pista llamada “VOX”. Localice un buen lugar para oír las voces. Se comienza en el primer verso. La pista “VOX” no aparece. Para mostrarla, haga clic en la lista de pistas Show/Hide situada a la izquierda de la ventana Mix. Capítulo 5: Trabajo con las sesiones de demostración 55 Para cambiar la configuración de los módulos adicionales: 1 Para mostrar la ventana Mix, elija Windows > Show Mix. Haga clic en la ubicación de memoria “Verse 1”. 2 Para mostrar la pista de voces, haga clic en “VOX” en la lista Show/Hide. 1 haga clic en “Verse 1” en la ventana Memory Locations 2 haga clic para que se muestre la pista (el nombre de la pista está resaltado) 3 Visualice el módulo adicional haciendo clic en el nombre, que se encuentra al lado de la inserción. 4 En la ventana Transport, haga clic en el botón de reproducción y ajuste la configuración del módulo adicional al mismo tiempo que escucha la modificación en el audio. Haga todos los cambios que desee. 5 Cuando acabe, cierre el módulo adicional haciendo clic en la casilla Close. 3 haga clic en 4-Band EQ en la inserción del canal de la pista VOX pulse el botón de reproducción y, a continuación, 4 haga los cambios que desee en los controles botón Solo 56 Introducción a Digi 001 Aislamiento Puede encontrar más fácil ajustar un módulo adicional mientras escucha sólo esa pista. Es lo que se denomina aislar una pista. Para aislar una pista: 1 Haga clic en el botón Solo en la tira de canal. Reproduzca la canción. 2 Cuando haya terminado, haga clic otra vez en el botón Solo, para oír toda la mezcla. Si hace clic en los botones de aislamiento de múltiples canales, podrá aislar más de un canal. Excelentes trucos de mezclas: Big Mute Una vez que ha empezado a hacer mezclas con Pro Tools LE existe un estupendo truco que puede realizar. Se llama Big Mute y es uno de esos trucos que oye a menudo en canciones de cualquier género. Big Mute es un silenciamiento automatizado situado en un grupo de pistas que se usa para resaltar una pequeña sección de la canción. Este movimiento de mezcla se escribirá como automatización de silenciamiento a lo largo de aquellas pistas que usen un grupo de automatización ya configurado. Para entender este truco un poco mejor, consulte la información sobre la automatización de mezcla y sobre grupos en la Guía de referencia de Pro Tools. No vamos a dar a conocer todos los trucos en esta guía, sólo pretendemos que tenga una idea de lo que se puede hacer con Pro Tools LE. Para automatizar Big Mute: 1 Vaya a la ubicación de la información de aprendizaje haciendo clic en “Big Mute” en la ventana Memory Locations. 2 Active el grupo Big Mute haciendo clic en “Big Mute” en la lista de grupos. 2 1 haga clic en la ubicación de memoria “Big Mute” haga clic en el grupo “Big Mute” para activarlo Capítulo 5: Trabajo con las sesiones de demostración 57 3 Haga clic en el botón del modo de automatización y seleccione Auto Write en el menú emergente para la pista de retorno del efecto Slap, denominada “SlpRt”. Esto permite automatizar el silenciamiento de la pista de retorno de Slap, que retrasa la voz principal. 4 En la ventana Transport, haga clic en el botón de reproducción y en el botón Mute en la pista para empezar a escribir la automatización de silenciamiento. 5 Vuelva a hacer clic en Mute para detener la escritura de automatización de silenciamiento antes de que la voz principal comience la segunda parte del coro (antes de la letra “but when she comes around”). 6 En la ventana Transport, haga clic en el botón de detención para detener la automatización de escritura. El modo de automatización cambia automáticamente a “Auto Touch” después de detener la reproducción. Este modo de automatización, que se usa para “retocar” la automatización grabada, se describe en la Guía de referencia de Pro Tools. 3 configure el modo de 4 automatización en Auto Write silencie durante la reproducción para escribir la automatización de silenciamiento 7 Configure de nuevo la pista “SlpRt” en Auto Read, haga clic en el botón de reproducción en la ventana Transport y escuche el resultado. El coro debería reproducirse sin el retraso aplicado a las voces. Cuando haya acabado de escuchar, haga clic en el botón de detención. 8 Para configurar el modo de automatización para el grupo Big Mute en Auto Write, haga clic en el botón del modo Automation en cualquiera de las pistas del grupo (por ejemplo, cleangtr) y seleccione Auto Write en el menú emergente. Tenga en cuenta que todas las pistas del grupo cambian al modo Auto Write. 58 Introducción a Digi 001 9 Reproduzca la sesión y haga clic en el botón Mute en cualquiera de las pistas en las que se ha activado Auto Write en el grupo Big Mute (por ejemplo, “clngtr”) para empezar a escribir automatización de silenciamiento en todas las pistas del grupo. Haga clic en el botón Mute al principio del compás 109 (“she says when she [silenciamiento] comes around”) para causar más impacto. 10 Haga clic en el botón Mute de la misma pista para detener la escritura de automatización de silenciamiento. Haga clic en el botón alrededor del compás 113 (“but when she [sin silenciamiento] comes around”). 8 active Auto Write en el modo de automatización 9 haga clic en Mute en una pista del grupo durante la reproducción para comenzar la escritura de automatización de silenciamiento 11 Configure el grupo Big Mute en el modo Auto Read y, a continuación, haga clic en el botón de reproducción en la ventana Transport para oír Big Mute. No se preocupe si el silenciamiento no fue correcto la primera vez. Puede elegir Edit > Undo para borrar el silenciamiento e intentarlo de nuevo. Capítulo 5: Trabajo con las sesiones de demostración 59 MIDI Esta sección opcional es para los usuarios de MIDI. En esta sección, conectará el dispositivo MIDI a la caja de E/S de Digi 001 e intentaremos extraer algunos sonidos con sentido de las pistas MIDI de la sesión de demostración. La configuración MIDI se realiza en OMS (Open Music System) en Macintosh y en la configuración Multimedia en Windows. Macintosh Cuando instaló Digi 001, se colocó un controlador Digi 001 en la carpeta OMS. Para usar este controlador, debe conectar el dispositivo y configurar Studio Setup OMS. Véase “Instalación y configuración de OMS” en la página 9 para más información. Windows Cuando instaló Digi 001, se instaló un controlador Digi 001 MIDI. Para usar este controlador, debe conectar el dispositivo y configurar las opciones de Multimedia Windows. Véase “Instalación de los controladores de onda de Windows” en la página 19 para más información. MIDI Offset Al supervisar un dispositivo MIDI a través de las entradas de audio de Digi 001 con pistas activadas para grabación, oirá un retraso de audio equivalente al número de muestras especificado en la configuración del búfer de hardware (véase “Supervisión de latencia y grabación” en la página 70). Este retraso de audio se denomina latencia. Puede neutralizar esta latencia activando con antelación la información MIDI con la función MIDI Offset. Consulte la Guía de referencia de Pro Tools si desea más información. 60 Introducción a Digi 001 Conexión y configuración de un dispositivo MIDI Para conectar un dispositivo MIDI: 1 Use cables MIDI estándar de 5 patillas, conecte el puerto MIDI In de la caja de E/S de Digi 001 al conector MIDI Out del dispositivo y conecte el puerto MIDI Out de la caja de E/S de Digi 001 al puerto MIDI In del dispositivo. 2 Conecte la salida o salidas de audio del dispositivo. • Puede conectar la salida de audio del dispositivo a Digi 001 conectando las salidas analógicas a las entradas situadas en la parte posterior de la caja de E/S de Digi 001 o puede conectar un dispositivo digital a las entradas digitales de la caja de E/S de Digi 001 o de la tarjeta Digi 001 PCI. Si está supervisando el dispositivo a través de las entradas de audio de Digi 001, deberá dirigir las entradas a una pista y activar dicha pista para grabación para oír la salida (consulte las instrucciones en el Capítulo 6, “Grabación”). • También puede supervisar el dispositivo con un mezclador que acepte entradas analógicas o digitales y dirigir la salida a las entradas de audio Digi 001 cuando esté listo para grabar el audio. Para más información, lea la documentación del mezclador. Configuración básica MIDI con un mezclador externo Capítulo 5: Trabajo con las sesiones de demostración 61 Uso de un dispositivo MIDI con una sesión de demostración Para que se haga una idea de cómo asignar un instrumento MIDI a una pista en Pro Tools LE, asignaremos un instrumento a una pista MIDI que ya se encuentra en la sesión de demostración. Después de encontrar la pista “Virusplayed” se le asigna un dispositivo MIDI. Al reproducirla, podrá encontrar los programas adecuados en el sintetizador y otros dispositivos para reproducir la pista MIDI. Para asignar un dispositivo MIDI para reproducir la pista “Virusplayed”: 1 Haga clic en la ubicación de memoria “Tutorial Start” para ir al principio de la sesión de aprendizaje. 2 Use el menú situado en la parte superior de la lista de pistas Show/Hide y seleccione Hide All Tracks. A continuación, seleccione “Virusplayed” haciendo clic en el nombre de la pista. haga clic para abrir el menú Show/Hide haga clic aquí para seleccionar el dispositivo MIDI (actualmente “none”) haga clic para mostrar la pista “Virusplayed” indicador de pista MIDI 3 Haga clic en el selector de dispositivo MIDI/canal para la pista y asigne un dispositivo y un canal del menú emergente. 4 Haga clic en el botón de reproducción en la ventana Transport para oír cómo el dispositivo MIDI reproduce la línea del sintetizador MIDI grabada en la pista “Virusplayed”. Existe la posibilidad de hacer cosas diferentes con MIDI, Pro Tools LE y Digi 001. Consulte la Guía de referencia de Pro Tools si desea más información. 62 Introducción a Digi 001 capítulo 6 Grabación En esta sección se explica cómo grabar audio en las pistas MIDI con Pro Tools LE. Dirección de audio a una pista Para dirigir audio a una pista: 1 Conecte las fuentes de audio. Véase “Conexión de fuentes de audio a Digi 001” en la página 32 para más información. 2 Cree las pistas que desee grabar con File > New Track. 3 Encuentre el panel I/O en las ventanas Edit o Mix. Si el panel no está visible, puede mostrarlo seleccionando Display > Edit Window Shows > I/O para la ventana Edit, o Display > Mix Window Shows > I/O View para la ventana Mix. 4 Haga clic en el botón Input. 5 Seleccione la entrada que está usando en el menú emergente. Por ejemplo, especifique Mic/Line 1 si la fuente de audio está conectada a la entrada analógica 1, u Optical 7 si usa la entrada óptica 7. Entradas analógicas Entradas (ADAT) ópticas Entradas S/PDIF (RCA) Dirección de una entrada a una pista Capítulo 6: Grabación 63 Configuración de niveles de entrada Digi 001 Los niveles de entrada Digi 001 para entradas analógicas 1 y 2 se ajustan mediante los controles de ganancia de la caja de E/S de Digi 001 para cada canal. Los niveles de entrada para las entradas analógicas 3–8 se ajustan a través del software para acomodar diversos niveles de salida del equipo. La razón principal por la que se configuran niveles de entrada es la obtención de una señal tan alta como sea posible sin que se produzca clipping digital. Las señales que se acercan a la parte superior del medidor de Pro Tools LE usan más de la gama de bits completa (los 16 o 24 bits que forman cada muestra de audio). Al maximizarse la gama de bits, la calidad del sonido mejora. Si configura niveles óptimos, se obtendrá el mínimo de ruido y de distorsión. Sin embargo, debe estar atento al clipping digital. Se produce clipping cuando entra una señal en un dispositivo de audio que es más alta de lo que puede aceptar la circuitería. Como resultado se produce distorsión. El clipping digital es discordante y normalmente es algo que no desea oír, por lo que debe vigilar los medidores. Para obtener un rendimiento señal/ruido óptimo, configure la ganancia de entrada de Digi 001 en +4 dBu al grabar dispositivos que proporcionan este nivel de salida. Para ajustar la ganancia de Digi 001 (entradas Mic/Line 1–2): 1 Conecte el instrumento o micrófono a la entrada. 2 Si el micrófono requiere energía en modo fantasma, aplíquela pulsando el conmutador 48 V. 3 Cree una pista de entrada auxiliar seleccionando File > New Track. 4 Configure la entrada de pista en el canal de entrada Digi 001 correcto (Mic/Line 1 o 2). 5 Reproduzca el instrumento o fuente de sonido al volumen que vaya a grabar. 6 Ajuste la ganancia de entrada del canal mediante el control de ganancia situado en la parte frontal de la caja de E/S de Digi 001. Aumente o disminuya la ganancia hasta que consiga el nivel de señal máximo sin que se produzca clipping. Generalmente, estos niveles se encuentran en la zona amarilla del medidor de la pista. aumentando ganancia Para ajustar la ganancia de entrada en Digi 001 (entradas analógicas 3–8): 1 Conecte el instrumento o dispositivo a la caja de E/S de Digi 001. 2 En Pro Tools LE, seleccione Setups > Hardware. 3 Haga clic en Other Options. 64 Introducción a Digi 001 4 Configure el control deslizante de recorte de entrada para que coincida con el nivel de salida del instrumento conectado Consulte la documentación del fabricante para más detalles. Si desconoce el nivel de salida del dispositivo, use el nivel de recorte de entrada predeterminado y, a continuación, ajuste con precisión la ganancia del nivel de entrada siguiendo el proceso que se describe a continuación. 5 Haga clic en Done y, a continuación, en OK. El aumento de ganancia eleva el umbral mínimo de ruido. Asegúrese de que el dispositivo que ha conectado envía señales lo más fuertes posible sin distorsión y, a continuación, configure la ganancia de entrada según corresponda. Para ajustar con precisión la ganancia del nivel de entrada (entradas analógicas 3–8): 1 Cree una pista de entrada auxiliar seleccionando File > New Track. Puede ser mono o estéreo según el dispositivo que esté supervisando. Pulse las teclas Opción (Macintosh) o Alt (Windows) mientras hace clic en el atenuador de la pista para configurarlo en la ganancia de unidad (0 dB). 2 Configure la entrada de pista en los canales de entrada o canales Digi 001 correctos. 3 Reproduzca el instrumento al volumen que vaya a grabar. 4 Tenga en cuenta el lugar en el que se registre la señal de salida del instrumento en los medidores en pantalla en Pro Tools LE. Los niveles buenos se encuentran en la gama de amarillos de los medidores de pista de Pro Tools LE. Si los niveles llegan al rojo, significa que se está produciendo clipping y debe bajar la ganancia de las entradas. 5 Si los medidores no llegan al clipping ni se encuentran en la gama de amarillo, elija Setups > Hardware y haga clic en Other Options para aumentar la ganancia de las entradas subiendo el control deslizante de volumen de la entrada correspondiente. Haga clic en Done y vuelva a reproducir la fuente de audio. Vuelva a repetir la acción hasta que obtenga una señal fuerte sin clipping. Capítulo 6: Grabación 65 6 Repita el procedimiento hasta que consiga el nivel de señal máximo sin que se produzca clipping. no es necesario activar una pista auxiliar para grabación entrada activada para grabación (botón blanco, texto rojo) activada para grabación (atenuador rojo) la luz roja brillante indica clipping configure las crestas de entrada aquí configure las crestas de entrada aquí Configuración de los niveles de entrada de grabación (pista auxiliar a la izquierda, pista de disco a la derecha) 7 Ajuste la ganancia en los canales analógicos 3–8 mediante Other Options en el cuadro de diálogo Hardware Setup (Setups > Hardware y, a continuación, haga clic en Other Options). ganancia de entrada analógica 3–8 filtros de pase alto Cuadro de diálogo Other Options NOTA: la ganancia no se puede ajustar para las entradas digitales, a no ser que se ajuste en la fuente. 66 Introducción a Digi 001 Filtro de pase alto Mic/Line Digi 001 incluye un filtro de pase alto configurado en 60 Hz. Este filtro puede resultar útil para filtrar ruidos de baja frecuencia debidos a un entorno de grabación ruidoso, manipulación de micrófonos o ruido de CA. Para usar el filtro de pase alto en una entrada analógica 1 o 2: 1 Elija Setups > Hardware y haga clic en Other Options. 2 Active el filtro de pase alto para las entradas requeridas. Grabación de una pista de audio Para grabar una pista de audio: 1 Active para grabación la pista correspondiente y asígnele una entrada. Configure los niveles de entrada apropiados. 2 Muestre la ventana Transport (Windows > Show Transport) y haga clic en el botón de vuelta a cero para asegurarse de que empieza desde el principio de la sesión. Puede grabar también según una selección o desde la ubicación del puntero en la ventana Edit. Véanse las ilustraciones que se muestran a continuación. 3 Haga clic en el botón de grabación en la ventana Transport para activar la grabación. 4 Haga clic en el botón de reproducción o pulse la barra espaciadora para grabar en todas las pistas activadas para grabación. 5 Comience a tocar el instrumento. 6 Haga clic en el botón de detención en la ventana Transport o pulse la barra espaciadora una vez realizada la grabación. Vuelta a cero haga clic para grabar desde el principio de la sesión haga clic para activar la grabación (cambia a rojo brillante) haga clic en el botón de reproducción para iniciar la grabación Grabación desde el principio de una sesión Capítulo 6: Grabación 67 1 haga clic en la herramienta de selección la flecha roja indica que la grabación se realizará en el puntero 3 coloque el puntero active una pista para grabación 2 donde desee que comience la grabación 4 5 haga clic para activar la grabación (cambia a rojo brillante) haga clic en el botón de reproducción para iniciar la grabación Grabación desde la ubicación del puntero en la ventana Edit 68 Introducción a Digi 001 1 haga clic en la herramienta de selección estas flechas que marcan la selección se vuelven rojas para indicar que la grabación se realizará en la selección 3 active una pista para grabación 2 haga la selección de la duración que desee grabar haga clic para activar la grabación 4 (cambia a rojo brillante) 5 haga clic en el botón de reproducción para iniciar la grabación Grabación de la duración de una selección en la ventana Edit Para reproducir una pista grabada: 1 Desactive la grabación de la pista haciendo clic en el botón Record para esa pista. El botón no debería estar resaltado. 2 Para reproducir la pista, haga clic en el botón de reproducción en la ventana Transport o pulse la barra espaciadora. 3 Para detener la reproducción, haga clic en el botón de detención en la ventana Transport o pulse la barra espaciadora. Capítulo 6: Grabación 69 Supervisión de latencia y grabación Pro Tools LE utiliza el procesador principal del ordenador para el procesamiento, reproducción y grabación de audio. Por este motivo existe un pequeño retraso de audio, o latencia, a la hora de supervisar audio a través del sistema. Puede acortar la latencia cuando esté grabando y supervisando con Digi 001 y alargarla cuando intente conseguir un mayor número de pistas con más módulos adicionales. Efecto de la configuración del búfer de hardware en la latencia de supervisión de audio 70 Frecuencia de muestreo Configuración de búfer (muestras) Latencia (ms) Use esta configuración para: 44,1 kHz 128 2,9 la grabación de batería y otros instrumentos en los que la sincronización es decisiva 256 5,8 la grabación de voces e instrumentos con ataques más lentos 512 11,6 mezclar con 24 pistas 1024 23,2 la mezcla final o muchos módulos adicionales 2048 46,4 la mezcla final o muchos módulos adicionales 4096 92,8 la mezcla final o muchos módulos adicionales 8192 185,5 la mezcla final o muchos módulos adicionales Introducción a Digi 001 Efecto de la configuración del búfer de hardware en la latencia de supervisión de audio (Continuación) Frecuencia de muestreo Configuración de búfer (muestras) Latencia (ms) Use esta configuración para: 48 kHz 128 2,7 la grabación de batería y otros instrumentos en los que la sincronización es decisiva 256 5,3 la grabación de voces e instrumentos con ataques más lentos 512 10,7 mezclar con 24 pistas 1024 21,3 la mezcla final o muchos módulos adicionales 2048 42,7 la mezcla final o muchos módulos adicionales 4096 85,3 la mezcla final o muchos módulos adicionales 8192 170,7 la mezcla final o muchos módulos adicionales Configure la latencia en el cuadro de diálogo Hardware Setup. La latencia se controla a través de la configuración de H/W Buffer Size y aparece en muestras. La configuración recomendada para escuchar el audio es de 512–1024 muestras. Para realizar grabaciones, cuando esté supervisando a través de Digi 001, la configuración recomendada es de 128–256 muestras. Si tiene una tarjeta SampleCell II Plus, no debe usar un tamaño de búfer de 128 cuando ejecute SampleCell Editor al mismo tiempo que Pro Tools LE. Use una configuración de búfer mayor para evitar errores en el rendimiento. Para configurar el tamaño de búfer de hardware para grabación o reproducción: 1 Elija Setups > Hardware. 2 Elija el número de muestras del menú emergente H/W Buffer Size y, a continuación, haga clic en OK. Low Latency Monitor Pro Tools LE incluye una función llamada Low Latency Monitor para los sistemas Digi 001. Esta función permite usar un mezclador integrado en la tarjeta Digi 001 PCI para grabar y supervisar hasta 16 entradas (8 analógicas y 8 ADAT) con latencia muy baja. Es un modo recomendable si va a grabar varios instrumentos al mismo tiempo o una banda. Capítulo 6: Grabación 71 Para activar Low Latency Monitor: ■ Seleccione Operations > Low Latency Monitor. Las pistas usan la función Low Latency Monitor cuando están activadas para grabación, se han asignado a una entrada de audio real (no a un bus) y a las salidas 1 y 2. Cuando se activa Low Latency Monitor, los módulos adicionales y los envíos asignados a pistas activadas para grabación (dirigidas a las salidas 1–2) se omiten automáticamente y deben permanecer así. Estas pistas no se registrarán en los medidores para los atenuadores principales. Grabación MIDI Para configurar una pista MIDI nueva para grabación: 1 Elija File > New Track, especifique 1 MIDI Track y, a continuación, haga clic en Create. 2 En la ventana Mix, haga clic en el selector de dispositivo/canal MIDI para la pista y asigne un dispositivo y un canal del menú emergente. Selector de dispositivo/canal MIDI 3 Si lo desea, puede asignar a la pista una modificación de programa predeterminada. En la ventana Mix, haga clic en el botón Program (Prog) y haga las selecciones necesarias para la selección de programa y banco; a continuación, haga clic en Done. Las modificaciones de programa predeterminadas se envían cuando se reproduce la pista. 4 En la ventana Mix, haga clic en el botón Record de la pista MIDI para activar la pista para grabación. Supervisión de instrumentos MIDI sin mezclador Si usa el sistema Digi 001 sin una consola de mezclas externa, deberá crear una entrada auxiliar para supervisar el instrumento MIDI. Las entradas auxiliares funcionan como entradas para las señales enviadas por bus internamente y las fuentes de audio externas. Para configurar una entrada auxiliar para supervisión MIDI: 1 Conecte la salida del instrumento MIDI a la entrada correspondiente de la caja de E/S de Digi 001. 2 Elija File > New Track, especifique 1 Aux Input Track y, a continuación, haga clic en Create. 72 Introducción a Digi 001 3 Haga clic en el selector de entrada del canal de entrada auxiliar y elija la entrada a la que está conectado el instrumento MIDI. 4 Haga clic en el selector de salida del canal de entrada auxiliar y elija una salida. 5 Ajuste el nivel de la entrada auxiliar con su atenuador de volumen. Para grabar en la pista MIDI nueva: 1 Elija MIDI >Input Devices y compruebe que ha seleccionado el dispositivo MIDI. 2 Asegúrese de que ha seleccionado MIDI > MIDI Thru y, a continuación, toque algunas notas en el controlador MIDI. El instrumento MIDI asignado a la pista debería sonar y los medidores de la pista deberían registrar la actividad MIDI. 3 En la ventana Transport, haga clic en el botón de vuelta a cero para que los tiempos de inicio y fin se borren. Con esta acción, comenzará la grabación desde el principio de la pista. 4 Haga clic en el botón de grabación en la ventana Transport. • Si utiliza espera de nota, los botones de reproducción, grabación y espera de nota parpadean. La grabación comienza cuando se recibe el primer evento MIDI. • Si usa descuento, haga clic en el botón de reproducción. Los botones de grabación y reproducción parpadean durante el descuento, tras lo cual comienza la grabación. 5 Cuando haya terminado de grabar, haga clic en el botón de detención en la ventana Transport. La información MIDI grabada aparece como una región MIDI en la ventana Edit y en la lista MIDI Regions. Para reproducir la pista MIDI grabada: 1 Haga clic en el botón Record en la pista MIDI para desactivar el modo de grabación. 2 En la ventana Transport, haga clic en el botón de vuelta a cero. 3 En la ventana Transport, haga clic en el botón de reproducción para comenzar la reproducción. La información MIDI grabada se reproduce a través del instrumento y canal asignados a la pista. Capítulo 6: Grabación 73 Grabación con un conmutador de pedal Puede usar un conmutador de pedal estándar (por ejemplo, un pedal sostenido de sintetizador) con QuickPunch para “pinchar” para entrar al grabar audio. También puede pinchar para entrar al grabar MIDI, sin activar QuickPunch. Si desea más información sobre esta función, véase la Guía de referencia de Pro Tools. Pro Tools LE sólo detectará el conmutador de pedal si lo conecta a la caja de E/S de Digi 001 antes de ejecutar Pro Tools LE. Para conectar un conmutador de pedal a Digi 001: Conecte un conmutador de pedal en el conector correspondiente situado en la parte posterior de la caja de E/S de Digi 001. ■ conecte aquí el conmutador de pedal Para pinchar para entrar al grabar audio con QuickPunch: 1 Active QuickPunch (Operations > QuickPunch). 2 Configure la dirección de entrada y haga clic en el botón Record de cada pista de audio que desea pinchar para entrar. Puede pinchar hasta 8 pistas de audio mientras reproduce 24 pistas, o 16 pistas al reproducir 16 pistas. 3 Haga clic en el botón de reproducción en la ventana Transport. Pulse el conmutador de pedal para iniciar la grabación (pinchar para entrar) de todas las pistas activadas para grabación. Vuelva a pulsar el conmutador de pedal para detener la grabación (pinchar para salir). Tenga en cuenta que la sesión continúa reproduciendo y podrá continuar pinchando para entrar o salir con el conmutador de pedal tantas veces como desee. Para pinchar para entrar al grabar MIDI: 1 Configure la dirección de entrada MIDI y haga clic en el botón Record de cada pista MIDI que desee pinchar para entrar. No es necesario QuickPunch para pinchar para entrar en pistas MIDI. 2 Haga clic en el botón de reproducción en la ventana Transport. Pulse el conmutador de pedal para iniciar la grabación (pinchar para entrar) de todas las pistas activadas para grabación. Vuelva a pulsar el conmutador de pedal para detener la grabación (pinchar para salir). 74 Introducción a Digi 001 Grabación a y desde un ADAT Puede usar Digi 001 para conectar un ADAT, bien para grabar pistas desde un ADAT en Pro Tools LE para edición, o bien para grabar pistas desde Pro Tools LE en un ADAT. Uso de pares de salida Debido a la manera de funcionar de las salidas en Pro Tools LE, cada pista busca un par de salidas estéreo. Esto significa que para grabar en ocho pistas ADAT, tiene que enviar 4 pares de pistas Pro Tools LE (cada par se configura con el panorámico de audio completamente a la izquierda o la derecha) a los cuatro pares de salidas digitales ópticas ADAT de Digi 001. Para grabar pistas ADAT en Pro Tools LE: 1 Conecte el conector de salida óptica desde la platina ADAT al conector de entrada óptica situado en la parte posterior de la tarjeta Digi 001 PCI. ADAT de Alesis OPTICAL Digital Input SYNC IN METER BRIDGE OUT tarjeta Digi 001 PCI Digital Output a salida óptica ADAT AC POWER a entrada óptica de tarjeta Digi 001 PCI Conexión de la salida óptica ADAT a la entrada óptica de la tarjeta Digi 001 PCI 2 Abra o cree una sesión en Pro Tools LE. 3 Active para grabación hasta 8 pistas de audio (según el número de pistas usadas en la cinta ADAT). 4 Asigne las entradas ópticas ADAT 1–8 a las ocho pistas. 5 Haga clic en el botón de grabación en la ventana Transport. 6 Haga clic en el botón de reproducción de la ventana Transport para comenzar la grabación y, a continuación, pulse Play en el ADAT. 7 Una vez terminada la reproducción desde la cinta ADAT, haga clic en el botón de detención de la ventana Transport o pulse la barra espaciadora. Capítulo 6: Grabación 75 Para grabar pistas Pro Tools LE en un ADAT: 1 Conecte el conector de salida óptica ADAT situado en la parte posterior de la tarjeta Digi 001 PCI al conector de entrada óptica ADAT de la parte posterior de la platina ADAT. ADAT de Alesis OPTICAL Digital Input SYNC IN METER BRIDGE tarjeta Digi 001 PCI Digital Output a entrada óptica ADAT OUT AC POWER a salida óptica de tarjeta Digi 001 PCI 2 Abra la sesión que desee grabar en ADAT. 3 Active para grabación hasta 8 pistas de audio en ADAT. 4 Ajuste el panorámico de audio de 4 pares de pistas para que cada par configure el panorámico en estéreo (una pista de cada par configura el panorámico de audio completamente hacia la izquierda y la otra, hacia la derecha). 5 Dirija cada par de pistas a un par de salida óptica diferente realizando la selección desde el menú emergente Output de cada pista. Por ejemplo, si uno de los pares era 3(L)–4(R), podrá dirigir este par a la salida con el nombre #1/9 Optical 1-#1/10 Optical 2. 6 Comience la grabación en ADAT y, a continuación, haga clic en el botón de reproducción de la ventana Transport de Pro Tools LE. Una vez completada la reproducción, detenga los dos sistemas. 76 Introducción a Digi 001 índice alfabético Números –26 dB (atenuador fijo) 26 48 V de energía en modo fantasma 26 A ADAT conexión 39 grabación desde Pro Tools LE 76 grabación en Pro Tools LE 75 aislamiento de una pista 57 ajuste de ganancia de entrada Mic/Line 64 altavoces (conexión) 31 amplificador y altavoces alimentados (conexión) 31 asignación múltiple de módulos adicionales 55 atenuador fijo de entrada 26 audio analógico 32 audio digital ADAT (formato) 33 S/PDIF (formato) 33 auriculares conexión 30 ganancia 27 salida 27 automatización descripción general 51 dibujar en la ventana Edit 53 escribir 52 B Be There (sesión de demostración) 46 BIOS (configuración) 15 C conector de conmutador de pedal de la caja de E/S de Digi 001 28 conector del ordenador de la caja de E/S de Digi 001 27 conexión a ADAT 39 auriculares 30 conexiones a un equipo estéreo doméstico 30 a una grabadora de reducción de mezclas 31 altavoces 31 conmutador de pedal 74 dispositivos analógicos 34 dispositivos digitales 31, 36 dispositivos MIDI 41, 61 micrófonos 34 conexiones del estudio 29 conexiones MIDI 41 controles de ganancia de entrada 26 CPU Usage Limit para Macintosh 44 para Windows 45 creación de una pista nueva 63 D Digi 001 2 conexiones del estudio 29 contenido del paquete 1 controlador de onda de Windows 19 instalación en Macintosh 5 instalación en un ordenador Intel 17 Digi 001 (caja de E/S) atenuador fijo de entrada 26 conector de conmutador de pedal 28 conector del ordenador 27 conexión 6, 18 controles de ganancia de entrada 26 entradas analógicas 28 entradas de supervisión 28 ganancia Headphone 27 indicador de encendido 26 Mic/Line (entradas) 25 MIDI In/Out 27 Índice alfabético 77 panel frontal 25 panel posterior 27 S/PDIF In/Out 27 salida de auriculares 27 salidas analógicas 28 salidas analógicas principales 28 salidas de supervisión 28 suministro de energía en modo fantasma 26 volumen de supervisión 26 digitales 41 dirección de audio 63 discos duros espacio de almacenamiento para audio 13, 23 requisitos de Macintosh 12 requisitos de Windows 22 dispositivos analógicos (conexiones) 34 dispositivos de efectos externos 41, 42 dispositivos digitales (conexiones) 31, 36 E efectos (procesamiento) 55 entradas analógicas 28 Mic/Line 25 S/PDIF 27 supervisión 28 entradas analógicas de la caja de E/S de Digi 001 28 entradas de supervisión de la caja de E/S de Digi 001 28 entradas MIDI (supervisión) 72 envíos a dispositivos de efectos externos 42 equipo estéreo doméstico (conexiones) 30 estudio (diagramas de instalación) 37 F filtro de pase alto 67 fuentes de nivel de línea (conexiones) 34 G ganancia ajuste para entradas Mic/Line 64 auriculares 27 grabación automatización 52 desde pistas ADAT 75 en pistas ADAT 76 pista de audio 67 78 Introducción a Digi 001 pista MIDI 73 pistas de audio con QuickPunch 74 pistas MIDI con conmutador de pedal 74 supervisión de latencia 70 grabadora DAT (conexiones) 31 grupos (activación) 57 Guía de referencia de Pro Tools 3 I indicador de encendido de la caja de E/S de Digi 001 26 L latencia para grabación y supervisión 70 Low Latency Monitor 71 M Macintosh configuración del sistema 7 uso de un modelo antiguo 43 Memory Locations (ventana) 48 mezcla aislamiento de pistas 57 ajuste del volumen de pista 50 configuración del panorámico de audio de las pistas 51 escribir automatización de volumen 52 Mic/Line (entradas) 25 Mic/Line (filtro de pase alto) 67 micrófonos (conexiones) 34 MIDI (conexión de dispositivos) 41, 61 MIDI (pistas) asignación de un dispositivo 62 grabación 73 grabación con conmutador de pedal 74 reproducción 73 MIDI (supervisión) 72 MIDI In/Out de la caja de E/S de Digi 001 27 MIDI Offset 60 Mix (ventana) 47 estrechar 50 mostrar todas 50 modo de supervisión 40 módulos adicionales 55 añadir a una pista 55 asignación múltiple 55 cambiar la configuración 56 Monitor Mode 26 N S niveles de entrada 64 niveles de ganancia de entrada ajustar con precisión 65 configuración 64 no destructiva (edición) 48 número de serie para Pro Tools LE (introducción) 14, 24 S/PDIF (reflejo) 33 S/PDIF In/Out (RCA) 27 salidas analógicas de la caja de E/S de Digi 001 28 salidas analógicas principales 28 salidas de supervisión de la caja de E/S de Digi 001 28 señal/ruido (rendimiento) 64 Serial DMA (desactivación) 12 sesión 43 sesión de demostración funciones especiales 46 reproducción 46 sistema (configuración) para Macintosh 7 para Windows 16 suministro de energía en modo fantasma 26 supervisión de latencia 70 O OMS (Open Music System) 9 configuración de un nuevo Studio Setup 10 definición de un dispositivo MIDI 11 desactivación de Serial DMA 12 instalación 9 Other Options (cuadro de diálogo) 66 P panel frontal de la caja de E/S de Digi 001 25 panel posterior de la caja de E/S de Digi 001 27 panorámico de audio de una pista (configuración) 51 PCI (tarjeta) 6 pinchar para grabar con conmutador de pedal 74 pistas aislamiento 57 creación 63 panorámico de audio 51 silenciamiento 57 platina de casete analógica (conexión) 31 Pro Tools LE ejecución por primera vez 14, 24 eliminación de Windows 21 funciones 1 instalación en Macintosh 8 instalación en Windows 20 introducción de número de serie 14, 24 T tamaño del búfer de hardware para Macintosh 44 para Windows 45 tarjeta PCI Digi 001 1, 6 Tascam DAT (grabadoras) 31 tira de canal 49 Transport (ventana) 48 U umbral mínimo de ruido 65 V ventana Mix (mostrar) 50 ventana Mix (ver) 50 volumen (automatización) 52 volumen de la caja de E/S de Digi 001 26 volumen de pista (ajuste) 50 volumen de supervisión 26 Q QuickPunch (grabación) 74 R reducción de mezclas y conexión de una grabadora 31 requisitos del sistema 2 W Windows configuración del sistema 16 eliminación del controlador de onda 21 instalación del controlador de onda 19 uso de un ordenador más lento 45 Índice alfabético 79 80 Introducción a Digi 001
Anuncio
Documentos relacionados
Descargar
Anuncio
Añadir este documento a la recogida (s)
Puede agregar este documento a su colección de estudio (s)
Iniciar sesión Disponible sólo para usuarios autorizadosAñadir a este documento guardado
Puede agregar este documento a su lista guardada
Iniciar sesión Disponible sólo para usuarios autorizados