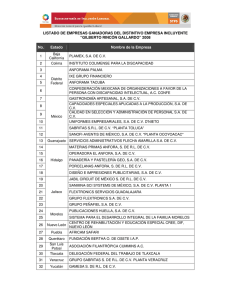CAPÍTULO 7 WORD 2000
Anuncio
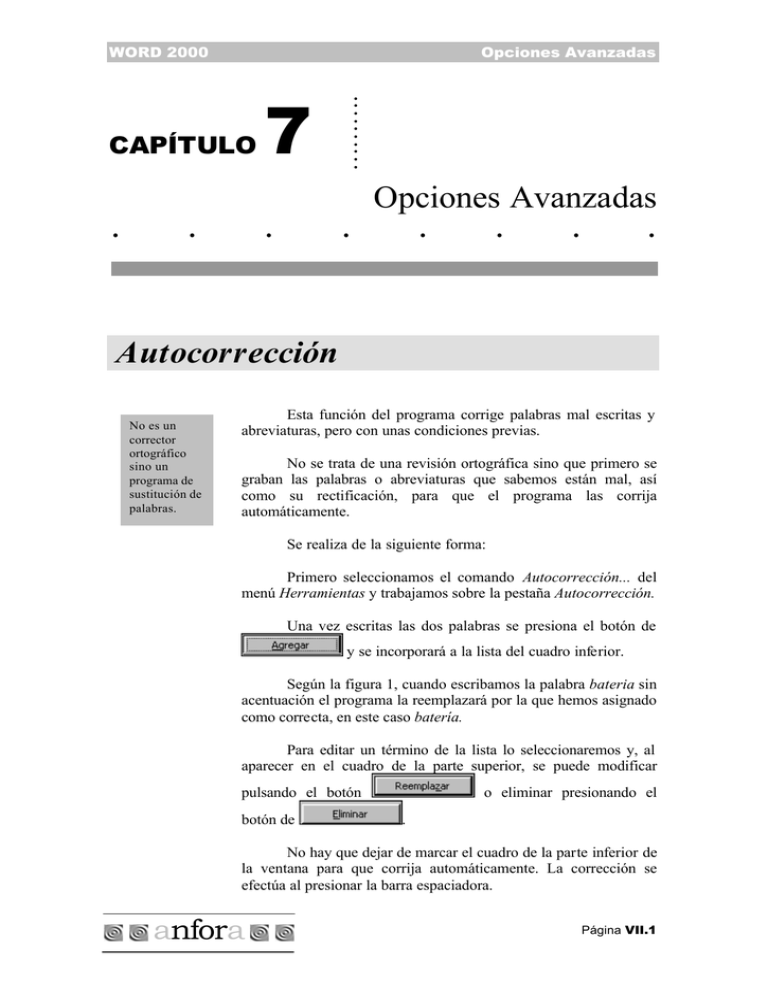
WORD 2000
Opciones Avanzadas
CAPÍTULO
.
.
7
.
..
..
..
..
..
.
Opciones Avanzadas
.
.
.
.
Autocorrección
No es un
corrector
ortográfico
sino un
programa de
sustitución de
palabras.
Esta función del programa corrige palabras mal escritas y
abreviaturas, pero con unas condiciones previas.
No se trata de una revisión ortográfica sino que primero se
graban las palabras o abreviaturas que sabemos están mal, así
como su rectificación, para que el programa las corrija
automáticamente.
Se realiza de la siguiente forma:
Primero seleccionamos el comando Autocorrección... del
menú Herramientas y trabajamos sobre la pestaña Autocorrección.
Una vez escritas las dos palabras se presiona el botón de
y se incorporará a la lista del cuadro inferior.
Según la figura 1, cuando escribamos la palabra bateria sin
acentuación el programa la reemplazará por la que hemos asignado
como correcta, en este caso batería.
Para editar un término de la lista lo seleccionaremos y, al
aparecer en el cuadro de la parte superior, se puede modificar
pulsando el botón
botón de
o eliminar presionando el
.
No hay que dejar de marcar el cuadro de la parte inferior de
la ventana para que corrija automáticamente. La corrección se
efectúa al presionar la barra espaciadora.
anfora
Página VII.1
WORD 2000
Opciones Avanzadas
Dentro de las opciones, al presionar el botón tenemos
algunas correcciones de escritura que permiten seleccionar las que
más interesen en cada momento.
Figura 1.
Cuadro de
opciones de
autocorrección.
Un ejemplo es la opción de escribir la primera letra
mayúscula después de un punto, o la corrección de los espacios
después de una oración. Las comillas también pueden ser
modificadas.
En el caso de escribir la primera letra mayúscula después
de un punto automáticamente, tenemos la posibilidad de indicar
que no lo haga en algunos casos, por ejemplo detrás de
abreviaturas.
Para ello pulsaremos el botón
, y en el
cuadro en blanco pondremos el caso en el cual no queremos que
actúe el asistente.
Página VII.2
anfora
WORD 2000
Opciones Avanzadas
Figura 2.
Cuadro de
excepciones de
Autocorrección.
Una vez elegidas las opciones que necesitamos se presiona
el botón Aceptar.
Autotexto
Es una función que WORD 2000 incorpora para agilizar la
tarea de escribir texto común como puede ser el cierre de una
carta, saludos...
Al instalar el programa se definen una serie de estos
autotextos, a los cuales podemos acceder desde el menú Insertar y
el comando Autotexto.
Para agregar algún autotexto nuevo lo haremos desde el
botón
del comando Autotexto en el menú
Formato. En el cuadro Elementos de autotexto de la ventana que
aparece introduciremos el texto y pulsaremos en Agregar.
Ortografía
La revisión
ortográfica está
más indicada
para ser realizada
al final de la
sesión o del
documento,
aunque no es
obligatorio
La revisión ortográfica de un documento se realizará al
final del mismo. Se realiza en función del archivo de diccionario
que tiene instalado el programa.
Se puede realizar en cualquier momento y pueden ser
añadidas revisiones posteriores. Aunque para volver a revisar la
ortografía a un mismo documento tendremos que abrir el cuadro
anfora
Página VII.3
WORD 2000
Opciones Avanzadas
Opciones... del menú Herramientas, y pulsar sobre el botón Volver
a revisar documento de la pestaña Ortografía y gramática.
Figura 3.
Ventana de Ortografía.
Para realizar una revisión es conveniente situar el Punto de
Inserción al principio del documento y, del menú Herramientas, se
elige la opción de Ortografía y gramática:
El programa empieza a leer y revisar el documento desde el
principio, independientemente de la situación del Punto de
Inserción.
Al comenzar y empezar a leer, en la parte superior del
cuadro, se situarán las palabras que no vaya encontrando en su
diccionario, deteniéndose para la posible corrección que
necesitemos introducir.
Cuando el programa lea y no encuentre en su diccionario una palabra, buscará las más
parecidas en función de su forma escrita, sin atender a su significado.
Estas palabras se situarán en el cuadro de Sugerencias.
El usuario deberá seleccionar la palabra que crea
conveniente del cuadro Sugerencia y elegir uno de los botones que
a continuación explicamos:
•
Se presiona para que no se detenga en esa
palabra en esta ocasión.
Página VII.4
anfora
WORD 2000
Opciones Avanzadas
•
Con esta opción el programa no se detendrá
más en esta palabra en todo el documento.
•
Agrega el error ortográfico a su lista de
autocorrección, de modo que WORD 2000 corregirá el error
automáticamente mientras escribe.
•
Se cambia la palabra no encontrada por la
seleccionada en el cuadro Sugerencias.
•
Se cambia la palabra no encontrada por la
seleccionada en el cuadro Sugerencias en todo el documento.
•
Añade la palabra correcta al diccionario.
El botón
tiene la función de configurar la
revisión de ortografía que vamos a realizar.
Figura 4.
Cuadro de
opciones de
Ortografía y
gramática.
anfora
Página VII.5
WORD 2000
Opciones Avanzadas
Impresión
Si utiliza fuentes TrueType, WORD 2000 emplea la misma
fuente para mostrar el texto en pantalla y para imprimir. Las
fuentes de pantalla proporcionan una aproximación muy exacta a
los caracteres impresos.
Las fuentes TrueType se instalan automáticamente en el sistema al instalar Windows.
Para situarnos en la ventana de impresión seleccionamos el
comando Imprimir... del menú Archivo.
La ventana que aparece se encuentra dividida en tres zonas
principales Impresora, Intervalo de páginas y Copias.
En el apartado Impresora aparece el nombre de la
impresora por la cual va a salir el documento a imprimir, pudiendo
cambiarla en el menú desplegable si tuviéramos varias impresoras,
faxes...
Si pulsamos en el botón
tenemos la
posibilidad de elegir el tamaño y tipo de papel, el modo de
impresión, bien sea en modo normal, rápido o de presentación,
etc...
Página VII.6
anfora
WORD 2000
Opciones Avanzadas
En la zona Intervalo de páginas indicamos si queremos
imprimir todo el documento, la página en la que tenemos el punto
de inserción o bien algunas páginas separadas.
El programa nos ofrece la posibilidad de imprimir varias
veces el mismo documento de forma continuada, para ello
indicaremos el número de copias.
Cuando tengamos bien configurada la opción de imprimir
pulsamos en el botón
y el documento pasa a la cola
de impresión y se dispone para ser impreso automáticamente.
anfora
Página VII.7
WORD 2000
Opciones Avanzadas
Gráficos
Disponemos de las siguientes opciones para crear gráficos:
• Imagen:
El programa tiene instalados unos archivos con la extensión
wmf. Corresponden a los archivos de imágenes y se pueden
insertar en cualquier punto del documento.
Figura 5.
Para introducirlos, se abre el menú Insertar, nos situamos
en imagen y seleccionamos la opción de Imágenes prediseñadas.
Lista de archivos
de imágenes.
Podemos utilizar
también
imágenes de
disquetes.
Se abre la ventana de Galería de imágenes 3.0 de
Microsoft. Se muestran cuatro pestañas diferentes, donde la
primera nos muestra los archivos de imágenes .wmf.
La ventana de esta pestaña está dividida en dos paneles; el
de la izquierda se refiere a las categorías en las que están
agrupadas las imágenes, y el panel de la derecha nos muestra los
ejemplos de las diferentes imágenes.
Estas carpetas podemos editarlas pulsando en el botón
, donde escribimos el nombre y acto seguido
pulsamos sobre
e introducimos la carpeta del
disco duro en la que se encuentran las nuevas imágenes.
Página VII.8
anfora
WORD 2000
Opciones Avanzadas
Una vez seleccionada la imagen elegida presionamos el
botón
en la pantalla.
. Volvemos al documento y el gráfico aparece
Si nos situamos sobre uno de estos puntos aparece el cursor
con forma de doble flecha para cambiar el tamaño del gráfico, si
dejamos pulsado el botón izquierdo del ratón y lo arrastramos.
El gráfico también tiene que estar seleccionado para poderlo eliminar.
Para definir las características de la imagen disponemos de
una barra de botones que aparece en la ventana al seleccionar una
imagen. Esta barra se llama Barra Imagen.
• WordArt:
Con esta herramienta trataremos los textos cuando se
necesite presentarlos de una forma diferente a la tradicional. Para
acceder a esta herramienta, dentro del menú de Insertar Imagen
seleccionar WordArt, o desde la Barra de Dibujo pulsando en el
botón
anfora
.
Página VII.9
WORD 2000
Opciones Avanzadas
Aparece la ventana de galería de WordArt, en la tenemos
que elegir la forma del texto.
Figura 6.
Varios formatos
para la
presentación del
texto.
Una vez elegido pulsamos en
y aparece la
ventana de Modificar texto de WordArt, donde escribimos el texto,
e indicamos el tipo de letra y tamaño. Aunque el tamaño es
relativo, pues más tarde modificaremos el tamaño del texto como
si de una imagen se tratase.
Figura 7.
Pantalla para
escribir el texto
de WordArt.
Página VII.10
anfora
WORD 2000
Opciones Avanzadas
Cuando terminemos pulsamos en
y aparece
una nueva barra de botones llamada Barra WordArt. Desde esta
barra podemos cambiar el modelo seleccionado anteriormente de
la Galería de WordArt.
Figura 8.
Desde la barra
WordArt
modificamos tanto
su forma,
apariencia y
presentación.
• Diagramas:
Constituyen el grupo más interesante del menú de Gráficos.
Son los gráficos que se utilizan en las presentaciones de datos a
través de hojas de cálculo.
Para utilizar estos gráficos elegimos el comando de Gráfico
del apartado Imagen del menú Insertar:
Nos aparece un cuadro en la ventana del documento
simulando un diagrama, y una ventana en la que introducimos los
datos para el gráfico.
Figura 9.
Apariencia del
Documento una
vez seleccionada
la opción para
gráficos.
anfora
Página VII.11
WORD 2000
Opciones Avanzadas
Cuando estamos trabajando sobre el gráfico, las barras
Estándar y Formato cambian sus botones, y aparecen unos
nuevos con relación a la edición de gráficos.
Barra Estándar
Barra Formato
•
Aparece la ventana de propiedades del gráfico.
Sirve para editar los colores, tamaño y tipo de letra.
•
Nos remite de nuevo a la hoja de datos donde
anteriormente introducimos los datos.
•
Traza la serie de datos del gráfico a partir de
las filas o de las columnas, depende del botón que
tengamos seleccionado.
•
Con este botón activado aparece la hoja de datos
con el gráfico.
•
Nos muestra una lista de los diferentes tipos de
gráficos que podemos utilizar.
Figura 10.
Al seleccionar un
tipo, el gráfico
cambia
automáticamente.
,
Página VII.12
anfora
WORD 2000
Opciones Avanzadas
Combinar correspondencia
La fusión es un instrumento de WORD 2000 que nos
permite combinar el texto de un documento con una base de datos.
Distinguiremos dentro de la fusión dos conceptos:
Campo : cada dato que introducimos en el archivo de datos.
Registro: conjunto de campos en que se divide el archivo
de datos.
El documento de texto puede ser de varios tipos: cartas,
etiquetas, sobres, etc.
La base de datos puede crearse en el mismo mome nto o
bien utilizar una ya archivada.
Para preparar cualquier documento combinado, por
ejemplo, una carta modelo, normalmente es necesario combinar
dos documentos: un documento principal y una fuente de datos. El
documento principal contiene el texto y otros elementos que deben
ser idénticos en todas las versiones del documento combinado. La
fuente de datos contiene la información que varía en cada
destinatario de una carta modelo. En el documento principal se
insertan instrucciones especiales, denominadas campos de
combinación, que indican a WORD 2000 dónde debe imprimir la
información variable procedente de la fuente de datos.
Cuando combine la fuente de datos y el documento
principal, WORD 2000 reemplazará los campos de combinación
del documento principal por la información correspondiente de la
fuente de datos.
Para realizar una fusión elegiremos la opción Combinar
correspondencia del menú Herramientas. El cuadro de diálogo
principal es el siguiente:
Este cuadro de diálogo tiene tres partes:
n Documento principal. En esta primera parte se creará el
documento principal donde introduciremos los datos idénticos
para todos los registros de la base de datos.
anfora
Página VII.13
WORD 2000
Opciones Avanzadas
Figura 11.
Esta ventana nos
guiará paso a
paso hasta
terminar todo el
proceso.
Para crear el documento principal presionamos sobre
y aparecen las opciones para elegir entre un
documento de hoja normal o bien etiquetas o sobres.
Nos pregunta si se va a utilizar el documento que tenemos
debajo, es decir, activo, o bien vamos a crear uno nuevo.
En caso de querer modificar el documento a combinar
podemos hacerlo pulsando en el botón
.
n Origen de datos. En este apartado tenemos que indicar la base
de datos donde se encuentran los registros a combinar.
Página VII.14
anfora
WORD 2000
Opciones Avanzadas
Pulsando en el botón
podemos elegir
entre abrir una base de datos ya existente o crear una nueva.
Si seleccionamos la opción para crear la base de datos, el
programa nos situará en la siguiente ventana:
Donde eligiremos los campos que contendrá nuestra base
de datos desde el cuadro Campos en el registro inicial:, o bien lo
añadiremos desde el cuadro Nombre de campo: si no se encontrara
el campo que necesitamos en el cuadro anterior.
Una vez seleccionados todos los campos pulsaremos sobre
y pasaremos a la ventana de Guardar como
para darle nombre a la base de datos.
Acto seguido tendremos que empezar a introducir los
registros.
WORD 2000 admite formato de base de datos externas
como .mdb de Access.
n Combinar los datos con el documento
Una vez elegida la opción deseada el programa nos remite
al documento principal, donde aparece una nueva barra de
herramientas llamada Barra Combinar correspondencia.
anfora
Página VII.15
WORD 2000
Opciones Avanzadas
Con el botón
podemos insertar
los campos que necesitemos a la hora de confecionar nuestra
plantilla de documento a combinar. Para esto sólo tendremos que
pulsar sobre el botón y acto seguido sobre el nombre del campo
deseado.
Con el botón
podemos ver una presentación rápida de
los datos una vez combinados. Y con los botones situados a la
derecha de este podemos movernos por todos los registros.
Por último, una vez insertados todos los campos necesarios
pulsaremos sobre
lo que nos devolverá a la ventana principal
de Combinar correspondencia, donde pulsaremos sobre el botón
mostrándonos la siguiente pantalla:
Figura 12.
Ventana para seleccionar registros y crear consultas.
Desde aquí podemos decir al programa que combine todos
los registros o bien un intervalo, o incluso realizar una consulta
pulsando en el botón
ventana de Opciones de consulta.
Página VII.16
apareciendo la
anfora
WORD 2000
Opciones Avanzadas
Esta ventana es muy sencilla de utilizar, primero elegimos
el campo en el cuadro combinado Campo, después elegimos un
tipo de comparación para el texto que nos interesa, por ejemplo, si
quisié ramos combinar sólo los registros que fueran de Sevilla lo
pondríamos como muestra en la siguiente figura:
Después de haber creado una consulta sólo nos queda
pulsar sobre
para terminar el proceso de
combinación y tener un nuevo documento donde se encuentran
todos los registros seleccionados.
Índices Alfabéticos
Al final de aquellos trabajos que tengan cierta amplitud,
será de agradecer incluir un índice alfabético de los términos
empleados y que nos interese que se puedan localizar rápidamente
en el texto. Un índice alfabético suele aparecer al final de los
libros indicando en qué página o páginas aparece un determinado
término o se habla de un cierto tema, ordenados alfabéticamente y
agrupadas las apariciones de cada entrada. Para ello tendremos que
ir marcando todas las palabras o texto que queramos que aparezcan
en nuestro índice.
Para comenzar a marcar los elementos del índice
pulsaremos sobre el comando Índices y tablas... del menú Insertar.
anfora
Página VII.17
WORD 2000
Opciones Avanzadas
Figura 13.
Ventana principal de
índices y tablas.
Acto seguido pulsaremos en el botón
,
apareciendo la siguiente ventana, en la que podemos indicar al
programa que queremos que el texto aparezca en el índice en
negrita o cursiva, o bien si se encuentra en algún subelemento.
Figura 14.
Cuadro de
entrada de
elementos de un
índice.
Cuando tengamos el elemento en el cuadro entrada
pulsaremos sobre el botón Marcar. De esta forma ya hemos
agregado un elemento al índice.
Página VII.18
anfora
WORD 2000
Opciones Avanzadas
Si nos fijamos, la ventana Marcar entrada de índice no ha
desaparecido, pero sin embargo, podemos seguir trabajando sobre
el documento. Esto nos facilita poder añadir nuevos elementos al
índice sin tener que realizar todos los pasos para llegar a dicha
ventana.
En el caso de que el elemento seleccionado quisiéramos
indicar que se encuentra dentro de otro subelemento lo haríamos
introduciendo el nombre del subelemento o subelementos en la
casilla subentrada. Si fueran varios subelementos los separaríamos
por ":".
Una vez situados en esta ventana tenemos que elegir el
formato que llevará el índice.
Primero elegimos el tipo de formato, podemos seleccionar
uno de los que aparecen predeterminados o bien elegir el estilo
personal, el cual lo crearemos nosotros mismos.
También tenemos que indicar como mostrar los elementos,
Continuo (un elemento seguido de otro) o Con sangría (los
elementos y subelementos están en columnas).
Por últimos indicamos el número de columnas en las que
queremos que se dispongan los datos y si queremos que aparezcan
los números de página alineados a la derecha.
anfora
Página VII.19
WORD 2000
Opciones Avanzadas
Todos los cambios que vayamos introduciendo los
podemos observar desde el cuadro Vista previa.
Cuando hayamos terminado de introducir todos los
elementos para el índice tenemos que situar el Punto de inserción
en el lugar que queremos que empiece dicho índice y acto seguido
entramos en el cuadro de diálogo Índices y tablas, como ya
indicamos anteriormente, y pulsamos en Aceptar.
Para modificar o eliminar un elemento, primero
seleccionaremos el modo de Ver u ocultar (explicado en el
Capítulo V) para ver los códigos de los elementos.
Para eliminar el texto como elemento hay que eliminar los
códigos que desde el símbolo "{" hasta el otro símbolo "}". Para
modificarlo simplemente escribiremos los códigos que queremos
añadir. Los códigos son los siguientes:
\b
\s
":"
del texto del
carácter ":".
El texto aparece en el índice en negrita
El texto aparece en el índice en cursiva
Para insertar subelementos se hará a continuación
elemento que aparece en código y separado por el
Tabla de Contenido
Una tabla de contenido, también conocida como índice de
materia, recoge el título de los distintos epígrafes de un
documento, teniendo en cuenta su nivel, e indica las páginas donde
comienza cada uno.
Lo primero que debemos tener en cuenta es que los estilos
de los títulos de nuestro documento están basados en algún estilo
de título.
Para esto sólo tenemos que revisar el Capítulo V de este manual
Página VII.20
anfora
WORD 2000
Opciones Avanzadas
Una vez hecha esta revisión de los títulos se selecciona la
opción Índices y tablas del menú Insertar. Aparece la siguiente
ventana:
Nos situamos en la segunda pestaña y elegimos el formato
que queramos aplicar al índice, es decir, a la tabla de contenido.
Figura 15.
Ventana de
Índices y tablas.
Para crear una
tabla de contenido
nos situamos en la
segunda pestaña.
Por último pulsamos en aceptar
terminar el proceso.
anfora
para
Página VII.21
WORD 2000
Opciones Avanzadas
Ejercicio
1. Abrir el archivo combinar correspondencia.doc del disco de ejercicios del
manual.
2. Crearemos una base de datos con los siguientes campos:
• Nombre
• Apellidos
• Cód. Postal
• Ciudad
• Provincia
3. Introducir cinco registros, de los cuales sólo tres de ellos serán de la misma
ciudad.
4. Insertar los campos de la base de datos donde creas conveniente en el texto
del archivo combinar correspondencia.doc.
5. Ver como quedaría el texto, antes de combinarlo definitivamente, con la
presentación rápida de los registros.
6. Combinar todos los registros.
7. Combinar sólo los registros que tenían en común el campo Ciudad.
8. Repasar ortográficamente los documentos de los ejercicios de este manual.
9. Insertar un título con el instrumento de WordArt en el ejercicio del Tema 6
para dar más colorido a la carta.
10. Construir un gráfico para la tabla del ejercicio del tema de tablas que
archivamos con un nuevo nombre, no incluir las dos últimas columnas de
datos.
11. Realizar una fusión con cinco campos como mínimo en un documento de
carta. Archivar los cambios.
Página VII.22
anfora