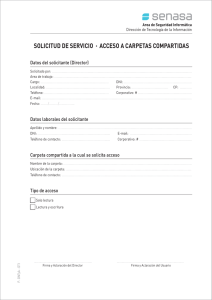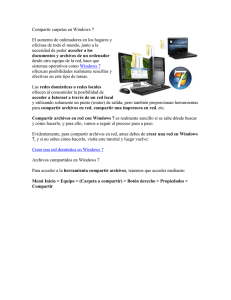wxp-permisos-carpeta-compartida
Anuncio
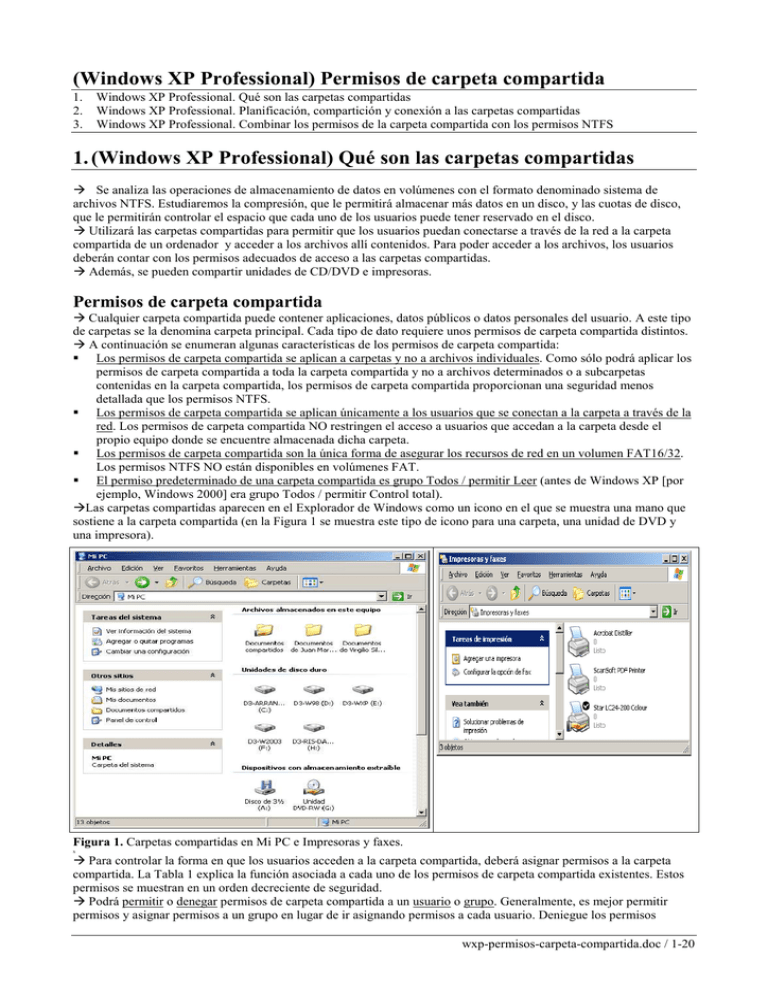
(Windows XP Professional) Permisos de carpeta compartida 1. 2. 3. Windows XP Professional. Qué son las carpetas compartidas Windows XP Professional. Planificación, compartición y conexión a las carpetas compartidas Windows XP Professional. Combinar los permisos de la carpeta compartida con los permisos NTFS 1. (Windows XP Professional) Qué son las carpetas compartidas Se analiza las operaciones de almacenamiento de datos en volúmenes con el formato denominado sistema de archivos NTFS. Estudiaremos la compresión, que le permitirá almacenar más datos en un disco, y las cuotas de disco, que le permitirán controlar el espacio que cada uno de los usuarios puede tener reservado en el disco. Utilizará las carpetas compartidas para permitir que los usuarios puedan conectarse a través de la red a la carpeta compartida de un ordenador y acceder a los archivos allí contenidos. Para poder acceder a los archivos, los usuarios deberán contar con los permisos adecuados de acceso a las carpetas compartidas. Además, se pueden compartir unidades de CD/DVD e impresoras. Permisos de carpeta compartida Cualquier carpeta compartida puede contener aplicaciones, datos públicos o datos personales del usuario. A este tipo de carpetas se la denomina carpeta principal. Cada tipo de dato requiere unos permisos de carpeta compartida distintos. A continuación se enumeran algunas características de los permisos de carpeta compartida: Los permisos de carpeta compartida se aplican a carpetas y no a archivos individuales. Como sólo podrá aplicar los permisos de carpeta compartida a toda la carpeta compartida y no a archivos determinados o a subcarpetas contenidas en la carpeta compartida, los permisos de carpeta compartida proporcionan una seguridad menos detallada que los permisos NTFS. Los permisos de carpeta compartida se aplican únicamente a los usuarios que se conectan a la carpeta a través de la red. Los permisos de carpeta compartida NO restringen el acceso a usuarios que accedan a la carpeta desde el propio equipo donde se encuentre almacenada dicha carpeta. Los permisos de carpeta compartida son la única forma de asegurar los recursos de red en un volumen FAT16/32. Los permisos NTFS NO están disponibles en volúmenes FAT. El permiso predeterminado de una carpeta compartida es grupo Todos / permitir Leer (antes de Windows XP [por ejemplo, Windows 2000] era grupo Todos / permitir Control total). Las carpetas compartidas aparecen en el Explorador de Windows como un icono en el que se muestra una mano que sostiene a la carpeta compartida (en la Figura 1 se muestra este tipo de icono para una carpeta, una unidad de DVD y una impresora). Figura 1. Carpetas compartidas en Mi PC e Impresoras y faxes. x Para controlar la forma en que los usuarios acceden a la carpeta compartida, deberá asignar permisos a la carpeta compartida. La Tabla 1 explica la función asociada a cada uno de los permisos de carpeta compartida existentes. Estos permisos se muestran en un orden decreciente de seguridad. Podrá permitir o denegar permisos de carpeta compartida a un usuario o grupo. Generalmente, es mejor permitir permisos y asignar permisos a un grupo en lugar de ir asignando permisos a cada usuario. Deniegue los permisos wxp-permisos-carpeta-compartida.doc / 1-20 únicamente cuando sea necesario con el fin de sobrescribir permisos que se hayan aplicado previamente. Por ejemplo, cuando sea necesario denegar un permiso a un determinado usuario que pertenece a un grupo que tiene asignado dicho permiso. Si deniega un determinado permiso de carpeta compartida a un usuario, este usuario no tendrá dicho permiso. Por ejemplo, para denegar todos los accesos a una carpeta compartida, deniegue el permiso Control Total. Tabla 1. Permisos de carpeta compartida Permiso de carpeta compartida Permite al usuario Leer - Mostrar los nombres y los atributos (como Sólo lectura, Oculto,…) de las (Permiso predeterminado de una subcarpetas y de los archivos. carpeta compartida para el grupo - Ver los datos de los archivos. Todos) - Ejecutar archivos de programa. - Mostrar los atributos (como Sólo lectura, Oculto,…) de las subcarpetas y de los archivos. Cambiar - Permiso Leer + - Crear subcarpetas y archivos. - Cambiar los datos de los archivos y añadir datos a los archivos. - Eliminar subcarpetas y archivos. - Cambiar los atributos de las subcarpetas y archivos. Control total - Permiso Cambiar + - Modificar los permisos de las subcarpetas y archivos (sólo en volúmenes NTFS). - Tomar posesión de las subcarpetas y de los archivos Cómo se aplican los permisos de carpeta compartida Los permisos compartidos aplicados a cuentas de usuario y grupos afectan únicamente al acceso a las carpetas compartidas. El acto de denegar permisos tiene prioridad sobre los permisos que estén permitidos. En la lista siguiente se describen los efectos de aplicar permisos. Permisos múltiples de carpeta compartida. Cualquier usuario puede ser miembro de varios grupos, cada uno de los cuales contará con diferentes permisos que proporcionan diferentes niveles de acceso a una carpeta compartida. Cuando asigne permisos a un usuario para una determinada carpeta compartida y este usuario sea un miembro de un grupo al que ha asignado un permiso distinto, los permisos efectivos que tendrá el usuario serán la combinación de los permisos del usuario y del grupo. Por ejemplo, si un usuario tiene el permiso Leer y es miembro de un grupo con el permiso Cambiar, el permiso efectivo del usuario será Cambiar, que incluye a Leer. Permisos denegados de carpeta compartida. Los permisos denegados tienen prioridad sobre cualquier permiso que de otra forma asigne a cuentas de usuario y a grupos. Si deniega un permiso de carpeta compartida a un usuario, el usuario no tendrá dicho permiso, incluso aunque asigne dicho permiso a un grupo al cual pertenezca el usuario. Permisos de carpeta compartida en FAT y NTFS. Los permisos de carpeta compartida son suficientes para acceder a archivos y carpetas en un volumen FAT pero no en un volumen NTFS. En un volumen FAT los usuarios pueden acceder a una carpeta compartida para la cual tengan permiso, así como a todo el contenido de dicha carpeta. Cuando el usuario acceda a una carpeta compartida en un volumen NTFS, necesitará el permiso de carpeta compartida y, además, los permisos NTFS apropiados para cada uno de los archivos y carpetas a los que desee acceder. El permiso efectivo de un usuario para una carpeta compartida almacenada en un volumen NTFS es el más restrictivo de entre los permisos NTFS y de carpeta compartida. Nota. Cuando copie una carpeta compartida, la carpeta compartida original seguirá estando compartida pero la copia ya no lo estará. Cuando mueva o cambie el nombre a una carpeta compartida dejará de estarlo. Directrices para los permisos de carpeta compartida La siguiente lista proporciona algunas directrices generales para administrar sus carpetas compartidas y asignar los permisos de carpeta compartida: Determine qué grupos necesitan acceder a cada recurso y el nivel de acceso que requieran. Documente los grupos y sus permisos para cada recurso. Asigne permisos a grupos en lugar de hacerlo a cuentas de usuario para simplificar la administración de los accesos. Asigne a los recursos los permisos más restrictivos que permitan que los usuarios puedan llevar a cabo las tareas requeridas. Por ejemplo, si lo, usuarios sólo necesitan leer información contenida en una carpeta, y nunca tendrán que eliminar o crear archivos, asigne el permiso Leer. Organice los recursos para que las carpetas que tengan el mismo nivel de seguridad estén localizadas dentro de una misma carpeta. Por ejemplo, si los usuarios necesitan el permiso leer en varias carpetas de aplicación, almacene las wxp-permisos-carpeta-compartida.doc / 2-20 carpetas de aplicación dentro de la misma carpeta. A continuación, comparta esta carpeta en lugar de compartir cada aplicación individual que se encuentre almacenada en la misma. Utilice nombres compartidos intuitivos para que los usuarios puedan reconocer con facilidad y localizar los recursos. Por ejemplo, para la carpeta Aplicación utilice la palabra Apps como nombre compartido. También deberá utilizar nombres compartidos que puedan utilizar los programas con independencia del sistema operativo en que se ejecuten. La Tabla 2 describe los convenios de denominación aplicables a las carpetas y recursos compartidos para diferentes sistemas operativos de equipos cliente. Tabla 2. Sistemas operativos de equipos clientes y longitudes de los nombres de recursos compartidos Sistema operativo Longitud del recurso compartido Windows XP y Microsoft Windotvs 2000 80 caracteres Microsoft Windows NT, Microsoft Windows 98 y MicrosoftWindows 95 12 caracteres MS-DOS, Microsoft Windows 3.X y Microsoft Windows para Trabajo en grupo 8.3 caracteres Microsoft Windows XP Professional proporciona nombres equivalentes de 8.3 caracteres, pero los nombres resultantes pueden no resultar intuitivos para los usuarios. Por ejemplo, una carpeta de Windows XP Professional denominada Contabilidad de clientes aparecería como Contab~l en aquellos equipos clientes que ejecutaran MSDOS, Windows 3.x y Windows para Trabajo en Grupo. Práctica: Permisos aplicados En la práctica siguiente el Usuario1 tiene permisos asignados que le permiten acceder a ciertos recursos como un individuo y como un miembro de un determinado grupo, tal y como se muestra en la Figura 2. Determine qué permisos efectivos tiene el Usuario1 y el Usuario2 en cada una de las siguientes situaciones: 1. Usuario1 es un miembro de los grupos Grupo1, Grupo2 y Grupo3. Grupo1 dispone del permiso Leer de carpeta compartida para la CarpetaA; Grupo2 tiene el permiso Control total de carpeta compartida para la CarpetaA y Grupo3 tiene asignado el permiso Cambiar de carpeta compartida para la CarpetaA? ¿Cuáles son los permisos efectivos de carpeta compartida de los que dispone el usuario Usuario1 sobre la carpeta CarpetaA? Figura 2. Permisos aplicados. Respuesta 2. Al Usuario2 se le ha asignado el permiso Control total de carpeta compartida para CarpetaB como usuario individual. Usuario2 forma parte del grupo Directivos que tiene asignado el permiso Cambiar de carpeta compartida para la CarpetaB y también es miembro del Grupo Ventas al que se le han denegado todos los accesos de carpeta compartida a la CarpetaB. ¿Cuáles son los permisos efectivos de carpeta compartida del Usuario2 para la CarpetaB? Figura 2. Permisos aplicados. Respuesta wxp-permisos-carpeta-compartida.doc / 3-20 Resumen Para que una carpeta y su contenido estén disponibles para otros usuarios a través de la red tan sólo tendrá que compartir la carpeta. Emplear permisos de carpeta compartida es la única forma de asegurar los recursos de archivo en volúmenes FAT. Los permisos de carpeta compartida se aplican a las carpetas, no a los archivos individuales. Los permisos de carpeta compartida no restringen las posibilidades de acceso a usuarios que accedan a la carpeta desde el equipo donde se encuentre almacenado la carpeta. Los permisos de carpeta compartida se aplican únicamente a aquellos usuarios que se conecten a la carpeta a través de la red. Los tres permisos de carpeta compartida son Leer. Cambiar y Control Total. El permiso predeterminado de las carpetas compartidas es Control total y se asignará al grupo Todos cuando comparta la carpeta. Preguntas 1. Como utiliza permisos NTFS para especificar qué usuarios y grupos pueden acceder a qué archivos y carpetas y qué pueden hacer con el contenido de estos archivos o carpetas, ¿por qué necesita compartir una carpeta o utilizar los permisos de carpeta compartida? Respuesta 2. ¿Cuáles de los siguientes permisos son permisos de carpeta compartida? (Seleccione todas las respuestas que sean correctas.) a. Leer b. Escribir c. Modificar d. Control total Respuesta 3. Los permisos ¿denegados/permitidos? tienen prioridad sobre los permisos ¿denegados/permitidos? en las carpetas compartidas. Respuesta 4. Cuando copie una carpeta compartida la carpeta original ¿seguirá estando compartida/dejará de estar compartida? y la copia ¿estará compartida/no estará compartida? Respuesta 5. Cuando mueva una carpeta compartida, la carpeta ¿dejará de estar compartida/estará compartida? Respuesta 6. Cuando cambie el nombre a una carpeta compartida la carpeta ¿dejará de estar compartida/estará compartida? Respuesta wxp-permisos-carpeta-compartida.doc / 4-20 2. (Windows XP Professional) Planificación, compartición y conexión a las carpetas compartidas Cuando planifique sus carpetas compartidas podrá reducir la sobrecarga administrativa y facilitar el acceso de los usuarios sin más que organizar los recursos que vaya a compartir y reunirlos en carpetas de acuerdo con requisitos comunes de acceso. También podrá determinar qué recursos desea compartir, organizar los recursos de acuerdo con su función y empleo y decidir en qué forma desea administrar los recursos. Las carpetas compartidas pueden contener aplicaciones y datos. Utilice carpetas compartidas de aplicación para centralizar la administración. Utilice carpetas de datos compartidos para proporcionar una ubicación central a los usuarios y acceder a los archivos de uso común. Si todos los archivos de datos se encuentran centralizados en una misma carpeta compartida, los usuarios podrán encontrarla con facilidad. Podrá realizar con mayor facilidad la copia de seguridad de las carpetas de datos si éstas se encuentran centralizadas y será capaz de actualizar el software de sus aplicaciones con mayor facilidad si éstas se encuentran centralizadas. Podrá compartir recursos con otros usuarios compartiendo las carpetas que contienen dichos recursos. Para compartir una carpeta deberá ser miembro de uno de ciertos grupos dependiendo del papel que vaya a jugar el equipo donde resida la carpeta compartida. Cuando comparta una carpeta, podrá controlar el acceso a dicha carpeta limitando el número de usuarios que simultáneamente puedan acceder a la misma y también podrá controlar el acceso a la carpeta y a su contenido asignando permisos a usuarios y grupos seleccionados. Una vez que haya compartido una carpeta, los usuarios podrán conectarse a la misma aunque, para ello, deberán tener los permisos apropiados para acceder a ella. Después de que haya compartido la carpeta, tal vez desee modificarla. Podrá dejar de compartirla, modificar su nombre compartido y cambiar los permisos de usuarios y grupos para poder acceder a la misma. Carpetas de aplicación compartidas Las carpetas de aplicación compartidas se utilizan para almacenar a las aplicaciones que se encuentran instaladas en un servidor de red y que suelen utilizar los equipos cliente. La principal ventaja de las aplicaciones compartidas es que no necesitará instalar y mantener en cala equipo la mayor parte de los componentes de sus aplicaciones. Aunque los archivos de programa de las aplicaciones se pueden almacenar en el servidor, la configuración que utilizan la mayor parte de las aplicaciones de red es almacenar estos archivos de programa en cada equipo cliente. La forma exacta en que tendrá que compartir las carpetas de aplicación variará dependiendo de la aplicación y de su entorno particular de red y de la organización de su empresa. Cuando comparta carpetas de aplicación tenga en atenta los siguientes puntos: Cree una carpeta compartida para sus aplicaciones y almacénelas en esta carpeta. De esta forma estará definiendo una única ubicación para instalar y actualizar el software. Asigne al grupo de Administradores el permiso Control total para la carpeta ele aplicaciones con el fin de que puedan administrar el software de la aplicación y controlar los permisos de los usuarios. Elimine el permiso Control total para el grupo Todos y asigne el permiso Leer para el grupo Usuarios. Asigne el permiso Cambiar a los grupos que sean responsables de actualizar resolver los problemas que tengan lugar en las aplicaciones. Cree una carpeta compartida independiente, fuera de la carpeta de aplicaciones. Para almacenar cualquier aplicación a la que necesite asignar permisos distintos. A continuación, asigne los permisos apropiados a dicha carpeta. Carpetas de datos compartidas Los usuarios de la red utilizan las carpetas de datos para intercambiar datos públicos y de trabajo. Los miembros de un equipo utilizan las carpetas de datos de trabajo para acceder a archivos compartidos. Las carpetas públicas tic datos son utilizadas por grandes grupos de usuarios que necesitan acceder a datos comunes. Cree y comparta las capetas de datos comunes almacenándolas en un volumen que no contenga el sistema operativo y las aplicaciones. Con frecuencia, tendrá que realizar copias de seguridad tic los archivos de datos, tarea que realizará con mayor facilidad si las carpetas de datos se encuentran almacenadas en volúmenes independientes. Si necesita reinstalar el sistema operativo, el volumen que contenga la carpeta de datos permanecerá intacto. Datos públicos Cuando comparta una carpeta común de datos públicos realice lo siguiente: Utilice carpetas centralizadas de datos con el fin de que pueda realizar con facilidad copias de seguridad de dichos datos. Asigne el permiso Cambiar al grupo Usuarios para la carpeta de datos común (véase la Figura 3). De esta forma, los usuarios contarán con una ubicación centralizada ~ públicamente accesible para almacenar archivos de datos que deseen compartir con otros usuarios. Los usuarios podrán acceder a la carpeta y leer, crear o modificar los archivos contenidos en ella. wxp-permisos-carpeta-compartida.doc / 5-20 Figura 3. Carpetas compartidas de datos públicos y de trabajo Datos de trabajo Cuando comparta una carpeta de datos que contenga archivos (le trabajo, realice lo siguiente: Asigne el permiso Control total al grupo Administradores a la carpeta central de datos para que los Administradores puedan efectuar operaciones de mantenimiento. Asigne e1 permiso Cambiar a los grupos apropiados cuando necesite restringir el acceso a las carpetas de datos de bajo nivel que cuelguen de la carpeta central. Si desea ver un ejemplo, consulte la Figura 3. Para proteger los datos almacenados en la carpeta Contables, que es tina subcarpeta de la carpeta Datos, comparta la carpeta Contables y asigne el permiso Cambiar sólo al grupo Contables de tal forma que sólo los miembros de este grupo puedan acceder a la carpeta Contables. Requisitos para compartir carpetas En Windows XP Professional, los miembros de los grupos Administradores y Usuarios avanzados pueden compartir carpetas. Los grupos que pueden compartir carpetas y las máquinas en las que pueden compartirlas dependerán de si se trata de un grupo de trabajo o de un dominio y del tipo de equipo en el que residen las carpetas compartidas: En un dominio de Windows 2000, los grupos Administradores y Operadores del servidor pueden compartir carpetas que residan en cualquier máquina del dominio. El grupo de Usuarios avanzados es un grupo local y puede compartir carpetas que residan únicamente en el servidor independiente o equipo que está ejecutando Windows 2000 Professional y donde resida el grupo. En un grupo de trabajo de Windows, los grupos Administradores y Usuarios avanzados pueden compartir carpetas en el servidor independiente de Windows 2000 o en el equipo que ejecute Windows XP Professional y que pertenezca al grupo. Sugerencia. Si la carpeta que desea compartir reside en un volumen NTFS, los usuarios deberán tener también, al menos, el permiso Leer para dicha carpeta para poder compartirla. Carpetas compartidas administrativas Windows XP Professional comparte automáticamente carpetas con propósitos administrativos. Estas comparticiones incluyen el signo del dólar ($) que oculta la carpeta compartida de los usuarios que examinen el contenido del equipo. La raíz de cada volumen, la carpeta raíz del sistema, y la ubicación del controlador de impresoras son, todas ellas, carpetas compartidas a las que podrá acceder a través de la red. La Tabla 3 describe el propósito de las carpetas compartidas administrativas que proporciona automáticamente Windows XP Professional. Las carpetas compartidas no están limitadas a aquellas que cree automáticamente el sistema. Podrá compartir carpetas adicionales y añadir un signo dólar al final del nombre compartido. A partir de ese momento, sólo los usuarios que conozcan el nombre de la carpeta podrán acceder a la misma siempre que, además, posean los permisos adecuados para ello. wxp-permisos-carpeta-compartida.doc / 6-20 Tabla 3. Carpetas compartidas administrativas de Windows XP Professional Compartición Propósito C$, D$, E$, etc. - Windows XP Professional comparte automáticamente el directorio raíz de cada volumen de un disco duro y el nombre compartido es la letra de la unidad a la que se añade el signo del dólar ($). - Cuando se conecte a esta carpeta podrá acceder al volumen completo. - Podrá utilizar los recursos compartidos administrativos para conectarse remotamente con el equipo con el fin de realizar tareas administrativas. - Windows XP Professional asigna el permiso Control total al grupo Administradores. Admin$ - Windows XP Professional comparte automáticamente el directorio de instalación, normalmente C:\Windows, con el nombre Admin$. - Los Administradores pueden acceder a esta carpeta compartida para administrar Windows XP Professional sin saber en qué carpeta se encuentra instalada. - Sólo los miembros del grupo Administradores podrán acceder a este recurso compartido. - Windows XP Professional asigna el permiso Control total al grupo Administradores. Print$ - Al instalar la primera impresora compartida, la carpeta denominada %systemroot%\ System32\ Spool\Drivers se compartirá con el nombre Print$. - Esta carpeta permite acceder a los clientes a los archivos de los controladores de la impresora. - Sólo los miembros de los grupos Administradores y Usuarios avanzados tienen el permiso Control total. - El grupoTodos dispone del permiso Leer. Cómo compartir una carpeta Cuando comparta una carpeta podrá proporcionarle un nombre de recursos compartido, introducir comentarios para describir la carpeta y su contenido, controlar e1 número de usuarios que puedan acceder a la carpeta, asignar permisos y compartir la misma carpeta en diversas ocasiones. Podrá compartir una carpeta utilizando el siguiente procedimiento: 1. Inicie la sesión con una cuenta de usuario que pertenezca a un grupo que pueda compartir carpetas. 2. Haga clic con el botón derecho del ratón en la carpeta que desee compartir y, a continuación, haga clic en Propiedades. 3. Active la ficha Compartir del cuadro de diálogo Propiedades, haga clic en Compartir esta carpeta y configure las opciones mostradas en la Figura 4 y descritas en la Tabla 4. Figura 4. Ficha Compartir del cuadro de diálogo Propiedades de una carpeta. Cómo asignar permisos de carpeta compartida Después de compartir una carpeta, el siguiente paso es especificar qué usuario tendrá acceso a dicha carpeta sin más que asignar los permisos de carpeta compartida a las cuentas de usuario y grupos seleccionados. Podrá asignar permisos a las cuentas de usuario y grupos para una determinada carpeta compartida, utilizando el siguiente procedimiento: 1. En la ficha Compartir del cuadro de diálogo Propiedades de la carpeta compartida, haga clic en Permisos. 2. En el cuadro de diálogo Permisos (véase Figura 5) compruebe que el grupo Todos se encuentra seleccionado y, a continuación, haga clic en Quitar (si no se desean asignar permisos para todos los usuarios). 3. En el cuadro de diálogo Permisos, haga clic en Agregar. wxp-permisos-carpeta-compartida.doc / 7-20 4. En el cuadro de diálogo Seleccionar Usuarios o Grupos (véase Figura 5), dentro del cuadro de texto Escriba los nombres de objeto que desea seleccionar, escriba el nombre del usuario o grupo al que desee asignarle permisos. Repita este paso para todas las cuentas de usuario y grupos a los que desee asignar permisos. Sugerencia. Si desea escribir más de una cuenta de usuario o grupo separe los nombres con caracteres punto y coma. Si desea comprobar si los nombres son correctos, haga clic en Comprobar nombres. 5. 6. Haga clic en Aceptar. En el cuadro de diálogo Permisos correspondiente a la carpeta compartida, haga clic en la cuenta de usuario o grupo y, a continuación, bajo Permisos seleccione la casilla de verificación Permitir o Denegar para los permisos adecuados y para las cuentas de usuario o grupos apropiados. Tabla 4. Opciones de la ficha Compartir Opción Descripción Recurso compartido El nombre que tendrán que utilizar los usuarios de equipos remo tos para poder conectarse a la carpeta compartida. Deberá introducir un nombre compartido. De forma predeterminada será el nombre de la carpeta. Podrá escribir otro nombre con una longitud máxima de 80 caracteres. Comentario Descripción opcional para el nombre compartido. El comentario aparece además del nombre compartido cuando los usuarios del equipo cliente examinen el contenido de las carpetas compartidas en el servidor. Este comentario se puede utilizar para identificar el contenido de la carpeta compartida. Límite de usuarios Número de usuarios que se pueden conectar de manera concurrente a la carpeta compartida. Si hace clic en la opción Máximo permitido como límite de usuarios, Windows XP Professional permite un máximo de 10 conexiones. Windows 2000 Server puede dar servicio a un número ilimitado de conexiones, pero el número de Licencia de acceso ele clientes (CAL) que haya adquirido limitará el número máximo de conexiones. Permisos Permisos de carpeta compartida aplicables únicamente cuando acceda a la carpeta a través de la red. De forma predeterminada, el grupo Todos tiene asignado el permiso Control total para todas las nuevas carpetas compartidas. Caché Para configura el acceso sin conexión a esta carpeta compartida. Nuevo recurso compartido Opciones para configurar más de un nombre de recurso compartido y asignarlos permisos a esta carpeta. Esta opción aparece sólo cuando la carpeta ha sido ya compartida. Figura 5. Cuadros de diálogo de Permisos y de Seleccionar Usuarios o Grupos. Almacenamiento en caché Para que las carpetas compartidas estén disponibles sin conexión, se almacenan copias de los archivos en una porción reservada del disco duro de su PC denominada caché. Como esta caché se encuentra en su disco duro, el equipo puede acceder a ella con independencia de que se encuentre conectado, o no, a la red. De forma predeterminada, el tamaño de la caché es el 10 por ciento del espacio disponible en el disco. Podrá modificar el tamaño de la caché utilizando la ficha wxp-permisos-carpeta-compartida.doc / 8-20 Archivos sin conexión del Cuadro de diálogo Opciones de carpeta. También podrá ver cuánto espacio está utilizando la caché abriendo la carpeta Archivos sin conexión y seleccionando el comando Propiedades en el menú Archivo. Cuando comparta una carpeta, podrá permitir que otros puedan acceder a la carpeta compartida sin conexión sin más que hacer clic en el botón Caché del cuadro de diálogo Propiedades. En el cuadro de diálogo Configuración de caché (véase la Figura 6), la casilla de verificación denominada Permitir almacenar en caché archivos de esta carpeta compartida, le permitirá activar o desactivar la caché. Figura 6. Cuadro de diálogo Configuración de caché. El cuadro de diálogo Configuración de caché contiene tres opciones de caché: Almacenamiento manual en caché de documentos. Los usuarios deberán especificar manualmente todos los archivos que deseen que estén disponibles sin conexión. Esta opción de caché, la predeterminada, está recomendada para una carpeta de red compartida que contenga archivos a los que puedan acceder y que puedan modificar varias personas. Para garantizar una compartición adecuada del archivo, la versión de red del archivo siempre estará abierta. Almacenamiento automático en caché de documentos. Hace que cualquier archivo abierto por cualquier usuario desde su carpeta compartida esté disponible sin conexión para dicho usuario. Los archivos que no se abran no estarán disponibles sin conexión. Cada vez que se abra un archivo, se borrará automáticamente la vieja copia del archivo. Para garantizar una compartición adecuada del archivo, la versión de red del archivo siempre estará abierta. Almacenamiento automático en caché de programas. Permite el acceso sin conexión a las carpetas compartidas que contengan archivos que hayan sido leídos, ejecutados o a los que se haya hecho referencia, pero que no hayan sido modificados durante este proceso. Este parámetro reduce el tráfico por la red porque los archivos sin conexión se abrirán directamente sin acceder a las versiones almacenadas en la red y, generalmente, se inician y se ejecutan con mayor rapidez que las correspondientes versiones de la red. Esta opción es la recomendada para las carpetas que contengan datos de solo lectura o aplicaciones que se ejecuten desde la red. Creación de nombres de compartición múltiples Puede que desee asignar diferentes permisos sobre una carpeta compartida. Podrá crear varios nombres de recurso compartido para la misma carpeta y asignar a cada una de ellas un nombre distinto. Para compartir una misma carpeta con varios nombres de recurso compartido, haga clic en el botón Nuevo recurso compartido contenido en el cuadro de diálogo Propiedades de la carpeta. En el cuadro de diálogo Recurso Compartido nuevo (véase la Figura 7) podrá asignar un nuevo nombre para el recurso compartido, limitar el número de conexiones al recurso compartido y hacer clic en el botón Permisos para definir los permisos para la carpeta compartida. Figura 7. Cuadro de diálogo Recurso compartido nuevo. wxp-permisos-carpeta-compartida.doc / 9-20 Modificación de carpetas compartidas Podrá modificar las carpetas compartidas, terminar de compartir una carpeta, modificar el nombre de recurso compartido y modificar los permisos de carpeta compartida. Podrá modificar tina carpeta compartida utilizando el siguiente procedimiento: 1. En el cuadro de diálogo Propiedades de la carpeta compartida, active la ficha Compartir. 2. Para completar la tarea apropiada, utilice los pasos mostrados en la Tabla 5. Tabla 5. Pasos para modificar una carpeta compartida Para Ejecute la siguiente operación Finalizar la compartición de una carpeta Haga clic en No compartir esta carpeta. Modificar el nombre compartido Haga clic en No compartir esta carpeta para dejar de compartir la capeta; haga clic en Aplicar para aplicar la modificación; haga clic en Compartir esta carpeta y, a continuación, introduzca el nuevo nombre compartido en el cuadro Recurso compartido. Modificar los permisos de carpeta compartida Haga clic en Permisos. En el cuadro de diálogo Permisos, haga clic en Agregar para agregar una cuenta de usuario o grupo con el fin de que pueda especificarlos permisos para un determinado usuario o grupo, o haga clic en Quitar para eliminar una cuenta de usuario o grupo. En el cuadro de diálogo Seleccionar Usuarios o Grupos, haga clic en la cuenta de usuario o grupo cuyos permisos desee modificar y seleccione Permitir o Denegar para los permisos deseados. Advertencia. Si deja de compartir una carpeta cuando un usuario tenga abierto un archivo, dicho usuario podría perder algún dato. Si hace clic en No compartir esta carpeta y un usuario se encuentra conectado a la carpeta compartida, Windows XP Professional mostrará un cuadro de diálogo notificándole que un usuario está conectado a la carpeta compartida. Conexión a una carpeta compartida Podrá acceder a una carpeta compartida contenida en otro equipo utilizando Mis sitios de red, Mi PC, el Asistente para agregar sitios de red o el comando Ejecutar. Para conectarse a tina carpeta compartida utilizando Mis sitios de red, ejecute los siguientes pasos: 1. Haga clic en Inicio. Nota. Cuando utilice Mis sitios de red, Windows XP Professional lo agregará al menú Inicio. Si Mis sitios de red se lista ya en su menú Inicio, haga clic en él y pase directamente al paso 4. 2. 3. 4. Haga clic en Panel de control y, a continuación, haga clic en Conexiones de red e Internet. En la ventana Conexiones (le red e Internes, bajo Véase también, haga clic en Mis sitios de red. Realice un doble clic en el recurso compartido al que desee acceder. Nota. Si el recurso compartido al que desee conectarse se encuentra listado, se conectará al mismo sin más que realizar un doble clic en él. Si el recurso compartido al que desee conectarse no está listado, vaya al paso 5. 5. 6. 7. 8. Si el recurso compartido al que desee conectarse no se encuentra listado, haga clic en Agregar un sitio de red. En su pantalla aparecerá la página inicial del Asistente para agregar sitios de red Haga clic en Siguiente. En la página ¿Dónde desea crear este sitio de red'?, seleccione Elija otra ubicación de red y, a continuación, haga clic en Siguiente. En la página ¿Cuál es la dirección de este sitio de red? Escriba una ruta de acceso a la carpeta que siga el Convenio Universal de Denominación (UNC) (por ejemplo, \\nombre_equipo\nombre_carpeta_compartida; véase la Figura 8) y haga clic en Siguiente. wxp-permisos-carpeta-compartida.doc / 10-20 Figura 8. Página ¿Cuál es la dirección de este sitio de red? Sugerencia. También podrá utilizar la página Otras ubicaciones en su red para crear accesos directos de conexiones de red a un recurso compartido Web (http://servidor_web\recurso_compartido) o a un sitio basado en el Protocolo de transferencia de archivos (FTP) (ftp://ftp.microsoft.com). Figura 9. Cuadro de diálogo Conectar a unidad de red Para conectarse a una carpeta compartida utilizando Mi PC, podrá ejecutar los siguientes pasos: 1. Haga clic en Inicio y haga clic en Mi PC. 2. En el menú Herramientas, haga clic en Conectar a unidad de red. Windows XP Professional mostrará el cuadro (le diálogo Conectar a unidad de red (Figura 9), que le permitirá asignar una letra de unidad a la conexión. De forma predeterminada, la letra de la unidad mostrada será la Z o la menor letra del abecedario que no esté asignada. 3. En el cuadro de texto Carpeta, escriba \\servidor\nombre_recurso_compartido o haga clic en Examinar para acceder a un recurso compartido. De forma predeterminada, la opción Conectar de nuevo al iniciar sesión se encontrará seleccionada. 4. Desactive la casilla de verificación Conectar de nuevo al iniciar sesión salvo que desee que Windows XP Professional cree una conexión a este recurso compartido cada vez que inicie una sesión en su PC. 5. Haga clic en Finalizar para establecer la conexión. En Mi PC, bajo Unidades de red, se listará la conexión a la Carpeta compartida. También podrá conectarse a una carpeta compartida utilizando el comando Ejecutar: 1. Haga clic en Inicio, haga clic en Ejecutar y, a continuación, escriba \\nombre_equipo en el cuadro de texto Abrir. Windows XP Professional muestra las carpetas compartidas en dicho equipo. 2. Realice un doble clic en la carpeta compartida a la que desee conectarse. Resumen Cuando utilice carpetas de aplicación compartidas, deberá asignar el permiso Control Total al grupo Administradores para las carpetas de aplicaciones, de tal forma que los miembros de este grupo puedan administrar las aplicaciones y controlar los permisos de los usuarios. Para acceder a las carpetas compartidas los usuarios deben conectarse a ellas y contar con los permisos adecuados. Windows XP Professional comparte automáticamente las carpetas con propósitos administrativos. Estos recursos compartidos se marcarán con el signo del dólar ($) que les hará invisibles para aquellos usuarios que examinen el wxp-permisos-carpeta-compartida.doc / 11-20 contenido del equipo. En Windows XP Professional los miembros de los grupos Administradores y Usuarios avanzados pueden compartir carpetas. Para que las carpetas compartidas estén disponibles sin conexión, las copias de los archivos se almacenan en la caché de su disco duro. De forma predeterminada, el tamaño de la caché será el 10 por ciento del espacio disponible en el disco. Podrá acceder a las carpetas compartidas pertenecientes a otro equipo utilizando Mi PC, el Asistente para agregar sitios de red, el comando Ejecutar o Mis sitios de red. Preguntas 7. Como utiliza permisos NTFS para especificar qué usuarios y grupos pueden acceder a qué archivos y carpetas y qué pueden hacer con el contenido de estos archivos o carpetas, ¿por qué necesita compartir una carpeta o utilizar los permisos de carpeta compartida? Respuesta 8. ¿Cuáles de los siguientes permisos son permisos de carpeta compartida? (Seleccione todas las respuestas que sean correctas.) a. Leer b. Escribir c. Modificar d. Control total Respuesta 9. Los permisos ¿denegados/permitidos? tienen prioridad sobre los permisos ¿denegados/permitidos? en las carpetas compartidas. Respuesta 10. Cuando copie una carpeta compartida la carpeta original ¿seguirá estando compartida/dejará de estar compartida? y la copia ¿estará compartida/no estará compartida? Respuesta 11. Cuando mueva una carpeta compartida, la carpeta ¿dejará de estar compartida/estará compartida? Respuesta 12. Cuando cambie el nombre a una carpeta compartida la carpeta ¿dejará de estar compartida/estará compartida? Respuesta wxp-permisos-carpeta-compartida.doc / 12-20 3. (Windows XP Professional) Combinar los permisos de la carpeta compartida con los permisos NTFS El objetivo de compartir carpetas es permitir que los usuarios de la red puedan acceder a determinados recursos. Si está utilizando un volumen FAT, los permisos de las carpetas compartidas serán el único medio disponible para proporcionar seguridad a has carpetas que haya compartido y a las subcarpetas y archivos que contengan. Si está utilizando un volumen NTFS, podrá asignar permisos NTFS a usuarios y grupos individuales para controlar mejor el acceso a los archivos y subcarpetas contenidos en las carpetas compartidas. Cuando combine los permisos (le carpeta compartida con permisos NTFS, el permiso más restrictivo será siempre el permiso que se tenga en cuenta. Estrategias para combinar los permisos de carpeta compartida con los permisos NTFS Una de las estrategias utilizadas para permitir el acceso a los recursos compartidos contenidos en un volumen NTFS es compartir las carpetas con los permisos predeterminados de la carpeta compartida y, a continuación, controlar el acceso utilizando los permisos NTFS. Cuando comparta una carpeta en un volumen NTFS, se combinarán los permisos de la carpeta compartida con los permisos NTFS para garantizar la seguridad de los recursos de archivo. Los permisos correspondientes a la carpeta compartida proporcionan una seguridad limitada a los recursos. Obtendrá la mayor flexibilidad posible utilizando los permisos NTFS para controlar el acceso a las carpetas compartidas. Además, los permisos NTFS se aplican con independencia de que al recurso se acceda de forma local o a través de la red. Cuando utilice los permisos de carpeta compartida en un volumen NTFS, se aplicarán las siguientes reglas: Podrá aplicar pera lisos NTFS a archivos y subcarpetas contenidos en la carpeta compartida. Podrá aplicar diferentes permisos NTFS para cada archivo y subcarpeta que contenga la carpeta compartida. Además de los permisos de carpeta compartida, los usuarios deberán contar con los permisos NTFS para los archivos y subcarpetas contenidos en las carpetas compartidas para poder acceder a dicho, archivos y subcarpetas. Este hecho contrasta con lo que sucede en los volúmenes FAT en los que los permisos para una carpeta compartida son los únicos permisos que protegen a los archivos y subcarpetas contenidos en la carpeta compartida. Cuando combine los permisos de carpeta compartida con los permisos NTFS, el permiso que sea más restrictivo será siempre el permiso que se aplique. En la Figura 10 el grupo Todos tiene el permiso Control total para la carpeta compartida denominada Public y el permiso NTFS denominado Leer para ArchivoA. El permiso efectivo del grupo Todos para ArchivoA es Leer porque este permiso es el más restrictivo de todos los permisos. El permiso efectivo para el ArchivoB es Control total porque tanto el permiso de la carpeta compartida como el permiso NTFS permiten este nivel de acceso. Figura 10. Cómo combinar los permisos de la carpeta compartida con los permisos NTFS. wxp-permisos-carpeta-compartida.doc / 13-20 Práctica: Administración de carpetas compartidas En esta práctica, determinará los permisos efectivos de los usuarios, planificará las carpetas compartidas, planificará los permisos, compartirá una carpeta, asignará permisos de carpeta compartida, se conectará a una carpeta compartida, dejará de compartir una capeta y probará los efectos combinados de los permisos de carpeta compartida y permisos NTFS. Importante. Para completar los ejercicios opcionales (5 y 8), deberá contar con dos equipos conectados en red. Un equipo deberá ejecutar Windows XP Professional y el otro deberá ejecutar uno de los siguientes productos de Windows: Windows XP. Windows 2000 Professional, Windows 2000 Server o Windows 2000 Advanced Server. Ambos equipos deberán tener una cuenta de Administrador que utilice la palabra contraseña como la contraseña para dicha cuenta. Ejercicio 1: Combinación de permisos La Figura 11 muestra ejemplos de carpetas compartidas en volúmenes NTFS. Estas carpetas compartidas contienen subcarpetas que también tienen asignados permisos NTFS. Determine un permiso eficaz de usuario para cada ejemplo. 1. En el primer ejemplo, la carpeta Datos se encuentra compartida. El grupo Ventas cuenta con el permiso Leer de carpeta compartida para la carpeta Datos y el permiso Control total de NTFS para la subcarpeta Ventas. ¿Cuáles son los permisos efectivos del grupo Ventas sobre la subcarpeta Ventas cuando accedan a la misma conectándose a través de la carpeta compartida Datos? Figura 11. Permisos combinados Respuesta 2. En el segundo ejemplo, la capeta Usuarios contiene carpetas principales de usuarios. Cada una de estas carpetas contiene datos a los que sólo pueden acceder aquellos usuarios cuyo nombre coincida con el de la carpeta. La carpeta Usuarios se encuentra compartida y el grupo Usuarios tiene el permiso Control total de carpeta compartida para la carpeta Usuarios. Usuariol y Usuario2 disponen del permiso Control total de NTFS sobre, únicamente, su carpeta principal y no disponen de permisos NTFS para otras carpetas. Todos estos usuarios pertenecen al grupo Usuarios. ¿Qué permisos tendrá Usuario1 cuando acceda a la subcarpeta Usuario1 conectándose a través de la carpeta compartida Usuarios? ¿Qué permisos tiene el usuario Usuariol sobre la subcarpeta Usuario2? Figura 11. Permisos combinados Respuesta wxp-permisos-carpeta-compartida.doc / 14-20 Ejercicio 2: Planificación de las carpetas compartidas El objetivo de este ejercicio es planificar cómo va a compartir los recursos en los servidores ubicados en la oficina principal de una empresa de fabricación. Registre sus decisiones en la tabla contenida al final del ejercicio. La Figura 12 ilustra la estructura parcial de carpetas de los servidores pertenecientes a la empresa de fabricación. Figura 12. Estructura parcial de carpetas almacenada en los servidores de la empresa de fabricación. Necesita que los recursos almacenados en estos servidores puedan estar disponibles para los usuarios de la red. Para ello, determine qué carpetas va a compartir y qué permisos para asignar a cada grupo, incluyendo los grupos intrínsecos apropiados. Base sus decisiones de planificación en los siguientes criterios: Los miembros del grupo Gerentes necesitan leer y revisar documentos contenidos en la carpeta Directrices de administración. Nadie más deberá tener acceso a esta carpeta. Los Administradores necesitan tener un acceso completo a todas las carpetas compartidas, salvo para la carpeta Directrices de administración. El departamento Servicio a clientes requiere su propia ubicación de red para almacenar los archivos de trabajo. Todos los representantes del departamento de Servicio a clientes son miembros del grupo Servicio a clientes. Todos los empleados necesitan tina ubicación de red para compartir información entre sí. Todos los empleados necesitan utilizar hojas de cálculo, bases de datos y procesadores de texto. Sólo los miembros del grupo Gerentes deberán tener acceso a las aplicaciones de gestión de proyectos. Los miembros del grupo CustomerDBFull necesitan leer y actualizar el contenido de la base de datos de clientes. Los miembros del grupo CustomerDBRead sólo necesitarán leer la base de datos de clientes. Cada usuario necesita una ubicación privada de red para almacenar archivos. Esta ubicación sólo tiene que ser accesible a dicho usuario. Los recursos compartidos deben ser accesibles desde Windows XP Professional, Windows 2000, Windows NT, Windows 98, Windows 95 y plataformas no basadas en Windows-NT. Escriba sus respuestas en la tabla siguiente: Nombre de la carpeta y ubicación Nombre compartido Ejemplo: Ejemplo: Directrices de administración MgmtGd Grupos y permisos Ejemplo: Gerentes: Control total wxp-permisos-carpeta-compartida.doc / 15-20 Respuesta Ejercicio 3: Compartición de carpetas En este ejercicio compartirá tina carpeta. Para compartir una carpeta 1. Inicie la sesión como Fred o con una cuenta de usuario que forme parte del grupo de Administradores. 2. Inicie el Explorador de Windows, cree la carpeta C:\MktApps, haga clic pulsando el botón derecho del ratón en MktApps y, a continuación, haga clic en Propiedades. 3. En el cuadro de diálogo Propiedades de MktApps active la Ficha Compartir. Observe que la carpeta no está compartida. 4. Haga clic en Compartir carpeta. El valor introducido en el cuadro Recurso compartido muestra, de forma predeterminada, el nombre de la carpeta. Si desea que el nombre asignado al recurso compartido sea distinto del nombre de la carpeta, cámbielo ahora. 5. En el cuadro de texto Comentario escriba Aplicaciones compartidas de márketing y, a continuación, haga clic en Aceptar. El Explorador de Windows cambia el aspecto de la carpeta MktApps introduciendo una mano debajo del icono para indicar que se trata de una carpeta compartida. Ejercicio 4: Cómo asignar permisos de carpeta compartida En este ejercicio determinará los permisos actuales para una carpeta compartida y asignará los permisos de carpeta compartida a los grupos que pertenezcan a su dominio. Determinación de los permisos actuales para la carpeta compartida MktApps 1. En el Explorador de Windows, haga clic pulsando el botón derecho del ratón en C:\MktApps y, a continuación, haga clic en Compartir y seguridad. Windows XP Professional muestra el cuadro de diálogo Propiedades ele MktApps con la ficha Compartir activa. 2. Haga clic en Permisos. Windows XP Professional muestra el cuadro de diálogo Permisos de MktApps. El permiso predeterminado de la carpeta compartida MktApps es Control total para el grupo Todos. Eliminación de los permisos de un grupo 1. Verifique que Todos se encuentra seleccionado. 2. Haga clic en Quitar. Asignación de permisos a un grupo 1. Haga clic en Agregar. wxp-permisos-carpeta-compartida.doc / 16-20 Windows XP Professional muestra el cuadro de diálogo Seleccionar usuarios o Grupos. 2. En el cuadro de texto Nombre escriba Administradores y, a continuación, haga clic en Aceptar. Windows XP Professional agregará Administradores a la lista de nombres de grupos o usuarios con permisos. ¿Qué tipo de acceso asigna Windows XP Professional al grupo Administradores de forma predeterminada? Respuesta 3. En el cuadro Permisos para Administradores, bajo la columna Permitir, seleccione la casilla de activación Control total. ¿Por qué el Explorador de Windows ha seleccionado también el permiso Cambiar? Respuesta 4. Haga clic en Agregar. Windows XP Professional muestra el cuadro de diálogo Seleccionar usuarios o Grupos. 5. En el cuadro de texto Nombre escriba Usuarios y, a continuación, haga clic en Aceptar. Windows XP Professional añade el grupo Usuarios a la lista de nombres con permisos y le asigna el permiso Leer de forma predeterminada. 6. Haga clic en Aceptar para cerrar el cuadro de diálogo Permisos de MktApps. 7. Haga clic en Aceptar para cerrar el cuadro de diálogo Propiedades de MktApps. 8. Cierre el Explorador de Windows. Ejercicio 5 (Opcional): Conexión a una carpeta compartida En este ejercicio utilizará el comando Ejecutar para conectarse a una carpeta compartida. Importante. Para completar este ejercicio deberá contar con dos equipos conectados en red. Un equipo deberá ejecutar Windows XP Professional y el otro debe ejecutar Windows XP o Windows 2000. Ambos equipos deberán tener una cuenta de Administrador que utilice la palabra contraseña como contraseña para dicha cuenta. Conexión a una unidad de red utilizando el comando Ejecutar 1. Inicie la sesión como Administrador en el segundo equipo. 2. Haga clic en Inicio y, a continuación, haga clic en Ejecutar. 3. En el cuadro de texto Abrir, escriba \\PRO 1. (Si no ha utilizado PRO 1 como el nombre de su PC, utilice el nombre adecuado en este paso y en los siguientes.) Haga clic en Aceptar. Su segundo equipo mostrará la ventana PRO]. Observe que sólo aquellas carpetas que hayan sido compartidas se mostrarán a los usuarios de red. 4. Realice un doble clic en MktApps para comprobar que puede acceder a su contenido. MktApps no contiene ni archivos ni carpetas a los que pueda acceder, pero el sistema abrirá la carpeta y mostrará su contenido. 5. Cierre la ventana MktApps en PRO1. Ejercicio 6: Cómo dejar de compartir una carpeta En este ejercicio dejará de compartir una carpeta compartida. Para dejar de compartir una carpeta 1. Inicie la sesión como Administrador en el equipo PRO1 (o en el equipo que ejecute Windows XP Professional con el nombre que haya especificado) y, a continuación, inicie el Explorador de Windows. 2. Haga clic pulsando el botón derecho del ratón en C:\MktApps y, a continuación haga clic en Compartir y seguridad. 3. Haga clic en No compartir esta carpeta y, a continuación, haga clic en Aceptar. En su pantalla aparecerá un cuadro de diálogo Compartir indicándole que un archivo está abierto y preguntándole si desea continuar. 4. Haga clic en Sí para continuar. Windows XP Professional dejará de mostrar la mano debajo del icono de la carpeta MktApps que identifica a las carpetas compartidas. Tal vez necesite actualizar la pantalla, en caso afirmativo pulse F5. 5. Cierre el Explorador de Windows. Ejercicio 7: Asignación de tos permisos NTFS y compartición de carpetas En este ejercicio asignará permisos NTFS a las carpetas MktApps, Público y Manuales. A continuación, compartirá las carpetas MktApps. Asignación de permisos NFFS 1. Abra el Explorador de Windows y cree C:\MktApps. 2. En la ficha Seguridad del cuadro de diálogo Propiedades de MktApps agregue el grupo Administradores y asígnele el permiso Control total. wxp-permisos-carpeta-compartida.doc / 17-20 3. Agregue el grupo Usuarios y asígnele el permiso Lectura y ejecución. 4. Elimine el grupo Todos. Sugerencia. Antes de que pueda eliminar el grupo Todos deberá desactivar la casilla de verificación denominada Heredar del objeto principal las entradas de permisos relativas a los objetos secundarios, ubicada en el cuadro de diálogo Configuración de seguridad avanzada para MktApps. En el cuadro de mensaje que aparecerá, seleccione eliminar las entradas de permisos que se aplicaban previamente al padre (objeto primario). 5. Haga clic en Aceptar para cerrar el cuadro de diálogo Configuración de seguridad avanzada para MktApps y, a continuación, haga clic en Aceptar para cenar el cuadro de diálogo Propiedades de MktApps. 6. Utilice el Explorador de Windows para crear la carpeta C:\MktApps\Manuales. 7. Desactive la casilla de verificación Heredar del objeto principal las entradas de permisos relativas a los objetos secundarios y, cuando se le pregunte, haga clic en Quitar para eliminar las entradas de permisos que se aplicaban anteriormente al padre. 8. Haga clic en Agregar y añada el grupo Administradores con el permiso Control total. 9. Haga clic en Aceptar para cerrar el cuadro de diálogo Entrada de permiso para Manuales. 10. Haga clic en Aceptar para cerrar el cuadro de diálogo Configuración de seguridad avanzada para Manuales. 11. Agregue el grupo Usuarios con el permiso de Lectura y ejecución. 12. Utilice el Explorador de Windows para crear la carpeta C:\MktApps\Pública. 13. Desactive la casilla de verificación Heredar del objeto principal las entradas de permisos relativas a los objetos secundarios y, cuando se le pregunte, haga clic en Quitar para eliminar las entradas de permisos aplicadas a la carpeta padre. 14. Haga clic en Agregar y añada el grupo Administradores con el permiso Control total. 15. Haga clic en Aceptar para cerrar el cuadro de diálogo Entrada de permiso para Pública. 16. Haga clic en Aceptar para cerrar el cuadro de diálogo Configuración de seguridad avanzada pura Pública. 17. Agregue el grupo Usuarios con el permiso de Lectura y ejecución. Compartición de carpetas y asignación de permisos a la carpeta compartida Comparta la carpeta MktApps y asigne permisos a las cuentas de usuario de red basándose en la información contenida en la siguiente tabla. Elimine todos los demás permisos de carpeta compartida. Ruta de acceso y nombre de la carpeta compartida Cuenta de usuario o de grupo C:\MktApps compartida como MktApps Administradores Usuarios Permisos de carpeta compartida Control total Control total Ejercicio 8 (Opcional): Comprobación de los permisos NTFS y de carpeta compartida En este ejercicio utilizará diferentes cuentas de usuario para probar la forma en que se combinan los permisos NTFS y los permisos de carpeta compartida. Para responder a las preguntas planteadas en este ejercicio consulte las tablas mostradas en el Ejercicio 7. Importante. Para completar este ejercicio deberá contar con dos equipos conectados en red. Un equipo deberá ejecutar Windows XP Professional y el otro debe ejecutar Windows XP o Windows 2000. Ambos equipos deberán tener una cuenta de Administrador que utilice la palabra contraseña como la contraseña para dicha cuenta. Comprobación de los permisos que tiene sobre la carpeta Manuales cuando un usuario inicia localmente la sesión 1. Inicie la sesión cono Usuariol utilizando como contraseña la palabra Contraseña en el equipo PRO1. 2. En el Explorador de Windows, expanda C:\MktApps\Manuales. 3. En la capeta Manuales, intente crear un documento de texto. ¿Ha tenido éxito? ¿Por qué sí o por qué no? Respuesta 4. Cierre el Explorador de Windows. Comprobación de los permisos que tiene sobre la carpeta Manuales un usuario que se conecta a través de la red 1. Inicie la sesión como Administrador utilizando como contraseña la palabra Contraseña en su segundo equipo. 2. Cree una cuenta de usuario, Usuariol. utilizando como contraseña la palabra Usuariol y desactive la casilla de verificación El usuario debe cambiar la contraseña en el siguiente inicio de sesión, si es necesario. wxp-permisos-carpeta-compartida.doc / 18-20 Nota. En un grupo de trabajo no existe una base de datos centralizada de cuentas de usuario. Por tanto, deberá crear la misma cuenta de usuario utilizando la misma contraseña en cada uno de los equipos que pertenezcan al grupo de trabajo. Esta regla se aplica también a la cuenta del Administrador. 3. 4. 5. 6. 7. Cierre la sesión y, a continuación, inicie la sesión como Usuariol en su segundo equipo. Haga clic en Inicio y, a continuación, haga clic en Ejecutar. En el cuadro de texto Abrir, escriba \\PRO1\MktApps y, a continuación, haga clic en Aceptar. En la ventana MktApps en PRO 1, realice un doble clic en Manuales. En la ventana Manuales intente crear un archivo. ¿Ha tenido éxito? ¿Por qué sí o por qué no? Respuesta 8. Cierre todas las ventanas y cierre la sesión de Windows XP Professional. Comprobación de los permisos para la carpeta Manuales cuando un usuario inicia la sesión en la red como Administrador 1. Inicie la sesión como Administrador utilizando como contraseña la palabra Contraseña en su segundo equipo, no en PRO1. 2. Conéctese a la carpeta compartida C:\MktApps en PRO1. 3. En la ventana MktApps en PRO1, realice un doble clic en Manuales. 4. En la ventana Manuales intente crear un archivo. ¿Ha tenido éxito? ¿Por qué sí o por qué no? Respuesta 5. Cierre todas las ventanas y cierre la sesión de Windows XP Professional. Comprobación de los permisos que tiene sobre la carpeta Público cuando un usuario se conecta a través de la red 1. Inicie la sesión como Usuariol utilizando como contraseña la palabra Usuariol en su segundo equipo. 2. Haga clic en Inicio y, a continuación, haga clic en Ejecutar. 3. En el cuadro de texto Abrir, escriba \\PROl\MktApps y, a continuación, haga clic en Aceptar. 4. En la ventana MktApps en PRO1, realice un doble clic en Público. 5. En la ventana Público intente crear un archivo. ¿Ha tenido éxito? ¿Por qué sí o por qué no? Respuesta 6. Cierre todas las ventanas y cierre la sesión de Windows XP Professional. wxp-permisos-carpeta-compartida.doc / 19-20 Resumen En un volumen FAT los permisos de capeta compartida son los únicos que están disponibles para proporcionar seguridad a las carpetas que haya compartido y para las subcarpetas y archivos contenidos en ellas. En un volumen NTFS, podrá asignar permisos NTFS a usuarios y grupos individuales con el fin de controlar mejor el acceso a archivos y subcarpetas contenidos en las carpetas compartidas. En un volumen NTFS podrá aplicar diferentes permisos NTFS para cada archivo y subcarpeta en las carpetas compartidas. Cuando combine los permisos de capetas compartidas con los permisos NTFS, los permisos más restrictivos son siempre los permisos que prevalecen. Preguntas 1. Si está utilizando los permisos de carpetas compartidas y NTFS, los permisos ¿menos/más? restrictivos son siempre los que prevalecen. Respuesta 2. ¿Cuáles de las siguientes afirmaciones sobre cómo combinar los permisos de carpeta compartida con los permisos NTFS son verdaderas? (Seleccione todas las respuestas que sean correctas.) a. Podrá utilizar permisos de carpeta compartida en todas las carpetas compartidas. b. El permiso Cambiar de carpetas compartidas es menos restrictivo que el permiso Leer de NTFS. c. Podrá utilizar los permisos NTFS en todas las carpetas compartidas. d. El permiso Leer de NTFS es más restrictivo que el permiso Cambiar de carpetas compartidas. Respuesta 3. ¿Cuáles de las siguientes afirmaciones sobre permisos de carpeta compartida y NTFS son ciertas? (Seleccione todas las respuestas que sean correctas). a. Los permisos NTFS se aplican únicamente cuando se accede al recurso a través de la red. b. Los permisos NTFS se aplican con independencia de que el recurso se acceda localmente o a través de una red. c. Los permisos de carpeta compartida se aplican únicamente cuando se accede al recurso a través de la red. d. Los permisos de carpeta compartida se aplican con independencia de que el recurso se acceda localmente o a través de tina red. Respuesta 4. En caso necesario, podrá aplicar diferentes permisos ________________ a cada carpeta, archivo y subcarpeta. Respuesta wxp-permisos-carpeta-compartida.doc / 20-20