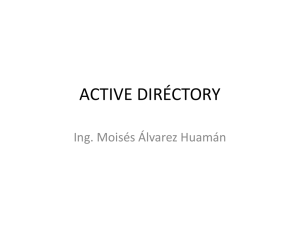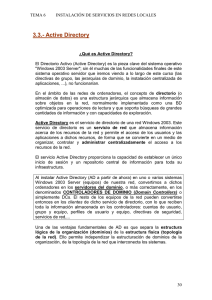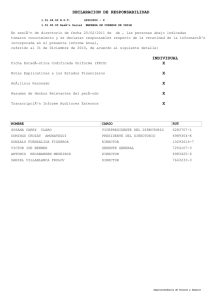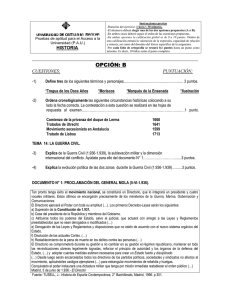DOMINIOS EN REDES WINDOWS
Anuncio
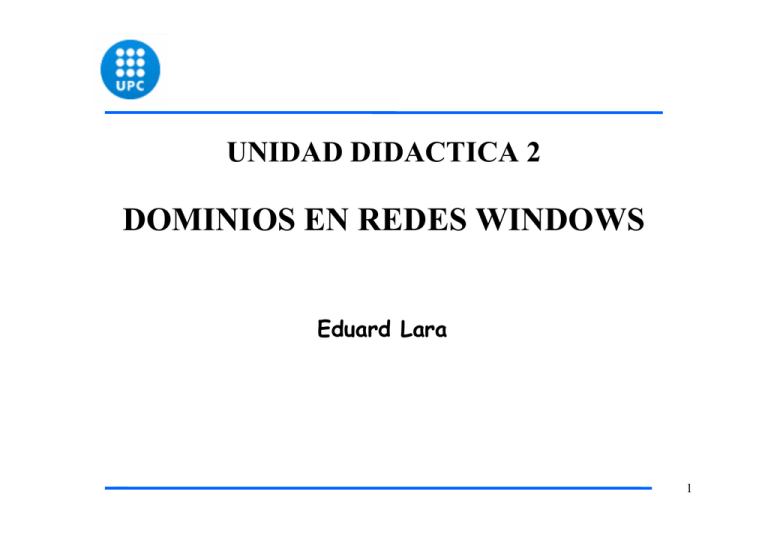
UNIDAD DIDACTICA 2 DOMINIOS EN REDES WINDOWS Eduard Lara 1 1. DEFINICIÓN DE DOMINIO Y SERVICIO DE DIRECTORIO Un dominio de sistemas permite tener centralizada la información administrativa de una red (cuentas de usuarios, impresoras, directorios, etc.) y de seguridad, en uno o varios servidores, facilitando su gestión. Windows Server utiliza el Concepto de directorio para implementar un dominio de sistemas. Un directorio una estructura jerárquica que guarda información sobre objetos en la red, implementada como una gran base de datos. El Directorio Activo es el servicio de directorio de una red de Windows 2000/2003/2008 Server. 2 1. DIRECTORIO ACTIVO El Directorio Activo es un servicio de red que guarda información de los recursos de la red y permite organizar, controlar y administrar de forma centralizada el acceso a los recursos de la red. Al instalar el Directorio Activo en un equipo Windows Server de nuestra red, se convierte en servidor del dominio, o controlador de dominio. El resto de los equipos de la red actúan como clientes del servicio de directorio, y reciben toda la información almacenada en los controladores de dominio (cuentas de usuario, grupo, equipo, etc.). 3 1. VENTAJAS DEL DIRECTORIO ACTIVO Separa la estructura lógica de la organización (dominios) de la estructura física (topología de red). Permite el acceso de los usuarios y las aplicaciones a dichos recursos. Permite a los administradores crear políticas a nivel de empresa, aplicar actualizaciones a una organización completa, desplegar programas en múltiples ordenadores, etc. Almacena información sobre una organización en una base de datos central. 4 1. ESTRUCTURA DE UN DIRECTORIO ACTIVO Dominio. Estructura fundamental. La menor unidad constructiva para poder utilizar DA. Permite agrupar todos los objetos que se administran de forma estructurada y jerárquica. Unidad organizativa (UO). Es la unidad jerárquica inferior del dominio, que puede estar compuesta por una serie de objetos y/o por otras UO. Grupos. Conjunto de objetos del mismo tipo que se utilizan fundamentalmente para la asignación de derechos de acceso a los recursos. Objetos. Forman una representación de un recurso de red, como pueden ser usuarios, impresoras, ordenadores, unidades de almacenamiento, etc. 5 1. CARACTERÍSTICAS DEL DIRECTORIO ACTIVO Los dominios de Windows Server utilizan los nombres DNS para identificar a los equipos en la red. Se desechó Netbios (protocolo propietario de Microsoft) para tal utilidad. Cada dominio de Windows Server queda identificado unívocamente mediante un nombre DNS, por ejemplo local.com El nombre DNS siempre estará representado por un sufijo (com, es, org, etc.) y el nombre propio del dominio Cada equipo basado en Windows Server que forme parte de un dominio tiene un nombre DNS cuyo sufijo es precisamente el nombre DNS de dicho dominio 6 1. ESTRUCTURA JERÁRQUICA DE DOMINIOS Dominio Principal local1.prueba.com Subdominio I prueba.com Subdominio II local2.prueba.com 7 1. FUNCIONALIDAD DE LOS NOMBRES DNS EN EL D.A. Resolución de nombres. DNS permite realizar la resolución de nombres al convertir los nombres de host (nombres de equipo) en direcciones IP. Definición del espacio de nombres. El Directorio Activo utiliza las convenciones de nomenclatura de DNS para asignar nombre a los dominios. Búsqueda de los componentes del Directorio Activo. Para iniciar una sesión de red y utilizar los recursos del Directorio Activo, el equipo que se conecta al dominio debe encontrar primero un controlador de dominio o servidor de catálogo global para procesar la autentificación de inicio de sesión o la consulta 8 1. TÉRMINOS UTILIZADOS EN EL DIRECTORIO ACTIVO Espacio de nombres y resolución de nombres Árbol de dominio Bosque de dominio 9 1. ESPACIO DE NOMBRE Y RESOLUCIÓN DE NOMBRES Cada servicio de Directorio Activo es un espacio de nombres. La resolución de nombres relaciona objetos con sus nombres. Podemos entender un espacio de nombres como un área delimitada en la cual un nombre puede ser resuelto. La resolución de nombres es el proceso de traducción de un nombre en un objeto o información que lo representa. Los espacios de nombres serían prueba.com. 10 1. ÁRBOL Un árbol es un conjunto de uno o más dominios que comparten un espacio de nombres contiguo. Si existe más de un dominio, estos se disponen en estructuras de árbol jerárquicas. El primer dominio creado es el dominio raíz del primer árbol. Cuando se agrega un dominio a un árbol existente, este pasa a ser un dominio secundario (o hijo). Un dominio inmediatamente encima de otro dominio dentro del mismo árbol de dominio es su padre. Todos los dominios que tengan un dominio raíz común se dice que forman un espacio de nombres contiguo. 11 1. BOSQUE Un bosque es un grupo de árboles que no comparten un espacio de nombres contiguo, conectados a través de relaciones de confianza bidireccionales y transitivas. Un dominio único constituye un árbol de un dominio, y un árbol único constituye un bosque de un árbol. Aunque los diferentes árboles de un bosque no comparten un espacio de nombres contiguo, el bosque tiene siempre un único dominio raíz, llamado precisamente dominio raíz del bosque, y dicho dominio raíz será siempre el primer dominio creado por la organización. 12 2. ESPECIFICACIONES DE DOMINIO EN WINDOWS SERVER Consideraciones iniciales previas a la instalación del Directorio Activo. Necesitamos saber: 1) Si instalaremos el Activo directorio en un único servidor o controlador de dominio de la red. 2) Si habrá más servidores o controladores de dominio de la red además del nuestro, donde tengamos instalado el directorio activo 3) El nombre del ordenador donde se instalará el Directorio Activo. 4) Inicialmente el equipo con Windows 2003 server pertenecerá a un grupo de trabajo, nombre que no tiene mayor importancia si lo que queremos hacer es instalar el Directorio Activo. 13 2. ESPECIFICACIONES DE DOMINIO EN WINDOWS SERVER Planificación de la estructura de dominios deseada, antes de instalar el Directorio Activo. Si sólo necesitamos 1 dominio. Un servidor controla todo el sistema, teniendo o no dominios, o subdominios. dominioprincipal.com subdominio1.dominioprincipal.com subdominio2.dominioprincipal.com Si necesitamos más de un dominio. Son necesarios 2 controladores principales de dominio con sus correspondientes subdominios. dominioprincipal1.com dominioprincipal2.com Tenemos dos dominios independientes, cada uno con su estructura jerárquica. 14 2. ESPECIFICACIONES DE DOMINIO EN WINDOWS SERVER La estructura jerárquica de dominios se crea de arriba hacia abajo: Primero se crea el dominio raíz del árbol (dominioprincipal.com), y después el resto de subdominios (subdomino1.dominioprincipal.com). Cuando instalamos el primer controlador de dominio en la organización, se crea el dominio raíz del bosque, que contiene la configuración y el esquema del bosque (compartido por todos los dominios de la organización. Más adelante, se pueden agregar dominios como subdominios de dicha raíz (árbol de dominios) o bien crear otros dominios «hermanos» de la raíz (bosque de dominios), debajo de los cuales podemos crear subdominios, y así sucesivamente. 15 2. REQUISITOS PARA CREAR UN DOMINIO EN WINDOWS SERVER - Tener instalado un Windows Server - Tener configurado manualmente un protocolo de red TCP/IP. - Presencia de un servidor de nombres DNS instalado y configurado en la red. - Disponer de más de 250 MB de espacio libre en disco y por lo menos una partición debe estar formateada en NTFS (no necesariamente donde está instalado el S.O.) Tras el proceso de instalación podremos hacer que el equipo se convierta en un controlador de dominio, para ejecutar los servicios del Directorio Activo. 16 3. INSTALACIÓN D.A. EN UN CONTROLADOR DE DOMINIO ÚNICO Paso 1. Identificación de red del equipo. A través del Panel de Control ir a: Propiedades de conexión de Área Local/Propiedades Protocolo de Internet TCP/IP. - Dirección IP: 192.168.1.1 - Máscara de subred: 255.255.255.0 - Puerta de enlace predeterminada: Indicaremos la IP del router o equipo proxy que nos proporciona el acceso a Internet. - Servidor DNS preferido: 127.0.0.1, es decir, que apunte a sí mismo. 17 3. INSTALACIÓN D.A. EN UN CONTROLADOR DE DOMINIO ÚNICO Paso 2. Identificación del equipo. Ir a: Propiedades de Mi PC/Pestaña Nombre de Equipo. Haremos click en Cambiar para introducir el nuevo nombre, sin espacios en blanco ni caracteres especiales. Introduciremos como nombre de equipo SERVER2003. Podemos comprobar que, por defecto, nuestro equipo se encuentra en el grupo de trabajo GRUPO_TRABAJO, cuestión que no debe preocuparnos de momento. 18 3. INSTALACIÓN D.A. EN UN CONTROLADOR DE DOMINIO ÚNICO Paso 3. Credenciales del administrador de red. Es necesario que el Administrador de este equipo tenga una contraseña que cumpla los requisitos de seguridad: 8 caracteres, con mayúsculas, minúsculas y números Esta contraseña será la misma para el resto de administradores de equipos a integrar en el D.A. Para gestionar la contraseña del Administrador, ir a: Inicio/Herramientas administrativas/Administración de equipos/Usuarios y grupos locales/Usuarios. Buscaremos el usuario Administrador y seleccionaremos Establecer contraseña. 19 3. INSTALACIÓN D.A. EN UN CONTROLADOR DE DOMINIO ÚNICO Paso 4. Desinstalaremos los servicios previamente instalados (IIS, Terminal Server) Paso 5. Marcaremos la casilla que deshabilita la pantalla de Tareas de configuración inicial y cerramos 20 3. INSTALACIÓN D.A. EN UN CONTROLADOR DE DOMINIO ÚNICO Paso 6. Ejecutamos el comando dcpromo, que sirve para promover o instalar el Directorio Activo en el equipo en el que estamos. Aparecerá una pantalla en la que se muestra el inicio del asistente de instalación. 21 3. INSTALACIÓN D.A. EN UN CONTROLADOR DE DOMINIO ÚNICO Paso 7. Pulsaremos en Siguiente y aparecerá una pantalla de advertencia que nos informa de la compatibilidad del sistema operativo respecto de la instalación del Directorio Activo. 22 3. INSTALACIÓN D.A. EN UN CONTROLADOR DE DOMINIO ÚNICO Paso 8. Pulsaremos Siguiente y aparecerá la 1º pantalla de configuración. Marcaremos la casilla “Controlador de dominio para un dominio nuevo”, ya que no existe ningún controlador principal de dominio todavía. 23 3. INSTALACIÓN D.A. EN UN CONTROLADOR DE DOMINIO ÚNICO Paso 9. En la siguiente pantalla seleccionaremos la opción “Dominio en un nuevo bosque”, lo cual es lógico, ya que de momento no tenemos nada y lo primero que hay que hacer es crear la estructura de dominio raíz, el árbol al que pertenecerá el dominio y el bosque en el que se integrará. Pulsamos Siguiente. 24 3. INSTALACIÓN D.A. EN UN CONTROLADOR DE DOMINIO ÚNICO Paso 10. El servicio DNS es imprescindible para el D.A. ya que las identificaciones y validaciones de usuarios se realizan mediante la resolución de nombres DNS (asociación nombres de los equipos con sus direcciones IP) Si servidor no encontrado Si servidor ya instalado 25 3. INSTALACIÓN D.A. EN UN CONTROLADOR DE DOMINIO ÚNICO Paso 11. Introducir el nombre completo de nuestro dominio raíz, que es el primero del bosque, el cual determinará el espacio de nombres para la gestión que realicemos desde este momento con el dominio. Este nombre completo tiene que ser un nombre DNS con sufijo incluido. Por ejemplo principal.local.com, donde: principal Æ nombre de dominio raíz local.com Æ como nombre del bosque o espacio de nombres 26 3. INSTALACIÓN D.A. EN UN CONTROLADOR DE DOMINIO ÚNICO Paso 12. Indicar el nombre NETBIOS del nuevo dominio, árbol y bosque que estamos creando. Por defecto será el nombre del dominio sin sufijo. Este nombre se puede cambiar, pero se recomienda no hacerlo ya que es el que se utiliza para cuestiones de compatibilidad con clientes del dominio que tengan instalados sistemas operativos antiguos como Windows 98. 27 3. INSTALACIÓN D.A. EN UN CONTROLADOR DE DOMINIO ÚNICO Paso 13. Introducir la ubicación de los archivos que maneja el Directorio Activo. Por defecto, la ubicación que propone Windows Server es C:\WINNT\NTDS, que recomendamos no modificar. Es imprescindible que el sistema esté instalado sobre el sistema de archivos NTFS, ya que, si no, estos archivos no podrán crearse y, por lo tanto, no podremos dar de alta el dominio. 28 3. INSTALACIÓN D.A. EN UN CONTROLADOR DE DOMINIO ÚNICO Paso 14. Indicar la ubicación de la carpeta SYSVOL, que es donde se almacena la copia de seguridad del servidor de los archivos públicos del dominio. Dejaremos la ubicación por defecto, a menos que no tengamos instalado el sistema de archivos NTFS en esa ubicación, es decir, C:\WINNT\SYSVOL. 29 3. INSTALACIÓN D.A. EN UN CONTROLADOR DE DOMINIO ÚNICO Paso 15. La primera opción es para cuando tengamos un Servidor NT 4.0 Server y los usuarios se estén validando en él. Ó cuando tengamos clientes tipo Windows 98 o ME, ya que utilizan validación NETBIOS. NT 4.0 Workstation, 2000/ XP/Vista, admiten autentificación DNS. La segunda opción es sólo para una red con equipos Windows 2000, XP o Vista. Esta es la opción recomendable 30 3. INSTALACIÓN D.A. EN UN CONTROLADOR DE DOMINIO ÚNICO Paso 16. Introducir la contraseña de administración del modo de restauración del directorio activo, para que el Administrador del equipo administre el Directorio Activo. Se recomienda introducir la misma clave del usuario administrador, aunque el mensaje diga lo contrario. 31 3. INSTALACIÓN D.A. EN UN CONTROLADOR DE DOMINIO ÚNICO Paso 17. Pantalla resumen sobre lo que se va a realizar en la instalación del Directorio Activo. Pulsaremos Siguiente y comenzará la instalación y la configuración del controlador de dominio en nuestro equipo. 32 3. INSTALACIÓN D.A. EN UN CONTROLADOR DE DOMINIO ÚNICO Paso 18. Tras unos minutos el proceso habrá terminado y nos pedirá que pulsemos Finalizar. Reiniciaremos el equipo y ya tendremos preparado nuestro sistema como un controlador de dominio del Directorio Activo para gestionar de forma centralizada los recursos de red. 33 3. INSTALACIÓN D.A. EN UN CONTROLADOR DE DOMINIO ÚNICO Paso 19. El primer cambio es la inclusión del nombre de dominio en la pantalla de login. Haremos click en Propiedades de MiPC y en la pestaña Nombre del equipo, comprobaremos que nuestro equipo esté integrado en un dominio. 34 3. INSTALACIÓN D.A. EN UN CONTROLADOR DE DOMINIO ÚNICO Paso 20. En Administre su servidor podremos ver que hemos instalado el controlador de dominio (Directorio Activo) y El servido DNS. 35 4. ELIMINACIÓN DE UN CONTROLADOR DE DOMINIO Paso 0. Al desinstalar el Directorio Activo de nuestro equipo controlador de dominio, ya no se ejecutaran los servicios de directorio y perderemos toda la configuración realizada hasta el momento: cuentas de usuario, grupos, equipos, etc., es decir, los objetos creados hasta el momento se eliminarán, ya que la base de datos y el catálogo global que almacena toda la información desaparecerá. 36 4. ELIMINACIÓN DE UN CONTROLADOR DE DOMINIO Paso 1. Para realizar la despromoción, procederemos de forma similar a como realizábamos la promoción. Iniciaremos sesión como Administrador del equipo y ejecutaremos el comando dcpromo. Se nos mostrará una pantalla de inicio del asistente de configuración del Directorio Activo. 37 4. ELIMINACIÓN DE UN CONTROLADOR DE DOMINIO Paso 2. Aparecerá un pequeño cuadro de diálogo de advertencia. Se nos indica que este controlador es un servidor de catálogo global, es decir, que es el controlador principal del dominio y que se utiliza para que los usuarios se validen en él. Este mensaje indica la peligrosidad del proceso. 38 4. ELIMINACIÓN DE UN CONTROLADOR DE DOMINIO Paso 3. Indicar si se trata del último controlador de dominio. Como en nuestro caso el controlador es único, en un bosque único, y no existen más bosques, podremos realizar la operación. Si nuestro dominio contase con algún otro bosque, controladores adicionales de dominio o con subdominios, no marcaríamos esta casilla para desinstalarlos. Tendríamos que ir eliminando los controladores de dominio en el orden en que se fueron creando, siendo el primero que instalamos el último en desinstalar. 39 4. ELIMINACIÓN DE UN CONTROLADOR DE DOMINIO Paso 4. Aparece una pantalla con información sobre las particiones en las que se ha replicado la base de datos del Directorio Activo. Pulsamos Siguiente 40 4. ELIMINACIÓN DE UN CONTROLADOR DE DOMINIO Paso 5. Pantalla para confirmar la eliminación de la información contenida en las particiones de la base de datos. Es conveniente eliminarlas, siempre y cuando el objetivo sea eliminar completamente los servicios de directorio del equipo Windows Server. Marcamos la casilla “Eliminar todas las particiones...”. Pulsamos Siguiente. 41 4. ELIMINACIÓN DE UN CONTROLADOR DE DOMINIO Paso 6. Solicitud de la contraseña del usuario Administrador del equipo que utilizamos para la creación del Directorio Activo. Pulsamos Siguiente 42 4. ELIMINACIÓN DE UN CONTROLADOR DE DOMINIO Paso 7. En las siguientes pantallas y se inicia el proceso de despromoción. 43 4. ELIMINACIÓN DE UN CONTROLADOR DE DOMINIO Paso 8. Finaliza la eliminación del Directorio Activo y reiniciamos el equipo Sólo queda el servicio DNS 44 5. OBJETOS QUE ADMINISTRA UN DOMINIO El Directorio Activo es una base de datos jerárquica de objetos que representan a las entidades o recursos que pueden administrarse en una red de ordenadores. En Windows Server la gestión de un dominio se realiza de forma centralizada, administrando el Directorio Activo. El directorio Activo nos permite crear y configurar los objetos de red existentes en el dominio como: Usuarios Globales Grupos de usuarios Equipos Unidades Organizativas 45 5. USUARIOS GLOBALES Los usuarios que se gestionan en un Directorio Activo son usuarios globales, y son reconocidos por todos los equipos que forman parte de un dominio (en realidad, por todos los ordenadores del bosque). Las cuentas de usuario globales representan una cuenta única de usuario que se puede utilizar desde cualquier ordenador integrado en el Dominio. Cuando una persona se conecta desde un ordenador del dominio, utilizando para ello su cuenta de usuario global, este ordenador realiza una consulta al Directorio Activo. Este valida las credenciales del usuario y el resultado de la validación es enviado al ordenador cliente, concediendo o rechazando la conexión. 46 5. USUARIOS GLOBALES vs LOCALES Los equipos en un grupo de trabajo necesitan disponer de una cuenta de usuario local para poder trabajar en ellos. Los equipos pertenecientes a un dominio, además de conocer a los usuarios globales del dominio, puedan tener también sus propios usuarios locales. Los usuarios locales de un equipo en dominio son únicamente visibles en el equipo que han sido creados. Cuando se accede al sistema utilizando una cuenta local, dicha cuenta se valida contra la base de datos local de ese ordenador. El usuario local no podrá acceder a recursos del dominio, ya que allí no tiene cuenta 47 5. GRUPOS DE USUARIOS Los grupos de usuario creados y almacenados en la base de datos del Active Directory, son visibles desde todos los equipos del dominio. Implementan una agrupación de usuarios u objetos para conceder permisos de utilización de recursos del dominio. El concepto de grupo evita tener que ir concediendo los mismos privilegios a un nº determinado de equipos. Si todos los usuarios estuvieran agrupados en un mismo grupo, bastaría con conceder privilegios al grupo sobre un recurso de red. De esta forma todos los usuarios del grupo heredarán los privilegios del grupo. 48 5. EQUIPOS La base de datos del Directorio Activo de un dominio, también almacena información relativa a los equipos que forman parte del dominio. Se almacena el nombre del ordenador y un identificador único y privado que lo identifica unívocamente y que solo conoce el controlador de dominio. Gracias a esta identificación univoca, a cada equipo se le pueden asignar permisos y derechos. 49 5. UNIDAD ORGANIZATIVA Son objetos del directorio que, a su vez, pueden contener otros objetos. Se utilizan fundamentalmente para: Delegar la administración de sus objetos a otros usuarios distintos del administrador del dominio Personalizar el comportamiento de los usuarios y/o equipos mediante la aplicación de directivas. 50 6. HERRAMIENTAS ADMINISTRACIÓN DOMINIOS Al instalar el Directorio Activo en un controlador de dominio, disponemos de una serie de herramientas para administrar la base de datos, los objetos y los recursos de la red 2003 Server: Inicio/Herramientas administrativas 51 6. HERRAMIENTAS ADMINISTRACIÓN DOMINIOS 1) Administración de equipos Administra y configura opciones básicas del controlador de dominio, tales como usuarios locales, grupos locales, espacio almacenamiento disco, recursos compartidos, etc. Cuando integramos un equipo en un dominio, esta herramienta tiene una utilidad menor. 52 6. HERRAMIENTAS ADMINISTRACIÓN DOMINIOS Opciones Administración de equipos: a) Visor de eventos. Histórico de los sucesos que han ocurrido en nuestro sistema: errores de inicio o cierre del equipo, interrupción de servicios, acceso a recursos. b) Carpetas compartidas. Muestra en una sola ventana todos los recursos compartidos desde este equipo. c) Registro y alertas de rendimiento. Proporciona un registro de alertas producidos en el servidor (CPU, disco, red, memoria, etc). d) Administrador de dispositivos. Gestiona el hardware de nuestro equipo de la misma manera que en las versiones Windows Vista o XP. 53 6. HERRAMIENTAS ADMINISTRACIÓN DOMINIOS e) Almacenamiento. En Almacenamiento de disco podremos gestionar los discos duros y/o volúmenes de nuestro sistema de forma muy similar a como se hace en las versiones sobremesa. f) Servicios y aplicaciones. Aquí se gestionan los servicios que se están ejecutando en nuestro equipo. 54 6. HERRAMIENTAS ADMINISTRACIÓN DOMINIOS 2) DNS El servicio DNS se instala y configura automáticamente durante el proceso de instalación del Directorio Activo. Este servicio nos permite asociar nombres de equipo o hosts con direcciones IP. 55 6. HERRAMIENTAS ADMINISTRACIÓN DOMINIOS 3) Dominios y confianzas de Active Directory Permite configurar las relaciones de confianza. Sirven para cuando en una organización existan dos o más dominios diferentes y deseemos unificar la administración de toda la organización desde cualquiera de los controladores de dominio existentes. Con este tipo de relaciones, varios dominios se administrarán como si fuera uno solo. 56 6. HERRAMIENTAS ADMINISTRACIÓN DOMINIOS 4) Usuarios y equipos de Active Directory Desde esta herramienta podremos administrar los objetos del dominio (usuarios globales, grupos y equipos del dominio). La herramienta Administración de equipos, se utiliza sólo para la gestión de objetos locales 57 6. HERRAMIENTAS ADMINISTRACIÓN DOMINIOS Con esta herramienta podremos manejar la mayoría de los objetos que vamos a tratar: usuarios, grupos, controladores de dominio, equipos, etc En la opción Users podemos apreciar la lista de usuarios que ya existen en el sistema. 58 PRACTICA 4. INSTALACIÓN DEL ACTIVE DIRECTORY Esta práctica debe realizarse mediante la captura de imágenes de los procesos o aplicaciones implicados en el guión, y posterior inserción de las mismas en un documento. Paso 1. Aplicar a la maquina virtual la siguiente configuración “Custom: Specific virtual Network” Æ VMnet3 Paso 2. Iniciar la imagen virtual de Windows 2003 Server. Paso 3. Establecer la contraseña del Administrador según los requisitos de seguridad: 8 caracteres, con mayúsculas, minúsculas y números. Ir a Inicio/Herramientas administrativas/Administración de equipos/Usuarios y grupos locales/Usuarios. Buscaremos el usuario Administrador y seleccionaremos Establecer contraseña. Paso 4. Indica otra forma de cambiar la contraseña del administrador. Paso 5. Capturar una imagen acerca las aplicaciones accesibles desde Herramientas Administrativas del sistema. 59 PRACTICA 4. INSTALACIÓN DEL ACTIVE DIRECTORY Paso 6. Cambiar el nombre del equipo a Server2003. Ir a Panel de Control/Sistema + Pestaña “Nombre de Equipo” ó Propiedades de MI PC/Pestaña “Nombre de Equipo”. Haremos click en Cambiar para introducir el nuevo nombre, sin espacios en blanco ni caracteres especiales. Paso 7. En esta pantalla se puede asociar al equipo a un determinado grupo de trabajo o dominio. Indica de que es Miembro nuestro equipo. Dejar el equipo tal y como fue asignado durante la instalación del S.O. Tomar una imagen porque esto cambiará después de la instalación del active directory. Paso 8. Hacer click en el botón Mas. Indica cual es el sufijo principal DNS del equipo. Si ya se sabe cual será, se puede introducir ahora. No obstante también será introducido de forma automática durante la instalación del Active Directory. 60 PRACTICA 4. INSTALACIÓN DEL ACTIVE DIRECTORY Paso 9. Configurar el entorno de red del servidor. Ir a Panel de control/ Conexiones de red/Conexión de área local/Propiedades del Protocolo de Internet TCP/IP, e indicar los parámetros de red: - Dirección IP: 192.168.1.1 - Máscara subred: 255.255.255.0 - Puerta de enlace predeterminada: 192.168.1.1 - Servidor DNS preferido: 127.0.0.1, es decir, que apunte a sí mismo. - Servidor DNS alternativo: Lo dejaremos vacío. Paso 10. Obtén 3 capturas acerca “Configuración Avanzada TCP/IP”: Configuración IP, DNS y WINS. Se pretende que después se compare con la configuración que nos realiza Active Directory. Paso 11. Proceder a la instalación del Active Directory Æ Inicio/Ejecutar dcpromo. Seleccionar las siguientes opciones: - Controlador de dominio para un dominio nuevo. 61 PRACTICA 4. INSTALACIÓN DEL ACTIVE DIRECTORY - Crear nuevo Dominio en un nuevo bosque. - No, sólo instalar y configurar DNS en este equipo. - Nombre DNS Completo del nuevo dominio: upc.local - Nombre NetBIOS del dominio: upc. - Permitir que instale la base de datos de Active Directory en la carpeta C:\WINDOWS\NTDS. Es preferible tener esta base de datos en otro disco duro por motivos de seguridad y de espacio. - Indicar la carpeta C:\WINDOWS\SYSVOL, que almacenará la información que será pública para todos los usuarios del dominio. - Instalar y configurar este equipo de manera que utilice este servidor DNS como el preferido. - Permisos compatibles sólo con sistemas operativos de servidor Windows 2000 o Windows Server 2003. - Configure las contraseñas de administración del modo de recuperación de servicios de directorio como abcd1234. 62 PRACTICA 4. INSTALACIÓN DEL ACTIVE DIRECTORY Paso 12. ¿Qué aspecto presenta ahora la ventana de administre su servidor? Paso 13. Visualiza las funciones instaladas en el servidor así como las no instaladas. Administre su servidor/agregar o quitar función. Paso 14. Ir a Propiedades de MI PC/Pestaña “Nombre de Equipo”. Muestra como ha quedado todo. ¿Cuál es ahora el nombre completo del servidor? Paso 15. Si hacemos click en el botón Cambiar…, ¿que mensaje obtenemos? ¿Por qué? Paso 16. ¿De que es Miembro ahora el servidor? ¿Se puede modificar? ¿Cuál es el sufijo principal DNS en este equipo? Paso 17. Mediante el comando ping asegura que el sufijo DNS se resuelve adecuadamente. Comprobar también con el nombre del servidor. 63 PRACTICA 4. INSTALACIÓN DEL ACTIVE DIRECTORY Paso 18. Ir a Panel de control/ Conexiones de red/Conexión de área local/Propiedades del Protocolo de Internet TCP/IP. Verifica como ha quedado la configuración avanzada TCP/IP ¿¿?? Paso 19. Capturar una imagen acerca las aplicaciones accesibles bajo Herramientas Administrativas del sistema. ¿Qué herramientas son nuevas? ¿Cómo se distinguen? Paso 20. Ir a Herramientas Administractivas/Administración de equipo. Comprueba que ha pasado con los usuarios y grupos locales Paso 21. Ir a Inicio/herramientas administrativas/Usuarios y equipos de Active Directory. Indica los computadores asociados al Directorio Activo. Indica los controladores de dominio existentes. Lista todos los usuarios del Active Directory. Indica los diferentes grupos de usuarios diferentes que observes. 64 PRACTICA 4. INSTALACIÓN DEL ACTIVE DIRECTORY Paso 22. Abre la consola DNS desde Inicio/Herramientas administrativas/DNS. Captura una imagen mostrando las Zonas de Busqueda directa y las Zonas de Búsqueda inversa. Paso 23. Automáticamente se ha creado una zona de búsqueda directa “upc.local”. Para añadir manualmente una nueva zona a las zona de búsqueda directa, utilizaríamos el asistente para crear zona nueva (opción Nueva zona…). Tomar un par de capturas pero no finalizar el proceso de declaración de dominios manualmente. Paso 24. Una vez terminada la instalación, ejecutar NTDSUTIL.exe. Para ver las opciones de este comando pulsar “?”. El comando Set DSRM Password permite cambiar la contraseña de la cuenta administrador en el modo de restauración del servicio de directorio. En el segundo prompt introducir reset password on server null, comando que reseteará la contraseña anterior, pudiendo introducir la nueva “Serv2003”, la cual cumple la directiva de complejidad 65 PRACTICA 4. INSTALACIÓN DEL ACTIVE DIRECTORY Paso 25. Responde a las siguientes cuestiones: Define el nombre y la función de la base de directorio de windows2003 ¿Que función cumple el protocolo DNS en Active Directory? ¿Qué se conoce como objeto? ¿Qué se conoce por atributo? Pon un ejemplo. ¿Pueden diferentes objetos tener los mismos atributos? 66