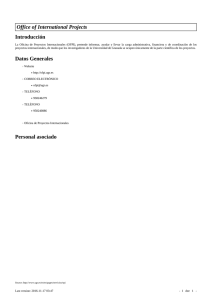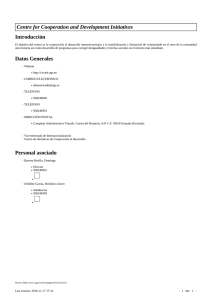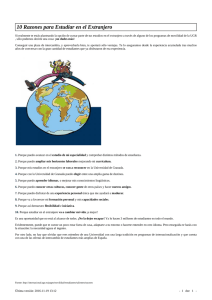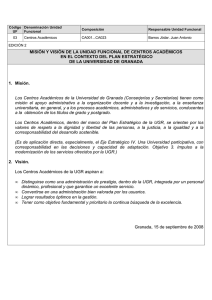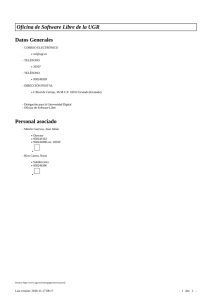Tutorial del cliente ftp WS_FTP
Anuncio

Centro de Enseñanzas Virtuales de la Universidad de Granada Tutorial del cliente ftp WS_FTP Introducción FTP (File Transfer Protocol), es un protocolo utilizado en Internet para transferir ficheros de una máquina a otra. En nuestro caso, vamos a utilizar este sistema para copiar ficheros desde nuestro ordenador, a nuestras cuentas personales que tenemos creadas en la Universidad, ya sea serinfo.ugr.es o ftp.ugr.es. El acceso a un servidor ftp se puede realizar a través de la línea de comando o utilizando algún entorno gráfico. Existen muchos programas que nos facilitan la conexión y la gestión de un servidor ftp, sin necesidad de aprenderse comandos extraños que son difíciles de recordar. Nosotros vamos a utilizar el programa WS_FTP, que el C.S.I.R. de la Universidad de Granada pone a disposición en la dirección ftp://ftp.ugr.es/pub/windows/internet/ftp/ . Accedemos a dicha dirección a través del navegador de Internet y copiamos en una carpeta en nuestro ordenador los ficheros “ws_ftp95.exe” y “wsftp32.dll”. (Los dos ficheros deben estar en la misma carpeta) Una vez que hayamos copiado los dos ficheros en nuestro ordenador, ejecutaremos el fichero “ws_ftp95.exe” que instalará el programa. El programa WS FTP Una vez que hemos instalado el programa, lo ejecutamos y aparecerá la ventana de configuración de sesión: Centro de Enseñanzas Virtuales de la Universidad de Granada Deberemos rellenar como mínimo los siguientes campos1: • Hostname: nombre del servidor al cual vamos a conectar, en este caso serinfo.ugr.es o ftp.ugr.es • User ID: nombre de usuario, ya que necesitamos conectarnos de forma identificada. En el caso de serinfo.ugr.es y ftp.ugr.es el nombre de usuario es el que utilizamos para leer el correo electrónico de la UGR. • Password: contraseña. Como en el caso anterior, utilizaremos la contraseña que utilizamos para leer el correo electrónico. Si los datos son correctos y se consigue realizar la conexión aparecerá en la parte derecha de la ventana principal del programa la cuenta de dicho usuario: Este programa se compone de dos ventanas, una a la izquierda que indica dónde estamos situados en nuestro ordenador, y la de la derecha que indica dónde estamos situados en el ordenador remoto. Normalmente el programa se encarga de situarnos en nuestra cuenta, ya que hemos accedido a través de nuestro username y password. Para movernos, lo hacemos igual que en el explorador de Windows, tanto en una ventana como en otra. Para copiar archivos de un sitio a otro, lo haremos marcando los ficheros que deseemos y le damos a las flechas que hay en entra ambas ventanas. Observamos que hay una serie de botones situados a la derecha de cada ventana: • 1 Chgdir. Cambiar de directorio. Aparecerá un cuadro que nos pide el nombre de la carpeta a la que nos queremos mover. Compruebe antes de rellenar ningún campo que la casilla de verificación “Anonymous” se encuentra desactivada. Centro de Enseñanzas Virtuales de la Universidad de Granada • Mkdir. Crear una nueva carpeta. • View. Visualizar el archivo que esté seleccionado si éste es de texto. • Exec. Ejecutar un archivo, si el archivo es de ejecución. • Rename. Cambiar el nombre de un archivo. • Delete. Borrar un archivo. • Refresh. Actualizar la pantalla. • Dirinfo. Información de todos los archivos y directorios que hay dentro del que estemos situados. Esta información se puede guardar en formato de texto.