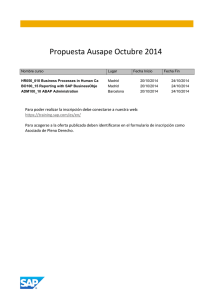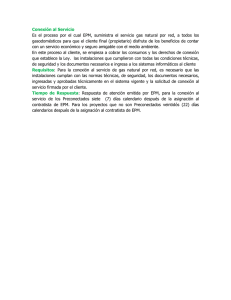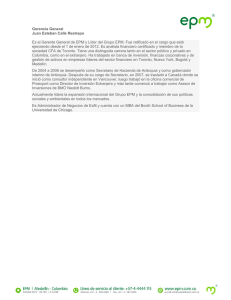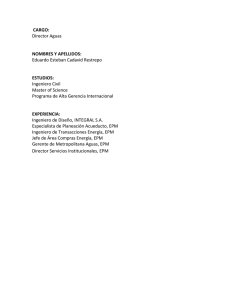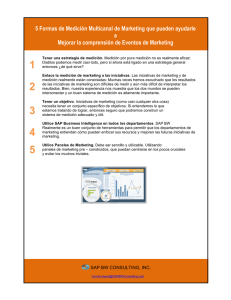Manual del usuario del complemento EPM para
Anuncio

las soluciones SAP BusinessObjects EPM, complemento para Microsoft Office.
Versión del documento: 10.0 – 2016-02-29
Manual del usuario del complemento EPM para
Microsoft Office
Contenido
1
Novedades. . . . . . . . . . . . . . . . . . . . . . . . . . . . . . . . . . . . . . . . . . . . . . . . . . . . . . . . . . . . . . . . . . . 13
1.1
Novedades en la documentación del Support Package 25. . . . . . . . . . . . . . . . . . . . . . . . . . . . . . . . . . 13
1.2
Novedades en la documentación del Support Package 24. . . . . . . . . . . . . . . . . . . . . . . . . . . . . . . . . . 14
1.3
Novedades en la documentación del Support Package 23. . . . . . . . . . . . . . . . . . . . . . . . . . . . . . . . . . 15
1.4
Novedades en la documentación del support package 22. . . . . . . . . . . . . . . . . . . . . . . . . . . . . . . . . . 15
1.5
Novedades en la documentación del Support Package 21. . . . . . . . . . . . . . . . . . . . . . . . . . . . . . . . . . 15
1.6
Novedades en la documentación del Support Package 20. . . . . . . . . . . . . . . . . . . . . . . . . . . . . . . . . . 17
1.7
Novedades en la documentación del Support Package 19. . . . . . . . . . . . . . . . . . . . . . . . . . . . . . . . . . 19
1.8
Novedades en la documentación del Paquete de compatibilidad 18. . . . . . . . . . . . . . . . . . . . . . . . . . . 20
1.9
Novedades en el Paquete de compatibilidad 17 Parche de documentación 01. . . . . . . . . . . . . . . . . . . . 24
1.10
Novedades en la documentación del Paquete de compatibilidad 17. . . . . . . . . . . . . . . . . . . . . . . . . . . 24
1.11
Novedades en el Paquete de compatibilidad 16 Parche de documentación 01. . . . . . . . . . . . . . . . . . . . 26
1.12
Novedades en la documentación del Paquete de compatibilidad 16 . . . . . . . . . . . . . . . . . . . . . . . . . . . 29
1.13
Novedades en el Paquete de compatibilidad 15 Parche de documentación 01 . . . . . . . . . . . . . . . . . . . . 31
1.14
Novedades en la documentación del Paquete de compatibilidad 15. . . . . . . . . . . . . . . . . . . . . . . . . . . 31
1.15
Novedades en el Paquete de compatibilidad 14 Parche de documentación 03. . . . . . . . . . . . . . . . . . . . 33
1.16
Novedades en el Paquete de compatibilidad 14 Parche de documentación 02 . . . . . . . . . . . . . . . . . . . 34
1.17
Novedades en el Paquete de compatibilidad 14 Parche de documentación 01. . . . . . . . . . . . . . . . . . . . 35
1.18
Novedades en la documentación del paquete de soporte 14 . . . . . . . . . . . . . . . . . . . . . . . . . . . . . . . . 37
1.19
Novedades en el paquete de soporte 13 Parche de documentación 02 . . . . . . . . . . . . . . . . . . . . . . . . .39
1.20
Novedades en el paquete de soporte de documentación 13. . . . . . . . . . . . . . . . . . . . . . . . . . . . . . . . . 41
2
Introducción al complemento EPM. . . . . . . . . . . . . . . . . . . . . . . . . . . . . . . . . . . . . . . . . . . . . . . . 44
3
Instalación y actualización. . . . . . . . . . . . . . . . . . . . . . . . . . . . . . . . . . . . . . . . . . . . . . . . . . . . . . 46
3.1
Instalación. . . . . . . . . . . . . . . . . . . . . . . . . . . . . . . . . . . . . . . . . . . . . . . . . . . . . . . . . . . . . . . . . . . 46
3.2
Actualización. . . . . . . . . . . . . . . . . . . . . . . . . . . . . . . . . . . . . . . . . . . . . . . . . . . . . . . . . . . . . . . . . 46
3.3
Reactivación del complemento EPM . . . . . . . . . . . . . . . . . . . . . . . . . . . . . . . . . . . . . . . . . . . . . . . . . 47
4
Inicio de sesión y conexiones. . . . . . . . . . . . . . . . . . . . . . . . . . . . . . . . . . . . . . . . . . . . . . . . . . . . 49
4.1
Iniciar y cerrar sesión. . . . . . . . . . . . . . . . . . . . . . . . . . . . . . . . . . . . . . . . . . . . . . . . . . . . . . . . . . . .49
4.2
Administración de conexiones. . . . . . . . . . . . . . . . . . . . . . . . . . . . . . . . . . . . . . . . . . . . . . . . . . . . . 50
4.3
Conexión activa para la hoja actual. . . . . . . . . . . . . . . . . . . . . . . . . . . . . . . . . . . . . . . . . . . . . . . . . . 51
4.4
Tipos de conexiones. . . . . . . . . . . . . . . . . . . . . . . . . . . . . . . . . . . . . . . . . . . . . . . . . . . . . . . . . . . . 52
Asignación de conexiones y orígenes de datos. . . . . . . . . . . . . . . . . . . . . . . . . . . . . . . . . . . . . . . 53
Conexiones de SAP BW (proveedor INA) . . . . . . . . . . . . . . . . . . . . . . . . . . . . . . . . . . . . . . . . . . . 54
4.5
Desconectar un origen de datos (modelo, cubo o consulta). . . . . . . . . . . . . . . . . . . . . . . . . . . . . . . . . 55
4.6
Selección de conexiones. . . . . . . . . . . . . . . . . . . . . . . . . . . . . . . . . . . . . . . . . . . . . . . . . . . . . . . . . 56
2
© 2016 SAP SE o una empresa filial de SAP. Reservados todos los
derechos.
Manual del usuario del complemento EPM para Microsoft Office
Contenido
4.7
Conexión o desconexión selectiva de parejas hoja/conexión.. . . . . . . . . . . . . . . . . . . . . . . . . . . . . . . .57
4.8
Cambiar conexiones. . . . . . . . . . . . . . . . . . . . . . . . . . . . . . . . . . . . . . . . . . . . . . . . . . . . . . . . . . . . 58
5
Orígenes de datos de gran volumen. . . . . . . . . . . . . . . . . . . . . . . . . . . . . . . . . . . . . . . . . . . . . . . 60
5.1
Restricciones en funciones específicas . . . . . . . . . . . . . . . . . . . . . . . . . . . . . . . . . . . . . . . . . . . . . . . 64
5.2
Obtención de detalles. . . . . . . . . . . . . . . . . . . . . . . . . . . . . . . . . . . . . . . . . . . . . . . . . . . . . . . . . . . 65
6
Acerca de la interfaz del complemento EPM. . . . . . . . . . . . . . . . . . . . . . . . . . . . . . . . . . . . . . . . . 68
6.1
Áreas principales de interfaz . . . . . . . . . . . . . . . . . . . . . . . . . . . . . . . . . . . . . . . . . . . . . . . . . . . . . . 68
6.2
Realización de acciones sin el ratón. . . . . . . . . . . . . . . . . . . . . . . . . . . . . . . . . . . . . . . . . . . . . . . . . .69
6.3
Uso de Microsoft Office 2003. . . . . . . . . . . . . . . . . . . . . . . . . . . . . . . . . . . . . . . . . . . . . . . . . . . . . . 70
7
Funciones disponibles. . . . . . . . . . . . . . . . . . . . . . . . . . . . . . . . . . . . . . . . . . . . . . . . . . . . . . . . . . 72
8
Seguridad de miembros. . . . . . . . . . . . . . . . . . . . . . . . . . . . . . . . . . . . . . . . . . . . . . . . . . . . . . . . .74
9
Abrir y guardar un archivo. . . . . . . . . . . . . . . . . . . . . . . . . . . . . . . . . . . . . . . . . . . . . . . . . . . . . . . 75
9.1
Apertura de un informe cuando las dimensiones o los componentes hayan cambiado. . . . . . . . . . . . . . 75
9.2
Abrir un archivo desde un portal web . . . . . . . . . . . . . . . . . . . . . . . . . . . . . . . . . . . . . . . . . . . . . . . . 76
9.3
Abrir y guardar un archivo desde/en un servidor. . . . . . . . . . . . . . . . . . . . . . . . . . . . . . . . . . . . . . . . 77
Abrir y guardar una conexión . . . . . . . . . . . . . . . . . . . . . . . . . . . . . . . . . . . . . . . . . . . . . . . . . . . 78
Abrir acciones. . . . . . . . . . . . . . . . . . . . . . . . . . . . . . . . . . . . . . . . . . . . . . . . . . . . . . . . . . . . . . 78
Acciones de Guardar. . . . . . . . . . . . . . . . . . . . . . . . . . . . . . . . . . . . . . . . . . . . . . . . . . . . . . . . . 80
Descripción y acciones de los cuadros de diálogo Abrir y Guardar . . . . . . . . . . . . . . . . . . . . . . . . . 82
Estructura de carpetas de servidor. . . . . . . . . . . . . . . . . . . . . . . . . . . . . . . . . . . . . . . . . . . . . . . .82
10
Contexto. . . . . . . . . . . . . . . . . . . . . . . . . . . . . . . . . . . . . . . . . . . . . . . . . . . . . . . . . . . . . . . . . . . . 84
10.1
Favoritos de contexto. . . . . . . . . . . . . . . . . . . . . . . . . . . . . . . . . . . . . . . . . . . . . . . . . . . . . . . . . . . 85
10.2
Opciones de visualización de contexto. . . . . . . . . . . . . . . . . . . . . . . . . . . . . . . . . . . . . . . . . . . . . . . .86
11
Reglas de diseño de informes. . . . . . . . . . . . . . . . . . . . . . . . . . . . . . . . . . . . . . . . . . . . . . . . . . . . 88
11.1
Reglas de diseño global . . . . . . . . . . . . . . . . . . . . . . . . . . . . . . . . . . . . . . . . . . . . . . . . . . . . . . . . . . 88
Reglas de diseño básicas. . . . . . . . . . . . . . . . . . . . . . . . . . . . . . . . . . . . . . . . . . . . . . . . . . . . . . .89
Restricciones de diseño de dimensiones. . . . . . . . . . . . . . . . . . . . . . . . . . . . . . . . . . . . . . . . . . . .90
11.2
Eje de página. . . . . . . . . . . . . . . . . . . . . . . . . . . . . . . . . . . . . . . . . . . . . . . . . . . . . . . . . . . . . . . . . . 91
11.3
Eje de fila. . . . . . . . . . . . . . . . . . . . . . . . . . . . . . . . . . . . . . . . . . . . . . . . . . . . . . . . . . . . . . . . . . . . 92
Eje de fila simple. . . . . . . . . . . . . . . . . . . . . . . . . . . . . . . . . . . . . . . . . . . . . . . . . . . . . . . . . . . . .92
Eje de fila multidimensional o anidado. . . . . . . . . . . . . . . . . . . . . . . . . . . . . . . . . . . . . . . . . . . . . 93
Eje de fila asimétrico. . . . . . . . . . . . . . . . . . . . . . . . . . . . . . . . . . . . . . . . . . . . . . . . . . . . . . . . . . 94
Restricciones de eje de fila. . . . . . . . . . . . . . . . . . . . . . . . . . . . . . . . . . . . . . . . . . . . . . . . . . . . . 95
11.4
Eje de columna. . . . . . . . . . . . . . . . . . . . . . . . . . . . . . . . . . . . . . . . . . . . . . . . . . . . . . . . . . . . . . . . 96
Eje de columna simple. . . . . . . . . . . . . . . . . . . . . . . . . . . . . . . . . . . . . . . . . . . . . . . . . . . . . . . . .97
Eje de columna multidimensional o anidado . . . . . . . . . . . . . . . . . . . . . . . . . . . . . . . . . . . . . . . . . 97
Eje de columna asimétrico . . . . . . . . . . . . . . . . . . . . . . . . . . . . . . . . . . . . . . . . . . . . . . . . . . . . . 99
Manual del usuario del complemento EPM para Microsoft Office
Contenido
© 2016 SAP SE o una empresa filial de SAP. Reservados todos los
derechos.
3
Restricciones de eje de columna . . . . . . . . . . . . . . . . . . . . . . . . . . . . . . . . . . . . . . . . . . . . . . . . . 99
11.5
Cuadrículas de datos. . . . . . . . . . . . . . . . . . . . . . . . . . . . . . . . . . . . . . . . . . . . . . . . . . . . . . . . . . . 100
Sugerencias sobre la cuadrículas de datos. . . . . . . . . . . . . . . . . . . . . . . . . . . . . . . . . . . . . . . . . .101
12
Creación de informes . . . . . . . . . . . . . . . . . . . . . . . . . . . . . . . . . . . . . . . . . . . . . . . . . . . . . . . . . 103
12.1
Informes basados en consultas de BW. . . . . . . . . . . . . . . . . . . . . . . . . . . . . . . . . . . . . . . . . . . . . . . 103
Consultas de BW con variables. . . . . . . . . . . . . . . . . . . . . . . . . . . . . . . . . . . . . . . . . . . . . . . . . .109
12.2
Identificación de miembros y de celdas y propiedades. . . . . . . . . . . . . . . . . . . . . . . . . . . . . . . . . . . . 113
Identificación de miembros. . . . . . . . . . . . . . . . . . . . . . . . . . . . . . . . . . . . . . . . . . . . . . . . . . . . 113
Propiedades de componentes y de celdas. . . . . . . . . . . . . . . . . . . . . . . . . . . . . . . . . . . . . . . . . . 114
12.3
Creación de informes con el área de ventana EPM. . . . . . . . . . . . . . . . . . . . . . . . . . . . . . . . . . . . . . . 114
12.4
Creación de informes con el Editor de informes. . . . . . . . . . . . . . . . . . . . . . . . . . . . . . . . . . . . . . . . . 116
Presentación de ficha Diseño del Editor de informes. . . . . . . . . . . . . . . . . . . . . . . . . . . . . . . . . . . 117
Colocación de dimensiones en el Editor de informes. . . . . . . . . . . . . . . . . . . . . . . . . . . . . . . . . . . 118
Selección de componentes en el Editor de informes. . . . . . . . . . . . . . . . . . . . . . . . . . . . . . . . . . . 119
Colocación de cada dimensión en el eje de página con el Editor de informes. . . . . . . . . . . . . . . . . . 120
Desplazamiento de informes en la hoja con el Editor de informes. . . . . . . . . . . . . . . . . . . . . . . . . .120
Insertar un desplazamiento entre la cuadrícula de datos del informe y los ejes de fila y columna
. . . . . . . . . . . . . . . . . . . . . . . . . . . . . . . . . . . . . . . . . . . . . . . . . . . . . . . . . . . . . . . . . . . . . . . . 120
12.5
Creación de informes directamente en una hoja. . . . . . . . . . . . . . . . . . . . . . . . . . . . . . . . . . . . . . . . 121
Reconocimiento de componentes. . . . . . . . . . . . . . . . . . . . . . . . . . . . . . . . . . . . . . . . . . . . . . . . 121
Introducción de componentes con el Selector de componentes.. . . . . . . . . . . . . . . . . . . . . . . . . . 126
Entrada de miembros con el selector de miembros (en orígenes de datos de gran volumen y
conexiones específicas). . . . . . . . . . . . . . . . . . . . . . . . . . . . . . . . . . . . . . . . . . . . . . . . . . . . . . . 137
Introducción de componentes mediante el cuadro de diálogo Insertar componentes. . . . . . . . . . . . 141
12.6
Creación de informes mediante Copiar y Pegar. . . . . . . . . . . . . . . . . . . . . . . . . . . . . . . . . . . . . . . . . 143
13
Creación de informes asimétricos. . . . . . . . . . . . . . . . . . . . . . . . . . . . . . . . . . . . . . . . . . . . . . . . 145
14
Jerarquías basadas en propiedad. . . . . . . . . . . . . . . . . . . . . . . . . . . . . . . . . . . . . . . . . . . . . . . . . 147
15
Jerarquías dependientes de tiempo. . . . . . . . . . . . . . . . . . . . . . . . . . . . . . . . . . . . . . . . . . . . . . . 149
16
Acciones y opciones específicas para el informe actual. . . . . . . . . . . . . . . . . . . . . . . . . . . . . . . . 150
16.1
Opciones de informe. . . . . . . . . . . . . . . . . . . . . . . . . . . . . . . . . . . . . . . . . . . . . . . . . . . . . . . . . . . 150
Congelar actualización de datos. . . . . . . . . . . . . . . . . . . . . . . . . . . . . . . . . . . . . . . . . . . . . . . . . 151
Visualizar sólo datos de nivel de base. . . . . . . . . . . . . . . . . . . . . . . . . . . . . . . . . . . . . . . . . . . . . 151
No archivar conexión y No archivar entorno en la conexión. . . . . . . . . . . . . . . . . . . . . . . . . . . . . . 151
Opciones de consulta. . . . . . . . . . . . . . . . . . . . . . . . . . . . . . . . . . . . . . . . . . . . . . . . . . . . . . . . 152
16.2
Ordenación, clasificación y filtrado de datos . . . . . . . . . . . . . . . . . . . . . . . . . . . . . . . . . . . . . . . . . . .152
Almacenamiento de datos . . . . . . . . . . . . . . . . . . . . . . . . . . . . . . . . . . . . . . . . . . . . . . . . . . . . .153
Filtrado de datos . . . . . . . . . . . . . . . . . . . . . . . . . . . . . . . . . . . . . . . . . . . . . . . . . . . . . . . . . . . 154
Clasificación de datos. . . . . . . . . . . . . . . . . . . . . . . . . . . . . . . . . . . . . . . . . . . . . . . . . . . . . . . . 157
16.3
4
Datos de sólo lectura. . . . . . . . . . . . . . . . . . . . . . . . . . . . . . . . . . . . . . . . . . . . . . . . . . . . . . . . . . . 158
© 2016 SAP SE o una empresa filial de SAP. Reservados todos los
derechos.
Manual del usuario del complemento EPM para Microsoft Office
Contenido
16.4
Componentes locales. . . . . . . . . . . . . . . . . . . . . . . . . . . . . . . . . . . . . . . . . . . . . . . . . . . . . . . . . . . 158
Componente local detectado automáticamente. . . . . . . . . . . . . . . . . . . . . . . . . . . . . . . . . . . . . .160
Creación de miembro local. . . . . . . . . . . . . . . . . . . . . . . . . . . . . . . . . . . . . . . . . . . . . . . . . . . . .162
Miembros locales - Ejemplos. . . . . . . . . . . . . . . . . . . . . . . . . . . . . . . . . . . . . . . . . . . . . . . . . . . 164
16.5
Cambio de nombre de componentes. . . . . . . . . . . . . . . . . . . . . . . . . . . . . . . . . . . . . . . . . . . . . . . . 168
16.6
Exclusión de componentes. . . . . . . . . . . . . . . . . . . . . . . . . . . . . . . . . . . . . . . . . . . . . . . . . . . . . . . 168
16.7
Filtrado de la inserción de componentes. . . . . . . . . . . . . . . . . . . . . . . . . . . . . . . . . . . . . . . . . . . . . .169
16.8
Características de Microsoft Excel para el diseño de informes. . . . . . . . . . . . . . . . . . . . . . . . . . . . . . 170
16.9
Datos especiales o Clasificación de miembros. . . . . . . . . . . . . . . . . . . . . . . . . . . . . . . . . . . . . . . . . 170
17
Varios informes en una hoja . . . . . . . . . . . . . . . . . . . . . . . . . . . . . . . . . . . . . . . . . . . . . . . . . . . . .171
17.1
Restricciones con varios informes en una hoja. . . . . . . . . . . . . . . . . . . . . . . . . . . . . . . . . . . . . . . . . 173
17.2
Resaltar informe . . . . . . . . . . . . . . . . . . . . . . . . . . . . . . . . . . . . . . . . . . . . . . . . . . . . . . . . . . . . . . 173
17.3
Eliminación de informes . . . . . . . . . . . . . . . . . . . . . . . . . . . . . . . . . . . . . . . . . . . . . . . . . . . . . . . . . 173
18
Actualización de informes. . . . . . . . . . . . . . . . . . . . . . . . . . . . . . . . . . . . . . . . . . . . . . . . . . . . . . 175
18.1
Actualización de informes. . . . . . . . . . . . . . . . . . . . . . . . . . . . . . . . . . . . . . . . . . . . . . . . . . . . . . . . 177
19
Requisitos previos de las opciones de fórmula de Microsoft Excel. . . . . . . . . . . . . . . . . . . . . . . . 179
20
Opciones de usuario. . . . . . . . . . . . . . . . . . . . . . . . . . . . . . . . . . . . . . . . . . . . . . . . . . . . . . . . . . 180
21
Opciones de hoja. . . . . . . . . . . . . . . . . . . . . . . . . . . . . . . . . . . . . . . . . . . . . . . . . . . . . . . . . . . . . 183
21.1
Opciones generales de hoja. . . . . . . . . . . . . . . . . . . . . . . . . . . . . . . . . . . . . . . . . . . . . . . . . . . . . . .183
Opciones de Expandir. . . . . . . . . . . . . . . . . . . . . . . . . . . . . . . . . . . . . . . . . . . . . . . . . . . . . . . . 183
Usar como formulario de entrada. . . . . . . . . . . . . . . . . . . . . . . . . . . . . . . . . . . . . . . . . . . . . . . . 184
Activación de reconocimiento de componentes. . . . . . . . . . . . . . . . . . . . . . . . . . . . . . . . . . . . . . 184
Tipo de hoja de cálculo. . . . . . . . . . . . . . . . . . . . . . . . . . . . . . . . . . . . . . . . . . . . . . . . . . . . . . . 185
Ubicación de los totales . . . . . . . . . . . . . . . . . . . . . . . . . . . . . . . . . . . . . . . . . . . . . . . . . . . . . . 185
Sin datos y valores cero. . . . . . . . . . . . . . . . . . . . . . . . . . . . . . . . . . . . . . . . . . . . . . . . . . . . . . . 187
Mostrar como comentarios de Microsoft Excel . . . . . . . . . . . . . . . . . . . . . . . . . . . . . . . . . . . . . . 190
21.2
Opciones de hoja de formato. . . . . . . . . . . . . . . . . . . . . . . . . . . . . . . . . . . . . . . . . . . . . . . . . . . . . . 191
Sangría del encabezado de fila . . . . . . . . . . . . . . . . . . . . . . . . . . . . . . . . . . . . . . . . . . . . . . . . . . 191
Nombre de visualización. . . . . . . . . . . . . . . . . . . . . . . . . . . . . . . . . . . . . . . . . . . . . . . . . . . . . . 191
Ajuste automático de ancho de columna. . . . . . . . . . . . . . . . . . . . . . . . . . . . . . . . . . . . . . . . . . . 192
Repetir encabezados de fila y Repetir encabezados de columna. . . . . . . . . . . . . . . . . . . . . . . . . . 192
Mostrar nombres de dimensiones. . . . . . . . . . . . . . . . . . . . . . . . . . . . . . . . . . . . . . . . . . . . . . . .193
Valor predeterminado de celda vacía . . . . . . . . . . . . . . . . . . . . . . . . . . . . . . . . . . . . . . . . . . . . . 194
Valor predeterminado para componente no encontrado. . . . . . . . . . . . . . . . . . . . . . . . . . . . . . . . 194
Aplicar formato dinámico. . . . . . . . . . . . . . . . . . . . . . . . . . . . . . . . . . . . . . . . . . . . . . . . . . . . . .194
21.3
Actualizar opciones de hoja. . . . . . . . . . . . . . . . . . . . . . . . . . . . . . . . . . . . . . . . . . . . . . . . . . . . . . .195
Mantener fórmula en datos y mostrar datos de origen en comentarios . . . . . . . . . . . . . . . . . . . . . 195
Calcular componentes superiores en jerarquías. . . . . . . . . . . . . . . . . . . . . . . . . . . . . . . . . . . . . . 196
Manual del usuario del complemento EPM para Microsoft Office
Contenido
© 2016 SAP SE o una empresa filial de SAP. Reservados todos los
derechos.
5
Actualizar datos de todo el archivo al abrirlo. . . . . . . . . . . . . . . . . . . . . . . . . . . . . . . . . . . . . . . . 197
Borrar datos de todo el archivo al guardarlo. . . . . . . . . . . . . . . . . . . . . . . . . . . . . . . . . . . . . . . . .197
Aplicar solo definición del Editor de informes para una actualización más rápida. . . . . . . . . . . . . . . 197
Restaurar selección dinámica al actualizar después de la navegación. . . . . . . . . . . . . . . . . . . . . . 198
Mantener las fórmulas estáticas que hagan referencia a las celdas de informe . . . . . . . . . . . . . . . . 198
22
Exploración de informes. . . . . . . . . . . . . . . . . . . . . . . . . . . . . . . . . . . . . . . . . . . . . . . . . . . . . . . 200
22.1
Ir hacia atrás en las acciones de navegación. . . . . . . . . . . . . . . . . . . . . . . . . . . . . . . . . . . . . . . . . . 200
22.2
Cambio de ejes de fila y columna. . . . . . . . . . . . . . . . . . . . . . . . . . . . . . . . . . . . . . . . . . . . . . . . . . . 201
22.3
Expandir. . . . . . . . . . . . . . . . . . . . . . . . . . . . . . . . . . . . . . . . . . . . . . . . . . . . . . . . . . . . . . . . . . . . 201
Expandir en un eje anidado. . . . . . . . . . . . . . . . . . . . . . . . . . . . . . . . . . . . . . . . . . . . . . . . . . . . 203
22.4
Contraer. . . . . . . . . . . . . . . . . . . . . . . . . . . . . . . . . . . . . . . . . . . . . . . . . . . . . . . . . . . . . . . . . . . .206
Contraer en un eje anidado. . . . . . . . . . . . . . . . . . . . . . . . . . . . . . . . . . . . . . . . . . . . . . . . . . . . 207
22.5
Conservar miembro. . . . . . . . . . . . . . . . . . . . . . . . . . . . . . . . . . . . . . . . . . . . . . . . . . . . . . . . . . . .209
22.6
Excluir componentes. . . . . . . . . . . . . . . . . . . . . . . . . . . . . . . . . . . . . . . . . . . . . . . . . . . . . . . . . . . 211
22.7
Activar doble clic. . . . . . . . . . . . . . . . . . . . . . . . . . . . . . . . . . . . . . . . . . . . . . . . . . . . . . . . . . . . . . 212
23
Obtención de detalles. . . . . . . . . . . . . . . . . . . . . . . . . . . . . . . . . . . . . . . . . . . . . . . . . . . . . . . . . 213
24
Vínculos rápidos. . . . . . . . . . . . . . . . . . . . . . . . . . . . . . . . . . . . . . . . . . . . . . . . . . . . . . . . . . . . . 216
24.1
Creación de vínculos rápidos. . . . . . . . . . . . . . . . . . . . . . . . . . . . . . . . . . . . . . . . . . . . . . . . . . . . . . 217
24.2
Eliminar vínculos rápidos. . . . . . . . . . . . . . . . . . . . . . . . . . . . . . . . . . . . . . . . . . . . . . . . . . . . . . . . 218
25
Componentes personalizados. . . . . . . . . . . . . . . . . . . . . . . . . . . . . . . . . . . . . . . . . . . . . . . . . . . 219
25.1
Crear miembros personalizados. . . . . . . . . . . . . . . . . . . . . . . . . . . . . . . . . . . . . . . . . . . . . . . . . . . 221
25.2
Orden de componentes personalizados. . . . . . . . . . . . . . . . . . . . . . . . . . . . . . . . . . . . . . . . . . . . . . 222
25.3
Modificar componentes personalizados. . . . . . . . . . . . . . . . . . . . . . . . . . . . . . . . . . . . . . . . . . . . . .223
25.4
Activar o desactivar todos los componentes personalizados definidos para una hoja/conexión . . . . . . 223
25.5
Eliminación de componentes personalizados . . . . . . . . . . . . . . . . . . . . . . . . . . . . . . . . . . . . . . . . . .224
25.6
Exportación de componentes personalizados. . . . . . . . . . . . . . . . . . . . . . . . . . . . . . . . . . . . . . . . . .224
Exportar componentes personalizados. . . . . . . . . . . . . . . . . . . . . . . . . . . . . . . . . . . . . . . . . . . . 225
25.7
Importación de componentes personalizados. . . . . . . . . . . . . . . . . . . . . . . . . . . . . . . . . . . . . . . . . 225
Importar componentes personalizados . . . . . . . . . . . . . . . . . . . . . . . . . . . . . . . . . . . . . . . . . . . 226
26
Objetos Flash. . . . . . . . . . . . . . . . . . . . . . . . . . . . . . . . . . . . . . . . . . . . . . . . . . . . . . . . . . . . . . . 228
26.1
Creación de objetos Flash con EPM Connector. . . . . . . . . . . . . . . . . . . . . . . . . . . . . . . . . . . . . . . . . 228
Conexiones y operaciones. . . . . . . . . . . . . . . . . . . . . . . . . . . . . . . . . . . . . . . . . . . . . . . . . . . . . 229
Crear una conexión en Dashboard Design. . . . . . . . . . . . . . . . . . . . . . . . . . . . . . . . . . . . . . . . . . 231
Recuperar datos a través de un informe. . . . . . . . . . . . . . . . . . . . . . . . . . . . . . . . . . . . . . . . . . . 231
Recuperación de bases de datos/entornos/áreas de información . . . . . . . . . . . . . . . . . . . . . . . . 233
Recuperación de cubos/modelos/proveedores de información . . . . . . . . . . . . . . . . . . . . . . . . . . 234
Recuperar dimensiones . . . . . . . . . . . . . . . . . . . . . . . . . . . . . . . . . . . . . . . . . . . . . . . . . . . . . . 235
Recuperación de miembros de dimensión/valores de características . . . . . . . . . . . . . . . . . . . . . . 236
6
© 2016 SAP SE o una empresa filial de SAP. Reservados todos los
derechos.
Manual del usuario del complemento EPM para Microsoft Office
Contenido
Datos de entrada. . . . . . . . . . . . . . . . . . . . . . . . . . . . . . . . . . . . . . . . . . . . . . . . . . . . . . . . . . . 237
Recuperación de flujos de procesos empresariales. . . . . . . . . . . . . . . . . . . . . . . . . . . . . . . . . . . 239
Recuperación de contexto. . . . . . . . . . . . . . . . . . . . . . . . . . . . . . . . . . . . . . . . . . . . . . . . . . . . .240
Recuperar texto de la vista de documentos. . . . . . . . . . . . . . . . . . . . . . . . . . . . . . . . . . . . . . . . . 241
Recuperación de valores de propiedad de miembros. . . . . . . . . . . . . . . . . . . . . . . . . . . . . . . . . . 242
26.2
Inserción de un objeto Flash. . . . . . . . . . . . . . . . . . . . . . . . . . . . . . . . . . . . . . . . . . . . . . . . . . . . . . 243
27
Gráficos dinámicos . . . . . . . . . . . . . . . . . . . . . . . . . . . . . . . . . . . . . . . . . . . . . . . . . . . . . . . . . . 244
28
Formato dinámico. . . . . . . . . . . . . . . . . . . . . . . . . . . . . . . . . . . . . . . . . . . . . . . . . . . . . . . . . . . . 245
28.1
Definición de plantilla de formato dinámico. . . . . . . . . . . . . . . . . . . . . . . . . . . . . . . . . . . . . . . . . . . 246
Definir una plantilla de formato dinámico . . . . . . . . . . . . . . . . . . . . . . . . . . . . . . . . . . . . . . . . . . 250
28.2
Formato dinámico aplicado a una hoja de cálculo o a un informe específico. . . . . . . . . . . . . . . . . . . . . 251
Aplicación de una plantilla de formato dinámico predeterminada a la hoja de cálculo. . . . . . . . . . . .251
Aplicar una plantilla de formato dinámico predeterminada a un informe. . . . . . . . . . . . . . . . . . . . 252
29
Generación automática de hoja de libro. . . . . . . . . . . . . . . . . . . . . . . . . . . . . . . . . . . . . . . . . . . 253
30
Modo local. . . . . . . . . . . . . . . . . . . . . . . . . . . . . . . . . . . . . . . . . . . . . . . . . . . . . . . . . . . . . . . . . . 255
31
Protección de hojas de cálculo. . . . . . . . . . . . . . . . . . . . . . . . . . . . . . . . . . . . . . . . . . . . . . . . . . .257
32
Colaboración. . . . . . . . . . . . . . . . . . . . . . . . . . . . . . . . . . . . . . . . . . . . . . . . . . . . . . . . . . . . . . . . 259
32.1
Publicación de informes en un portal Web. . . . . . . . . . . . . . . . . . . . . . . . . . . . . . . . . . . . . . . . . . . . 259
32.2
Conexión de publicación y distribución. . . . . . . . . . . . . . . . . . . . . . . . . . . . . . . . . . . . . . . . . . . . . . 260
Publicación del libro. . . . . . . . . . . . . . . . . . . . . . . . . . . . . . . . . . . . . . . . . . . . . . . . . . . . . . . . . 261
Distribución y recopilación de datos. . . . . . . . . . . . . . . . . . . . . . . . . . . . . . . . . . . . . . . . . . . . . . 272
33
Funciones de EPM. . . . . . . . . . . . . . . . . . . . . . . . . . . . . . . . . . . . . . . . . . . . . . . . . . . . . . . . . . . . 282
33.1
Parámetro Nombre de conexión: Sintaxis. . . . . . . . . . . . . . . . . . . . . . . . . . . . . . . . . . . . . . . . . . . . 286
33.2
EPMUser. . . . . . . . . . . . . . . . . . . . . . . . . . . . . . . . . . . . . . . . . . . . . . . . . . . . . . . . . . . . . . . . . . . .287
33.3
EPMServer. . . . . . . . . . . . . . . . . . . . . . . . . . . . . . . . . . . . . . . . . . . . . . . . . . . . . . . . . . . . . . . . . . 287
33.4
EPMEnvDatabaseDesc. . . . . . . . . . . . . . . . . . . . . . . . . . . . . . . . . . . . . . . . . . . . . . . . . . . . . . . . . . 287
33.5
EPMEnvDatabaseID. . . . . . . . . . . . . . . . . . . . . . . . . . . . . . . . . . . . . . . . . . . . . . . . . . . . . . . . . . . . 287
33.6
EPMModelCubeID. . . . . . . . . . . . . . . . . . . . . . . . . . . . . . . . . . . . . . . . . . . . . . . . . . . . . . . . . . . . . 288
33.7
EPMModelCubeDesc. . . . . . . . . . . . . . . . . . . . . . . . . . . . . . . . . . . . . . . . . . . . . . . . . . . . . . . . . . . 288
33.8
Funciones en Informes. . . . . . . . . . . . . . . . . . . . . . . . . . . . . . . . . . . . . . . . . . . . . . . . . . . . . . . . . . 288
EPMDimensionOverride. . . . . . . . . . . . . . . . . . . . . . . . . . . . . . . . . . . . . . . . . . . . . . . . . . . . . . 289
EPMAxisOverride. . . . . . . . . . . . . . . . . . . . . . . . . . . . . . . . . . . . . . . . . . . . . . . . . . . . . . . . . . . 291
EPMCopyRange. . . . . . . . . . . . . . . . . . . . . . . . . . . . . . . . . . . . . . . . . . . . . . . . . . . . . . . . . . . . 293
EPMInsertCellsBeforeAfterBlock. . . . . . . . . . . . . . . . . . . . . . . . . . . . . . . . . . . . . . . . . . . . . . . . 294
EPMMemberID. . . . . . . . . . . . . . . . . . . . . . . . . . . . . . . . . . . . . . . . . . . . . . . . . . . . . . . . . . . . .294
EPMReportOptions. . . . . . . . . . . . . . . . . . . . . . . . . . . . . . . . . . . . . . . . . . . . . . . . . . . . . . . . . . 295
EPMMemberSortingOverride. . . . . . . . . . . . . . . . . . . . . . . . . . . . . . . . . . . . . . . . . . . . . . . . . . . 297
Manual del usuario del complemento EPM para Microsoft Office
Contenido
© 2016 SAP SE o una empresa filial de SAP. Reservados todos los
derechos.
7
EPMReadOnlyData. . . . . . . . . . . . . . . . . . . . . . . . . . . . . . . . . . . . . . . . . . . . . . . . . . . . . . . . . . 298
EPMSuppress. . . . . . . . . . . . . . . . . . . . . . . . . . . . . . . . . . . . . . . . . . . . . . . . . . . . . . . . . . . . . 298
33.9
IDdeInformeEPM. . . . . . . . . . . . . . . . . . . . . . . . . . . . . . . . . . . . . . . . . . . . . . . . . . . . . . . . . . . . . . 299
33.10 EPMFullContext. . . . . . . . . . . . . . . . . . . . . . . . . . . . . . . . . . . . . . . . . . . . . . . . . . . . . . . . . . . . . . 299
33.11
EPMContextMember. . . . . . . . . . . . . . . . . . . . . . . . . . . . . . . . . . . . . . . . . . . . . . . . . . . . . . . . . . . 300
33.12 EPMDimensionProperty. . . . . . . . . . . . . . . . . . . . . . . . . . . . . . . . . . . . . . . . . . . . . . . . . . . . . . . . . 301
33.13 EPMDimensionPropertyValues. . . . . . . . . . . . . . . . . . . . . . . . . . . . . . . . . . . . . . . . . . . . . . . . . . . . 301
33.14 EPMMemberDesc. . . . . . . . . . . . . . . . . . . . . . . . . . . . . . . . . . . . . . . . . . . . . . . . . . . . . . . . . . . . . 302
33.15
EPMMemberProperty. . . . . . . . . . . . . . . . . . . . . . . . . . . . . . . . . . . . . . . . . . . . . . . . . . . . . . . . . . 302
33.16 EPMMemberOffset. . . . . . . . . . . . . . . . . . . . . . . . . . . . . . . . . . . . . . . . . . . . . . . . . . . . . . . . . . . . 303
33.17
EPMSelectMember. . . . . . . . . . . . . . . . . . . . . . . . . . . . . . . . . . . . . . . . . . . . . . . . . . . . . . . . . . . . 304
33.18 EPMSelectMemberID. . . . . . . . . . . . . . . . . . . . . . . . . . . . . . . . . . . . . . . . . . . . . . . . . . . . . . . . . . .305
33.19 EPMSelectMultiMemberID. . . . . . . . . . . . . . . . . . . . . . . . . . . . . . . . . . . . . . . . . . . . . . . . . . . . . . . 306
33.20 EPMCellRanges. . . . . . . . . . . . . . . . . . . . . . . . . . . . . . . . . . . . . . . . . . . . . . . . . . . . . . . . . . . . . . .308
33.21 EPMRefreshTime. . . . . . . . . . . . . . . . . . . . . . . . . . . . . . . . . . . . . . . . . . . . . . . . . . . . . . . . . . . . . 308
33.22 EPMScaleData. . . . . . . . . . . . . . . . . . . . . . . . . . . . . . . . . . . . . . . . . . . . . . . . . . . . . . . . . . . . . . . 309
33.23 EPMDriverBasedRefresh. . . . . . . . . . . . . . . . . . . . . . . . . . . . . . . . . . . . . . . . . . . . . . . . . . . . . . . . 310
33.24 EPMRetrieveData. . . . . . . . . . . . . . . . . . . . . . . . . . . . . . . . . . . . . . . . . . . . . . . . . . . . . . . . . . . . . . 311
33.25 EPMDimensionList. . . . . . . . . . . . . . . . . . . . . . . . . . . . . . . . . . . . . . . . . . . . . . . . . . . . . . . . . . . . . 312
33.26 EPMDimensionSelection. . . . . . . . . . . . . . . . . . . . . . . . . . . . . . . . . . . . . . . . . . . . . . . . . . . . . . . . .313
33.27 EPMVariableList. . . . . . . . . . . . . . . . . . . . . . . . . . . . . . . . . . . . . . . . . . . . . . . . . . . . . . . . . . . . . . .313
33.28 EPMVariableValue. . . . . . . . . . . . . . . . . . . . . . . . . . . . . . . . . . . . . . . . . . . . . . . . . . . . . . . . . . . . . 314
33.29 EPMSaveComment. . . . . . . . . . . . . . . . . . . . . . . . . . . . . . . . . . . . . . . . . . . . . . . . . . . . . . . . . . . . 315
33.30 EPMSaveData. . . . . . . . . . . . . . . . . . . . . . . . . . . . . . . . . . . . . . . . . . . . . . . . . . . . . . . . . . . . . . . . 315
33.31 EPMSaveDataOnly. . . . . . . . . . . . . . . . . . . . . . . . . . . . . . . . . . . . . . . . . . . . . . . . . . . . . . . . . . . . . 317
33.32 EPMWorkStatus. . . . . . . . . . . . . . . . . . . . . . . . . . . . . . . . . . . . . . . . . . . . . . . . . . . . . . . . . . . . . . 318
33.33 EPMComparison. . . . . . . . . . . . . . . . . . . . . . . . . . . . . . . . . . . . . . . . . . . . . . . . . . . . . . . . . . . . . . 318
33.34 EPMDimensionType. . . . . . . . . . . . . . . . . . . . . . . . . . . . . . . . . . . . . . . . . . . . . . . . . . . . . . . . . . . . 319
33.35 EPMCommentFullContext. . . . . . . . . . . . . . . . . . . . . . . . . . . . . . . . . . . . . . . . . . . . . . . . . . . . . . . 320
33.36 EPMCommentPartialContext. . . . . . . . . . . . . . . . . . . . . . . . . . . . . . . . . . . . . . . . . . . . . . . . . . . . . 321
33.37 EPMURL. . . . . . . . . . . . . . . . . . . . . . . . . . . . . . . . . . . . . . . . . . . . . . . . . . . . . . . . . . . . . . . . . . . . 322
33.38 EPMBook. . . . . . . . . . . . . . . . . . . . . . . . . . . . . . . . . . . . . . . . . . . . . . . . . . . . . . . . . . . . . . . . . . . 324
33.39 EPMLink. . . . . . . . . . . . . . . . . . . . . . . . . . . . . . . . . . . . . . . . . . . . . . . . . . . . . . . . . . . . . . . . . . . . 325
33.40 EPMPathLink. . . . . . . . . . . . . . . . . . . . . . . . . . . . . . . . . . . . . . . . . . . . . . . . . . . . . . . . . . . . . . . . 326
33.41 EPMDocumentList. . . . . . . . . . . . . . . . . . . . . . . . . . . . . . . . . . . . . . . . . . . . . . . . . . . . . . . . . . . . .328
33.42 EPMDocument. . . . . . . . . . . . . . . . . . . . . . . . . . . . . . . . . . . . . . . . . . . . . . . . . . . . . . . . . . . . . . . 329
33.43 EPMCellContextDocument. . . . . . . . . . . . . . . . . . . . . . . . . . . . . . . . . . . . . . . . . . . . . . . . . . . . . . . 329
33.44 EPMExecuteAPI. . . . . . . . . . . . . . . . . . . . . . . . . . . . . . . . . . . . . . . . . . . . . . . . . . . . . . . . . . . . . . 330
34
Introducir y guardar datos. . . . . . . . . . . . . . . . . . . . . . . . . . . . . . . . . . . . . . . . . . . . . . . . . . . . . . 331
34.1
Entrada de datos. . . . . . . . . . . . . . . . . . . . . . . . . . . . . . . . . . . . . . . . . . . . . . . . . . . . . . . . . . . . . . 332
Entrada de datos: Conexiones de Planning and Consolidation. . . . . . . . . . . . . . . . . . . . . . . . . . . . 332
8
© 2016 SAP SE o una empresa filial de SAP. Reservados todos los
derechos.
Manual del usuario del complemento EPM para Microsoft Office
Contenido
Entrada de datos: Conexiones de SAP BW (proveedor INA). . . . . . . . . . . . . . . . . . . . . . . . . . . . . 333
34.2
Autorrellenado de datos. . . . . . . . . . . . . . . . . . . . . . . . . . . . . . . . . . . . . . . . . . . . . . . . . . . . . . . . . 335
Autorrellenado de datos con desagregación. . . . . . . . . . . . . . . . . . . . . . . . . . . . . . . . . . . . . . . . 337
34.3
Funciones de distribución, tendencia y ponderación. . . . . . . . . . . . . . . . . . . . . . . . . . . . . . . . . . . . . 340
Distribución. . . . . . . . . . . . . . . . . . . . . . . . . . . . . . . . . . . . . . . . . . . . . . . . . . . . . . . . . . . . . . . 341
Tendencia. . . . . . . . . . . . . . . . . . . . . . . . . . . . . . . . . . . . . . . . . . . . . . . . . . . . . . . . . . . . . . . . 341
Ponderación. . . . . . . . . . . . . . . . . . . . . . . . . . . . . . . . . . . . . . . . . . . . . . . . . . . . . . . . . . . . . . .342
34.4
Comentarios. . . . . . . . . . . . . . . . . . . . . . . . . . . . . . . . . . . . . . . . . . . . . . . . . . . . . . . . . . . . . . . . . 343
Creación y modificación de comentarios. . . . . . . . . . . . . . . . . . . . . . . . . . . . . . . . . . . . . . . . . . .343
Visualización de comentario en una celda. . . . . . . . . . . . . . . . . . . . . . . . . . . . . . . . . . . . . . . . . . 345
Búsqueda de comentarios. . . . . . . . . . . . . . . . . . . . . . . . . . . . . . . . . . . . . . . . . . . . . . . . . . . . . 345
34.5
Guardar datos. . . . . . . . . . . . . . . . . . . . . . . . . . . . . . . . . . . . . . . . . . . . . . . . . . . . . . . . . . . . . . . . 346
Guardar datos - conexiones de Planning and Consolidation . . . . . . . . . . . . . . . . . . . . . . . . . . . . . 346
Transferir y guardar datos - conexiones de SAP BW (proveedor INA). . . . . . . . . . . . . . . . . . . . . . 348
34.6
Validación de datos. . . . . . . . . . . . . . . . . . . . . . . . . . . . . . . . . . . . . . . . . . . . . . . . . . . . . . . . . . . . 350
34.7
Estado del trabajo. . . . . . . . . . . . . . . . . . . . . . . . . . . . . . . . . . . . . . . . . . . . . . . . . . . . . . . . . . . . . 351
34.8
Desagregación de datos. . . . . . . . . . . . . . . . . . . . . . . . . . . . . . . . . . . . . . . . . . . . . . . . . . . . . . . . . 352
35
Objetos de planificación. . . . . . . . . . . . . . . . . . . . . . . . . . . . . . . . . . . . . . . . . . . . . . . . . . . . . . . 355
36
Acceso a diarios. . . . . . . . . . . . . . . . . . . . . . . . . . . . . . . . . . . . . . . . . . . . . . . . . . . . . . . . . . . . . 358
37
Flujos de procesos empresariales. . . . . . . . . . . . . . . . . . . . . . . . . . . . . . . . . . . . . . . . . . . . . . . . 359
38
Plantillas de informes y formularios de entrada. . . . . . . . . . . . . . . . . . . . . . . . . . . . . . . . . . . . . 360
39
Otras funciones. . . . . . . . . . . . . . . . . . . . . . . . . . . . . . . . . . . . . . . . . . . . . . . . . . . . . . . . . . . . . . 361
39.1
Memoria caché de metadatos. . . . . . . . . . . . . . . . . . . . . . . . . . . . . . . . . . . . . . . . . . . . . . . . . . . . . 361
39.2
Archivo de registro. . . . . . . . . . . . . . . . . . . . . . . . . . . . . . . . . . . . . . . . . . . . . . . . . . . . . . . . . . . . 362
39.3
Información de los cubos . . . . . . . . . . . . . . . . . . . . . . . . . . . . . . . . . . . . . . . . . . . . . . . . . . . . . . . .362
39.4
Mostrar MDX. . . . . . . . . . . . . . . . . . . . . . . . . . . . . . . . . . . . . . . . . . . . . . . . . . . . . . . . . . . . . . . . .363
40
Complemento EPM para Microsoft Office Word y PowerPoint. . . . . . . . . . . . . . . . . . . . . . . . . . .364
40.1
Funciones comunes del complemento para Microsoft Office Excel, Word y PowerPoint . . . . . . . . . . . .364
40.2
Funciones adicionales del complemento para Microsoft Office Word y PowerPoint . . . . . . . . . . . . . . . 365
40.3
Opciones del complemento para Microsoft Office Word y PowerPoint . . . . . . . . . . . . . . . . . . . . . . . . 367
41
Administrador de datos. . . . . . . . . . . . . . . . . . . . . . . . . . . . . . . . . . . . . . . . . . . . . . . . . . . . . . . .369
41.1
Acerca del administrador de datos. . . . . . . . . . . . . . . . . . . . . . . . . . . . . . . . . . . . . . . . . . . . . . . . . 369
Acerca del administrador de datos. . . . . . . . . . . . . . . . . . . . . . . . . . . . . . . . . . . . . . . . . . . . . . . 369
41.2
Paquetes estándar. . . . . . . . . . . . . . . . . . . . . . . . . . . . . . . . . . . . . . . . . . . . . . . . . . . . . . . . . . . . . 371
Paquetes de administración de datos estándar. . . . . . . . . . . . . . . . . . . . . . . . . . . . . . . . . . . . . . 371
Paquetes de procesos financieros . . . . . . . . . . . . . . . . . . . . . . . . . . . . . . . . . . . . . . . . . . . . . . . 377
Paquetes de administración del sistema. . . . . . . . . . . . . . . . . . . . . . . . . . . . . . . . . . . . . . . . . . . 378
Manual del usuario del complemento EPM para Microsoft Office
Contenido
© 2016 SAP SE o una empresa filial de SAP. Reservados todos los
derechos.
9
41.3
Paquetes adicionales. . . . . . . . . . . . . . . . . . . . . . . . . . . . . . . . . . . . . . . . . . . . . . . . . . . . . . . . . . . 379
Acerca de los paquetes adicionales. . . . . . . . . . . . . . . . . . . . . . . . . . . . . . . . . . . . . . . . . . . . . . 379
Importación de datos de transacción desde un InfoSitio . . . . . . . . . . . . . . . . . . . . . . . . . . . . . . . 386
41.4
Agregar o modificar paquetes. . . . . . . . . . . . . . . . . . . . . . . . . . . . . . . . . . . . . . . . . . . . . . . . . . . . . 387
Propiedades de paquetes. . . . . . . . . . . . . . . . . . . . . . . . . . . . . . . . . . . . . . . . . . . . . . . . . . . . . 387
Uso lógico en paquetes. . . . . . . . . . . . . . . . . . . . . . . . . . . . . . . . . . . . . . . . . . . . . . . . . . . . . . . 407
Sintaxis de objetos de paquete . . . . . . . . . . . . . . . . . . . . . . . . . . . . . . . . . . . . . . . . . . . . . . . . . 408
41.5
Tareas del administrador de datos. . . . . . . . . . . . . . . . . . . . . . . . . . . . . . . . . . . . . . . . . . . . . . . . . 408
Tareas del administrador de datos. . . . . . . . . . . . . . . . . . . . . . . . . . . . . . . . . . . . . . . . . . . . . . . 408
Eliminación de un paquete de la lista. . . . . . . . . . . . . . . . . . . . . . . . . . . . . . . . . . . . . . . . . . . . . 408
Ejecución de paquetes. . . . . . . . . . . . . . . . . . . . . . . . . . . . . . . . . . . . . . . . . . . . . . . . . . . . . . . 409
Definición de un vínculo de paquete. . . . . . . . . . . . . . . . . . . . . . . . . . . . . . . . . . . . . . . . . . . . . . 412
Modificación de la lista de paquetes seleccionados. . . . . . . . . . . . . . . . . . . . . . . . . . . . . . . . . . . .413
Visualización de estado de paquete. . . . . . . . . . . . . . . . . . . . . . . . . . . . . . . . . . . . . . . . . . . . . . 414
Visualización del estado de programación del paquete. . . . . . . . . . . . . . . . . . . . . . . . . . . . . . . . . 414
Agregar varias cadenas de proceso a un paquete. . . . . . . . . . . . . . . . . . . . . . . . . . . . . . . . . . . . . 415
Importación y exportación de datos que tienen varias figuras clave. . . . . . . . . . . . . . . . . . . . . . . . 415
Retractar datos maestros y datos de transacción. . . . . . . . . . . . . . . . . . . . . . . . . . . . . . . . . . . . .415
Sobre la inicialización Delta. . . . . . . . . . . . . . . . . . . . . . . . . . . . . . . . . . . . . . . . . . . . . . . . . . . . 417
41.6
Transformaciones y conversiones de datos. . . . . . . . . . . . . . . . . . . . . . . . . . . . . . . . . . . . . . . . . . . 419
Acerca de las transformaciones de datos. . . . . . . . . . . . . . . . . . . . . . . . . . . . . . . . . . . . . . . . . . 419
Conversiones de datos. . . . . . . . . . . . . . . . . . . . . . . . . . . . . . . . . . . . . . . . . . . . . . . . . . . . . . . 432
41.7
Transferencia y vista previa de datos. . . . . . . . . . . . . . . . . . . . . . . . . . . . . . . . . . . . . . . . . . . . . . . .434
Acerca de la Transferencia y vista previa de datos. . . . . . . . . . . . . . . . . . . . . . . . . . . . . . . . . . . . 434
42
API. . . . . . . . . . . . . . . . . . . . . . . . . . . . . . . . . . . . . . . . . . . . . . . . . . . . . . . . . . . . . . . . . . . . . . . 437
42.1
GetSilentAPI. . . . . . . . . . . . . . . . . . . . . . . . . . . . . . . . . . . . . . . . . . . . . . . . . . . . . . . . . . . . . . . . . 437
42.2
SetSilentAPI. . . . . . . . . . . . . . . . . . . . . . . . . . . . . . . . . . . . . . . . . . . . . . . . . . . . . . . . . . . . . . . . . 438
42.3
Parámetro ConnectionString - Sintaxis. . . . . . . . . . . . . . . . . . . . . . . . . . . . . . . . . . . . . . . . . . . . . . 438
42.4
Macros. . . . . . . . . . . . . . . . . . . . . . . . . . . . . . . . . . . . . . . . . . . . . . . . . . . . . . . . . . . . . . . . . . . . . 439
Contexto. . . . . . . . . . . . . . . . . . . . . . . . . . . . . . . . . . . . . . . . . . . . . . . . . . . . . . . . . . . . . . . . . 439
SetDimensionCaption. . . . . . . . . . . . . . . . . . . . . . . . . . . . . . . . . . . . . . . . . . . . . . . . . . . . . . . . 443
Opciones. . . . . . . . . . . . . . . . . . . . . . . . . . . . . . . . . . . . . . . . . . . . . . . . . . . . . . . . . . . . . . . . . 443
Conexiones al informe. . . . . . . . . . . . . . . . . . . . . . . . . . . . . . . . . . . . . . . . . . . . . . . . . . . . . . . .456
Informes. . . . . . . . . . . . . . . . . . . . . . . . . . . . . . . . . . . . . . . . . . . . . . . . . . . . . . . . . . . . . . . . . 459
GetMemberDimension . . . . . . . . . . . . . . . . . . . . . . . . . . . . . . . . . . . . . . . . . . . . . . . . . . . . . . . 475
SearchMember. . . . . . . . . . . . . . . . . . . . . . . . . . . . . . . . . . . . . . . . . . . . . . . . . . . . . . . . . . . . .475
GetChildrenFromMember. . . . . . . . . . . . . . . . . . . . . . . . . . . . . . . . . . . . . . . . . . . . . . . . . . . . . 476
GetMemberHierarchy . . . . . . . . . . . . . . . . . . . . . . . . . . . . . . . . . . . . . . . . . . . . . . . . . . . . . . . .476
GetDimensionList. . . . . . . . . . . . . . . . . . . . . . . . . . . . . . . . . . . . . . . . . . . . . . . . . . . . . . . . . . . 477
GetHierarchyList. . . . . . . . . . . . . . . . . . . . . . . . . . . . . . . . . . . . . . . . . . . . . . . . . . . . . . . . . . . 477
GetHierarchyMembers . . . . . . . . . . . . . . . . . . . . . . . . . . . . . . . . . . . . . . . . . . . . . . . . . . . . . . . 478
10
© 2016 SAP SE o una empresa filial de SAP. Reservados todos los
derechos.
Manual del usuario del complemento EPM para Microsoft Office
Contenido
DisplayFormattingSheets. . . . . . . . . . . . . . . . . . . . . . . . . . . . . . . . . . . . . . . . . . . . . . . . . . . . . 478
DisplayLog. . . . . . . . . . . . . . . . . . . . . . . . . . . . . . . . . . . . . . . . . . . . . . . . . . . . . . . . . . . . . . . . 478
Obtener solicitud MDX . . . . . . . . . . . . . . . . . . . . . . . . . . . . . . . . . . . . . . . . . . . . . . . . . . . . . . . 479
ClearMetadataCache. . . . . . . . . . . . . . . . . . . . . . . . . . . . . . . . . . . . . . . . . . . . . . . . . . . . . . . . 479
Publicación y distribución de libros. . . . . . . . . . . . . . . . . . . . . . . . . . . . . . . . . . . . . . . . . . . . . . .479
EvDREs. . . . . . . . . . . . . . . . . . . . . . . . . . . . . . . . . . . . . . . . . . . . . . . . . . . . . . . . . . . . . . . . . . 480
Abrir o Guardar conexiones. . . . . . . . . . . . . . . . . . . . . . . . . . . . . . . . . . . . . . . . . . . . . . . . . . . . 482
Conexiones de SAP BW (proveedor INA). . . . . . . . . . . . . . . . . . . . . . . . . . . . . . . . . . . . . . . . . . 482
Administrador de datos. . . . . . . . . . . . . . . . . . . . . . . . . . . . . . . . . . . . . . . . . . . . . . . . . . . . . . .492
42.5
Macros usadas en una función EPMExecuteAPI. . . . . . . . . . . . . . . . . . . . . . . . . . . . . . . . . . . . . . . . 493
Inicio de sesión. . . . . . . . . . . . . . . . . . . . . . . . . . . . . . . . . . . . . . . . . . . . . . . . . . . . . . . . . . . . .493
Conexiones. . . . . . . . . . . . . . . . . . . . . . . . . . . . . . . . . . . . . . . . . . . . . . . . . . . . . . . . . . . . . . . 494
Excel. . . . . . . . . . . . . . . . . . . . . . . . . . . . . . . . . . . . . . . . . . . . . . . . . . . . . . . . . . . . . . . . . . . . 495
Word y PowerPoint. . . . . . . . . . . . . . . . . . . . . . . . . . . . . . . . . . . . . . . . . . . . . . . . . . . . . . . . . . 496
Navegación. . . . . . . . . . . . . . . . . . . . . . . . . . . . . . . . . . . . . . . . . . . . . . . . . . . . . . . . . . . . . . . 497
Explorar en. . . . . . . . . . . . . . . . . . . . . . . . . . . . . . . . . . . . . . . . . . . . . . . . . . . . . . . . . . . . . . . 498
Componentes de contexto. . . . . . . . . . . . . . . . . . . . . . . . . . . . . . . . . . . . . . . . . . . . . . . . . . . . 498
Comentarios. . . . . . . . . . . . . . . . . . . . . . . . . . . . . . . . . . . . . . . . . . . . . . . . . . . . . . . . . . . . . . 500
Abrir/guardar desde servidor. . . . . . . . . . . . . . . . . . . . . . . . . . . . . . . . . . . . . . . . . . . . . . . . . . 500
OpenDimensionAndMemberSelector . . . . . . . . . . . . . . . . . . . . . . . . . . . . . . . . . . . . . . . . . . . . . 501
OpenReportEditor. . . . . . . . . . . . . . . . . . . . . . . . . . . . . . . . . . . . . . . . . . . . . . . . . . . . . . . . . . .501
Opciones. . . . . . . . . . . . . . . . . . . . . . . . . . . . . . . . . . . . . . . . . . . . . . . . . . . . . . . . . . . . . . . . . 501
ShowHidePaneAndContext. . . . . . . . . . . . . . . . . . . . . . . . . . . . . . . . . . . . . . . . . . . . . . . . . . . . 502
Actualizar. . . . . . . . . . . . . . . . . . . . . . . . . . . . . . . . . . . . . . . . . . . . . . . . . . . . . . . . . . . . . . . . 502
Guardar datos. . . . . . . . . . . . . . . . . . . . . . . . . . . . . . . . . . . . . . . . . . . . . . . . . . . . . . . . . . . . . 503
OpenWorkStatusEditor. . . . . . . . . . . . . . . . . . . . . . . . . . . . . . . . . . . . . . . . . . . . . . . . . . . . . . . 505
Distribución, tendencia, peso. . . . . . . . . . . . . . . . . . . . . . . . . . . . . . . . . . . . . . . . . . . . . . . . . . .505
Publicación del libro. . . . . . . . . . . . . . . . . . . . . . . . . . . . . . . . . . . . . . . . . . . . . . . . . . . . . . . . . 506
Distribución y recopilación. . . . . . . . . . . . . . . . . . . . . . . . . . . . . . . . . . . . . . . . . . . . . . . . . . . . 507
OpenSpecificDocument. . . . . . . . . . . . . . . . . . . . . . . . . . . . . . . . . . . . . . . . . . . . . . . . . . . . . . 508
OpenSpecificDocumentByModule. . . . . . . . . . . . . . . . . . . . . . . . . . . . . . . . . . . . . . . . . . . . . . . 509
Administrador de datos. . . . . . . . . . . . . . . . . . . . . . . . . . . . . . . . . . . . . . . . . . . . . . . . . . . . . . .509
42.6
Asignación de un formulario de control a una macro. . . . . . . . . . . . . . . . . . . . . . . . . . . . . . . . . . . . . 512
42.7
Funciones de VBA personalizadas (eventos). . . . . . . . . . . . . . . . . . . . . . . . . . . . . . . . . . . . . . . . . . .512
Flujo de eventos VBA. . . . . . . . . . . . . . . . . . . . . . . . . . . . . . . . . . . . . . . . . . . . . . . . . . . . . . . . . 514
43
Extensibilidad de la cinta. . . . . . . . . . . . . . . . . . . . . . . . . . . . . . . . . . . . . . . . . . . . . . . . . . . . . . . 517
43.1
Extensiones de cinta: método simple. . . . . . . . . . . . . . . . . . . . . . . . . . . . . . . . . . . . . . . . . . . . . . . . 517
Contenido RibbonXML.xml. . . . . . . . . . . . . . . . . . . . . . . . . . . . . . . . . . . . . . . . . . . . . . . . . . . . .517
Asociación macro VBA. . . . . . . . . . . . . . . . . . . . . . . . . . . . . . . . . . . . . . . . . . . . . . . . . . . . . . . 520
Ejemplo de extensión de cinta. . . . . . . . . . . . . . . . . . . . . . . . . . . . . . . . . . . . . . . . . . . . . . . . . . 520
43.2
Extensiones de cinta: método avanzado. . . . . . . . . . . . . . . . . . . . . . . . . . . . . . . . . . . . . . . . . . . . . . 521
Manual del usuario del complemento EPM para Microsoft Office
Contenido
© 2016 SAP SE o una empresa filial de SAP. Reservados todos los
derechos.
11
Cómo crear una extensión de cinta . . . . . . . . . . . . . . . . . . . . . . . . . . . . . . . . . . . . . . . . . . . . . . 522
Detalles de la implementación de interfaz. . . . . . . . . . . . . . . . . . . . . . . . . . . . . . . . . . . . . . . . . . 523
44
Idiomas. . . . . . . . . . . . . . . . . . . . . . . . . . . . . . . . . . . . . . . . . . . . . . . . . . . . . . . . . . . . . . . . . . . . 534
45
Acerca del complemento EPM. . . . . . . . . . . . . . . . . . . . . . . . . . . . . . . . . . . . . . . . . . . . . . . . . . . 535
46
Migración. . . . . . . . . . . . . . . . . . . . . . . . . . . . . . . . . . . . . . . . . . . . . . . . . . . . . . . . . . . . . . . . . . 536
46.1
Migración de informes de Extended Analytics Analyzer. . . . . . . . . . . . . . . . . . . . . . . . . . . . . . . . . . . 536
46.2
Migración de EvDRE de Planning and Consolidation. . . . . . . . . . . . . . . . . . . . . . . . . . . . . . . . . . . . . 536
Fórmula EvDRE. . . . . . . . . . . . . . . . . . . . . . . . . . . . . . . . . . . . . . . . . . . . . . . . . . . . . . . . . . . . .537
KeysRange. . . . . . . . . . . . . . . . . . . . . . . . . . . . . . . . . . . . . . . . . . . . . . . . . . . . . . . . . . . . . . . .538
Ejes y miembros de informe. . . . . . . . . . . . . . . . . . . . . . . . . . . . . . . . . . . . . . . . . . . . . . . . . . . .538
ExpansionsRange. . . . . . . . . . . . . . . . . . . . . . . . . . . . . . . . . . . . . . . . . . . . . . . . . . . . . . . . . . . 543
SortRange. . . . . . . . . . . . . . . . . . . . . . . . . . . . . . . . . . . . . . . . . . . . . . . . . . . . . . . . . . . . . . . . 547
OptionRange. . . . . . . . . . . . . . . . . . . . . . . . . . . . . . . . . . . . . . . . . . . . . . . . . . . . . . . . . . . . . . 548
Migración de formato. . . . . . . . . . . . . . . . . . . . . . . . . . . . . . . . . . . . . . . . . . . . . . . . . . . . . . . . 549
Registro de migración. . . . . . . . . . . . . . . . . . . . . . . . . . . . . . . . . . . . . . . . . . . . . . . . . . . . . . . . 554
Inicio de la migración EvDRE. . . . . . . . . . . . . . . . . . . . . . . . . . . . . . . . . . . . . . . . . . . . . . . . . . . 555
Después de la migración. . . . . . . . . . . . . . . . . . . . . . . . . . . . . . . . . . . . . . . . . . . . . . . . . . . . . . 556
12
© 2016 SAP SE o una empresa filial de SAP. Reservados todos los
derechos.
Manual del usuario del complemento EPM para Microsoft Office
Contenido
1
Novedades
1.1
Novedades en la documentación del Support Package 25
Enlaces rápidos de varias fuentes
Puede crear enlaces rápidos en un informe a otro informe, ahora incluso si los informes están conectados a
diferentes fuentes. Consulte Vínculos rápidos [página 216].
Consultas BW admitidas para conexiones locales para BW NW
Ahora puede usar consultas BW si está conectado a conexiones locales para BW NW.
No obstante, las consultas con variables se admiten solo para conexiones de BW NW de proveedor BAPI de gran
volumen.
Consulte Informes basados en consultas de BW [página 103] y Consultas de BW con variables [página 109].
Nombres de miembro en el Editor de informes
En la pestaña Nombres de miembro del Editor de informes, puede elegir otros nombres de miembro para
visualizar como alternativa a la visualización predeterminada, en función de lo que se haya definido en el cubo o
modelo.
Consulte Cambio de nombre de componentes [página 168].
Filtrado de datos
Con la función Filtrado de datos, ahora puede usar paréntesis para indicar expresamente la preferencia
agrupando partes de una expresión.
Esta función se aplica a todos los tipos de conexiones salvo las conexiones de BW NW de proveedor BAPI de gran
volumen.
Consulte Filtrado de datos [página 154].
Manual del usuario del complemento EPM para Microsoft Office
Novedades
© 2016 SAP SE o una empresa filial de SAP. Reservados todos los
derechos.
13
Autorrellenado de datos
Para la ayuda para entradas de datos o para fines de simulación, la función Autorrellenado de datos permite
replicar datos rápidamente en la cuadrícula de datos sin usar ningún elemento de la interfaz del usuario. Esta
función también permite: vaciar una fila o columna, replicar un cálculo en una fila o columna, realizar la
desagregación de datos locales.
Al introducir >> en una celda que pertenece a la cuadrícula de datos de un informe, se inicia el autorrellenado de
datos. Consulte Autorrellenado de datos [página 335] y Autorrellenado de datos con desagregación [página
337].
Nuevas secciones de documentación en eventos VBA
En varias secciones nuevas de la documentación, encontrará el orden en el que las acciones se ejecutan en el
código si hace clic en un botón en concreto en la interfaz de usuario. Por tanto sabrá dónde insertar su código
personalizado. Consulte Flujo de eventos VBA [página 514].
1.2
Novedades en la documentación del Support Package 24
Mejoras en la hoja de formato dinámico
En la sección de miembro/propiedad de dimensión de la hoja de formato, se encuentran disponibles tres nuevos
botones que le permiten editar una fila de formato y reordenar varias filas de formato como desee.
Nota
Estas son las acciones que desencadenan la migración de la hoja de formato dinámico (de forma que se
muestran los nuevos botones):
● En la sección de miembro/propiedad de dimensión de la hoja de formato: haciendo clic en el botón
Eliminar.
● En cualquier sección de la hoja de formato: haciendo clic en la opción Prioridad para el formato de columna
o Prioridad para el formato de fila.
Consulte Definición de plantilla de formato dinámico [página 246].
14
© 2016 SAP SE o una empresa filial de SAP. Reservados todos los
derechos.
Manual del usuario del complemento EPM para Microsoft Office
Novedades
1.3
Novedades en la documentación del Support Package 23
API nueva
UnloadQuery. Consulte UnloadQuery [página 486].
UnloadInactiveQueries. Consulte UnloadInactiveQueries [página 486].
Posición de totales al utilizar una conexión de SAP BW (proveedor INA):
Consulte Ubicación de los totales [página 185].
1.4
Novedades en la documentación del support package 22
Etiqueta de conexiones y opciones de visualización del panel EPM
Antes de este support package, no existía una etiqueta de conexiones en el panel EPM.
Ahora, al utilizar la etiqueta Conexiones del panel EPM, puede visualizar las conexiones activas, modificar una
conexión y actualizar la lista de conexiones con el nuevo botón de actualizaciones.
También puede visualizar las conexiones por Hoja de cálculo o por Conexiones.
Consulte Administración de conexiones [página 50].y Cambiar conexiones [página 58]
1.5
Novedades en la documentación del Support Package 21
Jerarquías basadas en propiedad no mostradas en informes
Antes de este paquete de compatibilidad, era imposible no visualizar jerarquías basadas en propiedad en un
informe. Ahora puede elegir no visualizarlas desmarcando la nueva opción de usuario Utilizar jerarquía basada en
propiedad. Consulte Jerarquías basadas en propiedad [página 147].
Manual del usuario del complemento EPM para Microsoft Office
Novedades
© 2016 SAP SE o una empresa filial de SAP. Reservados todos los
derechos.
15
Selección de componentes por propiedades y rangos nombrados
Puede crear un rango nombrado de Microsoft Excel y utilizar ese nombre como valor de propiedad en cualquier
área en la que seleccione componentes por propiedad. Consulte Selección de componentes por propiedades y
rangos nombrados [página 129].
Nuevos API para gestionar el modo silencioso
Al ejecutar un API, ahora podrá elegir ejecutarlo en modo silencioso, es decir, sin ninguna acción de usuario. Dos
API nuevos le permiten gestionar el modo silencioso. SetSilentMode y GetSilentMode. Consulte GetSilentAPI
[página 437] y SetSilentAPI [página 438].
Modos de edición y lectura para consultas introducibles: Sólo conexiones BW
INA
Muchos usuarios pueden ver una consulta lista para entradas al mismo tiempo pero sólo uno puede introducir y
grabar datos en ella, porque los modos de lectura y edición se gestionan ahora en el add-in EPM. Dos API le
permiten obtener y fijar los modos de lectura y edición. Consulte Entrada de datos: Conexiones de SAP BW
(proveedor INA) [página 333].
Favoritos clasificados por fecha: Sólo conexiones BW INA
Las consultas se clasifican ahora por sus fechas favoritas por defecto en la casilla de diálogo Selección de
consulta; la última fecha será la primera de la lista. Esto también se aplica a los favoritos de funciones de
planificación y secuencias de planificación. Consulte Informes basados en consultas de BW [página 103].
API nuevos: Sólo conexiones BW INA
● RefreshConnectionMasterData. Consulte .RefreshConnectionMasterData [página 487]
● SetQueryVariables. Consulte SetQueryVariables [página 487].
● GetQueryVariableValue. Consulte GetQueryVariableValue [página 487].
● SetAccessMode. Consulte SetAccessMode [página 488].
● GetAccessMode. Consulte GetAccessMode [página 488].
16
© 2016 SAP SE o una empresa filial de SAP. Reservados todos los
derechos.
Manual del usuario del complemento EPM para Microsoft Office
Novedades
1.6
Novedades en la documentación del Support Package 20
Insertar comentarios en Microsoft Word y PowerPoint
Ahora puede insertar comentarios en el add-in para Microsoft Office Word y PowerPoint. Consulte Funciones
adicionales del complemento para Microsoft Office Word y PowerPoint [página 365].
Nombre de conexión en funciones EPM
● Ahora se menciona que sólo debe especificarse el alias de consulta como el nombre de conexión de las
funciones EPM que utilizan este parámetro, al utilizar una conexión SAP BW (proveedor INA Provider).
● En esta documentación, se ha creado una sección nueva dedicada a los parámetros de conexión en la parte
superior de la sección "Funciones EPM".
Consulte Parámetro Nombre de conexión: Sintaxis [página 286].
Historial de variables: Se soport al tipo de jerarquía: Sólo conexiones SAP BW
(proveedor INA)
El historial de variables ahora se propone para el tipo de variable: jerarquía. Consulte Consultas de BW con
variables [página 109].
Seleccionar la variable Leer más: Sólo conexiones SAP BW (proveedor INA)
Puede seleccionar el modo lectura para cada variable (para consultas y objetos de planificación). Consulte
Consultas de BW con variables [página 109].
API nueva
ClearMetadataCache. Consulte ClearMetadataCache [página 479].
Manual del usuario del complemento EPM para Microsoft Office
Novedades
© 2016 SAP SE o una empresa filial de SAP. Reservados todos los
derechos.
17
API nuevas: Conexiones de planificación y consolidación y conexiones SAP BW
(proveedor INA)
● SaveWorksheetDataWithoutCache. Consulte SaveWorksheetDataWithoutCache [página 504].
● SaveWorkbookDataWithoutCache. Consulte SaveWorkbookDataWithoutCache [página 504].
● SaveAndRefreshWorksheetDataWithoutCache. Consulte SaveAndRefreshWorksheetDataWithoutCache
[página 504].
● SaveAndRefreshWorkbookDataWithoutCache. Consulte SaveAndRefreshWorkbookDataWithoutCache
[página 505].
API nuevas: Sólo conexiones SAP BW (proveedor INA)
● GetQueryConnection. Consulte GetQueryConnection [página 485].
● RollbackData. Consulte RollbackData [página 488].
● TransferWorksheetData. Consulte TransferWorksheetData [página 488].
● TransferWorkbookData. Consulte TransferWorkbookData [página 488].
Plantillas predefinidas: Sólo conexiones SAP BW (proveedor INA)
Cuando use una conexión SAP BW (proveedor INA), podrá utilizar dos plantillas predefinidas, siempre y cuando
estén guardadas en el servidor en ubicaciones específicas. Consulte Formato dinámico [página 245].
Nota
La carpeta EExcel en la que están almacenadas las plantillas se crea para entornos nuevos desde la versión
10.0 Support Package 20 del add-in EPM. Para poner a disposición la carpeta EExcel para entornos anteriores,
tendrá que migrar dichos entornos. Proceda como se indica a continuación: Llame al programa de migración
"RSBPCPS_RES_MIG_SP04" desde la transacción se38, luego especifique el entorno que debe migrarse o
todos los entornos marcando “Todos los entornos”, luego desmarque “Simular” para migrar los entornos. Si se
marca "Simular", sólo se le ofrecerá el status de los entornos.
Al migrar los entornos, las carpetas que contengan plantillas de publicación y de distribución también se crean.
La carpeta para las plantillas de publicación es: /Root/Teams/Team [team name]/Publication. La carpeta
para las plantillas de distribución es: /Root/Teams/Team [team name]/Distribution.
Ratios de texto libre: Sólo conexiones SAP BW (proveedor INA)
Para realizar comentarios, ahora podrá utilizar los ratios de entrada que soportan las cadenas de caracteres.
Consulte Informes basados en consultas de BW [página 103].
18
© 2016 SAP SE o una empresa filial de SAP. Reservados todos los
derechos.
Manual del usuario del complemento EPM para Microsoft Office
Novedades
Formateo dinámico para miembros personalizados: Sólo para conexiones
locales
Para conexiones locales, el ID de miembro personalizado puede utilizarse ahora como propiedad. Por tanto, podrá
aplicar un formateo específico para todos los miembros personalizados cuyo ID contenga un texto específico.
Consulte Definición de plantilla de formato dinámico [página 246].
Extensiones mostradas en la ficha Acerca de
Ahora puede ver las extensiones existentes en la ficha Acerca de. Consulte Extensiones de cinta: método simple
[página 517] y Extensiones de cinta: método avanzado [página 521].
Método simple para extensiones de cinta: Documentación ampliada
La sección de la documentación que explica el método simple para crear extensiones de la cinta se ha modificado
y ampliado. Consulte Extensiones de cinta: método simple [página 517].
1.7
Novedades en la documentación del Support Package 19
API nuevas
● DisplayFormattingSheets. Consulte DisplayFormattingSheets [página 478].
● DisplayLog. Consulte DisplayLog [página 478].
● OpenFilteredMemberSelector. Consulte OpenFilteredMemberSelector [página 471].
● DataManagerFilesUpload. Consulte DataManagerFilesUpload [página 493].
● ExecuteDefaultReport. Consulte ExecuteDefaultReport [página 486].
● EnableLocalMember. Consulte EnableLocalMember [página 474].
● OpenSpecificDocumentByModule. Empezando por el Support Package 19, recomendamos que no utilice la
API OpenSpecificDocument, pero sí la nueva API OpenSpecificDocumentByModule, que ofrece un parámetro
para especificar el módulo. Consulte OpenSpecificDocumentByModule [página 509].
Manual del usuario del complemento EPM para Microsoft Office
Novedades
© 2016 SAP SE o una empresa filial de SAP. Reservados todos los
derechos.
19
Tipos de hojas de cálculo
La opción Hoja de cálculo EPM en la ficha General de las Opciones de hoja se ha cambiado en la lista desplegable
Tipo de hoja de cálculo. Consulte Tipo de hoja de cálculo [página 185].
Fusión e historial de variables de consulta: Sólo conexiones SAP BW
(proveedor INA)
● Fusión de variables. El comportamiento de la función de fusión para variables de consulta se ha ampliado.
También tenga en cuenta que la opción Fusión global se ha renombrado como Fusionar todo.
● Historial de variables. Los últimos valores introducidos ahora se proponen por defecto al configurar una
variable.
Consulte Consultas de BW con variables [página 109].
Alias de consulta - solo conexiones SAP BW (proveedor INA)
El comportamiento de los alias de consulta se ha ampliado. Consulte Informes basados en consultas de BW
[página 103].
1.8
Novedades en la documentación del Paquete de
compatibilidad 18
Funciones de planificación y secuencias de planificación - conexiones SAP BW
(proveedor INA)
● Ahora puede acceder y ejecutar secuencias de planificación.
● Puede definir una función de plantificación o secuencia de planificación como favorita.
● Puede buscar una función de plantificación o una secuencia de planificación.
● Cuando ejecute una función de planificación o una secuencia de planificación, los datos resultantes se
actualizarán en el informe automáticamente.
● Cuando ejecute una función de planificación o una secuencia de planificación, se abrirá un mensaje que le
indicará si la ejecución se ha procesado sin errores o con advertencias.
● Al utilizar dos APIs nuevas, puede ejecutar una secuencia de planificación y definir los valores de una variable
de secuencia de planificación. Consulte ExecutePlanningSequence [página 489] y Variable
SetPlanningSequence [página 491].
20
© 2016 SAP SE o una empresa filial de SAP. Reservados todos los
derechos.
Manual del usuario del complemento EPM para Microsoft Office
Novedades
● La ficha Procesamiento de datos ha pasado a llamarse Objetos de planificación y los elementos "proceso de
datos" como "función de planificación".
● Las APIs siguientes se han renombrado: ExecuteDataProcess ha pasado a llamarse
ExecutePlanningFunction; SetDataProcessVariable ha pasado a llamarse SetPlanningFunctionVariable;
SetDataProcessFilter ha pasado a llamarse SetPlanningFunctionFilter.
Consulte Objetos de planificación [página 355].
Fusión de variable de consulta - conexiones de SAP BW (proveedor INA)
Puede configurar una variable solo una vez en un libro para varias consultas. Para ello, fusione la variable.
Consulte Consultas de BW con variables [página 109].
Recuperar variables y valores utilizando funciones EPM - conexiones SAP BW
(proveedor INA)
Dos nuevas funciones de EPM le permiten:
● Recuperar la lista de variables de una consulta. Consulte EPMVariableList [página 313].
● Recuperar los valores seleccionados en ese momento para una variable. Consulte EPMVariableValue [página
314].
Configurar variables de consulta al abrir un archivo - conexiones SAP BW
(proveedor INA)
La opción de hoja Configurar variables en selección de consulta ha pasado a llamarse Configurar variables de
consulta al abrir un archivo.
Consulte Consultas de BW con variables [página 109].
Funciones EPMSelectMemberID y EPMSelectMultiMemberID
Dos nuevas funciones de EPM le permiten recuperar, para una jerarquía concreta, el ID y el título de un
componente especificado o el ID y el título de varios componentes especificados.
Consulte EPMSelectMemberID [página 305] y EPMSelectMultiMemberID [página 306].
Manual del usuario del complemento EPM para Microsoft Office
Novedades
© 2016 SAP SE o una empresa filial de SAP. Reservados todos los
derechos.
21
Utilizar las funciones EPMMemberProperty y EPMMemberOffset Functions Solo para conexiones BW NW de proveedor BAPI de gran volumen
Las funciones EPMMemberProperty y EPMMemberOffset ya son relevantes para las conexiones en modo
estándar.
Ahora puede utilizar estas opciones cuando esté conectado a una conexión BW NW de proveedor BAPI de gran
volumen.
Consulte Orígenes de datos de gran volumen [página 60], EPMMemberProperty [página 302] y
EPMMemberOffset [página 303].
EPMOlapMemberC - Solo para conexiones locales de gran volumen
Si una fórmula EPMOlapMemberO contiene una referencia de celdas, la fórmula mostrará el valor de la celda a la
que se hace referencia (es decir, los ID de componentes).
Ahora la nueva fórmula EPMOlapMemberO recupera los títulos de los componentes en vez del valor de la celda a
la que se ha hecho referencia.
Existe una nueva opción en el archivo FPMXLClient.dll.config que habilita el complemento de EPM para generar
las fórmulas EPMOlapMemberC.
Consulte Orígenes de datos de gran volumen [página 60].
Separador utilizado en la selección de múltiples miembros en eje de página
Ahora puede especificar qué separador desea utilizar en el eje de página cuando se seleccionan varios miembros.
Puede especificar el separador en el archivo FPMXLClient.dll.config mediante la opción
SeparatorForMultiPageHeader.
El separador predeterminado es la coma.
Nota
esta nueva función permite que Reconocimento de miembros guiado funcione con ejes de página de múltiples
miembros.
Consulte Reconocimiento de componentes [página 121].
Reconocimiento de miembros guiado mejorado
La función Reconocimiento de miembros guiado ha sido mejorada y ahora presenta el siguiente comportamiento.
22
© 2016 SAP SE o una empresa filial de SAP. Reservados todos los
derechos.
Manual del usuario del complemento EPM para Microsoft Office
Novedades
El reconocimiento de componentes guiado ahora puede procesarse en un eje de páginas de múltiples
componentes siempre y cuando los nombres de los componentes no contengan el carácter separador
especificado en la opción SeparatorForMultiPageHeader del archivo FPMXLClient.dll.config.
El reconocimiento de miebros se procesa por jerarquía. Si un componente no se reconoce como válido:
● Simplemente se cancela el proceso de reconocimiento de miembros y como resultado no se reconocerá a
ningún miembro en todo el informe.
● Se mostrará un cuadro de diálogo que indicará, para la jerarquía especificada, qué etiquetas no se reconocen
como componentes y su referencia de celda.
Consulte Reconocimiento de componentes [página 121].
Actualizar metadatos para la conexión actual - Nombre modificado
Con el objetivo de ser más claro, el comando Actualizar metadatos para la conexión actual disponible en el menú
Más ha pasado a llamarse Actualizar metadatos para [nombre de conexión]. El nombre de la conexión ahora
aparece en el comando.
Consulte Iniciar y cerrar sesión [página 49].
Conversión de miembro local a miembro personalizado - Conexión local o SAP
BusinessObjects Enterprise
Al intentar convertir un componente local (adjunto a un eje de filas o columnas), en un componente
personalizado, se abrirá un mensaje indicando que esta acción no puede realizarse.
Cambios de texto
Los siguientes textos de la interfaz de usuario han cambiado:
● La ficha Procesamiento de datos ha pasado a llamarse Objetos de planificación y los elementos "proceso de
datos" como "función de planificación".
● Las APIs siguientes se han renombrado: ExecuteDataProcess ha pasado a llamarse
ExecutePlanningFunction; SetDataProcessVariable ha pasado a llamarse SetPlanningFunctionVariable;
SetDataProcessFilter ha pasado a llamarse SetPlanningFunctionFilter.
● El comando Planificación ha pasado a llamarse Distribución, tendencia....
Nueva apariencia y usabilidad de la documentación
La documentación que se entrega con el paquete de compatibilidad 18 tiene una nueva apariencia y usabilidad.
Manual del usuario del complemento EPM para Microsoft Office
Novedades
© 2016 SAP SE o una empresa filial de SAP. Reservados todos los
derechos.
23
1.9
Novedades en el Paquete de compatibilidad 17 Parche de
documentación 01
Eliminar la protección desde hojas de cálculo que contienen informes EvDRE solo conexiones de Planning and Consolidation
Cuando utilice informes EvDRE podrá proteger las hojas de cálculo con una contraseña. Ahora puede eliminar la
protección.
Para hacerlo, en Opciones de libro actual, haga clic en Establecer contraseña de hoja de cálculo, después haga clic
en la nueva opción Eliminar protección, introduzca su contraseña actual y haga clic en Aceptar.
Filtrar por mejora de propiedades - solo conexiones SAP BW (proveedor INA) y
conexiones locales de gran volumen
En el Selector de miembros disponible para las conexiones descritas anteriormente, puede utilizar un filtro por
propiedades para filtrar directamente la lista de los miembros selecionados mediante el botón Aplicar filtro a la
lista.
Consulte Entrada de miembros con el selector de miembros (en orígenes de datos de gran volumen y conexiones
específicas) [página 137].
1.10 Novedades en la documentación del Paquete de
compatibilidad 17
EPMReportOptions – Nuevo valor para esta función EPM
Para las siguientes opciones de informe de la función EPMReportOptions, está disponible el nuevo valor
RemoveEmptyandZero: KeepEmptyRows y KeepEmptyColumns.
Consulte EPMReportOptions [página 295].
24
© 2016 SAP SE o una empresa filial de SAP. Reservados todos los
derechos.
Manual del usuario del complemento EPM para Microsoft Office
Novedades
Ver estado de vínculo de paquete - solo conexiones de Planning and
Consolidation
En el Administrador de datos, en el cuadro de diálogo que se abre al seleccionar el comando "Ver estado de
vínculo de paquete", ahora está disponible el tipo de advertencia del mensaje.
Modificar variables de consulta en cualquier momento - solo conexiones SAP
BW (proveedor INA)
Puede modificar la selección de las variables de consulta en cualquier momento para la consulta activa o para
todas las consultas utilizadas en los libros abiertos.
Consulte Consultas de BW con variables [página 109].
Alias de consulta - solo conexiones SAP BW (proveedor INA)
Un "alias de consulta" representa en el complemento de EPM la consulta que haya seleccionado. Dispone de
varios alias de consulta para la misma consulta seleccionada. Si la consulta seleccionada contiene variables, el
alias tendrá en cuenta las variables que seleccionará como un siguiente paso.
Nota
Tenga en cuenta que puede utilizar el nombre del alias de consulta como el parámetro de nombre de conexión
en funciones EPM.
Consulte Informes basados en consultas de BW [página 103].
API: Solo conexiones SAP BW (proveedor INA)
Dos nuevas API le permiten conectarse a una consulta:
● ConnectQuery Consulte ConnectQuery [página 482].
● SilentConnectQuery Consulte SilentConnectQuery [página 484].
● OpenQuery. OpenQuery [página 485].
Manual del usuario del complemento EPM para Microsoft Office
Novedades
© 2016 SAP SE o una empresa filial de SAP. Reservados todos los
derechos.
25
1.11
Novedades en el Paquete de compatibilidad 16 Parche de
documentación 01
Funciones EPM: especificar la hoja de trabajo y el informe
En el parámetro Nombre de conexión de las funciones EPM, puede especificar una de las siguientes opciones:
● El nombre de la hoja de trabajo y después el carácter ! seguido del ID del informe. Por ejemplo: "Hoja1!002".
● El nombre de la hoja de trabajo y después el carácter ! seguido del nombre del informe. Por ejemplo: "Hoja1!
InformeReal".
Iniciar el reconocimiento de miembros en áreas específicas
Si no ha activado el reconocimiento de miembros, puede iniciarlo ad hoc para crear un informe nuevo en una hoja
de trabajo en blanco con la función Iniciar el reconocimiento de miembros.
También puede iniciar el reconocimiento de miembros para el informe para el que haya introducido manualmente
los miembros, especificando las áreas de celda que corresponden al eje de fila, eje de columna y eje de página.
Recomendamos que utilice esta función para actualizar un rango de miembros en informes existentes o añadir un
nuevo informe a una hoja de cálculo que ya contenga informes.
Consulte Reconocimiento de miembros [página 121].
Desconectar un origen de datos (modelo, cubo o consulta)
Cuando el complemento de EPM está conectado a varios orígenes de datos, es posible que se sature la memoria
del ordenador. Ahora puede liberar memoria en cualquier momento desconectando un modelo o un cubo. Si está
conectado a una consulta de BW, puede desconectarse también a una consulta en concreto. Los metadatos de
descargan de la memoria.
Consulte Desconectar un origen de datos [página 55].
Cambios de texto
Se ha cambiado el nombre de la ficha Selección de miembros específicos a Selección específica.
La ficha Selección de miembros específicos forma parte del cuadro de diálogo Seleccionar miembro/propiedad
que se abre al hacer clic en Agregar miembro/propiedad en la sección Miembro de dimensión/Formato de
propiedad de la hoja de formato dinámica.
26
© 2016 SAP SE o una empresa filial de SAP. Reservados todos los
derechos.
Manual del usuario del complemento EPM para Microsoft Office
Novedades
Plantillas predefinidas: solo conexiones de Planning and Consolidation
Cuando use una conexión de Planning and Consolidation, podrá utilizar dos plantillas predefinidas, siempre y
cuando estén guardadas en el servidor en ubicaciones específicas.
Además, las dos plantillas deben tener nombres idénticos (extensión incluida) en el servidor y en el archivo
FPMXLClient.dll.config ubicado en el ordenador del cliente.
Consulte Formato dinámico [página 245].
Bloqueo de celdas: solo conexiones SAP BW (proveedor INA)
Puede introducir datos en miembros principales en una consulta lista para la introducción de datos si se ha
definido la configuración de desagregación para la consulta. Cuando realiza una transferencia o guarda, los datos
principales se distribuyen en los miembros secundarios según el método de desagregación definido en la
consulta.
Ahora puede especificar que esos datos en concreto no se vean afectados por la desagregación. Para ello,
bloquee celdas: los datos en las celdas bloqueadas no se tendrán en cuenta en el cálculo de desagregación.
Consulte Entrada de datos [página 332]
Informes basados en consultas: solo conexiones SAP BW (proveedor INA)
Al conectarse a una conexión SAP BW(proveedor INA), selecciona una consulta. Desde el cuadro de diálogo
Selección de consulta, ahora puede especificar los elementos que quiera que se visualicen en la hoja de trabajo del
complemento de EPM:
● El informe que se muestra automáticamente en la hoja de trabajo del complemento de EPM es la definición de
la consulta tal como se define en BEx Query Designer.
● También es posible que no se muestre el informe en la hoja de trabajo.
En cualquier momento, puede visualizar el informe tal como se define en la consulta de BW.
Consulte Informes basados en consultas de BW [página 103].
Selección de miembros definida en la consulta: solo conexiones SAP BW
(proveedor INA)
Cuando se crea un informe basado en una consulta de BW, los miembros que se toman en consideración de
forma predeterminada en el informe son los que se definen como valores predeterminados en la consulta.
En esta versión, si los niveles jerárquicos se especifican en la consulta, se recuperan en el add-in de EPM.
Se ha cambiado (Sin selección) a Todos los miembros .
Consulte Informes basados en consultas de BW [página 103].
Manual del usuario del complemento EPM para Microsoft Office
Novedades
© 2016 SAP SE o una empresa filial de SAP. Reservados todos los
derechos.
27
Configurar variables de consulta en la selección de consulta: solo conexiones
SAP BW (proveedor INA)
Puede especificar si desea o no configurar las variables al seleccionar y abrir una consulta. Si lo desea, seleccione
la nueva opción de hoja Configurar variables en la selección de consulta. Se mostrará automáticamente el cuadro
de diálogo Configurar variables al seleccionar una consulta con variables.
Consulte Consultas de BW con variables [página 109].
Compatibilidad de la variable "Fecha" para consultas de BW: solo conexiones
SAP BW (proveedor INA)
El add-in de EPM ahora admite el tipo de variable "fecha" para consultas de BW. Puede seleccionar una fecha del
calendario o introducirla directamente. El formato de fecha es el definido en la configuración regional de su
sistema operativo.
Consulte Informes basados en consultas de BW [página 103].
Filtros de proceso de datos: solo conexiones SAP BW (proveedor INA)
Ahora puede definir filtros para un proceso de datos.
Consulte Objetos de planificación [página 355].
La nueva API leSetDataProcessFilter permite definir un filtro de proceso de datos para una dimensión
especificada.
Consulte Filtro SetPlanningFunction [página 491].
Cambios de texto: solo conexiones SAP BW (proveedor INA)
Se ha cambiado (Sin selección) a Todos los miembros .
Consulte Informes basados en consultas de BW [página 103].
Sintaxis de entrada manual: solo conexiones SAP BW (proveedor INA)
Puede introducir manualmente cualquier variable de consulta de tipo miembro de dimensión y nodo de jerarquía
utilizando una sintaxis específica.
Esta sintaxis también se aplica a variables de proceso de datos y de filtros de proceso de datos.
Consulte Consultas de BW con variables [página 109].
28
© 2016 SAP SE o una empresa filial de SAP. Reservados todos los
derechos.
Manual del usuario del complemento EPM para Microsoft Office
Novedades
Búsqueda de consultas: solo conexiones SAP BW (proveedor INA)
En el cuadro de diálogo Selección de consultas, puede introducir un texto que corresponda al nombre de la
consulta que está buscando. La búsqueda se realiza en el nombre técnico y la descripción de las consultas.
Consulte Informes basados en consultas de BW [página 103].
Recuperar la selección de miembros para dimensiones no disponibles en
informes: solo conexiones SAP BW (proveedor INA)
Ahora puede recuperar la lista de los miembros seleccionados en la consulta en BEx Query Designer para una
dimensión que no está disponible en el informe resultante en el add-in de EPM.
Consulte EPMDimensionSelection [página 313].
1.12
Novedades en la documentación del Paquete de
compatibilidad 16
Conexiones de SAP BW (proveedor INA)
El complemento EPM le permite conectarse a las conexiones de SAP BW (proveedor INA).
Al utilizar la conexión de SAP BW (proveedor INA), el complemento EPM es compatible con consultas de informes
y de entrada (con o sin variables) para BW. Puede introducir y guardar datos. También puede ejecutar funciones
de planificación.
Al utilizar esta conexión, el Selector de componentes disponible es el que aquí se especifica: Entrada de miembros
con el selector de miembros (en orígenes de datos de gran volumen y conexiones específicas) [página 137].
Para obtener más información acerca de esta conexión, consulte Conexiones de SAP BW (proveedor INA) [página
54], Informes basados en consultas de BW [página 103], Transferir y guardar datos - conexiones de SAP BW
(proveedor INA) [página 348], Objetos de planificación [página 355].
Modo local - Opción renombrada y documentación clarificada
Con el objetivo de ser más clara, la opción de usuario No proteger libro ha pasado a llamarse Local estática sin
protección.
Del mismo modo, se ha modificado la sección de la documentación donde se explicaban los modos locales para
aparecer más clara.
Manual del usuario del complemento EPM para Microsoft Office
Novedades
© 2016 SAP SE o una empresa filial de SAP. Reservados todos los
derechos.
29
Nueva apariencia y usabilidad de la ficha EPM
La ficha EPM se ha reformado para mostrar una nueva apariencia.
Ficha añadida al Panel EPM: Conexiones
Se ha añadido una ficha Conexiones al Panel EPM.
● Todas las hojas conectadas en todos los libros abiertos de la sesión actual de Microsoft Office Excel
aparecerán en la vista de árbol que muestra cubos/modelos, hojas e informes.
● Puede modificar la conexión de un cubo/modelo o de una hoja de cálculo.
Consulte Inicio de sesión y conexiones [página 49].
Mostrar propiedades de celdas
Además de poder mostrar las propiedades de un componente, ahora también puede mostrar las propiedades de
una celda sin importar su contenido: un componente, datos u otra información.
Por lo tanto, el comando Propiedades de componente del menú Más ha pasado a llamarse Propiedades.
También puede mostrar las propiedades de una celda con el menú EPM del botón derecho.
Consulte Propiedades de componentes y de celdas [página 114].
Plantilla predefinida para conexiones de Planning and Consolidation
Cuando use una conexión de Planning and Consolidation, podrá utilizar dos plantillas predefinidas: una para fines
informativos y otra para introducción de datos. Consulte Formato dinámico [página 245].
Introducción y asignación de conexiones y orígenes de datos: Documentación
clarificada
La documentación se ha modificado para su clarificación:
● En la introducción, los orígenes de datos se dividen en dos secciones: orígenes de datos para los que puede
realizar una recuperación de datos y orígenes de datos para los que también puede realizar una entrada de
datos. Consulte Introducción al complemento EPM [página 44].
● Se ha añadido una sección a la sección de conexión: una asignación explica qué conexión utilizar según el tipo
de origen de datos. Consulte Asignación de conexiones y orígenes de datos [página 53].
30
© 2016 SAP SE o una empresa filial de SAP. Reservados todos los
derechos.
Manual del usuario del complemento EPM para Microsoft Office
Novedades
1.13
Novedades en el Paquete de compatibilidad 15 Parche de
documentación 01
Parámetro adicional para las funciones EPMDimensionPropertyValues y
EPMDimensionList
Un nuevo parámetro está disponible para las siguientes funciones EPM: EPMDimensionPropertyValues y
EPMDimensionList.
Si la lista de valores supera los 255 caracteres, utilice el nuevo parámetro rango de todos los valores. Consulte
EPMDimensionPropertyValues [página 301] y EPMDimensionList [página 312].
Límite de caracteres para hojas de cálculo protegidas
El nombre de las hojas de cálculo protegidas no debe ser superior a 20 caracteres. Consulte Modo local [página
255].
Reconocimiento de miembros ampliado
Al utilizar la función Reconocimiento de miembros, puede introducir miembros directamente en una celda. Si el
nombre correspondiente existe, se reconocerá el miembro. También puede introducir un nombre del miembro y
un prefijo para acotar la búsqueda a uno de los siguientes elementos: ID, nombre, título, código, descripción,
nombre unívoco completo, nombre de propiedad. Consulte Introducción de un componente directamente en una
hoja [página 122].
Protección restringida en modo local
De forma predeterminada, se protegen automáticamente las hojas de cálculo de un libro local. Ahora, al utilizar
una nueva opción de usuario, puede decidir si proteger solo las hojas de cálculo que contengan informes de EPM.
1.14 Novedades en la documentación del Paquete de
compatibilidad 15
Conexión a los cubos de SAP HANA
Al usar una conexión local nueva, puede analizar los datos de los cubos de SAP HANA.
Manual del usuario del complemento EPM para Microsoft Office
Novedades
© 2016 SAP SE o una empresa filial de SAP. Reservados todos los
derechos.
31
Desagregación de datos
Al estar conectado en Planning and Consolidation, versión para SAP NetWeaver, modelo de SAP HANA, puede
llevar a cabo la desagregación de datos. Consulte Desagregación de datos [página 352].
Ordenación especial
Puede ordenar los datos o los miembros del eje de columna de un informe. Esto es rápido y clasificación en un
solo clic. Consulte Datos especiales o Clasificación de miembros [página 170].
Mostrar nombres de dimensiones en los informes
Puede seleccionar mostrar los nombres de las dimensiones usadas en los ejes de fila y de columna de todos los
informes de la hoja de cálculo (en las Opciones de hoja), o para el informe actual (en las Opciones de informe del
Editor de informes). Consulte Mostrar nombres de dimensiones [página 193].
Nombres de los miembros personalizados
Para conexiones de Planning and Consolidation, puede seleccionar otros nombres de miembros a mostrar.
Consulte Nombre de componente para visualizar [página 130].
Actualización automática de la hoja de cálculo al expandir/contraer
De forma predeterminada, el informe se actualiza en una acción de expansión o contracción. De forma alternativa,
puede pedir que toda la hoja de cálculo se actualice en una acción de expansión o contracción. Para obtener más
información y ver un ejemplo, consulte Funciones de EPM [página 282].
Mostrar propiedades de miembros desde el selector de miembros
Puede mostrar las propiedades de un miembro seleccionado desde el selector de miembros. Consulte
Propiedades de componentes y de celdas [página 114].
32
© 2016 SAP SE o una empresa filial de SAP. Reservados todos los
derechos.
Manual del usuario del complemento EPM para Microsoft Office
Novedades
API nueva: ExpandActiveSheetExpandEventsOnly
Una API adicional le permite expandir los datos y metadatos solo para la hoja activa que contiene EVDRE.
Consulte ExpandActiveSheet y ExpandActiveSheetExpandEventsOnly [página 480].
EPMReadOnlyData
EPMReadOnlyData le permite no solo no guardar los datos introducidos en rangos específicos, sino también los
datos introducidos en todo el informe. Consulte EPMReadOnlyData [página 298].
Administrador de datos: guardar el registro como archivo zip
Puede guardar el registro como un archivo zip.
1.15
Novedades en el Paquete de compatibilidad 14 Parche de
documentación 03
API GetUserOption y SetUserOption
Las API GetUserOption y SetUserOption están disponibles. Consulte GetUserOption [página 455] y
SetUserOption [página 449].
Aplazar actualización de diseño ahora persistente
La opción Aplazar actualización de diseño en la ficha de EPM ahora es persistente.
Para obtener más información acerca de la opción, consulte Creación de informes con el área de ventana EPM
[página 114].
Administrador de datos: opción nueva del archivo de transformación:
Calificador de texto
En el administrador de datos, puede especificar un calificador de texto para archivos de transformación.
Manual del usuario del complemento EPM para Microsoft Office
Novedades
© 2016 SAP SE o una empresa filial de SAP. Reservados todos los
derechos.
33
1.16 Novedades en el Paquete de compatibilidad 14 Parche de
documentación 02
Subopción Repetir encabezados de fila para mejorar los rendimientos de
actualización
Para mejorar los rendimientos de actualización, puede seleccionar la opción nueva Usar referencias de las celdas
de Excel. Consulte Repetir encabezados de fila y Repetir encabezados de columna [página 192].
Publicación del libro en la carpeta de Microsoft Excel
Puede publicar libros en una carpeta única de Microsoft Excel. Consulte Publicar libros [página 268] y Inicio de la
publicación de libros [página 270].
Explorar en tabla
Esto es específico de orígenes de datos de grandes volúmenes: ahora puede visualizar información contenida en
una tabla de SAP, para cualquier parámetro específico que haya sido especificado en un archivo proporcionado.
Consulte Obtención de detalles [página 65].
Distribución: especificar directamente correos electrónicos
Para enviar los libros de distribución como adjuntos en correos electrónicos, ahora puede especificar
directamente las direcciones de correo electrónico de los usuarios en la plantilla de distribución, al usar una
conexión de Planning and Consolidation.
Modificación de búsqueda de miembros en el selector de miembros
Esto es específico del selector de miembros disponible para grandes volúmenes de orígenes de datos.
● Al hacer clic en el icono de los prismáticos, se muestra la búsqueda de miembros en un área dedicada del
selector de miembros, y nada más en un cuadro de diálogo.
● Para orígenes de datos de BW, puede restringir la búsqueda de miembros y descendientes de uno o más
miembros especificados.
Consulte Entrada de miembros con el selector de miembros (en orígenes de datos de gran volumen y conexiones
específicas) [página 137].
34
© 2016 SAP SE o una empresa filial de SAP. Reservados todos los
derechos.
Manual del usuario del complemento EPM para Microsoft Office
Novedades
Vista de árbol en el selector de miembros
Esto es específico del selector de miembros disponible para grandes volúmenes de orígenes de datos.
● Los miembros se muestran en una vista de árbol.
● También, debido a que el concepto de páginas ya no es necesario, la opción de usuario Miembros por página
en el selector de miembros ha sido eliminada. La nueva opción de usuario Miembros visualizados en la
expansión de nodos en el selector de miembros le permite definir la cantidad máxima de miembros que se
debe cargar y mostrar al expandir un nodo en el selector de miembros.
Para obtener más información sobre el selector de miembros usado para orígenes de datos de grandes
volúmenes, consulte Entrada de miembros con el selector de miembros (en orígenes de datos de gran volumen y
conexiones específicas) [página 137].
Visualización de versión y jerarquía en el panel de EPM
Esto es específico de orígenes de datos de grandes volúmenes. Si el origen de datos contiene jerarquías
versionadas, puede visualizar las jerarquías y las dimensiones de dos formas en el panel de EPM. Consulte
Entrada de miembros con el selector de miembros (en orígenes de datos de gran volumen y conexiones
específicas) [página 137].
1.17
Novedades en el Paquete de compatibilidad 14 Parche de
documentación 01
Iniciar el reconocimiento de miembros en cualquier momento
Si no ha activado el Reconocimiento de miembros, lo puede iniciar sobre la marcha en cualquier momento.
Consulte Reconocimiento de componentes [página 121].
Selección de miembros mediante la propiedad de contexto
Al usar el Selector de miembros, puede filtrar miembros basados en valores de propiedad. Ahora, puede
seleccionar el miembro de contexto de una dimensión específica como valor de propiedad. Consulte Filtrado de
componentes por propiedades [página 135], Entrada de miembros con el selector de miembros (en orígenes de
datos de gran volumen y conexiones específicas) [página 137], Filtrado de la inserción de componentes [página
169] y Definición de plantilla de formato dinámico [página 246].
Manual del usuario del complemento EPM para Microsoft Office
Novedades
© 2016 SAP SE o una empresa filial de SAP. Reservados todos los
derechos.
35
Opciones de contexto en la hoja de cálculo protegida
Ahora puede especificar si desea poder editar opciones de contexto mediante el uso del cuadro de diálogo
Opciones de contexto, si la hoja de cálculo está protegida. Use la opción nueva Editar opciones de contexto en la
ficha Protección de las Opciones de hoja. Esta opción está seleccionada de forma predeterminada. Para más
información sobre la protección de hojas, consulte Protección de hojas de cálculo [página 257].
Definir nombres de miembros adicionales
A partir del paquete de compatibilidad 13, para informes conectados al InfoCube BW de SAP NetWeaver
(mediante el uso de una conexión local), se podían definir otros nombres de miembros para mostrar, basados en
propiedades, mediante el uso del archivo ProviderCapabilityConfiguration.xml ubicado en la carpeta de
instalación del complemento de EPM. Ahora puede definir otros nombres de miembros para cualquier origen de
datos. Consulte Nombre de componente para visualizar [página 130].
Clasificar y buscar acciones en el administrador de conexiones
Ahora puede llevar a cabo las siguientes acciones adicionales en el Administrador de conexiones: clasificar la lista
de conexiones según el nombre de la conexión o el servidor, llevar a cabo una búsqueda, buscar una fila pulsando
una clave. Consulte Administración de conexiones [página 50].
Contraer vista del árbol de dimensiones
Ahora puede especificar que la vista del árbol de dimensiones se contraiga de forma predeterminada. Consulte
Creación de informes con el área de ventana EPM [página 114] y Presentación de ficha Diseño del Editor de
informes [página 117].
Cambio de nombre de las dimensiones
Ahora puede definir nombres personalizaros para cualquier dimensión. Consulte Opciones de visualización de
contexto [página 86].
También puede cambiar el nombre de una dimensión con una API. Consulte SetDimensionCaption [página 443].
Nuevas API disponibles para referencia
Ahora hay dos API disponibles solo para su referencia y para conexiones locales. Consulte GetMemberDimension
[página 475] y SearchMember [página 475].
36
© 2016 SAP SE o una empresa filial de SAP. Reservados todos los
derechos.
Manual del usuario del complemento EPM para Microsoft Office
Novedades
Nuevos parámetros en algunas peticiones: administrador de datos
Se aplica a: conexiones de Planning and Consolidation.
En el administrador de datos, hay nuevos parámetros disponibles en las peticiones siguientes, lo que le permite
especificar los miembros predeterminados a tener en cuenta en la interfaz del paquete: SELECT, SELECTINPUT,
COPYMOVE, COPYMOVEINPUT. Consulte la sección Administrador de datos de esta documentación.
Áreas de interfaz modificadas en datos protegidos, miembros excluidos y
fichas de filtrado de inserción de miembros
En las fichas Datos protegidos, Filtrado de inserción de miembros y Miembros excluidos del Editor de informes, se
ha rediseñado la interfaz. Consulte Datos de sólo lectura [página 158], Exclusión de componentes [página 168] y
Filtrado de la inserción de componentes [página 169].
EPMDriverBasedRefresh
La función EPMDriverBasedRefresh le permite actualizar filas o columnas específicas de uno o más informes,
según un rango especificado de controladores de datos cuyos valores puede modificar. Además, puede
especificar la actualización de un informe completo que se encuentra fuera del rango especificado de
controladores de datos. Consulte EPMDriverBasedRefresh [página 310].
Restricción en miembros locales
Se ha agregado una nota a la documentación, que informa que no es posible crear un miembro local en un
informe secundario. Consulte Creación de miembro local [página 162].
1.18 Novedades en la documentación del paquete de soporte
14
Introducir miembros manualmente en la barra de contexto de EPM
Puede introducir directamente el ID completo de un miembro de dimensiones en las listas desplegables de la
barra de contexto de EPM siempre que la opción Habilitar la entrada manual de miembros esté seleccionada en las
opciones de usuario. Consulte Contexto [página 84].
Manual del usuario del complemento EPM para Microsoft Office
Novedades
© 2016 SAP SE o una empresa filial de SAP. Reservados todos los
derechos.
37
Clasificar dimensiones
El orden predeterminado de las dimensiones tal y como aparecen en la barra de contexto de EPM ahora también
es aplicable a otras áreas de interfaz en las que la se muestra la lista de dimensiones, como el panel de EPM y el
Editor de informes. Consulte Opciones de visualización de contexto [página 86].
Regla de prioridad para miembros locales
En el caso de conflictos entre miembros locales de un eje de fila o columna, los miembros locales del eje de
columna sustituyen a los del eje de fila de forma predeterminada. Ahora puede cambiar la prioridad
seleccionando una opción dedicada. Consulte Componentes locales [página 158].
Actualizar hojas de cálculo específicas
Puede llevar a cabo una actualización solo en las hojas de cálculo que seleccione. Consulte Actualización de
informes [página 175].
EPMSuppress
La función EPMSuppress le permite eliminar una fila o columna, según los miembros especificados. Si los
miembros especificados no contienen datos, se eliminan las filas o columnas. Además, puede especificar eliminar
una fila o columna que no contenga valores. Consulte EPMSuppress [página 298].
Aplicar formato específico a figura clave grande
Al estar conectado a SAP BusinessObjects Planning and Consolidation, versión para SAP NetWeaver, modelo,
puede aplicar un formato específico a los datos redondeados que exceden el límite de Microsoft Excel de 15
dígitos significativos. Consulte Opciones de usuario [página 180].
No se envían datos principales al servidor en Guardar datos
De forma predeterminada, todos los datos se envían al servidor para que se guarden: datos del miembro base y
datos principales. Si no desea enviar los datos principales al servidor, puede desmarcar la opción de usuario
Enviar datos principales al servidor en "Guardar datos". Consulte Guardar datos [página 346].
38
© 2016 SAP SE o una empresa filial de SAP. Reservados todos los
derechos.
Manual del usuario del complemento EPM para Microsoft Office
Novedades
Nombres de miembros en la hoja de formato
En la sección Formato de propiedad/miembro de dimensiones de la hoja de formato, puede seleccionar otros
nombres de miembros para mostrar como alternativas a los títulos.
Atributos de navegación: específico para volúmenes grandes de orígenes de
datos
Al crear una conexión local a un InfoCube BW de SAP NetWeaver, puede especificar que desea usar los atributos
de navegación. Consulte Orígenes de datos de gran volumen [página 60].
Usar la propiedad de signo reverso de BW: específico para grandes volúmenes
de orígenes de datos
Al usar una conexión local, estando conectado a un InfoCube BW de SAP NetWeaver, la propiedad de signo
reverso de BW se tiene en cuenta cuando selecciona una opción dedicada. Consulte Orígenes de datos de gran
volumen [página 60].
1.19 Novedades en el paquete de soporte 13 Parche de
documentación 02
Restricción de la opción de la hija "Mantener fórmula en datos"
Al modificar un componente en un eje, utilizando por ejemplo la barra de contexto EPM, las fórmulas no se
mantienen. Consulte Mantener fórmula en datos y mostrar datos de origen en comentarios [página 195].
Restricción de datos de solo lectura
La selección del componente siempre es estática. Consulte Datos de sólo lectura [página 158].
Actualización de metadatos
Puede actualizar los metadatos de un origen de datos específico en cualquier momento. Consulte Iniciar y cerrar
sesión [página 49].
Manual del usuario del complemento EPM para Microsoft Office
Novedades
© 2016 SAP SE o una empresa filial de SAP. Reservados todos los
derechos.
39
El API RefreshConnectionMetadata API también está disponible. Consulte RefreshConnectionMetadata [página
457].
Memoria caché de metadatos
La sección de caché de metadatos se ha actualizado. Consulte Memoria caché de metadatos [página 361].
Favoritos de contexto
Si usa frecuentemente el mismo contexto, lo puede guardar como favorito. A continuación, puede seleccionar el
favorito de contexto de la barra de contexto EPM, en lugar de tener que seleccionar cada componente de
dimensión de la barra. Consulte Favoritos de contexto [página 85].
Modo de desconexión sin protección de libro
Puede cambiar un libro al modo de desconexión sin protegerlo. Consulte Modo local [página 255].
API
El API siguiente está disponible:
● El API RefreshReportDataOnly. Consulte RefreshReportDataOnly [página 502].
● El API LogOn. Consulte Inicio de sesión [página 493].
● El API GetSheetOption. Consulte GetSheetOption [página 449].
● El API SetContextOptionsForSeveralDimensions. Consulte SetContextOptionsForSeveralDimensions [página
440].
Ficha de visualización de opciones de usuario
En el cuadro de diálogo Opciones de usuario, la ficha nueva Mostrar se ha creado y algunas opciones se han
movido de la ficha Otros a la ficha Mostrar. Consulte Opciones de usuario [página 180].
Mantener las fórmulas estáticas que hagan referencia a las celdas de informe
Si utiliza fórmulas de Microsoft Excel que hacen referencia a celdas (celdas de datos o componentes) de un
informe y si desea que las fórmulas sean estáticas, puede seleccionar la opción Mantener las fórmulas estáticas
40
© 2016 SAP SE o una empresa filial de SAP. Reservados todos los
derechos.
Manual del usuario del complemento EPM para Microsoft Office
Novedades
que hagan referencia a las celdas de informe en Opciones de hoja. Consulte Mantener las fórmulas estáticas que
hagan referencia a las celdas de informe [página 198].
Obtención de detalles
Una obtención de detalles del cubo le permite visualizar información de otro cubo, para cualquier parámetro
específico que se haya especificado en el archivo proporcionado. Consulte Orígenes de datos de gran volumen
[página 60].
Utilizar jerarquías dependientes de tiempo
Cuando esté conectado a Planificación y consolidación, versión para SAP NetWeaver, modelo, puede usar
jerarquías dependientes de tiempo en los informes. Consulte Jerarquías dependientes de tiempo [página 149].
Formato específico para componentes no reconocidos
Una opción le permite aplicar un formato específico a componentes no reconocidos. Consulte Introducción de un
componente directamente en una hoja [página 122].
Extensibilidad de la cinta: otro método para crear extensiones
Puede crear extensiones en la ficha EPM de la cinta de Microsoft Office Excel, de una forma más simple, utilizando
macros y un archivo .xml. Consulte Extensiones de cinta: método simple [página 517].
1.20 Novedades en el paquete de soporte de documentación
13
Parámetro de nombre de conexión en funciones EPM
También tiene la opción de introducir el nombre de un modelo en lugar del nombre de la conexión, lo que significa
que no está conectado a otros modelos que tengan exactamente el mismo nombre. Por ejemplo,
EPMContextMember [página 300].
Manual del usuario del complemento EPM para Microsoft Office
Novedades
© 2016 SAP SE o una empresa filial de SAP. Reservados todos los
derechos.
41
Funciones EPM con acciones de doble clic
Si la celda en la que hace doble clic se fusiona con otras celdas, el doble clic no funcionará. Por ejemplo,
EPMContextMember [página 300].
Selección de componente superior en el eje de página
Al realizar una contracción (comando Contraer en la ficha EPM) de una celda de componente ubicada en el eje de
página de un informe, se muestra el componente superior y se tiene en consideración en el informe. Esto solo es
posible cuando un único componente está seleccionado para una dimensión ubicada en el eje de la página.
Consulte Modificación de componentes de dimensión de eje de página con el Selector de componentes [página
136] y Contraer [página 206].
API nuevo: OpenMemberSelector
El API nuevo OpenMemberSelector abre el selector de componentes que le permite seleccionar componentes
para una dimensión y una conexión específicas. OpenMemberSelector [página 470].
Evento nuevo: GetMaxTupleByCellRequest
El parámetro SmartQueryEngineMaxTupleByCellRequest en el archivo FPMXLClient.dll.config define, para las
funciones EPM, la cantidad máxima de tuplas (combinaciones de componentes) por consulta cuando se lleva a
cabo una actualización. Este parámetro no se puede modificar durante una sesión para un libro específico. Por
motivos de rendimiento, ahora puede modificar el número de tuplas durante una sesión de un libro específico, por
ejemplo, si el libro contiene muchas funciones EPM, como por ejemplo: EPMRetrieveData, EPMSaveData y
EPMSaveComment. Para modificar el número de tuplas, utilice el evento GetMaxTupleByCellRequest. El número
introducido sobrescribirá el número SmartQueryEngineMaxTupleByCellRequest. Consulte Funciones de VBA
personalizadas (eventos) [página 512].
Conexión para acciones de apertura, grabación, publicación y distribución de
libros
Puede modificar la conexión de dos formas. Consulte Conexión de publicación y distribución [página 260] y Abrir
y guardar una conexión [página 78].
42
© 2016 SAP SE o una empresa filial de SAP. Reservados todos los
derechos.
Manual del usuario del complemento EPM para Microsoft Office
Novedades
Nombres de componentes nuevos: específico para orígenes de datos de gran
volumen
En un informe conectado con SAP NetWeaver BW InfoCube (mediante una conexión local), ahora puede
seleccionar otros nombres de componentes para visualizar, según lo que está definido en el archivo
ProviderCapabilityConfiguration.xml ubicado en la carpeta de instalación del componente EPM. En este archivo,
puede personalizar los nombres de los componentes que desee, según las propiedades. De forma
predeterminada, se proporcionan las siguientes combinaciones de nombres en el archivo: nombre clave, nombre
de medio clave, nombre largo clave, leyenda clave. Si las propiedades existen en las jerarquías, los nombres
concatenados se proponen en la lista de nombres visualizados en el selector de componente. El nombre del
componente se tiene en consideración en el informe. Consulte Orígenes de datos de gran volumen [página 60].
Fórmula EPMOlapMember
La fórmula EPMOlapMember ahora es la siguiente: =EPMOlapMemberO(
Sin embargo, se reconocen ambas fórmulas: =EPMOlapMemberO( y =EPMOlapMember(.
API SetSheetOption
Las opciones de protección están ahora documentadas. Consulte SetSheetOption [página 443].
Manual del usuario del complemento EPM para Microsoft Office
Novedades
© 2016 SAP SE o una empresa filial de SAP. Reservados todos los
derechos.
43
2
Introducción al complemento EPM
El complemento EPM es un complemento para Microsoft Office Excel, Microsoft Office Word y Microsoft Office
PowerPoint.
El complemento EPM está diseñado para darle acceso a los datos del producto SAP BusinessObjects EPM
Solutions y realizar informes y análisis en estos datos.
El complemento permite el análisis de datos de varias soluciones EPM al mismo tiempo.
Para ciertos orígenes de datos, el completo también permite introducir datos y guardarlos en la base de datos.
Accede a varios orígenes de datos a través de las conexiones. Para obtener más información acerca de las
conexiones, consulte Tipos de conexiones [página 52].
Nota
Algunas funciones de EPM no son compatibles con determinadas conexiones; en tales casos, los comandos se
ocultan automáticamente o aparecen en gris.
Recuperación de datos
El complemento EPM le permite analizar los datos de los orígenes de datos OLAP que se indican a continuación:
● Cubos de SSAS de Microsoft, incluyendo los cubos SSAS creados con el diseñador de cubos de SAP
BusinessObjects Financial Consolidation.
● SAP NetWeaver BW InfoCubes, incluyendo BW InfoCubes creados con el diseñador de cubos de SAP
BusinessObjects Financial Consolidation.
● Modelos de SAP BusinessObjects Profitability and Cost Management.
● Modelos de SAP BusinessObjects Strategy Management.
● Modelos de SAP BusinessObjects Planning and Consolidation, versión para SAP NetWeaver: versión 10.0 y
versión 10.1.
● Modelos de SAP BusinessObjects Planning and Consolidation, versión para la plataforma Microsoft.
● Vistas de análisis de SAP HANA.
Entrada de datos
También puede introducir datos contra los orígenes de datos siguientes:
● SAP NetWeaver BW InfoCubes
● Modelos de SAP BusinessObjects Planning and Consolidation, versión para SAP NetWeaver: versión 10.0 y
versión 10.1.
● Modelos de SAP BusinessObjects Planning and Consolidation, versión para la plataforma Microsoft.
44
© 2016 SAP SE o una empresa filial de SAP. Reservados todos los
derechos.
Manual del usuario del complemento EPM para Microsoft Office
Introducción al complemento EPM
Al trabajar con Planning and Consolidation 10.0, la ficha Administrador de datos se añade a la cinta Microsoft
Office Excel. El administrador de datos es un módulo de Planning and Consolidation que le ayuda a trasladar
datos al sistema, copiar o mover datos en las aplicaciones y entre ellas, y exportar datos de una aplicación para
utilizarlos en una herramienta externa. Además, el administrador de datos admite la asignación de
transformación compleja de datos. El administrador de datos también le permite exportar datos transaccionales y
maestros de una aplicación de Planning and Consolidation a un archivo que utiliza en una herramienta externa.
Para obtener más información, consulte la sección Administrador de datos.
Recuperar datos de orígenes de datos 7.5
En sustitución de Extended Analytics Analyzer 7.5, puede usar el complemento EPM 10.0 para recuperar y
analizar los datos que provienen de los siguientes orígenes de datos 7.5:
● Cubos de SSAS creados con el diseñador de cubos de SAP BusinessObjects Financial Consolidation.
● SAP NetWeaver BW InfoCubes creados con el diseñador de cubos de SAP BusinessObjects Financial
Consolidation.
● Modelos de SAP BusinessObjects Planning and Consolidation, versión para SAP NetWeaver.
● Modelos de SAP BusinessObjects Planning and Consolidation, versión para la plataforma Microsoft.
Nota
Use conexiones locales (archivos .oqy) para conectarse a los orígenes de datos a través de ODBO.
Nota
Esta nota se aplica a las conexiones locales de Planning and Consolidation. Sin embargo, al usar ambos
complementos, la interfaz de Planning and Consolidation para Microsoft Excel 7.5 (en un modelo 7.5 de
Planning and Consolidation ) y el complemento 10.0 de EPM (en un modelo 10.0 de Planning and
Consolidation ), desmarque la opción Cargar funciones EV en Opciones de usuario de la ficha EPM. Esto evita
conflictos entre nombres de función EV. Consulte también Funciones de EPM [página 282].
Manual del usuario del complemento EPM para Microsoft Office
Introducción al complemento EPM
© 2016 SAP SE o una empresa filial de SAP. Reservados todos los
derechos.
45
3
Instalación y actualización
● Puede instalar el complemento EPM de varias maneras.
● Si usa una conexión de Planning and Consolidation, una vez instalado el complemento EPM en el equipo local,
podrá instalar las actualizaciones.
3.1
Instalación
Existen varias maneras de instalar el complemento EPM para Microsoft Office.
● Inicie la instalación.
● Descargue el complemento EPM desde la rampa de lanzamiento BI de SAP BusinessObjects Enterprise. Una
vez haya iniciado sesión en la plataforma de lanzamiento BI, inicie la instalación en el área Preferencias.
Nota
Si el complemento EPM no está instalado y se intenta abrir un libro de EPM ya instalado o crear uno,
aparece un cuadro de diálogo para indicar que la aplicación no está instalada. Si selecciona Aceptar, se
abre otro cuadro de diálogo para proponerle si desea instalar la aplicación seleccionando Instalar el
complemento EPM para Microsoft Office.
● Descargue el complemento EPM desde el cliente web de SAP BusinessObjects Planning and Consolidation.
Una vez que inicie la sesión en Planning and Consolidation, seleccione Instalar el complemento EPM para
Microsoft Office.
El complemento se carga automáticamente al abrir Microsoft Office Excel, Microsoft Office Word o Microsoft
Office PowerPoint.
Para obtener más información sobre los requisitos previos de hardware y software para instalar el componente
EPM, consulte el manual de instalación de SAP BusinessObjects EPM Solutions, complemento para Microsoft
Office.
3.2
Actualización
Se aplica a: SAP BusinessObjects Planning and Consolidation, versión para SAP NetWeaver y SAP
BusinessObjects Planning and Consolidation, versión para plataforma Microsoft.
Tras la instalación del complemento EPM, puede instalar las actualizaciones en función de la política de
actualizaciones definida en el servidor. Pueden darse estas situaciones:
● Para que se le notifiquen las actualizaciones disponibles; para ello, seleccione la opción de notificación de
actualizaciones disponibles en Opciones de usuario. Al conectarse a un servidor de Planning and
Consolidation, aparece un mensaje cada vez que hay una actualización disponible.
46
© 2016 SAP SE o una empresa filial de SAP. Reservados todos los
derechos.
Manual del usuario del complemento EPM para Microsoft Office
Instalación y actualización
Nota
Si no desea que se le notifiquen las actualizaciones, haga clic en la opción No volver a mostrar este mensaje
en el cuadro de mensajes que aparece o desmarque la opción de Notificación de actualizaciones
disponibles en Opciones de usuario. Estas dos opciones están sincronizadas; es decir, cuando el primer
cuadro de mensaje se selecciona, la opción de usuario se deselecciona automáticamente.
Nota
La opción de notificación de actualizaciones disponibles entra en vigor y la opción No volver a mostrar este
mensaje aparece solo para las actualizaciones definidas como "actualización de usuario" en el servidor. En
el caso de las actualizaciones que en el servidor se hayan definido como "actualizaciones automáticas" en
el servidor sin especificar nada en el otro lado, al conectarse a un servidor de Planning and Consolidation si
hay una actualización disponible aparecerá un mensaje que le preguntará si desea instalarla en ese
momento o posteriormente.
● Cuando las actualizaciones son obligatorias, (definidas como "actualizaciones forzadas" en el servidor),
aparecerá un mensaje en el equipo local que le solicitará que instale la actualización. Si no instala la
actualización, no puede usar el complemento EPM.
● Puede verificar en cualquier momento si hay actualizaciones disponibles. Para ello, cuando utilice una
conexión con un servidor de Planning and Consolidation, seleccione
EPM
Acerca de
Buscar
actualizaciones .
Información relacionada
Opciones de usuario [página 180]
3.3
Reactivación del complemento EPM
Si el complemento EPM se ha desactivado, puede volver a activarlo.
1. En Microsoft Office Excel 2007, haga clic en el botón Office y, a continuación, haga clic en el botón Opciones
de Excel.
2. En el cuadro de diálogo Opciones de Excel, seleccione Complementos.
3. Seleccione Elementos deshabilitados de la lista desplegable Administrar y haga clic en el botón Ir.
4. En el cuadro de diálogo Elementos deshabilitados, seleccione SAP BusinessObjects EPM Solutions,
complemento para Microsoft Office y haga clic en el botón Habilitar.
5. Haga clic en el botón Cerrar.
1. En Microsoft Office Excel 2010, seleccione
Archivo
Opciones
Complementos .
2. En el área Complementos de aplicación inactivos, seleccione "Complemento EPM para Microsoft Office".
3. En la lista desplegable Administrar , seleccione “Complementos COM”.
4. Seleccione "Complemento EPM para Microsoft Office" en el cuadro de diálogo que aparece.
Manual del usuario del complemento EPM para Microsoft Office
Instalación y actualización
© 2016 SAP SE o una empresa filial de SAP. Reservados todos los
derechos.
47
Nota
También puede reactivar rápidamente el complemento EPM ejecutando AddinManager.exe desde la carpeta
de instalación y seleccionando Habilitado en el cuadro de diálogo que se abre.
48
© 2016 SAP SE o una empresa filial de SAP. Reservados todos los
derechos.
Manual del usuario del complemento EPM para Microsoft Office
Instalación y actualización
4
Inicio de sesión y conexiones
Para acceder a un cubo o modelo específico con el complemento EPM, necesita usar una conexión. Una conexión
establece una conexión entre un origen de datos y un informe determinados.
Las conexiones se gestionan en el cuadro de diálogo Administrador de conexiones.
También puede modificar las conexiones para un cubo/modelo específico o una hoja de trabajo concreta
directamente en la etiqueta Conexiones del panel EPM, ya sea en la etiqueta Visualizar por hoja de trabajo o en la
etiqueta Visualizar por conexión. Asimismo, puede actualizar la lista de conexiones disponibles directamente en la
etiqueta Conexiones del panel EPM por medio del icono de actualización.
4.1
Iniciar y cerrar sesión
El inicio de sesión permite establecer una conexión primaria entre todos los libros (para una instancia de
Microsoft Excel) y un cubo o modelo.
Para iniciar la sesión, seleccione EPM Iniciar sesión . Una vez conectado a un origen de datos, el botón de
cinta Iniciar sesión se oculta y se muestra el botón Cerrar sesión.
Al iniciar la sesión, se selecciona una conexión primaria para los libros. El cuadro de diálogo Iniciar sesión propone
la conexión predeterminada, si ha definido una, o aparece en blanco y necesitará hacer clic en el botón de elipse y
seleccionar una conexión en el cuadro de diálogo Administrador de conexiones que se abre. La conexión
seleccionada se considera la conexión activa.
Cuando se abre un libro con varios informes y se inicia sesión con una conexión específica, el resto de conexiones
utilizadas por los otros informes en el libro se conectan automáticamente, a menos que, por ejemplo, se haya
borrado una conexión. En ese caso, puede que tenga que indicar el usuario y la clave de acceso para una o más
conexiones. Si abre otro libro que contenga informes, las conexiones también se establecerán automáticamente.
El cierre de sesión desconecta todas las conexiones utilizadas en el libro actual.
Actualización de metadatos
Al iniciar sesión, se cargan los metadatos, lo que significa que las dimensiones y los componentes del origen de
datos (cubo o modelo) están cargados. Al cerrar sesión y al volver a iniciar sesión, se cargan y actualizan los
metadatos con las dimensiones o componentes que se han agregado en el origen de datos desde el último inicio
de sesión.
Para evitar tener que cerrar sesión y iniciarla de nuevo para actualizar los metadatos para un origen de datos
específico, puede seleccionar EPM Más Actualizar metadatos para [nombre de conexión] .La conexión
propuesta es la que utiliza el último informe, la función planificada o la secuencia de planificación seleccionados.
Manual del usuario del complemento EPM para Microsoft Office
Inicio de sesión y conexiones
© 2016 SAP SE o una empresa filial de SAP. Reservados todos los
derechos.
49
Información relacionada
Conexión activa para la hoja actual [página 51]
4.2
Administración de conexiones
Las conexiones se gestionan en el cuadro de diálogo Administrador de conexiones. El Administrador de
conexiones se puede abrir de las siguientes maneras:
● Seleccione
EPM
Acciones de informe
Administrar conexiones
● Haga clic en Iniciar sesión y, a continuación, seleccione el botón de elipse
● En la ficha Conexiones del panel EPM, haga doble clic en Cambiar conexión... para visualizar la lista de
conexiones disponibles. Esto se aplica a ambas opciones, Mostrar por hoja de trabajo o Mostrar por conexión.
También puede actualizar la lista de conexiones haciendo clic en el botón Actualizar.
Al abrir el Administrador de conexiones, se visualizarán todas las conexiones que haya seleccionado en algún
momento. Si se selecciona la opción Mostrar conexiones locales, se incluirán las conexiones locales.
Nota
Si desea que siempre se muestren las conexiones locales al abrir el Administrador de conexiones, seleccione la
opción Mostrar conexiones locales en
Opciones
Opciones de usuario
Visualizar .
Puede realizar las acciones siguientes en el Administrador de conexiones:
● Seleccionar una conexión
● Especificar una conexión estándar de modo que se proponga por defecto esta conexión al iniciar sesión. Para
ello, en el Administrador de conexiones, seleccione una conexión de la lista y haga clic en Definir como
predeterminado.
● Conecte o desconecte selectivamente una o varias parejas de hoja/conexión. Por ejemplo, si una carpeta de
trabajo contiene muchas hojas de trabajo y no desea conectarse a ellas, puede desconectar varias hojas de
trabajo a la vez.
● Editar o eliminar una conexión.
● Duplicar una conexión de Planning and Consolidation.
● Ordene la lista de conexiones según el nombre de la conexión o el servidor, haciendo clic en el encabezado
Nombre de la conexión o en el encabezado Servidor.
● Busque una conexión usando el área de entrada en la parte inferior del cuadro de diálogo. La búsqueda se
lleva a cabo en los dos nombres de conexión y servidores.
● Pulse una tecla y se selecciona la fila siguiente que empiece con esta clave.
Información relacionada
Funciones disponibles [página 72]
Creación de informes [página 103]
50
© 2016 SAP SE o una empresa filial de SAP. Reservados todos los
derechos.
Manual del usuario del complemento EPM para Microsoft Office
Inicio de sesión y conexiones
Funciones de EPM [página 282]
Tipos de conexiones [página 52]
Selección de conexiones [página 56]
Conexión o desconexión selectiva de parejas hoja/conexión. [página 57]
Cambiar conexiones [página 58]
4.3
Conexión activa para la hoja actual
La conexión activa es la que se usa al crear un informe o introducir una función EPM.
Cuando se inicia sesión, se selecciona una conexión que es la conexión activa para todos los libros.
Para ver qué conexión es la activa, vaya a la ficha Conexiones del panel EPM. Si selecciona la opción Mostrar por
conexión, encontrará la conexión activa en la parte superior de la lista que se visualiza. Si selecciona la opción
Mostrar por hoja de trabajo, la conexión activa aparecerá en negrita.
Puede cambiar una conexión en cualquier momento de modo que se convertirá en la conexión activa para la hoja
actual. Para ello:
1. En el panel EPM, seleccione la ficha Conexiones y, a continuación, la opción Mostrar por hoja de trabajo. Haga
clic en la conexión activa que aparece en negrita.
2. Haga clic en Cambiar conexión para acceder a la lista de conexiones y seleccione la conexión que desee. A
continuación, haga clic en OK.
Nota
Las conexiones disponibles en esta lista son las conexiones que ha establecido durante su sesión actual de
Microsoft Excel. La conexión que seleccione en la lista será la conexión activa para la hoja actual hasta que
seleccione otra.
Nota
Si desea cambiar la conexión para todo, deberá realizar lo mismo, pero en la ventana de opción Mostrar por
conexión.
Nota
al utilizar una conexión de SAP BW (proveedor INA), el nombre de la conexión incluye el alias de la consulta.
Información relacionada
Varios informes en una hoja [página 171]
Funciones de EPM [página 282]
Manual del usuario del complemento EPM para Microsoft Office
Inicio de sesión y conexiones
© 2016 SAP SE o una empresa filial de SAP. Reservados todos los
derechos.
51
4.4
Tipos de conexiones
Existen varios tipos de conexiones disponibles, dependiendo del entorno.
En el Administrador de conexiones, puede usar y seleccionar los tipos de conexiones explicadas en la siguiente
sección.
Conexiones de SAP BusinessObjects Enterprise
Las conexiones de SAP BusinessObjects Enterprise son conexiones que están almacenadas en la plataforma de
SAP BusinessObjects Enterprise. Si ha abierto el complemento EPM desde la rampa de lanzamiento BI, puede
usar estas conexiones.
Conexiones locales
Las conexiones locales son archivos .oqy. Estas conexiones se pueden guardar en su equipo o en otro equipo de la
red.
Puede seleccionar carpetas en las que el administrador almacene las conexiones locales. Para ello, haga clic en el
botón Carpeta de conexiones locales del Administrador de conexiones y seleccione la carpeta en el cuadro de
diálogo que se abre. Cualquier conexión que se agregue más tarde a esta carpeta se recuperará
automáticamente; solo tendrá que seleccionar las que desee.
Nota
Si la conexión no se ha creado con el complemento EPM, el método de autenticación no se ha definido y
aparecerá un mensaje al intentar conectarse. Debe editar la conexión en el Administrador de conexiones y
especificar su método de autenticación.
Nota
Al elegir conectarse a un SAP NetWeaver BW InfoCube, tiene que introducir el nombre de usuario y la
contraseña de la plataforma SAP NetWeaver BW y seleccionar su idioma de trabajo.
Nota
Si el origen de datos para el que se crea o edita la conexión local es un origen de datos de gran volumen,
seleccione la opción No cargar componentes al conectar. Seleccionar esta opción tiene consecuencias en el
Selector de componentes y en algunas funciones específicas. Para obtener más información, consulte
Orígenes de datos de gran volumen [página 60].
52
© 2016 SAP SE o una empresa filial de SAP. Reservados todos los
derechos.
Manual del usuario del complemento EPM para Microsoft Office
Inicio de sesión y conexiones
Conexiones de Planning and Consolidation
Consulte el Manual de instalación del complemento de SAP BusinessObjects EPM Solutions para Microsoft Office.
Conexiones de SAP BW (proveedor INA)
Consulte Conexiones de SAP BW (proveedor INA) [página 54].
Notas sobre las conexiones
● Para obtener más información acerca de las conexiones y su método de autenticación, consulte el Manual de
instalación del complemento de SAP BusinessObjects EPM Solutions para Microsoft Office.
● Algunas funciones no son compatibles con determinadas conexiones; en tales casos, los comandos se
ocultan automáticamente o aparecen en gris.
● Al conectar a un cubo/modelo, puede vaciar la memoria caché si quiere cargar la estructura completa en
lugar de sólo los datos. En ese caso, el cubo/modelo tardará algo más en cargarse.
Información relacionada
Funciones disponibles [página 72]
Memoria caché de metadatos [página 361]
4.4.1 Asignación de conexiones y orígenes de datos
Dependiendo del origen de datos y de la conexión que utilice, puede que analice o introduzca datos o solo pueda
analizar datos.
A continuación se mostrará la asignación que explica qué conexión utilizar según el tipo de origen de datos. La
asignación se divide en dos secciones: solo recuperación de datos; recuperación de datos e introducción de
datos.
Nota
Los administradores crean los cubos y modelos a los que conectar sus informes y formularios de entrada.
Pueden modificar en cualquier momento la estructura de los cubos y modelos.
Manual del usuario del complemento EPM para Microsoft Office
Inicio de sesión y conexiones
© 2016 SAP SE o una empresa filial de SAP. Reservados todos los
derechos.
53
Conexiones que habilitan solo análisis de datos
● Cubos de SSAS de Microsoft: Conexión local para ambos proveedores de Microsoft Analysis.
● Cubos de SSAS de Microsoft creados con el diseñador de cubos de SAP BusinessObjects Financial
Consolidation.
○ Conexión local para ambos proveedores de Microsoft Analysis.
○ Conexión de SAP BusinessObjects Enterprise.
● Modelos de SAP BusinessObjects Profitability and Cost Management:
○ Conexión local, proveedor Profitability and Cost Management.
○ Conexión de SAP BusinessObjects Enterprise.
Nota
para realizar la introducción de datos en Profitability and Cost Management, debe instalar la extensión
dedicada que no se proporcina con el complemento EPM.
● Modelos de SAP BusinessObjects Strategy Management:
○ Conexión local, proveedor Strategy Management.
○ Conexión de SAP BusinessObjects Enterprise.
● SAP NetWeaver BW InfoCubes:
○ Conexión local, proveedor SAP BW OLEDB.
○ Solo para orígenes de datos grandes: Conexión local, proveedor BAPI para BW NW.
● Vistas de análisis de SAP HANA: Conexión local, proveedor SAP HANA MDX.
Conexiones que habilitan análisis de datos y entrada de datos
● SAP BusinessObjects Planning and Consolidation, versión para SAP NetWeaver, modelos - versión 10.0:
Conexión de Planning and Consolidation, versión para SAP NetWeaver.
● SAP BusinessObjects Planning and Consolidation, versión para SAP NetWeaver, modelos - versión 10,1:
Conexión deSAP BW (proveedor INA).
● SAP BusinessObjects Planning and Consolidation, versión para la plataforma Microsoft, modelos: Conexión
de Planning and Consolidation, versión para la plataforma Microsoft.
● InfoCubes de SAP NetWeaver BW (con o sin Planificación integrada): Conexión deSAP BW (proveedor INA).
4.4.2 Conexiones de SAP BW (proveedor INA)
Al utilizar la conexión de SAP BW (proveedor INA), podrá hacer lo siguiente:
● Trabajar con consultas de BW (con o sin variables).
● recuperar datos mediante informes.
● Introducir y guardar datos mediante formularios de entrada.
● Ejecutar funciones de planificación para BW Integrated Planning.
Para crear la conexión, consulte el Manual de instalación del complemento de SAP BusinessObjects EPM Solutions
para Microsoft Office.
54
© 2016 SAP SE o una empresa filial de SAP. Reservados todos los
derechos.
Manual del usuario del complemento EPM para Microsoft Office
Inicio de sesión y conexiones
Cada vez que se conecte a esta conexión deberá seleccionar una consulta. Una vez configurado el tipo de
operación Mostrar componentes de dimensión, se recomienda colocar los componentes adecuados en el área de
lienzo de la siguiente manera: características libres, filas y columnas.
Sugerencias
En el cuadro de diálogo en el que selecciona una consulta, puede definir una consulta como favorita haciendo
clic en el icono de la columna Favorita.
Trabajar con Planning and Consolidation 10.1
Se aplica a: conexiones de SAP BW (proveedor INA) con SAP Business Planning and Consolidation 10.1, versión
para SAP NetWeaver o versiones superiores.
Si trabaja con SAP Business Planning and Consolidation 10.1, versión para SAP NetWeaver o versiones
superiores:
● Si quiere que la función de estado de trabajo esté disponible, debe seleccionar un entorno y modelo para la
conexión.
● Cada vez que se conecte a esta conexión deberá seleccionar uno de los siguientes elementos:
○ una consulta. Una vez configurada la consulta, el informe que se muestra automáticamente es la
definición de consulta como se define en el servidor, es decir, características libres, filas y columnas:
Sugerencias
En el cuadro de diálogo en el que selecciona una consulta, puede definir una consulta como favorita
haciendo clic en el icono de la columna Favorita. La próxima vez que se conecte con la misma
conexión, la favorita se muestra de forma predeterminada en el cuadro de diálogo.
○ Un libro. El libro se abre y muestra los informes ya definidos. Para obtener más información sobre la
estructura de carpetas del servidor, consulte Estructura de carpetas de servidor [página 82].
● Están disponibles las siguientes funciones: Flujos del proceso empresarial, Estados de trabajo y Abrir/
Guardar.
4.5
Desconectar un origen de datos (modelo, cubo o
consulta)
Cuando el complemento de EPM está conectado a varios orígenes de datos, es posible que se sature la memoria
del ordenador. Ahora puede liberar memoria en cualquier momento desconectando un modelo o un cubo. Si está
conectado a una consulta de BW, puede desconectarse también a una consulta en concreto. Los metadatos de
descargan entonces de la memoria.
Para desconectar un modelo o un cubo, haga clic en la lista desplegable Conexión de datos del panel EPM. En la
lista de conexiones, las conexiones que se utilizan en la sesión actual vienen seguidas de un icono. Para
desconectar el modelo o el cubo que se utiliza en la conexión, haga clic en el icono.
Manual del usuario del complemento EPM para Microsoft Office
Inicio de sesión y conexiones
© 2016 SAP SE o una empresa filial de SAP. Reservados todos los
derechos.
55
No puede realizar una desconexión en los siguientes casos:
● Para la conexión activa.
● Si un informe está utilizando la conexión
Si está conectado a un modelo de Planning and Consolidation en un entorno: Al desconectarse del modelo, la
conexión se desconecta por completo y el panel EPM ya no aparecerá.
Cuando trabaje con conexiones de SAP BW (PROVEEDOR INA), también puede desconectar una consulta de la
segunda lista desplegable en el panel EPM. De la lista desplegable, puede desconectar varias consultas al mismo
tiempo desconectando un modelo o un cubo que incluya las consultas.
4.6
Selección de conexiones
Procedimiento
1. Seleccione una de las opciones siguientes:
a.
EPM
Iniciar sesión
b. En la lista desplegable Conexión de datos del panel EPM, seleccione Seleccionar otra conexión.
c.
EPM
Acciones de informe
Administrar conexiones .
Se abre el Administrador de conexiones, con la lista de todas las conexiones que ha seleccionado alguna vez,
incluidas las conexiones locales, siempre que esté marcada la opción Mostrar conexiones locales.
Nota
Si desea que siempre se muestren las conexiones locales al abrir el Administrador de conexiones,
seleccione la opción Mostrar conexiones locales en Opciones de usuario.
Nota
Puede seleccionar carpetas en las que el administrador almacene las conexiones locales. Para ello, haga
clic en el botón Carpeta de conexiones locales del Administrador de conexiones y seleccione la carpeta en el
cuadro de diálogo que se abre. Cualquier conexión que se agregue más tarde a esta carpeta se recuperará
automáticamente.
2. Seleccione una conexión de la lista y haga clic en Aceptar.
3. Si la conexión que desea usar no está en la lista, haga clic en Crear y proceda del modo siguiente:
○ Si ha abierto el complemento EPM desde la plataforma de lanzamiento de BI, puede seleccionar el tipo de
conexión de SAP BusinessObjects Enterprise. Introduzca un nombre para la conexión, a continuación
seleccione una conexión EPM de la lista y seleccione el cubo o modelo.
Nota
Si no ha abierto el complemento EPM desde la rampa de lanzamiento BI, al seleccionar este tipo de
conexión, la lista de conexiones EPM está vacía.
56
© 2016 SAP SE o una empresa filial de SAP. Reservados todos los
derechos.
Manual del usuario del complemento EPM para Microsoft Office
Inicio de sesión y conexiones
○ Para crear una conexión Planning and Consolidation, versión para SAP NetWeaver, Planning and
Consolidation, versión para la plataforma Microsoft, SAP BW (proveedor INA) o Local, consulte el manual
de instalación de SAP BusinessObjects EPM Solutions, complemento para Microsoft Office.
Resultados
Al elegir conectarse a un SAP NetWeaver BW InfoCube, tiene que introducir el nombre de usuario y la contraseña
de la plataforma SAP NetWeaver BW y seleccionar su idioma de trabajo.
Nota
Para obtener más información sobre las conexiones y su método de autenticación, consulte el Manual de
instalación de SAP BusinessObjects EPM Solutions, complemento para Microsoft Office.
4.7
Conexión o desconexión selectiva de parejas hoja/
conexión.
Procedimiento
1. Seleccione una de las opciones siguientes:
a.
EPM
Iniciar sesión
b. En la lista desplegable Conexión de datos del área de ventana EPM, marque Seleccionar otra conexión.
c.
EPM
Acciones de informe
Administrar conexiones
Se abre el Administrador de conexiones.
2. Haga clic en Conexiones al informe.
Se abre el cuadro de diálogo Conexiones al informe. Todas las hojas conectadas en todos los libros abiertos
de la sesión actual de Microsoft Office Excel aparecerán en la vista de árbol que muestra cubos/modelos,
hojas e informes.
Nota
Puede seleccionar cómo mostrar la pareja hoja/conexión haciendo clic en el botón Mostrar por hoja o
Mostrar por conexión.
3. Puede realizar las siguientes acciones:
○ Para conectar o desconectar una pareja hoja de trabajo/conexión específica, seleccione o deseleccione la
casilla de verificación correspondiente a la hoja de trabajo y haga clic en Aceptar.
○ Para conectar o desconectar todas las hojas de trabajo vinculadas a un cubo/modelo, seleccione o
deseleccione todas las casillas de verificación correspondientes a las hojas de una en una o bien
seleccione o deseleccione la casilla de cubo/modelo y haga clic en Aceptar.
○ Para conectar todas las parejas hoja/conexión, haga clic en el botón Seleccionar todo y, a continuación,
haga clic en Aceptar.
Manual del usuario del complemento EPM para Microsoft Office
Inicio de sesión y conexiones
© 2016 SAP SE o una empresa filial de SAP. Reservados todos los
derechos.
57
○ Para desconectar todas las parejas hoja de trabajo/conexión, haga clic en el botón Deseleccionar todo y
luego en Aceptar.
○ Para cambiar una conexión, seleccione el cubo/modelo, la hoja o el informe y haga clic en el botón
Cambiar conexión.
Nota
Si conecta un informe a otro cubo o modelo, se desconectará el cubo/modelo anterior. Dicho de otro
modo, un informe puede estar conectado a un solo cubo/modelo en un momento dado.
Nota
También puede realizar un cambio de conexión directamente en la ficha Conexiones del panel EPM.
Puede actualizar la lista de conexiones con el botónActualizar.
Si conecta o desconecta una pareja hoja/conexión, la lista desplegable Tipo de hoja de cálculo de la ficha
General de las Opciones de hoja se modifica automáticamente en consonancia. Para obtener más información
acerca de esta opción, consulte Tipo de hoja de cálculo [página 185].
4.8
Cambiar conexiones
Requisitos previos
Para cambiar una conexión, seleccione el cubo/modelo, la hoja o el informe y haga clic en el botón Cambiar
conexión.
Nota
Si conecta un informe a otro cubo o modelo, se desconectará el cubo/modelo anterior. Dicho de otro modo, un
informe puede estar conectado a un solo cubo/modelo en un momento dado.
Nota
También puede realizar un cambio de conexión y una conexión de actualización directamente en la ficha
Conexiones del panel EPM.
Procedimiento
1. Seleccione una de las opciones siguientes:
a. En el cuadro de diálogo Administrador de conexiones, haga clic en Revisar conexiones.
b. En el panel EPM, seleccione la ficha Conexiones y haga clic en Actualizar.
Todas las hojas conectadas en todos los libros abiertos de la sesión actual de Microsoft Office Excel
aparecerán en la vista de árbol que muestra cubos/modelos, hojas e informes.
58
© 2016 SAP SE o una empresa filial de SAP. Reservados todos los
derechos.
Manual del usuario del complemento EPM para Microsoft Office
Inicio de sesión y conexiones
Nota
Puede seleccionar cómo mostrar la pareja hoja/conexión haciendo clic en el botón Mostrar por hoja o
Mostrar por conexión.
Nota
Mostrar por hoja de trabajo: muestra información que empieza por el nombre del libro y la hoja. Si en
cualquier momento añade un informe a la hoja de trabajo, deberá seleccionar el botón de actualizacion en
la pestaña Conexiones para obtener las últimas actualizaciones.
Mostrar por conexión: muestra información que empieza por el nombre y el tipo de conexión. Si hace clic
en un nombre de conexión, aparecerá otra información en la parte inferior del panel, como por ejemplo el
nombre y el alias de la consulta.
2. Para cambiar una conexión, seleccione el cubo/modelo, la hoja o el informe y haga clic en el botón Cambiar
conexión.
Resultados
Si conecta un informe a otro cubo o modelo, se desconectará el cubo/modelo anterior. Dicho de otro modo, un
informe puede estar conectado a un solo cubo/modelo en un momento dado.
Manual del usuario del complemento EPM para Microsoft Office
Inicio de sesión y conexiones
© 2016 SAP SE o una empresa filial de SAP. Reservados todos los
derechos.
59
5
Orígenes de datos de gran volumen
Al conectarse a un origen de datos (con una conexión local) que tiene un gran número de componentes y para el
que el tiempo de conexión es muy prolongado, puede seleccionar no cargar todos los componentes a la vez en la
conexión. Para cargar componentes solo a medida que se desplaza y mostrarlos en un informe:
Seleccione la opción No cargar componentes al conectar de los cuadros de diálogo Editar conexión y Crear
conexión, al crear o editar una conexión local.
Para obtener más información acerca de las conexiones locales, consulte Tipos de conexiones [página 52].
Nota
Esta función solo está disponible para las conexiones locales.
Seleccionar esta opción tiene consecuencias para:
● El Selector de componentes y cualquier área de interfaz de usuario en la que pueda realizar una selección de
componentes. Para obtener más información sobre el selector de componentes, consulte Entrada de
miembros con el selector de miembros (en orígenes de datos de gran volumen y conexiones específicas)
[página 137].
● Algunas funciones específicas que no se admiten o están restringidas (aparecen más abajo).
● Algunas funciones son específicas de orígenes de datos de gran volumen (también aparecen más abajo).
Cargar miembros y/o miembros de propiedad de las jerarquías especificadas
en el tiempo de conexión
Se aplica a: conexiones BW NW de proveedor BAPI de gran volumen.
Si quiere que los componentes y/o componentes de la propiedad de las jerarquías especificadas se carguen en el
tiempo de conexión, siga cualquiera de estos pasos al crear la conexión:
1. Para componentes y componentes de propiedad: haga clic en el botón en el área Seleccionar las jerarquías
para las que se cargan componentes y propiedades en el tiempo de conexión.
Solo para componentes: haga clic en el botón del área Seleccionar las jerarquías para las que se cargan
componentes en el tiempo de conexión.
La información de las dimensiones y jerarquías se cargan y se abre un cuadro de diálogo que muestra las
jerarquías.
2. Selecciones las jerarquías que quiere cargar en el tiempo de conexión y haga clic en Aceptar. La información
de las jerarquías seleccionadas se almacenan en el archivo de conexión he .oqy.
Al conectarse a una conexión, los miembros y/o los miembros de propiedades de las jerarquías seleccionadas se
cargan en la memoria de Microsoft Excel.
Nota
puede usar la función EPMMemberProperty para visualizar propiedades de miembros para todas las jerarquías
cargadas. Puede usar EPMMemberOffset en los miembros de las jerarquías cargadas.
60
© 2016 SAP SE o una empresa filial de SAP. Reservados todos los
derechos.
Manual del usuario del complemento EPM para Microsoft Office
Orígenes de datos de gran volumen
Restricción
el número total de los miembros incluidos en las jerarquías seleccionadas en los dos campos siguientes no
puede ser mayor que 50.000: Seleccionar las jerarquías para las que se cargan las propiedades en el tiempo de
conexión y Seleccionar las jerarquías para las que se cargan los miembros en el tiempo de conexión. El límite de
50.000 miembros se debe al límite de memoria de Microsoft Excel de 32 bits. Si el número de miembros es
mayor que 50.000 se producirán excepciones de falta de memoria y es posible que se falle el sistema. Por
ejemplo, si selecciona tres jerarquías y cada una de ellas contiene 20.000 miembros, 60.000 miembros se
cargarán en el tiempo de conexión y se producirán problemas de falta de memoria.
Consulte EPMMemberProperty [página 302] y EPMMemberOffset [página 303].
EPMOlapMemberO y EPMOlapMemberC con una referencia de celda
Si una fórmula EPMOlapMemberO contiene una referencia de celdas, la fórmula mostrará el valor de la celda
referenciada (es decir, los IDs de miembros).
La fórmula EPMOlapMemberC recupera los títulos de los miembros en vez del valor de la celda referenciada.
Para permitir que el add-in de EPM genere fórmulas EPMOlapMemberC, es necesario definir la siguiente opción
en TRUE en el archivo FPMXLClient.dll.config: ReturnCaptionWithRefOnBigVolSource
Cuando esta opción está definida en TRUE, todos los informes generados y actualizados contendrán solo
fórmulas EPMOlapMemberC.
Nota
● La fórmula EPMOlapMemberC se comporta como la fórmula EPMOlapMemberO.
● La opción ReturnCaptionWithRefOnBigVolSource está definida en FALSE de forma predeterminada en el
archivo FPMXLClient.dll.config.
Nota
Estos son dos motivos por los que no recomendamos que una fórmula EPMOlapMemberC haga referencia a
otra fórmula EPMOlapMemberC que contenga una referencia de celdas:
● Para orígenes de datos de gran volumen, las fórmulas EPMOlapMemberO y EPMOlapMemberC que
contienen referencias de celda deben hacer referencia a ID no a títulos. Sabiendo que las fórmulas
EPMOlapMemberC hacen referencia a títulos y no a ID, no es relevante que una fórmula
EPMOlapMemberC haga referencia a otra fórmula EPMOlapMemberC a menos que fuerce el uso de ID.
● Una celda a la que hace referencia una fórmula EPMOlapMemberC se actualiza en una acción de
actualización; por el contrario, una celda a la que hace referencia una fórmula EPMOlapMemberO se
actualiza automáticamente.
El siguiente ejemplo muestra las dos dificultades.
Este es un informe:
Tabla 1:
A
Manual del usuario del complemento EPM para Microsoft Office
Orígenes de datos de gran volumen
B
C
D
© 2016 SAP SE o una empresa filial de SAP. Reservados todos los
derechos.
61
1
2
3
4
ITEM_1
ITEM_2
ITEM_3
5
Node1
50
30
10
6
Node2
50
60
20
7
TOTAL
100
90
30
Estas son las fórmulas de las siguientes celdas:
● B4: = EPMOlapMemberC("[YBAC_CO COMPANY_SECURITY].[ITEM_1
0HIER_NODE]";"";"ITEM_1";"";"000")
● C4: = EPMOlapMemberC("[YBAC_CO COMPANY_SECURITY].[ITEM_2
0HIER_NODE]";"";"ITEM_2";"";"000")
● D4: = EPMOlapMemberC("[YBAC_CO COMPANY_SECURITY].[ITEM_3
0HIER_NODE]";"";"ITEM_3";"";"000")
● E4: = EPMOlapMemberC("[YBAC_CO COMPANY_SECURITY].[ITEM_4
0HIER_NODE]";"";"ITEM_4";"";"000")
C4, D4 y E4 se actualizan con referencias de celdas y usan la fórmula EPMMemberID:
● B4: = EPMOlapMemberC("[YBAC_CO COMPANY_SECURITY].[ITEM_1
0HIER_NODE]";"";"ITEM_1";"";"000")
● C4: = EPMOlapMemberC(EPMMemberID(B4);"ITEM_1";"ITEM_2";"";"000")
C4 hace referencia a B4 y por tanto a ITEM_1, pero muestra ITEM_2 porque es el título del miembro
recuperado en la última actualización y corresponde a la fórmula inicial.
● D4: = EPMOlapMemberC(EPMMemberID(C4);"ITEM_2";"ITEM_3";"";"000").
D4 hace referencia a C4 y por tanto a ITEM_1, pero muestra ITEM_3 porque es el título del miembro
recuperado en la última actualización y corresponde a la fórmula inicial.
● E4: = EPMOlapMemberC(EPMMemberID(D4);"ITEM_3";"ITEM_4";"";"000").
E4 hace referencia a D4 y por tanto a ITEM_1, pero muestra ITEM_4 porque es el título del miembro
recuperado en la última actualización y corresponde a la fórmula inicial.
Tras una primera actualización, el informe muestra lo siguiente:
● B4 muestra ITEM_1
● C4 muestra ITEM_1
● D4 muestra ITEM_2 pero no ITEM_1
● E4 muestra ITEM_3 pero no ITEM_1
Tras una segunda actualización, el informe muestra lo siguiente:
● B4 muestra ITEM_1
● C4 muestra ITEM_1
● D4 muestra ITEM_1
● E4 muestra ITEM_2 pero no ITEM_1
Tras una tercera actualización, el informe muestra lo siguiente:
● B4 muestra ITEM_1
62
© 2016 SAP SE o una empresa filial de SAP. Reservados todos los
derechos.
Manual del usuario del complemento EPM para Microsoft Office
Orígenes de datos de gran volumen
● C4 muestra ITEM_1
● D4 muestra ITEM_1
● E4 muestra ITEM_1
Son necesarias tres acciones de actualización para obtener los resultados de la fórmula correctos.
Recomendación: Para que todas las fórmulas EPMOlapMemberC hagan referencia a ITEM_1, recomendamos
lo siguiente:
1. Escriba el ID de ITEM_1 en una celda fuera del informe (por ejemplo, celda A1, al principio de la hoja de
trabajo). Puede usar las funciones EPMSelectMemberID o EPMSelectMultiMemberID.
A4: "[YBAC_CO COMPANY_SECURITY].[ITEM_1 0HIER_NODE]"
2. A continuación, actualice las fórmulas iniciales:
○ B4: = EPMOlapMemberC(A1;"";"ITEM_1";"";"000")
○ C4: = EPMOlapMemberC(A1;"";"ITEM_2";"";"000")
○ D4: = EPMOlapMemberC(A1;"";"ITEM_3";"";"000")
○ E4: = EPMOlapMemberC(A1;"";"ITEM_4";"";"000")
3. Después de una acción de actualización, todas las fórmulas recuperarán ITEM_1.
Visualización de versión y jerarquía en el panel de EPM
Si el origen de datos contiene jerarquías versionadas, puede visualizar las jerarquías y las dimensiones de dos
formas en el panel de EPM. El botón que se encuentra en el área de informe actual (que contiene las letras v y h) le
permite agrupar las jerarquías versionadas por versión o por jerarquía.
Modificación de la conexión de informe
Al modificar la conexión de un informe, puede tener que asignar manualmente jerarquías en un cuadro de diálogo
dedicado que se abre automáitcamente cuando es necesario. Entonces, abra el editor de informes. Para cada
jerarquía asignada, borre la selección de miembro y vuelva a seleccionar el miembro.
Atributos de navegación
Al crear una conexión local a un InfoCube BW de SAP NetWeaver, puede especificar que desea usar los atributos
de navegación. Siempre que los atributos de navegación estén definidos en el lado del InfoCube, y si selecciona la
opción Usar atributos de navegación en el cuadro de diálogo de conexiones, los atributos de navegación se
mostrarán en cursiva en el panel de EPM.
Usar propiedad de signo reverso
Se aplica a: conexiones BW NW de proveedor BAPI de gran volumen.
Manual del usuario del complemento EPM para Microsoft Office
Orígenes de datos de gran volumen
© 2016 SAP SE o una empresa filial de SAP. Reservados todos los
derechos.
63
Al usar una conexión local, mientras está conectado a un InfoCube BW de SAP NetWeaver, la propiedad de signo
reverso BW se tiene en cuenta en el complemento de EPM si selecciona la opción Usar propiedad de signo reverso
en la ficha Opciones de hojas o en la ficha Opciones del Editor de informes.
Nota
Si la opción Usar propiedad de signo inverso está seleccionada y el eje de página del informe contiene una
dimensión/jerarquía con varios miembros, se aplican las siguientes reglas:
● Si todos los miembros tienen el signo +, este se toma en consideración para el eje de página.
● Si todos los miembros tienen el signo -, este se toma en consideración para el eje de página.
● Si hay una combinación de signos + y -, el signo + se toma en consideración para el eje de página.
5.1
Restricciones en funciones específicas
Cuando la opción No cargar componentes al conectar está seleccionada para un origen de datos, no se admiten
las siguientes funciones o están restringidas:
● Los modelos de libro no se admiten si no se han generado con el componente EPM 10.0.
Para obtener más información acerca de los libros, consulte Publicación del libro [página 261].
● Si el proveedor que se usó para la conexión no admite componentes personalizados de cliente, tampoco
admitirá componentes en blanco.
● La opción Detener la actualización de datos está disponible pero no se aplica. Consulte Congelar actualización
de datos [página 151].
● La opción Mostrar un mensaje de advertencia cuando el proceso tarde un tiempo en realizarse está disponible
pero no se aplica. Consulte Opciones de usuario [página 180].
● Las opciones de usuario Conservar filas y columnas de componentes no reconocidos y Advertir sobre si se
conservarán las filas y columnas de los componentes no reconocidos están disponibles pero no se aplican.
● Fichas Orden, Filtrado y Clasificación del Editor de informes:
○ En las fichas Orden, Filtrado y Clasificación del Editor de informes, la opción Mostrar solo componentes
visualizados en el informe no existe.
○ En la ficha Ordenación: la opción Ordenar nivel interior no está disponible.
○ En la ficha Filtrado: la opción Filtrar en todas las filas o columnas no está disponible; el menú desplegable
es/no es nulo no está disponible; no están disponibles los botones Conservar miembros y Conservar
bloques. Los botones Agrupar y Anular agrupación no se consideran.
○ En la ficha Clasificación: las opciones Primera columna y Última columna no están disponibles.
Para obtener más información acerca de la ordenación, filtrado y clasificación de datos, consulte Ordenación,
clasificación y filtrado de datos [página 152].
● Exclusión de componentes:
○ Al excluir componentes, no se puede tener la misma combinación de componentes a la vez en un eje.
○ Al tener como mínimo tres dimensiones en un eje, puede excluir un componente o toda la combinación de
componentes.
Para obtener más información sobre la exclusión de componentes, consulte Exclusión de componentes
[página 168].
● No use las siguientes funciones EPM ya que no se admiten al conectarse a un origen de datos de gran
volumen:
64
© 2016 SAP SE o una empresa filial de SAP. Reservados todos los
derechos.
Manual del usuario del complemento EPM para Microsoft Office
Orígenes de datos de gran volumen
EPMMemberProperty, EPMDimensionPropertyValues, EPMRetrieveData, EPMSelectMember,
EPMMemberOffset, EPMMemberDesc, EPMScaleData, EPMSaveData, EPMSaveComment,
EPMCommentPartialContext, EPMCommentFullContext, EPMWorkStatus, EPMBook y EPMExecuteAPI (al
hacer referencia a los componentes).
Para obtener más información sobre las funciones, consulte Funciones de EPM [página 282].
Nota
No obstante, al conectarse a una conexión BW NW de proveedor BAPI de gran volumen, puede utilizar
EPMMemberProperty y EPMMemberOffset siempre y cuando haya seleccionado, durante la creación de la
conexión, las jerarquías para las que se cargan los componentes y propiedades en el tiempo de conexión.
● Puede usar las dos funciones siguientes solo si especifica el ID de componente en el parámetro de
componente: EPMAxisOverride, EPMDimensionsOverride.
Sugerencias
Para saber el ID de un componente, muestre el componente en un informe y selecciónelo. En la barra de
fórmulas, el ID se muestra justo después de =EPMOlapMemberO("
● No debe modificar manualmente las fórmulas siguientes:
○ =EPMOlapMemberO(
○ =EPMOlapMember(
○ =EPMOlapMultiMemberO(
○ =EPMOlapMultiMember(
● En el Selector de componentes:
○ Las relaciones Propiedad de componente y Propiedad de dimensión no existen.
○ Se muestra el número de secundarios para un nodo, no el número de ascendientes.
○ (existen otras restricciones, dependiendo del origen de datos).
Para obtener más información, consulte Entrada de miembros con el selector de miembros (en orígenes de
datos de gran volumen y conexiones específicas) [página 137].
● Con la función Reconocimiento de miembros, al introducir el nombre de un miembro junto con n prefijo
(como ID=member), debe introducir el nombre completo del miembro, no solamente una parte. Para obtener
más información, consulte Introducción de un componente directamente en una hoja [página 122].
5.2
Obtención de detalles
Puede visualizar información desde otro cubo o desde una tabla de SAP, para cualquier parámetro específico que
se haya especificado en el archivo DrillThrough.xml.
El archivo DrillThrough.xml se coloca automáticamente en la carpeta de instalación del complemento de EPM.
Puede usar este archivo como modelo. Para utilizarlo, cópielo en la siguiente ubicación: \%userprofile%
\AppData\Local\EPMOfficeClient\. El parámetro <Redireccionar> le permite especificar otro archivo en el
que se definen las obtenciones de detalles (un archivo en la red compartido por varios usuarios, por ejemplo).
Introduzca la ruta y el nombre de otro archivo. No defina ninguna obtención de detalles en el archivo actual;
introduzca solo la información de redireccionamiento.
Manual del usuario del complemento EPM para Microsoft Office
Orígenes de datos de gran volumen
© 2016 SAP SE o una empresa filial de SAP. Reservados todos los
derechos.
65
Obtención de detalles del cubo
Una obtención de detalles del cubo le permite visualizar información de otro cubo, para cualquier parámetro
específico que se haya especificado en el archivo DrillThrough.xml.
Nota
● El informe de origen puede estar conectado a cualquier conexión. Sin embargo, si el informe de origen usa
una conexión de SAP BusinessObjects Enterprise, el cubo de destino también debe usar una conexión de
SAP BusinessObjects Enterprise.
● El cubo de origen y el cubo de destino se pueden ubicar en el mismo servidor o en dos servidores distintos.
Para acceder a la información de obtención de detalles, seleccione una celda de datos que pertenezca al informe
y, a continuación, seleccione EPM Obtención de detalles Obtención de detalles del cubo y el nombre de la
obtención de detalles, que se define en el archivo DrillThrough.xml. Se abre otra hoja de cálculo, que muestra un
informe estático. La información que se muestra depende de los siguientes elementos:
● El contexto de los datos seleccionados; los componentes de fila y de columna en la intersección de la celda de
datos seleccionada.
● Los parámetros se han especificado en el archivo DrillThrough.xml. Aquí encontrará la descripción de los
parámetros que hay que rellenar:
○ <DrillThroughToCubeInfo>: define una obtención de detalles.
○ <MDXQuery>: consulta MDX del informe de destino. En la consulta, puede colocar todos los
componentes de variable entre dos almohadillas (##).
○ <DisplayName>: nombre del comando que se visualizará al seleccionar
Obtención de detalles de cubo
EPM
Obtención de detalles
de la ficha EPM de la cinta.
Nota
El componente de la entidad y sus secundarios se mencionan de la forma siguiente en la consulta
MDX: {[ENTIDAD].[Todo].SECUNDARIO, [ENTIDAD].[Todo]}
Desea que el componente de la entidad y sus secundarios varíen. Agregue almohadillas dobles (##) de
la forma siguiente: {## ENTIDAD##.SECUNDARIO, ##ENTIDAD##}
○ <VBAFunctionBeforeDrillThrough>: ejecuta una macro VBA antes de ejecutar la obtención de detalles
(por ejemplo: mostrando un comentario antes del informe). Introduzca el nombre de la macro.
○ <VBAFunctionAfterDrillThrough>: ejecuta una macro VBA después de ejecutar la obtención de detalles
(por ejemplo: aplicando opciones de formato). Introduzca el nombre de la macro.
○ <ConnectionInfo>: información de conexión del archivo .oqy. Especifique la información de conexión solo
si el cubo de destino se encuentra en otro servidor.
○ <IsEPMSheet>: introduzca TRUE para que la hoja de cálculo de destino sea una hoja de cálculo EPM.
Introduzca FALSE para que la hoja de cálculo sea una hoja de Microsoft Excel estándar.
Explorar en tabla de SAP
Una exploración en una tabla de SAP le permite visualizar información desde una tabla de SAP, para cualquier
parámetro específico que haya sido especificado en el archivo DrillThrough.xml.
66
© 2016 SAP SE o una empresa filial de SAP. Reservados todos los
derechos.
Manual del usuario del complemento EPM para Microsoft Office
Orígenes de datos de gran volumen
Nota
● El informe de origen puede usar una conexión local o una conexión de Planning and Consolidation.
● El cubo de origen y la tabla de destino se pueden ubicar en el mismo servidor o en dos servidores distintos.
Para acceder a la información de exploración, seleccione una celda de datos que pertenezca al informe y, a
continuación, seleccione EPM Explorar Explorar en tabla de SAP y el nombre de la exploración, que se
define en el archivo DrillThrough.xml. Se abre otra hoja de cálculo, que muestra un informe estático. La
información que se muestra depende de los siguientes elementos:
● El contexto de los datos seleccionados; los componentes de fila y de columna en la intersección de la celda de
datos seleccionada.
● Los parámetros se han especificado en el archivo DrillThrough.xml. Aquí encontrará la descripción de los
parámetros que hay que rellenar:
○ <DrillThroughToSAPTableInfo>: define una exploración en una tabla de SAP.
○ <DisplayName>: nombre del comando que se visualizará al seleccionar
tabla de SAP
EPM
Explorar
Explorar en
desde la ficha EPM de la cinta.
Nota
<DrillThroughToSAPTableInfo> y <DisplayName> son obligatorios. Si rellena estas dos partes de
información, el contenido completo de la tabla de SAP especificada se visualizará en una hoja de
cálculo nueva.
○ <Consulta>: consulta de la tabla de SAP.
○ <Tabla>: nombre de la tabla de SAP. Este parámetro es obligatorio.
○ <Campos> <Campo>: nombre de la columna de la que desea solicitar información.
○ <Filtros> <Filtro>: define filtros con lenguaje SQL (LIKE, NOT LIKE, etc.). Puede colocar todos los
miembros de variable entre dos almohadillas (##).
Nota
La información que se recuperará de la tabla de SAP es la siguiente: todas las filas de la columna
denominada GRUPO que contiene AF y no empieza por la propiedad de nombre explicativo para la
celda del miembro de la entidad actual.
<Filtros><Filtro>GROUP LIKE '%AF%'</Filtro> <Filtro>GROUP NOT LIKE
'##ENTITY##PROPERTY(Nombre explicativo)##%'</Filtro> </Filtros>
○ <MaxRows>: cantidad máxima de filas que desea recuperar.
○ <ConnectionInfo>: información de conexión de la tabla de SAP. Especifique la información de conexión
solo si la tabla de destino se encuentra en otro servidor.
○ <VBAFunctionBeforeDrillThrough>: ejecuta una macro VBA antes de ejecutar la obtención de detalles
(por ejemplo: mostrando un comentario antes del informe). Introduzca el nombre de la macro.
○ <VBAFunctionAfterDrillThrough>: ejecuta una macro VBA después de ejecutar la obtención de detalles
(por ejemplo: aplicando opciones de formato). Introduzca el nombre de la macro.
○ <IsEPMSheet>: introduzca TRUE para que la hoja de cálculo de destino sea una hoja de cálculo EPM.
Introduzca FALSE para que la hoja de cálculo sea una hoja de Microsoft Excel estándar.
Manual del usuario del complemento EPM para Microsoft Office
Orígenes de datos de gran volumen
© 2016 SAP SE o una empresa filial de SAP. Reservados todos los
derechos.
67
6
Acerca de la interfaz del complemento
EPM
6.1
Áreas principales de interfaz
El complemento EPM para Microsoft Office añade las áreas siguientes a Microsoft Office Excel, Microsoft Office
Word y Microsoft Office PowerPoint:
● En la cinta de Microsoft Office 2007 y 2010, la ficha EPM es el punto de entrada principal para realizar
acciones de generación de informes y de entrada de datos.
Nota
Al situar el cursor en un comando de la ficha EPM, aparece una etiqueta de información que explica el
comando.
Nota
Dependiendo de la aplicación de Microsoft Office, la ficha EPM no contiene los mismos comandos.
● En Microsoft Office 2003, el menú EPM es la entrada principal para realizar acciones de generación de
informes y de entrada de datos.
● La barra Contexto de EPM se muestra de forma predeterminada en horizontal y debajo de la cinta.
La barra muestra las dimensiones que se incluyen en el cubo/modelo actual y los componentes utilizados en
la visualización actual de un informe (o los componentes guardados en un informe sin conexión).
Puede ocultar la barra si desmarca la opción Mostrar barra de contexto de EPM en
EPM
Opciones
Opciones de usuario . Esta barra también puede aparecer en el área de ventana EPM al seleccionar la opción
Mostrar contexto dentro del área de ventana EPM. Asimismo, puede mover la barra hacia dentro y hacia atrás
del área de ventana si utiliza el puntero de movimiento del ratón.
● El área de ventana EPM se muestra de forma predeterminada en vertical a la parte derecha de la ventana.
Esta área de ventana incluye las áreas siguientes: la conexión activa, información acerca del informe
seleccionado, incluida la conexión utilizada por el informe, el nombre del informe, todas las dimensiones
disponibles, las dimensiones del eje de página, las dimensiones del eje de línea y las dimensiones del eje de
columna.
Puede ocultar el área de ventana si desmarca la opción Mostrar área de ventana EPM en
EPM
Opciones
Opciones de usuario . Si selecciona la barra de título del área de ventana y utiliza la opción arrastrar y soltar,
puede mover el área de ventana hacia el lado izquierdo de la ventana o a cualquier parte de la misma.
Nota
La barra Contexto EPM y el panel EPM pueden ocultarse o mostrarse cada vez al hacer clic en el botón
Mostrar área de ventana y contexto en la ficha EPM.
● Menú contextual de celda. Sólo en Microsoft Office Excel, aparece un menú contextual de celda al hacer clic
con el botón derecho en cualquier celda de la hoja de cálculo. El componente agrega una ficha en la cinta:
68
© 2016 SAP SE o una empresa filial de SAP. Reservados todos los
derechos.
Manual del usuario del complemento EPM para Microsoft Office
Acerca de la interfaz del complemento EPM
EPM. Esto permite seguir utilizando las funciones de Microsoft Office Excel existentes (como por ejemplo:
cortar, copiar, pegar e insertar) sin ocupar demasiado espacio.
Cambio de tamaño persistente
Puede cambiar el tamaño del panel, de la barra y de los cuadros de diálogo. Las opciones de cambiar de tamaño
se conservan de una sesión a otra.
Información relacionada
Contexto [página 84]
Creación de informes con el área de ventana EPM [página 114]
Complemento EPM para Microsoft Office Word y PowerPoint [página 364]
6.2
Realización de acciones sin el ratón
No es necesario usar el ratón para llegar a los menús y los comandos del complemento EPM.
● Se puede acceder a la ficha EPM si se pulsa la tecla Alt y después el carácter que se muestre en la ficha
EPM.
● Dentro de la ficha EPM, se puede llegar a los comandos si se pulsa el carácter que se muestra en el comando
que quiere usar.
● En el cuadro de diálogo:
○ Pulse la tecla Alt para que se muestren los accesos directos de los comandos. A continuación, haga clic
en la letra subrayada.
○ Para seleccionar otra ficha, si es necesario, use las teclas de flecha derecha/izquierda.
○ Para desplazarse al control siguiente (lista, casillas de selección, opciones), pulse la tecla Tabulador .
○ Para desplazarse al control anterior, pulse las teclas Mayús y Tabulador .
○ Para desplazarse de un elemento a otro de una lista o de un grupo de opciones, pulse las teclas de flecha
arriba/abajo.
○ Para seleccionar o anular la selección de una casilla de verificación, pulse la barra espaciadora .
○ Para cerrar un cuadro de diálogo o cancelar un menú de contexto, pulse la tecla Esc .
● Los menús contextuales que requieran el botón derecho del ratón se pueden activar con la tecla del menú
contextual (a veces llamada la tecla "exclusiva"). Una vez activados los menús, se puede navegar por ellos
mediante las teclas de flecha.
Manual del usuario del complemento EPM para Microsoft Office
Acerca de la interfaz del complemento EPM
© 2016 SAP SE o una empresa filial de SAP. Reservados todos los
derechos.
69
6.3
Uso de Microsoft Office 2003
En la documentación de ayuda, todas las rutas descritas en los procedimientos son aplicables a Microsoft Office
2007 y 2010.
Si usa Microsoft Office 2003, consulte la tabla siguiente para ver rutas equivalentes.
Precaución
No puede guardar un informe con la extensión .xlsx con Microsoft Office 2003.
Ficha EPM en 2007 y 2010
Menú EPM en 2003
Inicio de sesión
Botón de icono de inicio de sesión de la barra de
herramientas
Abierta
Informes
Abrir
Guardar
Informes
Guardar
Editar informe
Informes
Editar informe
Nuevo Informe
Informes
Nuevo Informe
Acciones de informe
Eliminar informes
Informes
Eliminar informes
Acciones de informe
Copiar informe
Informes
Copiar informe
Acciones de informe
Pegar informe
Informes
Pegar informe
Acciones de informe
Generación de hoja
Informes
Generación de hoja
Acciones de informe
Administrar conexiones
Informes
Administrar conexiones
Ver formatos
Informes
Ver formatos
Actualizar
Informes
Actualizar
Expandir
Análisis de datos
Expandir
Contraer
Análisis de datos
Contraer
Conservar
Análisis de datos
Conservar
Excluir
Análisis de datos
Excluir
Anterior
Anterior
Guardar datos
Entrada de datos
Guardar [...]
Distribución, tendencia...
Entrada de datos
Tendencia
Distribución
Comentarios
70
© 2016 SAP SE o una empresa filial de SAP. Reservados todos los
derechos.
Entrada de datos
Entrada de datos
datos
Diarios
,
,
Entrada de datos
Peso
Agregar comentario
o
Entrada de
Buscar comentarios
Entrada de datos
Manual del usuario del complemento EPM para Microsoft Office
Acerca de la interfaz del complemento EPM
Ficha EPM en 2007 y 2010
Menú EPM en 2003
Publicación de portales
Colaboración
Publicación de portales
Publicación del libro
Colaboración
Publicación del libro
Distribución
Colaboración
Distribución
Vínculos rápidos
Herramientas
Vínculos rápidos
Explorar en
Herramientas
Explorar en
Modo local
Herramientas
Modo local
Función de inserción
Herramientas
Función de inserción
Opciones
Herramientas
Opciones
Más
Herramientas
Más
Acerca de
Acerca de
Ayuda
Acerca de
Administrador de datos
Manual del usuario del complemento EPM para Microsoft Office
Acerca de la interfaz del complemento EPM
Ayuda
Administrador de datos
© 2016 SAP SE o una empresa filial de SAP. Reservados todos los
derechos.
71
7
Funciones disponibles
Las funciones disponibles del complemento EPM dependen de:
● La conexión que utilice.
● Los perfiles de tarea que tenga asignados.
Conexión
Según la conexión que utilice, algunos comandos se ocultan automáticamente o aparecen en gris en la cinta o en
otras secciones de interfaz, como en los cuadros de diálogo. Por ejemplo, si crea varios informes en la misma hoja
con diferentes conexiones, los comandos disponibles pueden cambiar según el informe que seleccione.
Nota
En esta documentación, cuando la función descrita no está disponible o no afecta a todos los cubos o modelos
admitidos por el complemento EPM, el texto "Se aplica a" especifica a qué tipos de conexión afecta la función o
para cuáles está disponible.
Nota
Al instalar el complemento EPM, debe especificar las aplicaciones que usa. Al abrir el complemento tras la
instalación, se inicializa la visualización de la ficha EPM de la cinta, en función de la selección que haya realizado
en la configuración de instalación. Por ejemplo, si ha especificado la aplicación Consolidación financiera
durante la instalación, el grupo Entrada de datos de la cinta no se muestra, ya que no es relevante para esta
aplicación. Si desea utilizar planificación y consolidación posteriormente, puede mostrar los comandos
relacionados con Planning and Consolidation. Para mostrar u ocultar comandos o grupos de comandos en la
cinta, seleccione
EPM
Opciones
Opciones de visualización de comando .
Perfiles de tarea
La función disponible depende también de los perfiles de tarea que se le han asignado en la aplicación EPM a la
que está conectado.
Para obtener más información sobre los perfiles de tareas, consulte la documentación de ayuda de la aplicación
EPM que esté utilizando.
Información relacionada
Introducción al complemento EPM [página 44]
72
© 2016 SAP SE o una empresa filial de SAP. Reservados todos los
derechos.
Manual del usuario del complemento EPM para Microsoft Office
Funciones disponibles
Inicio de sesión y conexiones [página 49]
Manual del usuario del complemento EPM para Microsoft Office
Funciones disponibles
© 2016 SAP SE o una empresa filial de SAP. Reservados todos los
derechos.
73
8
Seguridad de miembros
La seguridad definida en los modelos o cubos a los que se conecte se aplica al complemento EPM.
Por ejemplo, el usuario 1 no está autorizado para ver los datos del miembro Actual. En un informe, si recupera
datos que no esté autorizado a ver, de forma predeterminada todas las celdas correspondientes se dejan en
blanco.
74
© 2016 SAP SE o una empresa filial de SAP. Reservados todos los
derechos.
Manual del usuario del complemento EPM para Microsoft Office
Seguridad de miembros
9
Abrir y guardar un archivo
Al usar el complemento EPM, puede abrir y guardar archivos de diferentes formas en función de las conexiones
que use.
Si no abre un archivo desde un portal web ni trabaja con una conexión de planificación y consolidación, siempre
podrá usar las funciones estándar de abrir y guardar de Microsoft Office Excel, Word o PowerPoint.
Nota
Al usar Microsoft Office Excel, puede abrir y guardar archivos con los siguientes formatos: xls, xlsx (excepto en
Microsoft Office Excel 2003), xlsm, xlt, xltx y xltm.
Nota
Si se ha instalado el paquete de compatibilidad de Microsoft Office 2007, no puede abrir un libro xlsx o xltx en
Microsoft Office 2003 que se haya creado con Microsoft Office 2007 o 2010.
9.1
Apertura de un informe cuando las dimensiones o los
componentes hayan cambiado
Al abrir un informe que contenga dimensiones o componentes que hayan cambiado en desde la última conexión,
es posible que tenga que realizar las acciones siguientes:
● Dimensiones. Si algunos de los nombres de dimensión han cambiado, tiene que volver a asignar las
dimensiones manualmente. Cuando se requiere, se abre automáticamente un cuadro de diálogo exclusivo.
● Componentes. Si algunos de los componentes que se usaron en el informe no se reconocen como
componentes válidos en el cubo o en el modelo (por ejemplo, se ha eliminado un componente), puede elegir
entre los comportamientos siguientes:
○ No conserve filas, columnas ni fórmulas de componentes no reconocidos como datos, si los hay. En este
caso, puede especificar que las columnas y las filas de los componentes no reconocidos se eliminen
automáticamente en cuanto actualice el informe. Por lo tanto, si se introdujeran fórmulas en las celdas de
datos, también se eliminarían las fórmulas. Para ello, anule la selección de la opción Conservar filas y
columnas de componentes no reconocidos que hay en Opciones de usuario.
○ Conserve filas, columnas y fórmulas de componentes no reconocidos como datos, si los hay. En este
caso, puede especificar que las columnas y las filas de los componentes no reconocidos se conserven
junto con cualquier fórmula introducida en las celdas de datos. Por lo tanto, los componentes no
reconocidos se convierten automáticamente en componentes "vacíos" en cuanto actualiza el informe.
Para ello, seleccione la opción Conservar filas y columnas de componentes no reconocidos que hay en
Opciones de usuario. Si quiere que se le avise de los componentes que no se reconocen pero que se
conservarán, puede marcar la opción Advertir sobre si se conservarán las filas y columnas de los
componentes no reconocidos en las opciones de usuario. Aparece un mensaje tras la actualización, que
lista los componentes que no se reconocen en el informe. Si no quiere que se vuelva a mostrar el
Manual del usuario del complemento EPM para Microsoft Office
Abrir y guardar un archivo
© 2016 SAP SE o una empresa filial de SAP. Reservados todos los
derechos.
75
mensaje, seleccione la opción del cuadro de mensaje y haga clic en Aceptar (si hace clic en Cancelar no se
tendrá en cuenta la selección que haga) o anule la selección de la opción Avisar si se conservarán las filas
y columnas de componentes no reconocidos que hay en Opciones de usuario. Estas dos opciones están
sincronizadas.
Nota
Para colocar un componente válido en lugar de uno vacío, use la función Insertar . Para obtener más
información acerca de esta función, consulte Introducción de componentes mediante el cuadro de
diálogo Insertar componentes [página 141].
Nota
Es posible que la estructura de los informes (dimensiones y componentes) haya cambiado en los casos
siguientes:
● Abre un informe con la misma conexión en la que se creó, pero con la posibilidad de que algunos
componentes o dimensiones hayan cambiado.
● Abra un informe que se haya creado con una conexión determinada y conéctelo a otra. Aunque los
orígenes de datos que hay detrás de las conexiones tengan una estructura parecida, es posible algunas
dimensiones o componentes sean diferentes.
9.2
Abrir un archivo desde un portal web
Puede abrir libros, documentos o presentaciones de EPM desde dos portales web diferentes.
Abrir un archivo desde la rampa de lanzamiento de BI
Si está usando SAP BusinessObjects Enterprise, puede abrir un archivo EPM existente desde la rampa de
lanzamiento de BI. Para abrir la estructura de árbol de la rampa de lanzamiento de BI de la Lista de documentos,
seleccione la carpeta apropiada y haga doble clic en el archivo. Según el tipo de archivo, se abre en Microsoft
Office Excel, Word o PowerPoint, que se muestra en la ficha EPM.
También puede crear libros, documentos o presentaciones de EPM desde la rampa de lanzamiento de BI. En la
estructura de árbol de la rampa de lanzamiento de BI de la Lista de documentos, seleccione una de las siguientes
opciones: Nuevo Libro de EPM , Nuevo Documento de EPM o Nuevo Presentación de EPM . Si
abrirá un archivo nuevo en Microsoft Office Excel, Word o PowerPoint, mostrando la ficha EPM.
Nota
Al trabajar con Microsoft Office Excel, Word o PowerPoint, puede publicar un libro, documento o presentación
de EPM para la plataforma de lanzamiento de BI. Para obtener más información, consulte Publicación de
informes en un portal Web [página 259].
76
© 2016 SAP SE o una empresa filial de SAP. Reservados todos los
derechos.
Manual del usuario del complemento EPM para Microsoft Office
Abrir y guardar un archivo
Abrir un archivo desde Planning and Consolidation (cliente web)
Si está usando SAP BusinessObjects Planning and Consolidation, puede abrir un archivo EPM existente desde la
vista Documentos. Para más información, consulte la ayuda de SAP BusinessObjects Planning and Consolidation.
Nota
En Microsoft Office Excel, Word o PowerPoint, puede publicar un libro, documento o presentación de EPM para
la vista Documentos de Planning and Consolidation. Para obtener más información, consulte Publicación de
informes en un portal Web [página 259].
9.3
Abrir y guardar un archivo desde/en un servidor
Se aplica a: conexiones Planning and Consolidation; conexiones SAP BW (proveedor INA) con SAP Business
Planning and Consolidation 10.1, versión para SAP NetWeaver o superior.
Si utiliza una de las conexiones que se listan arriba, podrá usar funciones específicas para abrir y guardar archivos
con la estructura de carpetas del servidor.
Las funciones dedicadas son:
EPM
Abrir
y
EPM
Guardar .
Nota
Al utilizar una conexión de SAP BW (proveedor INA) con SAP Business Planning and Consolidation 10.1, si no
se especifican en la conexión un entorno y un modelo, las funciones de Abrir y Guardar se efectuarán en un
entorno por defecto y estarán disponibles siempre y cuando esté activado el entorno predeterminado en el
lado del servidor.
Nota
Si no desea usar la estructura de carpetas del servidor, puede usar las funciones estándar de abrir y guardar de
Microsoft Office Excel.
A continuación se muestran los archivos que puede abrir y guardar:
● Al usar Microsoft Office Excel, puede abrir y guardar libros que contengan: informes, formularios de entrada,
plantillas de publicación de libros y plantillas de distribución.
● Al usar Microsoft Office Word, puede abrir y guardar documentos que contengan informes.
● Al usar Microsoft Office PowerPoint, puede abrir y guardar presentaciones que contengan informes.
Nota
Al usar Microsoft Office Excel, puede abrir y guardar archivos con los siguientes formatos: xls, xlsx (excepto en
Microsoft Office Excel 2003), xlsm, xlt, xltx y xltm.
Manual del usuario del complemento EPM para Microsoft Office
Abrir y guardar un archivo
© 2016 SAP SE o una empresa filial de SAP. Reservados todos los
derechos.
77
9.3.1 Abrir y guardar una conexión
Se aplica a: conexiones Planning and Consolidation; conexiones SAP BW (proveedor INA) con SAP Business
Planning and Consolidation 10.1, versión para SAP NetWeaver o superior.
Las acciones de Abrir y Guardar se realizan en una conexión específica.
De forma predeterminada, la conexión en la que se realizan las acciones Abrir y Guardar es la conexión que se
muestra actualmente en Conexión activa del panel EPM.
Si desea realizar acciones de abrir y guardar en una conexión distinta que no sea la conexión activa, seleccione
una de las opciones siguientes:
● Seleccione EPM Abrir Cambiar conexión o EPM
conexión en el cuadro de diálogo Cambiar conexión.
Guardar
Cambiar conexión , y seleccione la
● O seleccione la conexión de la lista desplegable Conexión activa del panel EPM.
Nota
La conexión seleccionada de la lista desplegable Conexión activa se tiene automáticamente en
consideración en el cuadro de diálogo Cambiar conexión.
9.3.2 Abrir acciones
Se aplica a: conexiones Planning and Consolidation; conexiones SAP BW (proveedor INA) con SAP Business
Planning and Consolidation 10.1, versión para SAP NetWeaver o superior.
Cuando selecciona EPM Abrir , se habilitan diferentes comandos según el tipo de conexión activa que le
permiten abrir un archivo desde las siguientes ubicaciones: local o servidor.
Ubicación local
Puede abrir informes o formularios de entrada almacenados en su equipo local en sus carpetas correspondientes.
Nota
Puede cambiar la carpeta local predeterminada en el área de Abrir/Guardar carpeta raíz de las Opciones de
usuario.
La estructura de carpetas del servidor se duplica en su equipo para dos carpetas: una carpeta para informes y
otra carpeta para formularios de entrada.
● Al seleccionar Abrir mis informes, se selecciona de manera predeterminada la carpeta local destinada a
almacenar informes en el cuadro de diálogo que se abre.
● Al seleccionar Abrir mis informes de entrada, se selecciona de manera predeterminada la carpeta local
destinada a almacenar formularios de entrada en el cuadro de diálogo que se abre.
78
© 2016 SAP SE o una empresa filial de SAP. Reservados todos los
derechos.
Manual del usuario del complemento EPM para Microsoft Office
Abrir y guardar un archivo
Nota
En Microsoft Office Word y PowerPoint, solo está disponible el comando Abrir mis informes.
Ubicación del servidor para conexiones de Planning and Consolidation
● Ubicación del servidor para informes y formularios de entrada: puede abrir informes o formularios de entrada
almacenados en el servidor de Planning and Consolidation en sus carpetas correspondientes: una carpeta
para informes y otra carpeta para formularios de entrada.
○ Al seleccionar Abrir carpeta de informes del servidor, la carpeta "Informes" de Sociedad GL (Pública) está
seleccionada de forma predeterminada en el cuadro de diálogo que se abre.
○ Al seleccionar Abrir carpeta de formularios de entrada del servidor, la carpeta "Programaciones de
entrada" de Sociedad GL (Pública) está seleccionada de forma predeterminada en el cuadro de diálogo
que se abre.
Nota
En Microsoft Office Word y PowerPoint, solo está disponible el comando Abrir carpeta de informes del
servidor.
● Ubicación del servidor para cualquier archivo: puede abrir informes, formularios de entrada, plantillas de
publicación de carpetas o plantillas de distribución almacenados en el servidor de Planning and Consolidation,
en carpetas dedicadas.
Al seleccionar Abrir la carpeta raíz del servidor, la carpeta raíz está seleccionada de forma predeterminada en
el cuadro de diálogo que se abre.
Nota
○ Para obtener más información sobre el cuadro de diálogo, consulte Descripción y acciones de los
cuadros de diálogo Abrir y Guardar [página 82].
○ Para obtener más información sobre la estructura de carpetas del servidor, consulte Estructura de
carpetas de servidor [página 82].
Ubicación del servidor para conexiones de SAP BW (proveedor INA)
Puede abrir informes, formularios de entrada, plantillas de publicación de libros o plantillas de distribución
almacenados en el servidor en las correspondientes carpetas seleccionando Abrir carpeta del servidor.
Nota
● Al utilizar una conexión de SAP BW (proveedor INA) con SAP Business Planning and Consolidation 10.1, si
no se especifican en la conexión un entorno y un modelo, las funciones de Abrir y Guardar se efectuarán en
un entorno por defecto y estarán disponibles siempre y cuando esté activado el entorno predeterminado
en el lado del servidor.
● Para obtener más información sobre el cuadro de diálogo, consulte Descripción y acciones de los cuadros
de diálogo Abrir y Guardar [página 82].
Manual del usuario del complemento EPM para Microsoft Office
Abrir y guardar un archivo
© 2016 SAP SE o una empresa filial de SAP. Reservados todos los
derechos.
79
● Para obtener más información sobre la estructura de carpetas del servidor, consulte Estructura de
carpetas de servidor [página 82].
9.3.3 Acciones de Guardar
Se aplica a: conexiones Planning and Consolidation; conexiones SAP BW (proveedor INA) con SAP Business
Planning and Consolidation 10.1, versión para SAP NetWeaver o superior.
Cuando selecciona EPM Guardar , se habilitan diferentes comandos según el tipo de conexión activa que le
permiten guardar un archivo en las siguientes ubicaciones: local o servidor.
Ubicación local
Puede guardar informes o formularios de entrada en su equipo local en sus carpetas correspondientes.
Nota
Puede cambiar la carpeta local predeterminada en el área de Abrir/Guardar carpeta raíz de las Opciones de
usuario.
La estructura de carpetas del servidor se duplica en su equipo para dos carpetas: una carpeta para informes y
otra carpeta para formularios de entrada.
● Al seleccionar Guardar mis informes, se selecciona de manera predeterminada la carpeta local destinada a
almacenar informes en el cuadro de diálogo que se abre.
● Al seleccionar Guardar mis informes de entrada, se selecciona de manera predeterminada la carpeta local
destinada a almacenar formularios de entrada en el cuadro de diálogo que se abre.
Nota
En Microsoft Office Word y PowerPoint, sólo está disponible el comando Guardar mis informes.
Ubicación del servidor para conexiones de Planning and Consolidation
puede guardar informes, formularios de entrada, plantillas de publicación de carpetas o plantillas de distribución
en el servidor de Planning and Consolidation, en sus carpetas correspondientes.
Al seleccionar Guardar en la carpeta raíz del servidor, se selecciona de forma predeterminada la carpeta raíz en el
cuadro de diálogo que se abre.
Nota
● Para obtener más información sobre el cuadro de diálogo, consulte Descripción y acciones de los cuadros
de diálogo Abrir y Guardar [página 82].
80
© 2016 SAP SE o una empresa filial de SAP. Reservados todos los
derechos.
Manual del usuario del complemento EPM para Microsoft Office
Abrir y guardar un archivo
● Para obtener más información sobre la estructura de carpetas del servidor, consulte Estructura de
carpetas de servidor [página 82].
Ubicación del servidor para conexiones de SAP BW (proveedor INA)
Nota
Al utilizar una conexión de SAP BW (proveedor INA) con SAP Business Planning and Consolidation 10.1, si no
se especifican en la conexión un entorno y un modelo, las funciones de Abrir y Guardar se efectuarán en un
entorno por defecto y estarán disponibles siempre y cuando esté activado el entorno predeterminado en el
lado del servidor.
puede guardar informes o formularios de entrada almacenados en el servidor seleccionando una de las siguientes
opciones:
● Para guardar un informe, seleccione Guardar como informe en la carpeta del servidor y el informe se guardará
con la información "False" en la columna Formulario de entrada del cuadro de diálogo que se abre
● Para guardar un informe, seleccione Guardar como formulario de entrada en la carpeta del servidor y el
informe se guardará con la información "True" en la columna Formulario de entrada del cuadro de diálogo que
se abre
Nota
En Microsoft Office Word y PowerPoint, solo está disponible el comando Guardar como informe en la carpeta
del servidor.
Información de conexión no almacenada en el informe
● Puede guardar un informe sin almacenar la conexión que se usó para crear el informe, es decir, sin almacenar
ni el entorno ni el modelo de la conexión. De este modo, podrá usar el informe en otras conexiones, siempre
que los modelos tengan estructuras similares.
Para ello, en la ficha Opciones del Editor de informes, seleccione la opción No guardar conexión.
● También puede guardar un informe sin almacenar el entorno que se usó para crear el informe. De este modo
podrá utilizar el informe en otras conexiones con otros entornos, siempre que el modelo de la conexión activa
coincida con el nombre de modelo original (con distinción de mayúsculas y minúsculas) y siempre que los
entornos de modelo tengan estructuras similares.
Para ello, en la ficha Opciones del Editor de informes, seleccione la opción No archivar entorno en la conexión.
Nota
Si ya ha seleccionado la opción No archivar conexión, No archivar entorno en la conexión aparece inactiva.
Para obtener más información, consulte No archivar conexión y No archivar entorno en la conexión [página 151].
Manual del usuario del complemento EPM para Microsoft Office
Abrir y guardar un archivo
© 2016 SAP SE o una empresa filial de SAP. Reservados todos los
derechos.
81
9.3.4 Descripción y acciones de los cuadros de diálogo Abrir y
Guardar
Se aplica a: Conexiones Planning and Consolidation; conexiones SAP BW (proveedor INA) con SAP Business
Planning and Consolidation 10.1, versión para SAP NetWeaver o superior.
Nota
Al utilizar una conexión de SAP BW (proveedor INA) con SAP Business Planning and Consolidation 10.1, si no
se especifican en la conexión un entorno y un modelo, las funciones de Abrir y Guardar se efectuarán en un
entorno por defecto y estarán disponibles siempre y cuando esté activado el entorno predeterminado en el
lado del servidor.
Al abrir y guardar un archivo desde o en el servidor, el cuadro de diálogo que se abre podrá contener diferentes
botones en el lado izquiero dependiendo de la conexión activa y de los derechos que se le hayan concedido.
Al hacer clic en una carpeta en la parte central del cuadro de diálogo, puede crear o borrar una carpeta y buscar el
nombre de un archivo.
Al hacer clic con el botón derecho en un archivo en la parte derecha del cuadro de diálogo, podrá copiar, pegar,
eliminar o cambiar el nombre a un archivo.
Ejemplo
Al trabajar con una conexión Planning and Consolidation 10.0, estos son los botones que pueden visualizarse
en la caja de diálogo dependiendo de los derechos que se le hayan concedido:
● "Local". Las carpetas y los archivos que se muestran son el resultado combinado de carpetas y archivos de
la máquina local y carpetas y archivos del servidor de "Sociedad GL (Pública)".
Nota
Puede cambiar la carpeta local predeterminada en el área de Abrir/Guardar carpeta raíz de las Opciones
de usuario.
● "Sociedad GL (Pública)". Las carpetas y archivos que se muestran son los del servidor.
● "[equipo]". Si tiene acceso a un equipo, se muestra un botón con el nombre del equipo. Las carpetas son
las mismas que para "Sociedad GL (Pública)".
9.3.5 Estructura de carpetas de servidor
Se aplica a: conexiones Planning and Consolidation; conexiones SAP BW (proveedor INA) con SAP Business
Planning and Consolidation 10.1, versión para SAP NetWeaver o superior.
La estructura de carpetas del servidor es diferente dependiendo de la conexión que esté utilizando.
Nota
Al utilizar una conexión de SAP BW (proveedor INA) con SAP Business Planning and Consolidation 10.1, si no
se especifican en la conexión un entorno y un modelo, las funciones de Abrir y Guardar se efectuarán en un
82
© 2016 SAP SE o una empresa filial de SAP. Reservados todos los
derechos.
Manual del usuario del complemento EPM para Microsoft Office
Abrir y guardar un archivo
entorno por defecto y estarán disponibles siempre y cuando esté activado el entorno predeterminado en el
lado del servidor.
Conexiones de Planning and Consolidation
Si tiene una conexión de Planning and Consolidation, para cada modelo, la estructura de carpetas del servidor de
Consolidation and Consolidation es la siguiente:
● Carpeta raíz
○ "Books": esta carpeta contiene las plantillas de publicación de libros.
○ "Input Schedules": esta carpeta contiene formularios de entrada. Dentro de esta carpeta, la carpeta
"Templates" contiene plantillas de formularios de entrada.
○ "PDBooks": esta carpeta contiene plantillas de distribución.
○ "Reports": esta carpeta contiene informes. Dentro de esta carpeta, la carpeta "Templates" contiene
plantillas para informes.
○ "Migration Copy": esta carpeta contiene carpetas de trabajo originales que se han migrado (sólo si la
opción No mover carpetas originales a una carpeta diferente está seleccionada en el cuadro de diálogo de
migración). Para obtener más información, consulte Inicio de la migración EvDRE [página 555].
Nota
Algunas carpetas sólo aparecen cuando se han creado los archivos correspondientes.
Información relacionada
Plantillas de informes y formularios de entrada [página 360]
Manual del usuario del complemento EPM para Microsoft Office
Abrir y guardar un archivo
© 2016 SAP SE o una empresa filial de SAP. Reservados todos los
derechos.
83
10 Contexto
El contexto especifica las dimensiones y componentes asociados para una conexión específica.
El contexto representa lo siguiente:
● Las dimensiones incluidas en el cubo/modelo actual.
● Los componentes utilizados en la visualización actual de un informe (o los componentes guardados en un
informe sin conexión).
El contexto le permite definir, para cada dimensión de un cubo/modelo seleccionado, un componente
correspondiente al componente predeterminado que se aplicará para dimensiones sin especificar en cualquier
función EPM o en cualquier informe creado.
Nota
Los componentes seleccionados en los ejes de un informe sustituyen a los componentes seleccionados en el
contexto.
El contexto se aplica al usuario para una conexión. Si abre otros libros y se conecta al mismo cubo o modelo, el
contexto será el mismo incluso aunque lo haya modificado en uno de los libros.
El contexto se muestra en la barra dedicada Contexto de EPM.
Nota
Si utiliza una conexión de Planning and Consolidation, en la barra se muestra el nombre del modelo actual.
Nota
Si lo desea, puede mostrar la configuración del contexto en el interior del área de ventana EPM al seleccionar la
opción Mostrar contexto dentro del área de ventana EPM del cuadro de diálogo Opciones de usuario.
Sin embargo, puede definir un componente específico en un libro u hoja de cálculo concreta. Al definir un
componente, bloquea automáticamente su dimensión y no podrá seleccionar otro componente en la barra
Contexto EPM: la lista desplegable de dimensión permanece atenuada.
Nota
Si define un componente en un libro específico, éste también se define para todas las hojas de dicho libro.
Para cambiar el contexto de un informe:
● puede seleccionar otros miembros desde la barra Contexto de EPM. Los datos mostrados cambian para
reflejar la nueva configuración de contexto. Para seleccionar otro componente para una dimensión,
seleccione una lista desplegable de dimensiones y, a continuación, marque Seleccionar otros componentes.
Se abre el Selector de componentes y puede realizar la selección.
● También puede introducir directamente el ID completo de un miembro de dimensión en las listas
desplegables de la barra Contexto de EPM siempre que la opción Habilitar la entrada manual de miembros
esté seleccionada en las opciones de usuario. Esta opción no está seleccionada de forma predeterminada. Si
84
© 2016 SAP SE o una empresa filial de SAP. Reservados todos los
derechos.
Manual del usuario del complemento EPM para Microsoft Office
Contexto
la opción está seleccionada, el nombre de la dimensión y el color ya no se muestran en las listas desplegables.
Tenga en cuenta que las listas desplegables no distinguen entre mayúsculas y minúsculas.
● Alternativamente, puede seleccionar un favorito de contexto o guardar el contexto actual como favorito de
contexto (consulte Favoritos de contexto [página 85]).
Nota
Si la lista desplegable está atenuada, no puede seleccionar otro componente: esto se debe a que la dimensión
está bloqueada en las Opciones de contexto.
Para bloquear una dimensión de un libro u hoja de cálculo, seleccione
EPM
Opciones
Opciones de
contexto . En la ficha Bloqueo de contexto, seleccione el nivel de la lista desplegable y, a continuación, haga clic
en el componente y seleccione el componente que desee en el Selector de componentes que se abre. La casilla de
verificación Bloquear se selecciona automáticamente para la dimensión.
Nota
Puede definir un libro para que se actualice automáticamente al seleccionar un componente del contexto al
marcar la opción Actualizar automáticamente cuando cambie el contexto del cuadro de diálogo Opciones de
usuario.
10.1 Favoritos de contexto
Si usa frecuentemente el mismo contexto, los puede guardar como favorito.
A continuación, puede seleccionar el favorito de contexto de la barra de contexto EPM, en lugar de tener que
seleccionar cada componente de dimensión de la barra.
Un favorito de contexto es específico de conexión.
Selección de favorito de contexto
La lista desplegable de favoritos de contexto está disponible en la barra de contexto EPM cuando la opción
Mostrar favoritos de contexto está seleccionada en la ficha Visualización de contexto de Opciones de contexto e
incluso si todavía no ha creado un favorito de contexto (consulte Opciones de visualización de contexto [página
86]).
Directamente desde la barra de contexto EPM, puede seleccionar un favorito de contexto.
Creación de favorito de contexto
Aquí se explica cómo puede crear un favorito de contexto:
Manual del usuario del complemento EPM para Microsoft Office
Contexto
© 2016 SAP SE o una empresa filial de SAP. Reservados todos los
derechos.
85
● Desde la ficha Favoritos de contexto en
EPM
Opciones
Opciones de contexto :
○ Para crear su primer favorito, introduzca un nombre en la lista Favoritos. Los componentes seleccionados
por defecto para el primer favorito son los componentes de contexto actuales. Puede modificar la
selección de componentes y hacer clic en Crear favorito.
○ Para crear un favorito nuevo, seleccione Favorito nuevo en la lista Favoritos, introduzca un nombre en el
cuadro de diálogo que se abre y haga clic en Aceptar.
○ Para crear un favorito basado en uno de existente, seleccione el favorito existente, seleccione Copiar
favorito de la lista Favoritos y, a continuación, introduzca un nombre en el cuadro de diálogo que se abre y
haga clic en Aceptar. Finalmente, modifique la selección de componentes.
Nota
No se guardará ninguna modificación hasta que haga clic en Aceptar o en Cancelar.
● Directamente desde la barra de contexto EPM, puede guardar el contexto actual como contexto favorito,
utilizando la lista desplegable de contextos y seleccionando Guardar contexto actual como favorito.
Otras acciones sobre favoritos de contexto
Desde la ficha Favoritos de contexto en
favoritos de contexto:
EPM
Opciones
Favoritos de contexto , puede administrar sus
● Para modificar un favorito, seleccione el favorito de la lista Favoritos. Modificar la selección de componentes.
Cuando hace clic en Aceptar, se guarda la selección de componentes.
● Para cambiar el nombre a un favorito, seleccione el favorito de la lista Favoritos y haga clic en Cambiar
nombre de favorito.
● Para eliminar un favorito, selecciónelo de la lista Favoritos y haga clic en Eliminar favorito.
Nota
No se guardará ninguna modificación hasta que haga clic en Aceptar o en Cancelar.
10.2 Opciones de visualización de contexto
Puede especificar las opciones de visualización del contexto seleccionando
EPM
Opciones
Opciones de
contexto . Todos estos ajustes se aplicarán a la barra Contexto de EPM y al usuario actual.
● Ocultar dimensiones. Puede seleccionar no mostrar una dimensión en la barra Contexto EPM. Para ello,
marque la casilla de verificación Ocultar. La casilla de verificación está disponible en las fichas Visualización
de contexto y Bloqueo de contexto. Por ejemplo, si ha bloqueado una dimensión en la hoja de cálculo, es
posible que desee ocultarla en la barra Contexto de EPM.
● Visualización del nombre de dimensión y de componente. De forma predeterminada, en la barra Contexto de
EPM se muestra el nombre de la dimensión y el nombre del componente. Si desea que solo aparezca el
nombre del componente y no el nombre de la dimensión, puede desactivar la opción Mostrar nombre de
dimensión.
86
© 2016 SAP SE o una empresa filial de SAP. Reservados todos los
derechos.
Manual del usuario del complemento EPM para Microsoft Office
Contexto
● Colores de dimensiones. En la barra Contexto de EPM, los colores se aplican de forma predeterminada a
todas las dimensiones. Puede hacer clic en el área coloreada de la columna Color para definir los colores que
desea para cada dimensión. También puede desactivar la opción Mostrar color de dimensión si no desea
visualizar los colores.
● Orden de dimensiones. Puede modificar el orden predeterminado en el que aparecen las dimensiones en la
barra Contexto de EPM al seleccionar una dimensión y hacer clic en el botón Arriba o Abajo. El orden definido
también es aplicable a otras áreas de interfaz en las que se muestra la lista de dimensiones, como por
ejemplo el panel de EPM y el Editor de informes.
● Visualización de favorito de contexto. De forma predeterminada, en la barra Contexto EPM, el favorito de
contexto de la lista desplegable dedicada no se visualiza. Para visualizar la lista desplegable, marque la opción
Mostrar favoritos de contexto. Puede especificar si desea mostrar la lista al principio o al final de la barra con
las opciones Al principio y Al final. La lista desplegable se visualiza aunque todavía no haya creado un favorito
de contexto.
Nota
En la ficha Visualización de contexto puede acceder a las cuatro funciones anteriores.
Cambio de nombre de las dimensiones
Puede definir el nombre que desee para cualquier dimensión. El nombre personalizado que seleccione para una
dimensión sobrescribe el otro nombre de la dimensión que proviene del cubo o modelo, en cualquier área de
interfaz del complemento de EPM.
Para cambiar el nombre de una dimensión, introduzca el nombre que desee en la columna Nombre personalizado
de la ficha Visualización de contexto.
Los nombres personalizados se guardan por usuario y conexión.
Manual del usuario del complemento EPM para Microsoft Office
Contexto
© 2016 SAP SE o una empresa filial de SAP. Reservados todos los
derechos.
87
11
Reglas de diseño de informes
Hay una serie de reglas básicas que es preciso seguir al diseñar un informe, para que el complemento EPM pueda
interpretarlo. Estas reglas son sencillas y lógicas y también ayudan a asegurarse de que el informe será
comprensible para otros usuarios.
11.1
Reglas de diseño global
La estructura del diseño debe aplicarse a cada hoja en la que se actualice, pero puede aparecer en cualquier parte
de la hoja de cálculo. Además, también se puede solicitar una actualización de rangos de celdas seleccionadas;.
en esos casos basta con que el rango seleccionado contenga un diseño válido de componentes reconocibles.
Las secciones globales y la terminología relacionada se detallan a continuación:
Los componentes de eje de página son componentes que actúan como especificación (filtro) para todo el
informe. Un eje se compone de una o más dimensiones que definen los ejes de fila o los ejes de columna en un
informe (en la ilustración anterior se muestran como cuadros enmarcados en rojo y en azul, respectivamente). La
cuadrícula de datos en la que aparecen los importes de la base de datos.
El informe mostrado a continuación contiene los mismos bordes resaltados para indicar las cuatro secciones.
Observe que los tres ejes contienen más de una dimensión:
88
© 2016 SAP SE o una empresa filial de SAP. Reservados todos los
derechos.
Manual del usuario del complemento EPM para Microsoft Office
Reglas de diseño de informes
Nota
El formato y el espaciado son configurables por el usuario.
11.1.1 Reglas de diseño básicas
Los elementos obligatorios son el eje de columna y el eje de fila. Es decir, debe disponer como mínimo de un
miembro de dimensión en el eje de filas y uno en el eje de columnas, de modo que se formen los dos ejes. Un
informe puede ser tan pequeño como éste:
La posición de estas dos celdas de componentes en la hoja de cálculo es irrelevante. Sin embargo, es esencial que
los encabezados de columna (en este ejemplo: Jan) estén en un punto por encima y a la derecha de los
encabezados de fila (en este ejemplo: Revenue) y ambos deben ser componentes reconocibles del origen de
datos conectado. Los datos devueltos por una solicitud de actualización aparecerán en la celda de intersección
situada en la parte inferior derecha (en este ejemplo: B4).
Aquí encontrará otro ejemplo de otro informe mínimo válido:
Manual del usuario del complemento EPM para Microsoft Office
Reglas de diseño de informes
© 2016 SAP SE o una empresa filial de SAP. Reservados todos los
derechos.
89
11.1.2 Restricciones de diseño de dimensiones
Una dimensión/jerarquía sólo puede aparecer una vez en todo el diseño. Por ejemplo, en el eje de página, no
puede colocar dos componentes de la misma dimensión/jerarquía en celdas diferentes. El siguiente es un informe
no válido ya que es imposible determinar si el informe entero debe contener datos para Canadá o para Estados
Unidos:
Nota
Sin embargo, puede realizar una multiselección de componentes para una dimensión/jerarquía del eje de
página.
Asimismo, una dimensión/jerarquía del eje de fila no puede tener un componente que aparezca en el eje de
página o en el eje de columna , y viceversa.
Los informes siguientes tampoco son válidos porque faltan datos que representen simultáneamente January y
April:
La dimensión Período aparece en el eje de fila y en el eje de columna.
90
© 2016 SAP SE o una empresa filial de SAP. Reservados todos los
derechos.
Manual del usuario del complemento EPM para Microsoft Office
Reglas de diseño de informes
La dimensión Período (Apr) aparece en el eje de fila y en el eje de columna.
Información relacionada
Modificación de componentes de dimensión de eje de página con el Selector de componentes [página 136]
11.2
Eje de página
Los encabezados de página definen filtros para todo el informe.
● El eje de página es opcional.
● El eje de página se puede colocar en cualquier parte siempre que esté por encima del eje de columna.
● Es preciso insertar al menos una fila entre el eje de página y el eje de columna, de lo contrario el eje de página
se podría interpretar como el eje de columna.
En este ejemplo puede ver que el eje de página está por encima del eje de columna y que la fila (en verde) está
insertada entre el eje de página y el eje de columna.
Puede seleccionar varios componentes de dimensión para un eje dimensión de eje de página. Al seleccionar
varios componentes para una dimensión que forma parte del eje de página, los datos de los componentes se
agregan automáticamente al informe.
Manual del usuario del complemento EPM para Microsoft Office
Reglas de diseño de informes
© 2016 SAP SE o una empresa filial de SAP. Reservados todos los
derechos.
91
Información relacionada
Reglas de diseño global [página 88]
11.3
Eje de fila
El eje de fila define los encabezados de fila de componente de un informe, es decir, las etiquetas que indican los
datos que deben aparecer en cada fila.
Información relacionada
Reglas de diseño global [página 88]
11.3.1 Eje de fila simple
El eje de fila más simple se compone de un componente de una dimensión en una columna:
En este caso tenemos Revenue, COGS (Cost of Goods Sold) y GP (Gross Profit), todos ellos miembros de la
dimensión Accounts.
Nota
Si se introducen manualmente los nombres de los miembros, no se tiene en cuenta si el uso de mayúsculas/
minúsculas y sangría es el correcto. El complemento EPM se ocupará de aplicar la sangría y las mayúsculas/
minúsculas requeridas para los componentes, según se hayan especificado en las opciones de hoja.
Los nombres no tienen por qué estar en celdas contiguas. Pueden aparecer salteados, como en este ejemplo:
92
© 2016 SAP SE o una empresa filial de SAP. Reservados todos los
derechos.
Manual del usuario del complemento EPM para Microsoft Office
Reglas de diseño de informes
Esto resulta útil si es preciso incluir anotaciones o fórmulas de Microsoft Office Excel propias del usuario entre las
líneas del informe.
11.3.2 Eje de fila multidimensional o anidado
Para añadir otra dimensión con la que ampliar la calificación de los ejes de fila, tiene que añadir sus componentes
a la columna situada inmediatamente a la izquierda, como en este ejemplo:
Es lo que se denomina eje "anidado". Ahora hay dos dimensiones en el eje de fila. Chips, Popcorn y Pretzels
pertenecen a la dimensión Product. Los elementos de la dimensión Accounts están anidados dentro de Products.
No es necesario repetir los encabezados de fila de producto en cada línea. Se aplican implícitamente a todos los
componentes de la dimensión interna (Accounts, en el ejemplo) hasta que aparece otro componente de su
dimensión. Los bloques mostrados a continuación, diferenciados mediante colores, definen los datos en las filas
correspondientes:
Nota
Un "bloque" es básicamente una agrupación de componentes. En el ejemplo anterior hay tres bloques. El
primer bloque está formado por las tres primeras filas en color verde.
Éste es un estándar de informes común y lógico.
Si quisiera que los componentes de la dimensión externa se repitieran explícitamente, es posible siempre y
cuando se seleccione la opción pertinente en las opciones de hoja. Por ejemplo:
Manual del usuario del complemento EPM para Microsoft Office
Reglas de diseño de informes
© 2016 SAP SE o una empresa filial de SAP. Reservados todos los
derechos.
93
El número de dimensiones que pueden anidarse en un eje es prácticamente ilimitado. Por ejemplo, el siguiente
informe tiene cuatro dimensiones en el eje de fila y es válido:
Las cuatro dimensiones de la parte externa a la interna son Currency, Reporting Unit, Product y Accounts. El
espaciado entre filas mostrado es opcional.
Información relacionada
Repetir encabezados de fila y Repetir encabezados de columna [página 192]
11.3.3 Eje de fila asimétrico
En el informe siguiente, todas las listas de componentes de dimensión internos se repiten en todas las
ocurrencias: Canada y USA, Chips y Pretzels, e Ingresos y COGS. Es lo que se denomina informe simétrico.
94
© 2016 SAP SE o una empresa filial de SAP. Reservados todos los
derechos.
Manual del usuario del complemento EPM para Microsoft Office
Reglas de diseño de informes
Una característica importante del complemento EPM es que los componentes internos no tienen por qué ser
conjuntos de componentes idénticos repetidos. El eje puede ser asimétrico, como en este ejemplo:
Aunque los productos en cada agrupación del ejemplo de arriba no son idénticos, el informe es válido. La
asimetría es muy habitual una vez se empiezan a utilizar las funciones siguientes: eliminar filas vacías, eliminar
filas de Microsoft Office Excel, expandir o contraer asimétricamente.
11.3.4 Restricciones de eje de fila
Téngase en cuenta que NO se deben dejar componentes vacíos en la dimensión interna, como en este ejemplo:
Manual del usuario del complemento EPM para Microsoft Office
Reglas de diseño de informes
© 2016 SAP SE o una empresa filial de SAP. Reservados todos los
derechos.
95
Nota
La definición formal de la regla de componentes de dimensión anidada es la siguiente: se deben citar todos los
componentes de dimensión interna cuando una dimensión externa contiene un componente en la misma fila.
El eje de fila correcto para el significado probable del informe anterior es éste:
Tenga en cuenta que ahora los componentes de Accounts son la dimensión externa y los de Products son la
dimensión interna. Es lo que se denomina "reanidado de dimensiones". Se puede hacer volviendo a escribir datos
o cambiando celdas de sitio pero, por lo general, resulta más fácil usar el Editor de informes o el panel EPM y
reorganizar las dimensiones en la sección de eje de fila.
Se permiten filas en blanco en cualquier punto del eje, pero no debe haber ninguna columna vacía entre las
dimensiones anidadas, como en este ejemplo:
11.4 Eje de columna
El eje de columna define los encabezados de columna de componente de un informe, es decir, las etiquetas que
indican los datos que deben aparecer en cada columna.
96
© 2016 SAP SE o una empresa filial de SAP. Reservados todos los
derechos.
Manual del usuario del complemento EPM para Microsoft Office
Reglas de diseño de informes
Nota
Es preciso insertar al menos una fila entre el eje de página y el eje de columna; de lo contrario el eje de página
se podría interpretar como el eje de columna.
Información relacionada
Reglas de diseño global [página 88]
Eje de página [página 91]
11.4.1 Eje de columna simple
El eje de columna más simple se compone de un componente de una dimensión en una fila:
En este caso, tenemos Act2001 (Actual 2001), Act2002 y Act2003, todos pertenecientes a la dimensión
"Reporting ID".
Los nombres no tienen por qué estar en celdas contiguas. Puede distribuirlos de la forma siguiente:
Esto resulta útil si es preciso incluir anotaciones o fórmulas de Microsoft Office Excel propias del usuario entre las
columnas del informe.
11.4.2 Eje de columna multidimensional o anidado
Para añadir otra dimensión con la que ampliar la calificación del eje de columna, tiene que añadir sus
componentes a la fila situada inmediatamente encima, como en este ejemplo:
Es lo que se denomina eje "anidado". Ahora hay dos dimensiones en el eje de columna. Tanto Jan como Feb están
en la dimensión Period. Los componentes de Reporting ID están anidados dentro de Months. Tenga en cuenta que
no es necesario repetir los encabezados de columna de Period en cada columna. Se aplican implícitamente a
todos los componentes de la dimensión interna (Reporting ID, en el ejemplo) hasta que aparece otro componente
Manual del usuario del complemento EPM para Microsoft Office
Reglas de diseño de informes
© 2016 SAP SE o una empresa filial de SAP. Reservados todos los
derechos.
97
de su dimensión. Los bloques mostrados a continuación, diferenciados mediante colores, definen los datos en las
columnas correspondientes:
Nota
Un "bloque" es básicamente una agrupación de componentes. En el ejemplo anterior hay dos bloques. El
primer bloque está formado por las tres primeras columnas en color verde.
Éste es un estándar de informes común y lógico.
Pero si prefiere que las dimensiones externas se centren sobre las internas, puede usar una de las funciones de
Microsoft Office Excel Combinar y centrar o Centrar en la selección:
Nota
En encabezados de columna de celda combinados, el nombre del componente se debe introducir en la celda
combinada que esté en el extremo izquierdo.
Si lo prefiere, puede hacer que los miembros de la dimensión externa se repitan explícitamente. Por ejemplo:
El número de dimensiones que pueden anidarse en un eje es prácticamente ilimitado. Por ejemplo, el siguiente
informe tiene cuatro dimensiones en el eje de columna y es válido:
Las cuatro dimensiones de la parte externa a la interna (de arriba abajo) son Reporting Unit, Account, Reporting
ID y Period.
98
© 2016 SAP SE o una empresa filial de SAP. Reservados todos los
derechos.
Manual del usuario del complemento EPM para Microsoft Office
Reglas de diseño de informes
11.4.3 Eje de columna asimétrico
En el informe siguiente, todas las listas de componentes de dimensión internos se repiten en todas las
ocurrencias: Ingresos y COGS, Act2001 y Act2002, y Ene y Feb. Esto se denomina informe simétrico.
Una característica importante del complemento EPM es que los componentes internos no tienen por qué ser
conjuntos de componentes idénticos repetidos. El eje puede ser asimétrico, como en este ejemplo:
Aunque los meses en cada agrupación del ejemplo de arriba no son idénticos, el informe es válido. La asimetría es
muy habitual una vez se empiezan a utilizar las funciones siguientes: eliminar columnas vacías, eliminar columnas
de Microsoft Office Excel, expandir o contraer asimétricamente.
11.4.4 Restricciones de eje de columna
Téngase en cuenta que NO se deben dejar componentes vacíos en la dimensión interna, como en este ejemplo:
Nota
La definición formal de la regla de componentes de dimensión anidada es la siguiente: se deben citar todos los
componentes de dimensión interna cuando una dimensión externa contiene un componente en la misma
columna.
El eje de columna correcto para el significado probable del informe anterior es éste:
Tenga en cuenta que ahora Reporting ID es la dimensión externa y Period es la dimensión interna. Es lo que se
denomina "reanidado de dimensiones". Se puede hacer volviendo a escribir datos o cambiando celdas de sitio
pero, por lo general, resulta más fácil usar el Editor de informes o el panel EPM y reorganizar las dimensiones en la
sección de eje de columna.
Manual del usuario del complemento EPM para Microsoft Office
Reglas de diseño de informes
© 2016 SAP SE o una empresa filial de SAP. Reservados todos los
derechos.
99
Se permiten columnas en blanco en cualquier punto del eje, pero no debe haber ninguna fila vacía entre las
dimensiones anidadas, como en este ejemplo:
11.5
Cuadrículas de datos
La cuadrícula de datos del complemento EPM se puede definir como todas las celdas que forman la intersección
de ejes de componentes de dimensión de base de datos reconocidos. Una celda de cuadrícula de datos tendrá un
eje de columna válido por encima y un eje de fila válido a su izquierda. La cuadrícula de datos es la serie de celdas
que la aplicación rellena con los datos procedentes del origen de datos OLAP. En el ejemplo siguiente, la
cuadrícula de datos se muestra como un área sombreada de color azul claro:
Sin embargo, la aplicación ofrece más flexibilidad que la disponible en el diseño de cuadrícula anterior. Hay
demasiadas ampliaciones que puede llevar a cabo en y alrededor de la cuadrícula de datos para crear un informe
de formato personalizado con cálculos adicionales. El ejemplo siguiente contiene exactamente la misma
cuadrícula de datos anterior, pero demuestra varias ampliaciones que no evitarán actualizar el informe con la
aplicación.
Tenga en cuenta que el texto y el formato de fondo utilizados aquí son meros ejemplos para diferenciar las áreas
del informe.
100
© 2016 SAP SE o una empresa filial de SAP. Reservados todos los
derechos.
Manual del usuario del complemento EPM para Microsoft Office
Reglas de diseño de informes
11.5.1 Sugerencias sobre la cuadrículas de datos
Las siguientes sugerencias relacionadas con la cuadrícula de datos son importantes:
● Puede haber un número ilimitado de filas o columnas vacías en cualquier punto de la cuadrícula. Es decir, la
cuadrícula se puede dividir.
● Las celdas se pueden formatear según se requiera, mediante funciones de formato de Microsoft Office Excel,
entre ellas el ajuste de escala de los datos. La aplicación retiene los cambios. Pero téngase en cuenta que, en
caso de expandir o girar un informe, el formato no se mueve con las celdas. Por lo tanto, se recomienda
realizar todas las operaciones de formato que falten o aplicar un formato dinámico a los informes que desee
analizar.
● Puede poner las fórmulas que haya creado en Microsoft Office Excel de manera segura en cualquier ubicación
menos una celda de cuadrícula. Además, se mantendrán en la siguiente actualización. Sin embargo, no se
conservarán si se realiza una acción de navegación (p. ej. Expandir, Contraer o Conservar) cuya aplicación
resulte en un cambio de tamaño del informe. Se recomienda añadir las fórmulas propias después de
completar las manipulaciones de diseño y contenido requeridas.
Manual del usuario del complemento EPM para Microsoft Office
Reglas de diseño de informes
© 2016 SAP SE o una empresa filial de SAP. Reservados todos los
derechos.
101
Nota
Si la función Reconocimiento de componentes locales está activada, todas las fórmulas de Microsoft Office
Excel se convierten automáticamente en un componente local.
● Puede colocar cualquier cosa fuera del área de informe. La aplicación los pasará por alto a menos que
expanda el informe.
Información relacionada
Inserción de una fila y columna en blanco [página 124]
Formato dinámico [página 245]
Componentes locales [página 158]
Reconocimiento de componentes [página 121]
102
© 2016 SAP SE o una empresa filial de SAP. Reservados todos los
derechos.
Manual del usuario del complemento EPM para Microsoft Office
Reglas de diseño de informes
12
Creación de informes
Puede crear informes de cuatro formas diferentes:
● Creación de funciones usando el panel EPM.
● Crear informes con el Editor de informes.
● Creación de informes directamente en una hoja.
● Creación de informes con las funciones Copiar y Pegar.
De forma predeterminada, los informes se crean en la conexión activa de la hoja de cálculo. La conexión activa se
muestra en la lista desplegable Conexión activa del panel EPM y en la ficha Diseño del Editor de informes.
Información relacionada
Inicio de sesión y conexiones [página 49]
12.1
Informes basados en consultas de BW
Se aplica a: SAP BW (proveedor INA) y conexiones locales para BW NW.
Ahora puede utilizar estas opciones cuando esté conectado a una conexión BW NW de proveedor SAP BW de
gran volumen.
Al conectarse a una conexión local de BW NW, puede conectarse a un cubo o seleccionar una consulta.
Consulta y alias de consulta
Un alias de consulta es una versión en una hoja de trabajo de la consulta que ha seleccionado.
Dispone de varios alias de consulta para la misma consulta seleccionada.
Si la consulta seleccionada no contiene ninguna variable, el alias de consulta representa la consulta.
Si la consulta seleccionada contiene variables, el alias de consulta representa la consulta y las variables que
seleccionará o ha seleccionado. Por ejemplo, si el nombre técnico de una consulta es "presupuesto", puede crear
una conexión a esta consulta con el alias "Presupuesto – Francia" y el segundo alias "Presupuesto – Alemania", en
ambos casos, con la misma consulta, pero con conjuntos de variables diferentes.
Al seleccionar una consulta en el cuadro de diálogo Selección de consultas, se creará automáticamente un alias de
consulta y se facilita un nombre unívoco en el área Alias de consulta.
Manual del usuario del complemento EPM para Microsoft Office
Creación de informes
© 2016 SAP SE o una empresa filial de SAP. Reservados todos los
derechos.
103
Nota
Un alias se graba junto con la conexión si graba un libro de trabajo.
Nota
Un nombre de alias de consulta es unívoco para todos los libros abiertos al mismo tiempo. Si abre dos libros de
trabajo que contienen el mismo alias, se producirán dos comportamientos posibles:
● Si el alias tiene el mismo conjunto de variables y valores de variable: ambas conexiones utilizan la misma
versión de la consulta.
● Si el alias tiene un conjunto diferente de variables y valores de variable: el primer libro de trabajo abierto
conserva su nombre de alias sin modificar y el segundo libro de trabajo tiene el sufijo del nombre del libro
de trabajo. Ambas conexiones utilizan una versión diferente de la consulta.
Nota
Tenga en cuenta que puede utilizar el nombre del alias de consulta como el parámetro de nombre de conexión
en funciones EPM. En caso de producirse conflictos entre los alias, no cambie el nombre de alias original al
nombre con sufijo del alias en las funciones EPM. Deje el nombre de alias original.
Nota
Puede copiar el alias de una consulta del panel Conexiones EPM y pegarlo, por ejemplo, en una función EPM.
Abrir consultas e informes
pestaña de
Seleccione una consulta en el cuadro de diálogo Selección de consultas. Todas las consultas que haya definido
como favoritas se mostrarán en la selección.
Nota
Las consultas se clasifican por sus fechas favoritas.
● Seleccione una consulta favorita. Puede definir una consulta como una consulta favorita haciendo clic en el
icono de la columna Favorito.
● Si la consulta con la que desea trabajar no forma parte de su lista de favoritos, introduzca un texto que
corresponda al nombre de consulta que esté buscando. Puede introducir un nombre de consulta completo o
parcial. Ahora la búsqueda se realiza en el nombre técnico y la descripción de las consultas. A continuación,
seleccione la consulta y haga clic en Aceptar.
● Como alternativa, puede especificar el nombre de la consulta en el área Consulta seleccionada.
Nota
Por ejemplo, para trabajar con la consulta denominada MyQuery, introduzca lo siguiente: query:
[MyQuery]
104
© 2016 SAP SE o una empresa filial de SAP. Reservados todos los
derechos.
Manual del usuario del complemento EPM para Microsoft Office
Creación de informes
Una vez haya seleccionado una consulta, se creará automáticamente un alias de consulta y se facilitará un
nombre unívoco en el áreaAlias de consultas. Puede modificar el nombre del alias. Si la consulta seleccionada
contiene variables, el alias tendrá en cuenta las variables que seleccionará como un siguiente paso.
● Especifique los elementos que quiera que se visualicen en la hoja de cálculo del complemento de EPM:
○ El informe que se muestra automáticamente en la hoja de trabajo del complemento de EPM es la
definición de la consulta tal como se define en BEx Query Designer. Para ello, seleccione la opción Crear
informe desde consulta. Si no selecciona esta opción en esta fase, podrá visualizar después el informe
según está definido en la consulta de BW haciendo clic en Visualizar informe de consultas en el Editor de
informes.
○ También es posible que no se muestre el informe en la hoja de trabajo. Para ello, desmarque la opción
Crear informe desde consulta.
Nota
● Puede trabajar con la consulta predeterminada. La consulta predeterminada se nombra después de
InfoProvider. Por ejemplo, si el InfoProvider se llama InfoPro, introduzca lo siguiente: query:[!!
AInfoPro]
● Si trabaja con SAP Business Planning and Consolidation 10.1, versión para SAP NetWeaver o versiones
superiores, tiene la opción de abrir un libro que contenga informes ya definidos. Si una carpeta del servidor
contiene informes, la vista Selección de libros se visualiza de forma predeterminada en el cuadro de diálogo
Selección de consultas. Todavía puede seleccionar la vista Selección de consultas. La selección es
persistente, lo que significa que la próxima vez que inicie sesión se propondrá por defecto la última vista
seleccionada.
Una vez haya abierto un alias de consulta en el complemento de EPM, a continuación se mostrará el alias de
consulta y se podrá seleccionar en la segunda lista desplegable del panel EPM. Esta lista desplegable muestra
todos los alias de consulta abiertos para el libro actual.
● Puede seleccionar otro alias de consulta haciendo clic en Seleccionar otra consulta desde esta lista en el panel
EPM.
● El alias de consulta seleccionado se debe tener en cuenta para cualquier informe nuevo que añada haciendo
clic en el pulsador Nuevo informe de la escala.
Diseño de informes
Una vez haya seleccionado el alias de consulta y siempre y cuando haya seleccionado la opción Crear informe de
consulta en el cuadro de diálogoSelección de consultas, el informe que se visualiza automáticamente en los
complementos EPM será la definición de consulta tal y como se define en BEx Query Designer.
Nota
El informe resultante muestra solo las filas y columnas cuyas interacciones contengan datos.
Como regla general, todas las características especificadas en el área "Valores por defecto" de BEx Query
Designer forman parte automáticamente del informe resultante en el complemento EPM.
● Las características especificadas en las filas de BEx Query Designer se sitúan automáticamente como
dimensiones en el eje de fila y en el complemento EPM.
Manual del usuario del complemento EPM para Microsoft Office
Creación de informes
© 2016 SAP SE o una empresa filial de SAP. Reservados todos los
derechos.
105
● Las características especificadas en las columnas de BEx Query Designer se sitúan automáticamente como
dimensiones en el eje de columna y en el complemento EPM.
Nota
Los componentes que se muestran en los ejes de filas y columnas son los valores que se definen como
predeterminados en BEx Query Designer. Puede modificar la selección de componentes utilizando el
Selector de componentes.
● Las características especificadas como "características libres" de BEx Query Designer se sitúan
automáticamente como dimensiones en el complemento EPM del siguiente modo:
○ las características para las que se definen los filtros dinámicos en el área "valores predeterminados" del
BEx Query Designer se ubican como dimensiones en el eje de página. Los componentes que se muestran
en los ejes de página son los que se definen como valores predeterminados en BEx Query Designer.
Puede realizar su propia selección de componentes utilizando el Selector de componentes.
○ las dimensiones para las que no existen filtros dinámicos definidos se ubican en el contexto. La selección
de componentes predeterminada se muestra como Todos los componentesen la barra Contexto EPM ya
que no se ha realizado una selección específica en el componente EPM. Puede realizar su propia
selección de componentes utilizando el Selector de componentes.
Nota
En la pestaña Conexiones del panel EPM, se muestran los filtros estáticos definidos para la consulta actual. Los
filtros estáticos, definidos en el área "Restricción de características" de BEx Query Designer, especifican las
dimensiones o componentes que no están disponibles en los informes resultantes del complemento EPM.
En
Puede modificar un informe de consulta según sea necesario utilizando las funciones estándar del complemento
EPM.
Restricción
Si un mismo componente con diferentes componentes superiores se define varias veces en una jerarquía, en el
add-in EPM el componente sólo se recupera una vez en la jerarquía.
En cualquier momento podrá visualizar después el informe según está definido en la consulta de BW haciendo clic
en Visualizar informe de consultas en el Editor de informes.
Nota
Los informes no heredan el formato definido en las consultas. Paraaplicar un formato a un informe, utilice la
hoja de formateo dinámica. Consulte Formato dinámico [página 245].
Todos los componentes: Selección de componentes definida en la consulta
Cuando se crea un informe basado en una consulta, los componentes que se toman en consideración de forma
predeterminada en el informe son los que se definen como valores predeterminados en la consulta.
106
© 2016 SAP SE o una empresa filial de SAP. Reservados todos los
derechos.
Manual del usuario del complemento EPM para Microsoft Office
Creación de informes
● Se muestra Todos los componentes en el eje de página. Se calcula la suma de componentes.
● Se muestra Todos los componentes en todas las listas desplegables de dimensión de la barra Contexto EPM.
Se calcula la suma de componentes.
Puede mantener la selección de componentes predeterminada o realizar la suya propia.
Cuando abra el Selector de componentes, una frase indicará qué miembros, definidos en la consulta, se utilizarán
en el informe. Si no desea utilizar esta selección de componentes, realice la suya propia. La frase ya no se
mostrará y en su lugar aparecerán los componentes que seleccione.
Trabajar con componentes de contexto
Cuando abra una consulta, como la selección de componentes de consulta predeterminados se aplica al informe
resultante, los componentes de contexto no estarán disponibles. nullnullnull
Si desea trabajar con componentes de contexto, realice lo siguiente:
1. Para una dimensión situada en el eje de fila o columna, seleccione la lista desplegable de dimensión en la
barra Contexto EPM y seleccione otro componente en vez de Todos los componentes.
2. Desde el eje de línea o columna, abra el Selector de componentes para la misma dimensión. Se muestra el
componente que acaba de seleccionar en la lista de componentes disponibles y se indica con (Contexto).
Para utilizar este componente en el informe, seleccione el componente y haga clic en Agregar componentes.
(suma, media, etc.).
Componente "Total"
Se tiene en cuenta el componente "Total" y se visualiza en el eje de columna o fila de un informe y en el Selector
de componentes, si se ha especificado en BEx Query Designer.
En el Selector de componentes, se selecciona o no automáticamente la opción Mostrar totales según lo que se
haya definido en BEx Query Designer. También puede seleccionar o deseleccionar la opción.
El componente "Total" realiza un cálculo basándose en:
● Los componentes que se muestran en el informe.
Nota
● La cifra clave seleccionada para el informe y por lo tanto, el cálculo que se define para la cifra clave en BEx
Query Designer (suma, medio, etc). La cifra clave seleccionada para el informe y por lo tanto, el cálculo que se
define para la cifra clave en BEx Query Designer.
La ubicación del componente "Total" es la definida en BEx Query Designer: eje de columna o línea superior o
inferior.
Manual del usuario del complemento EPM para Microsoft Office
Creación de informes
© 2016 SAP SE o una empresa filial de SAP. Reservados todos los
derechos.
107
Cifras clave
Los indicadores se reúnen en el complemento EPM en una dimensión denominada Cifras clave.
Son compatibles las cifras clave, cifras clave calculadas y restringidas y se muestra el resultado de las cifras clave
en los informes.
Para cifras clave de entrada, son compatibles todos los tipos de fórmulas de desagregación e inversión en el
complemento EPM.
Todos los componentes no está disponible para la dimensión Cifras clave. Se tiene en cuenta la primera cifra clave
de la lista definida en BEx Query Designer en el contexto y eje de página.
Utilización de ratios de texto libres
Si utiliza ratios de entrada que soportan cadenas de caracteres, puede recuperar, modificar, introducir, transferir
y grabar textos libres para realizar comentarios, del mismo modo que en los ratios de entrada que soportan
números.
Restricción para textos libres:
● El tamaño del texto está limitado y este límite se especifica en el servidor. El límite máximo total es 250
caracteres, pero puede ser inferior, en función del límite especificado en el servidor. Si sobrepasa el límite en
el complemento EPM, aparecerá un mensaje al realizar una transferencia o al grabar.
● Alt+Intro (nueva línea en una celda) no está permitido.
Nota
● El comportamiento de herencia (por ejemplo, todos los elementos secundarios heredan el texto libre
introducido en su elemento superior) depende de la desagregación que se ha definido en el servidor. El
texto NOP (que significa: no presentation, sin presentación), puede aparecer en una celda.
● Si una celda de ratio no tiene valor (vacía), el carácter # se añadirá automáticamente en la celda
correspondiente.
Selector de componentes
Para obtener más detalles sobre el selector de componentes:
● para SAP BW (proveedor INA), consulte Entrada de miembros con el selector de miembros (en orígenes de
datos de gran volumen y conexiones específicas) [página 137].
● para conexiones locales BW NW, consulte Introducción de componentes con el Selector de componentes.
[página 126].
Nota
Al usar una conexión local de BW NW, aunque todos los miembros de consulta se muestran en el Selector
de miembros, solo los miembros con los datos se muestran en el informe resultante.
108
© 2016 SAP SE o una empresa filial de SAP. Reservados todos los
derechos.
Manual del usuario del complemento EPM para Microsoft Office
Creación de informes
Opciones de entrada
Tanto si una consulta está definida o no como una consulta lista para la introducción de datos en BEx Query
Designer, en las Opciones de hoja, la opción Utilizar como formulario de entrada no tendrá impacto en los informes
de consulta, tanto si está marcada o no.
En la ficha Opciones del Editor de informes, la opción de entrada no viene heredada de las opciones de hoja de
cálculo sino de las opciones de configuración de consultas:
● Si la consulta actual está definida como una consulta lista para la introducción de datos, se marcará de
manera predeterminada la opción Utilizar como formulario de entrada y no podrá desmarcarla.
● Si la consulta actual no está definida como una consulta lista para la introducción de datos, no se marcará de
manera predeterminada la opción Utilizar como formulario de entrada y no podrá marcarla.
12.1.1 Consultas de BW con variables
Se aplica a: conexiones de SAP BW (proveedor INA) y BW NW de proveedor BAPI de gran volumen.
El complemento EPM admite consultas sin variables y, en función del tipo de conexión, las consultas con los
siguientes tipos de variables:
● para conexiones de SAP BW (proveedor INA) y BW NW de proveedor BAPI de gran volumen. miembro de
dimensión, jerarquía y nodo de jerarquía,
● solo para SAP BW (proveedor INA): fórmula, texto y fecha.
Al seleccionar una consulta que incluya variables, se abrirá el cuadro de diálogo Configurar variables que le
permitirá especificar los valores de las variables. Dependiendo de la definición de la variable en BEx Query
Designer, hay varios tipos de variables:
Nota
Las variables obligatorias se muestran en negrita.
● Miembro de la dimensión. Seleccione uno o más miembros haciendo clic en el icono y utilizando el Selector de
miembros que se abre.
● Jerarquía. Seleccione una jerarquía de la lista desplegable.
● Nodo de jerarquía. Seleccione uno o más nodos de jerarquía haciendo clic en el icono y utilizando el Selector
de miembros que se abre.
● Fórmula. Introduzca un valor numérico para la fórmula. El valor numérico introducido se utiliza para cálculos
de cifras clave definidas en BEx Query Designer.
● Texto. Introduzca un texto. Puede introducir texto para renombrar un encabezado del eje de columna o de fila
o para modificar la descripción de una cifra clave.
● Fecha. Puede seleccionar una fecha del calendario o introducirla directamente. El formato de fecha es el
definido en la configuración regional de su sistema operativo.
Se pueden ver los valores especificados en la ficha Variables dentro de la ficha Diseño de informedel panel EPM.
Solo se mostrará la ficha Variables si existen variables.
Manual del usuario del complemento EPM para Microsoft Office
Creación de informes
© 2016 SAP SE o una empresa filial de SAP. Reservados todos los
derechos.
109
Modo de lectura de variables
En la casilla de diálogo Fijar variables, puede seleccionar la opción de modo de lectura para cada variable:
● Datos maestros activos: Para aplicar este modo, haga clic en el icono de cubo para activarlo. Al abrir el
selector de componentes, todos los componentes de la tabla de datos maestros están disponibles para la
selección: Estos son los valores de tabla de datos maestros.
● Datos maestros desactivados: Para aplicar este modo, haga clic en el icono de cubo para desactivarlo. Este es
el modo predeterminado. Al abrir el selector de componentes, sólo los componentes que están en el InfoSitio
están disponibles para la selección: Estos son los valores reservados.
Nota
El modo de lectura de variables también se aplica a funciones de planificación y secuencias de planificación.
Seleccionar variables
Para seleccionar las variables de query, utilice el selector de componentes que se abre al hacer clic en el botón
junto a la variable en la ventana de diálogo Fijar variables.
La lista de componentes disponible para la selección depende del modo de lectura de variables aplicado. Consulte
la sección siguiente.
Introducir variables manualmente: Sintaxis
Como alternativa, puede introducir manualmente cualquier variable de consulta de tipo miembro de dimensión y
nodo de jerarquía utilizando una sintaxis específica.
Tabla 2:
Elemento
Sintaxis
Ejemplo
Visualizar clave
valor
DE
clave
"valor"
"DE"
clave no compuesta (si la di­
mensión es compuesta)
(value) o (value1[]value2)
(BAY) o (BAY[]BAY)
operador menor o igual que
<=
<=DE
operador mayor que
>
>DE
operador mayor o igual que
>=
>=DE
operador de inversión (o dife­
rente)
<>
<>DE
operador entre
[]
CA[]DE
operador no entre
][
CA][DE
110
© 2016 SAP SE o una empresa filial de SAP. Reservados todos los
derechos.
Manual del usuario del complemento EPM para Microsoft Office
Creación de informes
Elemento
Sintaxis
Ejemplo
varios valores
;
DE;">CA";"FR[]IT"
La sintaxis está también disponible directamente desde el cuadro de diálogo en el que configura las variables,
haciendo clic en el icono "i".
Nota
También puede usar esta sintaxis:
● al definir los parámetros variableValue y los miembros de las APIs SetPlanningFunctionVariable y
SetPlanningFunctionFilter.
● al introducir manualmente variables para funciones de planificación o filtros de funciones de planificación.
Tenga en cuenta que las claves no compuestas no son compatibles en esta versión.
Nota
Al seleccionar un valor de variable utilizando el selector de componentes, la clave se tiene en cuenta.
Fusión de variable de consulta
Se aplica a: Conexiones SAP BW (proveedor INA).
Puede fijar una variable sólo una vez para todas las consultas a las que esté conectado. Para ello, fusione la
variable.
Pongamos el ejemplo de que usted utiliza un libro con varias consultas que tienen una variable en común: País.
Como siempre trabaja para Francia, desea seleccionar el valor Francia para la variable País solo una vez y para
todas las consultas del libro. Para ello, simplemente fusione la variable País y seleccione el valor Francia.
Variables fusionables: puede fusionar variables para cualquier consulta de todos los libros de la instancia de
Microsoft Excel actual utilizada en el libro, siempre y cuando las variables tengan el mismo nombre técnico y sean
del mismo tipo.
Nota
el nombre técnico de la variable se muestra en el texto de información que aparece al pasar el ratón sobre la
descripción de la variable en el cuadro de diálogo Configurar variables.
Las variables se fusionan en el cuadro de diálogo Configurar variables.
Hay dos maneras de fusionar variables en la ventana de diálogo Fijar variables:
● Fusionar todas las variables: Si desea fusionar todas las variables fusionables para todas las conexiones
abiertas, marque la opción Fusionar todo.
Nota
Aunque se añada otra variable fusionable a BEx Query Designer, dicha variable no se fusiona
automáticamente en el add-in EPM.
Manual del usuario del complemento EPM para Microsoft Office
Creación de informes
© 2016 SAP SE o una empresa filial de SAP. Reservados todos los
derechos.
111
Se marcarán automáticamente todas las casillas de selección de las variables.
Si desmarca una variable, la opción Fusionar todo se desmarca automáticamente.
Al desmarcar la opción Fusionar todo, las casillas de selección de las variables se desmarcan.
● Fusionar variable por variable: Puede fusionar o anular la fusión de más de una variable a la vez.
Para ello, marque o desmarque una variable de la columna Fusionar seleccionadas.
Una vez haya fusionado las variables, necesitará seleccionar un valor solo una vez. El valor (Francia) se tiene en
cuenta para todas las variables fusionadas País.
Nota
La fusión de las variables de consulta se comporta como sigue:
● Al grabar un libro, las variables fusionadas y los valores fijados para ellas también se graban.
● Cuando ya ha fusionado muchas variables y abre una nueva conexión con una consulta, si sus variables se
corresponden con las fusionadas, los valores de variable fijados se aplican automáticamente.
● Al fijar un nuevo valor para una variable fusionada, esta modificación se aplica a todas las conexiones que
utilizan esta variable.
● Al anular la fusión de una variable, ésta mantiene el mismo valor y ya no se considera como fusionada, por
lo que su valor no se aplica a otras conexiones.
● Si una variable se fusiona en una conexión y abre un libro en el que la misma variable no está fusionada,
ambas variables se consideran como fusionadas y el valor de la primera conexión se aplica a la segunda.
● Si una variable no está fusionada en una conexión y abre un libro en el que la misma variable está
fusionada, ambas variables no se consideran como fusionadas y el valor de la segunda conexión no se
aplica a la primera.
Modificar variables de consulta en cualquier momento
En cualquier momento puede modificar la selección de variables de consulta.
Para ello, utilice Modificar variables de la ficha EPM de la cinta:
● Para modificar las variables del alias de consulta activo, seleccione
Modificar variables
Modificar variables
para la consulta activa . Este comando está disponible para su selección solo si el alias de consulta activo
(que es la consulta que se utiliza en el alias de consulta que está seleccionado actualmente en la segunda lista
desplegable del panel EPM) contiene variables.
● Para modificar las variables de todas las consultas utilizadas en los libros abiertos, seleccione
variables
Modificar
Modificar variables para todas las consultas .
En ambos casos se abrirá el cuadro de diálogo Configurar variables y le permitirá seleccionar las variables.
Configurar variables de consulta al abrir un archivo
Puede especificar si desea o no configurar las variables al abrir un archivo. En caso afirmativo seleccione
Configurar variables de consulta al abrir un archivo desde la ficha Actualizar de las Opciones de hoja. Se mostrará
automáticamente el cuadro de diálogo Configurar variables al abrir un archivo con consultas que contengan
variables.
112
© 2016 SAP SE o una empresa filial de SAP. Reservados todos los
derechos.
Manual del usuario del complemento EPM para Microsoft Office
Creación de informes
Historial de variables
Al fijar un valor para una variable, se propone por defecto la lista de los últimos cinco valores (introducidos y
validados mediante el botón Aceptar en la ventana de diálogo Fijar variables).
Sólo los valores de los siguientes tipos de variables se proponen por defecto para la selección: Valor de dimesión,
jerarquía, nodo de jerarquía, fórmula y texto.
Nota
Tenga en cuenta que no se realiza ningún control en estos valores de si son valores de variable válidos o no.
Nota
El historial de variables se almacena en el archivo EPMXLClientVariableHistory.xml located in \Users\[ID]
\AppData\Local\EPMOfficeClient.
Nota
El historial de variables también se aplica a funciones de planificación y secuencias de planificación.
12.2 Identificación de miembros y de celdas y propiedades
12.2.1 Identificación de miembros
En el complemento de EPM, cada miembro que forma parte de un informe se identifica mediante una fórmula que
comienza por =EPMOlapO.
Miembro
Fórmula
Componente (incluido componente personalizado)
Fórmula que empieza por =EPMOlapMemberO(
Componente que identifica varios componentes
Fórmula que empieza por =EPMOlapMultiMemberO(
Nota
Este tipo de miembro sólo puede aparecer en el eje de
página de un informe cuando hay varios miembros
seleccionados para la misma dimensión. En este caso, los
datos de los miembros se agregan automáticamente al
informe.
componente local
Manual del usuario del complemento EPM para Microsoft Office
Creación de informes
Fórmula que empieza por EPMLocalMember(
© 2016 SAP SE o una empresa filial de SAP. Reservados todos los
derechos.
113
12.2.2 Propiedades de componentes y de celdas
Puede visualizar las propiedades de una celda. La celda puede contener una de las siguientes informaciones:
● Componente de un informe.
● Datos.
● Otra información.
Para ver las propiedades de un elemento, proceda de la siguiente manera:
● Seleccione una celda y a continuación
EPM
Más
● Haga doble clic en en una hoja de cálculo y seleccione
Propiedades .
EPM
Propiedades .
● Además, puede visualizar las propiedades de un componente específico seleccionando un compnente en el
Selector de componente y a continuación haciendo clic en el icono Propiedades del componente.
Nota
Por ejemplo, en una conexión de Planning and Consolidation, puede ver si el miembro está calculado o no.
12.3 Creación de informes con el área de ventana EPM
Puede utilizar el área de ventana EPM para crear y modificar un informe.
Nota
Si trabaja con varios informes, sólo puede crear el primer informe con el área de ventana. Para crear informes
adicionales, tiene que utilizar el botón Nuevo informe.
Nota
Puede especificar que la vista del árbol de la dimensión esté contraída con la opción Contraer vista del árbol de
dimensión en Opciones de usuario.
Creación de informes con arrastrar y soltar en el área de ventana
En el área Informe actual del área de ventana, puede arrastrar y soltar varias dimensiones a las secciones
siguientes para crear un informe:
● Eje de página. Esto es opcional.
● Eje de fila.
● Eje de columna.
114
© 2016 SAP SE o una empresa filial de SAP. Reservados todos los
derechos.
Manual del usuario del complemento EPM para Microsoft Office
Creación de informes
Nota
Al utilizar una conexión de SAP BW (proveedor INA), puede aparecer un mensaje de advertencia cerca de las
dimensiones. Ciertas opciones de selección de componentes disponibles en el complemento EPM no son
compatibles con las opciones de selección de componentes de BW. Para obtener más información, consulte
Entrada de miembros con el selector de miembros (en orígenes de datos de gran volumen y conexiones
específicas) [página 137].
Tan pronto como arrastre y suelte al menos una dimensión del eje de fila y una dimensión del eje de columna, y
siempre que la opción Posponer actualización de diseño no esté marcada, se mostrará en la hoja de cálculo el
informe con las dimensiones seleccionadas.
De forma predeterminada, cada vez que realiza un cambio en las secciones de ejes, el informe se actualiza
automáticamente. Puede cambiar a actualización manual para mejorar el rendimiento al acceder a una gran
cantidad de datos. Si cambia a actualización manual, no podrá utilizar el informe hasta que vuelva a cambiar a
actualización automática. Sin embargo, podrá agregar, mover y quitar rápidamente dimensiones de la sección de
dimensiones para las secciones de ejes y, a continuación, volver a cambiar a actualización automática para ver los
resultados. Para habilitar la actualización manual, seleccione la opción Posponer actualización de diseño. Se
habilita el botón Actualizar. Una vez modificado el diseño del informe, haga clic en Actualizar para ver el diseño en
la hoja de cálculo. La opción Aplazar actualización de diseño es persistente.
De forma predeterminada, el miembro que se tiene en cuenta para una dimensión es el que se define en el
contexto, con la relación Componente y secundarios. Una vez agregada una dimensión a una sección de eje,
puede hacer clic en el nombre de la dimensión que aparece como un vínculo para seleccionar otro componente
para la dimensión. Se abre el Selector de componentes y puede seleccionar el componente que desee.
Al colocar varias dimensiones en un eje, puede volver a ordenar las dimensiones si selecciona una fila de
dimensión (haga clic a la derecha del vínculo de dimensión, no en el propio vínculo) y arrastre y suelte.
En la sección de eje de página, puede hacer clic en la referencia de celda de la dimensión (D7, por ejemplo). En el
cuadro de diálogo Selección de celdas que se abre, seleccione la celda que desee en la página para mover la
dimensión de eje de página. Si ha seleccionado una celda que se encuentre por debajo del eje de columna,
aparece un mensaje de error.
Además de algunas de las funciones anteriores, puede realizar las siguientes acciones:
● En la sección de lista de dimensiones, con el menú contextual de flechas (clic con el botón derecho), puede
agregar la dimensión seleccionada a:
○ El eje de página al hacer clic en el comando Mover a eje de página.
○ El eje de fila al hacer clic en el comando Mover a eje de fila.
○ El eje de columna al hacer clic en el comando Mover a eje de columna.
● En la página, las secciones de ejes de fila y columna, al hacer clic en la flecha que aparece al pasar el ratón
sobre un componente, puede:
○ Hacer clic en el comando Seleccionar componentes de dimensión para seleccionar componentes para la
dimensión especificada. Se abre el Selector de componentes y puede seleccionar los componentes que
desee.
○ Hacer clic en el comando Mover a eje de página, Mover a eje de fila o Mover a eje de columna para mover la
dimensión a otro eje.
○ Hacer clic en el comando Quitar para suprimir la dimensión del eje.
● En las secciones de ejes de fila y columna exclusivamente, puede volver a ordenar la dimensión si ha
seleccionado más de una dimensión en el eje. Para ello, utilice los comandos Desplazar hacia la parte superior,
Desplazar hacia arriba, Desplazar hacia la parte inferior y Desplazar hacia abajo.
Manual del usuario del complemento EPM para Microsoft Office
Creación de informes
© 2016 SAP SE o una empresa filial de SAP. Reservados todos los
derechos.
115
● Solo para la sección de eje de página; puede hacer clic en el comando Cambiar celda.... En el cuadro de
diálogo Selección de celdas que se abre, seleccione la celda que desee en la página para mover la dimensión
de eje de página.
Creación de informes con arrastrar y soltar en la hoja de cálculo
Puede arrastrar y soltar dimensiones o jerarquías desde la lista Informe actual directamente en la hoja de cálculo
para crear un informe:
● Para una conexión de planificación y consolidación. De forma predeterminada, el componente seleccionado
en el contexto se muestra en el informe con la siguiente relación: Sólo componentes. Por lo tanto, al cambiar
un componente en la barra Contexto de EPM, éste también cambiará en el informe.
● Para una conexión local o de SAP BusinessObjects Enterprise. El componente de contexto o el componente
predeterminado se muestran de forma predeterminada en el informe con la siguiente relación: Sólo
componentes. Cuando haya varias jerarquías para una dimensión, un nodo de componente que pertenezca a
una jerarquía puede no pertenecer a otra jerarquía. Por este motivo, si el componente pertenece a la jerarquía
que ha arrastrado y soltado, se tiene en consideración el componente de contexto. Si el componente de
contexto no pertenece a la jerarquía que ha arrastrado y soltado, el que se tiene en consideración es el
componente predeterminado de la jerarquía (definido en el cubo o modelo).
Información relacionada
Varios informes en una hoja [página 171]
12.4 Creación de informes con el Editor de informes
El cuadro de diálogo Editor de informes tiene varias funciones:
● Puede actuar como interfaz de usuario gráfica para definir un informe inicial en una hoja de cálculo en blanco.
● Se puede usar para definir más informes en una hoja que ya contiene uno.
● Se puede utilizar en cualquier momento en un informe válido para reorganizar el diseño o cambiar los
componentes de cada sección del informe: mover (girar) una o más dimensiones entre los encabezados de
página, el eje de fila y el eje de columnas; volver a ordenar el anidado de las dimensiones de un eje, o bien
cambiar la selección o el orden de los componentes de una o más dimensiones del informe.
● También se puede usar para definir la posición del informe: moviendo un informe en un plano, insertando una
separación entre ejes y datos y moviendo individualmente cada dimensión de eje de página.
Todas las acciones indicadas anteriormente se pueden realizar desde la ficha Diseño del Editor de informes.
Nota
Al utilizar otras fichas del Editor de informes, también podrá definir opciones específicas para el informe actual,
introducir nombres personalizados para los componentes, excluir componentes del informe y definir la
ordenación, el filtrado y la clasificación de los datos del informe actual.
116
© 2016 SAP SE o una empresa filial de SAP. Reservados todos los
derechos.
Manual del usuario del complemento EPM para Microsoft Office
Creación de informes
Puede acceder al cuadro de diálogo Editor de informes al hacer clic en Editar informe en la cinta. El Editor de
informes realiza una actualización después de cerrarse, ya que el informe debe ser válido para cerrarlo.
Información relacionada
Presentación de ficha Diseño del Editor de informes [página 117]
Varios informes en una hoja [página 171]
12.4.1 Presentación de ficha Diseño del Editor de informes
Para definir o modificar el diseño del informe, haga clic en Editar informe en la ficha EPM de la cinta. Se abrirá el
cuadro de diálogo Editor de informes, en el que se muestra la ficha Diseño de forma predeterminada.
● Puede realizar operaciones de arrastrar y soltar entre los tres ejes y las áreas de Dimensiones.
● A la izquierda está el área Dimensiones, donde aparecen todas las dimensiones y sus jerarquías.
Nota
Si los conjuntos con nombre están incluidos en cubos SSAS creados con Financial Consolidation Cube
Designer, también se mostrarán con las dimensiones en el nivel de jerarquía. Las jerarquías aparecen en
negro; los conjuntos con nombre aparecen en azul. Si un conjunto con nombre se crea en SAP
BusinessObjects Financial Consolidation, Cube Designer, viene de manera automática con la jerarquía
(lista sin formato) predeterminada. Como resultado, el conjunto con nombre y la jerarquía predeterminada
aparecen debajo de la dimensión en el Editor de informes. Tenga en cuenta que, una vez incluido el
conjunto con nombre en la vista, la jerarquía predeterminada ya no se puede incluir.
Nota
Puede especificar que la vista del árbol de la dimensión esté contraída con la opción Contraer vista del
árbol de dimensión en Opciones de usuario.
● En la parte derecha aparece una vista intuitiva del diseño de dimensiones del informe.
Nota
Puede añadir a cualquier sección una dimensión no utilizada del área Dimensiones a cualquier sección, así
como quitar una dimensión de cualquier área de eje arrastrándola de nuevo al área Dimensiones.
● En el lado derecho puede modificar dinámicamente el informe cuando lo desee, con acciones como rotación,
reanidado (reordenación de dimensiones dentro de un eje) o cambio de selecciones de componentes. En este
lado también es posible:
○ Definir un desplazamiento entre la cuadrícula de datos del informe y sus encabezados de fila y columna.
○ Mover todo el informe definiendo la posición de la celda superior izquierda de la cuadrícula de datos.
○ Definir la posición de cada dimensión del encabezado de página.
Al hacer clic en Aceptar en el Editor de informes, el informe se actualiza automáticamente.
Manual del usuario del complemento EPM para Microsoft Office
Creación de informes
© 2016 SAP SE o una empresa filial de SAP. Reservados todos los
derechos.
117
Nota
Como alternativa a alguna de las funciones principales, al utilizar el menú de contexto (clic con el botón
derecho) en la sección de lista de dimensiones y las secciones de los tres ejes, dependiendo de la sección en la
que se encuentre, puede realizar las acciones siguientes:
● En la sección de lista de dimensiones, puede agregar la dimensión seleccionada a:
○ El eje de página al hacer clic en el comando Mover a eje de página.
○ El eje de fila al hacer clic en el comando Mover a eje de fila.
○ El eje de columna al hacer clic en el comando Mover a eje de columna.
● En las secciones de eje de página, fila y columna, puede:
○ Hacer clic en el comando Seleccionar componentes de dimensión para seleccionar componentes para
la dimensión especificada. Se abre el Selector de componentes y puede seleccionar los componentes
que desee.
○ Hacer clic en el comando Mover a eje de página, Mover a eje de fila o Mover a eje de columna para
mover la dimensión a otro eje.
○ Hacer clic en el comando Quitar para suprimir la dimensión del eje.
● En las secciones de ejes de fila y columna exclusivamente, si ha seleccionado más de una dimensión en los
ejes, podrá ordenar las dimensiones. Para ello, utilice los comandos Desplazar hacia la parte superior,
Desplazar hacia arriba, Desplazar hacia la parte inferior y Desplazar hacia abajo.
● Solo para la sección de eje de página; puede hacer clic en el comando Cambiar celda.... En el cuadro de
diálogo Selección de celdas que se abre, seleccione la celda que desee en la página para mover la
dimensión de eje de página.
12.4.2 Colocación de dimensiones en el Editor de informes
Puede utilizar en cualquier momento el Editor de informes en un informe válido para reorganizar el diseño o
cambiar los componentes de cada sección del informe: mover (girar) una o más dimensiones entre los
encabezados de página, el eje de fila y el eje de columnas; volver a ordenar el anidado de las dimensiones de un
eje, o bien cambiar la selección o el orden de los componentes de una o más dimensiones del informe.
Para definir el diseño, basta con arrastrar las dimensiones requeridas y colocarlas en las secciones pertinentes
del informe. Las acciones posibles incluyen el traslado de nombre de dimensión de una sección a otra o el cambio
de orden de dimensiones dentro de una sección.
En el área Dimensiones, las dimensiones y las jerarquías con una cruz roja indican que ya aparecen en el informe.
Las que aún no se han incluido en éste se pueden arrastrar desde esta lista hasta el diseño. Para quitar una
dimensión del diseño, arrástrela al área Dimensiones.
Si añade una dimensión a la sección de eje de página, se utilizará de forma predeterminada la celda situada en el
lado derecho del eje bajo el que se coloque.
Para quitar todas las dimensiones del diseño, haga clic en Restablecer informe.
Ejemplo
En el ejemplo siguiente se muestra el efecto del orden de las dimensiones en un eje. Esto también es aplicable
al eje de columna.
118
© 2016 SAP SE o una empresa filial de SAP. Reservados todos los
derechos.
Manual del usuario del complemento EPM para Microsoft Office
Creación de informes
Tabla 3:
Account antes que Product
Product antes que Account
Dimensiones del eje de fila:
Dimensiones del eje de fila:
Cuenta
Familia de productos
Familia de productos
Cuenta
12.4.3 Selección de componentes en el Editor de informes
Puede seleccionar los componentes que se van a visualizar en el informe directamente desde el Editor de
informes. Podrá hacer lo siguiente:
● Para modificar la selección de componentes para una dimensión en el área Dimensiones de eje de fila o
Dimensiones de eje de columna, haga clic en el nombre de la dimensión. Se abre el Selector de componentes y
puede seleccionar los componentes que desee.
● Para modificar la selección de componentes para una dimensión en el área Dimensiones de eje de página,
haga clic en la dimensión o en el nombre del componente. Se abre el Selector de componentes y puede
seleccionar los componentes que desee.
Nota
Asimismo, puede seleccionar los componentes directamente en una hoja de cálculo de un informe válido,
haciendo doble clic en una dimensión del eje de página. Al hacer clic en Aceptar en el Selector de
componentes, el informe se actualiza automáticamente. Esto agiliza el cambio de componentes de eje de
página.
Nota
Al seleccionar varios componentes para una dimensión que forma parte del eje de página, los datos de los
componentes se agregan automáticamente al informe. Si utiliza con frecuencia una selección de
componentes determinada para una dimensión de eje de página, se recomienda que convierta la selección
en un componente personalizado.
Manual del usuario del complemento EPM para Microsoft Office
Creación de informes
© 2016 SAP SE o una empresa filial de SAP. Reservados todos los
derechos.
119
Información relacionada
Selección de componentes [página 128]
Modificación de componentes de dimensión de eje de página con el Selector de componentes [página 136]
12.4.4 Colocación de cada dimensión en el eje de página con el
Editor de informes
Cada dimensión del eje de página se puede colocar de manera individual.
Una dimensión de eje de página se puede colocar en cualquier parte por encima del eje de columna.
En el área de eje de página del Editor de informes, haga clic en la referencia de celda de la dimensión (D7, por
ejemplo). En el cuadro de diálogo Selección de celdas que se abre, seleccione la celda que desee en la página para
mover la dimensión de eje de página. Si ha seleccionado una celda que se encuentre por debajo del eje de
columna, aparece un mensaje de error.
12.4.5 Desplazamiento de informes en la hoja con el Editor de
informes
Para desplazar un informe en la hoja, basta seleccionar una celda en el cuadro de diálogo Editor de informes.
La celda que aparece de manera predeterminada en el Editor de informes, en el medio de los cuatro botones con
forma de flecha de color azul, corresponde a la celda superior izquierda de la cuadrícula de datos (B22, por
ejemplo). Puede seleccionar otra introduciendo la referencia correspondiente o utilizando los botones de flecha.
Tan pronto como haga clic en Aceptar todo el informe se moverá en base a esa celda.
12.4.6 Insertar un desplazamiento entre la cuadrícula de datos
del informe y los ejes de fila y columna
Uso del Editor de informes para insertar una separación entre la cuadrícula de datos y:
● El eje de fila.
● El eje de columna.
Para ello, use el área Desplazar.
Nota
Puede introducir números negativos para el eje de fila. En este caso, el eje de fila se colocará en la parte
derecha de la cuadrícula de datos.
120
© 2016 SAP SE o una empresa filial de SAP. Reservados todos los
derechos.
Manual del usuario del complemento EPM para Microsoft Office
Creación de informes
Ejemplo
● Si en el área Desplazar situada debajo del área de eje de columna introduce 2, se insertará una columna
entre la cuadrícula de datos y el eje de columna.
● Si en el área Desplazar deja el valor predeterminado de 1 a la derecha del área de eje de fila, ninguna fila
separará la cuadrícula de datos y el eje de columna.
12.5 Creación de informes directamente en una hoja
Puede crear un informe manualmente.
Puede introducir componentes de dimensión y crear componentes locales directamente en una celda de un
informe. Asimismo, puede utilizar la función de relleno automático para rellenar de manera automática las celdas
con todos los componentes del mismo nivel por orden jerárquico. Para ello, use las funciones Reconocimiento de
componentes y Reconocimiento de componentes locales.
Cuando se crea un informe manualmente, también se puede obtener ayuda para seleccionar componentes:
● Mediante el Selector de componentes, al que puede acceder a través del Editor de informes, del área de
ventana EPM o al hacer doble clic en un componente ubicado en el eje de página de un informe.
● Mediante el cuadro de diálogo Insertar miembros, al que puede acceder con un clic con el botón derecho en el
eje de línea o de columna de un informe.
12.5.1 Reconocimiento de componentes
Puede introducir componentes directamente en una celda de un informe. Asimismo, puede introducir fórmulas de
Microsoft Office Excel.
Al activar la función Reconocimiento de componentes, se reconocerán los componentes automáticamente.
Al activar la función Reconocimiento de componentes locales, las fórmulas de Microsoft Office Excel se
convierten automáticamente en componentes locales.
La funciones de reconocimiento de componentes se pueden activar o desactivar por hoja o para todas las hojas.
Si no ha activado el Reconocimiento de miembros, lo puede iniciar sobre la marcha en cualquier momento.
Activar o desactivar el reconocimiento de componentes
Reconocimiento de componentes se puede activar o desactivar por hoja o para todas las hojas.
Seleccione EPM Opciones Opciones de hoja . A continuación, para activar o desactivar el reconocimiento
de componentes o el reconocimiento local de componentes para que se aplique a la hoja actual, puede
seleccionar o deseleccionar la opciónActivar reconocimiento de componentes o Activar reconocimiento local de
componentes.
Manual del usuario del complemento EPM para Microsoft Office
Creación de informes
© 2016 SAP SE o una empresa filial de SAP. Reservados todos los
derechos.
121
Si desea aplicar la selección a cualquier hoja de cálculo nueva que se cree, haga clic en el botón Guardar como
predeterminado.
Iniciar el reconocimiento de componentes
Si no ha activado el Reconocimiento de componentes, lo puede iniciar sobre la marcha en cualquier momento.
Puede utilizar la función Iniciar reconocimiento de componentes para crear un nuevo informe en una hoja de
cálculo vacía. Para iniciar el Reconocimiento de componentes en la hoja de cálculo actual, seleccione
Actualizar
Iniciar reconocimiento de componentes .
También puede iniciar el Reconocimiento de componentes para el informe para el que haya introducido
manualmente los componentes, especificando las áreas de celda que corresponden al eje de fila, eje de columna y
eje de página. Recomendamos que utilice esta función para actualizar un rango de componentes en informes
existentes o añadir un nuevo informe a una hoja de cálculo que ya contenga informes. Para ello, seleccione
Recuperar Iniciar reconocimiento de componentes guiado . Un cuadro de diálogo abrirá y habilitará la
posibilidad de especificar el rango de celdas para el eje de línea, después para el eje de columna y a continuación
para el eje de página.
El reconocimiento de componentes guiado ahora puede procesarse en un eje de páginas de múltiples
componentes siempre y cuando los nombres de los componentes no contengan el caracter separador
especificado en la opción SeparatorForMultiPageHeader del archivo FPMXLClient.dll.config.
Nota
Puede especificar qué separador desea utilizar en el eje de página cuando se seleccionan varios componentes
en el archivo FPMXLClient.dll.config utilizando la opción SeparatorForMultiPageHeader. El separador
predeterminado es la coma.
El reconocimiento de miebros se procesa por jerarquía. En cuanto no se reconozca un miembro como válido:
● Simplemente se cancela el proceso de reconocimiento de componentes y como resultado no se reconocerá
ningún componente en todo el informe.
● Se mostrará un cuadro de diálogo que indicará, para la jerarquía especificada, qué etiquetas no se reconocen
como componentes y su referencia de celda.
12.5.1.1 Introducción de un componente directamente en una
hoja
En vez de usar el cuadro de diálogo Editor de informes, se puede introducir texto y cifras directamente en las
celdas de una hoja si se conocen los nombres exactos de los componentes que se desean recuperar. Debe estar
activada la función Reconocimiento de componentes.
Puede especificar total o parcialmente un nombre de componente de dimensión. Si especifica de manera
correcta el nombre completo del componente de dimensión, cuando pulse la tecla Intro aparece una señal de
color verde en la celda para indicar que se ha reconocido el componente. Si especifica una parte del nombre del
componente de dimensión:
122
© 2016 SAP SE o una empresa filial de SAP. Reservados todos los
derechos.
Manual del usuario del complemento EPM para Microsoft Office
Creación de informes
● Si el fragmento de nombre del componente es único en el cubo, en cuanto pulse la tecla Intro , el nombre se
completará automáticamente y aparecerá brevemente una señal de color verde en la celda para indicar que
se ha reconocido el componente.
● Si el fragmento del nombre del componente no basta para identificar al componente, se abre el cuadro de
diálogo Nombre ambiguo, donde aparecen todos los componentes que hay en un cubo que podrían coincidir
con el componente especificado. Si no selecciona ningún componente en el cuadro de diálogo y lo cierra,
significa que la opción Aplicar formato específico a componentes no reconocidos está seleccionada, la celda
en la que ha introducido el nombre del componente se aplica al formato específico para indicar que el
componente no está reconocido. El formato es un estilo estándar de Microsoft Excel denominado
EPMUnrecognizedMember. Puede modificar la configuración del estilo haciendo clic en el botón Editar junto
a la opción: se abre el cuadro de diálogo estándar de Microsoft Excel Estilo.
Además, ahora también puede introducir un nombre del componente (o solo una parte) junto con un prefijo para
acotar la búsqueda a uno de los siguientes elementos: ID, nombre, título, código, descripción, nombre unívoco
completo, nombre de propiedad:
Nota
Los valores que se muestran a continuación no hacen distinción entre mayúsculas y minúsculas.
● Para buscar un ID de componente que contenga el texto "componente", introduzca en una celda lo siguiente:
ID=member
● Para buscar un código de componente que contenga el texto "componente", introduzca en una celda lo
siguiente: CODE=member
● Para buscar un nombre de componente que contenga el texto "componente", introduzca en una celda lo
siguiente: NAME=member
● Para buscar un título de componente que contenga el texto "componente", introduzca en una celda lo
siguiente: CAPTION=member
● Para buscar una descripción de componente que contenga el texto "componente", introduzca en una celda lo
siguiente: DESC=member
● Para buscar un nombre unívoco de componente que contenga el texto "componente", introduzca en una
celda lo siguiente: UID=member
Nota
También puede especificar la dimensión en la que se realiza la búsqueda. Consulte un ejemplo a continuación.
Ejemplo
● Para buscar el título de componente "USA,INC", introduzca en una celda lo siguiente: caption=USA,INC
● Para buscar el título de componente "USA,INC" en la dimensión "Compañía", introduzca en una celda lo
siguiente: caption=Company:USA,INC
● Para buscar el componente "USA,INC" en la dimensión "Compañía", introduzca en una celda lo siguiente:
Company:USA,INC
Nota
Los componentes reconocidos se identifican de forma exclusiva. Al seleccionar un componente de la hoja, la
barra de fórmulas de Microsoft Office Excel muestra: = EPMOlapMemberO(xxx).
Manual del usuario del complemento EPM para Microsoft Office
Creación de informes
© 2016 SAP SE o una empresa filial de SAP. Reservados todos los
derechos.
123
Nota
Es posible definir un componente según una fórmula. Si el componente es exclusivo, se convierte en un
componente y se mantiene el vínculo dentro de la fórmula. Por ejemplo, podría hacer que "=Sheet2!D4"
tomase el valor "Ohio" de otra hoja de cálculo. Esto permite crear plantillas de informes donde se puede
cambiar "Ohio" por "Nueva York" en un lugar y luego actualizar (Actualizar) todos los informes relacionados
para obtener datos de "Nueva York". En este caso, el informe pierde su dinamicidad y se convierte en un
informe estático.
Nota
Para crear un componente en blanco, introduzca blank en una celda de un informe y pulse la tecla Intro .
Para obtener más información sobre los componentes en blanco, consulte Inserción de una fila y columna en
blanco [página 124].
12.5.1.2 Inserción de una fila y columna en blanco
En un informe, es posible insertar una columna o una fila en blanco de Microsoft Office Excel para añadir texto o
una fórmula, o bien para usarla como fila o columna de separación.
Al actualizar un informe, se conserva la fila o la columna insertada.
Tenga en cuenta que se inserta una línea o una columna en una ubicación fija (celdas 6B, por ejemplo).
● Si desea que una fila o columna en blanco se adjunte específicamente a un componente, por ejemplo, deberá
crear un componente local.
● También puede crear un componente en blanco que se comporte como cualquier componente estándar, al
introducir blank directamente en una celda de un informe o al usar el área Relación de la selección del
Selector de componentes.
Información relacionada
Componentes locales [página 158]
Relación de selección [página 131]
12.5.1.3 Introducción de una fórmula de Microsoft Office Excel
directamente en una hoja
Puede utilizar fórmulas de Microsoft Office Excel para realizar cálculos. Todas las fórmulas de Microsoft Office
Excel se convierten automáticamente en componentes locales.
124
© 2016 SAP SE o una empresa filial de SAP. Reservados todos los
derechos.
Manual del usuario del complemento EPM para Microsoft Office
Creación de informes
Información relacionada
Inserción de una fila y columna en blanco [página 124]
Componentes locales [página 158]
12.5.1.4 Relleno automático
Cuando la función Reconocimiento de componentes está activada, la función de relleno automático de Microsoft
Office Excel permite rellenar automáticamente las celdas con todos los componentes del mismo nivel del orden
de jerarquías.
Ejemplo
En el informe, únicamente se muestra France Eau. Desea ver los miembros del mismo nivel relativos a France
Eau.
Desea mostrar los tres miembros que van después de France Eau en la jerarquía. A continuación se presenta
un ejemplo del resultado que se obtiene al seleccionar la celda de France Eau y arrastrar el puntero (en la
esquina inferior derecha de la celda) para abarcar las tres celdas siguientes:
Desea mostrar los cinco componentes que vayan antes de France Eau en la jerarquía. Al seleccionar la celda de
France Eau y arrastrar el puntero (en la esquina inferior derecha de la celda) para abarcar las cinco celdas
superiores, a continuación se presenta un ejemplo del resultado obtenido:
Manual del usuario del complemento EPM para Microsoft Office
Creación de informes
© 2016 SAP SE o una empresa filial de SAP. Reservados todos los
derechos.
125
12.5.1.5 Finalización automática en ejes anidados
Cuando un eje de columna o fila contiene varias dimensiones (dimensiones anidadas), siempre que esté activado
el reconocimiento de componentes, al introducir un componente, por ejemplo, en la dimensión externa, los
componentes de la dimensión interna se introducen automáticamente, tal como se muestra en este ejemplo.
Ejemplo
Finalización automática en un eje anidado
En el eje de fila, la dimensión externa es el Período y la dimensión interna , Divisa. Ya ha introducido los
componentes siguientes:
2008
EUR
USD
Ahora, introduzca el componente de Período 2009. El componente se reconoce como un componente de EPM
y los componentes de Período EUR y USD se introducen automáticamente:
2008
EUR
USD
2009
EUR
USD
12.5.2 Introducción de componentes con el Selector de
componentes.
Al crear o modificar manualmente un informe, puede obtener asistencia del cuadro de diálogo Selector de
componentes, que permite seleccionar cualquier componente de dimensión para ayudarle a crear un diseño de
informe.
12.5.2.1 Presentación del Selector de componentes
Puede acceder al Selector de componentes a través del Editor de informes, del área de ventana EPM o al hacer
doble clic en un componente ubicado en el eje de página de un informe.
El Selector de componentes está compuesto por las siguientes áreas:
● En la barra de título, se muestra el nombre de la dimensión/jerarquía.
● Visualización de jerarquía o lista. Al utilizar la lista desplegable, puede visualizar los componentes en una lista
simple o en la jerarquía en el área Componentes de dimensión.
Nota
Cuando se muestran los miembros en una lista, puede hacer clic en el encabezado Nombre del miembro y
los miembros se ordenarán en orden ascendiente/descendiente.
126
© 2016 SAP SE o una empresa filial de SAP. Reservados todos los
derechos.
Manual del usuario del complemento EPM para Microsoft Office
Creación de informes
● Nombres de miembros para visualizar. Puede elegir otros nombres de componente para visualizar como
alternativa a las leyendas, en función de lo que se haya definido en el cubo o modelo. Usar el icono de lista.
● Filtrado de componentes por propiedades. Puede filtrar los componentes por valor de propiedad para
ayudarle a seleccionar componentes.
● Búsqueda de componentes. Puede buscar un componente determinado. Al utilizar el icono de los
prismáticos, escriba el texto de búsqueda en el cuadro de texto Buscar y haga clic en el botón Buscar.
Nota
○ La búsqueda no distingue entre mayúsculas y minúsculas (por ejemplo "Shares" y "shares" recibirán el
mismo tratamiento).
○ No se necesita el nombre completo del miembro (consulte el ejemplo de "shares" en la imagen de
arriba).
○ Comienza por el miembro seleccionado (resaltado) y avanza hacia abajo.
○ Busca todos los miembros, no sólo los visibles.
○ Expandirá y recorrerá el árbol para mostrar cada miembro que encuentre.
○ Avisará cuando llegue al final y preguntará si se desea volver a comenzar desde el principio.
○ Dirá si no encuentra ninguna aparición.
● Botón Ordenación y agrupación de componentes. Puede ordenar y agrupar los componentes seleccionados
en función de los valores de propiedades.
● Propiedades del miembro. Puede visualizar las propiedades de un miembro seleccionado.
● Lista de componentes de la dimensión. Esta lista contiene todos los componentes de la dimensión actual. El
árbol de componentes se puede expandir al hacer clic en el icono + y contraer al hacer clic en el icono -, según
se requiera para ver y seleccionar componentes.
Nota
Si ha creado componentes personalizados para una dimensión específica, éstos aparecen en la lista
Componentes de dimensión.
Nota
Si ha introducido un nombre personalizado para un componente, éste aparece en la lista.
● Botones para seleccionar componentes.
● Área Componentes seleccionados. Aquí es donde se seleccionan y ordenan los componentes de la dimensión
seleccionada que se desean incluir en el informe.
● Lista desplegable Relación de selección. Aquí puede seleccionar varios componentes simultáneamente, según
sus relaciones con los componentes seleccionados.
● Opciones de Niveles de jerarquía. En algunas relaciones dinámicas, se pueden definir los niveles de la
jerarquía que se quiere visualizar.
Información relacionada
Cambio de nombre de componentes [página 168]
Manual del usuario del complemento EPM para Microsoft Office
Creación de informes
© 2016 SAP SE o una empresa filial de SAP. Reservados todos los
derechos.
127
12.5.2.2 Selección de componentes
● Aunque no haya seleccionado ningún componente para visualizarlo en el informe, al abrir el Selector de
componentes, se selecciona un componente de forma predeterminada.
○ Para una conexión de Planning and Consolidation: el miembro seleccionado en el contexto se selecciona
de forma predeterminada en el Selector de miembros, con la siguiente relación: Miembro y secundarios.
Por lo tanto, si elige mantener la selección de componentes de contexto en su informe, al cambiar un
componente en la barra Contexto de EPM, éste también cambiará en el informe.
○ Para una conexión local o de SAP BusinessObjects Enterprise: el miembro de contexto o el miembro
predeterminado se selecciona de forma predeterminada en el selector de miembros. Cuando haya varias
jerarquías para una dimensión, un nodo de componente que pertenezca a una jerarquía puede no
pertenecer a otra jerarquía. Por este motivo, si el componente pertenece a la jerarquía actual se tiene en
consideración el componente de contexto. Si el componente de contexto no pertenece a la jerarquía
actual, el que se tiene en consideración es el componente predeterminado de la jerarquía (definido en el
cubo o modelo).
● Los componentes se pueden agregar a (o eliminar de) la lista Componentes seleccionados con los botones de
flecha derecha e izquierda para agregar o eliminar la selección realizada en la lista Componentes de
dimensión.
Nota
El botón con la flecha hacia la derecha copiará los componentes seleccionados, así como otros
relacionados según el parámetro Relación de selección, en la parte inferior de la lista de componentes
seleccionados. El botón con la flecha hacia la izquierda quitará los componentes seleccionados de la lista
de Componentes seleccionados.
Nota
Los superiores de componentes se colocan de forma predeterminada en la parte inferior de sus
secundarios en la lista Componentes seleccionados. Esto se debe a que en la mayoría de las situaciones
relacionadas con la generación de informes, los totales y subtotales aparecen en la parte inferior.
● Al seleccionar varios elementos (componentes o filtros por propiedades), de forma predeterminada, todos
los elementos se mostrarán en el informe: el operador + (=OR) se aplica de forma predeterminada al agregar
un elemento en el área Componentes seleccionados. Puede seleccionar el operador & (=AND), para que sólo
se muestren aquellos componentes de la intersección de elementos diferentes. El operador & tiene prioridad
sobre el operador +. Los colores indican la forma en la que se combinan los elementos.
● Se puede modificar el orden de los componentes en la lista seleccionando uno o más de ellos y utilizando, a
continuación, los botones de reordenación.
Nota
También se puede arrastrar y colocar uno o varios componentes seleccionados dentro de la lista para
cambiar su orden. Use las teclas Ctrl o Mayús para seleccionar varios componentes como en cualquier
lista normal de Microsoft. También se pueden eliminar componentes seleccionándolos y pulsando a
continuación la tecla Supr.
128
© 2016 SAP SE o una empresa filial de SAP. Reservados todos los
derechos.
Manual del usuario del complemento EPM para Microsoft Office
Creación de informes
Información relacionada
Contexto [página 84]
12.5.2.2.1 Selección de componentes por propiedades y rangos
nombrados
Puede crear un rango nombrado Microsoft Excel y utilizar el nombre como valor de propiedad (tenga en cuenta
que esto solo se aplica a libros, no a hojas de trabajo).
Tenga en cuenta que el nombre debe ir precedido de tres guiones bajos, como: ___CurrencyValue.
Pongamos por caso que crea en una hoja la función EPMDimensionPropertyValues para recuperar valores de
moneda para entidades. Luego podrá utilizar el nombre en las siguientes áreas del add-in EPM:
● En cualquier área del selector de componentes en el que puede seleccionar componentes por propiedad.
● En el área Seleccionar componente/propiedad de la hoja de formateo dinámica, luego en la pestaña Selección
de propiedades.
En ambos casos y siempre en referencia a nuestro ejemplo, si selecciona la moneda de la lista desplegable
Propiedad, luego podrña seleccionar el nombre que ha creado: : ___CurrencyValue. El valor de moneda que se
tiene en cuenta es el que está actualmente seleccionado en la función EPM.
12.5.2.3 Componente en blanco
Con el Selector de componentes, puede crear e insertar un componente en blanco para la dimensión actual. Este
componente se comporta como un componente estándar.
Al abrir el Selector de componentes, no seleccione ningún componente en el área Componentes de dimensión y
seleccione Componente en blanco de la lista desplegable Relación de selecciones. A continuación, agréguelo a la
selección de componentes con el botón de la flecha derecha. Cuando se haya visualizado el componente en
blanco en el área Componentes seleccionados, ordénelo como desee que aparezca en el informe.
Nota
Ya que se comporta como un componente estándar, un componente en blanco es dinámico y se mueve al
desplazarse por el informe.
● Puede insertar una fila o columna en blanco de Microsoft Office Excel pero la fila o la columna será fija (las
celdas 6B, por ejemplo).
● Si desea que una fila o columna en blanco se adjunte específicamente a un componente, por ejemplo,
deberá crear un componente local.
● Para crear un componente en blanco, también puede introducir blank directamente en una celda de un
informe.
Manual del usuario del complemento EPM para Microsoft Office
Creación de informes
© 2016 SAP SE o una empresa filial de SAP. Reservados todos los
derechos.
129
Información relacionada
Inserción de una fila y columna en blanco [página 124]
Componentes locales [página 158]
12.5.2.4 Nombre de componente para visualizar
Puede elegir otros nombres de componente para visualizar como alternativa a las leyendas, en función de lo que
se haya definido en el cubo o modelo.
Puede seleccionar los nombres para visualizar en la lista desplegable situada junto a la lista desplegable
jerarquía/lista.
Dispone de los siguientes elementos en función de la conexión y la aplicación:
● Conexiones locales y de SAP BusinessObjects:
○ Financial Consolidation: código, descripción corta, descripción larga y descripción extralarga. También
pueden estar disponibles propiedades y atributos.
○ Profitability and Cost Management: sólo están disponibles las leyendas.
● Conexiones de Planning and Consolidation: Id., descripción y descripción Id.
Puede seleccionar otros nombres de miembros para visualizar, según lo que está definido en el archivo
ProviderCapabilityConfiguration.xml ubicado en la carpeta de instalación del complemento de EPM. En este
archivo, puede personalizar los nombres de los componentes que desee, según las propiedades.
● Específico para grandes volúmenes de orígenes de datos: para un InfoCube BW de SAP NetWeaver que usa
una conexión local, las siguientes combinaciones de nombres se proporcionan en el archivo: nombre clave,
nombre medio clave, nombre largo clave, título clave. Puede modificar la combinación de nombres, según los
orígenes de datos. Si las propiedades existen en las dimensiones, los nombres concatenados están
disponibles para su selección en la lista de nombres visualizados en el Selector de miembros. Si está
seleccionado en el Selector de miembros, el nombre del miembro se tiene en cuenta en el informe.
● Para conexiones de Planning and Consolidation, puede agregar otros nombres.
Ejemplo
Para poder visualizar el ID de la descripción del nombre del miembro, introduzca lo siguiente en el archivo
ProviderCapabilityConfiguration.xml:
<CustomProperties>
<CustomProperty Name="Description-ID" Description="" >
<Property Name="EpmDescription"/>
<Property Name="EpmID"/>
</CustomProperty>
</CustomProperties>
EPMID representa el ID del miembro; EPMDescription representa la descripción del miembro.
130
© 2016 SAP SE o una empresa filial de SAP. Reservados todos los
derechos.
Manual del usuario del complemento EPM para Microsoft Office
Creación de informes
Nota
○ Si las propiedades existen en las dimensiones, los nombres concatenados están disponibles para su
selección en la lista de nombres visualizados en el Selector de miembros. Si una de las propiedades no
existe, el nombre no está disponible para su selección.
○ Los nombres de los miembros están definidos, independientemente de las dimensiones. Si el nombre
no es aplicable para una dimensión, el nombre no está disponible para su selección en el Selector de
miembros.
○ El usuario define los nombres de los miembros.
Información relacionada
Nombre de visualización [página 191]
Orígenes de datos de gran volumen [página 60]
12.5.2.5 Relación de selección
La lista Relación de selección permite seleccionar automáticamente componentes en función de su relación con
los componentes seleccionados (marcados) en la lista Componentes de dimensión. Esto puede ahorrar mucho
tiempo. Por ejemplo, es probable que desee secundarios de un componente o componentes específicos, o puede
desear todos los componentes y sus descendientes.
Si selecciona la opción Dinámico (seleccionada de forma predeterminada), cada vez que realice una actualización
del informe éste recoge automáticamente nuevos componentes o eliminará los componentes que se han
eliminado del cubo o modelo.
La lista siguiente muestra las relaciones admitidas.
Nota
La primera vez que abre el Selector de componentes, la relación predeterminada es Componente y secundario.
La selección que realice es persistente: la próxima vez que abra el Selector de componentes, la relación que se
seleccionará de forma predeterminada será la que ha escogido.
● Sólo para componentes
● Componente y secundarios
● Secundarios
● Componente y descendientes
● Descendientes
● Nivel de base
● Mismo nivel
● Relacionados
● Componente y ascendentes
● Ascendentes
Manual del usuario del complemento EPM para Microsoft Office
Creación de informes
© 2016 SAP SE o una empresa filial de SAP. Reservados todos los
derechos.
131
● Componente y nivel de base
● Offset de componente
Cuando está seleccionada, se muestra el área Desplazamiento de miembros. Esta función le permite
visualizar un componente relacionado con otro componente al especificar un desplazamiento desde un
componente dado para recuperar el componente anterior o posterior.
También puede especificar un nivel de jerarquía. De forma predeterminada (opción Nivel de componente), se
aumenta el componente que haya al mismo nivel que el componente especificado. También puede
seleccionar un nivel determinado.
Nota
Al elegir un nivel específico con la opción Nivel, tenga en cuenta que solo se mostrarán los componentes
que estén por encima del componente seleccionado o en el mismo nivel de la jerarquía. Si especifica un
nivel que esté por debajo del componente seleccionado, se ignorará el nivel. Véase el segundo ejemplo
entre los siguientes.
○ Ejemplo con la opción Nivel de componente: seleccione 2009.Q1 en la lista de dimensiones y especifique
una compensación de 2. El componente 2009.Q3 se mostrará en el informe.
○ Ejemplo con la opción Nivel: seleccione Trimestre 1 en la lista de dimensiones, después especifique una
compensación de 3 y, a continuación, especifique el nivel 2. El componente que se mostrará en el informe
será el tercero (incrementado en función de Trimestre 1 de componentes) en el mismo nivel que el
Trimestre 1: el Trimestre 4. Como el segundo nivel de la jerarquía está por debajo del nivel de Trimestre 1
en la jerarquía, se ignora el nivel.
● Propiedad del componente
Si se selecciona, se muestra el área Propiedad del componente, en la que puede seleccionar una propiedad.
Esta función le permite visualizar el valor de propiedad del miembro seleccionado, que es otro miembro de la
misma dimensión.
Por ejemplo, seleccione el componente ACTUAL, después, Propiedad del componente en la lista Relación de
selecciones y, después, la propiedad COMPARISON. En el informe, aparece el componente PRESUPUESTO
pues es el valor de comparación del componente REAL. Si no hay ningún valor de propiedad para un
componente, el componente se recupera en la celda de informe.
● Propiedad de dimensión
Puede seleccionar Propiedad de dimensión si existen dos dimensiones en el eje actual (eje de línea o de
columna) y si no selecciona ningún componente en el área Componentes de dimensión del Selector de
componentes. Una vez seleccionada la opción Propiedad de dimensión se muestra el área Propiedad de
dimensión y permite seleccionar una dimensión y una propiedad para dicha dimensión. Esta característica
muestra los valores de la propiedad de los componentes mostrados de una dimensión en función de los
componentes de otra dimensión. Si no existen valores de la propiedad, se muestra el componente de
contexto de la propiedad en el informe.
Por ejemplo, el eje de línea contiene las dos dimensiones Entidades y Divisa de informes. Abra el Selector de
componentes para la dimensión Divisa de informes: seleccione Propiedad de la dimensión de la lista Relación
de selección y, a continuación, seleccione la dimensión Entidad y la propiedad CURRENCY. En el informe, se
visualiza: la primera columna lista USA y France; la segunda columna lista USD y EUR.
Nota
En algunas relaciones (incluidos ascendentes, descendientes y nivel de base), puede utilizar el área Niveles de
jerarquía para definir los niveles de la jerarquía que desee visualizar en el informe.
Con la lista Relación de selecciones, también puede crear un componente en blanco. Este componente se
comporta como los demás componentes. Componente en blanco [página 129]
132
© 2016 SAP SE o una empresa filial de SAP. Reservados todos los
derechos.
Manual del usuario del complemento EPM para Microsoft Office
Creación de informes
Nota
Cuando no se selecciona ningún componente, las relaciones disponibles son: Todos los componentes, Nivel
base, Componente en blanco y Propiedad de dimensión.
Información relacionada
Niveles de jerarquía para visualizar [página 133]
12.5.2.6 Niveles de jerarquía para visualizar
En algunas relaciones (incluidos ascendentes, descendientes y nivel de base), puede definir los niveles de la
jerarquía que desee visualizar en el informe:
● De forma predeterminada, se muestran todos los niveles de la jerarquía y la opción Todos los niveles está
seleccionada.
● Puede seleccionar el número de niveles que desee visualizar, teniendo en cuenta que el nivel 1 es el nivel más
alto de la jerarquía. Si selecciona 3, se mostrarán en el informe los niveles 1, 2 y 3. Utilice la opción Número de
niveles.
● También puede seleccionar visualizar un solo nivel. Utilice la opción Sólo nivel.
12.5.2.7 Ordenación y agrupación de componentes por
propiedades
Puede ordenar los componentes seleccionados en base a los valores de propiedades. Para ello, haga clic en el
botón Ordenación y agrupación de componentes y seleccione las opciones de Habilitar ordenación de
componentes.
Puede realizar las siguientes acciones:
● Ordenar los componentes según sus nombres, en orden ascendente o descendente. Si los componentes
están organizados en una jerarquía, éstos se ordenan y, por lo tanto, la jerarquía se puede romper. Para ello,
use las opciones Ascendente o Descendente.
● Asimismo, puede ordenar los componentes según una propiedad, en orden ascendente o descendente,
dependiendo de la opción que haya seleccionado. Los valores de la propiedad especificada se ordenan en
orden ascendente o descendente. Dentro de cada nodo, los componentes se ordenan en orden ascendente o
descendente. Para ello, seleccione la opción Agrupar por propiedad y, a continuación, seleccione una
propiedad en la lista desplegable.
● Crear un componente local de agrupación en la dimensión en base a la propiedad seleccionada en la
ordenación. Para ello, siga estos pasos:
○ Para posicionar el miembro local delante del conjunto de miembros (o grupo de propiedades), seleccione
la ficha Antes del grupo. Para posicionar el miembro local después del conjunto de miembros (o grupo de
propiedades), seleccione la ficha Después del grupo.
Manual del usuario del complemento EPM para Microsoft Office
Creación de informes
© 2016 SAP SE o una empresa filial de SAP. Reservados todos los
derechos.
133
○ En el área Crear un componente local con el nombre, introduzca un nombre para el componente local de
agrupación (o bien deje el nombre predeterminado). Este nombre no se muestra en el informe sino en la
ficha Selección de componente local al definir un formato específico para el componente local. Para
obtener más información sobre cómo definir un formato para un componente local, consulte Definición
de plantilla de formato dinámico [página 246].
○ En el área Mostrar, puede introducir el nombre de los componentes locales de agrupación que se
mostrarán en el informe. Este nombre puede ser estático o dinámico, es decir, contener el valor de la
propiedad o la descripción del valor de la propiedad (se puede seleccionar en la lista desplegable), un
prefijo y un sufijo.
Ejemplo
Para la dimensión Divisa, los valores de la propiedad son EUR y USD, mientras que las descripciones
son Euro y Dólar estadounidense.
Nota
Si no se puede mostrar la descripción de un valor de la propiedad, se muestra el valor en su lugar.
○ Después puede definir el cálculo que realizará el componente local de agrupación. El cálculo se realiza del
mismo modo que para componentes locales. Si deja vacía el área Fórmula, el cálculo de totales y
subtotales se realizará para una jerarquía.
Ejemplo
Cuando se usa la característica de Clasificación y agrupación de miembros y también la ordenación de datos
en el informe, la ordenación de los datos toma preferencia por delante de la ordenación y agrupación de
miembros.
Ejemplo
Entidades agrupadas por país
En este ejemplo se ha creado un componente local de agrupación para la dimensión Entidades basado en la
propiedad Country. Todas las entidades se agrupan según el país al que pertenecen. En el área Ordenación y
agrupación de componentes de Selector de componentes se especifican los siguientes elementos: se
selecciona la opción Orden ascendente y la propiedad País en la lista desplegable Agrupar por propiedad; en el
área Mostrar de la ficha Antes del grupo, el prefijo introducido es "País: " y se selecciona el Valor de propiedad
de la lista desplegable. No se introduce ninguna fórmula. Por lo tanto, los cálculos de subtotales se realizan en
los países.
134
© 2016 SAP SE o una empresa filial de SAP. Reservados todos los
derechos.
Manual del usuario del complemento EPM para Microsoft Office
Creación de informes
Información relacionada
Componentes locales [página 158]
12.5.2.8 Filtrado de componentes por propiedades
Puede filtrar los componentes por propiedad.
Para ello, haga clic en el icono de filtro del Selector de componentes y defina el filtro o filtros en el área Filtrado de
componentes por propiedades que aparece.
● Para definir un filtro, seleccione una de las propiedades disponibles para la dimensión/jerarquía actual en la
lista desplegable Propiedad.
A continuación, seleccione un operador y valores de propiedad:
○ =: igual.
○ Por ejemplo, para filtrar todas las entidades que pertenezcan al valor Francia para la propiedad País:
País=Francia
○ Por ejemplo, para filtrar todas las entidades para las que la moneda es el miembro de contexto de la
dimensión Moneda. En el área de filtrado, seleccione la información siguiente: Moneda =
<CONTEXTO> Moneda
○ <>: no igual.
○ Por ejemplo, para filtrar todas las entidades excepto las que pertenecen al valor Francia para la
propiedad País: País<>Francia
○ Por ejemplo, para filtrar todas las entidades excepto para las que la moneda es el miembro de
contexto de la dimensión Moneda. En el área de filtrado, seleccione la información siguiente: Moneda
<> <CONTEXTO> Moneda
Manual del usuario del complemento EPM para Microsoft Office
Creación de informes
© 2016 SAP SE o una empresa filial de SAP. Reservados todos los
derechos.
135
○ LIKE: igual al valor introducido. Puede introducir texto o cifras y utilizar el carácter * antes o después del
valor introducido. Por ejemplo, para filtrar el plan de cuentas que comienza por "10", introduzca "10*":
Chart of Accounts LIKE 10*.
○ BT: rango entre un valor inferior y un valor superior. Por ejemplo, para filtrar el plan de cuentas para
valores entre 1000 y 1100: Chart of Accounts BT 1000 1100.
● El área Componentes de dimensión sólo muestra los componentes que cumplen los criterios de filtrado
debido a que la opción Visualizar sólo componentes filtrados está seleccionada de forma predeterminada.
Nota
Al seleccionar la opción Visualizar solo componentes filtrados, los componentes aparecen en una lista y ya
no aparecen en una jerarquía. Por lo tanto, la lista desplegable de la esquina superior izquierda del cuadro
de diálogo muestra automáticamente Lista. Si desactiva la opción, todos los componentes de la
dimensión/jerarquía actual se muestran en una jerarquía y la lista desplegable de la esquina superior
izquierda del cuadro de diálogo muestra automáticamente Jerarquía.
● Para realizar una selección, puede realizar cualquiera de estas acciones:
○ Compruebe los componentes que desee y haga clic en el botón de flecha derecha. los componentes
seleccionados, así como otros relacionados según el parámetro Relación de selección, se mueven a la
parte inferior de la lista de componentes seleccionados.
○ Seleccione el propio filtro. El filtro es dinámico, lo que significa que si, por ejemplo, se crea un
componente con una propiedad específica en el cubo o modelo, éste se agregará automáticamente al
informe. Para seleccionar el propio filtro, haga clic en el botón Agregar filtro dinámico.
Nota
● Es posible definir criterios para un filtro. Por ejemplo, todas las propiedades que tengan el valor de
propiedad "Euro" y las que tengan el valor de propiedad "USD".
● Si define varios criterios con la misma propiedad, el operador OR se utiliza entre cada uno de los criterios.
● Si define varios criterios con propiedades diferentes, el operador AND se utiliza entre cada uno de los
criterios.
12.5.2.9 Modificación de componentes de dimensión de eje de
página con el Selector de componentes
Puede modificar los componentes de una dimensión del eje de página directamente desde la hoja.
Para ello, haga doble clic en la celda del nombre. El Selector de componentes que se abre muestra una subsección
del abierto en el Editor de informes o el panel EPM.
Sin embargo, este selector de componentes incluye una opción adicional denominada Permitir selección múltiple.
Al utilizar esta opción, puede seleccionar varios componentes de dimensión para una dimensión de eje de página.
Al seleccionar varios componentes, los datos de los componentes se agregan automáticamente al informe.
Cuando está seleccionada la opción Permitir selección múltiple, se habilita la opción Seleccionar todos los
miembros: puede usarla para seleccionar de un solo clic todos los miembros que están en la lista de miembros del
Selector de miembros.
136
© 2016 SAP SE o una empresa filial de SAP. Reservados todos los
derechos.
Manual del usuario del complemento EPM para Microsoft Office
Creación de informes
Nota
● Si utiliza una conexión de Planning and Consolidation, versión para SAP NetWeaver, y siempre que exista la
funcionalidad PageAxisSum en el servidor, no puede seleccionar más de 300 miembros por dimensión.
● Para cualquier otra conexión, no puede seleccionar más de 30 miembros por dimensión.
Nota
Si utiliza con frecuencia una selección de componentes determinada para una dimensión de eje de página, se
recomienda que convierta la selección en un componente personalizado.
Nota
Puede visualizar los componentes en una jerarquía o en una lista, seleccionar los nombres de los componentes
que desea visualizar en el informe y buscar un componente específico.
Selección rápida de componente superior en el eje de página
Para seleccionar rápidamente el componente principal de un componente ubicado en el eje de página de un
informe, seleccione la celda de componente, y haga clic en Contraer en la ficha EPM: el componente superior se
muestra en su lugar y se tiene en cuenta en el informe. Esto solo es posible cuando un único componente está
seleccionado para una dimensión ubicada en el eje de la página.
Información relacionada
Presentación del Selector de componentes [página 126]
Componentes personalizados [página 219]
12.5.3 Entrada de miembros con el selector de miembros (en
orígenes de datos de gran volumen y conexiones
específicas)
Se aplica a: conexiones locales cuando la opción No cargar miembros al conectar está seleccionada; conexiones
de SAP BW (proveedor INA).
El Selector de componentes está diseñado de forma diferente en los siguientes casos:
● Al utilizar una conexión local cuando se conecta a un origen de datos que tiene un gran volumen de miembros
y ha seleccionado la opción No cargar miembros al conectar para la conexión.
● Al utilizar una conexión de SAP BW (proveedor INA).
Manual del usuario del complemento EPM para Microsoft Office
Creación de informes
© 2016 SAP SE o una empresa filial de SAP. Reservados todos los
derechos.
137
Restricción
Ciertas opciones de selección de componentes disponibles en el complemento EPM no son compatibles
con las opciones de selección de componentes de BW. Consulte a continuación más información.
Los párrafos siguientes describen las diferencias entre el Selector de componentes estándar y el Selector de
componentes que se usa para los orígenes de datos de gran volumen.
Visualización Jerarquía o Buscar resultados
Mediante el menú desplegable de la esquina superior izquierda del cuadro de diálogo, solo se pueden mostrar los
componentes en una jerarquía, no en una lista sencilla.
Además, puede visualizar los miembros que resulten:
● de la búsqueda que ha realizado previamente con el icono de los prismáticos.
● de filtrar por propiedades, siempre y cuando haya hecho clic en el botón Aplicar filtro a la lista.
Filtrar por propiedades
Al hacer clic en Filtrar por propiedades, se abre un cuadro de diálogo dedicado.
● Para un origen de datos de BW, LIKE no está disponible en las listas desplegables.
● Para usar el valor de miembro de contexto como una propiedad, debe introducir <CONTEXTO> y el nombre
de la dimensión tal y como aparece en la barra de contexto de EPM.
● Para usar el filtrado por propiedades en el área de selección de miembros del Selector de miembros, haga clic
en Aplicar filtro a la lista. Cuando cierra el cuadro de diálogo del filtrado por propiedades, la selección de
miembros mostrada de forma predeterminada es la del filtro.
Para obtener más información acerca del filtrado por propiedades, consulte Filtrado de componentes por
propiedades [página 135].
Buscar: Búsqueda de miembros
En el área Buscar que se abre al hacer clic en el icono de los prismáticos:
● para un origen de datos de BW:
○ Puede restringir la búsqueda a los miembros y descendientes de uno o más miembros, que haya
seleccionado en la vista del árbol en el lado izquierdo del Selector de miembros. Cada miembro que
selecciona en la vista del árbol se muestra en el área Buscar.
○ La búsqueda se realiza en la propiedad que está seleccionada en la lista desplegable de nombre de
visualización (junto a lista desplegable de jerarquía/lista).
138
© 2016 SAP SE o una empresa filial de SAP. Reservados todos los
derechos.
Manual del usuario del complemento EPM para Microsoft Office
Creación de informes
Nota
Para conexiones BAPI, la opción Coincidir mayúsculas y minúsculas aparece en gris, porque la
distinción entre mayúsculas y minúsculas es gestionada por BW en un caso específico.
Como norma general, la búsqueda de miembros hace distinción entre mayúsculas y minúsculas en la
búsqueda "igual" (la opción Buscar solo palabras completas está seleccionada) y no hace distinción
entre mayúsculas y minúsculas en la búsqueda "contiene patrones" o "como" (la opción Buscar solo
palabras completas no está seleccionada).
Sin embargo, el comportamiento es diferente si la optimización del rendimiento para jerarquías de
visualización ha sido implementada por parte de BW con la Nota SAP 1957462 y si las jerarquías de
visualización son grandes (cada una contiene más de 10 000 miembros). En este caso, la búsqueda
"contiene patrones" hace distinción entre mayúsculas y minúsculas en las siguientes propiedades:
member_name, member_caption y key.
● para un origen de datos de SSAS:
○ La opción Coincidir mayúsculas y minúsculas no se selecciona ni se atenúa.
○ La opción Buscar solo palabras completas no está seleccionada ni atenuada.
○ La búsqueda se lleva a cabo en el nombre seleccionado del menú Mostrar o, de forma predeterminada, en
los títulos.
Puede ver el resultado siempre que desee haciendo clic en Buscar.
Para obtener más información acerca de la función Buscar, consulte Presentación del Selector de componentes
[página 126].
Las relaciones no son contextuales a un componente específico
Al hacer clic en el último botón que se encuentra a la derecha de la parte superior del cuadro de diálogo, las
relaciones disponibles son: Seleccionar todos los miembros, Seleccionar nivel base, Insertar miembro vacío.
Además, Propiedad de dimensión no está disponible.
Para obtener más información sobre las relaciones, consulte Relación de selección [página 131].
Propiedades del miembro
Puede visualizar las propiedades de un miembro seleccionado haciendo clic en el último icono de la parte superior
del selector de miembros.
Componentes disponibles para la dimensión
En la lista de miembros disponibles para la dimensión actual, dado que los miembros se cargan al seleccionar un
nodo, algunos elementos son ligeramente distintos a los del selector de miembros estándar.
Manual del usuario del complemento EPM para Microsoft Office
Creación de informes
© 2016 SAP SE o una empresa filial de SAP. Reservados todos los
derechos.
139
● Para cada nodo, la cantidad de secundarios se muestra, mientras que la cantidad de descendientes se
muestra en el selector de miembros estándar.
● Para seleccionar un miembro, haga clic en el miembro: se muestra un icono de marca.
● Al seleccionar miembros, cada miembro seleccionado se muestra en la parte inferior del cuadro de diálogo.
Para eliminar un miembro de la selección, haga clic en el miembro y el icono de marca desaparece.
● Puede especificar la cantidad máxima de miembros que se debe cargar y mostrar al expandir un nodo. Para
hacerlo, use la opción de usuario Miembros visualizados en la expansión de nodos en el selector de miembros.
De forma predeterminada, se cargan y visualizan un máximo de 1000 miembros. Por motivos de rendimiento,
es probable que desee cargar menos miembros en la expansión de nodo.
Relación de selección
En Componentes, se muestran todos los componentes seleccionados en la lista de componentes.
En Relación, seleccione la relación que se aplica a todos los componentes seleccionados.
Nota
La relación Propiedad de componente no existe.
Sea cual sea la relación que seleccione, la relación se aplica a la configuración de forma predeterminada que
puede ver y modificar en el cuadro de diálogo Opciones de relación de la selección al hacer clic en el vínculo
Opciones. Por ejemplo, aquí es donde puede modificar los niveles de jerarquía para mostrar al seleccionar
Componente y descendientes. Para obtener más información acerca de los niveles de jerarquía, consulte Niveles
de jerarquía para visualizar [página 133].
Para tener en cuenta la selección, haga clic en el botón Agregar /propiedad.
Para obtener más información acerca de las relaciones, consulte Relación de selección [página 131].
Miembros de la dimensión seleccionada
En la sección derecha del cuadro de diálogo, se muestran los componentes seleccionados en una lista.
● Puede editar una selección de componentes al hacer clic en el icono Editar situado a la derecha. Se abre el
cuadro de diálogo Opciones de relación de la selección y se pueden realizar los cambios.
● Puede volver a ordenar los componentes mediante los botones de flecha situados a la derecha.
● Puede quitar una selección de componentes al hacer clic en la cruz roja situada a la derecha.
● De forma predeterminada, al seleccionar varios componentes, se mostrarán todos los componentes en el
informe (lo que significa que se aplica OR de forma predeterminada). Para que solo se muestren solo los
componentes de la intersección de los distintos componentes (lo que significa, AND), puede fusionar los
componentes al seleccionar varios componentes y al hacer clic en el icono Fusionar componentes situado a la
derecha. Una vez fusionados los componentes, puede anular la fusión o quitar un componente de la fusión.
● Ordenación de componentes y agrupamiento por propiedades. Puede ordenar los componentes
seleccionados según los valores de la propiedad al hacer clic en el último icono situado a la derecha. Para
obtener más información sobre la ordenación de componentes y la agrupación por propiedades, consulte
Ordenación y agrupación de componentes por propiedades [página 133].
140
© 2016 SAP SE o una empresa filial de SAP. Reservados todos los
derechos.
Manual del usuario del complemento EPM para Microsoft Office
Creación de informes
Para obtener más información sobre los componentes seleccionados, consulte Selección de componentes
[página 128].
Restricciones para SAP BW (proveedor INA)
Ciertas opciones de selección de componentes disponibles en el complemento EPM no son compatibles con las
opciones de selección de componentes de BW.
● Las relaciones del add-in de EPM que son compatibles con la expansión de miembros BW son: Solo miembro,
Miembro y elementos secundarios, Miembro y descendientes.
● Para la relación Miembro y descendientes, la opción de relación de selección del add-in de EPM Solo nivel NO
es compatible con BW.
● Para la misma dimensión:
○ Los miembros que seleccione deben pertenecer al mismo nivel de jerarquía.
○ Las relaciones que seleccione deben ser las mismas para los miembros seleccionados.
○ Las opciones de relación de selección que seleccione deben ser las mismas para los miembros
seleccionados.
Si no cumple los criterios anteriores, aparecerá un icono de advertencia:
● En el Selector de miembros, en el botón Aceptar.
● En el panel EPM, cerca de la dimensión en cuestión.
Al pasar el ratón por el icono de advertencia, aparece un mensaje en el texto de información. Si no modifica su
selección, es posible que disminuyan las acciones de actualización y que las capacidades de entrada de datos se
vean restringidas.
Información relacionada
Orígenes de datos de gran volumen [página 60]
12.5.4 Introducción de componentes mediante el cuadro de
diálogo Insertar componentes
Puede insertar componentes para las dimensiones ubicadas en el eje de línea o de columna del informe actual.
Para ello, haga clic con el botón derecho en una celda que pertenezca al eje de línea o de columna y seleccione
EPM Insertar componentes . En el cuadro de diálogo Insertar componentes se muestran las dimensiones del
eje en el que está situado. Para cada dimensión, puede seleccionar los componentes que desee agregar al
informe: Seleccione una dimensión y, a continuación, haga clic en Seleccionar componentes. Se abre el Selector
de componentes. Si previamente se ha definido un filtro para restringir la inserción de componentes en la
dimensión, el Selector de componentes solo permite seleccionar los componentes filtrados. Para obtener más
información, consulte Filtrado de la inserción de componentes [página 169].
Manual del usuario del complemento EPM para Microsoft Office
Creación de informes
© 2016 SAP SE o una empresa filial de SAP. Reservados todos los
derechos.
141
Puede especificar en qué punto del eje desea insertar los componentes seleccionados: en la celda seleccionada o
al final del eje.
Si ha especificado que desea insertar los componentes en la cerda seleccionada, también puede indicar:
● si desea insertar los componentes y desplazar hacia abajo los componentes que quedan por debajo en el eje,
● o bien si desea que los componentes seleccionados sustituyan a los actuales. Ejemplo: ha seleccionado dos
componentes para insertarlos; el eje contiene cuatro componentes y la celda seleccionada al hacer clic con el
botón derecho es la celda del segundo componente. Los dos componentes seleccionados sustituirán al
segundo y al tercer componente del eje.
Nota
La selección que realice es persistente: la próxima vez que abra el cuadro de diálogo Insertar componentes, las
opciones predeterminadas serán las que haya seleccionado previamente.
Nota
Comportamiento de las filas y columnas vacías en el caso de los componentes insertados. Supongamos que
usted ha seleccionado la opción Quitar vacíos para las filas y columnas en las Opciones de hoja. Entonces,
inserte componentes con el cuadro de diálogo Insertar componentes. Algunos de los componentes insertados
no tienen ningún dato. Sin embargo, seguirán en el informe mientras no lo actualice. Si usa un formulario de
entrada (opción Usar como formulario de entrada seleccionada en la ficha Opciones del Editor de informes),
puede introducir datos en filas o columnas que todavía no contengan datos. Entonces, al actualizar el informe,
las columnas o las filas de los componentes que no contienen datos no se muestran en el informe. Para
obtener más información sobre el comportamiento de columnas y filas vacías, consulte Sin datos y valores
cero [página 187].
Nota
Si modifica un eje o cambia el contexto de un eje en el cual se han insertado componentes, los componentes
insertados se eliminan automáticamente.
La acción de inserción de un componente hace automáticamente una actualización del informe.
Restricción
No puede usar la función Insertar componentes al utilizar una función EPMDimensionOverride o
EPMAxisOverride en el eje actual.
Restricción
Al utilizar conexiones SAP BW (proveedor INA), sólo podrá insertar componentes reservados.
En informes grandes: actualizar solo componentes expandidos o insertados
Si trabaja con informes grandes y quiere mejorar el tiempo de actualización, puede solicitar que después de la
inserción de un componente solo se actualicen las nuevas filas o columnas insertadas. Los datos de las otras filas
142
© 2016 SAP SE o una empresa filial de SAP. Reservados todos los
derechos.
Manual del usuario del complemento EPM para Microsoft Office
Creación de informes
o columnas no se actualizarán. Para hacer esto, seleccione la opción de usuario Actualizar solo los componentes
expandidos e insertados. Este comportamiento se aplica también a los componentes expandidos (consulte
Expandir [página 201]).
Precaución
Lea las siguientes restricciones antes de usar la opción Actualizar solo los componentes expandidos e
insertados:
● No use esta opción si el eje en el que se lleva a cabo la expansión/inserción contiene componentes locales.
● No use esta opción si el eje en el que se lleva a cabo la expansión/inserción contiene funciones
EPMInsertCellsBeforeAfterBlock.
● Es posible que algunos ajustes de formato no se apliquen correctamente con esta opción. Para obtener
más información, consulte Definición de plantilla de formato dinámico [página 246].
Nota
Esta opción mejora el rendimiento, pero tenga en cuenta que no todos los datos que se muestran se actualizan
en el informe después de la inserción de un .
Ejemplo
la opción Actualizar solo los datos expandidos e insertados está seleccionada. En un informe, los siguientes
componentes se muestran para la dimensión de Tiempo: 2010, 2012. Si inserta el componente 2011 (haga clic
con el botón derecho en una celda del eje que contiene la dimensión de Tiempo y seleccione
EPM
Insertar
componentes ). Se mostrarán los siguientes componentes: 2010, 2011, 2012. Los datos se actualizan solo
para los componentes que se acaban de insertar: 2011.
Información relacionada
Introducción de componentes con el Selector de componentes. [página 126]
12.6 Creación de informes mediante Copiar y Pegar
Puede copiar y pegar un informe existente de:
● una hoja de cálculo de Microsoft Office Excel a otra
● un documento de Microsoft Office Word a otro
● una presentación de Microsoft Office PowerPoint a otra
También se copia la conexión, y el informe se conecta automáticamente.
Nota
Puede ver la conexión del informe en la ficha Diseño del Editor de informes y sobre la lista de dimensiones del
área de ventana EPM.
Manual del usuario del complemento EPM para Microsoft Office
Creación de informes
© 2016 SAP SE o una empresa filial de SAP. Reservados todos los
derechos.
143
Para copiar y pegar un informe, seleccione
144
EPM
© 2016 SAP SE o una empresa filial de SAP. Reservados todos los
derechos.
Acciones de informes
Copiar informe
Pegar informe .
Manual del usuario del complemento EPM para Microsoft Office
Creación de informes
13
Creación de informes asimétricos
Para crear informes asimétricos, puede utilizar varios comandos:
● A menos que esté seleccionada la opciónMantener/Excluir en un componente individual en las Opciones de
usuario, utilice los comandos Mantener y Excluir de la ficha EPM. Los componentes excluidos se almacenarán
automáticamente en el informe y aparecerán en la ficha Componentes excluidos del Editor de informes.
● Utilice la ficha Componentes excluidos del Editor de informes para excluir componentes.
● A menos que esté seleccionada la opción Expandir/Contraer en un componente individual en las Opciones de
usuario, utilice los comandos Expandir y Contraer de la pestaña EPM.
● Elimine las filas o columnas de Microsoft Office Excel.
Nota
Eliminar una fila o columna puede romper la selección de componentes excluidos.
● Introduzca los componentes directamente en las celdas.
Restricción
Para conexiones de SAP BW (proveedor INA), las distintas formas de crear informes asimétricos mencionadas
arriba no son compatibles, excepto las siguientes:
● A menos que esté seleccionada la opciónMantener/Excluir en un componente individual en las Opciones de
usuario, utilice el comando Mantener de la ficha EPM. Los componentes excluidos se almacenarán
automáticamente en el informe y aparecerán en la ficha Componentes excluidos del Editor de informes.
● Utilice la ficha Componentes excluidos del Editor de informes para excluir componentes.
Ejemplo
En el siguiente ejemplo, los tres componentes de producto (Chips, Cookies y Pretzels) son componentes
seleccionados de la dimensión Product.Family. Éste es un eje simétrico:
Excluya Pretzels para Canadá y Cookies para EE. UU. Éste es un eje asimétrico:
Manual del usuario del complemento EPM para Microsoft Office
Creación de informes asimétricos
© 2016 SAP SE o una empresa filial de SAP. Reservados todos los
derechos.
145
Esta eficaz opción de almacenamiento también es útil para aplicar rotación. Por ejemplo, si ha arrastrado la
dimensión Product.Family al eje de la columna, cada componente se muestra una vez, de esta manera:
Información relacionada
Eje de fila asimétrico [página 94]
Eje de columna asimétrico [página 99]
Conservar miembro [página 209]
Excluir componentes [página 211]
Exclusión de componentes [página 168]
Expandir en un eje anidado [página 203]
Contraer en un eje anidado [página 207]
146
© 2016 SAP SE o una empresa filial de SAP. Reservados todos los
derechos.
Manual del usuario del complemento EPM para Microsoft Office
Creación de informes asimétricos
14 Jerarquías basadas en propiedad
Se aplica a: Conexiones de Planning and Consolidation
Las jerarquías basadas en propiedad admiten la estructura legal de las consolidaciones reglamentarias. Una
jerarquía basada en propiedad combina miembros de grupos y entidades, pudiendo estar las entidades
conectadas a los grupos o desconectadas de estos diferentemente según la categoría y la hora.
Las jerarquías basadas en propiedad se configuran en la vista Consolidación central de Planning and
Consolidation.
Puede ver la evolución a lo largo del tiempo de la estructura de grupos en un informe. Para ello, cree un informe
para la categoría y hora adecuadas que muestre las dimensiones Grupos y Entidad en el mismo eje, ya sea en el
eje de columna o de fila. La entidad principal de cada componente de grupos se muestra en la celda anterior o
posterior.
Nota
Las jerarquías basadas en propiedad solo están disponibles en los modelos de tipo propiedad.
Nota
Puede elegir no utilizar las jerarquías basadas en propiedad en un informe. Para ello, desmarque la opción de
usuario Utilizar jerarquía basada en propiedad..
Nota
La función de exclusión de componentes puede ser confusa cuando se utiliza en un informe que contiene
jerarquías basadas en propiedad. Por ejemplo, si se excluye el componente de período Febrero de 2010, las
entidades seguirán mostrándose para febrero de 2010. Este comportamiento es estándar en la función Excluir
componente. Para obtener más información sobre la exclusión de miembros, consulte Excluir componentes
[página 211] y Exclusión de componentes [página 168].
Ejemplo
Diferencia de entidad entre enero y febrero
Aquí tenemos la estructura de grupos para la categoría Real de Enero 2010.
Nota
La entidad principal para Grupo 1 es Entidad 1 y la entidad principal para Grupo 2 es Entidad 3.
CANTIDAD REAL
Ene 2010
Grupo 1
Entidad 1
Entidad 2
Manual del usuario del complemento EPM para Microsoft Office
Jerarquías basadas en propiedad
© 2016 SAP SE o una empresa filial de SAP. Reservados todos los
derechos.
147
Grupo 2
Entidad 3
Entidad 4
Aquí tenemos la estructura de grupos para la categoría Real de Febrero 2010.
CANTIDAD REAL
Feb 2010
Grupo 1
Entidad 1
Entidad 2
Entidad 5
Grupo 2
Entidad 3
Entidad 4
La entidad 5 es nueva en el grupo 1.
Presuponiendo que la estructura de grupos no se ha modificado para la categoría Real de febrero a marzo de
2010, aquí tenemos la estructura de grupo del primer trimestre de 2010.
CANTIDAD REAL
T1 2010
Grupo 1
Entidad 1
Entidad 2
Entidad 5
Grupo 2
Entidad 3
Entidad 4
El trimestre muestra la unión de las entidades.
148
© 2016 SAP SE o una empresa filial de SAP. Reservados todos los
derechos.
Manual del usuario del complemento EPM para Microsoft Office
Jerarquías basadas en propiedad
15
Jerarquías dependientes de tiempo
Se aplica a: Conexiones de Planning and Consolidation, versión para SAP NetWeaver.
Para utilizar jerarquías dependientes de tiempo en el complemento EPM, se deben haber establecido previamente
en la vista Administración de consolidación y planificación. Para una dimensión en concreto, especifique que
desea utilizar una jerarquía dependiente de tiempo. A continuación, especifique varias versiones de la jerarquía, lo
que significa que cada versión de la jerarquía tiene una estructura distinta, como Ventas por región y Ventas por
gestor, según distintos períodos de tiempo.
En el complemento EPM, puede seleccionar una fecha clave para el informe: la versión de la jerarquía utilizada es
la que contiene la fecha clave en la versión.
● En la barra Contexto EPM, la fecha actual es la predeterminada para la fecha clave. Puede seleccionar otra
fecha clave seleccionando la fecha en la lista desplegable y, a continuación, seleccionando Seleccionar otro
fecha clave y especificando la fecha en el cuadro de diálogo que se abre.
Nota
Puede bloquear una fecha clave. Puede seleccionar un color o no mostrar la lista desplegable de fechas
clave en la barra Contexto EPM. Todas estas opciones se definen en
Opciones
Opciones de contexto .
● En el Editor de informes, la lista desplegable Fecha clave está disponible en la ficha Diseño. La fecha
predeterminada es la especificada en el contexto. Puede seleccionar otra fecha clave seleccionando la fecha
en la lista desplegable y, a continuación, seleccionando Seleccionar otro fecha clave y especificando la fecha
en el cuadro de diálogo que se abre.
Manual del usuario del complemento EPM para Microsoft Office
Jerarquías dependientes de tiempo
© 2016 SAP SE o una empresa filial de SAP. Reservados todos los
derechos.
149
16
Acciones y opciones específicas para el
informe actual
Puede utilizar el Editor de informes para realizar algunas acciones y especificar algunas opciones concretas para
el informe actual.
16.1 Opciones de informe
También puede modificar las opciones específicas para un informe actual desde la ficha Opciones del Editor de
informes. De forma predeterminada, las opciones de informe son las definidas en la hoja de cálculo actual en las
Opciones de hoja. Podrá hacer lo siguiente:
● Para conservar las opciones tal como se definen en las Opciones de hoja, deje seleccionar la opción Heredar
opciones de hoja tal como esté de forma predeterminada en la ficha Opciones del Editor de informes. Todas
las opciones heredadas de las opciones de hoja aparecen atenuadas.
● Para modificar las opciones para el informe actual, desactive la opción Heredar opciones de hoja. Todas las
opciones están disponibles para la selección.
Las siguientes opciones están disponibles para su selección y no necesariamente están relacionadas con las
Opciones de hoja:
● Congelar actualización de datos.
Nota
La opción está siempre disponible para seleccionarla. Independientemente, esta opción también puede
activarse para utilizar de cualquier forma el complemento EPM en las Opciones de usuario o en
Más
EPM
Congelar actualización de datos ..
● No archivar conexión y No archivar entorno en la conexión. Estas opciones solo se pueden aplicar a las
conexiones de Planning and Consolidation.
● Visualizar sólo datos de nivel de base. Esta opción sólo se aplica a conexiones de Planning and Consolidation,
versión para la plataforma Microsoft.
Nota
Para las descripciones de las opciones que son comunes en la hoja y el informe, consulte Opciones de hoja
[página 183].
Nota
Según el cubo o modelo al que esté conectado el informe, las opciones que se muestran no son siempre las
mismas.
150
© 2016 SAP SE o una empresa filial de SAP. Reservados todos los
derechos.
Manual del usuario del complemento EPM para Microsoft Office
Acciones y opciones específicas para el informe actual
Información relacionada
Opciones de hoja [página 183]
Congelar actualización de datos [página 151]
16.1.1 Congelar actualización de datos
Puede desactivar la actualización de datos. La congelación de la actualización de datos permite desplazarse por
un informe según desee y que no se carguen los datos desde el origen de datos. Cuando haya terminado de
desplazarse por el informe, puede volver a activar la actualización y recuperar los datos más recientes.
Para activar la congelación de la actualización de datos para el informe actual, seleccione la opción Congelar
actualización de datos en la ficha Opciones del Editor de informes.
Independientemente, esta opción también puede activarse para todos los informes conectados al complemento
EPM en las Opciones de usuario o en
EPM
Más
Congelar actualización de datos ..
Nota
Al utilizar una conexión SAP BW (proveedor INA), la opción Congelar actualización de datos no se aplicará
mientras el informe creado a partir de la consulta no se haya modificado usando el complemento.
Información relacionada
Actualización de informes [página 175]
16.1.2 Visualizar sólo datos de nivel de base
Se aplica a: Conexiones de Planning and Consolidation, versión para la plataforma Microsoft.
Si solo desea visualizar los datos que no están agregados, es decir, datos de componentes de nivel de base,
seleccione la opción Visualizar solo datos de nivel de base. Los cálculos de datos no se realizarán y los datos de los
componentes de nivel de base se visualizarán con mayor rapidez.
16.1.3 No archivar conexión y No archivar entorno en la
conexión
Se aplica a: conexiones de Planning and Consolidation.
Manual del usuario del complemento EPM para Microsoft Office
Acciones y opciones específicas para el informe actual
© 2016 SAP SE o una empresa filial de SAP. Reservados todos los
derechos.
151
● Puede guardar un informe sin almacenar la conexión que se usó para crear el informe, es decir, sin almacenar
ni el entorno ni el modelo de la conexión. De este modo, podrá usar el informe en otras conexiones, siempre
que los modelos tengan estructuras similares.
Para ello, en la ficha Opciones del Editor de informes, seleccione la opción No guardar conexión.
Sugerencias
Seleccione esta opción para los informes que desee usar como plantillas.
● También puede guardar un informe sin almacenar el entorno que se usó para crear el informe. De este modo,
podrá usar el informe en otras conexiones mediante otros entornos, siempre que los entornos de los modelos
tengan estructuras similares.
Para ello, en la ficha Opciones del Editor de informes, seleccione la opción No archivar entorno en la conexión.
Nota
Si ya ha seleccionado la opción No archivar conexión, No archivar entorno en la conexión aparece inactiva.
Como la conexión o el entorno no se almacena:
● las dimensiones se identifican con sus tipos (por ejemplo: E para Entidad) y no con sus nombres.
● los componentes de dimensiones se identifican con sus relaciones (por ejemplo: componente de contexto +
elementos secundarios) y no con sus nombres.
Nota
En cuanto seleccione (o introduzca manualmente) un componente que no sea componente de contexto,
aparecerá un mensaje advirtiéndole de que, como el informe tiene al menos un componente que no es
componente de contexto, es posible que estos componentes no se reconozcan si usa posteriormente el
informe con otra conexión.
Si no desea mostrar el mensaje de nuevo, seleccione la opción en el cuadro del mensaje y haga clic en
Aceptar (al hacer clic en Cancelar no se tendrá en cuenta la selección de la opción) o anule la selección de
la opción Advertir si la conexión o el entorno de la conexión no está almacenado de las Opciones de usuario:
estas dos opciones se sincronizan.
16.1.4 Opciones de consulta
Se aplica a: conexiones de Planning and Consolidation.
En casos muy específicos y con el objetivo de incrementar rendimientos de tiempo, puede utilizar el
campoOpciones de consulta para pasar información al servidor.
16.2 Ordenación, clasificación y filtrado de datos
Puede ordenar, clasificar o filtrar los datos del informe actual. Defina la ordenación, clasificación y filtrado de
datos en las tres fichas dedicadas del Editor de informes.
152
© 2016 SAP SE o una empresa filial de SAP. Reservados todos los
derechos.
Manual del usuario del complemento EPM para Microsoft Office
Acciones y opciones específicas para el informe actual
16.2.1 Almacenamiento de datos
Puede ordenar los datos del informe actual con el Editor de informes.
Puede ordenar los datos del informe en orden ascendente o descendente en base a:
● un componente de dimensión determinado y para todas las dimensiones del eje de columna.
Nota
También puede ordenar por más de una columna cuando tiene datos que desea agrupar por el mismo
valor de una columna y después ordenar otra columna dentro de dicho grupo de valores coincidentes. Por
ejemplo, si tiene una columna Departamento y otra Empleado, puede ordenar primero por Departamento
(para agrupar a todos los empleados del mismo departamento) y después ordenar por el nombre (para
colocar los nombres por orden alfabético dentro de cada departamento).
● O la primera o la última columna.
La opción Ordenar nivel inferior permite ordenar componentes superiores y sus elementos secundarios en cada
nivel de la jerarquía, y al mismo tiempo mantener la jerarquía.
Nota
La ordenación dentro de los niveles se realiza si el eje de fila sólo tiene una dimensión.
Nota
Los componentes locales no admiten la ordenación de datos.
16.2.1.1 Ordenar datos
Procedimiento
1. Seleccione EPM Editar informe .
Se abre el Editor de informes.
2. Seleccione la ficha Orden.
3. Seleccione la opción Ordenar datos con los siguientes criterios.
Se activará el resto de la ficha.
4. Seleccione Componente, Primera columna o Última columna.
5. Si ha seleccionado Componente:
a. De forma predeterminada, los datos se ordenan según un único componente que se muestra en el eje de
columna del informe. Si desea ordenar los datos según un componente que no forma parte del eje de
columna, deseleccione la opción Mostrar solo los componentes que aparecen en el informe.
b. Haga clic en el botón de elipse.
c. En el cuadro de diálogo Selector de columnas que se abre, seleccione el componente en la que desea que
se base la ordenación y haga clic en Aceptar.
Manual del usuario del complemento EPM para Microsoft Office
Acciones y opciones específicas para el informe actual
© 2016 SAP SE o una empresa filial de SAP. Reservados todos los
derechos.
153
d. Indique si los datos se ordenarán por orden Ascendente o Descendente seleccionando una de las
opciones.
e. Si desea ordenar los datos de otro componente, haga clic en Agregar criterios y repita el paso 5.
6. Si ha seleccionado Primera columna o Última columna, indique si los datos se ordenarán en orden Ascendente
o Descendente seleccionando una de las opciones.
Nota
Si ha seleccionado Primera columna o Última columna, no podrá agregar criterios para la ordenación.
7. Para efectuar la ordenación en cada nivel de la jerarquía, seleccione la opción Ordenar nivel interior.
8. Para eliminar toda la consulta de orden, haga clic en el botón Borrar expresión.
Nota
Si la opción Ordenar datos con los siguientes criterios no está seleccionada, esta ficha está desactivada. Sin
embargo, si ya ha introducido la configuración, ésta no se eliminará.
16.2.2 Filtrado de datos
Puede filtrar los datos del informe actual mediante el Editor de informes.
Puede especificar uno o más valores de filtrado de componentes de dimensión condicionales en el informe. En la
ficha Filtrado, puede especificar los criterios individuales y combinar los criterios en una expresión.
● De forma predeterminada, solo los datos de las filas o columnas que cumplan los criterios de filtrado se
mostrarán en el informe.
● El sistema también puede comprobar si se cumplen los criterios en cada columna o fila del informe.
○ Cuando se selecciona la opción Filtrar en todas las columnas/filas y la opción AND, se muestra una fila o
una columna si todos los datos de la fila o la columna cumplen los criterios de filtrado.
○ Cuando se selecciona la opción Filtrar en todas las columnas/filas y la opción OR, se muestra una fila o
una columna si al menos un dato de la fila o la columna cumple los criterios de filtrado.
Nota
Al usar varios criterios, puede insertar paréntesis (mediante el botón Agrupar) para indicar expresamente la
preferencia por partes de agrupación de una expresión.
Las siguientes opciones le permiten definir acciones específicas adicionales a los criterios de filtrado.
● Opción Conservar componentes: puede seleccionar uno o más componentes específicos que desee visualizar
en el informe, cumpla o no los criterios de filtrado
● Opción Conservar bloques: cuando un componente se muestra en el informe porque cumple los criterios de
filtrado se muestra todo el bloque al que pertenece.
Nota
La opción Conservar bloques sólo aparece en la ficha Filtrado si el eje de la fila tiene más de una dimensión.
154
© 2016 SAP SE o una empresa filial de SAP. Reservados todos los
derechos.
Manual del usuario del complemento EPM para Microsoft Office
Acciones y opciones específicas para el informe actual
● Conservar componentes y Conservar bloques están seleccionadas: en el caso de que el eje de la fila tenga más
de una dimensión, también puede pedir que no se muestre solo en el informe el componente retenido, sino
también el bloque al que pertenece.
Nota
Para obtener más información sobre los bloqueos, consulte Eje de fila multidimensional o anidado [página
93] y Eje de columna multidimensional o anidado [página 97].
Nota
Los componentes locales no admiten el filtrado de datos.
Información relacionada
Eje de fila multidimensional o anidado [página 93]
Eje de columna multidimensional o anidado [página 97]
16.2.2.1 Filtrar datos
Procedimiento
1. Seleccione EPM Editar informe .
Se abre el cuadro de diálogo Editor de informes.
2. Seleccione la ficha Filtrado.
3. Seleccione la opción Filtrar datos con los siguientes criterios.
Se activará el resto de la ficha.
4. Si desea que aparezcan componentes específicos en el informe, independientemente de los criterios de
filtrado, seleccione Conservar componentes.
Nota
En el caso de que el eje de fila tenga más de una dimensión, la opción Conservar boques estará disponible.
Seleccione esta opción si desea que no sólo aparezcan componentes en el informe, sino también los
bloques a los que pertenecen.
5. En el área Criterios de filtrado, use el menú desplegable Basado en para seleccionar Línea o Columna.
6. De forma predeterminada, los datos se filtran según un único componente que se muestra en el eje de línea o
de columna del informe. Si desea filtrar los datos según un componente que no forma parte del eje de línea o
columna, deseleccione la opción Mostrar solo los componentes que aparecen en el informe.
7. Haga clic en el botón de elipsis situado al final del campo Basado en.
Se abre el cuadro de diálogo Selector de columnas.
Manual del usuario del complemento EPM para Microsoft Office
Acciones y opciones específicas para el informe actual
© 2016 SAP SE o una empresa filial de SAP. Reservados todos los
derechos.
155
Nota
Si hay más de una dimensión en el eje de columna, puede seleccionar un componente para cada dimensión
en la que realizará el filtrado.
8. Seleccione el componente en la línea o columna por la que se filtrará y haga clic en Aceptar.
9. Si no desea que se muestre ningún componente en el informe en caso de que al menos uno de los
componentes no cumpla los criterios de filtrado, seleccione la opción Filtrar en todas las líneas/columnas.
10. Defina los criterios de filtro mediante los tres botones de opción y las correspondientes listas desplegables.
Los corchetes muestran las opciones disponibles en los menús desplegables:
○ [is | is not] NULL (vacía).
○ [= | > | >= | < | <= | <>] una constante especificada (debe ser numérica; es decir, un número real).
○ [= | > | >= | < | <= | <>] otra columna especificada mediante el cuadro de diálogo Selector de columnas.
11. Haga clic en el botón Agregar criterios.
Los criterios de filtrado definidos se agregan al área Filtrar expresión y se borra el área Criterios de filtrado.
12. Si desea agregar más criterios de filtrado, seleccione el operador AND u OR y repita los pasos del 5 al 11.
Nota
Si usa varios criterios, puede especificar una preferencia de operadores agrupando partes de una
expresión mediante paréntesis. Para especificar paréntesis, seleccione los dos o más criterios que desea
agrupar y haga clic en el botón Agrupar. Los paréntesis se insertan automáticamente para este grupo.
Puede eliminar los paréntesis mediante el botón Anular grupo. Esta función se aplica a todos los tipos de
conexiones salvo las conexiones de BW NW de proveedor BAPI de gran volumen..
Cada expresión se introducirá en una línea nueva en el área Filtrar expresión.
13. Para eliminar toda la expresión en el área Filtrar expresión, haga clic en el botón Borrar todas las expresiones.
14. Para modificar un criterio, seleccione la línea correspondiente en el área Filtrar expresión, haga clic en Editar,
modifique el criterio y haga clic en Modificar criterio.
Nota
Para cancelar la modificación del criterio, haga clic en Cancelar edición.
15. Para eliminar un criterio, seleccione la línea correspondiente en el área Filtrar expresión y haga clic en
Eliminar.
16. Si define también una clasificación de datos en la ficha Clasificar, para evitar el conflicto, el filtro tiene
prioridad de forma predeterminada sobre la clasificación. Por lo tanto, la opción Realizar filtrado y después
clasificar está seleccionada de forma predeterminada. Puede desactivarla para cambiar la prioridad y la
opción Realizar clasificación y después filtrar de la ficha Clasificación se marca automáticamente.
Nota
Si la opción Filtrar datos con los siguientes criterios no está seleccionada, esta ficha está desactivada. Sin
embargo, si ya ha introducido la configuración, ésta no se eliminará.
156
© 2016 SAP SE o una empresa filial de SAP. Reservados todos los
derechos.
Manual del usuario del complemento EPM para Microsoft Office
Acciones y opciones específicas para el informe actual
16.2.3 Clasificación de datos
Puede clasificar los datos del informe actual con el Editor de informes.
Puede especificar clasificación "N" inferior o superior basada en un componente de dimensión determinado y
para todas las dimensiones del eje de columna. Sólo se mostrarán en el informe las filas "N" superiores e
inferiores.
Nota
Los componentes locales no admiten la clasificación de datos.
16.2.3.1 Clasificación de datos
Procedimiento
1. Seleccione EPM Editar informe .
Se abre el cuadro de diálogo Editor de informes.
2. Seleccione la ficha Clasificación.
3. Seleccione la opción Clasificar datos con los siguientes criterios.
Se activará el resto de la ficha.
4. Seleccione Componente, Primera columna o Última columna.
5. Si ha seleccionado Componente:
a. De forma predeterminada, los datos se clasifican según un único componente que se muestra en el eje de
columna del informe. Si desea clasificar los datos según un componente que no forma parte del eje de
columna, deseleccione la opción Mostrar solo los componentes que aparecen en el informe.
b. Haga clic en el botón de elipse.
c. En el cuadro de diálogo Selector de columnas que se abre, seleccione el componente en el que desea que
se base la clasificación y haga clic en Aceptar.
Nota
Si hay más de una dimensión en el eje de columna, puede seleccionar un componente para cada dimensión
que se vaya a clasificar.
6. Indique si los datos se clasificarán desde la parte Superior o Inferior seleccionando una de las opciones.
7. Seleccione cuántos elementos se incluirán en la clasificación; p. ej., las 10 mayores cifras de ventas.
8. Si define también un filtro de datos en la ficha Filtrado, para evitar el conflicto, el filtro tiene prioridad de forma
predeterminada sobre la clasificación. Por lo tanto, la opción Realizar clasificación y después filtrar no está
seleccionada de forma predeterminada. Puede seleccionarla para cambiar la prioridad y se desactiva
automáticamente la opción Realizar filtrado y después clasificar de la ficha Filtrado.
9. Para eliminar toda la consulta de clasificación, haga clic en el botón Borrar expresión.
Nota
0 no es un valor válido en este campo.
Manual del usuario del complemento EPM para Microsoft Office
Acciones y opciones específicas para el informe actual
© 2016 SAP SE o una empresa filial de SAP. Reservados todos los
derechos.
157
Nota
Si la opción Clasificar datos con los siguientes criterios no está seleccionada, esta ficha está desactivada.
Sin embargo, si ya ha introducido la configuración, ésta no se eliminará.
16.3 Datos de sólo lectura
Se aplica a: conexiones de Planning and Consolidation.
Para un formulario de entrada específico, puede elegir no guardar los datos introducidos en:
● Miembros de dimensión específicos.
● La intersección de miembros específicos.
En la ficha Datos protegidos del Editor de informes, seleccione una dimensión y, a continuación, haga clic en
Seleccionar miembros... y seleccione el miembro o miembros para los que no se guardarán los datos en el
servidor. Puede seleccionar uno o varios componentes variables para una o varias dimensiones.
El botón Eliminar miembros le permite eliminar todos los miembros seleccionados para la dimensión
seleccionada.
El botón Editar selección de miembros... le permite modificar la selección de miembros para la dimensión
seleccionada y abre el Selector de miembros.
Para que los datos de la intersección de los miembros seleccionados no se guarden, marque la opción Sólo en
intersección.
Nota
Como los datos sólo se pueden introducir y guardar en miembros de base, la selección de un nodo no tendrá
ninguna consecuencia. También puede especificar rangos en solo lectura. Para obtener más información,
consulte EPMReadOnlyData [página 298].
Información relacionada
Guardar datos [página 346]
16.4 Componentes locales
Puede crear componentes, principalmente para cálculos para el informe actual. Estos componentes reciben el
nombre de "componentes locales". Los componentes locales tienen el mismo comportamiento que el resto de
componentes, pero contienen una fórmula estándar de Microsoft Office Excel o funciones EPM.
Existen dos maneras de crear componentes locales:
158
© 2016 SAP SE o una empresa filial de SAP. Reservados todos los
derechos.
Manual del usuario del complemento EPM para Microsoft Office
Acciones y opciones específicas para el informe actual
● Introduzca una fórmula de Microsoft Office Excel. Al activar la función Reconocimiento de componentes,
todas las fórmulas de Microsoft Office Excel se convierten automáticamente en "componentes locales". A
continuación, puede ver y modificar el compnoente local en la ficha Componentes locales del Editor de
informes.
● Cree un componente local directamente en la ficha Componentes locales del Editor de informes.
Nota
Al agrupar componentes por propiedad, también puede crear un componente local de agrupamiento desde el
Selector de componentes.
Nota
Una vez que un miembro local se haya creado en un informe, no debería sobrescribir las celdas calculadas por
el miembro local. El contenido que haya introducido en las celdas puede ser sustituido por el miembro local.
Nota
Los componentes locales son específicos para el informe actual. Si desea volver a utilizar un componente local
en otros informes de la misma pareja hoja/conexión, puede convertirlo en un componente personalizado. Para
convertir un componente local en un componente personalizado, haga clic con el botón derecho en el
componente local del informe y seleccione EPM Convertir en componente personalizado . Tenga en
cuenta que un componente local, adjunto a un eje de columna o de fila, no puede convertirse en componente
personalizado. Los componentes personalizados sólo se pueden crear mediante una conexión local o de SAP
BusinessObjects Enterprise.
Nota
Reglas de prioridad: en el caso de conflictos entre componentes locales de un eje de fila o columna, los
componentes locales del eje de columna sustituyen a los del eje de fila de forma predeterminada. Puede
modificar la procedencia seleccionando Aplicar a filas como una prioridad en la ficha Componentes locales del
Editor de informes.
Nota
Puede aplicar un formato específico para componentes locales.
Palabras clave y adjuntos
Un componente local se identifica con una fórmula usando una de las palabras clave siguientes:
● EPMMEMBER, para adjuntar el componente local a un componente específico.
● EPMTUPLE, para adjuntar el componente local a una combinación de componentes que pertenece a las
dimensiones anidadas.
● EPMSELECTEDMEMBERS, para realizar un cálculo (como una suma o un promedio) en todos los
componentes visualizados en el informe para una dimensión específica. El eje sobre el cual se sitúa la
dimensión solo puede contener una dimensión.
Manual del usuario del complemento EPM para Microsoft Office
Acciones y opciones específicas para el informe actual
© 2016 SAP SE o una empresa filial de SAP. Reservados todos los
derechos.
159
● EPMALLMEMBERS, para realizar un cálculo (como una suma o un promedio) en todos los componentes
visualizados en un eje de fila o columna, tanto si el eje contiene una o varias dimensiones.
● EPMDIM_CURRENT_MEMBER, para adjuntar el componente local al eje actual.
● EPMPOSITION(n), para hacer referencia a una fila o columna del informe y no a un componente.
Un componente local se adjunta a uno de los elementos siguientes:
● Combinación de componentes. El eje al que se aplica la fórmula contiene más de una dimensión y usted ha
introducido una fórmula que hace referencia a dos componentes diferentes de la dimensión externa.
● Eje de línea o columna. Una fórmula que proporciona información sobre los componentes del eje opuesto.
● Un componente. El componente local se muestra después del componente al cual se adjunta.
● Una posición. El componente local se adjunta a una posición del informe, no a un componente específico.
● Otro componente local. El componente local se muestra después del componente local al que está adjuntado.
Para obtener ejemplos y explicaciones sobre la gestión de palabras clave y adjuntos, consulte Miembros locales Ejemplos [página 164].
Uso de funciones volátiles
Como se ha mencionado en la documentación de Microsoft Excel, el uso de muchas funciones volátiles puede
reducir el rendimiento de la operación de volver a calcular.
A continuación, le recordamos cuáles de las funciones de Microsoft Excel son volátiles: NO, TODAY, RAND,
OFFSET, INDIRECT, INFO (en función de sus argumentos), CELL (en función de sus argumentos).
Información relacionada
Definición de plantilla de formato dinámico [página 246]
Componentes personalizados [página 219]
Ordenación y agrupación de componentes por propiedades [página 133]
16.4.1 Componente local detectado automáticamente
Puede insertar una fila o columna, introducir texto como encabezado de la fila o columna y, a continuación,
introducir una fórmula.
Cuando introduzca una fórmula de Microsoft Office Excel en un informe, siempre que esté seleccionado Activar
reconocimiento de componente local en las Opciones de hoja:
● la fórmula se convierte automáticamente en un miembro local con una palabra clave específica.
● el miembro local se adjunta automáticamente a un elemento específico.
Para obtener ejemplos y explicaciones sobre la gestión de palabras clave y adjuntos, consulte Miembros
locales - Ejemplos [página 164].
160
© 2016 SAP SE o una empresa filial de SAP. Reservados todos los
derechos.
Manual del usuario del complemento EPM para Microsoft Office
Acciones y opciones específicas para el informe actual
Nota
Una vez que una fórmula se ha convertido automáticamente en un componente local, puede editar el
componente local en la ficha Componentes locales del Editor de informes: puede ver por ejemplo la palabra
clave usada en su fórmula y el elemento al cual está adjunto el componente local.
Nota
● Todas las fórmulas de Microsoft Office Excel se convierten en miembros locales.
● Si no introduce un texto para describir el miembro local, se genera un nombre predeterminado que
empieza por (fn).
● Si elimina un componente al que se hace referencia en un componente local, dicho componente local pasa
a no ser válido.
● La posición del componente local depende de las opciones Posición de los totales seleccionadas en las
Opciones de hoja.
● Un miembro local no se puede adjuntar a un miembro en blanco. Para obtener más información sobre los
componentes en blanco, consulte Componente en blanco [página 129].
Restricción
Las referencias a más de 100 celdas se ignoran.
Miembro local adjunto
Cualquier fórmula se convierte en un miembro local y el miembro local se adjunta automáticamente a uno de
estos elementos: un miembro en concreto, una combinación de miembros, el eje de fila, el eje de columna o una
posición específica dentro del informe.
De forma alternativa, puede solicitar que cualquier fórmula se convierta en un miembro local que se adjunte al eje
de fila o columna en una posición específica, lo que significa que el miembro local se detecta automáticamente
como un tipo EPMPOSITION de miembro local.
Nota
Sin embargo, esto no se aplica al tipo EPMDIM_CURRENT_MEMBER de componente local.
Para ello, seleccione la opción Usar posición en el eje de las Opciones de hoja.
Para ver un ejemplo de un componente local adjunto a una posición específica en el eje de fila o columna, consulte
Miembros locales - Ejemplos [página 164].
Nota
Cuando un componente local hace referencia al informe actual y a otra celda fuera del informe, se detecta
automáticamente el componente como un tipo EPMPOSITION de componente local, aunque la opción Usar
posición en el eje no esté seleccionada en las Opciones de hoja.
Manual del usuario del complemento EPM para Microsoft Office
Acciones y opciones específicas para el informe actual
© 2016 SAP SE o una empresa filial de SAP. Reservados todos los
derechos.
161
16.4.2 Creación de miembro local
En la ficha Miembros locales del Editor de informes, puede modificar el miembro local convertido
automáticamente o crear un miembro local nuevo.
Para crear un miembro local que responda a sus necesidades de análisis, debe usar las palabras clave adecuadas
en la fórmula y también necesita adjuntar el miembro local al miembro adecuado. Para ver ejemplos detallados de
miembros locales, consulte Miembros locales - Ejemplos [página 164].
Puede realizar las siguientes acciones en la ficha Miembros locales:
● Modificar o seleccionar el elemento al cual se adjunta la fórmula. Consulte ejemplos detallados aquí Miembros
locales - Ejemplos [página 164].
● Asignar un nombre al componente local. El nombre se mostrará en la lista de componentes locales del lado
izquierdo.
● Introduzca una descripción. La descripción se muestra en el informe. Puede introducir un prefijo, un sufijo e,
incluso, introducir el texto del componente externo seleccionando Componente externo en la lista
desplegable.
Nota
Si ha introducido una fórmula en una celda y no ha introducido un texto para describir el componente local,
se genera un nombre predeterminado que comienza por (fn).
● En el campo Fórmula, introduzca una fórmula solo en inglés usando la palabra clave correspondiente.
Consulte ejemplos detallados aquí Miembros locales - Ejemplos [página 164].
Precaución
Si hace referencia a una hoja en la fórmula, el componente local no se crea. Por ejemplo: Sheet!C4.
● Cambie la posición del miembro local antes o después del elemento al que se adjunta la fórmula.
Si el elemento al que se adjunta el componente local es una dimensión o una jerarquía (dependiendo de la
conexión que se use), un eje de columna o un eje de fila, también puede especificar una posición mediante la
lista desplegable Insertar en posición.
Nota
Se ignoran las filas y columnas que se usan como separación (Mayús) entre la cuadrícula de datos y el eje
de fila o de columna.
● Marque la opción Habilitar para habilitar o deshabilitar un componente local. Al habilitar un componente local,
éste se tiene en cuenta en el informe actual.
● Una vez definido un componente local, haga clic en Agregar.
● Una vez que haya modificado un componente local existente, haga clic en Guardar para guardar los cambios.
Nota
También puede crear un componente local que inserte una fila o columna en blanco para un componente
específico, por ejemplo. En la ficha Componentes locales, simplemente introduzca un nombre para el
componente local, seleccione la posición en la que desea insertar la fila o columna y seleccione el componente
al que desea adjuntar la fila o columna en blanco con el botón de elipse. Ya que este componente local se
adjunta a otro componente, se trasladará con el componente. Tenga en cuenta que también puede insertar un
162
© 2016 SAP SE o una empresa filial de SAP. Reservados todos los
derechos.
Manual del usuario del complemento EPM para Microsoft Office
Acciones y opciones específicas para el informe actual
componente en blanco que se comporte como los demás componentes y que no esté adjunto a un
componente concreto. Para obtener más información, consulte Componente en blanco [página 129].
Precaución
Es posible hacer referencia a otra hoja de cálculo en una fórmula de componente local, siempre que el nombre
de la hoja de cálculo no contenga ningún número.
Restricción
No puede crear un miembro local en un informe secundario.
Referencia a EPMOlapMemberO
En las fórmulas de componente local, cuando haga referencia a una celda que contenga un componente ubicado
en uno de los tres ejes del informe (es decir, un componente identificado por =EPMOlapMemberO), puede
especificar que la función "EPMMemberID" se use automáticamente para componentes. Para hacer esto,
seleccione la opción Usar EPMMemberID en fórmulas EPM de las Opciones de usuario. Por ejemplo, si hace
referencia a la celda A6, cuando esta opción esté seleccionada, A6 se reemplazará automáticamente por
EPMMemberID (A6) si A6 contiene una función EPMOlapMemberO.
Para todos los miembros locales que se hayan creado cuando la opción no estaba seleccionada, puede analizar
todas las fórmulas de la hoja de cálculo actual. Para cualquier referencia de celda que contenga miembros, se
agrega la función EPMMemberID. Para analizar todas las fórmulas, seleccione
EPM
Más
Insertar
EPMMemberID en las fórmulas .
Nota
Tanto la opción Usar EPMMemberID en fórmulas EPM como el comando Insertar EPMMemberID en las
fórmulas se aplican a ambos funciones EPM y miembros locales.
Nota
Sin embargo, tenga en cuenta que seleccionar esta opción puede hacer que disminuya el rendimiento.
Creación de miembros locales usando las Referencias de celda de Excel
Puede crear miembros locales cuya fórmula use referencias de celda de Microsoft Office Excel en vez de palabras
clave EPM (consulte más arriba sobre las palabras clave). Seleccione la opción Usar referencias de celda de Excel
en la ficha Miembros locales del Editor de informes. Las fórmulas de miembros locales que se repitan se ajustarán
y se comportarán de acuerdo con la característica de referencias relativas de Microsoft Excel.
Manual del usuario del complemento EPM para Microsoft Office
Acciones y opciones específicas para el informe actual
© 2016 SAP SE o una empresa filial de SAP. Reservados todos los
derechos.
163
Componentes locales relacionados con componentes de contexto
Para un componente local que está asociado a un componente o a una combinación de componentes, puede
solicitar que el componente local se actualice cuando se cambie un componente de contexto.
Para ello, seleccione la opción Relacionado con contexto en la ficha Componentes locales del Editor de informes.
Precaución
El uso de componentes locales relacionados con el contexto solo es aconsejable con jerarquías cuyos
elementos principales tengan el mismo número de elementos secundarios, como las jerarquías de tiempo (vea
el ejemplo siguiente). Puesto que el componente local sigue la estructura de la jerarquía, crear un componente
local relacionado con el contexto en una jerarquía que puede cambiar (por ejemplo, componente agregado),
puede dar como resultado cálculos no previstos.
Ejemplo
En este informe, T1 y T4 son componentes de contexto. En el contexto, 2011 está seleccionado para la
dimensión tiempo.
Ventas
T1
T4
(Componente local T1+T4)
23152
24256
47408
En el contexto, ha seleccionado 2012 para la dimensión Tiempo. Siempre que la opción Relacionado con
contexto esté seleccionada, el miembro local recalcula la suma de T1 y T4 2012. Si la opción no está
seleccionada, el miembro local no se visualizará más en el informe.
componente local adjuntado a otro componente local
Puede adjuntar un componente local a otro componente local.
Para ello, cree el componente local y seleccione la opción Componente local y seleccione un componente local
existente en la lista Componentes locales.
16.4.3 Miembros locales - Ejemplos
Esta sección describe ejemplos detallados de miembros, incluyendo el uso de palabras clave en fórmulas de
miembros locales y a qué elementos se puede adjuntar un miembro local.
Calcular la suma de ventas realizadas en varios períodos de 2010 - Ejemplo 1
Usted quiere calcular la suma de las ventas realizadas en un período determinado de tiempo que aparece en el
informe.
164
© 2016 SAP SE o una empresa filial de SAP. Reservados todos los
derechos.
Manual del usuario del complemento EPM para Microsoft Office
Acciones y opciones específicas para el informe actual
En el informe siguiente, se introdujo la fórmula siguiente en la celda E2: =SUM(B2:D2).
El miembro local Total suma todos los miembros de tiempo que aparecen actualmente en el informe, es decir, de
enero, febrero y marzo.
A
1
2
Ventas
B
C
D
E
Ene. 2010
Feb. 2010
Marzo de 2010
Total
2134
2303
2405
6842
Nota
Dado que ha especificado un rango de miembros mediante =SUM(B2:D2), la selección es dinámica; por
ejemplo, si quita febrero, la suma se actualiza en consonancia. También, si se agrega abril, la suma se actualiza
según corresponda. Si ha introducido =B2+C2+D2, la suma no se actualizará en consonancia.
Si hace clic en Editar informe y selecciona la ficha Miembros locales del Editor de informes, se muestran los
siguientes detalles sobre el miembro local:
● el miembro local se adjunta a la jerarquía de períodos (la opción Jerarquía está seleccionada),
● la palabra clave EPMSELECTEDMEMBERS se usa en la fórmula de miembros locales
=SUM(EPMSELECTEDMEMBERS(TIME))
Calcular la suma de ventas realizadas en varios períodos de 2010 - Ejemplo 2
Como en el Ejemplo 1, usted quiere calcular la suma de las ventas realizadas durante un período de tiempo
cualquiera que aparece en el informe.
Sin embargo, si otras dimensiones están en el mismo eje que la dimensión de Tiempo, deberá usar la palabra
clave EPMALLMEMBERS en su fórmula de componentes locales: =SUM(EPMALLMEMBERS(TIME))
Calcular la diferencia entre las ventas previstas y las ventas reales
Usted quiere calcular la diferencia entre las ventas previstas y las ventas reales.
En el informe siguiente, usted introdujo la fórmula siguiente en la celda D3: =SUM(C3:B3).
A
1
3
Ventas
B
C
D
Real
Previsión
Diferencia
32510
30450
2060
Si hace clic en Editar informe y selecciona la ficha Miembros locales del Editor de informes, se muestran los
siguientes detalles sobre el miembro local:
● el miembro local se adjunta al último miembro del informe, Previsión (la opción Miembro está seleccionada),
● la palabra clave EPMMEMBER se usa en la fórmula de miembro local =EPMMEMBER([CATEGORY].[].
[FORECAST])-EPMMEMBER([CATEGORY].[].[REAL])
Manual del usuario del complemento EPM para Microsoft Office
Acciones y opciones específicas para el informe actual
© 2016 SAP SE o una empresa filial de SAP. Reservados todos los
derechos.
165
Nota
Dado que el miembro local se adjunta al miembro de previsión, y siempre que Real también aparezca en el eje,
el miembro local aparecerá siempre después de Previsión para cada aparición de Previsión en el informe (en
caso de dimensiones anidadas, por ejemplo).
Calcular el porcentaje de cambios en los costos entre 2005 y 2006
Usted quiere calcular un porcentaje que refleje cómo cambiaron los costos personales entre 2005 y 2006.
En el informe siguiente, usted introdujo la fórmula siguiente en la celda F2: =E2/C2-1.
A
B
C
D
E
1
Total 2005
Total 2005
Total 2006
Total 2006
2
Gastos extra
Costes
personales
Gastos extra
Costes
personales
(fn) Costes
personales
30000
25000
32000
28000
12%
3
Todos los
centros de
coste
F
Si hace clic en Editar informe y selecciona la ficha Miembros locales del Editor de informes, se muestran los
siguientes detalles sobre el miembro local:
● el miembro local se adjunta a la siguiente combinación de miembros (la opción Combinación de miembros
está seleccionada): Total 2006 y Costes personales. El miembro local se muestra solo si el Total 2006 de
miembros y Costes personales aparecen en el mismo eje. Si introduce esta combinación de miembros en otra
parte del informe, también se mostrará el miembro local.
● la palabra clave EPMTUPLE se usa en la fórmula de miembros locales =EPMTUPLE[TIME].[PARENTH1].
[2006.TOTAL];[P_ACCT].[PARENTH1].[CE0004000];)/EPMTUPLE([TIME].[PARENTH1].[2005.TOTAL];
[P_ACCT].[PARENTH1].[CE0004000];)-1
Mostrar los tipos de cuenta de los miembros que aparecen en el eje de fila
Supongamos que quiere que se muestren los tipos de cuenta de cada miembro que aparece en el eje de fila del
informe.
En el informe siguiente, se introdujo la siguiente función EPM en la celda B2:
=EPMMemberProperty("conexión";A2;"Tipo de cuenta"). Para más información sobre la función
EMPMemberProperty, consulte EPMMemberProperty [página 302].
A
1
B
C
(fn) Cuenta
2010
2
Ingresos de intereses
INC
40
3
Devolución de impuestos
INC
239
166
© 2016 SAP SE o una empresa filial de SAP. Reservados todos los
derechos.
Manual del usuario del complemento EPM para Microsoft Office
Acciones y opciones específicas para el informe actual
4
Cuidado personal
EXP
12
5
Vacaciones
EXP
202
Si hace clic en Editar informe y selecciona la ficha Miembros locales del Editor de informes, se muestran los
siguientes detalles sobre el miembro local:
● el miembro local se adjunta al eje de columna (está seleccionada la opción Eje de columna): el tipo de cuenta
de cada miembro del eje de fila se muestra en una columna.
● la palabra clave EPMDIM_CURRENT_MEMBER se usa en la fórmula de miembros locales
=EPMMemberProperty(, EPMDIM_CURRENT_MEMBER(P_ACCT), "Tipo de cuenta")
Calcular los miembros que se muestran en líneas o columnas determinadas
Supongamos que quiere calcular la suma de los miembros que se muestran en la primera y la segunda línea del
informe.
En el informe siguiente, usted creó un miembro local en el eje de fila introduciendo la siguiente fórmula en la ficha
Miembros locales del Editor de informes: =EPMPOSITION(1)+EPMPOSITION(2)
El miembro local calcula la suma de los miembros que se encuentran en las filas primera y segunda del informe.
El eje de fila muestra los miembros de contexto. Cuando se cambia el contexto, el eje de fila se actualiza en
correspondencia y el componente local sigue funcionando.
En el contexto, está seleccionado 2007. Como el eje de fila del informe siguiente contiene componentes de
contexto, se muestran los periodos de 2007.
A
B
1
C
D
Costes personales
Costos adicionales
2
2007 S1
2345
345
3
2007 S1
5657
596
4
(fn) total
7002
941
Puede cambiar el contexto y seleccionar 2008. El informe se actualiza en consonancia y el componente local
sigue funcionando.
A
B
1
C
D
Costes personales
Costos adicionales
2
2008 S1
2386
256
3
2008 S1
5231
632
4
(fn) total
7617
888
Nota
● Si conecta este miembro local a una dimensión o jerarquía, como se ha explicado en el primer ejemplo,
puede seleccionar cualquier miembro de la dimensión y se realizará el cálculo. Si conecta este miembro
local a un eje, se muestran los miembros del eje para cualquier dimensión y el cálculo se realizará.
Manual del usuario del complemento EPM para Microsoft Office
Acciones y opciones específicas para el informe actual
© 2016 SAP SE o una empresa filial de SAP. Reservados todos los
derechos.
167
● También puede adjuntar un miembro local al eje de fila o al eje de columna en una posición específica. Para
ello, seleccione la opción Usar posición en el eje de las Opciones de hoja. En nuestro ejemplo, si esta opción
está seleccionada, se pueden ver los detalles de los componentes locales en la ficha Componentes locales:
el componente local se adjunta al eje de columna y se inserta en la posición 3.
16.5 Cambio de nombre de componentes
Para un informe específico, puede definir el nombre que desea para cualquier componente. El nombre que elija
para un componente sustituye todos los demás nombres del componente (como un título o descripción) que
provienen de un cubo o modelo y está disponible para su selección en el Selector de componentes. Por lo tanto, el
nombre personalizado se muestra en el informe y en el Selector de componentes. Si elimina el nombre
personalizado, el nombre seleccionado en el selector de componentes (como título o descripción) se vuelve a
visualizar.
En la ficha Nombres de componentes del Editor de informes, seleccione una dimensión y, a continuación,
seleccione el componente para el que desee introducir un nombre y haga clic en Sustituir.
Nota
● En la ficha Nombres de componentes puede introducir un nombre para todos los componentes del cubo o
modelo, no sólo para los componentes que se muestran en ese momento en el informe. Incluso aunque no
esté utilizando algunos componentes, si decide mostrarlos más tarde, se mostrará el nombre
personalizado.
● En la pestaña Nombres de miembro, puede elegir otros nombres de miembro para visualizar como
alternativa a la visualización predeterminada, en función de lo que se haya definido en el cubo o modelo.
Puede seleccionar los nombres para visualizar en la lista desplegable situada junto al icono de prismáticos.
Para visualizar las modificaciones en la pestaña, no en el informe.
Para eliminar el nombre introducido, seleccione la casilla de verificación que corresponda al nombre que desea
eliminar y haga clic en Eliminar
16.6 Exclusión de componentes
Para un informe específico, puede decidir no mostrar componentes específicos.
Existen dos maneras de excluir componentes:
● Puede excluir un componente de un informe al hacer clic en el botón Excluir de la cinta. La acción de exclusión
de un componente es continua, y los componentes excluidos aparecen en la ficha Componentes excluidos del
Editor de informes. Si desea excluir un componente y no quiere guardar esta acción en el informe actual,
entonces elimine la fila o columna del componente y éste volverá a aparecer cuando realice la actualización.
● Puede excluir un componente o una combinación de componentes desde la ficha Componentes excluidos del
Editor de informes.
Seleccione una dimensión y, a continuación, haga clic en Seleccionar miembros... y seleccione los miembros
del Selector de miembros que se abre. Repita este procedimiento para otras dimensiones. Cuando haya
168
© 2016 SAP SE o una empresa filial de SAP. Reservados todos los
derechos.
Manual del usuario del complemento EPM para Microsoft Office
Acciones y opciones específicas para el informe actual
seleccionado los miembros que desea para las dimensiones que desea, haga clic en el botón de flecha. La
combinación de miembros a excluir se agrega a la lista de la parte derecha de la ficha.
El botón Eliminar miembros le permite eliminar todos los miembros seleccionados para la dimensión
seleccionada.
El botón Editar selección de miembros... le permite modificar la selección de miembros para la dimensión
seleccionada y abre el Selector de miembros.
El botón con el icono de una cruz le permite eliminar la combinación de miembros a excluir.
El botón con el icono de suma le permite agregar una selección de miembros a la combinación de miembros a
excluir.
Nota
● Los componentes de una combinación se excluyen del informe si pertenecen al mismo eje.
● Una combinación de componentes debe incluir componentes que no pertenezcan a la misma dimensión/
jerarquía.
Información relacionada
Excluir componentes [página 211]
16.7 Filtrado de la inserción de componentes
Para un informe específico, puede crear filtros que limiten la lista de selección de componentes al usar la
funcionalidad Insertar componentes.
Cree los filtros en la ficha Filtrado de inserción de componentes del Editor de informes. Seleccione una dimensión
y, a continuación, haga clic en Seleccionar miembros. En el Selector de componentes que se abre, seleccione los
componentes que podrán insertarse en el informe actual. Puede modificar la selección de miembros haciendo clic
en Editar selección de miembros... o puede eliminarla haciendo clic en Eliminar miembros.
Una vez creado un filtro en una dimensión concreta, podrá insertar en el informe los componentes especificados
en el filtro. Para obtener más información sobre cómo introducir componentes, consulte Introducción de
componentes mediante el cuadro de diálogo Insertar componentes [página 141].
Nota
Aunque la hoja de cálculo o la carpeta de trabajo estén protegidas, podrá insertar en el informe los
componentes especificados en el filtro. Para obtener más información sobre la protección, consulte Protección
de hojas de cálculo [página 257].
Manual del usuario del complemento EPM para Microsoft Office
Acciones y opciones específicas para el informe actual
© 2016 SAP SE o una empresa filial de SAP. Reservados todos los
derechos.
169
Ejemplo
Filtrar entidades por miembro de contexto de moneda
Desea poder insertar las entidades para las que la moneda es el miembro de contexto de la dimensión Moneda.
Para hacerlo, en el Selector de miembros para la dimensión Entidad, haga clic en el icono de filtro y seleccione
la información siguiente: Moneda = <CONTEXT> Moneda. A continuación, haga clic en Agregar filtro dinámico.
En su informe, según la moneda que haya seleccionado en la barra de contexto, podrá insertar distintas
entidades.
Información relacionada
Introducción de componentes con el Selector de componentes. [página 126]
16.8 Características de Microsoft Excel para el diseño de
informes
Si usa las siguientes características estándar de Microsoft Excel para modificar el diseño de un informe, las
acciones realizadas no se guardan a partir del momento en que se realiza una actualización.
● Ordenar datos
● Filtrar datos
16.9 Datos especiales o Clasificación de miembros
Puede ordenar los datos o los miembros del eje de columna de un informe.
● Si la celda seleccionada pertenece al eje de fila, los miembros se ordenan.
● Si la celda seleccionada pertenece al área de datos, los datos se ordenan.
La clasificación se lleva a cabo rápidamente porque no se realiza ninguna acción de actualización del informe.
La clasificación es temporal. En el momento en que lleva a cabo la actualización, el informe se reinicializa a su
estado anterior, ya que no ha llevado a cabo ninguna clasificación.
Para llevar a cabo una clasificación, haga clic con el botón derecho del ratón en una celda y, a continuación,
seleccione
170
EPM
Orden ascendente
o
EPM
© 2016 SAP SE o una empresa filial de SAP. Reservados todos los
derechos.
Orden descendente .
Manual del usuario del complemento EPM para Microsoft Office
Acciones y opciones específicas para el informe actual
17
Varios informes en una hoja
Se pueden definir varios informes en la misma hoja, tanto si los informes están conectados al mismo cubo o
modelo o no.
El botón Nuevo informe queda disponible después de añadir un primer informe a una hoja. Al seleccionarla,
aparece el Editor de informes.
Antes de definir el contenido del informe, es necesario conectar el informe.
● De forma predeterminada, el informe se crea sobre la conexión activa. La conexión activa es la seleccionada
en la lista desplegable Conexión de datos.
● Si quiere crear el informe nuevo en otra conexión diferente de la actual, selecciónela en la lista desplegable
Conexión de datos. En esta lista, las conexiones disponibles son las conexiones a las que se ha conectado
desde que ha abierto una instancia de Microsoft Excel.
● Si quiere crear el nuevo informe en una conexión que no esté aún conectada, seleccione Seleccionar otra
conexión de la lista desplegable Conexión de datos. Se abre el Administrador de conexiones.
El nombre de la conexión que utiliza el informe se muestra en la ficha Diseño del Editor de informes y en el área
Informe actual del área de ventana EPM.
Todos los informes tienen nombre. Un informe nuevo recibe un nombre predeterminado. El primer informe
creado en una hoja se denomina Informe predeterminado. El nombre de cada informe se puede modificar en el
área Nombre de la ficha Diseño del Editor de informes. Los nombres de informe aparecerán en el cuadro de
diálogo donde se pueden eliminar los informes.
Puede definir un desplazamiento entre la cuadrícula de datos y los ejes de fila y columna, mediante las áreas
Desplazar. Sólo puede introducir números negativos para el eje de fila. En este caso, el eje de fila se colocará en la
parte derecha de la cuadrícula de datos. Sin embargo, existen restricciones al compartir ejes.
Nota
Para un uso óptimo del complemento EPM, si se usan varios informes en una hoja de cálculo, todos los
informes deben estar conectados.
Uso compartido de ejes
Puede compartir ejes entre varios informes que pertenezcan a la misma hoja, tanto si los informes usan la misma
conexión como si usan conexiones distintas.
Puede compartir el eje de fila, el eje de columna o el eje de página de otro informe si utiliza las listas desplegables
[...] Eje compartido con.
Nota
Los tres ejes se pueden compartir desde tres informes diferentes, siempre que el eje de la página permanezca
por encima de los otros dos ejes.
Manual del usuario del complemento EPM para Microsoft Office
Varios informes en una hoja
© 2016 SAP SE o una empresa filial de SAP. Reservados todos los
derechos.
171
Al compartir ejes, los informes se alinean en la hoja para facilitar su lectura. Sin embargo, puede ser difícil
distinguir unos informes de otros. Use el icono situado debajo de la opción Informe actual en el área de ventana
EPM para distinguirlos a simple vista. Al pasar el ratón sobre el icono, un texto de información sobre herramientas
indica que hacer clic en el icono resalta el informe actual.
Cualquier acción aplicada a ejes compartidos (por ejemplo, expandir o contraer) se aplica a todos los informes
que utilicen esos ejes. La lista desplegable Informe actual del panel EPM permite determinar a qué informe
pertenece la celda seleccionada. Por lo tanto, estará seguro de que la acción que realice estará en el informe
correspondiente.
Nota
Al compartir un eje que contiene una jerarquía o una dimensión que existe en el otro informe, el sistema busca
y vuelve a organizar los componentes que tengan los mismos títulos. Si el sistema no encuentra un
componente, se muestra un texto en la celda del informe en lugar de los datos del componente. De forma
predeterminada, el texto es #NOMEMBERFOUND. Puede cambiarlo mediante la opción Establecer valor
predeterminado cuando no se encuentra el componente en el eje compartido de las Opciones de hoja y también
en la ficha Opciones del Editor de informes.
Restricción
en la característica Sin datos y valores cero. Los informes secundarios heredan la opción Sin datos y valores
cero que está seleccionada para el informe principal. No puede cambiar la opción Sin datos y valores cero para
cada eje compartido de los informes secundarios (dependiendo del eje que se comparta, el área Filas o
Columnas no se muestra en la ficha Opciones del Editor de informes). Para obtener más información, consulte
Sin datos y valores cero [página 187].
Eje compartido: " informe principal " e " informe secundario "
El "informe principal" es el informe cuyos ejes se comparten con otros informes, que se llaman "informes
secundarios".
Ejemplo
● Supongamos que usted ha creado un informe "R1".
● En la misma hoja, cree el informe "R2" haciendo clic en Nuevo informe en la ficha EPM de la cinta.
● En la ficha Diseño del Selector de componentes, se colocan las dimensiones en el eje de fila y se selecciona
"R1" en la lista desplegable Eje de línea compartido con.
● R1 es el informe principal; R2 es el informe secundario.
Información relacionada
Presentación de ficha Diseño del Editor de informes [página 117]
Eliminación de informes [página 173]
Resaltar informe [página 173]
172
© 2016 SAP SE o una empresa filial de SAP. Reservados todos los
derechos.
Manual del usuario del complemento EPM para Microsoft Office
Varios informes en una hoja
Administración de conexiones [página 50]
Conexión activa para la hoja actual [página 51]
17.1
Restricciones con varios informes en una hoja
Cuando una hoja contiene varios informes, no se puede usar la función de ocultar filas o columnas vacías.
Existen restricciones cuando se comparten ejes entre varios informes:
● La función Desplazar: se puede introducir un número negativo para el eje de fila sólo si el informe en cuestión
es el propietario del eje de fila. Si el informe utiliza el eje de fila de otro informe, no se aplica la función
Desplazar.
● Sólo se puede mover en la hoja el informe (maestro) en que se comparten los ejes. Los informes basados en
los ejes del informe principal se mueven junto con éste.
● Agregar una dimensión en un eje compartido. El informe 2 comparte el eje de fila del informe 1 (informe
principal). Al agregar una dimensión al eje de columna de un informe 2, el informe 1 no se mueve. Solución,
agregue un cambio de 1 en el eje de columna del informe 1. El informe 2 hereda el cambio. Se muestra una fila
en blanco en el informe 2 y puede agregar una dimensión en dicha fila.
Información relacionada
Sin datos y valores cero [página 187]
17.2 Resaltar informe
Si una hoja de trabajo contiene varios informes, puede usar el icono para resaltar situado bajo la opción Informe
actual en el área de ventana. Al pasar el ratón sobre el icono, un texto de información sobre herramientas indica
que hacer clic en el icono resalta el informe actual. Esta función permite distinguir unos informes de otros.
Se utilizan colores para resaltar las diversas áreas del informe: eje de página, eje de fila, eje de columna y
cuadrícula de datos.
Para resaltar un informe, seleccione una celda que pertenezca al informe que quiera resaltar y haga clic en el
icono del área de ventana EPM.
17.3 Eliminación de informes
Puede eliminar uno o varios informes de una hoja.
Manual del usuario del complemento EPM para Microsoft Office
Varios informes en una hoja
© 2016 SAP SE o una empresa filial de SAP. Reservados todos los
derechos.
173
Nota
Eliminar líneas o columnas mediante comandos estándares de Microsoft Excel no elimina un informe de la hoja
de cálculo.
Para eliminar informes, seleccione Acciones de informe Eliminar informes . Se abre el cuadro de diálogo
Eliminar informes. En la columna Eliminar, seleccione las casillas de verificación correspondientes a los informes
que desee eliminar.
Nota
El primer informe creado en la hoja se considera el predeterminado y no se puede eliminar.
El cuadro del diálogo Eliminar informes se compone de lo siguiente.
● En la columna Informe predeterminado, se selecciona el informe predeterminado. Esto no se puede modificar.
● La columna Eje compartido por informes muestra información cuando varios informes comparten el mismo
encabezado en la hoja.
● La opción Borrar celdas de informe está seleccionada de forma predeterminada. Si anula la selección de esta
opción, los informes seguirán apareciendo, pero se desconectarán. Por ejemplo, la desactivación de esta
opción puede resultar útil si no necesita navegar por un informe ni actualizar los datos, pero quiere
conservarlos. Esta opción permite conservar el informe como una copia simple en la hoja.
174
© 2016 SAP SE o una empresa filial de SAP. Reservados todos los
derechos.
Manual del usuario del complemento EPM para Microsoft Office
Varios informes en una hoja
18
Actualización de informes
Para rellenar o actualizar el informe con el origen de datos conectado actualmente, utilice el comando Actualizar.
Con el comando Actualizar, la aplicación inspecciona los informes seleccionados o todos los informes para
encontrar informes válidos, formular y ejecutar la consulta y obtener datos que se colocan en la cuadrícula de
datos correspondiente.
Puede actualizar:
● Mediante el uso del comando Actualizar solo datos del informe: solo los datos de todos los informes de la hoja
de cálculo, exceptuando los datos de miembros locales.
● Mediante el uso del comando Actualizar informe seleccionado: Los datos, la disposición y el formato del
informe seleccionado y sus informes compartidos si los hay.
Nota
Si una función EPM se actualiza o no con la acción Actualizar informe seleccionado, se indica en cada
sección de función EPM de esta documentación.
● Mediante el uso del comando Actualizar hoja de cálculo: todo lo que hay en la hoja de cálculo actual: los datos
de los informes, los datos de las funciones EPM, todos los informes (incluyendo datos de miembro local y
formato) y todas las funciones EPM. Esta es la acción predeterminada cuando se hace clic directamente en el
botón Actualizar.
● Mediante el uso del comando Actualizar libro: todo lo que hay en el libro actual: los datos de los informes, los
datos de las funciones EPM, todos los informes (incluyendo datos de miembro local y formato) y todas las
funciones EPM.
● Mediante el uso del comando Actualizar datos seleccionados: los datos seleccionados. En un informe, puede
actualizar un rango de celdas cada vez, y todas las celdas del rango deben pertenecer al mismo informe.
También puede actualizar las funciones EPM seleccionadas.
● Mediante la selección de varias hojas de cálculo y haciendo clic en el botón Actualizar: seleccione las hojas de
cálculo que desea actualizar mediante la selección de sus fichas y haga clic en Actualizar. Todo lo que hay en
las hojas de cálculo seleccionadas: los datos de los informes, los datos de las funciones EPM, todos los
informes (incluyendo datos de miembro local y formato) y todas las funciones EPM.
Nota
Para que un informe se actualice con datos, el usuario debe conectarlo y Actualizar. Esto significa que ejerce
control total sobre el momento en que se actualizan los datos, con la seguridad de que no se han modificado
desde la última vez que se guardó el libro.
La aplicación actualiza filas y columnas ocultas para componentes válidos que pueden afectar al diseño.
Si realiza una actualización y no hay ningún informe conectado, se abre automáticamente el cuadro de diálogo de
conexión.
Manual del usuario del complemento EPM para Microsoft Office
Actualización de informes
© 2016 SAP SE o una empresa filial de SAP. Reservados todos los
derechos.
175
Nota
En el área Actualización de informe de Opciones de usuario, puede especificar si desea que aparezca un
mensaje de advertencia cuando el informe actual tenga un número de celdas superior al número autorizado
que ha especificado.
El informe se actualiza automáticamente una vez completadas las operaciones de navegación y diseño aplicables
a informes válidos:
● Expandir
● Contraer
● Conservar miembro
● Excluir componentes
● Cambios en el Editor de informes
● Cambios de selección en el eje de página
Puede desactivar y reactivar la función de actualización de datos al seleccionar
actualización de datos
EPM
o al seleccionar la opción Congelar actualización de datos en
Más
EPM
Congelar
Opciones de
usuario . La congelación de la actualización de datos permite desplazarse por un informe según desee y que no
se carguen los datos desde el origen de datos. Cuando haya terminado de desplazarse por el informe, puede
volver a activar la actualización y recuperar los datos más recientes.
Nota
Al seleccionar Congelar actualización de datos en el menú Más, dicha opción se selecciona automáticamente
en Opciones de usuario, y viceversa. Ambos se sincronizan.
Nota
También puede congelar la actualización de datos para un informe específico desde la ficha Opciones del Editor
de informes.
Si tiene un eje muy grande asimétrico y aparece un mensaje de falta de memoria al actualizar el informe,
seleccione la opción Forzar actualización simétrica para el eje asimétrico grande en el cuadro de diálogo Opciones
de usuario.
El complemento SAP EPM 10.x sobre SAP BPC 10.x, la orden de actualización de hojas de trabajo se realiza en
orden alfabético, según el nombre de cada hoja.
Nota
Si quiere actualizar las hojas de trabajo en el orden en que aparecen en el libro (es decir, de izquierda a
derecha), añada un número antes del nombre de cada hoja de trabajo, con el número menor para el nombre de
la primera hoja de trabajo del libro y el mayor para la última. La actualización se realiza en orden numérico
ascendente.
176
© 2016 SAP SE o una empresa filial de SAP. Reservados todos los
derechos.
Manual del usuario del complemento EPM para Microsoft Office
Actualización de informes
Comportamiento de la celda fusionada tras la actualización
● Solo el eje de fila, el eje de columna y las celdas de la cuadrícula de datos no están fusionadas después de una
actualización, si la opción Aplicar solo definición del editor de informes para actualizar más rápido está
seleccionada. Cualquier otra celda fusionada se deja fusionada.
● Todas las celdas fusionadas se dejan fusionadas después de una actualización, si la opción Aplicar solo
definición del editor de informes para actualizar más rápido no está seleccionada, y solo si el informe no está
modificado y no se mueve a una hoja de cálculo.
Precaución
Si fusiona celdas utilizadas por una fórmula de componente local, la fórmula no funcionará. Se trata de una
limitación de Microsoft Excel.
Información relacionada
Congelar actualización de datos [página 151]
Aplicar solo definición del Editor de informes para una actualización más rápida [página 197]
18.1 Actualización de informes
Procedimiento
1. Si desea actualizar el informe actual y si la hoja actual tiene varios informes, seleccione una celda que
pertenezca al informe que desea actualizar. Si desea actualizar celdas de datos específicas, selecciónelas.
Nota
Si la hoja actual contiene un solo informe, no es preciso seleccionar una celda. Si la hoja actual contiene
varios informes y ha seleccionado una celda que no pertenece a ninguno de ellos, se actualizará el informe
predeterminado.
2. Dependiendo de lo que desee actualizar, seleccione:
○
EPM
Actualizar
Actualizar solo los datos del informe
○
EPM
Actualizar
Actualizar informe seleccionado .
○
EPM
Actualizar
Actualizar hoja de cálculo .
○
EPM
Actualizar
Actualizar libro .
○
EPM
Actualizar
Actualizar datos seleccionados .
Manual del usuario del complemento EPM para Microsoft Office
Actualización de informes
© 2016 SAP SE o una empresa filial de SAP. Reservados todos los
derechos.
177
Resultados
Al hacer clic en el botón Actualizar (sin seleccionar ninguna opción de la lista), se actualiza la hoja de cálculo, es
decir, los informes y las funciones de EPM.
Información relacionada
Funciones de EPM [página 282]
178
© 2016 SAP SE o una empresa filial de SAP. Reservados todos los
derechos.
Manual del usuario del complemento EPM para Microsoft Office
Actualización de informes
19
Requisitos previos de las opciones de
fórmula de Microsoft Excel
Para un rendimiento óptimo es necesario fijar las Opciones de fórmula de Microsoft Excel en Automático.
Para hacerlo en Microsoft Excel, vaya a
Opciones de Excel
Manual del usuario del complemento EPM para Microsoft Office
Requisitos previos de las opciones de fórmula de Microsoft Excel
Fórmulas
y seleccione la opción Automático.
© 2016 SAP SE o una empresa filial de SAP. Reservados todos los
derechos.
179
20 Opciones de usuario
Puede definir las opciones que se aplicarán a cualquier uso del complemento EPM. Los cambios efectuados en la
opción se mantendrán después de cerrar y volver a abrir Microsoft Office Excel, Word o PowerPoint.
Nota
Algunas opciones solo están relacionadas con funciones disponibles en Microsoft Office Excel y, por lo tanto,
no tienen ningún efecto al utilizar Microsoft Office Word o PowerPoint.
Nota
Todas las opciones de usuario se almacenan en el archivo EPMClientPreference.xml que se encuentra en
\Usuarios\[ID]\AppData\Local\EPMOfficeClient. Puede cambiar los valores predeterminados de cualquier
opción directamente en el archivo.
Las opciones siguientes se describen en otras secciones de la documentación de ayuda. Para obtener más
información sobre estas opciones, siga el vínculo asociado.
Las opciones se organizan en tres fichas:
● Ficha Exploración:
○ Habilitar doble clic. Consulte Activar doble clic [página 212].
○ Expandir/Contraer en un único componente. Consulte Expandir en un eje anidado [página 203] y
Contraer en un eje anidado [página 207].
○ Conservar/Eliminar en un único componente. Consulte Conservar miembro [página 209], Excluir
componentes [página 211] y Creación de informes asimétricos [página 145].
○ Actualizar automáticamente cuando cambie el contexto. Consulte Contexto [página 84].
○ Advertir si una navegación romperá una selección dinámica. Consulte Exploración de informes [página
200].
○ Congelar actualización de datos. Consulte Congelar actualización de datos [página 151].
Nota
Al seleccionar Congelar actualización de datos en el menú Más, dicha opción se selecciona
automáticamente en Opciones de usuario, y viceversa. Ambos se sincronizan.
○ Activar memoria caché de metadatos y Frecuencia de borrado de memoria caché de metadatos. Consulte
Memoria caché de metadatos [página 361].
○ Actualizar gráficos automáticamente. Consulte Gráficos dinámicos [página 244].
○ Conservar filas y columnas de componentes no reconocidos. Consulte Apertura de un informe cuando las
dimensiones o los componentes hayan cambiado [página 75].
○ Advertir sobre si se conservarán las filas y columnas de los componentes no reconocidos. Consulte
Apertura de un informe cuando las dimensiones o los componentes hayan cambiado [página 75].
○ Actualizar solo los miembros expandidos e insertados. Consulte Expandir [página 201] y Introducción de
componentes mediante el cuadro de diálogo Insertar componentes [página 141].
180
© 2016 SAP SE o una empresa filial de SAP. Reservados todos los
derechos.
Manual del usuario del complemento EPM para Microsoft Office
Opciones de usuario
○ Advertir si la conexión o el entorno de la conexión no está almacenado. Consulte No archivar conexión y
No archivar entorno en la conexión [página 151].
○ Miembros visualizados en la expansión de nodos en el selector de miembros. Consulte Entrada de
miembros con el selector de miembros (en orígenes de datos de gran volumen y conexiones específicas)
[página 137].
● Ficha Configuración del servidor:
○ SAP BusinessObjects Enterprise Server. Se explica en el manual de instalación de SAP BusinessObjects
EPM Solutions, complemento para Microsoft Office.
○ SAP Portal. Se explica en el manual de instalación de SAP BusinessObjects EPM Solutions, complemento
para Microsoft Office.
○ Opciones de Configuración de servidor SMTP. Consulte Distribución de libros [página 278].
○ Área Abrir/Guardar carpeta raíz. Consulte Descripción y acciones de los cuadros de diálogo Abrir y
Guardar [página 82].
● Ficha Visualización:
○ Opciones Vínculos rápidos y Funciones EPM relacionadas con vínculos. Consulte Vínculos rápidos [página
216], EPMLink [página 325] y EPMPathLink [página 326].
○ Opción Idiomas Consulte Idiomas [página 534].
○ Opciones de Barra de contexto y área de ventana. Consulte Áreas principales de interfaz [página 68].
○ Mostrar contexto dentro del área de ventana EPM. Consulte Contexto [página 84] y Áreas principales de
interfaz [página 68].
○ Mostrar conexiones locales. Consulte Administración de conexiones [página 50].
○ Mostrar advertencia al guardar datos en un documento. Consulte Guardar datos [página 346] y Creación
y modificación de comentarios [página 343].
○ Mostrar un aviso cuando el proceso tarda unos minutos. Aparece un mensaje de aviso cuando se cumplen
los siguientes criterios:
○ La opción Mostrar aviso cuando el proceso tarda unos minutos está seleccionada (la opción está
seleccionada de manera predeterminada);
○ En el informe aparecerá un gran número de filas/columnas (más de 5.000).
Este aviso se muestra después de las acciones siguientes: cualquier acción de actualización, hacer clic en
ACEPTAR en el Editor de informes, arrastrar y soltar desde una dimensión en un área del eje en el panel
EPM, expansión de componentes (con el clic doble sobre un componente o el botón Expandir de la ficha
EPM).
Este aviso indica que un gran número de filas o columnas van a mostrarse en el informe y que por este
motivo el proceso tardará unos minutos. Si la característica Conservar todo está seleccionada para un eje
del informe, todas las filas o columnas se mostrarán incluso si están vacías o contienen valores cero. Si
todavía quiere que se muestren todas las filas o columnas, puede hacer clic enACEPTAR. Si no, haga clic
en Cancelar y seleccione una opción distinta de Conservar todos en el área Sin datos y valores cero de la
ficha General de las Opciones de hoja o la ficha Opciones delEditor de informes. Puede seleccionar Quitar
vacíos o Quitar vacíos y valores cero. Se pueden mostrar menos filas o columnas y el proceso será más
rápido. Para obtener más información sobre las opciones No hay datos ni valores cero, consulte Sin datos
y valores cero [página 187].
○ Mostrar mensaje de advertencia de desagregación. Consulte Desagregación de datos [página 352].
○ Contraer vista del árbol de dimensiones. Consulte Creación de informes con el área de ventana EPM
[página 114] y Presentación de ficha Diseño del Editor de informes [página 117].
○ Aplicar formato específico a componentes no reconocidos. Consulte Introducción de un componente
directamente en una hoja [página 122].
Manual del usuario del complemento EPM para Microsoft Office
Opciones de usuario
© 2016 SAP SE o una empresa filial de SAP. Reservados todos los
derechos.
181
○ Aplicar formato específico a figura clave grande. Al estar conectado a SAP BusinessObjects Planning and
Consolidation, versión para SAP NetWeaver, modelo, los datos que exceden el límite de Microsoft Excel
de 15 dígitos significativos se redondean. Si selecciona la opción de usuario Aplicar formato específico a
figura clave grande, y siempre que la opción Habilitar figura clave grande esté seleccionada en el lado del
cliente de administración, se aplica un formato específico a las celdas que contienen datos redondeados.
El formato es un estilo estándar de Microsoft Excel denominado EPMLargeKeyFigure. Puede modificar
la configuración del estilo haciendo clic en el botón Editar junto a la opción: se abre el cuadro de diálogo
estándar de Microsoft Excel Estilo.
Nota
Al guardar datos en el servidor, los datos redondeados (que no han sido modificados) son distintos de
los datos del servidor porque han sido redondeados. Sin embargo, se detectan si son los mismos datos
y no se vuelven a guardar en el servidor.
● Deshabilitar el Hardware de aceleración de gráficos (se necesita el complemento Reiniciar). Por defecto, esta
opción no está seleccionada en la etiqueta visualizar, y la pantalla de visualización utiliza el hardware de
renderización del ordenador. Cuando selecciona esta opción, deshabilita el hardware de aceleración de
gráficos del ordenador, y la pantalla de visualización utiliza el software de renderización. Ello puede ser útil
para corregir una visualización errónea. Para aplicar esta opción debe reiniciar el complemento EPM después
de seleccionarlo.
● Ficha Otros:
○ Opción Advertir si el informe supera. Consulte Actualización de informes [página 175].
○ Opción Forzar actualización simétrica para ejes grandes asimétricos. Consulte Actualización de informes
[página 175].
○ Opción Actualizar solo datos de "Guardar y actualizar datos". Consulte Guardar datos [página 346].
○ Opción No proteger libro. Consulte Modo local [página 255].
○ Opción Enviar datos principales al servidor en "Guardar datos". Consulte Guardar datos [página 346].
Opción Habilitar la entrada manual de miembros. Consulte Contexto [página 84].
○ Cargar funciones EV. Consulte Funciones de EPM [página 282].
○ Usar EPMMemberID en fórmulas EPM. Consulte Funciones de EPM [página 282] y Creación de miembro
local [página 162].
○ Notificar las actualizaciones disponibles. Consulte Actualización [página 46].
○ Opción Comentario en blanco. Consulte EPMSaveComment [página 315].
○ Opción Eliminar hojas de trabajo EPM antes de la generación. Consulte Generación automática de hoja de
libro [página 253].
182
© 2016 SAP SE o una empresa filial de SAP. Reservados todos los
derechos.
Manual del usuario del complemento EPM para Microsoft Office
Opciones de usuario
21
Opciones de hoja
Las opciones de hoja se aplican a la hoja de cálculo actual.
Nota
Las siguientes opciones se aplican a todas las hojas de cálculo del libro: Actualizar datos de todo el archivo al
abrirlo y Borrar datos de todo el archivo al guardarlo.
Para que todas las opciones se apliquen a cualquier hoja nueva agregada al libro, haga clic en el botón Guardar
como predeterminado.
Las opciones de hoja se aplican de forma predeterminada a cualquier informe de la hoja.
Nota
Se puede acceder a las opciones de informe en la ficha Opciones del Editor de informes.
Las opciones de hoja se mantienen para la hoja cuando se guarda el libro.
Si copia una hoja de cálculo, sus opciones de hoja también se copiarán en la hoja nueva.
Para obtener acceso al cuadro de diálogo Opciones de hoja, seleccione
EPM
Opciones
Opciones de hoja .
Nota
Todas las opciones de la hoja se almacenan en la sección <DefaultSheetOptions> del archivo
EPMClientPreference.xml que se encuentra en \Usuarios\[ID]\AppData\Local\EPMOfficeClient. Puede
cambiar los valores predeterminados de cualquier opción directamente en el archivo.
21.1
Opciones generales de hoja
21.1.1 Opciones de Expandir
Esta opción controla el ámbito de la expansión de componentes al realizar una expansión en un componente.
Las opciones son las siguientes:
● Componente y secundarios. Ésta es la opción predeterminada.
● Secundarios
● Componente y descendientes
● Descendientes
● Expansión personalizada. Al seleccionar Expansión personalizada, se abre un cuadro de diálogo y puede
decidir los niveles que quiere que se muestren y si quiere incluir o excluir el componente seleccionado. Por
Manual del usuario del complemento EPM para Microsoft Office
Opciones de hoja
© 2016 SAP SE o una empresa filial de SAP. Reservados todos los
derechos.
183
ejemplo: solo nivel 4, el componente seleccionado y hasta el nivel 3, etc. Los parámetros de selección
Expansión personalizada se consideran opciones de usuario, no opciones de hoja.
La opción seleccionada para la hoja se aplica de forma predeterminada al realizar una expansión en un
componente de un informe. Sin embargo, mediante el uso de la lista Expandir de la ficha EPM de la cinta, puede
aplicar otra opción.
Información relacionada
Expandir [página 201]
Contraer [página 206]
21.1.2 Usar como formulario de entrada
Se aplica a: conexiones de Planning and Consolidation.
Si la apertura de informes tarda mucho tiempo y no desea usar los informes como formularios de entrada (para
introducir y guardar datos en el servidor), puede deseleccionar la opción Usar como formulario de entrada.
Si desea introducir y guardar datos, seleccione la opción y actualice la hoja. Después puede introducir datos y
guardarlo en el servidor.
Información relacionada
Guardar datos [página 346]
21.1.3 Activación de reconocimiento de componentes
El Reconocimiento de componentes y el Reconocimiento local de componentes se pueden activar o desactivar
independientemente.
Información relacionada
Componente local detectado automáticamente [página 160]
184
© 2016 SAP SE o una empresa filial de SAP. Reservados todos los
derechos.
Manual del usuario del complemento EPM para Microsoft Office
Opciones de hoja
21.1.4 Tipo de hoja de cálculo
De forma predeterminada, cualquier hoja de cálculo se considera EPM, es decir, una hoja de cálculo que usa una o
varias conexiones y en la que puede usar las características SAP BusinessObjects Financial Consolidation,
complemento para Microsoft Office.
Puede desconectar una hoja de cálculo seleccionando Hoja de cálculo de Excel de la lista desplegable Tipo de hoja
de cálculo en Opciones de hoja. Como consecuencia, la casilla de verificación correspondiente a la hoja de trabajo
actual se desmarca en el cuadro de diálogo Conexiones al informe.
Puede reconectar una hoja de cálculo en cualquier momento seleccionando Hoja de cálculo EPM de la lista
desplegable Tipo de hoja de cálculo en las Opciones de hoja, o utilizando el cuadro de diálogo Conexiones de
informe.
Sugerencias
En el cuadro de diálogo Conexiones al informe, puede conectar o desconectar varias hojas de trabajo a la vez.
Nota
Sin embargo, si el parámetro AutoActiveEPMSheet está fijado en TRUE en el archivo
FPMXLClient.dll.config, la hoja de cálculo desde la que inicia sesión siempre se considera como una hoja
de cálculo EPM y Hoja de cálculo EPM se selecciona automáticamente en la lista desplegable Tipo de hoja de
cálculo.
Información relacionada
Conexión o desconexión selectiva de parejas hoja/conexión. [página 57]
21.1.5 Ubicación de los totales
De modo predeterminado, los totales se muestran:
● En la parte inferior del eje de fila.
● En el lado derecho del eje de columna.
Puede modificar la colocación de los totales para la hoja de trabajo actual en la ficha General de las Opciones de
hoja con las opciones de Ubicación de los totales. Los cambios se tendrán en cuenta de forma predeterminada
para cualquier informe de la hoja. Después, puede modificar la ubicación de los totales para un informe específico
desde la ficha Opciones del Editor de informes.
Ejemplo
Si se selecciona las opciones Superior e Izquierda, los datos aparecen como se muestra a continuación.
Manual del usuario del complemento EPM para Microsoft Office
Opciones de hoja
© 2016 SAP SE o una empresa filial de SAP. Reservados todos los
derechos.
185
Si se seleccionan las opciones Inferiory Derecha, los datos aparecen como se muestra a continuación.
186
© 2016 SAP SE o una empresa filial de SAP. Reservados todos los
derechos.
Manual del usuario del complemento EPM para Microsoft Office
Opciones de hoja
Se aplica a: Conexiones de SAP BW (proveedor INA)
Al utilizar una conexión SAP BW (proveedor INA) y al inicializar el complemento EPM, el valor por defecto de la
Posición de totales es la definide en el BEx Query Designer, es decir que el valor por defecto toma la posición
definida en la Position de nodos de nivel inferior de la primera dimensión del eje (ya sea Encima o Debajo).
Si modifica el valor de la Posición de totales, el nuevo valor se convertirá en valor por defecto la próxima vez que
inicie sesión en el complemento EPM.
Nota
Si crea un Nuevo informe, en la etiqueta Opciones del editor de informes se selecciona Heredar opciones de
hoja por defecto, y la Posición de totales toma el valor definido por esta opción. Los valores de posición se
pueden modificar deseleccionando la opción.
21.1.6 Sin datos y valores cero
Puede seleccionar opciones que se encargan de las filas o columnas que no contienen datos o contienen valores
cero en los informes (sin embargo, la conexión SAP BW (proveedor INA) no admite esta posibilidad).
Manual del usuario del complemento EPM para Microsoft Office
Opciones de hoja
© 2016 SAP SE o una empresa filial de SAP. Reservados todos los
derechos.
187
Nota
De forma predeterminada, las filas y columnas vacías se conservan en el informe.
Nota
Comportamiento de las filas y columnas vacías en el caso de los miembros insertados. Supongamos que usted
ha seleccionado la opción Quitar vacíos para las filas y columnas en las Opciones de hoja. Entonces, inserte
miembros con el cuadro de diálogo Insertar miembros. Algunos de los miembros insertados no tienen ningún
dato. Sin embargo, seguirán en el informe mientras no lo actualice. Si usa un formulario de entrada (opción
Usar como formulario de entrada seleccionada en la ficha Opciones del Editor de informes), puede introducir
datos en filas o columnas que todavía no contengan datos. Entonces, al actualizar el informe, las columnas o
las filas de los miembros que no contienen datos no se muestran en el informe. Para obtener más información
sobre la función Insertar miembros, consulte Introducción de componentes mediante el cuadro de diálogo
Insertar componentes [página 141].
Nota
En el caso de que varios informes compartan un eje, los componentes secundarios heredan la opción Sin datos
y valores cero que está seleccionada para el informe principal. No puede cambiar la opción Sin datos y valores
cero para cada eje compartido de los informes secundarios (dependiendo del eje que se comparta, el área Filas
o Columnas no se muestra en la ficha Opciones del Editor de informes). Para obtener más información,
consulte Varios informes en una hoja [página 171].
Nota
Las opciones que se definen para la hoja se aplican a todos los informes de la misma. Sin embargo, también
puede modificar estas opciones para un informe específico desde la ficha Opciones del Editor de informes.
Observe que no se pueden ocultar las columnas ni las filas vacías para un informe. Solo están disponibles las
opciones Conservar todo y Quitar vacíos.
● La opción Quitar vacíos que se aplica a las filas o columnas quita automáticamente las filas o columnas del
informe que no contengan datos después de cualquier operación que actualice el cubo o el modelo. Puede ser
muy útil al expandir a niveles inferiores de una pequeña porción del cubo o del modelo con muchas filas o
columnas vacías.
Nota
En un eje anidado, esto puede generar un informe asimétrico.
Nota
Las filas o columnas eliminadas no volverán a aparecer aunque las filas o columnas que faltan contengan
más tarde datos en el cubo o el modelo, por ejemplo, el mes siguiente.
Nota
Para evitar confusión:
○ la opción Eliminar vacíos no se puede activar para las filas vacías a la vez que la opción Ocultar vacíos
para las filas vacías.
188
© 2016 SAP SE o una empresa filial de SAP. Reservados todos los
derechos.
Manual del usuario del complemento EPM para Microsoft Office
Opciones de hoja
○ la opción Eliminar vacíos no se puede activar para las columnas vacías a la vez que la opción Ocultar
vacíos para las columnas vacías.
● La opción Eliminar valores vacíos y ceros que se aplica a las filas o columnas elimina automáticamente
cualquier fila o columna del informe que no contenga datos o que contenga valores cero después de
actualizar el cubo o el modelo. Puede ser muy útil al expandir a niveles inferiores de una pequeña porción del
cubo o del modelo con muchas filas o columnas vacías.
Nota
Comportamiento específico si están seleccionadas las opciones "Eliminar vacíos" o "Eliminar valores
vacíos y ceros" para las filas (o columnas).
○ Si el informe no contiene ningún dato después de una actualización, se creará y ocultará una fila (o
columna) con los miembros de contexto de las dimensiones/jerarquías seleccionadas en el eje.
○ Al utilizar el Selector de miembros, si la selección de miembro para un eje no tiene resultado, se creará
y ocultará una fila (o columna) con los miembros de contexto de las dimensiones/jerarquías
seleccionadas en el eje.
● La opción Ocultar vacíos que se aplica a las filas o columnas oculta automáticamente cualquier fila o columna
del informe que no contenga datos y muestra cualquier fila o columna que contenga datos. Se trata de una
ocultación de Microsoft Office Excel estándar (haga clic con el botón derecho en el encabezado de una fila o
columna de Microsoft Office Excel y, a continuación, seleccione el comando del contexto Ocultar vacíos). Las
filas o columnas se pueden mostrar manualmente mediante los comandos normales de Microsoft Office
Excel.
Ya que las filas y columnas simplemente están ocultas y, por lo tanto, el complemento aún las puede leer, se
mostrarán automáticamente si se lleva a cabo una actualización posterior y contienen datos. Por ejemplo, al
cambiar un componente de eje de página a un producto, una región o un período de tiempo diferentes.
Esto es útil para crear informes más concisos y que se puedan imprimir que tengan un alto porcentaje de filas
o columnas vacías, pero que pueden variar según las selecciones de componentes de ejes de página.
Nota
Cuando la opción Ocultar vacíos está desactivada para las filas o columnas, el complemento no mostrará
automáticamente todas las filas y columnas ya que es posible que tenga algunas filas o columnas ocultas
por otros motivos. Por consiguiente, el usuario deberá mostrarlas expresamente si desea que vuelvan a
aparecer todas.
Nota
Para evitar la confusión, la opción Ocultar vacíos no se puede activar para las filas y columnas a la vez que
la opción Quitar vacíos para las filas o columnas.
Nota
Cuando una hoja contiene más de un informe, la opción Ocultar vacíos no está disponible.
● La opción Ocultar valores vacíos y ceros que se aplica a las filas y columnas oculta automáticamente cualquier
fila o columna del informe que no contenga datos o que contenga valores cero y muestra cualquier fila o
columna que contenga datos. Puede ser muy útil al expandir a niveles inferiores de una pequeña porción del
cubo o del modelo con muchas filas o columnas vacías. Se trata de una ocultación de Microsoft Office Excel
estándar (haga clic con el botón derecho en el encabezado de una fila o columna de Microsoft Office Excel y, a
Manual del usuario del complemento EPM para Microsoft Office
Opciones de hoja
© 2016 SAP SE o una empresa filial de SAP. Reservados todos los
derechos.
189
continuación, seleccione el comando del contexto Ocultar vacíos). Las filas o columnas se pueden mostrar
manualmente mediante los comandos normales de Microsoft Office Excel.
Ya que las filas y columnas simplemente están ocultas y, por lo tanto, el complemento aún las puede leer, se
mostrarán automáticamente si se lleva a cabo una actualización posterior y contienen datos que no sean
ceros. Por ejemplo, al cambiar un componente de eje de página a un producto, una región o un período de
tiempo diferentes.
Esto es útil para crear informes más concisos y que se puedan imprimir que tengan un alto porcentaje de filas
o columnas vacías o que contengan valores cero, pero que pueden variar según las selecciones de
componentes de ejes de página.
Información relacionada
Creación de informes asimétricos [página 145]
21.1.7 Mostrar como comentarios de Microsoft Excel
Se aplica a: conexiones de Planning and Consolidation.
Esta opción Mostrar como comentarios de Microsoft Excel le permite mostrar los comentarios como comentarios
de Microsoft Office Excel estándar: un pequeño triángulo rojo en la esquina de una celda indica que la celda tiene
un comentario adjunto. Al colocar el puntero sobre el triángulo rojo, el comentario se muestra en una información
sobre herramientas.
Nota
El pequeño triángulo rojo no aparece en uno de los siguientes casos: El comentario está vacío; el comentario se
compone en tres puntos (...); el componente se compone de los caracteres introducidos en el área Comentario
vacío en
Opciones de usuario
Otros .
Cuando se selecciona, la opción muestra los siguientes comentarios de Planning and Consolidation:
● Fuera del informe, cuando se usa una función EPM que recupera un comentario, el comentario se muestra de
forma predeterminada en la celda en la que ha introducido la función.
● En un informe, se muestra cualquier comentario de la intersección de componentes.
Puede modificar los comentarios directamente en las informaciones sobre herramientas.
Nota
Aunque la hoja de trabajo esté protegida, si selecciona Editar objetos en la ficha Protección de las opciones de
hoja, puede seguir modificando los comentarios directamente en las informaciones sobre herramientas.
Información relacionada
Visualización de comentario en una celda [página 345]
190
© 2016 SAP SE o una empresa filial de SAP. Reservados todos los
derechos.
Manual del usuario del complemento EPM para Microsoft Office
Opciones de hoja
EPMCommentFullContext [página 320]
EPMCommentPartialContext [página 321]
Protección de hojas de cálculo [página 257]
21.2 Opciones de hoja de formato
21.2.1 Sangría del encabezado de fila
Las opciones de Sangría del encabezado de fila controlan la sangría de los componentes secundarios con relación
a sus superiores en el eje de eje de fila de todos los informes de la hoja actual.
Las opciones son las siguientes:
● Sin sangría
● Sangrar secundarios. Ésta es la opción predeterminada.
● Sangrar superiores
La sangría es muy útil durante la navegación ad hoc como guía visual para las relaciones de los miembros. La
sangría también se conserva muchas veces en los informes finales. La sangría se logra al modificar la
configuración de sangría que se puede ver en la ficha Alineación del cuadro de diálogo Formato de celdas del
menú de Microsoft Office Excel. También se puede modificar mediante los botones de aumento o reducción del
sangrado de Microsoft Office Excel.
Nota
Puede especificar una identificación de encabezado de fila diferente para un informe específico en la ficha
Opciones del Editor de informes.
21.2.2 Nombre de visualización
Puede elegir el tipo de nombre de componente que quiera utilizar en los informes de la forma siguiente:
● Leyenda Nombre que se ha definido en el cubo o modelo y que es el predeterminado.
Nota
En un informe, puede seleccionar después otros nombres de componentes para visualizar como
alternativa a las leyendas. Para obtener más información, consulte Nombre de componente para visualizar
[página 130].
● Nombre único completo. Éste es el nombre de componente completo, incluida la dimensión y la jerarquía.
A continuación encontrará algunos ejemplos del cubo "FoodMart 2000 Sales":
Manual del usuario del complemento EPM para Microsoft Office
Opciones de hoja
© 2016 SAP SE o una empresa filial de SAP. Reservados todos los
derechos.
191
Tabla 4:
Leyenda
Nombre único completo
M
Gender.All Gender.M
San Diego
Store.All Stores.USA.CA.San Diego
Alice Cantrell
Customers.All Customers.USA.CA.Altadena.Alice Cantrell
21.2.3 Ajuste automático de ancho de columna
Cuando está seleccionada la opción Ajuste automático de ancho de columna, la aplicación cambia
automáticamente el ancho de todas las columnas del informe para que ajusten el contenido después que
cualquier operación de actualización. Esto equivale a seleccionar todas las columnas que contienen el informe y a
hacer doble clic en el borde derecho del encabezado de columna de Microsoft Office Excel después de cada
operación del complemento EPM. Esta función puede resultar beneficiosa cuando se realiza un análisis ad hoc.
Nota
aunque se seleccione la opción Ajuste automático de ancho de columna, no se aplica a los nombres de
dimensión si se selecciona la opción Visualizar nombres de dimensión, porque las casillas de texto se crean
automáticamente.
21.2.4 Repetir encabezados de fila y Repetir encabezados de
columna
En un eje anidado, puede repetir todos los encabezados de fila o columna de dimensiones externas para que no
haya celdas en blanco en el eje de fila anidado.
Para ello, seleccione Repetir encabezados de fila o Repetir encabezados de columna.
Esta función puede resultar beneficiosa si posteriormente se aplican filtros de Microsoft Office Excel o se exporta
la hoja de informe a una ficha o archivo delimitado por comas. Estas dos opciones no están seleccionadas de
forma predeterminada, ya que los informes son más fáciles de leer sin los encabezados de fila repetidos.
En el siguiente informe, la función Repetir encabezados de fila no está seleccionada:
192
© 2016 SAP SE o una empresa filial de SAP. Reservados todos los
derechos.
Manual del usuario del complemento EPM para Microsoft Office
Opciones de hoja
En el mismo informe, la función Repetir encabezados de fila está seleccionada:
Mejorar rendimientos de actualización
Si tiene que mejorar los rendimientos de actualización, puede seleccionar la subopción Usar referencias de las
celdas de Excel debajo de la opción Repetir encabezados de fila.
Al seleccionar esta opción, dentro de un bloque, el primer elemento de un encabezado se identifica como
EPMOlapMember; los demás elementos del encabezado usan referencias de las celdas de Microsoft Excel y
referencias de la celda que contiene los primeros elementos del encabezado.
Restricción
Si esta opción está seleccionada, las acciones de navegación se desactivan por consiguiente en los
encabezados que usan referencias de las celdas de Excel. Debe llevar a cabo las acciones de navegación en el
primer elemento del encabezado.
21.2.5 Mostrar nombres de dimensiones
Puede seleccionar mostrar los nombres de las dimensiones usadas en los ejes de fila y de columna de todos los
informes de la hoja de cálculo actual.
Para hacerlo, seleccione la opción Mostrar nombres de dimensiones.
Nota
Al seleccionar la opción Visualizar nombres de dimensión, se crean automáticamente casillas de texto. Tenga
en cuenta que si también se selecciona la opción Ajuste automático de ancho de columna, no se aplica a las
casillas de texto.
Manual del usuario del complemento EPM para Microsoft Office
Opciones de hoja
© 2016 SAP SE o una empresa filial de SAP. Reservados todos los
derechos.
193
21.2.6 Valor predeterminado de celda vacía
El Valor predeterminado de celda vacía es la etiqueta que puede mostrarse en cualquier celda de informe de la
hoja actual que no tenga datos.
De forma predeterminada, el número 0 aparecerá en las celdas. Puede introducir un valor según su decisión,
como:
● En blanco. La celda se ha dejado en blanco.
● N/D: "N/D" aparece en la celda.
● #Falta
Nota
Las celdas vacías (sin datos) no son las mismas celdas que las celdas con cero en ellas, aunque se recomienda
tratarlas como cero en los cálculos.
Nota
Puede especificar un valor de celda vacía diferente para un informe específico en la ficha Opciones del Editor de
informes.
21.2.7 Valor predeterminado para componente no encontrado
El valor predeterminado para componente no encontrado es la etiqueta que se puede mostrar en cualquier celda
del informe de la hoja actual cuando no se encuentra un componente por el siguiente motivo: comparte un eje que
contiene una jerarquía o dimensión que existe en otro informe, el sistema busca y vuelve a organizar los
componentes que tengan los mismos títulos. Si el sistema no encuentra un componente, se muestra un texto en
la celda del informe en lugar de los datos del componente.
De forma predeterminada, el texto es #NOMEMBERFOUND. Este formato se puede cambiar.
Nota
Puede especificar un valor distinto para un informe específico en la ficha Opciones del Editor de informes.
21.2.8 Aplicar formato dinámico
Puede aplicar un formato dinámico específico para la hoja actual.
Para ello, seleccione la opción Aplicar formato dinámico. Aparecerá la lista desplegable Hoja de formato
predeterminada. Seleccione una de las hojas de formato dinámico que haya definido para aplicarla a los informes
de la hoja actual.
Si los informes para los que desea aplicar formato dinámico ya contienen formato (por ejemplo: formato aplicado
por un complemento distinto al complemento de EPM), incluyendo los estilos de Microsoft Excel estándar
194
© 2016 SAP SE o una empresa filial de SAP. Reservados todos los
derechos.
Manual del usuario del complemento EPM para Microsoft Office
Opciones de hoja
dedicados al complemento de EPM (denominado EPMUnrecognizedMember y EPMLargeKeyFigure), lo puede
hacer de la siguiente manera:
● Conservar el formato existente y sustituirlo por el formato dinámico. Para ello, deseleccione la opción
Eliminar formato del informe antes de aplicar formato dinámico.
● Eliminar el formato existente de forma que sólo se aplique el formato dinámico de EPM. Para ello, seleccione
la opción Eliminar formato del informe antes de aplicar formato dinámico.
Nota
Si la opción Aplicar formato dinámico no está disponible para la selección, significa que primero es necesario
mostrar al menos la hoja de formato predeterminada haciendo clic en Ver formatos en la ficha EPM de la cinta.
Nota
Puede especificar un formato dinámico diferente para un informe específico en la ficha Opciones del Editor de
informe.
Información relacionada
Formato dinámico [página 245]
21.3 Actualizar opciones de hoja
21.3.1 Mantener fórmula en datos y mostrar datos de origen en
comentarios
Puede introducir una fórmula en una celda que ya contenía datos. Al realizar una actualización, se quita la
fórmula. Si quiere que las fórmulas introducidas en los datos se conserven después de una actualización,
seleccione la opción Conservar fórmula en datos.
Nota
Las fórmulas no se conservan en las situaciones siguientes:
● Al compartir un eje con otro informe.
● Al modificar o agregar dimensiones en los diferentes ejes.
● Cuando ha seleccionado una selección de componente de contexto para una dimensión en el informe y
modifica el componente de contexto con la barra de contexto EPM, realice una actualización. Para
mantener las fórmulas en este estado, puede utilizar la opción Mantener las fórmulas estáticas que hagan
referencia a las celdas de informe. Consulte Mantener las fórmulas estáticas que hagan referencia a las
celdas de informe [página 198].
● Cuando se desplazan los ejes de fila y columna.
Manual del usuario del complemento EPM para Microsoft Office
Opciones de hoja
© 2016 SAP SE o una empresa filial de SAP. Reservados todos los
derechos.
195
● Al mover el eje de fila en el otro lado de la cuadrícula de datos mediante la función de desplazamiento en el
Editor de informes.
Después de una actualización, los datos mostrados son el resultado de la fórmula y ya no de los datos de origen
del cubo o modelo. Puede seguir mostrando los datos de origen como un comentario de Microsoft Office Excel
(que puede ver si pasa el ratón sobre la celda). Para ello, seleccione la opción Mostrar datos de origen en
comentarios y realice una actualización.
Nota
● Una vez mostrados los datos de origen en los comentarios, si desactiva la opción Mostrar datos de origen
en comentarios, los comentarios se mantendrán en el informe. Debe eliminarlos manualmente.
● Los comentarios que muestran datos de origen tienen prioridad sobre el resto de comentarios del informe.
21.3.2 Calcular componentes superiores en jerarquías
Con fines de simulación, puede realizar una suma en cada componente superior de las jerarquías incluidas en un
informe. Los datos de cada componente superior se sustituyen por una fórmula de suma. A continuación, puede
introducir datos en los secundarios y la suma se calcula en los nodos superiores.
Para ello, seleccione Calcular componentes superiores en jerarquías y realice una actualización.
Nota
● Una suma se realiza en un superior sólo si se muestran en el informe los secundarios de un superior.
● En un eje anidado, la suma se realiza en los componentes superiores ubicados en la dimensión exterior e
interior.
Nota
También puede modificar estas opciones para un informe específico desde la ficha Opciones del Editor de
informes.
Ejemplo
Ejemplo con varias dimensiones en un eje
Cuentas financieras
EUR - Euro
USD - Dólar americano
196
Todo
30
FC00 - Saldo inicial
10
FC01 - Equivalencia neta
20
Todo
60
FC00 - Apertura
15
FC01 - Equivalencia neta
45
© 2016 SAP SE o una empresa filial de SAP. Reservados todos los
derechos.
Manual del usuario del complemento EPM para Microsoft Office
Opciones de hoja
Todo
Todo
90
FC00 - Apertura
25
FC01 - Equivalencia neta
65
Se agrega una fórmula de suma a cada nodo de las jerarquías.
21.3.3 Actualizar datos de todo el archivo al abrirlo
Puede especificar que se actualicen todos los datos de todos los informes que están incluidos en el libro entero al
abrirlo.
Para ello, seleccione
abrirlo.
EPM
Opciones
Opciones de hoja
y seleccione Actualizar datos de todo el archivo al
21.3.4 Borrar datos de todo el archivo al guardarlo
Puede especificar que se borren todos los datos de los informes que están incluidos en todo el libro al guardarlo.
Para ello, seleccione
guardarlo.
EPM
Opciones
Opciones de hoja
y seleccione Borrar datos de todo el archivo al
21.3.5 Aplicar solo definición del Editor de informes para una
actualización más rápida
Si trabaja con informes grandes que contienen muchos componentes y para los que el tiempo de actualización es
muy prolongado, puede seleccionar la opción Aplicar solo definición del editor de informes para una actualización
más rápida en Opciones de hoja; como resultado, los informes se actualizarán mucho más rápido.
Sin embargo, cada vez que actualice el informe, se mostrará tal y como se ha definido en el Editor de informes.
Cualquier modificación manual del informe se ignorará (excepto para la acción de expandir y contraer, consultar
la siguiente nota):
● Si inserta filas y columnas vacías de Microsoft Excel y, a continuación, actualiza el informe, las filas y
columnas vacías se eliminarán.
● Si crea fórmulas de Microsoft Excel que hacen referencia a un componente, la fórmula no será dinámica y
hará referencia a la celda del componente. Si mueve el componente al que se hace referencia a otra celda, la
fórmula de Microsoft Excel seguirá haciendo referencia a la celda inicial, no al componente.
Además, las funciones EPMDimensionOverride y EPMAxisOverride no se pueden usar cuando está seleccionada
esta opción.
Manual del usuario del complemento EPM para Microsoft Office
Opciones de hoja
© 2016 SAP SE o una empresa filial de SAP. Reservados todos los
derechos.
197
Nota
● Al realizar una expansión o contracción de un componente, se guarda en la definición del informe. Al abrir
el Selector de componentes, se puede ver que la expansión o contracción se ha conservado.
● Cuando esta opción está seleccionada, aquí aparece cómo se comportan las celdas fusionadas tras una
actualización: solo el eje de fila, eje de columna y celdas de datos se dejan sin fusionar tras una
actualización. Cualquier otra celda fusionada se deja fusionada.
Información relacionada
EPMAxisOverride [página 291]
EPMDimensionOverride [página 289]
21.3.6 Restaurar selección dinámica al actualizar después de
la navegación
Al realizar una expansión o contracción, la selección dinámica se rompe automáticamente.
Por ejemplo, puede realizar una selección dinámica y seleccionar el componente Europa con la relación
Componente y secundario. Al realizar una contracción en uno de sus secundarios del informe, la selección se
vuelve estática (puede comprobarlo al abrir el Selector de componentes).
Sin embargo, para restaurar la selección dinámica, puede seleccionar la opción Restaurar selección dinámica al
actualizar tras la navegación de la ficha Actualizar de las Opciones de hoja. Debe seleccionar esta opción antes de
realizar una expansión o contracción. Una vez que haya realizado una expansión o contracción, actualice el
informe: el informe se restaura con la selección dinámica.
Nota
Si abre el Editor de informes o el Selector de componentes y hace clic en Aceptar, se guarda la definición del
informe actual (incluida la selección dinámica) y, por lo tanto, no se restaura la selección dinámica.
21.3.7 Mantener las fórmulas estáticas que hagan referencia a
las celdas de informe
Si utiliza fórmulas de Microsoft Excel que hacen referencia a celdas (celdas de datos o componentes) de un
informe, y si desea que las fórmulas sean estáticas, puede seleccionar la opción Mantener las fórmulas estáticas
que hagan referencia a las celdas de informe en Opciones de hoja.
Por consiguiente, al crear una fórmula de Microsoft Excel que hace referencia a una celda de informe, la fórmula
no es dinámica: hace referencia a la misma celda y no al contenido de la celda.
198
© 2016 SAP SE o una empresa filial de SAP. Reservados todos los
derechos.
Manual del usuario del complemento EPM para Microsoft Office
Opciones de hoja
● Si los datos o el componente referenciado se mueven a otra celda después de la actualización, la fórmula de
Microsoft Excel todavía hará referencia a la celda inicial, y no al componente/datos.
● Además, si ha seleccionado una selección de componentes de contexto para una dimensión en el informe y
modifica el componente de contexto mediante la barra de contexto EPM, y a continuación realiza una
actualización, el número de referencia no se mostrará en la celda en lugar de la fórmula. En caso de que no
seleccione la opción Mantener las fórmulas estáticas que hagan referencia a las celdas de informe, el número
de referencia se mostrará en la celda en lugar de la fórmula; este es el comportamiento del complemento
EPM estándar.
Si selecciona esta opción, se recomienda que no mueva el informe. El diseño de este informe debe permanecer
estático, si utiliza las siguientes funciones: opción Mantener fórmula en datos, opción Calcular elementos
principales en jerarquías, y eje compartido entre varios informes.
Nota
Si la opción Mantener las fórmulas estáticas que hagan referencia a las celdas de informe está seleccionada, no
puede utilizar la opción de hoja Aplicar solo definición del Editor de informes para una actualización más rápida
(la opción está marcada) y seleccionando la opción de usuario Actualizar solo los componentes expandidos e
insertados no se tendrá en cuenta.
Manual del usuario del complemento EPM para Microsoft Office
Opciones de hoja
© 2016 SAP SE o una empresa filial de SAP. Reservados todos los
derechos.
199
22 Exploración de informes
Puede desplazarse por un informe.
Nota
Al realizar una operación de expandir, contraer o conservar, puede hacer que un mensaje le advierta de que
dicha operación romperá la selección dinámica. Para hacer que aparezca un mensaje de advertencia,
seleccione la opción Advertir si la navegación interrumpirá una selección dinámica en las Opciones de usuario.
Por ejemplo, si selecciona el componente Europa con la relación Componente y secundarios, y realiza una
operación de conservar en uno de los secundarios de su informe, el mensaje aparecerá. Si hace clic en Aceptar,
la operación se realiza, pero la selección dinámica se interrumpe. Haga clic en Cancelar para cancelar la
operación.
22.1 Ir hacia atrás en las acciones de navegación
El comando Atrás deshará hasta cinco operaciones de navegación más recientes del complemento EPM que haya
realizado en la hoja de cálculo de Microsoft Office Excel, en un documento de Microsoft Office Word o en una
presentación de Microsoft Office PowerPoint.
El comando Atrás puede deshacer las siguientes operaciones de navegación, incluso en el caso en el que los ejes
se compartan entre varios informes:
● Expandir
● Contraer
● Conservar componente
● Excluir componentes
Nota
Las cuatro operaciones anteriores no se aplican a Microsoft Office Word ni a Microsoft Office PowerPoint.
● Introducción de un componente cuando esta activado el Reconocimiento de componentes.
● Cambio de ejes de fila y columna.
● El área de ventana EPM cambia.
● El Editor de informes cambia.
● El Selector de componentes cambia.
● Actualizar datos.
La acción de navegación Atrás puede ejecutarse desde la cinta. Se mantendrá (activada) en una hoja de cálculo
hasta que se realice una operación en dicha hoja con Excel u otra operación del complemento EPM en cualquier
otra hoja de cálculo. De esta forma es posible anular inmediatamente una operación de navegación, cambio de
diseño o actualización del cubo que se haya realizado por error o no haya producido los resultados deseados.
200
© 2016 SAP SE o una empresa filial de SAP. Reservados todos los
derechos.
Manual del usuario del complemento EPM para Microsoft Office
Exploración de informes
22.2 Cambio de ejes de fila y columna
Puede invertir los ejes de las filas y las columnas de un informe.
Para cambiar los ejes de informes, haga clic en el botón situado entre las secciones de Eje de línea y Eje de
columna en el área de ventana EPM o haga clic con el botón derecho en el informe y seleccione
EPM
Cambiar
ejes .
Nota
Un mensaje indica que si se han definido los criterios de orden, clasificación y filtrado en el informe, estos
criterios se perderán.
Nota
No se pueden cambiar los ejes de fila y columna de un informe que comparte un eje con otro informe. En este
caso, el botón está desactivado.
22.3 Expandir
El comando Expandir en un componente seleccionado en un informe profundiza en los componentes siguientes
(dependiendo del comportamiento de la relación de expansión elegida) y todas las veces en que actúe el mismo
componente. Puede realizar una expansión en:
● los secundarios del superior seleccionado y el superior en sí mismo
● los secundarios del superior seleccionado
● los descendientes del superior seleccionado y el superior en sí mismo
● los descendientes del superior seleccionado
También puede definir una expansión personalizada. Por ejemplo, puede desglosar hasta todos los componentes
del nivel 4, o mostrar solo los componentes del nivel 2.
Para especificar el comportamiento de la relación de expansión que quiera aplicar de forma predeterminada,
seleccione una opción en el área Opciones de expansión en
opción seleccionada se aplica de forma predeterminada:
EPM
Opciones
Opciones de hoja
General . La
● Cuando hace clic en el pulsador Expandir en la ficha EPM. Sin embargo, al utilizar la lista de pulsadores
Expandir, puede seleccionar otros comportamientos, del mismo modo que en la opcines de hoja que están en
la lista anterior.
Nota
Al seleccionar Expansión personalizada, se abre un cuadro de diálogo y puede decidir los niveles que quiere
que se muestren y si quiere incluir o excluir el componente seleccionado. Para que se tenga en cuenta la
selección, tiene que seleccionar la opción Aplicar expansión personalizada.
Manual del usuario del complemento EPM para Microsoft Office
Exploración de informes
© 2016 SAP SE o una empresa filial de SAP. Reservados todos los
derechos.
201
● Asimismo, si selecciona la opción Activar doble clic en Opciones de usuario, la forma más rápida de realizar
una expansión es hacer doble clic en el componente que quiera expandir. Esto agiliza la profundización para
encontrar los elementos deseados.
La acción de expandir actualiza automáticamente el informe después de expandirlo: los tipos de actualización
aplicados son la actualización de hoja de trabajo y la actualización de libro de trabajo. Consulte Actualización de
informes [página 175].
En este ejemplo, para expandir el componente USA en el eje de filas, puede seleccionar la celda USA y luego hacer
clic en Expandir, o simplemente hacer doble clic en la celda USA mostrada aquí:
Esto expandirá USA para mostrar todos sus elementos secundarios:
Los elementos secundarios aparecen encima del principal o "total" de todos ellos, en una lista con sangría. La
sangría es opcional. Los elementos "totales" aparecen en la parte inferior pero si lo desea puede hacer que se
muestren en la parte superior.
Nota
Expandir no tiene ningún efecto en un componente de dimensión de eje de página, ya que no hay espacio de
expansión.
Nota
Cuando están activadas las funciones de orden, clasificación y filtrado de datos, la expansión funciona en el eje
de columnas sólo si están seleccionadas las siguientes opciones en la sección Opciones de expansión del
cuadro de diálogo Opciones de hoja:
● Componente y secundarios
● Componente y descendientes
La función Expandir no funciona en el eje de columnas cuando están seleccionadas las otras opciones.
Cuando están activadas las funciones de orden, clasificación y filtrado de datos, la función Expandir no
funciona en el eje de fila.
202
© 2016 SAP SE o una empresa filial de SAP. Reservados todos los
derechos.
Manual del usuario del complemento EPM para Microsoft Office
Exploración de informes
Cuando están activadas las funciones de orden, clasificación y filtrado de datos, el comportamiento de
Expandir se aplica también a la función Contraer.
En informes grandes: actualizar solo componentes expandidos o insertados
Si trabaja con informes grandes y quiere mejorar el tiempo de actualización, puede solicitar que después de la
inserción de un componente solo se actualicen las nuevas filas o columnas insertadas. Los datos de las otras filas
y columnas no se actualizarán. Para hacer esto, seleccione la opción de usuario Actualizar solo los miembros
expandidos e insertados. Este comportamiento se aplica también a los miembros expandidos (consulte Expandir
[página 201]).
Precaución
Revise las restricciones siguientes antes de utilizar esta opción:
● No use esta opción si el eje en el que se lleva a cabo la expansión/inserción contiene componentes locales.
● No use esta opción si el eje en el que se lleva a cabo la expansión/inserción contiene funciones
EPMInsertCellsBeforeAfterBlock.
● Es posible que algunos ajustes de formato no se apliquen correctamente con esta opción. Para obtener
más información, consulte Definición de plantilla de formato dinámico [página 246].
Nota
Esta opción mejora el rendimiento, pero tenga en cuenta que no todos los datos que se muestran se actualizan
en el informe después de la inserción de un .
Ejemplo
La opción Actualizar solo los datos expandidos e insertados está seleccionada. En un informe, los siguientes
miembros se muestran para la dimensión de Tiempo: 2010, 2012. Si inserta el componente 2011 (haga clic con
el botón derecho en una celda del eje que contiene la dimensión de Tiempo y seleccione
EPM
Insertar
componentes ). Se mostrarán los siguientes miembros: 2010, 2011, 2012. Los datos se actualizan solo para
los componentes que se acaban de insertar: 2011.
Información relacionada
Opciones de Expandir [página 183]
22.3.1 Expandir en un eje anidado
En un eje multidimensional (anidado), el comportamiento de una expansión en una dimensión externa es el
mismo que el de una expansión en un eje simple. Consulte el ejemplo 1.
Manual del usuario del complemento EPM para Microsoft Office
Exploración de informes
© 2016 SAP SE o una empresa filial de SAP. Reservados todos los
derechos.
203
En un eje multidimensional (anidado), el comportamiento de una expansión en una dimensión interna puede ser
uno de éstos:
● todos los miembros secundarios se repetirán para cada miembro de la dimensión externa. Es lo que se
denomina "expansión simétrica". Consulte el ejemplo 2.
● sólo se mostrará el miembro secundario para el miembro seleccionado de la dimensión externa. Es lo que se
denomina "expansión asimétrica". Es el comportamiento predeterminado. Consulte el ejemplo 3.
La acción de expandir actualiza automáticamente el informe después de expandirlo.
Supongamos que expande Chips para mostrar sus elementos secundarios (Regular Chips y Sun Style):
Obtiene lo siguiente:
Ejemplo 1
La opción Expandir/Contraer en un único componente del cuadro de diálogo
EPM
Opciones
Opciones de
usuario permite realizar expansiones asimétricas y hacia el exterior en un eje anidado. Para realizar
expansiones simétricas y hacia el exterior, anule la selección de esta opción.
Nota
Esta opción no es específica de ninguna hoja, pero se aplica a cualquier uso del complemento EPM. Los
cambios efectuados en la opción se mantendrán después de cerrar y volver a abrir Microsoft Office Excel.
En un modo simétrico, si realiza una expansión en una dimensión interna, los cambios se aplicarán a todos los
casos de esa dimensión. Por ejemplo, si expande Qtr1 (mostrado arriba), obtendrá lo siguiente:
204
© 2016 SAP SE o una empresa filial de SAP. Reservados todos los
derechos.
Manual del usuario del complemento EPM para Microsoft Office
Exploración de informes
Ejemplo 2
Los meses Jan, Feb y Mar se han añadido en todas las ubicaciones pertinentes. Así se evita tener que aplicar
repetidamente los mismos cambios en todo el diseño del informe.
También puede utilizar la expansión asimétrica si selecciona la opción Expandir/Contraer en un único componente
en
EPM
Opciones
Opciones de usuario .
Nota
Esta opción de usuario no es específica de ninguna hoja, pero se aplica a cualquier uso del complemento EPM.
Los cambios efectuados en la opción se mantendrán después de cerrar y volver a abrir Microsoft Office Excel.
En un modo asimétrico, si realiza una expansión en una dimensión interna, los cambios se aplicarán solo a la celda
de componente que se ha seleccionado. Por ejemplo, si expande 'Qtr1' en 'Regular Chips' (mostrado
anteriormente), obtendrá lo siguiente:
Ejemplo 3
Manual del usuario del complemento EPM para Microsoft Office
Exploración de informes
© 2016 SAP SE o una empresa filial de SAP. Reservados todos los
derechos.
205
Los meses Jan, Feb y Mar se han añadido sólo para Regular Chips. Esto permite eliminar celdas innecesarias en
todo el informe.
22.4 Contraer
El comando Contraer realiza lo siguiente:
● Al hacer clic en el botón Contraer de la ficha EPM de la cinta se contraerá hasta el componente superior del
secundario seleccionado en el informe.
● Se contrae hasta el componente superior seleccionado al hacer doble clic en un componente superior.
Nota
Al seleccionar la opción Activar doble clic en las Opciones de usuario, podrá hacer doble clic.
Al contraer, desaparecen de la vista todos los descendientes del elemento superior del componente seleccionado.
El componente que seleccione debe ser parte de un eje y aplicable tanto al eje de fila como el de columna. La
función contraer agiliza la sintetización para mostrar sólo el elemento superior de la jerarquía. Combinado con la
función expandir, contribuye a facilitar la navegación.
La acción de contraer actualiza automáticamente el informe después de contraerlo.
En este ejemplo, si quiere contraer el componente USA en el eje de filas, puede seleccionar cualquier elemento
secundario de USA (por ejemplo, Florida) y luego hacer clic en Contraer.
206
© 2016 SAP SE o una empresa filial de SAP. Reservados todos los
derechos.
Manual del usuario del complemento EPM para Microsoft Office
Exploración de informes
Así se contraen Florida (y los demás estados) para dejar visible solo el elemento principal de todos ellos (USA):
Cuando están activadas las funciones de orden, clasificación y filtrado de datos, la contracción funciona en el eje
de columnas solo si están seleccionadas las siguientes opciones en la sección Opciones de expansión del cuadro
de diálogo Opciones de hoja:
● Componente y secundarios
● Componente y descendientes
Cuando están activadas las funciones de orden, clasificación, filtrado, la función Contraer no funciona en el eje de
columnas si están activadas las otras opciones.
Cuando están activadas las funciones de orden, clasificación y filtrado de datos, la función Contraer no funciona
en el eje de filas.
Contraer como forma de seleccionar el componente superior
También puede usar Contraer en una celda de componente ubicada en el eje de página de un informe: el
componente superior se muestra en su lugar y se tiene en cuenta en el informe. Esto solo es posible cuando un
único componente está seleccionado para una dimensión ubicada en el eje de la página.
22.4.1 Contraer en un eje anidado
En un eje multidimensional (anidado), el comportamiento de una contracción en una dimensión externa es el
mismo que el de una contracción en un eje simple.
En un eje multidimensional (anidado), el comportamiento de una contracción en una dimensión interna puede ser
uno de éstos:
● se quitan todos los miembros secundarios para cada miembro de la dimensión externa. Es lo que se
denomina "contracción simétrica". Consulte el ejemplo 1.
Manual del usuario del complemento EPM para Microsoft Office
Exploración de informes
© 2016 SAP SE o una empresa filial de SAP. Reservados todos los
derechos.
207
● sólo se quita el miembro secundario para el miembro seleccionado de la dimensión externa. Es lo que se
denomina "contracción asimétrica". Es el comportamiento predeterminado. Consulte el ejemplo 2.
Si desea realizar una contracción simétrica y hacia el exterior, desactive la opción Expandir/Contraer en un único
componente en
EPM
Usuario
Opciones de usuario
.
Nota
Esta opción general no es específica de ninguna hoja, sino que se aplica a cualquier uso del complemento EPM.
Los cambios efectuados en la opción se mantendrán después de cerrar y volver a abrir Microsoft Office Excel.
La acción de contraer actualiza automáticamente el informe después de contraerlo.
Supongamos que contrae Qtr2 en Sun Style:
En el modo asimétrico, tiene lo siguiente:
Ejemplo 1
208
© 2016 SAP SE o una empresa filial de SAP. Reservados todos los
derechos.
Manual del usuario del complemento EPM para Microsoft Office
Exploración de informes
El grupo seleccionado es irrelevante. Además, en este ejemplo se han quitado varios niveles (los meses y los
trimestres) ya que se ha contraído un trimestre (Qtr2).
Puede realizar la contracción asimétrica seleccionando la opción Expandir/Contraer en un único componente,
disponible a través de
EPM
Opciones
Opciones de usuario .
En el modo asimétrico, tiene lo siguiente:
Ejemplo 2
En este ejemplo solo se han quitado los meses y trimestres de Sun Style, porque la contracción se ha aplicado
solo a un trimestre (Qtr2) en Sun Style.
22.5 Conservar miembro
El comando Conservar conserva todos los casos de los componentes seleccionados, incluidos todos los casos
que se encuentren en una dimensión anidada interna. Se excluye el resto de los componentes. Los componentes
deben ser parte de un eje, pero el comando Conservar se puede aplicar tanto a ejes de columnas como a ejes de
filas.
Esta acción realiza automáticamente una actualización del informe.
Esta acción de navegación puede ejecutarse al hacer clic en Conservar de la ficha EPM de la cinta. Esto le permite
conservar elementos que se quieren analizar con más detalle.
Por ejemplo, Si quiere conservar Qtr2 y Qtr3 en el eje de filas, debe seleccionar los dos (usando las teclas Mayús
o Ctrl ) y luego hacer clic en Conservar.
Manual del usuario del complemento EPM para Microsoft Office
Exploración de informes
© 2016 SAP SE o una empresa filial de SAP. Reservados todos los
derechos.
209
Así se conservarán sólo Qtr2 y Qtr3:
El elemento de Qtr2 y Qtr3 que se seleccione es irrelevante. Al igual que las funciones Expandir y Contraer, el
comando Conservar se aplica a todos los casos de los componentes seleccionados en un eje multidimensional,
como en el ejemplo anterior. Además, no es preciso que los componentes seleccionados sean celdas adyacentes;
con la tecla Ctrl pulsada puede seleccionar celdas salteadas (por ejemplo, Qtr2 y Full Year).
Si quiere conservar, por ejemplo, Qtr2 y Qtr3 en una de las agrupaciones y dejar el resto como está, puede
eliminar líneas no deseadas utilizando Microsoft Office Excel. También puede seleccionar Conservar/Excluir en un
único componente en
EPM
Opciones
Opciones de usuario .
Nota
Esta opción de usuario no es específica de ninguna hoja, pero se aplica a cualquier uso del complemento EPM.
Los cambios efectuados en la opción se mantendrán después de cerrar y volver a abrir Microsoft Office Excel.
Información relacionada
Creación de informes asimétricos [página 145]
210
© 2016 SAP SE o una empresa filial de SAP. Reservados todos los
derechos.
Manual del usuario del complemento EPM para Microsoft Office
Exploración de informes
22.6 Excluir componentes
El comando Excluir retira todos los casos de los componentes seleccionados, incluidos todos los casos que se
encuentren en una dimensión anidada interna. Se conserva el resto de los miembros. Los componentes deben
formar parte de un eje, pero este comando se puede aplicar a cualquier eje de fila o de columna.
Los componentes excluidos aparecen automáticamente en la ficha s excluidos del Editor de informes, y la
selección permanece para el informe actual.
Esta acción realiza automáticamente una actualización del informe.
Esta acción de navegación puede ejecutarse al hacer clic en el botón Excluir de la ficha EPM de la cinta. Esto le
permite las tareas para excluir rápidamente elementos que no se quieren analizar con más detalle; puede resultar
más sencillo que Conservar.
Por ejemplo, si quiere excluir Qtr1 y Qtr2 en el eje de filas, debe seleccionar los dos componentes (usando las
teclas Mayús o Ctrl ) y luego hacer clic en Excluir.
Esto excluye Qtr1 y Qtr2 y se conserva lo siguiente:
El caso de Qtr1 y Qtr2 que se seleccione es irrelevante. Al igual que las funciones Expandir y Contraer, el comando
Excluir se aplica a todos los casos de los componentes seleccionados en un eje multidimensional, como en el
Manual del usuario del complemento EPM para Microsoft Office
Exploración de informes
© 2016 SAP SE o una empresa filial de SAP. Reservados todos los
derechos.
211
ejemplo anterior. No es preciso que los componentes seleccionados sean celdas adyacentes; Con la tecla Ctrl
pulsada puede seleccionar componentes separados (por ejemplo, Qtr2 y Full Year).
Si quiere excluir Qtr1 y Qtr2 en una de las bloques, y dejar el resto como está, puede eliminar líneas no deseadas
utilizando Microsoft Office Excel. Asimismo, puede seleccionar EPM
seleccionar la opción Conservar/Excluir en un único componente.
Opciones
Opciones de usuario
y
Nota
Esta opción de usuario no es específica de ninguna hoja, pero se aplica a cualquier uso del complemento EPM.
Los cambios efectuados en la opción se mantendrán después de cerrar y volver a abrir Microsoft Office Excel.
Información relacionada
Creación de informes asimétricos [página 145]
Exclusión de componentes [página 168]
22.7 Activar doble clic
El comando de doble clic le permite controlar si el complemento EPM controla la acción de doble clic con el ratón
en Microsoft Office Excel. Para habilitar acciones de doble clic, seleccione Activar doble clic en
EPM
Opciones
Opciones de usuario .
Nota
Esta opción de usuario no es específica de ninguna hoja, pero se aplica a cualquier uso del complemento EPM.
Los cambios efectuados en la opción se mantendrán después de cerrar y volver a abrir Microsoft Office Excel.
Si utiliza otras funciones o complementos de Microsoft Office Excel que requieren doble clic, debería desactivar
dicha opción.
Sin embargo, si habilita acciones de doble clic para el complemento EPM:
● Tendrá acceso rápido a tres funciones muy útiles: expandir, contraer y selección de eje de página.
● Podrá usar las funciones EPM que requieren acciones de doble clic.
Información relacionada
Expandir [página 201]
Contraer [página 206]
Modificación de componentes de dimensión de eje de página con el Selector de componentes [página 136]
Funciones de EPM [página 282]
212
© 2016 SAP SE o una empresa filial de SAP. Reservados todos los
derechos.
Manual del usuario del complemento EPM para Microsoft Office
Exploración de informes
23 Obtención de detalles
Se aplica a: conexiones de Planning and Consolidation.
La función de obtención de detalles permite ver información sobre los datos de origen que forman el contenido de
una celda seleccionada en un informe en Microsoft Office Excel.
La función obtención de detalles también está disponible para funciones EPM que recuperan datos, tales como
EPMScaleData, EPMRetrieveData, EPMSaveData y EPMSaveDataOnly.
Las definiciones para la obtención de detalles se configuran anteriormente en la vista de administración de
Planning and Consolidation.
Existen dos tipos de obtención de detalles: obtención de detalles en URL y obtención de detalles en tabla.
Obtención de detalles en URL
La obtención de detalles en URL permite mostrar en un explorador web información de cualquier URL y
parámetros específicos que se han indicado en la vista de administración. Por ejemplo: un informe web de
Planning and Consolidation; la URL del servidor de SAP BusinessObjects Financial Information Management (este
caso concreto se denomina: obtención de detalles en origen); una página de Google, un informe BEx.
En cuanto se conecta a un modelo de Planning and Consolidation, si se ha definido una obtención de detalles en
URL en la administración de Planning and Consolidation en este modelo, se muestra un comando en
EPM
Obtención de detalles Obtención de detalles en URL . El nombre del comando se designa según la descripción
introducida en la administración de Planning and Consolidation.
Para acceder a la información de la obtención de detalles, seleccione una celda que pertenezca al informe y, a
continuación, seleccione el comando en la cinta de opciones. Se abre un explorador web. La información que se
muestra depende de los siguientes elementos:
● La URL que se especificó anteriormente en la vista de administración.
● Los parámetros de la URL que se especificó anteriormente en la vista de administración.
Nota
La URL y los parámetros URL se muestran en la barra de dirección del explorador.
● En algunos casos, la celda de datos que ha seleccionado en el informe.
Nota
Si la celda que ha seleccionado en la hoja de cálculo no pertenece al informe, se muestra un mensaje de error.
Ejemplo de una búsqueda en Google de la descripción del componente de cuenta. La definición de obtención de
detalles se ha configurado del siguiente modo en la vista de administración:
● URL: http://www.google.com/search?
Manual del usuario del complemento EPM para Microsoft Office
Obtención de detalles
© 2016 SAP SE o una empresa filial de SAP. Reservados todos los
derechos.
213
● Parámetro URL 1: descripción de componente para la dimensión Cuenta. La descripción del componente
varía en función de la celda que seleccione en el informe.
● Parámetro URL 2: 2010. El período de tiempo está bien codificado. Aunque el informe contenga datos de
2009, la búsqueda se realizará en 2010.
En un informe:
● al seleccionar una celda de datos para el componente de Cuenta "Costes operativos" y, a continuación,
seleccionar el comando de obtención de detalles en URL, se abre el explorador web y se muestran los
resultados de la búsqueda en Google de los términos "Costes+operativos+2010".
● al seleccionar una celda de datos para el componente de Cuenta "Costes de publicidad" y, a continuación,
seleccionar el comando de obtención de detalles en URL, se abre el explorador web y se muestran los
resultados de la búsqueda en Google de los términos "Costes+de+publicidad+2010".
Nota
Aunque la celda seleccionada no contenga ningún dato, se realiza igualmente la obtención de detalles.
Obtención de detalles en tabla
Se aplica a: Conexiones de Planning and Consolidation, versión para la plataforma Microsoft.
La obtención de detalles en tabla permite mostrar información de bases de datos externas o la base de datos
Journals, relativa a un archivo de consulta concreto y a propiedades específicas (claves de exploración) que se
han indicado en los componentes de la dimensión en la vista de administración. Puede mostrar la tabla en un
explorador web o en una hoja de Microsoft Office Excel.
Cuando se conecta a un modelo de Planning and Consolidation, si se ha definido una obtención de detalles en
tabla en la administración de Planning and Consolidation en este modelo, se muestran dos comandos en
Obtención de detalles
EPM
Obtención de detalles en tabla .
Para acceder a la información de obtención de detalles, seleccione la celda correspondiente. A continuación, haga
clic en uno de los dos comandos del comando Obtención de detalles en tabla en la cinta de opciones. Dependiendo
del vínculo seleccionado, la información de obtención de detalles se muestra en un explorador web o en otra hoja
del libro actual. La información que se muestra depende de:
● Las propiedades de las claves de exploración que se han especificado anteriormente en la vista de
administración. Una clave de exploración se define para uno o varios componentes de una dimensión
concreta.
Nota
Si se han definido varias claves de exploración en varias dimensiones, al ver la información de la obtención
de detalles, se muestra un cuadro de diálogo y se le solicita que seleccione la dimensión de la que desea
ver la información.
● La celda de datos que ha seleccionado en el informe.
214
© 2016 SAP SE o una empresa filial de SAP. Reservados todos los
derechos.
Manual del usuario del complemento EPM para Microsoft Office
Obtención de detalles
Nota
Si la celda que ha seleccionado en la hoja de cálculo no responde a ningún componente para el que se hayan
definido claves de exploración, se muestra un mensaje para indicar que no hay información de obtención de
detalles disponible.
Ejemplo de visualización de información del componente de Real de la dimensión Categoría desde una base de
datos externa. En la vista de administración, la propiedad de la clave de exploración se ha agregado al
componente de Real de la dimensión Categoría y se ha especificado el nombre de un archivo de consulta.
En un informe:
● al seleccionar una celda de datos para el componente de Real y, a continuación, seleccionar uno de los
comandos de obtención de detalles en tabla, se abre el explorador web o la hoja y se muestra la tabla de datos
de Real.
● al seleccionar una celda de datos para el componente de Presupuesto y, a continuación, seleccionar uno de
los comandos de obtención de detalles en tabla, se muestra un mensaje para indicar que no hay información
de obtención de detalles disponible.
Nota
Para obtener más información acerca de la configuración de la obtención de detalles, consulte la ayuda de SAP
BusinessObjects Planning and Consolidation.
Manual del usuario del complemento EPM para Microsoft Office
Obtención de detalles
© 2016 SAP SE o una empresa filial de SAP. Reservados todos los
derechos.
215
24 Vínculos rápidos
Puede crear vínculos rápidos en un informe a otro informe que se encuentre en otro libro de Microsoft Excel,
documento de Microsoft Word o presentación de Microsoft PowerPoint. Los vínculos rápidos se pueden usar para
guiarle a través de un análisis ad-hoc.
Puede definir tres tipos de vínculos rápidos en función de sus necesidades de análisis:
● Vínculo rápido definido en unos datos específicos. El libro vinculado hereda la definición de la celda de datos
seleccionada, según el siguiente orden de prioridad:
○ Miembros en la intersección de celdas, lo que significa el miembro del eje de fila y el miembro del eje de
columna (o varios miembros en el caso de dimensiones anidadas).
○ Miembros en el eje de página. Sin embargo, si se seleccionan varios miembros para una dimensión en el
eje de página, el contexto se tiene en cuenta como una prioridad para esta dimensión en concreto.
○ Miembros en el contexto.
● Vínculos rápidos definidos en un componente específico. El libro vinculado hereda la definición de la celda de
miembros, según el siguiente orden de prioridad:
○ El miembro seleccionado (o varios miembros en el caso de dimensiones anidadas).
○ Miembros en el eje de página. Sin embargo, si se seleccionan varios miembros para una dimensión en el
eje de página, el contexto se tiene en cuenta como una prioridad para esta dimensión en concreto.
○ Miembros en el contexto.
● Vínculos rápidos definidos en el informe actual. El libro vinculado hereda la definición del informe, según el
siguiente orden de prioridad:
○ Miembros en el eje de página. Sin embargo, si se seleccionan varios miembros para una dimensión en el
eje de página, el contexto se tiene en cuenta como una prioridad para esta dimensión en concreto.
○ Miembros en el contexto.
Nota
Como un vínculo siempre se adjunta a una combinación de componentes y no a una celda o rangos de celdas
específico, si mueve los componentes en el informe, el vínculo los sigue.
Si ha definido un vínculo a otro libro, el libro vinculado se abre en una nueva instancia de Microsoft Excel (se tiene
en cuenta la última modificación realizada en el contexto de usuario del primer libro).
Reglas de prioridad: un vínculo rápido definido en los datos tiene prioridad sobre un vínculo definido en un
componente que, a su vez, tiene prioridad sobre un vínculo definido en el informe completo.
Los libros que se abrirán usando los vínculos rápidos se pueden encontrar en:
● el servidor de Planning and Consolidation
● otra ubicación
Puede seleccionar la ubicación del libro en el cuadro de diálogo Opciones de usuario. Si selecciona la opción
Servidor de Planning and Consolidation, al crear un vínculo rápido y especificar el libro que se debe abrir, se abre el
cuadro de diálogo de selección de archivo de servidor. Si selecciona la opción Local, al crear un vínculo rápido y
especificar el libro que se debe abrir, se abre el cuadro de diálogo de selección de archivo estándar.
216
© 2016 SAP SE o una empresa filial de SAP. Reservados todos los
derechos.
Manual del usuario del complemento EPM para Microsoft Office
Vínculos rápidos
Los símbolos con una codificación de colores predeterminada diferencian los vínculos rápidos definidos en datos
específicos de los vínculos rápidos definidos en un componente específico. Puede modificar los colores en el
cuadro de diálogo Opciones de usuario.
Puede ocultar los símbolos de vínculo rápido si hace clic en el botón Mostrar símbolos de vínculos.
Nota
● Al ocultar los símbolos, los vínculos rápidos no están activos y, por lo tanto, no puede hacer clic en los
mismos.
● Después de pulsar el botón Mostrar símbolos de vínculos, tiene que realizar una actualización.
Puede hacer clic en un símbolo de vínculo rápido o en el vínculo que aparece en el área de ventana EPM para abrir
un libro vinculado. El vínculo que aparece en el área de ventana EPM depende de la celda seleccionada en el
informe, ya que se aplican las reglas de prioridad.
24.1 Creación de vínculos rápidos
Procedimiento
1. Según las necesidades de análisis, seleccione una celda de datos, una celda de componente o cualquier celda
en el informe y haga clic en Vínculos rápidos en la cinta y, a continuación, seleccione uno de los comandos
siguientes: Agregar vínculo de celda, Agregar vínculo de componente o Agregar vínculo de informe.
Nota
También puede hacer clic con el botón derecho en una celda y seleccionar el comando apropiado en el
menú EPM.
Se abre el cuadro de diálogo de selección de archivos.
Nota
En el cuadro de diálogo Opciones de usuario, si ha seleccionado la opción Servidor de Planning and
Consolidation, se abrirá el cuadro de diálogo de selección de archivos del servidor.
2. Seleccione el libro que desea vincular.
Si el comando
siguientes:
Vínculos rápidos
Mostrar símbolos de vínculos
está activado, se muestran los símbolos
○ Para un vínculo de datos, el símbolo (rojo de forma predeterminada) aparece en la celda seleccionada.
○ Para un vínculo de componente, el símbolo (azul de forma predeterminada) aparece en el componente
seleccionado.
Manual del usuario del complemento EPM para Microsoft Office
Vínculos rápidos
© 2016 SAP SE o una empresa filial de SAP. Reservados todos los
derechos.
217
Resultados
Si el comando Vínculos rápidos Mostrar símbolos de vínculos no está activado, selecciónelo y realice una
actualización para que los símbolos de vínculos aparezcan en el informe.
24.2 Eliminar vínculos rápidos
Procedimiento
En función del tipo de vínculo que desee eliminar, seleccione una celda de datos, una celda de componente o
cualquier celda del informe y haga clic en Vínculos rápidos, Eliminar vínculo de celda, Eliminar vínculo de
componente o Eliminar vínculo de informe.
218
© 2016 SAP SE o una empresa filial de SAP. Reservados todos los
derechos.
Manual del usuario del complemento EPM para Microsoft Office
Vínculos rápidos
25 Componentes personalizados
Se aplica a: Conexiones locales y de SAP BusinessObjects Enterprise.
Precaución
La creación de componentes personalizados puede bajar el rendimiento del sistema.
Puede crear componentes para cálculos en una pareja específica de hoja/conexión. Estos componentes reciben
el nombre de "s personalizados".
Los componentes personalizados no se almacenan en el cubo/modelo: se crean sólo para una hoja/conexión y se
pueden compartir con otros usuarios enviando la hoja.
Los componentes personalizados tienen el mismo comportamiento que cualquier otro componente de la hoja.
Los miembros personalizados permiten crear cálculos sencillos como diferencias o periodos relativos. También
permite crear consultas MDX.
Puede crear un componente personalizado en el cuadro de diálogo dedicado o convertir un componente local en
un componente personalizado.
● Creación de componentes personalizados. Los componentes personalizados se crean manualmente en el
cuadro de diálogo Editor de componentes personalizados, que proporciona todas las funciones MDX. Al
insertar una función, se proporciona toda la sintaxis. Sólo es necesario insertar los parámetros pertinentes
dentro de las comillas. Puede usar un botón para insertar los componentes de dimensión. La finalización
automática permite insertar funciones, dimensiones, jerarquías y componentes de la dimensión.
○ Codificación de colores. La lectura de las fórmulas es más fácil gracias a la codificación de colores. Las
funciones MDX, los componentes de la dimensión y los signos de puntuación se muestran en diferentes
colores.
○ Finalización automática.
○ Para las funciones MDX: ingrese el primer carácter de la función, y luego ingrese Crtl + Espacio .
Automáticamente se abre un menú contextual, que muestra la lista de funciones MDX.
○ Para dimensiones, jerarquías y componentes de dimensión: introduzca [ . Automáticamente
aparece un menú contextual, que muestra la lista de elementos disponibles, dependiendo de la
ubicación de la fórmula.
Nota
La información sobre herramientas muestra el nombre de un componente usado en una fórmula.
Restricción
Al establecer conexión con un cubo de SAP NetWeaver BW, las siguientes funciones de componentes
personalizados no se admiten en la sección Expresión del cuadro de diálogo Editor de componentes
personalizados: finalización automática, codificación de colores e información sobre herramientas que
muestra el nombre de un componente utilizado en una fórmula.
Manual del usuario del complemento EPM para Microsoft Office
Componentes personalizados
© 2016 SAP SE o una empresa filial de SAP. Reservados todos los
derechos.
219
● Componentes personalizados convertidos a partir de un componente local. Para convertir un componente
local en un componente personalizado, haga clic con el botón derecho en el componente local del informe y
seleccione
EPM
Convertir en componente personalizado .
Nota
Un miembro local, adjunto a un eje de columna o de fila, no puede convertirse en miembro personalizado.
Al intentar convertir un miembro local (adjunto a un eje de filas o columnas), en un miembro personalizado,
se abrirá un mensaje indicando que esta acción no podrá procesarse.
Sugerencias
Cada vez que se seleccionan componentes de varias dimensiones para una dimensión de eje de página, se
calcula el total de componentes. Si utiliza con frecuencia una selección de componentes determinada para
una dimensión de eje de página y desea volver a utilizarla en otros informes para la misma pareja hoja/
conexión, puede crear un componente personalizado.
No todos los componentes locales se pueden convertir en componentes personalizados. Se admiten las
siguientes funciones y operadores:
○ +, -, *, /
○ MIN, MAX, MEDIANA
○ CONTAR
○ SUMA, PROMEDIO
○ abs
○ >, <, =
○ AND, OR
○ IF, ISBLANK
Nota
Si cambia la conexión de un informe, el complemento EPM fusiona todos los componentes personalizados
(desde la conexión antigua y la nueva). Si dos componentes personalizados tienen el mismo nombre, el de la
conexión anterior se eliminará.
Una vez creados, los miembros personalizados se comportan como cualquier otro miembro. Se pueden mostrar
en la hoja, si se selecciona el componente en cuestión junto con otros componentes en el cuadro de diálogo
Selector de componentes, o bien si se introduce total o parcialmente en una celda (si la función Reconocimiento
de componentes está activada, se reconoce el componente).
Se puede eliminar un componente personalizado, pero también se puede desactivar y, después, activarlo de
nuevo.
Nota
Limitaciones:
● No se puede crear un componente local basado en un componente personalizado.
● Los componentes personalizados no se muestran para su selección en el área de ventana Contexto de
EPM.
220
© 2016 SAP SE o una empresa filial de SAP. Reservados todos los
derechos.
Manual del usuario del complemento EPM para Microsoft Office
Componentes personalizados
Información relacionada
Introducción de componentes con el Selector de componentes. [página 126]
Componentes locales [página 158]
25.1 Crear miembros personalizados
Procedimiento
1. Seleccione
EPM
Componentes personalizados
Administrar componentes personalizados .
Aparecerá el cuadro de diálogo EPM - Administrador de componentes personalizados.
2. Elija la forma en que desee mostrar las parejas hoja/conexión haciendo clic en el botón Mostrar por hoja o
Mostrar por conexión.
3. Seleccione la pareja hoja/conexión para la que desee crear el componente personalizado.
4. Haga clic en el botón Añadir.
Aparecerá el cuadro de diálogo Editor de miembros personalizados.
5. En el campo Nombre, escriba un nombre para el miembro personalizado, como aparecerá en la hoja.
6. Haga clic en el botón Elegir dimensión.
Se abre el cuadro de diálogo Selector de dimensiones.
7. Seleccione la dimensión para la que desee crear el miembro personalizado.
8. Haga clic en el botón Aceptar.
9. En el cuadro de diálogo Editor de componentes personalizados, en el campo Expresión, introduzca la
expresión que realizará los cálculos que desee.
Para insertar una función, arrastre una función de MDX de la sección Funciones MDX hasta la sección
Expresión.
Sugerencias
Para mostrar todas las funciones de MDX, seleccione la opción Mostrar todas las funciones.
Para insertar un miembro de la dimensión entre las comillas de un parámetro, seleccione el parámetro y, a
continuación, haga clic en el botón Insertar miembro.
Para insertar funciones, dimensiones, jerarquías y miembros de una dimensión, utilice la función de
finalización automática ingresando caracteres específicos. Consulte Componentes personalizados [página
219].
10. Haga clic en el botón Comprobar sintaxis para comprobar si la expresión es correcta.
Sugerencias
Para eliminar la expresión, haga clic en el botón Borrar expresión.
Manual del usuario del complemento EPM para Microsoft Office
Componentes personalizados
© 2016 SAP SE o una empresa filial de SAP. Reservados todos los
derechos.
221
11. Haga clic en el botón Aceptar.
Información relacionada
Componentes personalizados [página 219]
25.2 Orden de componentes personalizados
Cuando cree más de un componente personalizado, es muy importante que los ordene según el orden de cálculos
que desee.
Puede definir el orden que desee mediante los botones de flecha que se encuentran en el lado derecho del cuadro
de diálogo Administrador de componentes personalizados, al que puede acceder al seleccionar
Componentes personalizados
EPM
Administrar componentes personalizados .
Ejemplo
Cree dos componentes personalizados
● La "varianza", basada en la dimensión Periodo, calcula la varianza de 2003 en comparación con la de 2002.
La información en el Editor de componentes personalizados es la siguiente:
○ Nombre: varianza
○ Dimensión: Period
○ Expresión: [Period].[All].[2003]- [Period].[All].[2002]
● "Net profit / Profit b. Tax", basada en la dimensión Cuenta, calcula el porcentaje de beneficio neto en
comparación con el bruto. La información en el Editor de componentes personalizados es la siguiente:
○ Nombre: Nombre del Net profit / Profit b. Tax
○ Dimensión: cuentas
○ Expresión: [Cuentas].[All].[1-PL-Profit and Loss].[TR800 - Net Profit]/[Accounts].[All].[1-PL-Profit and
Loss].[TR800 - Net Profit].[TR700 - Group profit before min int].[TR600 - Prof from ordinary ativities].
[TR500 - Profit before tax]
Según el orden que elija para los miembros personalizados, el cálculo resultante en la celda en la intersección
de los dos miembros será diferente.
● Si elige el orden Variance y luego Net Profit/Profit by tax, el resultado (98%) será:
222
© 2016 SAP SE o una empresa filial de SAP. Reservados todos los
derechos.
Manual del usuario del complemento EPM para Microsoft Office
Componentes personalizados
● Si elige el orden Varianza Net Profit/Profit by tax y luego Variance, el resultado (-2%) será:
25.3 Modificar componentes personalizados
Procedimiento
1. Seleccione
EPM
Componentes personalizados
Administrar componentes personalizados .
Aparecerá el cuadro de diálogo EPM - Administrador de componentes personalizados.
2. Elija la forma en que desee mostrar las parejas hoja/conexión haciendo clic en el botón Mostrar por hoja o
Mostrar por conexión.
3. Seleccione la pareja hoja/conexión para la que desee modificar el componente personalizado.
4. Seleccione el miembro personalizado que desee modificar.
5. Haga clic en el botón Editar.
Aparecerá el cuadro de diálogo Editor de miembros personalizados.
6. Realice los cambios que desee.
7. Haga clic en el botón Aceptar.
25.4 Activar o desactivar todos los componentes
personalizados definidos para una hoja/conexión
Procedimiento
1. Seleccione
EPM
Componentes personalizados
Administrar componentes personalizados .
Aparecerá el cuadro de diálogo EPM - Administrador de componentes personalizados.
Manual del usuario del complemento EPM para Microsoft Office
Componentes personalizados
© 2016 SAP SE o una empresa filial de SAP. Reservados todos los
derechos.
223
2. Elija la forma en que desee mostrar las parejas hoja/conexión haciendo clic en el botón Mostrar por hoja o
Mostrar por conexión.
3. Seleccione la pareja hoja/conexión para la que desee habilitar o deshabilitar los componentes
personalizados.
4. Seleccione una de estas opciones:
○ Para activar componentes personalizados, haga clic en el botón Habilitar todo. Podrá seleccionar los
componentes personalizados en los informes.
○ Para desactivar componentes personalizados, haga clic en el botón Deshabilitar todo. No podrá
seleccionar los miembros personalizados desactivados en los informes. Pero quizás desee activarlos otra
vez posteriormente.
5. Haga clic en el botón Aceptar.
25.5 Eliminación de componentes personalizados
Procedimiento
1. Seleccione EPM Componentes personalizados Administrar componentes personalizados .
Aparecerá el cuadro de diálogo EPM - Administrador de componentes personalizados.
2. Elija la forma en que desee mostrar las parejas hoja/conexión haciendo clic en el botón Mostrar por hoja o
Mostrar por conexión.
3. Seleccione la pareja hoja/conexión para la que desee crear los componentes personalizados.
4. Seleccione una de estas opciones:
○ Para eliminar un componente personalizado específico, selecciónelo y, a continuación, haga clic en el
botón Eliminar.
○ Para eliminar todos los miembros personalizados, haga clic en el botón Eliminar todo.
5. Haga clic en el botón Aceptar.
25.6 Exportación de componentes personalizados
Los miembros personalizados se pueden exportar y almacenar en archivos .xml.
Una vez almacenados en una archivo, los miembros personalizados se pueden importar en otros proyectos.
También se puede reutilizar la fórmula con otros fines.
Un asistente exclusivo permite exportar los componentes personalizados. La exportación se puede realizar para
varias hojas y conexiones de EPM a la vez.
● Se recomienda mostrar las conexiones, las hojas y los miembros personalizados en una vista de árbol.
● Puede elegir la forma en que desee mostrarlos: por hoja o por conexión.
● Puede usar las funciones de expansión o contracción.
● También puede mostrar las fórmulas definidas en los componentes personalizados, además de los nombres
de éstos.
224
© 2016 SAP SE o una empresa filial de SAP. Reservados todos los
derechos.
Manual del usuario del complemento EPM para Microsoft Office
Componentes personalizados
25.6.1 Exportar componentes personalizados
Procedimiento
1. Seleccione EPM Componentes personalizados Exportar componentes personalizados... .
Aparecerá el cuadro de diálogo EPM - Asistente de exportación de componentes personalizados.
2. Elija la forma en que desee mostrar las parejas hoja/conexión haciendo clic en el botón Mostrar por hoja o
Mostrar por conexión.
Sugerencias
Cuando el cuadro de diálogo muestra cierta cantidad de elementos, se puede usar el menú que muestra un
icono + y expandir todos los elementos o contraer al nivel de hoja o al de conexión.
Sugerencias
Puede mostrar las fórmulas definidas en los miembros personalizados haciendo clic en el botón Mostrar
detalles.
3. Marque las casillas correspondientes a los miembros personalizados que desee exportar.
Sugerencias
Para seleccionar todos los miembros a la vez, haga clic en el botón Seleccionar todo.
4. Haga clic en el botón Siguiente.
5. En la sección Nombre de archivo escriba la ruta y el nombre del archivo al que desee exportar los
componentes personalizados.
6. Haga clic en el botón Finalizar.
Aparece un mensaje que le informa si la exportación ha sido satisfactoria.
7. Haga clic en el botón Aceptar.
25.7 Importación de componentes personalizados
Puede importar los componentes personalizados almacenados en un archivo XML.
Cuando haya seleccionado en el archivo los componentes personalizados que desee importar, deberá elegir las
parejas hoja/conexión donde desee importar los componentes personalizados.
Un asistente exclusivo permite importar los miembros personalizados.
La pantalla Miembros personalizados fuente del asistente es la misma que para la exportación de miembros
personalizados. En esta pantalla, elegirá los componentes personalizados que desee importar.
● Se recomienda mostrar las conexiones, las hojas y los miembros personalizados en una vista de árbol.
● Puede elegir la forma en que desee mostrarlos: por hoja o por conexión.
● Puede usar las funciones de expansión o contracción.
Manual del usuario del complemento EPM para Microsoft Office
Componentes personalizados
© 2016 SAP SE o una empresa filial de SAP. Reservados todos los
derechos.
225
● También puede mostrar las fórmulas definidas en los componentes personalizados, además de los nombres
de éstos.
En la pantalla siguiente del asistente, Hojas y conexiones de destino, seleccione las parejas hoja/conexión donde
desee importar los componentes personalizados.
● Si los miembros personalizados ya existen, puede sustituirlos por el que importe. Para ello, seleccione la
opción Sustituir miembros personalizados si existen.
En la pantalla siguiente del asistente, Control de sintaxis, verá si hay errores en alguno de los componentes
personalizados.
Los componentes personalizados con errores se indican mediante una cruz roja. No se han importado.
Sugerencias
Para mostrar solo los componentes personalizados con errores, haga clic en el botón Mostrar solo errores.
25.7.1 Importar componentes personalizados
Procedimiento
1. Seleccione EPM Componentes personalizados Importar componentes personalizados... .
Aparecerá el cuadro de diálogo EPM - Asistente de importación de componentes personalizados.
2. En la sección Nombre de archivo, haga clic en el botón y seleccione la ruta y el archivo con los componentes
personalizados que desee importar.
3. Haga clic en el botón Siguiente.
La pantalla siguiente del asistente muestra los miembros personalizados del archivo.
4. Elija la forma en que desee mostrar las parejas hoja/conexión haciendo clic en el botón Mostrar por hoja o
Mostrar por conexión.
Sugerencias
Cuando el cuadro de diálogo muestra cierta cantidad de elementos, se puede usar el menú que muestra un
icono + y expandir todos los elementos o contraer al nivel de hoja o al de conexión.
Sugerencias
Puede mostrar las fórmulas definidas en los miembros personalizados haciendo clic en el botón Mostrar
detalles.
5. Marque las casillas correspondientes a los miembros personalizados que desee importar.
Sugerencias
Para seleccionar todos los miembros a la vez, haga clic en el botón Seleccionar todo.
6. Haga clic en el botón Siguiente.
226
© 2016 SAP SE o una empresa filial de SAP. Reservados todos los
derechos.
Manual del usuario del complemento EPM para Microsoft Office
Componentes personalizados
La pantalla siguiente del asistente muestra las parejas hoja/conexión donde puede importar los componentes
personalizados que haya seleccionado.
7. Seleccione las casillas de verificación correspondientes a las parejas hoja/conexión donde puede importar los
componentes personalizados que haya seleccionado.
8. Si los miembros personalizados ya existen, puede sustituirlos por el que vaya a importar seleccionando la
opción Sustituir miembros personalizados si existen.
9. Haga clic en el botón Siguiente.
Sugerencias
Para mostrar sólo los componentes personalizados con errores, haga clic en el botón Mostrar sólo errores.
La pantalla siguiente del asistente muestra el estado de los miembros personalizados. Los que tienen errores
se indican mediante una cruz roja. No se importarán.
10. Haga clic en el botón Finalizar.
Aparece un mensaje que le informa si la importación ha sido satisfactoria.
11. Haga clic en el botón Aceptar.
Manual del usuario del complemento EPM para Microsoft Office
Componentes personalizados
© 2016 SAP SE o una empresa filial de SAP. Reservados todos los
derechos.
227
26 Objetos Flash
Al insertar objetos Flash (archivos con la extensión .swf), puede realizar un potente análisis gráfico de los
informes, además de un análisis de situaciones hipotéticas.
Puede crear un dashboard y exportarlo a formato Flash en SAP BusinessObjects Dashboard Design. A
continuación, puede insertar el objeto Flash en un informe de Microsoft Office Excel, Word o PowerPoint con el
complemento EPM.
26.1 Creación de objetos Flash con EPM Connector
Se aplica a: Conexiones locales o de SAP BusinessObjects Enterprise.
Puede utilizar EPM Connector para crear un dashboard y exportarlo a formato Flash en SAP BusinessObjects
Dashboard Design.
EPM Connector es un componente del complemento EPM. Se instala como un complemento de SAP
BusinessObjects Dashboard Design.
Nota
Cuando abra un complemento de EPM mediante SAP BusinessObjects Dashboard Design, las dos áreas de
interfaz del componente de EPM no se muestran: la barra de contexto EPM y el panel EPM. Aunque las
opciones de usuario Mostrar barra de contexto de EPM y Mostrar panel de EPM estén seleccionadas, la barra y
el panel permanecen ocultos.
Nota
Para crear un cuadro de mandos deberá estar familiarizado con la aplicación Dashboard Design y su
funcionamiento.
Siga los pasos que se indican a continuación para crear un cuadro de mandos y exportarlo a formato Flash:
● Si desea recuperar datos, cree un informe con el complemento EPM.
● Crear y configurar conexiones con EPM Connector. Especifique el tipo de datos, introduzca los componentes
adecuados en el cuadro de mandos y vincule los datos a los componentes del cuadro de mandos.
● Puede exportar el cuadro de mandos a Flash.
Nota
Para obtener más información sobre exportar un cuadro de mandos a Flash, consulte el manual del usuario
Diseño del cuadro de mandos
228
© 2016 SAP SE o una empresa filial de SAP. Reservados todos los
derechos.
Manual del usuario del complemento EPM para Microsoft Office
Objetos Flash
Información relacionada
Inserción de un objeto Flash [página 243]
26.1.1 Conexiones y operaciones
Conexiones
Cada operación se especifica en una conexión. Todas las conexiones se crean en el tipo de conexión Conector
EPM del cuadro de diálogo Administrador de datos de la aplicación Dashboard Design. El Administrador de datos
es una ubicación centralizada en la que puede agregar y configurar todos los orígenes de datos externos.
Puede recuperar datos y metadatos de cualquier origen de datos indicado abajo en un conjunto de herramientas
de Dashboard Design:
● Cubos de SSAS creados con el diseñador de cubos de SAP BusinessObjects Financial Consolidation.
● SAP NetWeaver BW InfoCubes creados con el diseñador de cubos de SAP BusinessObjects Financial
Consolidation.
● Modelos de SAP BusinessObjects Planning and Consolidation, versión para SAP NetWeaver.
● Modelos de SAP BusinessObjects Planning and Consolidation, versión para la plataforma Microsoft.
También puede introducir y guardar datos con un conjunto de herramientas de Dashboard Design para lo
siguiente:
● Modelos de SAP BusinessObjects Profitability and Cost Management.
● Modelos de SAP BusinessObjects Planning and Consolidation, versión para SAP NetWeaver.
Nota
Para poder introducir datos en un modelo, debe seleccionar la opción Usar como origen de datos para
aplicaciones externas para un modelo en la vista de administración.
● Modelos de SAP BusinessObjects Planning and Consolidation, versión para la plataforma Microsoft.
Para crear una conexión se deben seguir los pasos siguientes:
● Introducir un nombre para la conexión.
● Seleccionar la aplicación a la que desea conectarse.
● Introducir el nombre de host.
Según el tipo de operación que se seleccione, deberá configurar la conexión con una u otra información.
Operaciones
Se pueden realizar y combinar las operaciones que se indican a continuación:
● Recuperar datos a través de un informe creado con el complemento EPM.
Manual del usuario del complemento EPM para Microsoft Office
Objetos Flash
© 2016 SAP SE o una empresa filial de SAP. Reservados todos los
derechos.
229
● Recuperar la lista de bases de datos/entornos/InfoAreas para un origen de datos determinado.
● Recuperar lista de cubos/modelos/InfoProviders para una base de datos/entorno/InfoArea determinado.
● Recuperar la lista de dimensiones para un cubo/modelo/InfoProvider determinado.
● Recuperar valores de componentes/características para una dimensión determinada.
Los siguientes tipos de operaciones solo están disponibles para SAP BusinessObjects Planning and
Consolidation, versión para la plataforma Microsoft y SAP BusinessObjects Planning and Consolidation, versión
para SAP NetWeaver:
● Entrar y guardar datos.
● Recuperar flujos de procesos empresariales.
Nota
Esta operación solo está disponible para SAP BusinessObjects Planning and Consolidation, versión para la
plataforma Microsoft.
● Recuperar la lista de componentes de contexto.
● Recuperar el texto de una archivo de texto desde la vista de documentos.
● Recuperar valores de propiedad para componentes de dimensiones.
Nota
Algunos términos difieren y se muestran en una lista y están separados por el carácter / (consulte más arriba)
dependiendo del origen.
Características comunes a las operaciones
● Cuando una lista desplegable contiene una lista larga de elementos, puede introducir el principio del elemento
que desea seleccionar y, a continuación, pulsar Intro . La lista se filtra y se muestran solo aquellos
elementos que comienzan por los caracteres que ha introducido.
● Las listas desplegables identificadas con el icono de una mano permiten seleccionar o recuperar
automáticamente elementos:
○ Desconocido le permite seleccionar una celda en la hoja.
○ Recuperar Recupera automáticamente una lista de elementos disponibles para su selección, en función
de que haya introducido datos en otras áreas. Por ejemplo, en la operación Recuperar componentes de
dimensión, si ya ha introducido datos en el área Cubo, puede seleccionar Recuperar en el área
Componente y se recuperarán y estarán disponibles para su selección todas las dimensiones y
componentes específicos para dicho cubo.
● En la sección Resultado, seleccione dos opciones de actualización:
○ Actualizar al cargar, para actualizar automáticamente los datos antes de actualizar todos los
componentes de Dashboard Design.
○ Actualizar cada [número] segundos, para definir una frecuencia de actualización automática.
Algunos comportamientos y áreas son comunes para todas las operaciones.
230
© 2016 SAP SE o una empresa filial de SAP. Reservados todos los
derechos.
Manual del usuario del complemento EPM para Microsoft Office
Objetos Flash
26.1.2 Crear una conexión en Dashboard Design
Procedimiento
1. Seleccione Datos Conexiones .
Se abre el cuadro de diálogo Administrador de datos.
2. Haga clic en Agregar y seleccione EPM Connector en la lista.
De forma predeterminada, la conexión creada se denomina "Connection [número]".
3. En la lista de conexiones seleccione la "Connection [número]" creada.
4. En el área Nombre, introduzca un nombre para la conexión que se está creando.
5. Seleccione la aplicación a la que desea conectarse seleccionándola de la lista Aplicación.
6. En el área del icono de inicio, introduzca la dirección URL al servidor:
○ Para cubos SSAS, introduzca la dirección URL al servidor de Data Pump. La sintaxis es: http://
nombrehost/datapumpwebdirectory/msmdpump.dll
○ Para SAP BW InfoCubes, introduzca la dirección URL al proveedor de XMLA.
○ Para los modelos de Planning and Consolidation, introduzca la dirección URL del servidor. La sintaxis es:
http://servidor:puerto/ o https://servidor:puerto/
Sugerencias
Si suele utilizar la misma dirección URL de servidor, puede introducirla en la hoja de datos. Por tanto, en el
área del icono de inicio, en lugar de especificar la dirección URL, puede hacer clic en el botón selector de
celdas y seleccionar la celda en la hoja de datos. La referencia de celda aparece automáticamente en el
área del icono de inicio.
7. Para ver la lista de todos los nombres de servidor OLAP disponibles (todos los orígenes de datos), haga clic
en Recuperar en la lista desplegable Origen de datos. Si se le solicita, introduzca el ID de usuario y la
contraseña en el servidor y haga clic en Aceptar.
Todos los orígenes de datos disponibles se muestran automáticamente en la lista Origen de datos. Se pueden
recuperar otros elementos en función del tipo de operación que seleccione.
8. Configure la conexión según el tipo de operación que selecciones, tal y como se describe posteriormente en
esta documentación.
26.1.3 Recuperar datos a través de un informe
Puede crear una conexión para recuperar datos a través de un informe que se creó con el complemento EPM.
Paso 1: crear un informe
Antes de crear la conexión deberá, en primer lugar, crear un informe con el complemento EPM.
En una celda de la hoja que contiene el informe, escriba la siguiente función: =GetReportDefinition()
Manual del usuario del complemento EPM para Microsoft Office
Objetos Flash
© 2016 SAP SE o una empresa filial de SAP. Reservados todos los
derechos.
231
Esta función permite vincular el informe predeterminado y la conexión. Esta función identifica todo el informe
utilizando los lenguajes XML y MDX.
Los informes identificados por la función =GetReportDefinition() deben usar una conexión local o de SAP
BusinessObjects Enterprise.
Nota
La función =GetReportDefinition() sin nada dentro del paréntesis identifica el informe predeterminado. Si crea
otro informe en la misma hoja, debe introducir de nuevo la función, incluido el nombre del informe dentro del
paréntesis y con comillas, del mismo modo que en este ejemplo en el que el informe se llama ventas2008:
=GetReportDefinition("ventas2008"). Si la hoja tiene varios informes:
● Si el nombre de informe introducido no es correcto se tendrá en consideración el informe predeterminado.
● Si no introduce el nombre del informe entre "" se tendrá en consideración el informe predeterminado.
Paso 2: crear la conexión
Puede crear la conexión mediante el cuadro de diálogo Administrador de datos de Dashboard DesignCrear una
conexión en Dashboard Design [página 231].
Seleccione la operación Informe de EPM.
A continuación, utilice el botón selector de celdas Definición de informe para seleccionar la celda en que se ha
introducido la función =GetReportDefinition(). Se reconocen automáticamente los siguientes elementos para el
informe: el nombre del informe, la base de datos, el cubo, los componentes del contexto, el eje de página, el eje de
fila y el eje de columna.
Nota
La sección Filtros estáticos incluye los componentes de eje de página y de contexto.
También puede seleccionar otros componentes, incluidos componentes basados en propiedades, para filtrar los
datos que se van a recuperar. Para ello, utilice el selector de celdas Filtros dinámicos y seleccione un rango de
celdas de la hoja. El rango debe incluir una columna que contenga los Id. y x filas. Por ejemplo:
[Categoría].[H1].[CANTIDAD REAL]
[Categoría].[H1].[PRESUPUESTO]
Sugerencias
Puede utilizar la operación Recuperar componentes de dimensión para recuperar componentes para una
dimensión en dos columnas, una para nombres y otra para Id exclusivos. Para seleccionar componentes
adicionales para la operación Informe de EPM, puede utilizar el selector de celdas Filtros dinámicos para
seleccionar la columna que muestra los Id de los componentes.
Si fuera necesario, también puede seleccionar una celda con el botón selector de celdas del área Mensaje de la
sección Salida para que se muestre cualquier mensaje de error.
232
© 2016 SAP SE o una empresa filial de SAP. Reservados todos los
derechos.
Manual del usuario del complemento EPM para Microsoft Office
Objetos Flash
Paso 3: usar componentes de Dashboard Design
Una vez configurado el tipo de operación, deberá utilizar los componentes que crea que son más adecuados para
el objeto Flash final.
Información relacionada
Crear una conexión en Dashboard Design [página 231]
Recuperación de miembros de dimensión/valores de características [página 236]
26.1.4 Recuperación de bases de datos/entornos/áreas de
información
Puede crear una conexión para recuperar las bases de datos, entornos o áreas de información de un origen de
datos OLAP específico.
Paso 1: crear la conexión
Para crear la conexión, con el cuadro de diálogo Administrador de datos de Dashboard Design, consulte Crear una
conexión en Dashboard Design [página 231].
Según la aplicación que haya seleccionado, seleccione la operación Recuperar bases de datos o Recuperar
entornos o Recuperar áreas de información.
Seleccione el origen de datos para el que desea mostrar las bases de datos, entornos o áreas de información.
En el área Resultado de la sección Resultado, utilice el botón selector de celdas para seleccionar un intervalo de
celdas de destino. Se recomienda seleccionar dos columnas (la primera para los nombres y la segunda para los
identificadores únicos), así como una gran cantidad de filas para que se puedan mostrar todas las bases de datos,
entornos o áreas de información.
Sugerencias
Aplique un color a las celdas seleccionadas para poder identificarlas más tarde con facilidad.
Si fuera necesario, también puede seleccionar una celda con el botón selector de celdas del área Mensaje, para
que se muestre cualquier mensaje de error.
Manual del usuario del complemento EPM para Microsoft Office
Objetos Flash
© 2016 SAP SE o una empresa filial de SAP. Reservados todos los
derechos.
233
Paso 2: usar componentes de Dashboard Design
Nota
En esta sección, los componentes recomendados solo son sugerencias. Utilice los componentes que crea que
son más adecuados para el objeto flash final.
Una vez configurada la operación, se recomienda colocar los componentes adecuados en el área de lienzo de la
siguiente manera:
● Cuadrícula. En el panel Propiedades situado a la derecha, haga clic en el botón selector de celdas Datos para
seleccionar las celdas de la hoja de cálculo que contendrán las bases de datos, entornos o áreas de
información.
● Área de texto de entrada (si se ha seleccionado una celda para los mensajes que se van a mostrar). En el
panel Propiedades situado a la derecha, haga clic en el botón selector de celdas Posición relativa a la celda
para seleccionar las celdas de la hoja de cálculo que contendrá el texto con el mensaje de error.
● Botón Actualizar conexión. En el panel Propiedades de la derecha, marque la casilla situada junto a la
conexión que se ha creado para que se actualice la conexión al hacer clic en el botón Actualizar.
Información relacionada
Crear una conexión en Dashboard Design [página 231]
26.1.5 Recuperación de cubos/modelos/proveedores de
información
Puede crear una conexión para recuperar los cubos, modelos o proveedores de información de un entorno, base
datos o área de información determinados.
Paso 1: crear la conexión
Para crear la conexión con el cuadro de diálogo Administrador de datos de Dashboard Design, consulte Crear una
conexión en Dashboard Design [página 231].
Según la aplicación que haya seleccionado, seleccione la operación Recuperar cubos o Recuperar modelos o
Recuperar proveedores de información.
Seleccione el origen de datos y, a continuación, la base de datos, el entorno o el área de información para los que
desea mostrar los cubos, modelos o proveedores de información.
En el área Resultado de la sección Resultado, utilice el botón selector de celdas para seleccionar un intervalo de
celdas de destino. Se recomienda seleccionar dos columnas (la primera para los nombres y la segunda para los
identificadores únicos), así como una gran cantidad de filas para que se puedan mostrar todos los cubos,
modelos y proveedores de información.
234
© 2016 SAP SE o una empresa filial de SAP. Reservados todos los
derechos.
Manual del usuario del complemento EPM para Microsoft Office
Objetos Flash
Sugerencias
Aplique un color a las celdas seleccionadas para poder identificarlas con facilidad.
Si fuera necesario, también puede seleccionar una celda con el botón selector de celdas del área Mensaje, para
que se muestre cualquier mensaje de error.
Paso 2: usar componentes de Dashboard Design
Nota
En esta sección, los componentes recomendados solo son sugerencias. Utilice los componentes que crea que
son más adecuados para el objeto flash final.
Una vez configurada la operación, se recomienda colocar los componentes adecuados en el área de lienzo de la
siguiente manera:
● Cuadrícula. En el panel Propiedades situado a la derecha, haga clic en el botón selector de celdas Datos para
seleccionar las celdas de la hoja de cálculo que contendrán los cubos, modelos o proveedores de información.
● Área de texto de entrada (si se ha seleccionado una celda para los mensajes que se van a mostrar). En el
panel Propiedades situado a la derecha, haga clic en el botón selector de celdas Posición relativa a la celda
para seleccionar las celdas de la hoja de cálculo que contendrá el texto con el mensaje de error.
● Botón Actualizar conexión. En el panel Propiedades de la derecha, marque la casilla situada junto a la
conexión EPM que se ha creado para que se actualice la conexión al hacer clic en el botón Actualizar.
26.1.6 Recuperar dimensiones
Puede crear una conexión para recuperar las dimensiones para un cubo, modelo o InfoSitio específico.
Paso 1: crear la conexión
Para crear la conexión con el cuadro de diálogo Administrador de datos de Dashboard Design, consulte Crear una
conexión en Dashboard Design [página 231].
Seleccione la operación Recuperar dimensiones.
Seleccione el origen de datos y después la base de datos, el entorno o el área de información para el que desea
mostrar las dimensiones.
En el área Resultado de la sección Resultado, utilice el botón selector de celdas para seleccionar un intervalo de
celdas de destino. Se recomienda seleccionar dos columnas (la primera para los nombres y la segunda para los
identificadores únicos), así como una gran cantidad de filas para que se puedan mostrar todas las dimensiones.
Manual del usuario del complemento EPM para Microsoft Office
Objetos Flash
© 2016 SAP SE o una empresa filial de SAP. Reservados todos los
derechos.
235
Sugerencias
Aplique un color a las celdas seleccionadas para poder identificarlas con facilidad.
Si fuera necesario, también puede seleccionar una celda con el botón selector de celdas del área Mensaje, para
que se muestre cualquier mensaje de error.
Paso 2: usar componentes de Dashboard Design
Nota
En esta sección, los componentes recomendados solo son sugerencias. Utilice los componentes que crea que
son más adecuados para el objeto flash final.
Una vez configurada la operación, se recomienda colocar los componentes adecuados en el área de lienzo de la
siguiente manera:
● Cuadrícula. En el panel Propiedades situado a la derecha, haga clic en el botón selector de celdas Datos para
seleccionar las celdas de la hoja de cálculo que contendrán las dimensiones.
● Botón Actualizar conexión. En el panel Propiedades de la derecha, marque la casilla situada junto a la
conexión EPM que se ha creado para que se actualice la conexión al hacer clic en el botón Actualizar.
Información relacionada
Crear una conexión en Dashboard Design [página 231]
26.1.7 Recuperación de miembros de dimensión/valores de
características
Puede crear una conexión para recuperar los miembros o valores de características de una dimensión específica.
Paso 1: crear la conexión
Para crear la conexión con el cuadro de diálogo Administrador de datos de Dashboard Design, consulte Crear una
conexión en Dashboard Design [página 231].
Según la aplicación que haya seleccionado, seleccione la operación Recuperar dimensiones o Recuperar valores
de características.
Seleccione el origen de datos y después la base de datos, el entorno o el área de información; después seleccione
el cubo, modelo o InfoSitio para el que desea mostrar los miembros de dimensión o valores de características.
236
© 2016 SAP SE o una empresa filial de SAP. Reservados todos los
derechos.
Manual del usuario del complemento EPM para Microsoft Office
Objetos Flash
A continuación, especifique un componente o valor de característica seleccionando una celda o seleccione
Recuperar en la lista desplegable Componente. Se abre una pantalla. Haga clic en el cubo, modelo o InfoSitio y
después en la dimensión y la jerarquía para las que desee mostrar los miembros o valores de características y, a
continuación, haga doble clic en un miembro o valor de característica. El miembro o valor de característica se
muestra en el área Miembro. Seleccione la opción que corresponda a los componentes que desea recuperar: sólo
el componente seleccionado, el componente seleccionado y los ascendentes, el componente seleccionado y los
secundarios o el componente seleccionado y los relacionados.
En el área Resultado de la sección Resultado, utilice el botón selector de celdas para seleccionar un intervalo de
celdas de destino. Se recomienda seleccionar dos columnas (la primera para los nombres y la segunda para los ID
exclusivos), así como una gran cantidad de filas para que se puedan mostrar todos los componentes o valores de
característica de la dimensión.
Sugerencias
Aplique un color a las celdas seleccionadas para poder identificarlas con facilidad.
Si fuera necesario, también puede seleccionar una celda con el botón selector de celdas del área Mensaje, para
que se muestre cualquier mensaje de error.
Paso 2: usar componentes de Dashboard Design
Nota
En esta sección, los componentes recomendados solo son sugerencias. Utilice los componentes que crea que
son más adecuados para el objeto flash final.
Una vez configurado el tipo de operación Mostrar componentes de dimensión, se recomienda colocar los
componentes adecuados en el área de lienzo de la siguiente manera:
● Cuadrícula. En el panel Propiedades situado a la derecha, haga clic en el botón selector de celdas Datos para
seleccionar las celdas de la hoja de cálculo que contendrán los miembros o valores de característica de la
dimensión.
● Botón Actualizar conexión. En el panel Propiedades de la derecha, marque la casilla situada junto a la
conexión EPM que se ha creado para que se actualice la conexión al hacer clic en el botón Actualizar.
Información relacionada
Crear una conexión en Dashboard Design [página 231]
26.1.8 Datos de entrada
Se aplica a: SAP BusinessObjects Planning and Consolidation, versión para la plataforma Microsoft y SAP
BusinessObjects Planning and Consolidation, versión para SAP NetWeaver.
Manual del usuario del complemento EPM para Microsoft Office
Objetos Flash
© 2016 SAP SE o una empresa filial de SAP. Reservados todos los
derechos.
237
Puede crear una conexión para introducir datos sobre determinados componentes.
Paso 1: crear la conexión
Para crear la conexión con el cuadro de diálogo Administrador de datos de Dashboard Design, consulte Crear una
conexión en Dashboard Design [página 231].
Seleccione la acción Datos de entrada.
Seleccione el origen de datos y después el entorno y el modelo para los que desea introducir datos.
En el área Definición de celda:
● Definición estática: use el menú y seleccione Recuperar para recuperar la lista de dimensiones. Haga clic en el
botón de puntos suspensivos y seleccione un componente para cada dimensión. El componente que
seleccione debe ser un componente base, no un nodo. Para seleccionar un componente, haga doble clic en él.
● Definición dinámica: use el menú y seleccione Enlazar para hacer referencia al rango de celdas de la hoja de
cálculo. El rango al que haga referencia debe contener columnas que incluyen: el nombre de dimensión, el ID
único de dimensión, nombre de miembro, ID único de miembro. Puede recuperar dimensiones y miembros de
dimensiones con las operaciones adecuadas. Consulte Recuperar dimensiones [página 235] y Recuperación
de miembros de dimensión/valores de características [página 236].
En el área Valor de celda:
● Puede recuperar del servidor los datos que existen de determinados componentes. Para ello, seleccione
Recuperar en el menú.
● Puede hacer referencia a otra celda de la que se tomarán los datos. Para ello, seleccione Enlazar en el menú.
● Puede introducir los datos que desee para los componentes especificados. Se guardarán en el servidor.
En el área Resultado de la sección Resultado, utilice el botón selector de celdas para seleccionar un intervalo de
celdas de destino. Seleccione una celda.
Sugerencias
Aplique un color a las celdas seleccionadas para poder identificarlas con facilidad.
Si fuera necesario, también puede seleccionar una celda con el botón selector de celdas del área Mensaje, para
que se muestre cualquier mensaje de error.
Paso 2: usar componentes de Dashboard Design
Nota
En esta sección, los componentes recomendados solo son sugerencias. Utilice los componentes que crea que
son más adecuados para el objeto flash final.
Una vez configurado el tipo de operación, se recomienda colocar los componentes adecuados en el área de lienzo
de la siguiente manera:
238
© 2016 SAP SE o una empresa filial de SAP. Reservados todos los
derechos.
Manual del usuario del complemento EPM para Microsoft Office
Objetos Flash
● Cuadrícula. En el panel Propiedades situado a la derecha, haga clic en el botón selector de celdas Datos para
seleccionar las celdas de la hoja de cálculo que contendrán las dimensiones de del eje página.
● Texto de entrada. En el panel Propiedades situado a la derecha, haga clic en el botón selector de celdas
Posición relativa a la celda y seleccione la primera celda de la cuadrícula de datos.
● Botón Actualizar conexión. En el panel Propiedades de la derecha, marque la casilla situada junto a la
conexión EPM que se ha creado para que los datos se envíen al hacer clic en el botón Actualizar.
Nota
Todos los datos se guardarán en el servidor, aunque no se hayan realizado cambios.
Nota
No marque la opción Actualizar al cargar del botón Actualizar conexión porque podrían guardarse datos no
esperados.
Nota
En el área Etiqueta, la opción "Actualizar" aparece de forma predeterminada. Puede cambiar el nombre del
botón a, por ejemplo, "Guardar".
26.1.9 Recuperación de flujos de procesos empresariales
Se aplica a: SAP BusinessObjects Planning and Consolidation, versión para la plataforma Microsoft.
Puede crear una conexión para recuperar flujos de procesos empresariales.
Paso 1: crear la conexión
Para crear la conexión con el cuadro de diálogo Administrador de datos de Dashboard Design, consulte Crear una
conexión en Dashboard Design [página 231].
Seleccione la operación Recuperar flujos del proceso empresarial.
Seleccione el origen de datos, el entorno, el modelo, el modelo BPF y el contexto para los que desee recuperar los
flujos de procesos empresariales.
Sugerencias
Puede enlazar el área de contexto con las celdas resultantes de la operación Recuperar contexto.
Seleccione las propiedades del flujo de procesos empresariales que desea que se muestren seleccionando las
casillas en el área Detalles.
En el área Resultado de la sección Resultado, utilice el botón selector de celdas para seleccionar un intervalo de
celdas de destino. Es aconsejable seleccionar tantas columnas como el número de detalles seleccionados, y una
gran cantidad de filas de modo que puedan mostrarse todos los flujos de procesos empresariales.
Manual del usuario del complemento EPM para Microsoft Office
Objetos Flash
© 2016 SAP SE o una empresa filial de SAP. Reservados todos los
derechos.
239
Sugerencias
Aplique un color a las celdas seleccionadas para poder identificarlas con facilidad.
Si fuera necesario, también puede seleccionar una celda con el botón selector de celdas del área Mensaje, para
que se muestre cualquier mensaje de error.
Paso 2: usar componentes de Dashboard Design
Nota
En esta sección, los componentes recomendados solo son sugerencias. Utilice los componentes que crea que
son más adecuados para el objeto flash final.
Una vez configurado el tipo de operación, se recomienda colocar los componentes adecuados en el área de lienzo
de la siguiente manera:
● Cuadrícula. En el panel Propiedades situado a la derecha, haga clic en el botón selector de celdas Datos para
seleccionar las celdas de la hoja de cálculo que contendrán los flujos de procesos empresariales.
● Botón Actualizar conexión. En el panel Propiedades de la derecha, marque la casilla situada junto a la
conexión EPM que se ha creado para que se actualice la conexión al hacer clic en el botón Actualizar.
26.1.10 Recuperación de contexto
Se aplica a: SAP BusinessObjects Planning and Consolidation, versión para la plataforma Microsoft y SAP
BusinessObjects Planning and Consolidation, versión para SAP NetWeaver.
Puede crear una conexión para recuperar los miembros de contexto de un modelo determinado.
Paso 1: crear la conexión
Para crear la conexión con el cuadro de diálogo Administrador de datos de Dashboard Design, consulte Crear una
conexión en Dashboard Design [página 231].
Seleccione la operación Recuperar contexto.
Seleccione el origen de datos, el entorno y el modelo para los que desea mostrar los miembros de contexto.
En el área Resultado de la sección Resultado, utilice el botón selector de celdas para seleccionar un intervalo de
celdas de destino. Es aconsejable seleccionar tres columnas (para el nombre de dimensión, nombre de
componente y el ID exclusivo de componente) y una gran cantidad de filas, de modo que puedan recuperarse
todos los componentes. Los componentes que se recuperan son los definidos como predeterminados.
Sugerencias
Aplique un color a las celdas seleccionadas para poder identificarlas con facilidad.
240
© 2016 SAP SE o una empresa filial de SAP. Reservados todos los
derechos.
Manual del usuario del complemento EPM para Microsoft Office
Objetos Flash
Si fuera necesario, también puede seleccionar una celda con el botón selector de celdas del área Mensaje, para
que se muestre cualquier mensaje de error.
Paso 2: usar componentes de Dashboard Design
Nota
En esta sección, los componentes recomendados solo son sugerencias. Utilice los componentes que crea que
son más adecuados para el objeto flash final.
Una vez configurado el tipo de operación, se recomienda colocar los componentes adecuados en el área de lienzo
de la siguiente manera:
● Cuadrícula. En el panel Propiedades situado a la derecha, haga clic en el botón selector de celdas Datos para
seleccionar las celdas de la hoja de cálculo que contendrán los miembros del contexto.
● Área de texto de entrada (si se ha seleccionado una celda para los mensajes que se van a mostrar). En el
panel Propiedades situado a la derecha, haga clic en el botón selector de celdas Posición relativa a la celda
para seleccionar las celdas de la hoja de cálculo que contendrá el texto con el mensaje de error.
● Botón Actualizar conexión. En el panel Propiedades de la derecha, marque la casilla situada junto a la
conexión EPM que se ha creado para que se actualice la conexión al hacer clic en el botón Actualizar.
26.1.11 Recuperar texto de la vista de documentos
Se aplica a: SAP BusinessObjects Planning and Consolidation, versión para la plataforma Microsoft y SAP
BusinessObjects Planning and Consolidation, versión para SAP NetWeaver.
Puede crear una conexión para recuperar el texto de un archivo almacenado en la vista de documentos.
Nota
● El archivo debe tener la extensión .txt.
● Para SAP BusinessObjects Planning and Consolidation, versión para SAP NetWeaver, solo puede visualizar
texto de tipo Unicode (UTF-8).
Paso 1: crear la conexión
Para crear la conexión con el cuadro de diálogo Administrador de datos de Dashboard Design, consulte Crear una
conexión en Dashboard Design [página 231].
Seleccione la operación Recuperar texto de la vista de documentos.
Seleccione el origen de datos y después el entorno y el modelo para los que desea recuperar el texto.
Haga clic en el área Archivo: aparece la lista de archivos del modelo. Seleccione un archivo.
Manual del usuario del complemento EPM para Microsoft Office
Objetos Flash
© 2016 SAP SE o una empresa filial de SAP. Reservados todos los
derechos.
241
En el área Resultado de la sección Resultado, utilice el botón selector de celdas para seleccionar un intervalo de
celdas de destino. Seleccione una celda.
Sugerencias
Aplique un color a las celdas seleccionadas para poder identificarlas con facilidad.
Si fuera necesario, también puede seleccionar una celda con el botón selector de celdas del área Mensaje, para
que se muestre cualquier mensaje de error.
Paso 2: usar componentes de Dashboard Design
Nota
En esta sección, los componentes recomendados solo son sugerencias. Utilice los componentes que crea que
son más adecuados para el objeto flash final.
Una vez configurado el tipo de operación, se recomienda colocar el componente adecuado en el área de lienzo de
la siguiente manera:
● Área de texto de entrada. En el panel Propiedades situado a la derecha, haga clic en el botón selector de
celdas Posición relativa a la celda para seleccionar las celdas de la hoja de cálculo que contendrá el texto del
archivo seleccionado.
● Botón Actualizar conexión. En el panel Propiedades de la derecha, marque la casilla situada junto a la
conexión EPM que se ha creado para que se actualice la conexión al hacer clic en el botón Actualizar.
26.1.12 Recuperación de valores de propiedad de miembros
Se aplica a: SAP BusinessObjects Planning and Consolidation, versión para la plataforma Microsoft y SAP
BusinessObjects Planning and Consolidation, versión para SAP NetWeaver.
Puede crear una conexión para recuperar los valores de una propiedad concreta para los miembros de una
dimensión determinada.
Por ejemplo, puede recuperar los componentes que se calculan y los componentes para los que se pueden
introducir datos, mediante la propiedad CALC.
Creación de la conexión
Para crear la conexión con el cuadro de diálogo Administrador de datos de Dashboard Design, consulte Crear una
conexión en Dashboard Design [página 231].
Seleccione la operación Recuperar valores de la propiedad de miembros.
Seleccione el origen de datos y después el entorno y el modelo para los que desea mostrar los valores de
propiedad.
242
© 2016 SAP SE o una empresa filial de SAP. Reservados todos los
derechos.
Manual del usuario del complemento EPM para Microsoft Office
Objetos Flash
Seleccione una dimensión, una propiedad y uno o más componentes para la dimensión seleccionada. Para
seleccionar miembros, haga clic en el área Miembros. En la lista de miembros, haga doble clic en un miembro: el
miembro se muestra en la parte inferior de la ventana. Si desea eliminar un miembro de la selección, haga doble
clic en el miembro en la parte inferior de la ventana.
En el área Resultado de la sección Resultado, utilice el botón selector de celdas para seleccionar un intervalo de
celdas de destino. Es aconsejable seleccionar tres columnas (para le ID exclusivo de componente, el nombre de
componente y el valor de propiedad) y tantas filas como componentes seleccionados.
Sugerencias
Aplique un color a las celdas seleccionadas para poder identificarlas con facilidad.
Si fuera necesario, también puede seleccionar una celda con el botón selector de celdas del área Mensaje, para
que se muestre cualquier mensaje de error.
26.2 Inserción de un objeto Flash
Puede insertar un objeto Flash en un informe. El informe en el que ha creado el objeto Flash y el informe en el que
desea insertar el objeto Flash deben tener una estructura similar.
Un objeto Flash insertado tiene en cuenta la conexión activa y las dimensiones de contexto. Por ejemplo, si
cambia un componente de dimensión del contexto, el objeto Flash se actualiza en función del informe.
Para administrar objetos Flash, seleccione
puede realizar las siguientes acciones:
EPM
Más
Objetos Flash . En el Administrador de objetos Flash,
● Insertar un objeto Flash. Haga clic en Agregar y seleccione el objeto Flash que desea insertar en el informe.
También puede introducir un nombre para el objeto.
● Pulse F2 para cambiar el nombre del objeto Flash.
● Haga clic en Quitar para eliminar el objeto Flash seleccionado de la hoja.
● Haga clic en Quitar todo para eliminar todos los objetos Flash de la hoja.
Puede mover un objeto Flash en el informe y cambiar su tamaño para hacerlo más grande o más pequeño. Para
ello, tiene que visualizar la ficha Programador y activar el Modo diseño en Microsoft Office Excel o Microsoft Office
Word (el modo diseño es nativo en Microsoft Office PowerPoint). Puede mover o cambiar el tamaño del objeto
Flash según sea necesario.
Nota
No se permiten las funciones siguientes: dimensiones anidadas en un eje de fila o columna, ordenación de
datos, clasificación de datos ni filtrado de datos.
Información relacionada
Creación de objetos Flash con EPM Connector [página 228]
Manual del usuario del complemento EPM para Microsoft Office
Objetos Flash
© 2016 SAP SE o una empresa filial de SAP. Reservados todos los
derechos.
243
27 Gráficos dinámicos
Microsoft Office Excel permite insertar gráficos. Un gráfico refleja automáticamente los cambios en el rango de
datos del informe.
Nota
● Al agregar una columna o fila en blanco, las entradas de la leyenda (serie) del gráfico no se actualizan
automáticamente.
● Sólo se actualizan automáticamente los gráficos de dos ejes.
Para que los gráficos se actualicen de forma dinámica al realizar acciones en el informe como, por ejemplo,
expandirse o contraerse, seleccione Actualizar gráficos automáticamente en
244
© 2016 SAP SE o una empresa filial de SAP. Reservados todos los
derechos.
Opciones
Opciones de usuario .
Manual del usuario del complemento EPM para Microsoft Office
Gráficos dinámicos
28 Formato dinámico
Puede definir un formato dinámico específico en una plantilla que se aplicará a las hojas o los informes.
El formato dinámico se define en hojas exclusivas.
● Con el complemento se facilita una hoja de plantilla vacía. Puede especificar el formato que desee en esta
hoja.
● Para conexiones de Planning and Consolidation se facilitan dos plantillas predefinidas. Consulte más
adelante.
Puede crear hojas de plantillas adicionales copiando la hoja de cálculo predeterminada de la misma manera que lo
haría con una hoja estándar de Microsoft Office Excel.
Sugerencias
Como una hoja de formato dinámico es una hoja de Microsoft Office Excel estándar, puede copiar o mover la
hoja a otro libro de Microsoft Office Excel.
En cada plantilla, puede definir un formato específico (por ejemplo: fuente, color, tamaño) para los niveles de una
jerarquía, tipos de componentes, filas o columnas pares o impares y dimensiones de eje de página.
Plantillas predefinidas para conexiones de Planning and Consolidation
Se aplica a: conexiones de Planning and Consolidation.
Cuando use una conexión de Planning and Consolidation, podrá utilizar dos plantillas predefinidas, siempre y
cuando estén guardadas en el servidor en las siguientes ubicaciones:
● Una plantilla predefinida para análisis está disponible en el servidor en un libro llamado
Report_Formatting_Template.xlsx en ADMIN\WEBEXCEL\TEAMTEMPLATELIBRARY\REPORTS\.
● Una plantilla predefinida para introducción de datos está disponible en el servidor en un libro llamado
Input_Formatting_Template.xlsx en ADMIN\WEBEXCEL\TEAMTEMPLATELIBRARY\ INPUT SCHEDULES\.
Las dos plantillas deben tener nombres idénticos (extensión incluida) en el servidor y en el archivo
FPMXLClient.dll.config ubicado en el ordenador del cliente.
Puede modificar los valores de estas dos claves en el archivo FPMXLClient.dll.config:
● <add key="ReportFormattingTemplateFileName " value="Report_Formatting_Template.xlsx"/>
● <add key="InputFormattingTemplateFileName " value="Input_Formatting_Template.xlsx"/>
Siempre y cuando no haya definido una hoja de formato en su libro, al hacer clic en Ver formatos en la ficha EPM
de la Cinta, se generarán automáticamente las siguientes hojas de formato en su libro: la hoja de cálculo de
formato vacía (estándar para cualquier conexión) y las dos hojas de formato generadas desde el servidor.
Podrá entonces modificar las hojas de formato según sea necesario.
Manual del usuario del complemento EPM para Microsoft Office
Formato dinámico
© 2016 SAP SE o una empresa filial de SAP. Reservados todos los
derechos.
245
Plantillas predefinidas para conexiones SAP BW (proveedor INA)
Se aplica a: conexiones de SAP BW (proveedor INA).
Cuando use una conexión SAP BW (proveedor INA), podrá utilizar dos plantillas predefinidas, siempre y cuando
estén guardadas en el servidor en las siguientes ubicaciones.
● Una plantilla predefinida para análisis está disponible en el servidor en un libro llamado
Report_Formatting_Template.xlsx en Root\Public\EExcel\.
● Una plantilla predefinida para la entrada de datos está disponible en el servidor en un libro llamado
Input_Formatting_Template.xlsx en Root\Public\EExcel\.
Las dos plantillas deben tener nombres idénticos (extensión incluida) en el servidor y en el archivo
FPMXLClient.dll.config ubicado en el ordenador del cliente.
Puede modificar los valores de estas dos claves en el archivo FPMXLClient.dll.config:
● <add key="ReportFormattingTemplateFileName " value="Report_Formatting_Template.xlsx"/>
● <add key="InputFormattingTemplateFileName " value="Input_Formatting_Template.xlsx"/>
Siempre y cuando no haya definido una hoja de formato en su libro, al hacer clic en Ver formatos en la ficha EPM
de la Cinta, se generarán automáticamente las siguientes hojas de formato en su libro: la hoja de cálculo de
formato vacía (estándar para cualquier conexión) y las dos hojas de formato generadas desde el servidor.
Podrá entonces modificar las hojas de formato según sea necesario.
28.1 Definición de plantilla de formato dinámico
El formato dinámico se define en una hoja exclusiva. Un formato específico (como la fuente, el color, o el tamaño)
se puede definir para niveles de jerarquía, tipos de componentes, filas impares/pares o dimensiones de eje de eje
de página.
Reglas de prioridad
● Si marca más de una sección de formato, la configuración de formato de las secciones inferiores sustituirá a
la de las secciones superiores en caso de conflicto (por ejemplo: inconsistencia entre el formato de un
componente y el formato de un nivel).
● En el interior de cada sección, si marca varias casillas Aplicar, la configuración del formato se aplica desde el
área inferior a la superior.
Acciones comunes para diversas secciones de formato
● Casillas de verificación. Las casillas de verificación permiten especificar las secciones de formato (por
ejemplo: la sección Formato de nivel de jerarquía) o dar formato a elementos de una sección (por ejemplo:
Formato de nivel de base) que desea aplicar a los informes.
246
© 2016 SAP SE o una empresa filial de SAP. Reservados todos los
derechos.
Manual del usuario del complemento EPM para Microsoft Office
Formato dinámico
● Prioridad de formato de columna o fila. Estas opciones permiten especificar cuál de los formatos definidos
para las filas o columnas se aplicará primero en caso de conflicto. Al hacer clic en la opción Prioridad para
columna, la sección Columna se muestra en primer lugar en la sección de formato y la sección Fila se muestra
en segunda posición en la sección de formato y se aplican las reglas de prioridad.
● Formato Puede definir el formato que desee mediante las funciones de formato de celdas estándar de
Microsoft Office Excel de las celdas 1000 y Etiqueta. De forma predeterminada se aplican todas las opciones
de formato y se muestra TODAS en la columna Usar. A continuación, puede definir qué valores del formato
definido desea aplicar o puede definir otros valores. Para ello, introduzca directamente los valores del
formato en una celda Usar, con una sintaxis determinada; por ejemplo: (FontBold = Y) | (FontSize = 18). O
haga doble clic en una celda Usar y defina la configuración del formato en el cuadro de diálogo que se abre. En
el cuadro de diálogo, todos los elementos de formato que se pueden omitir se muestran en rojo. Seleccione
uno de ellos, haga clic en la opción Sustituir elemento seleccionado, introduzca el formato y haga clic en
Sustituir. Para que no se aplique ningún formato, deje la celda Usar en blanco o haga doble clic en la celda
Usar y seleccione Ninguno en el cuadro de diálogo.
Nota
Si ha especificado el ajuste Frame y ha seleccionado la opción Actualizar solo los componentes expandidos
e insertadosde las Opciones de usuario, es posible que el ajuste marco no se aplique correctamente a las
filas o columnas que se muestran en correspondencia con la expansión de un componente o la inserción de
un componente. Para obtener más información sobre esta opción, consulte Expandir [página 201] o
Introducción de componentes mediante el cuadro de diálogo Insertar componentes [página 141].
● Protección de celda: puede bloquear y desbloquear celdas en las que define formatos. Para ello, haga clic con
el botón derecho en una o varias celdas y seleccione
EPM
Bloquear celdas seleccionadas
o
EPM
Desbloquear celdas seleccionadas . Como recordatorio del comportamiento normal de Microsoft Excel, las
celdas de bloqueo no tendrán efecto hasta que proteja la hoja de cálculo.
Ejemplo
Desea poder introducir datos solo en las celdas de componentes imputables y no en otras celdas de
componentes de un informe. Ya que, de forma predeterminada, las celdas están desbloqueadas en la hoja
de formato de EPM, no es necesario que desbloquee las celdas de componentes imputables. Desea
bloquear las celdas de otros tipos de componentes. Por lo tanto, use
EPM
Bloquear celdas
seleccionadas en las otras secciones de componentes de la hoja de formato dinámico EPM, como la
sección Formato predeterminado de componente calculado. A continuación, proteja la hoja de cálculo.
Solo podrá introducir datos en las celdas de componentes imputables. Para obtener más información
sobre cómo proteger una hoja de cálculo, consulte Protección de hojas de cálculo [página 257].
Sección Formato de nivel de jerarquía
Esta sección permite definir el formato de niveles de jerarquías.
Nota
En esta sección particular, la regla de prioridad es la siguiente: Formato de nivel base, después Formato en nivel
específico y después Formato predeterminado.
Manual del usuario del complemento EPM para Microsoft Office
Formato dinámico
© 2016 SAP SE o una empresa filial de SAP. Reservados todos los
derechos.
247
Acciones específicas para la sección Formato de nivel de jerarquía:
● Opción Aplicar formato a: si un eje de fila o columna contiene más de una dimensión, puede especificar a qué
dimensión desea que se aplique el formato definido; la dimensión interna es la última dimensión, y la
dimensión externa es la primera dimensión del eje.
● En el área Formato predeterminado, puede definir un formato predeterminado para los niveles de jerarquía.
● En el área Formato de nivel base, puede definir un formato específico para los componentes de nivel base;
esto es, los componentes que no son nodos y no son calculados.
● Puede definir formato en niveles específicos. Para agregar un nivel nuevo, haga clic en Agregar nuevo nivel.
Para quitar un nivel, haga clic en Quitar último nivel.
○ De forma predeterminada, el Nivel 1, Nivel 2, etc. son los niveles de jerarquía tal como están definidos en
la estructura de la conexión de origen. La opción correspondiente es Niveles de estructura.
○ Sin embargo, puede definir una configuración de formato para los niveles que aparecen en los informes.
Para ello, use la opción Niveles relativos. Por ejemplo, País es el segundo nivel de la jerarquía geográfica
de la estructura, pero es el primer nivel que aparece en un informe.
Nota
Al seleccionar la opción Niveles relativos se muestra la opción Comenzar formato desde el nivel más
bajo mostrado. Esta opción permite invertir el orden de niveles; el nivel más bajo se muestra en
primera posición.
Sección Formato de componente/propiedad de dimensión
Esta sección sirve para definir y aplicar el formato definido a los tipos siguientes de componentes:
● Componentes personalizados, componentes calculados, componentes locales, componentes en blanco al
usar una conexión.
● Componentes que se pueden introducir y componentes modificados cuando se usa una conexión de
planificación y consolidación.
Nota
Un componente de entrada es un componente en el que puede introducir datos. Un componente
modificado es un componente que se puede introducir en el que ya ha introducido datos pero que todavía
no ha enviado.
Nota
Si define un formato predeterminado para los miembros modificados, la función estándar de deshacer
(Ctrl+Z) de Microsoft Excel no funciona en el informe que contiene uno o más miembros modificados.
También puede definir un formato específico:
● de un componente específico, componente personalizado, componente vacío, componente de propiedad o
local: Para ello, haga clic en la celda Agregar componente/propiedad y realice la selección en el cuadro de
diálogo Seleccionar componente/propiedad.
248
© 2016 SAP SE o una empresa filial de SAP. Reservados todos los
derechos.
Manual del usuario del complemento EPM para Microsoft Office
Formato dinámico
Nota
○ Al utilizar una conexión de SAP BW (proveedor INA), puede definir un formato específico para los
componentes "Totales".
○ En la ficha Selección específica, el nombre que debe introducir es el nombre del componente local tal y
como aparece en la ficha Componentes locales del Editor de informeso, en el caso de que se trate de un
componente local de agrupación, debe introducir el nombre que haya asignado en el área de
Ordenación y agrupación de componentesdel Selector de miembros.
○ Puede seleccionar el miembro de contexto de una dimensión específica como el valor de la propiedad
en la ficha Selección de propiedad.
○ Para realizar una selección de miembros por propiedad, puede utilizar un rango llamado Microsoft
Excel. Consulte Selección de componentes por propiedades y rangos nombrados [página 129].
○ Para conexiones locales, el ID de miembro personalizado puede utilizarse como propiedad. Por tanto,
podrá aplicar un formateo específico para todos los miembros personalizados cuyo ID contenga un
texto específico. Para hacerlo, use la propiedad llamada "CustomMemberName" en la ficha Selección
de propiedad. El formateo especificado se aplicará a cualquier miembro personalizado añadido cuyo ID
contenga el texto especificado.
● en componentes vacíos: Para ello, haga clic en la celda Agregar componente/propiedad y a continuación haga
clic en la ficha Selección específicay seleccioneComponentes vacíos.
● en una selección de varios elementos, es decir, en cualquier combinación de estos elementos: componentes,
propiedades y componentes locales. Para ello, haga clic en la celda Agregar componente/propiedad y realice
la selección en el cuadro de diálogo Seleccionar componente/propiedad. En las tres primeras fichas, el botón
Agregar a selección múltiple permite agregar un componente, una propiedad o un componente local (en
función de la ficha activa) a la selección múltiple. El elemento se agrega automáticamente a la ficha Resumen
de la selección múltiple.
Precaución
○ Para validar la selección múltiple, seleccione la ficha Resumen de la selección múltiple y haga clic en
Aceptar. Si hace clic en Aceptar en una de las otras tres fichas, no se tiene en cuenta la selección
múltiple.
○ Si ha seleccionado la opción Actualizar solo los miembros expandidos e insertados de las Opciones de
usuario, es posible que no se apliquen todos los ajustes a la selección múltiple. Para más información
sobre esta opción, consulte Expandir [página 201] o Introducción de componentes mediante el cuadro
de diálogo Insertar componentes [página 141].
Sugerencias
Para eliminar un elemento de la selección en la ficha Resumen de la selección múltiple, haga clic con el
botón derecho en la ficha y seleccione Eliminar elementos seleccionados.
Nota
Selección de varios elementos incluyendo un miembro local: si el miembro local especificado en la fila de la
hoja de formato no existe en la definición de informe, el formato definido en la fila simplemente no se
aplica. Si el miembro local existe en la definición de informe pero está deshabilitado, el formato se aplica.
Manual del usuario del complemento EPM para Microsoft Office
Formato dinámico
© 2016 SAP SE o una empresa filial de SAP. Reservados todos los
derechos.
249
Ejemplo
Desea definir un formato específico para todos los datos de la intersección Real y Resultado 2010. Haga
clic en Agregar componente/propiedad. En la ficha Selección de componentes, seleccione Real y haga clic
en Agregar a selección múltiple. A continuación, seleccione Resultado 2010 y haga clic en Agregar a
selección múltiple. Seleccione la ficha Resumen de la selección múltiple y haga clic en Aceptar. Se agrega
una nueva línea a la hoja de trabajo de formato, en la que se muestra: Real||Resultado 2010. Defina el
formato que desea para los datos.
● Para eliminar un componente o una propiedad de la hoja de trabajo de formato, haga clic en Eliminar.
● Para cambiar el formato de un miembro o propiedad, haga clic en Cambiar. Realice sus seleccione en el
cuadro de diálogo Seleccionar miembro/propiedad que se abre.
● Para cambiar el orden de prioridad para varias filas de formato, use los botones Arriba y Abajo.
Sección Bandas de fila y columna
Esta sección sirve para elegir uno o dos formatos alternativos, que se aplicarán a los datos o a los encabezados.
Los formatos elegidos en Formato de pares y Formato de impares se alternarán en filas o columnas.
Nota
Si ha definido ajustes de formato solo para las filas o columnas impares o solo para las filas o columnas pares, y
si ha seleccionado la opción Actualizar solo los miembros expandidos e insertados de las Opciones de usuario,
es posible que los ajustes de formato no se apliquen correctamente a las filas o columnas que se muestran en
correspondencia con la expansión o la inserción de un miembro. Para más información sobre esta opción,
consulte Expandir [página 201] o Introducción de componentes mediante el cuadro de diálogo Insertar
componentes [página 141].
Sección Formato de eje de página
Esta sección permite definir el formato de todas las dimensiones del eje de página. Puede definir configuraciones
de formato para dimensiones específicas que formen parte del eje de página a través del botón Agregar
dimensión.
28.1.1 Definir una plantilla de formato dinámico
Procedimiento
1. Seleccione EPM Ver formatos .
Aparece la hoja de formato dinámica vacía. La hoja se denomina EPMFormattingSheet.
250
© 2016 SAP SE o una empresa filial de SAP. Reservados todos los
derechos.
Manual del usuario del complemento EPM para Microsoft Office
Formato dinámico
Nota
Al usar la conexión Planning and Consolidation, siempre y cuando no haya definido una hoja de formato en
su libro, al hacer clic en Ver formatos, se generarán las siguientes hojas de formato en su libro: además de
la hoja de formato dinámico vacía, se generan las dos hojas de formato desde el servidor. Consulte
Formato dinámico [página 245].
2. Defina el formato que desee.
Información relacionada
Definición de plantilla de formato dinámico [página 246]
28.2 Formato dinámico aplicado a una hoja de cálculo o a un
informe específico
Puede aplicar una plantilla de formato dinámico a:
● la hoja de cálculo actual. La plantilla de formato dinámico se aplica de forma predeterminada a todos los
informes creados en la hoja de cálculo.
● un informe específico. Si ha seleccionado una plantilla para la hoja de cálculo, aún puede seleccionar otra
plantilla para aplicarla a un informe específico. Si una hoja contiene varios informes, se puede aplicar una
plantilla de formato dinámico por informe.
Si modifica un formato dinámico que ya se haya aplicado a una hoja de cálculo, debe actualizar el informe al que
aplicó el formato dinámico.
Si los informes a los que desea aplicar un formato dinámico ya tienen aplicado un formato realizado por otro
complemento distinto del EPM, puede conservar el formato existente y sustituirlo por el formato dinámico, o bien,
simplemente eliminar el formato existente y aplicar solo el formato dinámico.
28.2.1 Aplicación de una plantilla de formato dinámico
predeterminada a la hoja de cálculo
Procedimiento
1. Seleccione EPM Opciones Opciones de hoja .
Aparece el cuadro de diálogo Opciones de hoja
2. Seleccione la ficha Dar formato.
3. Seleccione la opción Aplicar formato dinámico.
Manual del usuario del complemento EPM para Microsoft Office
Formato dinámico
© 2016 SAP SE o una empresa filial de SAP. Reservados todos los
derechos.
251
4. Seleccione la plantilla que desee aplicar a la hoja de cálculo en la lista Hoja de formato predeterminado.
5. Si los informes a los que desea aplicar un formato dinámico ya tienen aplicado un formato realizado por otro
complemento distinto del EPM, realice una de las acciones siguientes:
○ Para conservar el formato existente y sustituirlo por el formato dinámico, deseleccione la opción Eliminar
formato del informe antes de aplicar formato dinámico.
○ Para eliminar el formato existente de forma que se aplique el formato dinámico de EPM, seleccione la
opción Eliminar formato del informe antes de aplicar formato dinámico.
6. Haga clic en Aceptar.
Resultados
De forma predeterminada, la plantilla seleccionada se aplica a todos los informes de la hoja de cálculo.
Pasos siguientes
Para que se muestre el formato en el informe, actualícelo.
28.2.2 Aplicar una plantilla de formato dinámico
predeterminada a un informe
Procedimiento
1. Seleccione una celda del informe al que desea aplicar la plantilla de formato dinámico.
2. Seleccione EPM Editar informe .
Se abre el Editor de informes.
3. Seleccione la ficha Opciones.
Si ha seleccionado una plantilla de formato dinámico predeterminada para todo el libro en las Opciones de
hoja, entonces la opción Aplicar formato dinámico ya está seleccionada.
4. Seleccione la plantilla que desee aplicar.
5. Si el informe al que desea aplicar un formato dinámico ya tiene aplicado un formato realizado por otro
complemento distinto del EPM, realice una de las siguientes acciones:
○ Para conservar el formato existente y sustituirlo por el formato dinámico, deseleccione la opción Eliminar
formato del informe antes de aplicar formato dinámico.
○ Para eliminar el formato existente de forma que se aplique el formato dinámico de EPM, seleccione la
opción Eliminar formato del informe antes de aplicar formato dinámico.
6. Haga clic en Aceptar.
252
© 2016 SAP SE o una empresa filial de SAP. Reservados todos los
derechos.
Manual del usuario del complemento EPM para Microsoft Office
Formato dinámico
29 Generación automática de hoja de libro
Puede generar automáticamente varios informes en varias hojas dentro del libro actual, en base a un informe
existente.
Esta función permite crear rápidamente varias hojas de cálculo en un solo libro, en función de un informe
específico pero con componentes de dimensión variables y le ahorra tener que crear diferentes informes para los
distintos componentes de dimensión.
Nota
Cada hoja se nombra automáticamente con las combinaciones de miembros de dimensión.
Para generar automáticamente varias hojas en el libro actual, siga estos pasos:
1. Cree un informe.
2. Para cada dimensión del informe, deje los componentes del contexto seleccionados de forma
predeterminada, no seleccione otros componentes.
3. Seleccione EPM Acciones de informes
Generación de hojas de cálculo.
Generación de hojas de cálculo . Se abre el cuadro de diálogo
4. Seleccione la dimensión, después haga clic en Seleccionar miembros y seleccione los componentes que
quiera para la dimensión. Si es necesario, repita la selección para el resto de las dimensiones.
Nota
Se muestra el número de componentes seleccionados para todas las dimensiones. Cada vez que se selecciona
un componente adicional, el número se actualiza.
Cada hoja creada automáticamente muestra el informe inicial, pero con diferentes miembros de dimensión: los
miembros que ha seleccionado. Las dimensiones para las que ha seleccionado miembros se bloquean
automáticamente en la barra de contexto de cada hoja de cálculo. Después, puede desbloquear la dimensión.
Para obtener más información sobre el bloqueo de contexto, consulte Contexto [página 84].
Ejemplo
Creación de tantos informes como trimestres: Para el año 2009, desea crear una hoja por trimestre. Cree el
informe que necesite. Seleccione EPM Acciones de informes Generación de hojas de cálculo . En el
cuadro de diálogo que se abre, seleccione la dimensión Período, a continuación, seleccione los cuatro
trimestres y haga clic en Aceptar. Se crean automáticamente cuatro hojas en el libro actual. Cada una contiene
el mismo informe, excepto los miembros del período. La primera hoja contiene el informe que muestra los
datos del primer trimestre de 2009, la segunda hoja, el informe que muestra los datos del segundo trimestre
de 2009, etc.
El libro de trabajo resultante puede contener diversas hojas de trabajo, según la opción de usuario Eliminar hojas
de trabajo EPM antes de la generación (
Opciones
Opciones de usuario
Otras ):
● Si la opción Eliminar hojas de trabajo EPM antes de la generación esté seleccionada:
Manual del usuario del complemento EPM para Microsoft Office
Generación automática de hoja de libro
© 2016 SAP SE o una empresa filial de SAP. Reservados todos los
derechos.
253
○ La carpeta de trabajo contendrá las hojas de trabajo resultantes de la generación, la hoja de formato
dinámico (si existe) y cualesquiera otras hojas de Microsoft Excel (si existen).
○ La carpeta de trabajo no contendrá ninguna de las hojas de trabajo EPM existentes en la carpeta de
trabajo antes de iniciar la generación, ni siquiera la hoja de trabajo actual.
● Si la opción Eliminar hojas de trabajo EPM antes de la generación no está seleccionada, la carpeta de trabajo
contendrá todas las hojas de trabajo existentes en la carpeta de trabajo antes de iniciar la generación y todas
las hojas de trabajo resultantes de la generación.
254
© 2016 SAP SE o una empresa filial de SAP. Reservados todos los
derechos.
Manual del usuario del complemento EPM para Microsoft Office
Generación automática de hoja de libro
30 Modo local
Puede hacer que el libro actual sea un libro sin conexión para que cualquier usuario pueda acceder a él, incluso los
usuarios que no tengan instalado el complemento EPM. Al estar sin conexión, un libro se comporta como un libro
de Microsoft Office Excel estándar.
Para cambiar al modo sin conexión, seleccione EPM Modo sin conexión . La barra de contexto y el área de
ventana se ocultan automáticamente. Puede hacer que cualquier usuario pueda acceder al libro.
Existen dos tipos de modos sin conexión.
Nota
La función sin conexión se utiliza de forma automática al distribuir informes.
Nota
Caso específico: un libro de trabajo que contiene funciones EPM cambia automáticamente a offline mediante el
proceso de distribución. Al volver a cambiar el libro de trabajo al modo online, tiene que realizar una
actualización para actualizar las funciones EPM.
Modo de desconexión con protección de libro
Nota
Este método sin conexión puede utilizarse para introducción de datos.
De forma predeterminada, se protegen automáticamente las hojas de cálculo de un libro local. Esto es para evitar
que elementos importantes de los informes se modifiquen, muevan o eliminen. Para obtener más información
sobre la protección de la hoja de cálculo, consulte Protección de hojas de cálculo [página 257].
Puede decidir si proteger solo las hojas de cálculo que contengan informes de EPM. Para ello, seleccione la opción
Proteger solo las hojas que contengan informes de EPM en la ficha Otros de lasOpciones de usuario antes de
cambiar al modo sin conexión.
Modo de desconexión estático sin protección de libro
Precaución
Este método sin conexión no puede utilizarse para introducción de datos.
Si no desea proteger las hojas de cálculo, seleccione la opciónSin conexión estática sin protección en la ficha Otros
de lasOpciones de usuario antes de cambiar al modo sin conexión. La opción Sin conexión estática sin protección
Manual del usuario del complemento EPM para Microsoft Office
Modo local
© 2016 SAP SE o una empresa filial de SAP. Reservados todos los
derechos.
255
está disponible para la selección siempre y cuando esté seleccionada la opción Proteger solo las hojas que
contengan informes de EPM.
Se realiza automáticamente una copia de cada hoja de cálculo y solo se muestran en el libro las hojas de cálculo
copiadas. En las hojas de cálculo copiadas, todas las fórmulas de miembro de EPM aparecen como texto. Pueden
modificarse los informes en las hojas copiadas utilizando las funciones estándar de Microsoft Excel. Al volver al
modo con conexión, no se guardan las modificaciones y se mostrarán los informes de EPM iniciales porque se
borran las hojas de cálculo copiadas. Solo las hojas de cálculo iniciales cambian al modo con conexión.
Nota
No se copiarán las hojas de cálculo que Microsoft Excel considere "muy ocultas".
Información relacionada
Distribución de libros [página 278]
256
© 2016 SAP SE o una empresa filial de SAP. Reservados todos los
derechos.
Manual del usuario del complemento EPM para Microsoft Office
Modo local
31
Protección de hojas de cálculo
Para evitar que un usuario modifique, mueva o elimine elementos importantes de un informe, puede proteger la
hoja de trabajo actual o toda la carpeta de trabajo. Asimismo, puede proteger determinados elementos de la hoja
de trabajo y de la carpeta de trabajo actuales con una contraseña.
Nota
● Aunque una hoja de cálculo o una carpeta de trabajo esté protegida, si se han definido filtros de inserción
de componentes, podrá insertar determinados componentes en el informe. Para obtener más información
sobre cómo insertar componentes, consulte Introducción de componentes mediante el cuadro de diálogo
Insertar componentes [página 141].
● Si protege una hoja de cálculo que contiene informes en los que el usuario introducirá datos, puede
bloquear y desbloquear otras celdas del informe. Para obtener más información, consulte Definición de
plantilla de formato dinámico [página 246].
Para proteger la hoja, el libro o algunos elementos, e introducir una contraseña, seleccione
EPM
Opciones
Opciones de hoja y, a continuación, seleccione la ficha Protección.
Puede especificar si desea poder editar opciones de contexto mediante el uso del cuadro de diálogo Opciones de
contexto, si la hoja de cálculo está protegida. Use la opción Editar opciones de contexto. Esta opción está
seleccionada de forma predeterminada. Para obtener más información sobre las opciones de contexto, consulte
Contexto [página 84].
Nota
Para obtener información detallada sobre los otros elementos que puede proteger, consulte la documentación
de Microsoft Excel.
Sugerencias
Seleccione una contraseña que sea fácil de recordar, porque si la pierde, no podrá acceder a la hoja o libro
protegido.
Nota
Si hace que un libro sea un libro sin conexión, las hojas de cálculo del libro se protegerán automáticamente.
Para obtener más información sobre el modo de desconexión, consulte Modo local [página 255].
Para desproteger una hoja de cálculo o un libro, seleccione EPM Opciones Opciones de hoja . Aparece un
mensaje en el que puede introducir la contraseña de protección. En la ficha Protección de Opciones de hoja,
seleccione Sin protección.
Nota
La hoja de trabajo de Microsoft Excel siempre sustituye a la protección de hojas de trabajo de SAP
BusinessObjects Financial Consolidation, complemento para Microsoft. Puede anular la protección de las hojas
Manual del usuario del complemento EPM para Microsoft Office
Protección de hojas de cálculo
© 2016 SAP SE o una empresa filial de SAP. Reservados todos los
derechos.
257
de trabajo con la función de Microsoft Excel o con la función del complemento EPM. Sin embargo, para
proteger las hojas de trabajo, debe usar la función de SAP BusinessObjects Financial Consolidation,
complemento para Microsoft Office.
258
© 2016 SAP SE o una empresa filial de SAP. Reservados todos los
derechos.
Manual del usuario del complemento EPM para Microsoft Office
Protección de hojas de cálculo
32 Colaboración
Existen distintas formas de hacer llegar los informes a otros usuarios:
● Puede publicar todos los informes como si estuvieran en dos portales Web:
○ La plataforma de lanzamiento BI, que es el portal Web de SAP BusinessObjects Enterprise.
○ La vista Documentos de SAP BusinessObjects Planning and Consolidation.
● Puede publicar libros generados automáticamente en base a una selección de componentes variables. Puede
exportar todos los libros a formato PDF o imprimirlos de una vez. Puede programar la publicación.
● Puede distribuir los informes generados automáticamente en base a una selección de componentes
variables. Puede hacer de una vez que los usuarios puedan acceder a todos los libros que contengan informes
enviándolos por correo electrónico o guardándolos en una ubicación específica a la que puedan acceder los
usuarios. Puede programar la distribución.
32.1 Publicación de informes en un portal Web
Puede publicar todos los informes de una carpeta de trabajo en dos portales Web:
● La plataforma de lanzamiento BI, que es el portal Web de SAP BusinessObjects Enterprise.
● La vista de documentos de SAP BusinessObjects Planning and Consolidation.
Publicar informes en la rampa de lanzamiento BI.
Se aplica a: Conexiones de SAP BusinessObjects Enterprise.
Los informes publicados estarán disponibles en la rampa de lanzamiento BI para los usuarios que cuentan con los
pertinentes derechos de acceso.
Nota
No puede publicar informes en la rampa de lanzamiento BI:
● Si está utilizando el complemento EPM en modo independiente.
● Si no tiene definido el derecho a Publicar en la Consola de administración central para el administrador de
conexiones de EPM. Para obtener más información sobre los derechos, consulte el manual de seguridad de
SAP BusinessObjects Financial Consolidation.
Para publicar un libro que contenga informes, seleccione
EPM
Publicación de portales
Publicar en la rampa
de lanzamiento BI . El cuadro de diálogo que se abre muestra las carpetas que hay en la rampa de lanzamiento
BI. Los cuatro botones de la parte izquierda del cuadro de diálogo permiten efectuar las acciones siguientes:
● Actualizar el árbol de carpetas de la plataforma de lanzamiento BI.
Manual del usuario del complemento EPM para Microsoft Office
Colaboración
© 2016 SAP SE o una empresa filial de SAP. Reservados todos los
derechos.
259
● Crear una carpeta nueva en la rampa de lanzamiento BI.
● Cambiar el nombre de una carpeta existente en la rampa de lanzamiento BI.
● Eliminar una carpeta de la plataforma de lanzamiento de BI.
Puede buscar una determinada carpeta seleccionando un criterio de búsqueda en la lista desplegable y haciendo
clic en el botón Buscar.
El campo Descripción permite escribir una descripción para el libro. La descripción aparece junto al libro en la
plataforma de lanzamiento BI.
Nota
En la rampa de lanzamiento BI, puede añadir comentarios sobre cada libro en el área Discusiones dedicada.
Todos los comentarios se historizan.
Publicar informes en la vista de documentos de Planning and Consolidation
Se aplica a: conexiones de Planning and Consolidation.
Para publicar un libro que contiene informes, seleccione
EPM
Publicación de portales
Abrir vista de
documentos de Planning and Consolidation . Se abre la vista de documentos del cliente Web de Planning and
Consolidation. A continuación, puede publicar un informe mediante las funciones dedicadas del cliente Web. Si
desea obtener más información, consulte la Ayuda de SAP BusinessObjects Planning and Consolidation.
32.2 Conexión de publicación y distribución
La publicación y distribución se realizan en una conexión específica.
De forma predeterminada, la conexión en la que se realizan las acciones de publicación y distribución es la
conexión que se muestra actualmente en Conexión activa del panel EPM.
Si desea realizar acciones de publicación y distribución en una conexión distinta que no sea la conexión activa,
seleccione una de las opciones siguientes:
● Seleccione
EPM
Publicación de libros
Cambiar conexión
o
EPM
Distribución
Cambiar
conexión , y seleccione la conexión en el cuadro de diálogo Cambiar conexión.
● O seleccione la conexión de la lista desplegable Conexión activa del panel EPM.
Nota
La conexión seleccionada de la lista desplegable Conexión activa se tiene automáticamente en
consideración en el cuadro de diálogo Cambiar conexión.
260
© 2016 SAP SE o una empresa filial de SAP. Reservados todos los
derechos.
Manual del usuario del complemento EPM para Microsoft Office
Colaboración
32.2.1 Publicación del libro
Al utilizar una plantilla, puede generar libros basados en:
● uno o varios informes,
● uno o varios componentes variables para una o varias dimensiones.
Cada libro creado automáticamente muestra el informe o informes iniciales, pero con un componente de
dimensión diferente (o una combinación de componentes de dimensión) de la dimensión o dimensiones para las
que se han definido componentes de dimensión variable.
Puede exportar todos los libros generados a formato PDF o imprimirlos. Puede iniciar la publicación de libros o
programarla (por ejemplo, todos los viernes a las 11:00 PM).
32.2.1.1 Plantilla de publicación de libros
Antes de iniciar una publicación de libros deberá crear una plantilla de publicación de libros en la que especifique
la información que desea incluir en los libros, incluidos ajustes específicos sobre los componentes de dimensión.
Nota
Seleccione con cuidado los nombres que introduzca para la plantilla de publicación, las secciones y las
descripciones del libro de informes, ya que éstos aparecerán como los nombres de las carpetas si después
elige generar los libros en formato PDF. Tenga en cuenta lo siguiente:
● En los nombres de carpetas y libros, no debe usar los caracteres siguientes porque se sustituirán por el
carácter _: \ / : * ? " < > | & + = ( ) { } [ ] $ %
● No debe introducir un espacio al principio ni al final de los nombres.
● Los nombres de sección y las descripciones de las carpetas de trabajo deben ser exclusivos en la plantilla.
Si no, no puede guardar la plantilla.
Plantilla de publicación de libros para conexiones Local, SAP BusinessObjets
Enterprise y SAP BW (proveedor INA )
Crear o modificar una plantilla consiste en los pasos siguientes:
● Introduzca un nombre para la plantilla.
● Definición de sección. Una plantilla puede incluir una o más secciones. Una sección es una parte de la
plantilla. Cada sección incluye al menos una selección de componentes de dimensión variables. Al iniciar la
generación de informes, podrá seleccionar las secciones de la plantilla que desea tener en consideración.
Nota
La ficha de una sección no tiene nombre hasta que lo introduce en el área Nombre de sección.
○ Introduzca un nombre para la sección. El nombre introducido se muestra en la ficha de la sección.
Manual del usuario del complemento EPM para Microsoft Office
Colaboración
© 2016 SAP SE o una empresa filial de SAP. Reservados todos los
derechos.
261
○ Selección de libro de informes. Seleccione el libro que contenga los informes que desea generar mediante
la plantilla actual.
Nota
Los libros que seleccione tienen que contener informes que tengan la misma conexión que la plantilla.
○ Introduzca una descripción para el libro seleccionado.
○ Selección de componente de dimensión:
○ Una o varias dimensiones para las que uno o varios componentes sean variables. Para una dimensión
específica, los componentes seleccionados como variables sustituirán a los componentes si la
dimensión se muestra en el eje de página o en el contexto del informe. Se crea un informe para cada
componente seleccionado.
○ Una o varias dimensiones para las que solo hay un componente fijo. Esto es opcional. Un componente
fijo sustituye a cualquier otro componente de la misma dimensión que forme parte del informe en el
contexto o en el eje de página. Por ejemplo, si selecciona el período 2009 como componente fijo y el
período 2008 se muestra en el eje de página del informe, 2009 se tendrá en consideración.
Nota
Un componente suprimido se comporta exactamente igual que un componente fijo, pero esta
función permanece por causas de historial.
Nota
No es posible seleccionar componentes fijos, suprimidos y variables para una dimensión. Todos
ellos se excluyen mutuamente.
En los informes publicados, los componentes se mostrarán de acuerdo con la regla de prioridad
siguiente:
1. miembros en los ejes de fila y de columna.
2. componentes seleccionados como componentes fijos o como componentes variables en la
plantilla de publicación.
3. componentes del eje de página.
4. componentes en el contexto.
Nota
De forma predeterminada, la plantilla se guarda como un archivo .xlt o .xltx en la siguiente carpeta local: C:
\Documents and Settings\[UserWindows]\My Documents\PC_LOC\ [login]\books\[appset]\
[application]\[team or localTeam]\WebExcel\ManageBook
Otras acciones disponibles en una plantilla incluyen:
● Puede abrir una plantilla existente, modificarla y guardarla con un nombre distinto si selecciona
Publicación de libros
EPM
Abrir plantilla .
Nota
Si un libro de un informe especificado en la plantilla no contiene informes válidos, la plantilla se abre pero el
área del libro del informe estará vacía. Si desea guardar la plantilla, deberá especificar otro libro que
contenga informes válidos.
262
© 2016 SAP SE o una empresa filial de SAP. Reservados todos los
derechos.
Manual del usuario del complemento EPM para Microsoft Office
Colaboración
● Puede crear una nueva sección o una sección basada en otra existente. También puede eliminar una sección
de la plantilla. Estas acciones están disponibles en el cuadro de diálogo de plantilla de la ficha de sección.
Plantilla de publicación de libros para una conexión de planificación y
consolidación
Crear o modificar una plantilla consiste en los pasos siguientes:
● Introduzca un nombre para la plantilla.
● Al modificar una plantilla, si pretende generar los informes en formato PDF, puede seleccionar una opción en
la lista desplegable Agregar/Sustituir. Estas opciones le permiten sustituir o agregar secciones a una plantilla
en base a los componentes variables seleccionados. Puede elegir:
○ Agregar, para agregar nuevos libros (con combinaciones de componentes diferentes) a la plantilla actual.
Esto quiere decir que se crean PDF nuevos y se conservan los anteriores. Esta opción se aplica a todas las
secciones de la plantilla.
○ Sustituir, para sustituir libros de la plantilla existente por otros nuevos. Esto significa que si se encuentra
una combinación de componentes específica, ésta sobrescribe la sección existente. Por lo tanto, se
eliminan del servidor los archivos PDF existentes con la selección de componentes variables iniciales y se
sustituyen por los generados desde la sección de componentes variables más reciente. Esta opción se
aplica a todas las secciones de la plantilla.
Nota
Al crear una plantilla nueva, debe seleccionar Sustituir.
○ Especificar por sección. Seleccione esta opción si desea especificar las opciones Agregar o Sustituir por
sección y no para toda la plantilla.
● Aparece el campo Hora variable. Si no hay seleccionado ningún componente para la dimensión Tiempo de
una sección de la plantilla como componente variable o fijo, el componente de tiempo seleccionado aquí se
aplica a todas las secciones de la plantilla y se utiliza un código fijo. Si selecciona un componente de Tiempo
en una sección, éste anula el componente seleccionado en el campo Tiempo variable para esta sección.
● Definición de sección. Una plantilla puede incluir una o varias secciones. Una sección es una parte de la
plantilla. Cada sección incluye al menos una selección de componentes de dimensión variables. Al iniciar la
generación de informes, podrá seleccionar las secciones de la plantilla que desea tener en consideración.
Nota
La ficha de una sección no tiene nombre hasta que lo introduce en el área Nombre de sección.
○ Introduzca un nombre para la sección. El nombre introducido se muestra en la ficha de la sección.
Nota
Si selecciona la opción Especificar por sección en la lista desplegable Agregar/Sustituir en la plantilla,
seleccione el valor que desee aplicar a la sección actual.
○ Selección de libro de informes. Seleccione el libro que contenga los informes que desea generar mediante
la plantilla actual.
Manual del usuario del complemento EPM para Microsoft Office
Colaboración
© 2016 SAP SE o una empresa filial de SAP. Reservados todos los
derechos.
263
Nota
Los libros que seleccione tienen que contener informes que tengan la misma conexión que la plantilla.
○ Introduzca una descripción para el libro seleccionado.
○ Selección de componente de dimensión:
○ Una o varias dimensiones para las que uno o varios componentes sean variables. Para una dimensión
específica, los componentes seleccionados como variables sustituirán a los componentes si la
dimensión se muestra en el eje de página o en el contexto del informe. Se crea un informe para cada
componente seleccionado.
○ Una o varias dimensiones para las que solo hay un componente fijo. Esto es opcional. Un componente
fijo sustituye a cualquier otro componente de la misma dimensión que forme parte del informe en el
contexto o en el eje de página. Por ejemplo, si selecciona el período 2009 como componente fijo y el
período 2008 se muestra en el eje de página del informe, 2009 se tendrá en consideración.
Nota
Un componente suprimido se comporta exactamente igual que un componente fijo, pero esta
función permanece por causas de historial.
Nota
No es posible seleccionar componentes fijos, suprimidos y variables para una dimensión. Todos
ellos se excluyen mutuamente.
En los informes publicados, los componentes se mostrarán de acuerdo con la regla de prioridad
siguiente:
1. miembros en los ejes de fila y de columna.
2. componentes seleccionados como componentes fijos o como componentes variables en la
plantilla de publicación.
3. componentes del eje de página.
4. componentes en el contexto.
Nota
La plantilla se guarda como un archivo .xlt o .xltx.
Otras acciones disponibles en una plantilla incluyen:
● Puede abrir una plantilla existente, modificarla y guardarla con un nombre distinto si selecciona
Publicación de libros
EPM
Abrir plantilla .
Nota
Si un libro de un informe especificado en la plantilla no contiene informes válidos, la plantilla se abre pero el
área del libro del informe estará vacía. Si desea guardar la plantilla, deberá especificar otro libro que
contenga informes válidos.
264
© 2016 SAP SE o una empresa filial de SAP. Reservados todos los
derechos.
Manual del usuario del complemento EPM para Microsoft Office
Colaboración
Nota
Guardar la plantilla en una ubicación diferente está disponible y permite seleccionar otra ubicación en el
servidor para guardar la plantilla.
● Puede crear una nueva sección o una sección basada en otra existente. También puede eliminar una sección
de la plantilla. Estas acciones están disponibles en el cuadro de diálogo de plantilla de la ficha de sección.
● Si ha abierto una plantilla de publicación de Plannning and Consolidation mediante
EPM
Abrir
Abrir
carpeta raíz del servidor , es decir, sin usar el cuadro de diálogo dedicado a la plantilla de publicación, podrá
usar los comandos Guardar, Guardar como y Validar disponibles en
Abrir acciones [página 78].
EPM
Publicación de libros . Consulte
32.2.1.1.1 Crear plantillas de publicación de conexiones Local,
SAP BusinessObjets Enterprise, SAP BW
(proveedor INA )
Requisitos previos
Nota
● Debe disponer del derecho para crear una plantilla de publicación de libros o no podrá guardar la plantilla.
● Una plantilla se crea de forma predeterminada en la primera conexión usada en el libro. Si desea crear una
plantilla en una conexión diferente, seleccione EPM Publicación de libros
plantilla solo se puede aplicar a informes que usen la misma conexión.
Cambiar conexión . Una
● Seleccione con cuidado los nombres que introduzca para la plantilla de publicación, las secciones y la
descripción del libro de informes, ya que éstos aparecerán como los nombres de las carpetas si después
publica los informes en formato PDF.
○ En los nombres de carpetas y libros, no debe usar los caracteres siguientes porque se sustituirán por
el carácter _: \ / : * ? " < > | & + = ( ) { } [ ] $ %
○ No debe introducir un espacio al principio ni al final de los nombres.
○ Los nombres de sección y las descripciones de las carpetas de trabajo deben ser exclusivos en la
plantilla. De lo contrario, no podrá guardar la plantilla.
Procedimiento
1. Seleccione EPM Publicación de libros Nueva plantilla .
Se abre el cuadro de diálogo Plantilla de publicación de libros.
2. Introduzca un nombre para la plantilla.
3. Introduzca un nombre para la sección.
El nombre introducido se muestra en la ficha de la sección.
Manual del usuario del complemento EPM para Microsoft Office
Colaboración
© 2016 SAP SE o una empresa filial de SAP. Reservados todos los
derechos.
265
4. Seleccione un libro que contenga los informes que desea publicar e introduzca una descripción para el libro
de informes.
Nota
La carpeta de trabajo que seleccione debe contener informes que usen la misma conexión que la plantilla.
Nota
Al hacer clic en la flecha junto al botón de elipse, se selecciona de forma predeterminada el Explorador
local.
5. Puede seleccionar otros libros e introducir una descripción para ellos si hace clic en el icono con una cruz
verde.
6. Haga clic en Seleccionar dimensiones.
Se abre el Selector de dimensiones.
7. Seleccione la casilla de verificación de una dimensión y haga clic en el botón Agregar del área que desee. Debe
agregar al menos una dimensión en el área Componentes variables. La selección de dimensiones para
componentes fijos y suprimidos es opcional.
8. Haga clic en Aceptar.
9. Para cada dimensión seleccionada, haga clic en el botón situado junto a ella y seleccione los componentes
que desee en el Selector de componentes. Sólo puede seleccionar un componente por dimensión como
componente fijo o suprimido.
Nota
Una vez seleccionada una dimensión, puede hacer clic en el icono con una cruz verde para seleccionar un
componente adicional.
10. Puede hacer clic en el botón Agregar sección nueva y repetir los pasos del 3 al 9 para crear una o varias
secciones.
11. Haga clic en Guardar.
Nota
Si el botón Guardar está deshabilitado: compruebe que ha realizado todos los pasos anteriores;
compruebe también que los nombres de las secciones y las descripciones de los libros que ha introducido
son únicos en la plantilla; y compruebe que dispone del derecho para crear una plantilla de publicación de
libros.
12. En el cuadro de diálogo Guardar como, seleccione un formato (.xlt o .xltx) e introduzca un nombre para el
archivo de plantilla.
La plantilla se guarda en la siguiente carpeta local: C:\Documents and Settings\[UsuarioDeWindows]
\Mis documentos\PC_LOC\ [inicio de sesión]\books\[conjunto de aplicaciones]\
[aplicación]\[equipo o equipo local]\WebExcel\ManageBook.
266
© 2016 SAP SE o una empresa filial de SAP. Reservados todos los
derechos.
Manual del usuario del complemento EPM para Microsoft Office
Colaboración
32.2.1.1.2 Creación de plantillas de publicación para una
conexión de Planning and Consolidation
Requisitos previos
Nota
● Si no se le ha concedido el derecho a crear una plantilla de publicación de libro no podrá guardar la
plantilla.
● Una plantilla se crea de forma predeterminada en la primera conexión usada con la carpeta de trabajo. Si
desea crear una plantilla en una conexión diferente, seleccione
EPM
Publicación de libros
Cambiar
conexión . Una plantilla solo se puede aplicar a informes que usen la misma conexión.
● Seleccione con cuidado los nombres que introduzca para la plantilla de publicación, las secciones y la
descripción del libro de informes, ya que éstos aparecerán como los nombres de las carpetas si después
publica los informes en formato PDF.
○ En los nombres de carpetas y libros, no debe usar los caracteres siguientes porque se sustituirán por
el carácter _: \ / : * ? " < > | & + = ( ) { } [ ] $ %
○ No debe introducir un espacio al principio ni al final de los nombres.
○ Los nombres de sección y las descripciones de las carpetas de trabajo deben ser exclusivos en la
plantilla. Si no, no puede guardar la plantilla.
Procedimiento
1. Seleccione EPM Publicación de libros Nueva plantilla .
Se abre el cuadro de diálogo Plantilla de publicación de libros.
2. Introduzca un nombre para la plantilla.
3. Si tiene la intención de publicar los libros en formato PDF, seleccione una opción en la lista desplegable
Agregar/sustituir.
4. Puede seleccionar un componente de la dimensión Hora mediante el campo Hora variable.
5. Introduzca un nombre para la sección.
El nombre introducido se muestra en la ficha de la sección.
6. Si ha seleccionado Especificar por sección en la lista desplegable Agregar/sustituir en el nivel de plantilla,
seleccione Agregar o Sustituir para la sección actual.
7. Seleccione un libro que contenga los informes que desea publicar e introduzca una descripción para el libro
de informes.
Nota
La carpeta de trabajo que seleccione debe contener informes que usen la misma conexión que la plantilla.
Manual del usuario del complemento EPM para Microsoft Office
Colaboración
© 2016 SAP SE o una empresa filial de SAP. Reservados todos los
derechos.
267
Nota
Al hacer clic en la flecha situada junto al botón de puntos suspensivos, el explorador del servidor se
selecciona de forma predeterminada.
8. Puede seleccionar otros libros e introducir una descripción para ellos si hace clic en el icono con una cruz
verde.
9. Haga clic en Seleccionar dimensiones.
Se abre el Selector de dimensiones.
10. Seleccione la casilla de verificación de una dimensión y haga clic en el botón Agregar del área que desee. Debe
agregar al menos una dimensión en el área Componentes variables. La selección de dimensiones para
componentes fijos y suprimidos es opcional.
11. Haga clic en Aceptar.
12. Para cada dimensión seleccionada, haga clic en el botón situado junto a ella y seleccione los componentes
que desee en el Selector de componentes. Sólo puede seleccionar un componente por dimensión como
componente fijo o suprimido.
Nota
Una vez seleccionada una dimensión, puede hacer clic en el icono con una cruz verde para seleccionar un
componente adicional.
13. Puede hacer clic en el botón Agregar sección nueva y repetir los pasos del 5 al 12 para crear una o varias
secciones.
14. Haga clic en Guardar.
Nota
Si el botón Guardar está deshabilitado: compruebe que ha realizado todos los pasos anteriores;
compruebe también que los nombres de las secciones y las descripciones de los libros que ha introducido
son únicos en la plantilla; y compruebe que dispone del derecho para crear una plantilla de publicación de
libros.
Se abrirá el cuadro de diálogo Guardar.
15. Seleccione el formato (.xlt o .xltx) e introduzca un nombre para el archivo de plantilla.
32.2.1.2 Publicar libros
Una vez creada una plantilla, puede publicar los libros en ese momento o programar la publicación, como libros
imprimir, como archivos PDF o archivos de Microsoft Excel.
Programación de publicación de libros
● Los programas que se crean se guardan automáticamente para la conexión actual en las tareas programadas
de Microsoft Windows.
268
© 2016 SAP SE o una empresa filial de SAP. Reservados todos los
derechos.
Manual del usuario del complemento EPM para Microsoft Office
Colaboración
● Al utilizar las tareas programadas de Microsoft Windows para programar la publicación de un libro, debe ser
el administrador del equipo. Aunque no lo sea (por motivos de seguridad), puede seguir utilizando las tareas
programadas de Windows si se le conceden una serie de derechos de Windows. Para obtener más
información, consulte http://support.microsoft.com/kb/883273/en-us .
Impresión de libro
Si selecciona imprimir los libros, puede usar las opciones siguientes:
● Imprimir una hoja para todas las combinaciones de componentes de dimensión. Esta opción permite definir el
orden de impresión. Esta opción no está activada de manera predeterminada. Por ejemplo, un libro contiene
dos hojas y los componentes variables que ha seleccionado en la plantilla son: Spain e Italy.
○ Si selecciona esta opción, la impresión se realiza en el siguiente orden: 'Sheet 1 - Spain', 'Sheet 1 - Italy',
'Sheet 2 - Spain', 'Sheet 2 - Italy'.
○ Si no selecciona esta opción, la impresión se realiza en el siguiente orden: 'Sheet 1 - Spain', 'Sheet 2 Spain', 'Sheet 1 - Italy', 'Sheet 2 - Italy'.
● Imprimir hojas sin datos. Esta opción permite especificar que se imprimirá una hoja aunque ninguno de los
libros de la hoja no contenga datos. Esta opción no está activada de manera predeterminada.
Libro en formato PDF
Si exporta los libros a formato PDF, tenga en cuenta que, de forma predeterminada, un archivo PDF se genera
mediante una combinación de componentes variables. Si desea generar todos los libros en un PDF único, marque
la opción PDF único.
Los libros en formato PDF se almacenan en la ubicación siguiente, según la conexión que se utilice:
● Si usa una conexión Local, SAP BusinessObjets Enterprise o SAP BW (proveedor INA), los libros se
almacenarán en la siguiente ubicación local: C:\Documents and Settings\[UserWindows]\Local
Settings\Temp\_PATH_PUBLISH
● Si utiliza una conexión de Planning and Consolidation, los libros se almacenan en el servidor. Puede ver los
libros desde el cliente web Planificación y consolidación. Si desea obtener más información, consulte la Ayuda
de SAP BusinessObjects Planning and Consolidation.
Libro en la carpeta de Microsoft Excel
Puede publicar los libros en una carpeta única de Microsoft Excel.
El libro se genera con copias de las hojas de trabajo originales. Si las hojas de trabajo originales contienen
fórmulas que hacen referencia a otras hojas de trabajo en el libro original, estas referencias se pierden en el libro
generado.
La carpeta se almacena localmente, en la carpeta que se especifique.
Manual del usuario del complemento EPM para Microsoft Office
Colaboración
© 2016 SAP SE o una empresa filial de SAP. Reservados todos los
derechos.
269
32.2.1.2.1 Inicio de la publicación de libros
Requisitos previos
Antes de iniciar una publicación, debe tener definida una plantilla de publicación.
Procedimiento
1. Seleccione EPM Publicación de libros Publicar libros .
Se abre el Asistente para la publicación de libros.
2. Seleccione Publicar ahora y haga clic en Siguiente.
3. Para imprimir los libros:
a. Seleccione Impresora.
b. Introduzca la ruta de la impresora o selecciónela con el botón de elipse.
c. Dependiendo del orden de impresión que desee, puede marcar la opción Imprimir una hoja para todas las
combinaciones de componentes de dimensión.
d. Para especificar que una hoja se imprimirá aunque ninguno de los informes de la hoja contenga datos,
seleccione la opción Imprimir hojas sin datos.
4. Para generar los libros en formato PDF:
a. Seleccione Publicar en formato PDF.
b. De forma predeterminada, se genera un archivo PDF mediante la combinación de componentes variables.
Si desea generar todos los informes en un PDF único, marque la opción PDF único.
c. Si usa una conexión de Planning and Consolidation y no ha seleccionado PDF único, seleccione la
ubicación donde está almacenada la plantilla que desea usar (carpeta "Pública" o un equipo específico).
d. Si utiliza una conexión de planificación y consolidación y ha seleccionado PDF único, especifique si los
archivos PDF solo deben estar disponibles para usted (seleccione Probado), para todos los usuarios
(seleccione Público) o para un equipo determinado (seleccione Equipo y seleccione el equipo en la lista
desplegable).
5. Para generar los libros en una carpeta de Microsoft Excel:
a. Seleccione Publicar en carpeta única de Microsoft Excel.
b. Introduzca un nombre para la carpeta y seleccione una carpeta local.
6. Seleccione las plantillas y, a continuación, seleccione las secciones de plantilla que desee utilizar para generar
los libros.
Si usa una conexión Planning and Consolidation, puede seleccionar un equipo de modo que se muestren
todas las plantillas del equipo seleccionado. Puede seleccionar la plantilla y las secciones que desee.
Un resumen muestra información sobre los libros que se van a generar.
7. Haga clic en Siguiente.
Se inicia la generación de informes y se muestran los pasos del proceso.
270
© 2016 SAP SE o una empresa filial de SAP. Reservados todos los
derechos.
Manual del usuario del complemento EPM para Microsoft Office
Colaboración
Resultados
Cuando use una conexión Local, SAP BusinessObjets Enterprise o SAP BW (proveedor INA), los libros en formato
PDF se almacenan de forma predeterminada en la siguiente ubicación local: C:\Documents and Settings\
[UserWindows]\Local Settings\Temp\_PATH_PUBLISH.
32.2.1.2.2 Programación de la publicación de libros
Requisitos previos
● Antes de iniciar una publicación, debe tener definida una plantilla de publicación.
● Si usa las tareas programadas de Windows para programar la publicación de un libro, debe ser administrador
del equipo o disponer de determinados derechos de Windows.
Procedimiento
1. Seleccione EPM Publicación de libros Publicar libros .
Se abre el Asistente para la publicación de libros.
2. Seleccione Programar la publicación y haga clic en Siguiente. Si ya se ha definido una programación para la
conexión actual, se muestra dicha programación.
Nota
Solo puede utilizar una tarea programada de Windows por conexión.
○ Si no existe ninguna programación para la conexión actual o desea modificar la programación, haga clic
en Siguiente, introduzca la información de la programación y la contraseña de su cuenta de Windows y
vuelva a hacer clic en Siguiente.
Nota
La opción Habilitar programación está seleccionada de forma predeterminada, lo que significa que la
tarea programada de Windows está activada de forma predeterminada.
Nota
Los programas que se crean se guardan automáticamente para la conexión actual en las tareas
programadas de Windows.
○ Si desea desactivar la tarea programada de Windows actual, haga clic en el botón Tareas programadas de
Windows . Se abre la pantalla Tareas programadas. Siga el procedimiento estándar de Windows: haga clic
con el botón derecho en la tarea programada y seleccione Propiedades. En la ficha Tarea, deseleccione la
opción Activado.
Manual del usuario del complemento EPM para Microsoft Office
Colaboración
© 2016 SAP SE o una empresa filial de SAP. Reservados todos los
derechos.
271
3. Para imprimir los libros:
a. Seleccione Impresora.
b. Introduzca la ruta de la impresora o selecciónela con el botón de elipse.
c. Dependiendo del orden de impresión que desee, puede marcar la opción Imprimir todas las hojas para
una combinación de componentes de dimensión.
d. Para especificar que una hoja se imprimirá aunque ninguno de los informes de la hoja contenga datos,
seleccione la opción Imprimir hojas sin datos.
4. Para generar los libros en formato PDF:
a. Seleccione Publicar en formato PDF.
b. De forma predeterminada, se genera un archivo PDF mediante la combinación de componentes variables.
Si desea generar todos los libros en un único PDF, seleccione la opción PDF único y haga clic en Siguiente.
Introduzca un nombre para el PDF y seleccione la carpeta local en la que desea que se genere el PDF.
Al usar una conexión de planificación y consolidación, puede especificar otras carpetas distintas a la
carpeta local en las que desee que se genere el PDF, dependiendo de sus derechos: público, privado,
equipo.
5. Seleccione las plantillas y, a continuación, seleccione las secciones de plantilla que desee utilizar para generar
los libros.
Si usa una conexión Planning and Consolidation, puede seleccionar un equipo de modo que se muestren
todas las plantillas del equipo seleccionado. Puede seleccionar la plantilla y las secciones que desee.
Un resumen muestra información sobre los libros que se van a generar.
6. Haga clic en Siguiente.
7. Haga clic en Proceso.
Resultados
Cuando use una conexión Local, SAP BusinessObjets Enterprise o SAP BW (proveedor INA), si se ha generado un
PDF por combinación de miembros (y no un único PDF individual), los libros en formato PDF se almacenan de
forma predeterminada en la siguiente ubicación local: C:\Documents and Settings\[UserWindows]\Local
Settings\Temp\_PATH_PUBLISH.
32.2.2 Distribución y recopilación de datos
Se aplica a: La función Recopilación de datos solo se aplica a conexiones de Planning and Consolidation.
Puede hacer que los libros (que contienen informes o formularios de entrada) estén disponibles para un conjunto
de usuarios:
● Puede enviar los libros por correo electrónico como datos adjuntos.
● Puede almacenar los libros en una ubicación específica.
Al utilizar una plantilla, puede generar libros basados en:
● uno o varios informes,
● uno o varios componentes variables para una o varias dimensiones.
272
© 2016 SAP SE o una empresa filial de SAP. Reservados todos los
derechos.
Manual del usuario del complemento EPM para Microsoft Office
Colaboración
Cada libro creado automáticamente muestra el informe o informes iniciales, pero con un componente de
dimensión diferente (o una combinación de componentes de dimensión) de la dimensión o dimensiones para las
que se han definido componentes de dimensión variable.
A continuación puede, de una sola vez, ejecutar la distribución o programarla (por ejemplo, todos los viernes a las
11:00 PM).
Los libros se guardan en la carpeta especificada o se envían por correo electrónico a los destinatarios
especificados en la plantilla.
Objetivos de recopilación de datos
Al usar una conexión de Planning and Consolidation para recopilar datos, estará disponible para libros de usuarios
que contengan formularios de entrada.
Precaución
Para guardar los datos introducidos en el servidor para los componentes adecuados, debe asegurarse de que
se han especificado los componentes y se han fijado para todas las dimensiones en todos los formularios de
entrada que distribuya. No desea depender del contexto. Para ello, aplique uno de los dos procedimientos
siguientes:
● Primera posibilidad:
1. Al crear los formularios de entrada, coloque las dimensiones que desea en diferentes ejes.
2. Tome las dimensiones restantes (es decir, las que no están colocadas en ningún eje) y colóquelas en el
eje de página.
3. En la plantilla de distribución, especifique los componentes que ha definido como variables.
4. Especifique las demás dimensiones como componentes fijos.
En pocas palabras, debe usar todas las dimensiones en los formularios de entrada y en la plantilla de
distribución.
● Segunda posibilidad: bloquee las dimensiones para los libros con el cuadro de diálogo Opciones de
contexto. Tenga en cuenta, sin embargo, que los usuarios que no tengan instalado el complemento EPM y
que introducirán datos no verán las dimensiones y los componentes que no se incluyan en los formularios
de entrada. Esto puede ser confuso. Para obtener más información sobre el bloqueo de contexto, consulte
Contexto [página 84].
A continuación, los usuarios introducirán datos en los libros distribuidos y harán que estén disponibles: si han
recibido los formularios de entrada por correo electrónico, cuando hayan terminado de introducir datos podrán
devolverlos por correo electrónico .
El usuario que ha distribuido los libros puede recopilarlos más tarde. Los datos introducidos por los distintos
usuarios se guardan automáticamente en el servidor.
32.2.2.1 Plantilla de distribución
Antes de distribuir libros deberá crear una plantilla de distribución. La plantilla determina la información que
desea incluir en los libros, incluidos ajustes específicos sobre componentes de dimensión.
Manual del usuario del complemento EPM para Microsoft Office
Colaboración
© 2016 SAP SE o una empresa filial de SAP. Reservados todos los
derechos.
273
Precaución
Precaución en cuanto a la recopilación de datos. Para guardar los datos introducidos en el servidor para los
componentes adecuados, debe asegurarse de que se han especificado los componentes y se han fijado para
todas las dimensiones en todos los formularios de entrada que distribuya. No desea depender del contexto.
Para ello, aplique uno de los dos siguientes procedimientos:
● Primera posibilidad:
1. Al crear los formularios de entrada, coloque las dimensiones que desea en diferentes ejes.
2. Tome las dimensiones restantes (es decir, las que no están colocadas en ningún eje) y colóquelas en el
eje de página.
3. En la plantilla de distribución, especifique los componentes que ha definido como variables.
4. Especifique las demás dimensiones como componentes fijos.
Debe usar todas las dimensiones en los formularios de entrada y en la plantilla de distribución.
● Segunda posibilidad: bloquea las dimensiones para los libros con el cuadro de diálogo Opciones de
contexto. Tenga en cuenta, sin embargo, que los usuarios que no tengan instalado el complemento EPM y
que introducirán datos no verán las dimensiones y los componentes que no se incluyan en los formularios
de entrada. Esto puede ser confuso. Para obtener más información sobre el bloqueo de contexto, consulte
Contexto [página 84].
Nota
Elija con atención los nombres que introducirá para la plantilla de distribución, las secciones y las
descripciones del libro del informe, pues se mostrarán como nombres de las carpetas.
● En los nombres de carpetas y libros, no debe usar los caracteres siguientes porque se sustituirán por el
carácter _: \ / : * ? " < > | & + = ( ) { } [ ] $ %
● No debe introducir un espacio al principio ni al final de los nombres.
● Los nombres de sección y las descripciones de las carpetas de trabajo deben ser exclusivos en la plantilla.
Si no, no puede guardar la plantilla.
Crear o modificar una plantilla consiste en los pasos siguientes:
● Introduzca un nombre para la plantilla.
● Cuando usa una conexión de Planning and Consolidation, se muestra el campo Hora variable. Si no hay
seleccionado ningún componente para la dimensión Tiempo de una sección de la plantilla como componente
variable o fijo, el componente de tiempo seleccionado aquí se aplica a todas las secciones de la plantilla y se
utiliza un código fijo. Si selecciona un componente de Tiempo en una sección, éste anula el componente
seleccionado en el campo Tiempo variable para esta sección.
● Definición de sección. Una plantilla puede incluir una o más secciones. Una sección es una parte de la
plantilla. Cada sección incluye al menos una selección de componentes de dimensión variables. Al iniciar la
distribución, podrá seleccionar las secciones de la plantilla que desea tener en consideración.
Nota
La ficha de una sección no tiene nombre hasta que lo introduce en el área Nombre de sección.
○ Introduzca un nombre para la sección. El nombre introducido se muestra en la ficha de la sección.
○ Selección de libros. Seleccione los libros que contengan los informes o formularios de entrada que desee
generar mediante la plantilla actual.
274
© 2016 SAP SE o una empresa filial de SAP. Reservados todos los
derechos.
Manual del usuario del complemento EPM para Microsoft Office
Colaboración
Nota
Los libros que seleccione deben contener informes o formularios de entrada que tengan la misma
conexión que la plantilla.
○ Introduzca una descripción para el libro seleccionado.
○ Selección de componente de dimensión:
○ Una o varias dimensiones para las que uno o varios componentes sean variables. Para una dimensión
específica, los componentes seleccionados como variables sustituirán a los componentes si la
dimensión se muestra en el eje de página o en el contexto del informe. Se crea un informe para cada
componente seleccionado.
○ Una o varias dimensiones para las que solo hay un miembro fijo. Un componente fijo sustituye a
cualquier otro componente de la misma dimensión que forme parte del informe en el contexto o en el
eje de página. Por ejemplo, si selecciona el período 2009 como componente fijo y el período 2008 se
muestra en el eje de página del informe, 2009 se tendrá en consideración.
Se asocia un usuario a cada componente variable.
○ Al usar una conexión local, SAP BusinessObjets Enterprise o SAP BW (proveedor INA),
introduzca las direcciones de correo electrónico de los usuarios.
○ Al usar una conexión de Planning and Consolidation, introduzca los nombres de usuario o las
direcciones de correo electrónico de los usuarios.
El usuario que especifica recibe el informe que se genera en este componente de variable.
Nota
No es posible seleccionar componentes fijos y variables para una dimensión. Son incompatibles
entre sí.
○ En los libros, los componentes se mostrarán de acuerdo con la regla de prioridad siguiente:
1. miembros en los ejes de fila y de columna.
2. componentes seleccionados como componentes fijos o como componentes variables en la
plantilla de distribución.
3. componentes del eje de página.
4. componentes en el contexto.
Nota
Una vez creada una plantilla, se guarda como archivo .xlt o .xltx.
Otras acciones disponibles en una plantilla, incluyendo:
● Puede seleccionar EPM Distribución
guardarla con otro nombre.
Abrir plantilla
para abrir una plantilla existente, modificarla y
Nota
Si un libro de un informe especificado en la plantilla no contiene informes válidos, la plantilla se abre pero el
área del libro del informe estará vacía. Si desea guardar la plantilla, deberá especificar otro libro que
contenga informes válidos.
Manual del usuario del complemento EPM para Microsoft Office
Colaboración
© 2016 SAP SE o una empresa filial de SAP. Reservados todos los
derechos.
275
Nota
En el cuadro de diálogo de plantilla de una plantilla creada en una conexión planificación y consolidación,
dispone de la opción Guardar la plantilla en una ubicación diferente que permite seleccionar otra ubicación
del servidor para guardar la plantilla.
● Puede crear una sección vacía o una sección basada en otra existente. También puede eliminar una sección
de la plantilla. Estas acciones están disponibles en el cuadro de diálogo de plantilla de la ficha de sección.
● Si ha abierto una plantilla de publicación de Plannning and Consolidation con
EPM
Abrir
Abrir carpeta
raíz del servidor , es decir, sin usar el cuadro de diálogo dedicado a la plantilla de publicación, puede usar los
comandos Guardar, Guardar como y Validar disponibles en
[página 78].
EPM
Distribución . Consulte Abrir acciones
32.2.2.1.1 Creación de plantillas de distribución
Requisitos previos
Nota
● Una plantilla se crea de forma predeterminada en la primera conexión usada en el libro. Si desea crear una
plantilla en una conexión diferente, seleccione EPM Distribución Cambiar conexión . Una plantilla
solo se puede aplicar a informes o formularios de entrada que usen la misma conexión.
● Elija con atención los nombres que introducirá para la plantilla de distribución, las secciones y las
descripciones del libro, porque aparecerán como nombres de las carpetas.
○ En los nombres de carpetas y libros, no debe usar los caracteres siguientes porque se sustituirán por
el carácter _: \ / : * ? " < > | & + = ( ) { } [ ] $ %
○ No debe introducir un espacio al principio ni al final de los nombres.
○ Los nombres de sección y las descripciones de las carpetas de trabajo deben ser exclusivos en la
plantilla. Si no, no puede guardar la plantilla.
Procedimiento
1. Seleccione EPM Distribución Nueva plantilla .
Se abre el cuadro de diálogo Plantilla de distribución.
2. Introduzca un nombre para la plantilla.
3. Si usa una conexión de Planning and Consolidation, puede seleccionar un componente de la dimensión Hora
con el campo Hora variable.
4. Introduzca un nombre para la sección.
El nombre introducido se muestra en la ficha de la sección.
5. Seleccione una carpeta de trabajo que contenga los informes o formularios de entrada que desea generar y
distribuir e introduzca una descripción para la carpeta de trabajo.
276
© 2016 SAP SE o una empresa filial de SAP. Reservados todos los
derechos.
Manual del usuario del complemento EPM para Microsoft Office
Colaboración
Nota
Los informes o formularios de entrada y la plantilla deberán estar conectados al mismo origen.
6. Puede seleccionar otros libros e introducir una descripción para ellos si hace clic en el icono con una cruz
verde.
7. Haga clic en Seleccionar dimensiones.
Se abre el Selector de dimensiones.
8. Seleccione la casilla de verificación de una dimensión y haga clic en el botón Agregar del área que desee. Debe
agregar al menos una dimensión en el área Componentes variables. A continuación, podrá seleccionar
dimensiones para componentes fijos.
Haga clic en Aceptar.
9. Para cada dimensión seleccionada, haga clic en el botón situado junto a ella y seleccione los componentes
que desee en el Selector de componentes. Sólo puede seleccionar un componente por dimensión como
componente fijo.
Nota
Una vez seleccionada una dimensión, puede hacer clic en el icono con una cruz verde para seleccionar un
componente adicional.
10. Para cada dimensión de variable, introduzca:
○ la dirección de correo electrónico del usuario al usar una conexión local, SAP BusinessObjets Enterprise o
SAP BW (proveedor INA).
○ El nombre de usuario o la dirección de correo electrónico del usuario al usar una conexión de Planning
and Consolidation.
El usuario que especifica recibe el informe que se genera en este componente de variable.
11. Puede hacer clic en el botón Agregar sección nueva y repetir los pasos del 4 al 10 para crear una o más
secciones.
12. Haga clic en Guardar.
Nota
Si el botón Guardar está desactivado, compruebe que ha realizado todos los pasos anteriores y compruebe
también que los nombres de las secciones y las descripciones de los libros que ha introducido sean
exclusivos en la plantilla.
13. Según la conexión que use, realice la acción siguiente:
○ Cuando use una conexión de Planning and Consolidation, en el cuadro de diálogo Guardar como,
seleccione un formato (.xlt o .xltx) e introduzca un nombre para el archivo de plantilla.
○ Cuando use una conexión Local, SAP BusinessObjets Enterprise o SAP BW (proveedor INA), en el cuadro
de diálogo Guardar como, seleccione un formato (.xlt o .xltx) e introduzca un nombre para el archivo de
plantilla. La plantilla se guarda en la siguiente carpeta local: C:\Documents and Settings\
[UserWindows]\My Documents\PC_LOC\ [login]\books\[appset]\[application]\[team ou
localTeam]\WebExcel\ ManageDistributionList.
Manual del usuario del complemento EPM para Microsoft Office
Colaboración
© 2016 SAP SE o una empresa filial de SAP. Reservados todos los
derechos.
277
32.2.2.2 Distribución de libros
Una vez creada una plantilla, puede distribuir las carpetas en ese momento o programar su distribución. Puede
enviar los libros por correo electrónico como datos adjuntos o guardarlos en una ubicación específica.
Los libros se cambian automáticamente a sin conexión, lo que significa que los usuarios podrán trabajar en un
libro en estado desconectado sin usar el complemento EPM.
Programación de la distribución
● Los programas que se crean se guardan automáticamente para la conexión actual en las tareas programadas
de Microsoft Windows.
● Al utilizar las tareas programadas de Windows para programar la publicación de un libro, debe ser el
administrador del equipo. Aunque no lo sea (por motivos de seguridad), puede seguir utilizando las tareas
programadas de Windows si se le conceden una serie de derechos de Windows. Para obtener más
información, consulte http://support.microsoft.com/kb/883273/en-us .
Distribución por correo electrónico
Si desea enviar los libros por correo electrónico, para poder realizar la distribución debe introducir la información
necesaria sobre el servidor SMTP que utiliza para enviar los correos electrónicos.
Seleccione
EPM
Opciones
Opciones de usuario .
Nota
Si trabaja con una conexión de Planning and Consolidation y esta conexión devuelve información de un
servidor SMTP, no debe introducir la información de SMTP en las Opciones de usuario.
Escriba la información siguiente en el área Configuración de servidor SMTP del cuadro de diálogo Opciones de
usuario:
● La dirección del servidor SMTP.
● El número de puerto. Como regla general, el número de puerto es 25.
● Seleccione el tipo de autenticación:
○ Anónimo. Si selecciona este tipo, no se necesitará ninguna autenticación y no tendrá que introducir la
información en el área Autenticación.
○ Básica
○ NTML
● Si ha seleccionado el tipo de autenticación básica o NTNL, tendrá que introducir el nombre de inicio y la
contraseña del servidor SMTP.
● Seleccione la opción Habilitar SSL si es necesario.
278
© 2016 SAP SE o una empresa filial de SAP. Reservados todos los
derechos.
Manual del usuario del complemento EPM para Microsoft Office
Colaboración
32.2.2.2.1 Inicio de una distribución
Requisitos previos
● Antes de iniciar una distribución, debe haber definida una plantilla de distribución.
● Si desea enviar carpetas por correo electrónico (y no trabaja con una conexión de Planning and Consolidation
que devuelva información del servidor SMTP), para poder realizar la distribución, debe introducir la
información necesaria sobre el servidor SMTP que va a utilizar para enviar los mensajes de correo
electrónico. Seleccione EPM Opciones
el área Configuración de servidor SMTP.
Opciones de usuario
e introduzca la información de SMTP en
Procedimiento
1. Seleccione EPM Distribución Distribuir .
Se abre el Asistente para la distribución.
2. Seleccione Distribuir ahora y haga clic en Siguiente.
3. Para enviar libros por correo electrónico:
a. Seleccione Cambiar a modo sin conexión y enviar por correo electrónico y haga clic en Siguiente.
b. Introduzca la información de correo electrónico estándar.
4. Para guardar los libros en un carpeta específica:
a. Seleccione Cambiar a modo sin conexión y guardar en carpeta y haga clic en Siguiente.
b. En el área Ubicación de carpeta, introduzca la ruta a la carpeta en la que desee guardar los libros o
selecciónela con el botón de elipse.
5. Si usa una conexión de Planning and Consolidation, seleccione la ubicación donde está almacenada la plantilla
que desea usar (carpeta "Pública" o un equipo específico).
6. Seleccione las plantillas y, a continuación, seleccione las secciones de plantilla que desee utilizar para generar
los libros.
Si utiliza una conexión de Planning and Consolidation, puede seleccionar un equipo de modo que se muestren
todas las plantillas del equipo seleccionado. A continuación, puede seleccionar las plantillas y secciones que
desee.
Un resumen muestra información sobre los libros que se van a generar.
7. Haga clic en Siguiente.
Se inicia la distribución y se muestran los pasos del proceso.
Resultados
Se generan los libros y se guardan en la carpeta especificada o se envían por correo electrónico como adjuntos,
según las opciones específicas de los usuarios para cada componente variable de la plantilla de distribución.
Manual del usuario del complemento EPM para Microsoft Office
Colaboración
© 2016 SAP SE o una empresa filial de SAP. Reservados todos los
derechos.
279
32.2.2.2.2 Programación de distribuciones
Requisitos previos
● Antes de iniciar una distribución, debe haber definido una plantilla de distribución previamente.
● Si usa las tareas programadas de Windows para programar la distribución, debe ser administrador del equipo
o disponer de determinados derechos de Windows.
Procedimiento
1. Seleccione EPM Distribución Distribuir .
Se abre el Asistente para la distribución.
2. Seleccione Programar la distribución y haga clic en Siguiente. Si ya se ha definido una programación para la
conexión actual, se muestra dicha programación.
Nota
Solo puede utilizar una tarea programada de Windows por conexión.
○ Si no existe ninguna programación para la conexión actual o desea modificar la programación: haga clic
en Siguiente, introduzca la información de la programación y la contraseña de su cuenta de Windows y
vuelva a hacer clic en Siguiente.
Nota
La opción Habilitar programación está seleccionada de forma predeterminada, lo que significa que la
tarea programada de Windows está activada de forma predeterminada.
Nota
Los programas que se crean se guardan automáticamente para la conexión actual en las tareas
programadas de Windows.
○ Si desea desactivar la tarea programada de Windows actual, haga clic en el botón de tareas programadas
de Windows . Se abre la pantalla Tareas planificadas. Siga el procedimiento habitual de Windows: haga
clic en el botón derecho de la tarea programada y seleccione Propiedades. En la ficha Tarea, deseleccione
la opción Activado.
3. Para enviar libros por correo electrónico:
a. Seleccione Cambiar a modo sin conexión y enviar por correo electrónico y haga clic en Siguiente.
b. Introduzca la información de correo electrónico estándar.
4. Para guardar los libros en un carpeta específica:
a. Seleccione Cambiar a modo sin conexión y guardar en carpeta y haga clic en Siguiente.
b. En el área Ubicación de carpeta, introduzca la ruta a la carpeta en la que desee guardar los libros o
selecciónela con el botón de elipse.
5. Seleccione las plantillas y, a continuación, seleccione las secciones de plantilla que desee utilizar para generar
los libros.
280
© 2016 SAP SE o una empresa filial de SAP. Reservados todos los
derechos.
Manual del usuario del complemento EPM para Microsoft Office
Colaboración
Si utiliza una conexión de Planning and Consolidation, puede seleccionar un equipo de modo que se muestren
todas las plantillas del equipo seleccionado. A continuación, puede seleccionar las plantillas y secciones que
desee.
Un resumen muestra información sobre los informes que se van a generar.
6. Haga clic en Siguiente.
7. Haga clic en Proceso.
32.2.2.3 Recopilación de datos
Se aplica a: conexiones de Planning and Consolidation.
Si los usuarios han introducido datos en las carpetas distribuidas, pueden volver a enviar las carpetas por correo
electrónico al remitente o volver a colocarlas en la carpeta de distribución especificada.
A continuación, el remitente puede recopilar las carpetas desde la carpeta o la carpeta de correo electrónico
especificada.
Los datos introducidos se guardan automáticamente en el servidor.
32.2.2.3.1 Recopilando datos
Requisitos previos
Para recopilar datos, deberá haber realizado previamente una distribución de libros en la misma conexión.
Procedimiento
1. Seleccione EPM Distribución Recopilar .
Se abre el Asistente para la recopilación.
2. Realice una de las siguientes acciones:
○ Para reunir datos introducidos en libros que los usuarios le han enviado por correo electrónico,
seleccione la opción Bandeja de entrada de Outlook, y haga clic en el botón Elipse en el área Carpeta de
trabajo. En el cuadro de diálogo de Microsoft Outlook, seleccione la carpeta de Outlook en la que están
guardados los correos electrónicos con los libros. Vuelva al Asistente para la recopilación, seleccione los
correos electrónicos que contengan libros que desee recopilar y haga clic en Siguiente dos veces.
○ Para reunir datos introducidos en libros que los usuarios han almacenado en una carpeta específica,
seleccione la opción Carpeta local, y haga clic en el botón Elipse en el área Carpeta de trabajo. En el
cuadro de diálogo que se abre, seleccione la carpeta que contiene los libros que desea recopilar. Vuelva al
Asistente para la recopilación, seleccione los libros que desee recopilar y haga clic en Siguiente dos veces.
Los libros se conectan automáticamente y los datos se guardan en el servidor.
Manual del usuario del complemento EPM para Microsoft Office
Colaboración
© 2016 SAP SE o una empresa filial de SAP. Reservados todos los
derechos.
281
33 Funciones de EPM
Las funciones de EPM son fórmulas que permiten recuperar información o datos específicos para hacer que un
informe se comporte de una determinada manera, lo que proporciona potencia y flexibilidad a los informes.
● Es posible introducir directamente una función de EPM en la barra de fórmulas.
Utilice la función Formula AutoComplete de Microsoft Office Excel para facilitar la creación y edición de
fórmulas y minimizar los errores de escritura y de sintaxis. Después de escribir =epm (o =EPM, ya que no
distingue entre mayúsculas y minúsculas), se mostrará una lista desplegable dinámica de todas las funciones
de EPM debajo de la celda.
● También puede usar el cuadro de diálogo Insertar función estándar de Microsoft Office Excel; para ello, haga
clic en el botón Insertar función de la ficha EPM de la cinta.
Las funciones de EPM dedicadas se reúnen en la categoría EPMFunctions.
Nota
Debe desactivar las funciones Reconocimiento de componentes y Reconocimiento de componentes locales al
usar las funciones de EPM.
Nota
Notas generales:
● El texto introducido en fórmulas no distingue entre mayúsculas y minúsculas.
● Los parámetros de cadena se tienen que introducir entre los caracteres "". Por ejemplo: "account".
● El carácter separador que se utiliza para separar los parámetros de una función depende del "separador de
lista" definido en la configuración local.
De forma predeterminada, las funciones de EPM se crean en la conexión activa de la hoja. La conexión
predeterminada se muestra en la lista desplegable Conexión activa del panel EPM. Al utilizar esta lista
desplegable, puede seleccionar directamente otra conexión o seleccionar el comando Seleccionar otra conexión y,
a continuación, seleccionar otra conexión en el Administrador de conexiones que se abre.
Nota
Por razones técnicas, las funciones no admitidas en un origen de datos específico no aparecen atenuadas ni se
ocultan en la categoría EPMFunctions. Todas las funciones se pueden seleccionar, independientemente del
origen de datos.
Nota
La categoría FPMXLClient.TechnicalCategory sólo se utiliza internamente y no deberá utilizarla ningún otro
usuario.
Nota
Si trabaja con informes que han sido creados con versiones anteriores de planificación y consolidación
(anteriores a la versión 10), algunas de las funciones que empiezan por Ev seguirán funcionando, pero sus
282
© 2016 SAP SE o una empresa filial de SAP. Reservados todos los
derechos.
Manual del usuario del complemento EPM para Microsoft Office
Funciones de EPM
nombres no se convertirán automáticamente en EPM. Desde la versión 10, los nombres de las funciones
empiezan por EPM. Todas las funciones que empiezan por Ev quedan agrupadas en la categoría EVFunctions
(obsoleta). Para obtener más información sobre los nombres antiguos y sus correspondientes nuevos,
consulte el SAP BusinessObjects EPM Solutions, complemento para la guía de Novedades de Microsoft Office.
Nota
Esta nota se aplica a las conexiones locales de Planning and Consolidation. Sin embargo, al usar ambos
complementos, la interfaz de planificación y consolidación para Excel 7.5 (en un modelo 7.5 de planificación y
consolidación) y el complemento 10.0 de EPM (en un modelo 10.0 de planificación y consolidación),
desmarque la opción Cargar funciones EV en Opciones de usuario de la ficha EPM. No aparecerá la categoría
EVFunctions (obsoleta) Esto evita conflictos entre los nombres de las funciones EV.
Nota
● No se admiten las siguientes funciones Ev en el complemento EPM: EvALK, EvASV, EvBLK, EvCLK, EvDLK,
EvENE, EvEXP, EvINP, EvLIK, EvLST, EvMEM, EvMSG, EvNXP, EvPLK, EvPOV, EvPXR, EvSEN, EvSET,
EvSLK, OsAMT.
● El nombre EvMNU sigue admitiéndose, pero el complemento EPM no reconoce sus parámetros antiguos.
Para más información sobre los parámetros nuevos, EPMExecuteAPI [página 330].
Actualización de funciones EPM
Al crear o modificar funciones EPM, se excluyen inmediatamente, con la excepción de varias funciones.
Las funciones EPM que necesitan recuperar información del servidor solo se ejecutan cuando se actualiza la hoja
de trabajo o la carpeta de trabajo seleccionando Actualizar o
Actualizar
Actualizar hoja de cálculo
o
Actualizar Actualizar libro . Una simple actualización del informe no ejecuta la función EPM; los datos de la
función EPM no se muestran en el informe hasta que se realiza una actualización de la hoja de trabajo o de la
carpeta de trabajo. Consulte el ejemplo siguiente.
Nota
Las acciones siguientes actualizan automáticamente el informe seleccionado (no toda la hoja de trabajo):
Expandir, Contraer, Conservar componente, Excluir componente, cambios en el editor de informes, cambios
en el eje de página.
Sin embargo, la hoja de cálculo completa se actualiza automáticamente en una acción de expansión o contracción
cuando la opción de la hoja Llevar a cabo actualización de hoja de cálculo al expandir/contraer está seleccionada.
Vea el ejemplo más abajo. Le recomendamos que use esta opción si utiliza informes sobre los que lleva a cabo
muchas acciones de expansión o contracción; o si use informes que contienen miembros locales con funciones
EPM que recuperan datos o comentarios.
Nota
Cuando la opción Llevar a cabo actualización de hoja de cálculo al expandir/contraer está seleccionada, el
tiempo de actualización puede ser mayor debido a que se actualiza toda la hoja de cálculo.
Manual del usuario del complemento EPM para Microsoft Office
Funciones de EPM
© 2016 SAP SE o una empresa filial de SAP. Reservados todos los
derechos.
283
Ejemplo
Desea recuperar los comentarios de las cuentas que se encuentran en las filas del informe. Crea un
componente local que contiene la función EPMCommentPartialContext.
Haga clic en Actualizar o Actualizar Actualizar hoja de cálculo
datos y los comentarios se muestran desde el servidor.
Costes de empleados
o
Actualizar
Actualizar libro . Los
2011 Total
fn (miembro local con
EPMCommentPartialContext)
2356
Aceptar
Se expande "Costes personales".
● De forma predeterminada: siempre que la opción de hoja Llevar a cabo actualización de hoja de cálculo al
expandir/contraer no esté actualizada, la acción de expansión realiza automáticamente una actualización
del informe actual y no de la hoja de cálculo actual. Como EPMCommentPartialContext recupera
comentarios del servidor, los comentarios no se muestran en este momento. Es lo mismo para los datos.
#RFR se muestra en su lugar en las celdas. Por consiguiente, el informe contiene una combinación de
datos, comentarios y #RFR: este es el comportamiento predeterminado. Para mostrar todos los datos y
comentarios, tiene que realizar una actualización de toda la hoja de trabajo o carpeta de trabajo.
2011 Total
fn (miembro local con
EPMCommentPartialContext)
Costes de empleados
2356
Aceptar
Gastos de bonificación
#RFR
#RFR
Sueldos y salarios
#RFR
#RFR
Contribución seguridad social
#RFR
#RFR
Haga clic en Actualizar o Actualizar Actualizar hoja de cálculo o Actualizar Actualizar libro : se
muestran los datos y los comentarios y las ocurrencias #RFR se eliminan de las celdas.
● Si selecciona la opción de la hoja Llevar a cabo actualización de hoja de cálculo al expandir/contraer, debido
a que la actualización de la hoja de cálculo se realiza en la acción de expansión, se muestran datos y
comentarios.
Referencia a EPMOlapMemberO
En una fórmula de función EPM, al hacer referencia a una celda que contenga un componente situado en uno de
los tres ejes del informe (es decir, un componente identificado por =EPMOlapMemberO), se debe usar la función
EPMMemberID en los dos casos siguientes:
● si el ID y la descripción de EPMOlapMemberO aparecen en el informe,
● si solo la descripción o el ID de EPMOlapMemberO aparece en el informe y si la descripción o el ID no son
únicos en el origen de datos.
Para el resto de casos, le recomendamos que use la función EPMMemberID.
284
© 2016 SAP SE o una empresa filial de SAP. Reservados todos los
derechos.
Manual del usuario del complemento EPM para Microsoft Office
Funciones de EPM
Ejemplo
ejemplo con la función EPMMemberProperty
No defina la función de la forma siguiente: =EPMMemberProperty("connection1"; B4; "HLEVEL")
Defina la función de la forma siguiente: =EPMMemberProperty("connection1"; EPMMemberID(B4); "HLEVEL")
Nota
También puede especificar que para cada fórmula de función EPM que cree, cuando haga referencia a una
celda que contenga un componente EPMOlapMemberO, se agregue automáticamente la función
"EPMMemberID". Para hacer esto, seleccione la opción Usar EPMMemberID en fórmulas EPM de las Opciones
de usuario. Por ejemplo, si hace referencia a la celda A6, cuando esta opción esté seleccionada, A6 se
reemplazará automáticamente por EPMMemberID (A6) si A6 contiene una función EPMOlapMemberO.
Para todas las funciones EPM que se hayan creado cuando la opción no estaba seleccionada, puede analizar
todas las fórmulas de la hoja de cálculo actual. Para cualquier referencia de celda que contenga componentes, se
agrega la función EPMMemberID. Para analizar todas las fórmulas, seleccione
EPM
Más
Insertar
EPMMemberID en las fórmulas .
Nota
Tanto la opción Usar EPMMemberID en fórmulas EPM como el comando Insertar EPMMemberID en las
fórmulas se aplican a ambos funciones EPM y miembros locales.
Nota
Sin embargo, tenga en cuenta que seleccionar esta opción puede hacer que disminuya el rendimiento.
s recuperados
El complemento EPM busca componentes en el orden siguiente: nombre único completo, ID, descripción.
Ejemplo
el ID del componente M equivale a la descripción del componente W. Cuando introduzca la descripción del
componente M como parámetro de una función EPM, se recuperará el componente W, ya que el sistema busca
los ID primero. El componente recuperado es aquel cuyo ID ha introducido.
Para obtener más información sobre los nombres de los componentes, consulte Nombre de visualización [página
191].
Manual del usuario del complemento EPM para Microsoft Office
Funciones de EPM
© 2016 SAP SE o una empresa filial de SAP. Reservados todos los
derechos.
285
Uso de funciones volátiles
Como se ha mencionado en la documentación de Microsoft Excel, el uso de muchas funciones volátiles puede
reducir el rendimiento de la operación de volver a calcular.
A continuación, le recordamos cuáles de las funciones de Microsoft Excel son volátiles: NO, TODAY, RAND,
OFFSET, INDIRECT, INFO (en función de sus argumentos), CELL (en función de sus argumentos).
Información relacionada
Inicio de sesión y conexiones [página 49]
33.1 Parámetro Nombre de conexión: Sintaxis
El parámetro "nombre de conexión" se utiliza en muchas funciones EPM.
Esta es la sintaxis que debe utilizarse con este parámetro dependiendo de la conexión:
● Para todos tipos de conexión, excepto para conexiones SAP BW (INA Provider):
○ El parámetro nombre de conexión es opcional. Si no se especifica, se tendrá en cuenta la conexión activa.
Nota
No obstante, para un mejor rendimiento, SAP le recomienda que especifique siempre un nombre de
conexión.
○ Puede especificar el nombre de la conexión indicando una de las siguientes opciones:
○ Escribir el nombre de la conexión.
○ Escribir el nombre de un modelo, siempre y cuando no esté conectado a otros modelos que tengan
exactamente el mismo nombre.
○ Escribir el nombre de la hoja de trabajo y después el carácter ! seguido del ID del informe. Por
ejemplo: "Hoja1!002".
○ Escribir el nombre de la hoja de trabajo y después el carácter ! seguido del nombre del informe. Por
ejemplo: "Hoja1!InformeReal".
● Para conexiones SAP BW (INA Provider), sólo utilice el nombre de alias de consulta.
Nota
Para la función EPMPathLink, utilice el nombre de conexión, no el alias de consulta, y tenga en cuenta que
la conexión ya debe estar conectada. Consulte EPMPathLink [página 326].
286
© 2016 SAP SE o una empresa filial de SAP. Reservados todos los
derechos.
Manual del usuario del complemento EPM para Microsoft Office
Funciones de EPM
33.2 EPMUser
Esta función recupera el inicio de sesión para la conexión especificada.
Parámetro
Descripción
nombre de conexión
Nombre de la conexión.
Para obtener más detalles sobre la sintaxis que debe utilizar,
consulte Parámetro Nombre de conexión: Sintaxis [página
286].
33.3 EPMServer
Esta función recupera la dirección del servidor para la conexión especificada.
Parámetro
Descripción
nombre de conexión
Nombre de la conexión.
Para obtener más detalles sobre la sintaxis que debe utilizar,
consulte Parámetro Nombre de conexión: Sintaxis [página
286].
33.4 EPMEnvDatabaseDesc
Se aplica a: conexiones de SAP BW (proveedor INA) con SAP Business Planning and Consolidation 10.1, versión
para SAP NetWeaver o superior; Todas las demás conexiones.
Esta función recupera la descripción del entorno o de la base de datos para la conexión especificada.
Parámetro
Descripción
nombre de conexión
Nombre de la conexión.
Para obtener más detalles sobre la sintaxis que debe utilizar,
consulte Parámetro Nombre de conexión: Sintaxis [página
286].
33.5 EPMEnvDatabaseID
Se aplica a: conexiones de SAP BW (proveedor INA) con SAP Business Planning and Consolidation 10.1, versión
para SAP NetWeaver o superior; Todas las demás conexiones.
Manual del usuario del complemento EPM para Microsoft Office
Funciones de EPM
© 2016 SAP SE o una empresa filial de SAP. Reservados todos los
derechos.
287
Esta función recupera el nombre del entorno o de la base de datos para la conexión especificada.
Parámetro
Descripción
nombre de conexión
Nombre de la conexión.
Para obtener más detalles sobre la sintaxis que debe utilizar,
consulte Parámetro Nombre de conexión: Sintaxis [página
286].
33.6 EPMModelCubeID
Esta función recupera el nombre del modelo o cubo para la conexión especificada.
Parámetro
Descripción
nombre de conexión
Nombre de la conexión.
Para obtener más detalles sobre la sintaxis que debe utilizar,
consulte Parámetro Nombre de conexión: Sintaxis [página
286].
33.7 EPMModelCubeDesc
Esta función recupera la descripción del modelo o cubo para la conexión especificada.
Parámetro
Descripción
nombre de conexión
Nombre de la conexión.
Para obtener más detalles sobre la sintaxis que debe utilizar,
consulte Parámetro Nombre de conexión: Sintaxis [página
286].
33.8 Funciones en Informes
Algunas funciones de EPM permiten realizar determinadas acciones en los informes.
Nota
No introduzca las funciones justo a continuación de una celda de un informe. Deje una fila o columna en blanco
entre la función y el informe. Asimismo, deberá introducir las funciones encima de los informes. Por lo tanto, si
mueve los informes, las funciones no se mueven con ellos.
288
© 2016 SAP SE o una empresa filial de SAP. Reservados todos los
derechos.
Manual del usuario del complemento EPM para Microsoft Office
Funciones de EPM
Nota
Después de introducir una función, realice una actualización en la hoja de cálculo.
33.8.1 EPMDimensionOverride
Esta función sustituye la selección de componentes para una dimensión específica en uno o varios informes. La
selección de componentes de dimensión realizada en el Selector de componentes se sustituye por una celda o un
rango de celdas específico.
Parámetro
Descripción
ID de informe
Id. de uno o varios informes
dimensión
En una conexión de Planning and Consolidation, especifique
el nombre de dimensión. Para otras conexiones, especifique
el nombre de jerarquía; para especificar una jerarquía,
introduzca: dimension.hierarchy.
componentes
Componentes que desea seleccionar para la dimensión
especificada. Los componentes sustituyen a los
componentes seleccionados anteriormente en el informe.
Parámetro IDdeInforme
Puede utilizar el parámetro IDdeInforme para aplicar la selección a uno o varios informes. Por ejemplo: "000;001",
donde 000 corresponde al primer informe de la hoja (denominado también informe predeterminado) y 001
corresponde al segundo informe de la hoja.
Nota
Utilice el carácter ; para separar los informes.
Si especifica varios informes en el parámetro IDdeInforme, puede usar el carácter | en el parámetro members
para separar la definición de sustitución de componentes. La primera definición de sustitución de componentes
se aplica al primer informe, la segunda definición de sustitución de componentes se aplica al segundo informe, y
así sucesivamente.
● Si se establecen más definiciones de sustitución de componentes que informes, el número sobrante de
definiciones de sustitución de informes no se aplicará a ningún informe.
Por ejemplo: =EPMDimensionOverride("000;001;002","Categoría"," PLAN | ACTUAL,FORECAST |
ACTUAL,FORECAST,PLAN | ACTUAL")
○ En el informe 000, los componentes de la dimensión Categoría se sustituyen por el componente PLAN.
○ En el informe 001, los componentes de la dimensión Categoría se sustituyen por los componentes
ACTUAL y FORECAST.
○ En el informe 002, los componentes de la dimensión Categoría se sustituyen por los componentes
ACTUAL, FORECAST y PLAN.
Manual del usuario del complemento EPM para Microsoft Office
Funciones de EPM
© 2016 SAP SE o una empresa filial de SAP. Reservados todos los
derechos.
289
○ La cuarta definición de sustitución de componentes, ACTUAL, no se aplica a ningún informe.
● En el informe 002, los componentes de la dimensión Categoría se sustituyen por los componentes ACTUAL,
FORECAST y PLAN y ACTUAL.
● La cuarta definición de sustitución de componentes, ACTUAL, no se aplica a ningún informe.
● Si define más informes que definiciones de sustitución de componentes, los informes sobrantes utilizarán la
última definición de sustitución de componentes.
Por ejemplo: =EPMDimensionOverride("000;001;002;003","Categoría"," PLAN | ACTUAL").
○ En el informe 000, los componentes de la dimensión Categoría se sustituyen por el componente PLAN.
○ En el informe 001, los componentes de la dimensión Categoría se sustituyen por el componente ACTUAL.
○ En el informe 002, los componentes de la dimensión Categoría se sustituyen por los componentes
ACTUAL.
○ En el informe 003, los componentes de la dimensión Categoría se sustituyen por los componentes
ACTUAL.
Nota
El informe principal tiene prioridad sobre todos los demás informes.
Parámetro members
Para el parámetro miembros, puede usar los valores que se indican a continuación (palabras clave) para
especificar una selección dinámica de componentes:
● MEMBERS. Recupera todos los componentes de la dimensión.
● BASMEMBERS. Recupera todos los componentes de nivel de base de la dimensión.
● BAS. Recupera todos los componentes de nivel de base que están debajo del componente de contexto de la
dimensión.
● DEP. Recupera todos los componentes secundarios del miembro de contexto de la dimensión.
● ALL. Recupera todos los componentes descendientes del componente de contexto de la dimensión.
● SELF. Recupera el componente de contexto de la dimensión.
● LDEP(n). Recupera todos los componentes descendientes del componente de contexto de la dimensión
hasta el nivel n de la jerarquía, incluidos los componentes de los niveles intermedios. Por ejemplo:
LDEP(2,2008.TOTAL) recupera los componentes del semestre y trimestre de 2008.
Además, si lo desea, puede usar el carácter y para recuperar solo los componentes del nivel especificado por
n. Por ejemplo: LDEP(2,2008.TOTAL,Y) recupera solo los componentes de trimestre de 2008.
● LBAS(n). Recupera todos los componentes de nivel de base que están por debajo del componente de
contexto de la dimensión hasta el nivel n de la jerarquía, incluidos los componentes de los niveles intermedios.
Si lo desea, puede usar el carácter y para recuperar sólo los componentes del nivel especificado por n.
● LMEMBERS(n). Recupera todos los componentes descendientes del componente "all" de la dimensión hasta
el nivel n de la jerarquía, incluidos los componentes de los niveles intermedios. Si lo desea, puede usar el
carácter y para recuperar sólo los componentes del nivel especificado por n.
● LBASMEMBERS(n). Recupera todos los componentes de nivel de base del componente "all" de la dimensión
hasta el nivel n de la jerarquía, incluidos los componentes de los niveles intermedios. Además, si lo desea,
puede usar el carácter y para recuperar sólo los componentes del nivel especificado por n.
● PARENTAFTER. Este valor no se puede utilizar solo. Por ejemplo: MEMBERS,PARENTAFTER. Recupera todos
los componentes de la dimensión y muestra los totales en la parte inferior del eje de fila o a la derecha del eje
de columna.
290
© 2016 SAP SE o una empresa filial de SAP. Reservados todos los
derechos.
Manual del usuario del complemento EPM para Microsoft Office
Funciones de EPM
Nota
○ Los valores anteriores no hacen distinción entre mayúsculas y minúsculas.
○ Para asegurar que los componentes sean reconocidos como tales, introduzca nombres de
componentes entre ' ' (comillas simples) o " " (comillas dobles) cuando los nombres de los
componentes contengan espacios o caracteres especiales. Por ejemplo:
=EPMDimensionOverride("000","FL","'99 - Declaración de cierre'")
Restricción
El ID otorgado a miembro/dimensión/jerarquía/atributo de navegación en la base de datos no debe ser una
palabra clave.
Ejemplos:
● SELF. Componente de contexto. Si cambia el componente en el contexto, éste se actualiza en el informe.
● SELF. DEP. Componente de contexto y sus secundarios.
● SELF, ALL. Componente de contexto y sus descendientes.
Nota
● Puede especificar celdas que estén en la hoja actual o en otras hojas.
● Puede introducir cualquier fórmula de Microsoft Office Excel.
● Esta función es dinámica, lo que significa que si ha especificado SELF, DEP y si, por ejemplo, se elimina un
componente secundario del componente de contexto del origen de datos, también se eliminará del
informe.
● Cuando use una conexión de Planificación y consolidación, puede especificar una selección de propiedad:
propiedad=valorpropiedad. Por ejemplo, para la dimensión Cuenta, puede especificar ACCTYPE=INC para
recuperar todas las cuentas de ingresos. Use el nombre técnico de Planificación y consolidación de los
valores de propiedades y propiedad. Para combinar valores de propiedad, sólo se soportan los operadores
Y y O.
33.8.2 EPMAxisOverride
Esta función sustituye una o varias dimensiones (y sus componentes) para un eje específico (eje de fila o de
columna).
Al introducir la función y hacer clic en Intro , el componente sustituido se refleja en el área de ventana EPM, pero
no en el informe. Actualice el informe para reflejar la sustitución.
Parámetro
Descripción
ID de informe
ID. de uno o varios informes. Obligatorio.
eje de línea
Especifique qué eje se sustituye. Introduzca VERDADERO
para sustituir el eje de fila o FALSO para sustituir el eje de
columna. Obligatorio.
Manual del usuario del complemento EPM para Microsoft Office
Funciones de EPM
© 2016 SAP SE o una empresa filial de SAP. Reservados todos los
derechos.
291
Parámetro
Descripción
dimension1... a dimension5
En una conexión de Planning and Consolidation, especifique
el nombre de dimensión. Para otras conexiones, especifique
el nombre de jerarquía; para especificar una jerarquía,
introduzca: dimension.hierarchy. Dimension1 no es
obligatorio
member1... a member5
Miembros que sustituyen a los miembros actuales del
informe o informes.
● Puede utilizar el parámetro IDdeInforme para aplicar la selección a uno o varios informes. Consulte
EPMDimensionOverride [página 289].
Nota
El informe principal tiene prioridad sobre todos los demás informes.
● Para el parámetro members, consulte EPMDimensionOverride [página 289].
Restricción
El ID otorgado a miembro/dimensión/jerarquía/atributo de navegación en la base de datos no debe ser
una palabra clave.
● Para especificar una dimensión, puede seleccionar la celda en la que una lista desplegable recupera las
dimensiones, mediante la función EPMDimensionList. Si se selecciona otra dimensión en la lista desplegable,
el cambio de la dimensión se tendrá en cuenta en la función EPMAxisOverride.
Nota
● No use la función EPMAxisOverride más de una vez en el mismo eje y en el mismo informe.
● Si introduce una función para el eje de fila y otra para el eje de columna, el eje de fila tiene prioridad sobre el
eje de columna.
Nota
● Si la descripción de un componente existe en varias dimensiones, una vez introducida la función, se abrirá
un mensaje que le informa de que la descripción es ambigua y le recomienda que use el ID del componente
en su lugar.
● Si el ID de un componente existe en varias dimensiones, una vez introducida la función, se abrirá un
mensaje en el que se informa que el ID es ambiguo y le recomienda que use el nombre único completo del
componente.
Información relacionada
EPMDimensionOverride [página 289]
EPMDimensionList [página 312]
292
© 2016 SAP SE o una empresa filial de SAP. Reservados todos los
derechos.
Manual del usuario del complemento EPM para Microsoft Office
Funciones de EPM
33.8.3 EPMCopyRange
Esta función permite agregar y repetir el contenido de un rango de celdas hasta que se alcance la parte inferior
(columnas) o el lado derecho (filas) de un informe. El rango se agrega a la cuadrícula de datos y en las zonas de
desplazamiento (si las hay), desde después del eje de fila y debajo del eje de columna.
● El siguiente contenido del rango de origen especificado se agrega a las celdas del informe que no contienen
datos: toda las opciones de formato; fórmulas, datos, texto fijo y opciones de validación de datos.
● De forma predeterminada, el contenido siguiente del rango de origen especificado se agrega a las celdas del
informe que contienen datos: todas las opciones de formato y las fórmulas. Si desea agregar el contenido
siguiente a las celdas del informe con datos, intr. TRUE en el parámetro copyAllOnCopyRange: todas las
opciones de formato; fórmulas, datos, texto fijo y opciones de validación de datos. Solo no se agregarán las
celdas vacías a las celdas de datos.
● Si el rango de origen que desea agregar es inferior al rango del informe, el contenido del rango de origen que
se indica a continuación se duplica mientras no se alcance el rango del informe: todas las opciones de
formato; fórmulas, texto fijo y opciones de validación de datos, en las celdas del informe que no tengan
ningún dato.
● Si el rango de origen se agrega a una zona en blanco (desplazamiento) del informe y si el rango de origen es
mayor que la zona en blanco, el principio del rango de origen se agrega a la zona en blanco y el resto del rango
de origen se duplica en la cuadrícula de datos.
Puede utilizar el parámetro reportID para agregar el rango a uno o varios informes. Por ejemplo: "000;001", donde
000 corresponde al primer informe de la hoja (denominado también informe predeterminado) y 001 corresponde
al segundo informe de la hoja.
Nota
Utilice el carácter ; para separar los informes.
Parámetro
Descripción
IDdeInforme
Id. de uno o varios informes
Filas
Especifique dónde se agregará el rango. Indique
VERDADERO para agregar las celdas en filas o FALSO para
agregar las celdas en columnas.
SourceRange
Especifique el rango de celdas que tengan el contenido que
se agregarán a las filas o columnas.
copyAllOnReportData
Especifique si todos los tipos de contenido se agregan a los
datos del informe. Introduzca TRUE para copiar todos los
tipos de contenido. De lo contrario, introduzca FALSE.
Nota
Si varios informes comparten un eje, a continuación encontrará cómo se comporta la función EPMCopyRange:
si el eje que se especifica en la función EPMCopyRange (mediante el parámetro Filas) no es el eje maestro,
simplemente se ignora la función EPMCopyRange.
Manual del usuario del complemento EPM para Microsoft Office
Funciones de EPM
© 2016 SAP SE o una empresa filial de SAP. Reservados todos los
derechos.
293
33.8.4 EPMInsertCellsBeforeAfterBlock
Esta función inserta celdas antes o después de un bloque de componentes para una dimensión específica.
Si el rango de origen que desea insertar es menor que el rango de destino del informe:
● las primeras celdas del rango de origen se insertan antes del bloque de componentes.
● las celdas sobrantes posteriores del rango de origen se copian y duplican en todas las celdas del rango de
destino hasta llegar al final del informe.
Nota
Las celdas insertadas se consideran componentes "falsos". Un miembro insertado se identifica mediante una
fórmula que comienza por =EPMInsertedMember(.
Parámetro
Descripción
IDdeInforme
Id. de uno o varios informes
Dimensión
En una conexión de Planning and Consolidation, especifique
el nombre de dimensión. Para otras conexiones, especifique
el nombre de jerarquía; para especificar una jerarquía,
introduzca: dimension.hierarchy.
Antes
Especifique dónde tienen que insertarse las celdas. Indique
VERDADERO para insertar las celdas antes de los
componentes o FALSO para insertarlas después de los
componentes.
Rango
Especifique el rango de celdas que tienen el contenido que
desea insertar
Nota
Cuando varios informes comparten un eje, a continuación encontrará cómo se comporta la función
EPMInsertCellsBeforeAfterBlock: si solo desea insertar las celdas en el informe maestro, especifique solo el ID
de informe maestro (mediante el parámetro reportID); si solo desea insertar las celdas en un informe
secundario, debe especificar ambos ID (mediante el parámetro reportID): el ID del informe maestro y el ID del
informe secundario; si desea insertar las celdas en varios informes secundarios, debe especificar todos los ID
(mediante el parámetro reportID): el ID del informe maestro y los ID de los informes secundarios. Debe
especificar siempre el ID de informe maestro.
33.8.5 EPMMemberID
Esta función recupera el nombre exclusivo de un componente de dimensión especificado incluido en un informe.
Nota
EPMMemberID debe hacer referencia a una celda que contenga una fórmula EPMOlapMemberO o
EPMOlapMemberC.
Un nombre único contiene: [nombre de dimensión].[nombre de jerarquía].[nombre de miembro]
294
© 2016 SAP SE o una empresa filial de SAP. Reservados todos los
derechos.
Manual del usuario del complemento EPM para Microsoft Office
Funciones de EPM
Parámetro
Descripción
componente
Celda que contiene un miembro para el que desea recuperar
el nombre único, es decir, un EPMOlapMember o un
EPMOlapMemberO. Obligatorio.
Ejemplo
En la celda A1 tenemos: =EPMMemberID(B4)
En la celda B4 tenemos: = EPMOlapMemberC("[YBAC_CO COMPANY_SECURITY].[GROUP_1
0HIER_NODE]";"";"GROUP_1";"";"000")
En la celda A1 el resultado que se muestra es: [YBAC_CO COMPANY_SECURITY].[GROUP_1 0HIER_NODE]
33.8.6 EPMReportOptions
Esta función sustituye las opciones para uno o más informes. La sustitución se aplica a un informe sólo si la
opción Heredar opciones de hoja no está seleccionada en la ficha Opciones del Editor de informes.
Parámetro
Descripción
reportID
ID de uno o varios informes. Obligatorio.
opciones
Especifique las opciones que sustituirán a las existentes.
Obligatorio.
En el parámetro de opciones, puede especificar una o más opciones. Utilice el carácter ; para separar las
opciones.
Nota
En esta sección, no se describen todas las opciones de informe. Siga los enlaces para las descripciones de las
opciones.
Aquí se encuentra la lista de valores correspondientes a las opciones del informe:
● CalculateParentsInHierarchies. Para activar esta opción, introduzca: " CalculateParentsInHierarchies=true".
Para desactivarla, introduzca: " CalculateParentsInHierarchies=false"
Para obtener más información, consulte Calcular componentes superiores en jerarquías [página 196].
● KeepFormulaOnData. Para activar esta opción, introduzca: "KeepFormulaOnData=true". Para desactivarla,
introduzca: "KeepFormulaOnData=false"
Para obtener más información, consulte Mantener fórmula en datos y mostrar datos de origen en
comentarios [página 195].
● ShowSourceDataInComments. Para activar esta opción, introduzca: "ShowSourceDataInComments=true".
Para desactivarla, introduzca: "ShowSourceDataInComments=false"
Para obtener más información, consulte Mantener fórmula en datos y mostrar datos de origen en
comentarios [página 195].
● KeepEmptyRows. Para activar esta opción, introduzca: "KeepEmptyRows=true". Para desactivarla,
introduzca: "KeepEmptyRows=false". Para eliminar automáticamente cualquier fila del informe que no
contenga datos o valores cero después de cada operación que actualiza el cubo o el modelo, indique:
"KeepEmptyRows =RemoveEmptyandZero"
Manual del usuario del complemento EPM para Microsoft Office
Funciones de EPM
© 2016 SAP SE o una empresa filial de SAP. Reservados todos los
derechos.
295
Para obtener más información, consulte Sin datos y valores cero [página 187].
● KeepEmptyColumns. Para activar esta opción, introduzca: "KeepEmptyColumns=true". Para desactivarla,
introduzca: "KeepEmptyColumns=false". Para eliminar automáticamente cualquier columna del informe que
no contenga datos o valores cero después de cada operación que actualiza el cubo o el modelo, indique:
"KeepEmptyColumns =RemoveEmptyandZero"
Para obtener más información, consulte Sin datos y valores cero [página 187].
● RepeatRowHeaders. Para activar esta opción, introduzca: "RepeatRowHeaders=true". Para desactivarla,
introduzca: "RepeatRowHeaders=false"
Para obtener más información, consulte Repetir encabezados de fila y Repetir encabezados de columna
[página 192].
● RepeatColumnHeaders. Para activar esta opción, introduzca: "RepeatColumnHeaders=true". Para
desactivarla, introduzca: "RepeatColumnHeaders=false"
Para obtener más información, consulte Repetir encabezados de fila y Repetir encabezados de columna
[página 192].
● FreezeDataRefresh. Para activar esta opción, introduzca: "FreezeDataRefresh=true". Para desactivarla,
introduzca: "FreezeDataRefresh=false"
Para obtener más información, consulte Congelar actualización de datos [página 151].
● SetDefaultValueInEmptyCell y EmptyCellDefaultValue. Para activar esta opción, introduzca:
"SetDefaultValueInEmptyCell=true". Para desactivarla, introduzca: "SetDefaultValueInEmptyCell=false"
A continuación, para definir un valor predeterminado, introduzca: "EmptyCellDefaultValue=[string]"
Por ejemplo, quiere que aparezca "no data" en una celda que no contenga ningún valor. Introduzca lo
siguiente en el parámetro de opciones: "SetDefaultValueInEmptyCell=true";"EmptyCellDefaultValue=no data"
Para obtener más información, consulte Valor predeterminado de celda vacía [página 194].
● RowHeaderIndentation. Hay tres valores:
○ Sin sangría. Introduzca: "RowHeaderIndentation=0"
○ Sangrar secundarios. Introduzca: "RowHeaderIndentation=1"
○ Sangrar superiores. Introduzca: "RowHeaderIndentation=2"
Para obtener más información, consulte Sangría del encabezado de fila [página 191].
● TotalAtLeft. Para activar esta opción, introduzca: "TotalAtLeft=true". Para desactivarla, introduzca:
"TotalAtLeft=false"
Para obtener más información, consulte Ubicación de los totales [página 185].
● TotalAtTop. Para activar esta opción, introduzca: "TotalAtTop=true". Para desactivarla, introduzca:
"TotalAtTop=false"
Para obtener más información, consulte Ubicación de los totales [página 185].
● ApplyDynamicFormatting y FormattingSheet. Para activar esta opción, introduzca: "
ApplyDynamicFormatting=true".
A continuación, para especificar la hoja que se va a aplicar, introduzca: "FormattingSheet=[nombre de la
hoja]"
Por ejemplo, introduzca lo siguiente en el parámetro de opciones: "
ApplyDynamicFormatting=true";"FormattingSheet=templateCompany"
Para obtener más información, consulte Aplicar formato dinámico [página 194].
Ejemplo
Ejemplo con varias opciones
Para sangrar los componentes secundarios del eje de fila y aplicar la hoja de formato dinámico denominada
"global" al informe predeterminado, introduzca lo siguiente:
296
© 2016 SAP SE o una empresa filial de SAP. Reservados todos los
derechos.
Manual del usuario del complemento EPM para Microsoft Office
Funciones de EPM
EPMReportOptions=("000","RowHeaderIndentation=1";"
ApplyDynamicFormatting=true";"FormattingSheet=global")
33.8.7 EPMMemberSortingOverride
Esta función permite sobrescribir la ordenación y la agrupación de componentes que se hayan definido
anteriormente mediante la interfaz (áreaOrdenación y agrupación de componentes en el Selector de
componentes), para una dimensión especificada, de uno o varios informes.
Para obtener más información sobre cómo ordenar o agrupar componentes mediante la interfaz, consulte
Ordenación y agrupación de componentes por propiedades [página 133].
Parámetro
Descripción
IDdeInforme
Id. de uno o varios informes
dimensión
En una conexión de planificación y consolidación, especifique
el nombre de la dimensión. Para otras conexiones,
especifique el nombre de jerarquía; para especificar una
jerarquía, introduzca: dimension.hierarchy.
ordenación
Especifique si desea activar la ordenación de componentes.
Introduzca TRUE para activarla o FALSE si no desea activarla.
ascendingOrder
Especifique si desea ordenar los componentes ascendente o
descendentemente. Introduzca TRUE para ordenarlos
ascendentemente o FALSE para ordenarlos
descendentemente.
propiedad
Nombre de la propiedad a la que clasificar los componentes.
Los valores de la propiedad especificada se ordenarán
ascendente o descendentemente según el parámetro de
ordenación ascendente.
Sugerencias
En el parámetro Propiedad, puede hacer referencia a la
celda en la que se ha introducido la función
EPMDimensionProperty. Para obtener más información,
EPMDimensionProperty [página 301].
AgregarMiembroLocalAntes
Especifique si desea insertar un componente local de
agrupación antes del conjunto de componentes. Introduzca
TRUE para insertar uno.
AgregarMiembroLocalDespués
Especifique si desea insertar un componente local de
agrupación después del conjunto de componentes.
Introduzca TRUE para insertar uno.
Información relacionada
Ordenación y agrupación de componentes por propiedades [página 133]
Manual del usuario del complemento EPM para Microsoft Office
Funciones de EPM
© 2016 SAP SE o una empresa filial de SAP. Reservados todos los
derechos.
297
33.8.8 EPMReadOnlyData
Se aplica a: conexiones de Planning and Consolidation.
Esta función le permite seleccionar no guardar los datos introducidos en rangos específicos o en el informe
completo.
Parámetro
Descripción
reportID
ID de un informe (formulario de entrada, en este caso)
Intervalo 1 a...
Especifique un rango de celdas que contenga los datos que
no desea guardar en una acción de guardado. Opcional. Si no
se especifica, se trendrá en cuenta el informe completo.
Nota
Para un formulario de entrada, también puede seleccionar no guardar los datos introducidos en componentes
de dimensión específicos o en la intersección de componentes específicos. Consulte Datos de sólo lectura
[página 158].
33.8.9 EPMSuppress
Esta función le permite eliminar filas o columnas, según miembros especificados. Los miembros especificados
pueden estar:
● En el mismo eje del informe. En este caso, debe especificar miembros que forman parte de la dimensión
externa.
● En el eje de la página del informe.
● En el eje opuesto del informe.
● Fuera del informe.
Para llevar a cabo una eliminación basada en miembros que forman parte de dimensiones que se encuentran en
el eje actual, el eje opuesto o fuera del informe, debe especificar la combinación de todos los miembros. Por
ejemplo: plan, 2004 (consulte la sintaxis en el parámetro Miembros de la tabla siguiente).
Si los miembros especificados no contienen datos, se eliminan las filas o columnas.
Además, puede especificar eliminar filas o columnas que no contengan valores.
Restricción
● Si los miembros especificados pertenecen a un eje dinámico y asimétrico, no se lleva a cabo la eliminación.
Por lo tanto, la relación Propiedad de dimensión y la selección de los miembros excluidos en ejes
dinámicos no se soportan.
● Al llevar a cabo la eliminación en los ejes de columna y fila, no la puede realizar en las mismas dimensiones
en caso de que estas dimensiones no formen parte del informe (dimensiones del eje de contexto o del eje
de página).
298
© 2016 SAP SE o una empresa filial de SAP. Reservados todos los
derechos.
Manual del usuario del complemento EPM para Microsoft Office
Funciones de EPM
Parámetro
Descripción
IDdeInforme
ID de uno o más informes.
Fila
Especifique el eje en el que se llevará a cabo la eliminación.
Introduzca TRUE para el eje de fila, FALSE para el eje de
columna.
Miembros
Especifique los miembros en los que se basa la eliminación.
La sintaxis del miembro es la siguiente:
SuppressZeroValues
●
Dim1Member1,…,Dim1Membern
●
o {Dim1Member1,…,Dim1Membern}.{Dim2Member1,…,
Dim2Membern}…..{DimnMember1,….,DimnMemberN}
Especifique si las filas o columnas que no contienen valores
también se deben eliminar.
33.9 IDdeInformeEPM
Esta función recupera el nombre exclusivo del informe desde el que se especifica un componente.
Si el componente especificado pertenece a un eje compartido por varios informes, se recupera el Id. del informe
maestro.
Parámetro
Descripción
reportMember
Nombre del componente. Obligatorio.
33.10 EPMFullContext
Para la conexión especificada, esta función recupera los componentes de dimensión de contexto y los
componentes del eje de página para el informe especificado. Para cada dimensión del eje de página, el miembro
de contexto se sobrescribe con el miembro de eje de página.
Nota
Si no se conoce el valor del IDdeInforme, sólo se muestran los miembros de contexto.
Los miembros se muestran en la celda seleccionada separados con el separador especificado.
Parámetro
Descripción
nombre de conexión
Nombre de la conexión.
Para obtener más detalles sobre la sintaxis que debe utilizar,
consulte Parámetro Nombre de conexión: Sintaxis [página
286].
Manual del usuario del complemento EPM para Microsoft Office
Funciones de EPM
© 2016 SAP SE o una empresa filial de SAP. Reservados todos los
derechos.
299
Parámetro
Descripción
separador
Carácter separador. Opcional. Si no se especifica, se usa el
Separador de lista de la configuración local.
reportID
Especifique el ID de un informe. Si no lo especifica, se tendrá
en cuenta 000 (informe predeterminado).
33.11 EPMContextMember
Esta función recupera el componente de contexto para una conexión específica. Al hacer doble clic en una función
que contenga la función, se abre un cuadro de diálogo que muestra todos los componentes para la dimensión
específica. Puede seleccionar otro componente y el contexto cambiará. Si lo desea, puede filtrar lista de
componentes con las propiedades de dimensión.
Nota
● Asegúrese que las acciones de doble clic están habilitadas (la opción Habilitar doble clic debe estar
seleccionada en
EPM
Opciones
Opciones de usuario ).
● Si la celda en la que hace doble clic se fusiona con otras celdas, el doble clic no funcionará.
Parámetro
Descripción
nombre de conexión
Nombre de la conexión.
Para obtener más detalles sobre la sintaxis que debe utilizar,
consulte Parámetro Nombre de conexión: Sintaxis [página
286].
dimensión
nombre de dimensión. Obligatorio.
filtro
Filtrar por propiedad para devolver sólo los componentes con
valores de propiedad específicos. Opcional.
nombre del miembro de contexto
Muestra el mismo nombre de miembro que el que aparece en
la barra Contexto. Opcional.
Si introduce FALSE o no especifica nada, el ID del
componente se muestra en la celda.
Si introduce TRUE, el nombre del componente que aparecerá
en la celda es el mismo nombre de componente que aparece
en la barra Contexto
Ejemplo
EPMContextMember("Finanzas","Entidad","CALC=N;GROUP=SALES"). Para la conexión de consolidación
financiera, se muestra en la celda el componente de contexto de la dimensión Entidad. Al hacer doble clic en la
celda, un cuadro de diálogo muestra una lista de todos los componentes de entidad filtrados por CALC=N y por
GRUPO=VENTAS.
300
© 2016 SAP SE o una empresa filial de SAP. Reservados todos los
derechos.
Manual del usuario del complemento EPM para Microsoft Office
Funciones de EPM
33.12 EPMDimensionProperty
Esta función recupera las propiedades de una dimensión específica de un rango de celdas determinado.
Parámetro
Descripción
nombre de conexión
Nombre de la conexión.
Para obtener más detalles sobre la sintaxis que debe utilizar,
consulte Parámetro Nombre de conexión: Sintaxis [página
286].
dimensión
Nombre de la dimensión para la que desee devolver las
propiedades. Obligatorio.
rango de destino
Rango de celdas en el que se muestran las propiedades.
Obligatorio.
mostrar ID
Especifique si quiere mostrar el ID o la descripción de las
propiedades. Opcional.
Para mostrar el ID de las propiedades, introduzca TRUE.
Para mostrar la descripción de las propiedades, introduzca
FALSE o no introduzca nada.
Nota
Se muestra una propiedad en una celda. Si selecciona un número de celdas menor que el número de
propiedades, no se mostrarán todas las propiedades. Por lo tanto, deberá seleccionar un rango de destino
grande.
33.13 EPMDimensionPropertyValues
Esta función recupera los valores de una propiedad especificada, para una dimensión especificada, en un rango
de celdas especificado.
Parámetro
Descripción
nombre de conexión
Nombre de la conexión.
Para obtener más detalles sobre la sintaxis que debe utilizar,
consulte Parámetro Nombre de conexión: Sintaxis [página
286].
dimensión
Nombre de la dimensión. Obligatorio.
propiedad
Nombre de la propiedad para la que desea devolver los
valores. Obligatorio.
Manual del usuario del complemento EPM para Microsoft Office
Funciones de EPM
© 2016 SAP SE o una empresa filial de SAP. Reservados todos los
derechos.
301
Parámetro
celda
Descripción
Especifique la celda en la que se mostrará la lista desplegable
con los valores. Si la lista de valores supera los 255
caracteres, especifique un rango en el parámetro de rango de
todos los valores. Opcional.
Si no se especifica, los valores se visualizarán en la celda en
la que haya introducido la función.
rango de todos los valores
Especifique el rango (una fila o una columna) donde
recuperar todos los valores. Como resultado se visualizarán
todos los valores en las listas desplegables de la celda
especificada en el parámetro de celda. Opcional.
33.14 EPMMemberDesc
Esta función recupera la descripción del componente de conexión especificado.
Parámetro
Descripción
componente
Nombre del componente. Obligatorio.
nombre de conexión
Nombre de la conexión.
Para obtener más detalles sobre la sintaxis que debe utilizar,
consulte Parámetro Nombre de conexión: Sintaxis [página
286].
Nota
● Si la descripción de un componente existe en varias dimensiones, una vez introducida la función, se abrirá
un mensaje que le informa de que la descripción es ambigua y le recomienda que use el ID del componente
en su lugar.
● Si el ID de un componente existe en varias dimensiones, una vez introducida la función, se abrirá un
mensaje en el que se informa que el ID es ambiguo y le recomienda que use el nombre único completo del
componente.
33.15 EPMMemberProperty
Esta función recupera el valor de una propiedad específica para un componente determinado.
Parámetro
Descripción
nombre de conexión
Nombre de la conexión.
302
© 2016 SAP SE o una empresa filial de SAP. Reservados todos los
derechos.
Manual del usuario del complemento EPM para Microsoft Office
Funciones de EPM
Parámetro
Descripción
Para obtener más detalles sobre la sintaxis que debe utilizar,
consulte Parámetro Nombre de conexión: Sintaxis [página
286].
componente
Nombre del componente. Obligatorio.
propiedad
Nombre de la propiedad. Obligatorio.
Nota
● Si la descripción de un componente existe en varias dimensiones, una vez introducida la función, se abrirá
un mensaje que le informa de que la descripción es ambigua y le recomienda que use el ID del componente
en su lugar.
● Si el ID de un componente existe en varias dimensiones, una vez introducida la función, se abrirá un
mensaje en el que se informa que el ID es ambiguo y le recomienda que use el nombre único completo del
componente.
Nota
Al conectarse a una conexión BW NW de proveedor BAPI de gran volumen, puede utilizar EPMMemberProperty
siempre y cuando haya seleccionado, durante la creación de la conexión, las jerarquías para las que se cargan
los miembros y las propiedades en el tiempo de conexión. Consulte Orígenes de datos de gran volumen [página
60].
33.16 EPMMemberOffset
Esta función recupera un componente relacionado con otro componente al especificar un desplazamiento desde
un componente dado para recuperar el componente anterior o posterior. La celda que contiene la función
EPMMemberOffset incrementa los componentes en base al componente seleccionado. De forma
predeterminada, si no está incluido el parámetro opcional Nivel, se incrementa el componente que está al mismo
nivel que el componente especificado.
Nota
Al elegir un nivel específico con el parámetro Nivel, tenga en cuenta que solo se mostrarán los componentes
que estén por encima del componente (el especificado en el parámetro de componente) o en el mismo nivel de
la jerarquía. Si especifica un nivel que esté por debajo del componente, se ignora el nivel.
Puede usar un desplazamiento negativo.
Parámetro
Descripción
nombre de conexión
Nombre de la conexión.
Manual del usuario del complemento EPM para Microsoft Office
Funciones de EPM
© 2016 SAP SE o una empresa filial de SAP. Reservados todos los
derechos.
303
Parámetro
Descripción
Para obtener más detalles sobre la sintaxis que debe utilizar,
consulte Parámetro Nombre de conexión: Sintaxis [página
286].
componente
Componente desde el que comenzar. Obligatorio.
desplazamiento
Especifique el número de incrementos de componentes.
Obligatorio.
de objetos
Especifique el nivel de jerarquía. Opcional.
Nota
● Si la descripción de un componente existe en varias dimensiones, una vez introducida la función, se abrirá
un mensaje que le informa de que la descripción es ambigua y le recomienda que use el ID del componente
en su lugar.
● Si el ID de un componente existe en varias dimensiones, una vez introducida la función, se abrirá un
mensaje en el que se informa que el ID es ambiguo y le recomienda que use el nombre único completo del
componente.
Nota
Al conectarse a una conexión BW NW de proveedor BAPI de gran volumen, puede utilizar EPMMemberOffset
siempre y cuando haya seleccionado, durante la creación de la conexión, las jerarquías para las que se cargan
los miembros en el tiempo de conexión. Consulte Orígenes de datos de gran volumen [página 60].
Ejemplo
EPMMemberOffset("Finanzas",D4,"1")
Si la celda D4 contiene 2009.Q1, y no se ha especificado ningún nivel, un incremento de 1 devuelve el
componente 2009.Q2, un incremento de 2 devuelve 2009.Q3, etc.
Si la celda D4 contiene 2009.TOTAL y no se ha especificado ningún nivel, un incremento de 1 devuelve
2010.TOTAL.
33.17 EPMSelectMember
Esta función recupera un miembro de dimensión especificado. Al hacer doble clic en una función que contenga la
función, se abre un cuadro de diálogo que muestra todos los miembros para la dimensión. Puede seleccionar otro
miembro. Si lo desea, puede filtrar lista de componentes con las propiedades de dimensión.
Nota
● Asegúrese de que las acciones de doble clic están habilitadas (la opción Habilitar doble clic debe estar
seleccionada en
304
EPM
Opciones
Opciones de usuario ).
© 2016 SAP SE o una empresa filial de SAP. Reservados todos los
derechos.
Manual del usuario del complemento EPM para Microsoft Office
Funciones de EPM
● Si la celda en la que hace doble clic se fusiona con otras celdas, el doble clic no funcionará.
Parámetro
Descripción
nombre de conexión
Nombre de la conexión.
Para obtener más detalles sobre la sintaxis que debe utilizar,
consulte Parámetro Nombre de conexión: Sintaxis [página
286].
componente
Nombre del componente. Obligatorio.
filtro
Filtrar por propiedad para devolver sólo los componentes con
valores de propiedad específicos. Opcional.
dimensión
Nombre de la dimensión del miembro para el que desea
devolver las propiedades.
nombre del miembro de contexto
Muestra el mismo nombre de miembro que el que aparece en
la barra Contexto. Opcional.
Si introduce FALSE o no especifica nada, el ID del
componente se muestra en la celda.
Si introduce TRUE, el nombre del miembro que aparecerá en
la celda tendrá el mismo nombre que el miembro que
aparece en la barra Contexto.
33.18 EPMSelectMemberID
Se aplica a: conexiones BW NW de proveedor BAPI de gran volumen. Conexiones SAP BW (proveedor INA).
Esta función permite recuperar el ID y el título de un miembro concreto para una jerarquía determinada.
Una vez introducida la función, aparecerá el mensaje "Haga doble clic para seleccionar un miembro..." en la celda
que contiene la función. Al hacer doble clic en la celda, el Selector de miembros se abre y puede seleccionar un
miembro para la jerarquía especificada.
Nota
Si quiere visualizar una propiedad específica como nombre alternativo del título, puede seleccionarla de la lista
desplegable junto a la lista de jerarquía o lista desplegable en el Selector de miembros.
El título del miembro seleccionado se muestra en la celda en la que ha introducido la función. El ID del miembro
seleccionado se muestra en la celda de destino.
Parámetro
Descripción
nombre de conexión
Nombre de la conexión.
Para obtener más detalles sobre la sintaxis que debe utilizar,
consulte Parámetro Nombre de conexión: Sintaxis [página
286].
Manual del usuario del complemento EPM para Microsoft Office
Funciones de EPM
© 2016 SAP SE o una empresa filial de SAP. Reservados todos los
derechos.
305
Parámetro
Descripción
Si está utilizando una conexión SAP BW (proveedor INA),
para esta función EPM concreta, puede introducir el alias de
consulta o el nombre de InfoSitio al que está asociado la
consulta Puede visualizar este nombre al seleccionar el
informe en la pestaña Conexiones del panel EPM.
Nombre de jerarquía
Jerarquía que se usará Obligatorio.
Introduzca: "HierarchyName" o
"DimensionName:HierarchyName".
Nota
Si no se especifica el nombre de dimensión y si existen
varias jerarquías con el mismo nombre, el sistema
seleccionará una jerarquía de forma arbitraria.
Si varias jerarquías tienen el mismo nombre, también puede
especificar la versión de la jerarquía.
Introduzca: " DimensionName:HierarchyName:Version" o
"HierarchyName:Version"
Celda de destino
Celda en la que se recuperará el ID del miembro. Obligatorio.
ID de miembro
No especifique nada.
Este parámetro se completará automáticamente con un ID
de miembro cuando haya seleccionado un miembro en el
Selector de miembros.
Título de miembro
No especifique nada.
Este parámetro se completará automáticamente con un
título de miembro (o el valor de propiedad seleccionado)
cuando haya seleccionado un miembro en el Selector de
miembros.
Propiedad
No especifique nada.
Este parámetro se completará automáticamente con el valor
de propiedad seleccionado en la lista desplegable junto a la
lista de jerarquía o lista desplegable en el Selector de
miembros.
33.19 EPMSelectMultiMemberID
Se aplica a: conexiones BW NW de proveedor BAPI de gran volumen. Conexiones SAP BW (proveedor INA).
Esta función permite recuperar el ID y el título de varios miembros concretos para una jerarquía determinada.
306
© 2016 SAP SE o una empresa filial de SAP. Reservados todos los
derechos.
Manual del usuario del complemento EPM para Microsoft Office
Funciones de EPM
Una vez introducida la función, aparecerá el mensaje "Selección de [nombre de la jerarquía]." en la celda que
contiene la función. Al hacer doble clic en la celda, el Selector de miembros se abre y puede seleccionar varios
miembros para la jerarquía especificada.
Nota
Si quiere visualizar una propiedad específica como nombre alternativo del título, puede seleccionarla de la lista
desplegable junto a la lista de jerarquía o lista desplegable en el Selector de miembros.
Precaución
No utilice las funciones de Fusionar miembros del Selector de miembros.
Una vez seleccionados los miembros en el Selector de miembros y hecho clic en Aceptar:
● Los títulos de los miembros seleccionados se muestran en el rango de títulos.
● Los ID de los miembros seleccionados se muestra en el rango de ID.
Cada rango se identifica con un borde negro. Este borde es una configuración de formato de Microsoft Excel, por
lo que deberá eliminarlo o cambiarlo manualmente. Si cambia el tamaño del rango, el borde no se adaptará
automáticamente.
Parámetro
Descripción
nombre de conexión
Nombre de la conexión.
Para obtener más detalles sobre la sintaxis que debe utilizar,
consulte Parámetro Nombre de conexión: Sintaxis [página
286].
Nombre de jerarquía
Jerarquía que se usará Obligatorio.
Introduzca: "HierarchyName" o
"DimensionName:HierarchyName".
Nota
Si no se especifica el nombre de dimensión y si existen
varias jerarquías con el mismo nombre, el sistema
seleccionará una jerarquía de forma arbitraria.
Si varias jerarquías tienen el mismo nombre, también puede
especificar la versión de la jerarquía.
Introduzca: " DimensionName:HierarchyName:Version" o
"HierarchyName:Version"
Rango de títulos
Rango de celdas en el que se recuperan los títulos o el valor
de propiedad seleccionado de los miembros elegidos.
Obligatorio.
Rango de ID
Rango de celdas en el que se recuperan los ID de los
miembros seleccionados. Obligatorio.
Manual del usuario del complemento EPM para Microsoft Office
Funciones de EPM
© 2016 SAP SE o una empresa filial de SAP. Reservados todos los
derechos.
307
Parámetro
Descripción
Nota
Texto visualizado
●
El rango de títulos y el rango de ID debe tener el
mismo número de filas y columnas.
●
El rango de títulos y el rango de ID no deben
solaparse.
Texto en la celda en la que hacer doble clic. Opcional.
Si no se especifica, aparece el texto siguiente: "Selección de
[nombre de jerarquía]".
Propiedad
No especifique nada.
Este parámetro se completará automáticamente con el valor
de propiedad seleccionado en la lista desplegable junto a la
lista de jerarquía o lista desplegable en el Selector de
miembros.
Nota
● Los datos se amplían en los rangos de izquierda a derecha y fila por fila, de arriba abajo.
● Si los parámetros del rango de títulos y del rango de ID contienen más celdas que la cantidad de miembros
seleccionados, solo se completarán las primeras celdas de los rangos según la regla de expansión anterior.
● Si los parámetros del rango de títulos y del rango de ID contienen menos celdas que la cantidad de
miembros seleccionados, se completarán todos los rangos con los primeros miembros seleccionados y
todos los demás miembros se ignorarán.
● Si hay un ID incorrecto en el rango de ID y el usuario selecciona una propiedad, aparecerá un mensaje de
error al abrir el Selector de miembros. Es necesario borrar el rango de ID para evitar este error.
33.20 EPMCellRanges
Esta función define rangos de celdas dinámicas.
Parámetro
Descripción
range1... a range26
Rango de celdas
33.21 EPMRefreshTime
Esta función recupera, para la conexión especificada, la hora y la fecha de la última actualización de la hoja de
cálculo o el libro de trabajo realizada seleccionando Actualizar o
Actualizar
308
Actualizar
Actualizar hoja de cálculo
o
Actualizar libro de trabajo .
© 2016 SAP SE o una empresa filial de SAP. Reservados todos los
derechos.
Manual del usuario del complemento EPM para Microsoft Office
Funciones de EPM
Parámetro
Descripción
nombre de conexión
Nombre de la conexión.
Para obtener más detalles sobre la sintaxis que debe utilizar,
consulte Parámetro Nombre de conexión: Sintaxis [página
286].
33.22 EPMScaleData
Esta función recupera datos para un conjunto completo de componentes y los escala. Cualquier miembro no
especificado se toma del contexto.
Los datos se dividen por el número introducido en el parámetro de escala y el resultado se muestra en la celda
seleccionada.
Al usar una conexión de planificación y consolidación, la división solo se realiza en cuentas que se sean escalables.
Si una cuenta no es escalable, en la celda se muestra la cantidad original.
Nota
Para acceder a las propiedades de un objeto, selecciónelo en la hoja y, a continuación, seleccione
Más
EPM
Propiedades .
Parámetro
Descripción
nombre de conexión
Nombre de la conexión.
Para obtener más detalles sobre la sintaxis que debe utilizar,
consulte Parámetro Nombre de conexión: Sintaxis [página
286].
escala
Valor de escala. Obligatorio.
miembro1... a miembro24
Opcional.
●
Nombre del componente.
Nota
Si se usa la dimensión de tiempo y si existen varias
jerarquías, califique completamente el miembro o, en
caso contrario, el sistema seleccionará una jerarquía
de forma arbitraria
●
Manual del usuario del complemento EPM para Microsoft Office
Funciones de EPM
O el nombre del favorito de contexto. Si introduce un
favorito de contexto en Member1, deje los otros
parámetros de miembro en blanco.
© 2016 SAP SE o una empresa filial de SAP. Reservados todos los
derechos.
309
Nota
● Si la descripción de un componente existe en varias dimensiones, una vez introducida la función, se abrirá
un mensaje que le informa de que la descripción es ambigua y le recomienda que use el ID del componente
en su lugar.
● Si el ID de un componente existe en varias dimensiones, una vez introducida la función, se abrirá un
mensaje en el que se informa que el ID es ambiguo y le recomienda que use el nombre único completo del
componente.
Esta función de EPM se ejecuta al actualizar la hoja de trabajo o el libro de trabajo seleccionando Actualizar o
Actualizar
Actualizar hoja de cálculo
o
Actualizar
Actualizar libro .
Recuerde
Esta función de celda se tiene que utilizar para datos ad hoc y no se puede utilizar para sustituir los informes
EPM. Si surge un problema de rendimiento al utilizar esta función de celda, diseñe un informe EPM en su lugar.
33.23 EPMDriverBasedRefresh
Esta función le permite actualizar filas o columnas específicas de uno o más informes, según un rango
especificado de controladores de datos cuyos valores puede modificar.
Además, puede especificar actualizar un informe completo que se encuentra fuera del rango especificado de
controladores de datos.
Esta función se puede usar, por ejemplo, para análisis de simulación.
Parámetro
Descripción
rango
Rango que contiene los controladores de datos.
InRangeReportID
ID de uno o más informes en el rango para ser actualizados.
Opcional.
OutOfRangeReportID
ID de un informe externo al rango, para ser actualizado.
Opcional.
ApplyToRow
Especifique un informe externo al rango, para ser
actualizado.
● Report1 contiene la columna B. Los controladores de datos se enumeran en la columna B.
Al agregar una función EPMDriverBasedRefresh:
○ En el parámetro de rangos, especifique la columna B, ya que esta columna contiene los controladores de
datos.
○ En el parámetro ApplyToRow, introduzca TRUE. Al cambiar los datos en B3 (celda que pertenece al
informe actual), se actualizan todos los datos en la fila 3.
● El Report2 se encuentra debajo de Report1.
Al modificar la función EPMDriverBasedRefresh, puede especificar el parámetro InRangeReportID de la forma
siguiente:
310
© 2016 SAP SE o una empresa filial de SAP. Reservados todos los
derechos.
Manual del usuario del complemento EPM para Microsoft Office
Funciones de EPM
○ No especifique un informe (y "" se muestra en el área de parámetro, lo que significa que todos los
informes se tienen en cuenta): si modifica datos en cualquier celda de la columna B, se actualizará la fila
correspondiente, independientemente del informe en el que se encuentre.
○ Especifique el ID del Report1: si modifica los datos de la celda B3, se actualizará la fila 3 porque B3
pertenece al Report1.
○ Sin embargo, si modifica los datos de la celda B11, la fila 11 no se actualizará porque B11 no pertenece al
Report1.
● El Report3 se encuentra a la derecha del Report1 y no tiene ninguna fila o columna en común con el Report1 y
el Report2. El Report3 está vinculado con el Report1 mediante una función EPMDimensionOverride.
También desea que el Report3 se actualice si hay una modificación en los controladores de datos de Report1.
Al modificar la función EPMDriverBasedRefresh, puede especificar el ID del Report3. El Report3 se actualizará
totalmente (miembros y datos).
Nota
El informe especificado debe estar en la misma hoja de cálculo que el informe en el que se modifican los
controladores de datos.
33.24 EPMRetrieveData
Esta función recupera datos para un conjunto completo de componentes. Cualquier miembro no especificado se
toma del contexto.
Parámetro
Descripción
nombre de conexión
Nombre de la conexión.
Para obtener más detalles sobre la sintaxis que debe utilizar,
consulte Parámetro Nombre de conexión: Sintaxis [página
286].
miembro1... a miembro25
Opcional.
●
Nombre del componente.
Nota
Si se usa la dimensión de tiempo y si existen varias
jerarquías, califique completamente el miembro o, en
caso contrario, el sistema seleccionará una jerarquía
de forma arbitraria
●
O el nombre del favorito de contexto. Si introduce un
favorito de contexto en Member1, deje los otros
parámetros de miembro en blanco.
Nota
● Si la descripción de un componente existe en varias dimensiones, una vez introducida la función, se abrirá
un mensaje que le informa de que la descripción es ambigua y le recomienda que use el ID del componente
en su lugar.
Manual del usuario del complemento EPM para Microsoft Office
Funciones de EPM
© 2016 SAP SE o una empresa filial de SAP. Reservados todos los
derechos.
311
● Si el ID de un componente existe en varias dimensiones, una vez introducida la función, se abrirá un
mensaje en el que se informa que el ID es ambiguo y le recomienda que use el nombre único completo del
componente.
Esta función EPM se ejecuta al actualizar la hoja de trabajo o el libro de trabajo seleccionando Actualizar o
Actualizar
Actualizar hoja de cálculo
o
Actualizar
Actualizar libro .
Recuerde
Esta función de celda se tiene que utilizar para datos ad hoc y no se puede utilizar para sustituir los informes
EPM. Si surge un problema de rendimiento al utilizar esta función de celda, diseñe un informe EPM en su lugar.
33.25 EPMDimensionList
Esta función recupera la lista de dimensiones del modelo o cubo para la conexión especificada. Es posible
visualizar las dimensiones:
● en la celda actual, donde un caracter especificado separa los nombres de dimensión.
● en una o más listas desplegables.
Nota
Cuando se utiliza una conexión SAP BW (proveedor INA), se listan todas las dimensiones incluidas en la
consultas, incluso aquellas que no están disponbiles en el informe resultante del complemento EPM.
Parámetro
Descripción
nombre de conexión
Nombre de la conexión.
Para obtener más detalles sobre la sintaxis que debe utilizar,
consulte Parámetro Nombre de conexión: Sintaxis [página
286].
rango
Especifique una celda o un rango de celdas para visualizar las
dimensiones en una o más listas desplegables. Se creará una
lista desplegable en cada celda. Si la lista de dimensiones
supera los 255 caracteres, especifique un rango en el
parámetro de rango de todos los valores. Opcional.
Si no se especifica, los valores se visualizarán en la celda en
la que haya introducido la función.
separador
Especifique un separador si desea que las dimensiones se
muestren en la celda actual. Si no especifica un separador, se
aplicará el separador de lista de la configuración local.
Opcional.
312
© 2016 SAP SE o una empresa filial de SAP. Reservados todos los
derechos.
Manual del usuario del complemento EPM para Microsoft Office
Funciones de EPM
Parámetro
rango de todos los valores
Descripción
Especifique el rango (una fila o una columna) donde
recuperar todas las dimensiones. Como resultado se
visualizarán todas las dimensiones en las listas desplegables
del rango especificado en el Parámetro de rango. Opcional.
33.26 EPMDimensionSelection
Se aplica a: conexiones de SAP BW (proveedor INA)
Esta función recupera la lista de dimensiones del modelo o cubo para la conexión especificada. Debe especificar
una dimensión que se haya definido como no disponible en el informe resultante en el complemento de EPM.
Sugerencias
Para obtener el nombre de la dimensión, use la función EPMDimensionList.
Parámetro
Descripción
nombre de conexión
Nombre de la conexión.
Para obtener más detalles sobre la sintaxis que debe utilizar,
consulte Parámetro Nombre de conexión: Sintaxis [página
286].
dimensión
nombre de dimensión. Obligatorio.
33.27 EPMVariableList
Se aplica a: conexiones de SAP BW (proveedor INA)
Esta función recupera la lista de variables para la consulta en la conexión especificada. Puede visualizar las
variables:
● en la celda actual, donde un caracter especificado separa los nombres de la variable.
● en una o más listas desplegables.
Parámetro
Descripción
nombre de conexión
Nombre de la conexión.
Para obtener más detalles sobre la sintaxis que debe utilizar,
consulte Parámetro Nombre de conexión: Sintaxis [página
286].
Manual del usuario del complemento EPM para Microsoft Office
Funciones de EPM
© 2016 SAP SE o una empresa filial de SAP. Reservados todos los
derechos.
313
Parámetro
rango
Descripción
Especifique una celda o un rango de celdas para visualizar las
variables en una o más listas desplegables. Se creará una
lista desplegable en cada celda. Si la lista de variables supera
los 255 caracteres, especifique un rango en el parámetro de
rango de todos los valores. Opcional.
Si no se especifican, las variables se visualizarán en la celda
en la que haya introducido la función.
separador
Especifique un separador si desea que las variables se
muestren en la celda actual. Si no especifica un separador, se
aplicará el separador de lista de la configuración local.
Opcional.
rango de todos los valores
Especifique el rango (una fila o una columna) donde
recuperar todas las variables. Como resultado se visualizarán
todas las variables en las listas desplegables del rango
especificado en el Parámetro de rango. Opcional.
Nota
Si dos variables tienen el mismo nombre, se recuperarán y se renombrarán del siguiente modo: [connection
name][variable name][number]
33.28 EPMVariableValue
Se aplica a: conexiones de SAP BW (proveedor INA)
Esta función recupera los valores seleccionados en ese momento para la variable especificada. Se recuperan los
valores en la celda en la que ha introducido la función.
Parámetro
Descripción
nombre de conexión
Nombre de la conexión.
Para obtener más detalles sobre la sintaxis que debe utilizar,
consulte Parámetro Nombre de conexión: Sintaxis [página
286].
variable
314
© 2016 SAP SE o una empresa filial de SAP. Reservados todos los
derechos.
Nombre de variable. Obligatorio.
Manual del usuario del complemento EPM para Microsoft Office
Funciones de EPM
33.29 EPMSaveComment
Se aplica a: conexiones de Planning and Consolidation.
Esta función permite introducir o modificar un comentario para un conjunto completo de miembros en una celda
determinada. Cualquier miembro no especificado se toma del contexto. Una vez introducido o modificado un
comentario, puede usar el botón Guardar para guardarlo. El comentario se guarda en el servidor.
Nota
Si no hay ningún comentario para los miembros especificados, de manera predeterminada se guardan en el
servidor los caracteres .... Puede cambiar la configuración predeterminada en el área Comentario vacío de la
ficha Otros en las Opciones de usuario.
Parámetro
Descripción
celda
Celda en la que se recupera o introduce el comentario.
Obligatorio.
nombre de conexión
Nombre de la conexión.
Para obtener más detalles sobre la sintaxis que debe utilizar,
consulte Parámetro Nombre de conexión: Sintaxis [página
286].
miembro1... a miembro24
Opcional.
●
Nombre del componente.
●
O el nombre del favorito de contexto. Si introduce un
favorito de contexto en Member1, deje los otros
parámetros de miembro en blanco.
Nota
● Si la descripción de un componente existe en varias dimensiones, una vez introducida la función, se abrirá
un mensaje que le informa de que la descripción es ambigua y le recomienda que use el ID del componente
en su lugar.
● Si el ID de un componente existe en varias dimensiones, una vez introducida la función, se abrirá un
mensaje en el que se informa que el ID es ambiguo y le recomienda que use el nombre único completo del
componente.
Esta función EPM se ejecuta al actualizar la hoja de trabajo o el libro de trabajo seleccionando Actualizar o
Actualizar
Actualizar hoja de cálculo
o
Actualizar
Actualizar libro .
33.30 EPMSaveData
Se aplica a: Conexiones de Planning and Consolidation; conexiones SAP BW (Proveedor INA)
Esta función permite recuperar datos de la base de datos en una celda especificada y modificarlos, para todo el
conjunto de miembros. Cualquier miembro no especificado se toma del contexto.
Manual del usuario del complemento EPM para Microsoft Office
Funciones de EPM
© 2016 SAP SE o una empresa filial de SAP. Reservados todos los
derechos.
315
Una vez que haya definido la función, actualice la hoja de cálculo. En la celda especificada (primer parámetro de la
función) y en la celda en la cual introdujo la función, se muestran los datos de la base de datos. Introduzca los
datos en la celda especificada. Luego guarde los datos, usando el botón Guardar datos. Los datos introducidos se
guardan en el servidor. Cuando se vuelve a realizar una actualización, los datos de la base de datos se muestran
en ambas celdas.
Al utilizar una conexión de SAP BW (proveedor INA):
● Si la celda "Tipo de acceso para valores de resultado no está definida en BEx Query Designer, no puede
guardar los datos introducidos en las celdas en blanco.
● Al hacer clic en el botón Transferir datos, los datos introducidos se guardan en una zona del servidor
específica de su usuario.
Parámetro
Descripción
celda
La celda en la que se recuperan los datos de la base de datos
y en la que puede modificar los datos.
nombre de conexión
Nombre de la conexión.
Para obtener más detalles sobre la sintaxis que debe utilizar,
consulte Parámetro Nombre de conexión: Sintaxis [página
286].
miembro1... a miembro24
Opcional.
●
Nombre del miembro
●
O el nombre del favorito de contexto. Si introduce un
favorito de contexto en Member1, deje los otros
parámetros de miembro en blanco.
Nota
● Si la descripción de un componente existe en varias dimensiones, una vez introducida la función, se abrirá
un mensaje que le informa de que la descripción es ambigua y le recomienda que use el ID del componente
en su lugar.
● Si el ID de un componente existe en varias dimensiones, una vez introducida la función, se abrirá un
mensaje en el que se informa que el ID es ambiguo y le recomienda que use el nombre único completo del
componente.
● Tenga en cuenta que la función EPMSaveData no admite ratios de texto libre.
Esta función de EPM se ejecuta al actualizar la hoja de trabajo o el libro de trabajo seleccionando Actualizar o
Actualizar
Actualizar hoja de cálculo
o
Actualizar
Actualizar libro .
Recuerde
Esta función de celda se tiene que utilizar para datos ad hoc y no se puede utilizar para sustituir los informes
EPM. Si surge un problema de rendimiento al utilizar esta función de celda, diseñe un informe EPM en su lugar.
316
© 2016 SAP SE o una empresa filial de SAP. Reservados todos los
derechos.
Manual del usuario del complemento EPM para Microsoft Office
Funciones de EPM
33.31 EPMSaveDataOnly
Se aplica a: Conexiones de Planning and Consolidation; conexiones SAP BW (Proveedor INA)
Esta función permite introducir datos para todo el conjunto de miembros en una celda que se especifique.
Cualquier miembro no especificado se toma del contexto.
Una vez que haya definido la función, actualice la hoja de cálculo. En la celda especificada (primer parámetro de la
función), aparecen los últimos datos que ha introducido (la celda está vacía si no introdujo datos). En la celda en
la cual introdujo la función, aparecen los datos de la base de datos. Introduzca los datos en la celda especificada.
Luego guarde los datos, usando el botón Guardar datos. Los datos introducidos se guardan en el servidor. La
celda en la cual introdujo la función siempre muestra los datos de la base de datos, mientras que la celda en la
cual introdujo los datos muestra los últimos datos que introdujo.
Parámetro
Descripción
celda
Celda en la cual introduce datos. Obligatorio.
nombre de conexión
Nombre de la conexión.
Para obtener más detalles sobre la sintaxis que debe utilizar,
consulte Parámetro Nombre de conexión: Sintaxis [página
286].
miembro1... a miembro24
Opcional.
●
Nombre del componente.
●
O el nombre del favorito de contexto. Si introduce un
favorito de contexto en Member1, deje los otros
parámetros de miembro en blanco.
Nota
● Si la descripción de un componente existe en varias dimensiones, una vez introducida la función, se abrirá
un mensaje que le informa de que la descripción es ambigua y le recomienda que use el ID del componente
en su lugar.
● Si el ID de un componente existe en varias dimensiones, una vez introducida la función, se abrirá un
mensaje en el que se informa que el ID es ambiguo y le recomienda que use el nombre único completo del
componente.
Esta función EPM se ejecuta al actualizar la hoja de trabajo o el libro de trabajo seleccionando Actualizar o
Actualizar
Actualizar hoja de cálculo
o
Actualizar
Actualizar libro .
Recuerde
Esta función de celda se tiene que utilizar para datos ad hoc y no se puede utilizar para sustituir los informes
EPM. Si surge un problema de rendimiento al utilizar esta función de celda, diseñe un informe EPM en su lugar.
Manual del usuario del complemento EPM para Microsoft Office
Funciones de EPM
© 2016 SAP SE o una empresa filial de SAP. Reservados todos los
derechos.
317
33.32 EPMWorkStatus
Se aplica a: conexiones Planning and Consolidation; conexiones SAP BW (proveedor INA) con SAP Business
Planning and Consolidation 10.1, versión para SAP NetWeaver o superior.
Esta función recupera información acerca del estado de trabajo.
Parámetro
Descripción
nombre de conexión
Nombre de la conexión.
Para obtener más detalles sobre la sintaxis que debe utilizar,
consulte Parámetro Nombre de conexión: Sintaxis [página
286].
parámetro
Los posibles valores numéricos son: 0 = estado, 1 = usuario,
2 = hora. Obligatorio.
miembro1... a miembro24
Opcional.
●
Nombre del componente.
●
O el nombre del favorito de contexto. Si introduce un
favorito de contexto en Member1, deje los otros
parámetros de miembro en blanco.
Nota
● Si la descripción de un componente existe en varias dimensiones, una vez introducida la función, se abrirá
un mensaje que le informa de que la descripción es ambigua y le recomienda que use el ID del componente
en su lugar.
● Si el ID de un componente existe en varias dimensiones, una vez introducida la función, se abrirá un
mensaje en el que se informa que el ID es ambiguo y le recomienda que use el nombre único completo del
componente.
Esta función EPM se ejecuta al actualizar la hoja de trabajo o el libro de trabajo seleccionando Actualizar o
Actualizar
Actualizar hoja de cálculo
o
Actualizar
Actualizar libro .
33.33 EPMComparison
Se aplica a: conexiones de Planning and Consolidation. Si usa esta función en otras conexiones, se realiza una
resta simple, ya que no se puede recuperar el tipo de cuenta.
Realiza una comparación mejor o peor de dos valores basada en la propiedad de tipo de cuenta del componente
de cuenta.
La propiedad de tipo de cuenta tiene los valores siguientes:
● INC (producto)
● EXP (cargo)
● AST (activo)
318
© 2016 SAP SE o una empresa filial de SAP. Reservados todos los
derechos.
Manual del usuario del complemento EPM para Microsoft Office
Funciones de EPM
● LEQ (pasivo y equivalencia)
Parámetro
Descripción
nombre de conexión
Nombre de la conexión.
Para obtener más detalles sobre la sintaxis que debe utilizar,
consulte Parámetro Nombre de conexión: Sintaxis [página
286].
cuenta
Nombre del componente de cuenta. Obligatorio.
cell1
Referencia de celda de uno de los valores de la comparación.
Obligatorio.
cell2
Referencia de celda del otro de los valores de la
comparación. Obligatorio.
Nota
● Si la descripción de un componente existe en varias dimensiones, una vez introducida la función, se abrirá
un mensaje que le informa de que la descripción es ambigua y le recomienda que use el ID del componente
en su lugar.
● Si el ID de un componente existe en varias dimensiones, una vez introducida la función, se abrirá un
mensaje en el que se informa que el ID es ambiguo y le recomienda que use el nombre único completo del
componente.
Ejemplo
EPMComparison("Finanzas","Ingresos",B2,C2). Si la celda B2 es mayor que la celda C2 y la cuenta es un
ingreso, la variación resultante se expresa como un valor positivo. Si la cuenta es una cuenta de gastos,
entonces la variación es negativa.
33.34 EPMDimensionType
Se aplica a: conexiones de Planning and Consolidation.
Esta función recupera una dimensión dependiendo de su tipo. Los tipos de dimensión son: A, C, D, E, F, G, I, R, S, T
y Un.
● A para Cuenta.
● C para categoría
● D para origen de datos
● E para entidad
● F para medidas
● G para propiedad
● I para intragrupo
● R para dimensión de tipo divisa
● S para subtabla
Manual del usuario del complemento EPM para Microsoft Office
Funciones de EPM
© 2016 SAP SE o una empresa filial de SAP. Reservados todos los
derechos.
319
● T para tiempo
● Un: cada dimensión definida por un usuario recibe un valor numérico después de la U, U1, U2, U3, etc.
Parámetro
Descripción
nombre de conexión
Nombre de la conexión.
Para obtener más detalles sobre la sintaxis que debe utilizar,
consulte Parámetro Nombre de conexión: Sintaxis [página
286].
dimensionType
Tipo de la dimensión. Obligatorio.
33.35 EPMCommentFullContext
Se aplica a: conexiones de Planning and Consolidation.
Esta función recupera todos los comentarios asociados con un conjunto de componentes de dimensiones
definido totalmente. Si no ha especificado ningún componente para una dimensión, se utiliza en su lugar un
componente de contexto.
Parámetro
Descripción
nombre de conexión
Nombre de la conexión.
Para obtener más detalles sobre la sintaxis que debe utilizar,
consulte Parámetro Nombre de conexión: Sintaxis [página
286].
miembro1... a miembro25
Miembre del que recuperar comentarios asociados.
Opcional.
●
Nombre del componente.
●
O el nombre del favorito de contexto. Si introduce un
favorito de contexto en Member1, deje los otros
parámetros de miembro en blanco.
Nota
De forma predeterminada, se muestra un comentario en la celda en la que se ha introducido la función. Sin
embargo, puede usar la opción Mostrar como comentarios de Microsoft Excel en Opciones de hoja para ver el
comentario como un comentario estándar de Microsoft Office Excel al desplazar el ratón sobre la celda.
Nota
● Si la descripción de un componente existe en varias dimensiones, una vez introducida la función, se abrirá
un mensaje que le informa de que la descripción es ambigua y le recomienda que use el ID del componente
en su lugar.
● Si el ID de un componente existe en varias dimensiones, una vez introducida la función, se abrirá un
mensaje en el que se informa que el ID es ambiguo y le recomienda que use el nombre único completo del
componente.
320
© 2016 SAP SE o una empresa filial de SAP. Reservados todos los
derechos.
Manual del usuario del complemento EPM para Microsoft Office
Funciones de EPM
Esta función EPM se ejecuta al actualizar la hoja de trabajo o el libro de trabajo seleccionando Actualizar o
Actualizar
Actualizar hoja de cálculo
o
Actualizar
Actualizar libro .
Información relacionada
Mostrar como comentarios de Microsoft Excel [página 190]
33.36 EPMCommentPartialContext
Se aplica a: conexiones de Planning and Consolidation.
Esta función recupera todos los comentarios asociados con un conjunto de componentes de dimensiones
definido parcialmente. Se omiten todos los componentes que se hayan especificado en la función.
Por ejemplo, si el modelo tiene las siguientes dimensiones: Cuenta, Entidad y Tiempo. Si en la función no se
especifica ningún componente para la dimensión Tiempo, se devolverán todos los comentarios introducidos para
cualquier período.
Parámetro
Descripción
nombre de conexión
Nombre de la conexión.
Para obtener más detalles sobre la sintaxis que debe utilizar,
consulte Parámetro Nombre de conexión: Sintaxis [página
286].
member1
Nombre del componente del que desea recuperar
comentarios asociados. Opcional.
...
member25
Nombre del componente del que desea recuperar
comentarios asociados. Opcional.
Nota
De forma predeterminada, se muestra un comentario en la celda en la que se ha introducido la función. Sin
embargo, puede usar la opción Mostrar como comentarios de Microsoft Excel de las Opciones de hoja para ver
el comentario como un comentario estándar de Microsoft Office Excel al desplazar el ratón sobre la celda.
Nota
● Si la descripción de un componente existe en varias dimensiones, una vez introducida la función, se abrirá
un mensaje que le informa de que la descripción es ambigua y le recomienda que use el ID del componente
en su lugar.
● Si el ID de un componente existe en varias dimensiones, una vez introducida la función, se abrirá un
mensaje en el que se informa que el ID es ambiguo y le recomienda que use el nombre único completo del
componente.
Manual del usuario del complemento EPM para Microsoft Office
Funciones de EPM
© 2016 SAP SE o una empresa filial de SAP. Reservados todos los
derechos.
321
Esta función EPM se ejecuta al actualizar la hoja de trabajo o el libro de trabajo seleccionando Actualizar o
Actualizar
Actualizar hoja de cálculo
o
Actualizar
Actualizar libro .
Información relacionada
Mostrar como comentarios de Microsoft Excel [página 190]
33.37 EPMURL
Se aplica a: Todas las conexiones excepto las de SAP BW (proveedor INA).
Esta función recupera un texto especificado en el que se hace doble clic para abrir una página web de Planning
and Consolidation o cualquier otra página web en un explorador, dependiendo de la dirección URL que haya
especificado.
Nota
● Asegúrese de que las acciones de doble clic están habilitadas (la opción Habilitar doble clic debe estar
seleccionada en
EPM
Opciones
Opciones de usuario ).
● Si la celda en la que hace doble clic se fusiona con otras celdas, el doble clic no funcionará.
Parámetro
Descripción
URL
Dirección web o texto concreto para abrir una página web de
Planning and Consolidation.
displayedText
Texto de la celda en el que hacer doble clic. Opcional. Si no se
especifica, aparece el siguiente texto: "Vaya a".
Acceso a una página web concreta de Planning and Consolidation
Se aplica a: conexiones de Planning and Consolidation.
Para acceder a una página concreta de Planning and Consolidation (objetos como un informe web o una vista
específica; o funciones como abrir la vista de documentos), introduzca el texto correspondiente de la página que
quiere que se abra como parámetro URL. El servidor web se agrega automáticamente (aunque no sea visible en el
parámetro URL).
● Para acceder a una página concreta de Planning and Consolidation (objetos como un informe web o una vista
específica; o funciones como abrir la vista de documentos), introduzca el texto correspondiente de la página
que quiere que se abra como parámetro URL. El servidor web se agrega automáticamente (aunque no sea
visible en el parámetro URL).
○ Para acceder a un informe web concreto, un formulario de entrada, un área de trabajo o un cuadro de
mandos Flash (diseñado con SAP BusinessObjects Dashboard Design), haga lo siguiente: en la vista de
322
© 2016 SAP SE o una empresa filial de SAP. Reservados todos los
derechos.
Manual del usuario del complemento EPM para Microsoft Office
Funciones de EPM
biblioteca, seleccione la línea del objeto, a continuación seleccione y copie la Referencia directa que se
muestra en la parte inferior de la página y péguela en el parámetro URL de la función EPMURL.
○ Para acceder a un documento concreto, haga lo siguiente: en la vista de documentos, haga clic con el
botón derecho en la línea del documento, a continuación seleccione Copiar referencia directa y pegue la
información en el parámetro URL de la función EPMURL.
○ Para acceder a un libro concreto, debe abrir el libro desde el cliente web de Planning and Consolidation,
copiar la dirección URL completa y pegarla en el parámetro URL de la función EPMURL.
○ Para realizar las siguientes acciones, copie el texto de la segunda columna y péguelo en el parámetro URL
de la función EPMURL.
Acción
Texto para insertar como parámetro URL
Crear un informe web
action=createNewLiveReport
Crear un formulario de entrada
action=createNewInputSchedule
Crear un área de trabajo
action=createNewWorkspace
Abrir la ficha Gestionar comentarios
action=createCommentManager
Abrir el complemento EPM en Microsoft Excel
action=openXL
Abrir el complemento EPM en Microsoft PowerPoint
action=openPP
Abrir el complemento EPM en Microsoft Word
action=openWord
Abrir la vista Administración
action=openAdmin
Abrir la vista Actividades
homePageFeature=MYACTIVITIES
Abrir la vista de monitor de proceso
homePageFeature=PROCESSMONITOR
Abrir la vista de biblioteca
homePageFeature=LIBRARY
Abrir la vista de documentos
homePageFeature=DOCUMENTS
Abrir la vista de monitor de consolidación
homePageFeature=CONSOLIDATIONMONITOR
Abrir la vista de controles
homePageFeature=CONTROLS
Abrir la vista Diarios
homePageFeature=JOURNALS
Abrir la vista Gestor de propiedades
homePageFeature=OWNERSHIPMANAGER
Abrir la vista Auditoría
homePageFeature=AUDIT
Abrir la vista Análisis
homePageFeature=ANALYSIS
Se aplica a: Conexiones de Planning and Consolidation,
versión para la plataforma Microsoft.
Abrir otra página web
Para abrir otra página web no relacionada con Planning and Consolidation, introduzca la dirección URL completa
en el parámetro URL. Por ejemplo: http://google.com
Manual del usuario del complemento EPM para Microsoft Office
Funciones de EPM
© 2016 SAP SE o una empresa filial de SAP. Reservados todos los
derechos.
323
33.38 EPMBook
Se aplica a: conexiones de Planning and Consolidation.
Esta función recupera un texto determinado en el que puede hacer doble clic para abrir una carpeta publicada en
el cliente web de Planning and Consolidation.
● Si los libros que desea ver se han publicado en varios PDF, no utilice los parámetros Tipo de ubicación o ID de
equipo.
● Si las carpetas que desea ver se han publicado en un solo PDF, debe especificar el parámetro locationType,
que es el tipo de ubicación especificado en la plantilla de publicación de la carpeta:
○ 2=Público
○ 3=Privado
○ 4=Equipo Si especifica el tipo de ubicación del equipo, debe especificar el parámetro teamID.
Al hacer doble clic en la celda, el explorador Web se abre y muestra la carpeta especificada. Todos los
componentes de variable especificados en la plantilla de publicación de la carpeta pueden seleccionarse mediante
las listas desplegables en la parte izquierda de la ventana. Los datos de la parte derecha de la ventana se
actualizarán en consonancia.
Nota
● Asegúrese de que las acciones de doble clic están habilitadas (la opción Habilitar doble clic debe estar
seleccionada en
EPM
Opciones
Opciones de usuario ).
● Si la celda en la que hace doble clic se fusiona con otras celdas, el doble clic no funcionará.
Parámetro
Descripción
modelName
Nombre del modelo. Si no se especifica, se tendrá en cuenta
el modelo de la conexión activa.
templateName
Nombre de la plantilla de publicación de carpeta.
sectionName
Nombre de la sección.
locationType
(solo en caso de un PDF) Especifique la ubicación donde se
ha publicado el PDF. 2=Público; 3=Privado; 4=Equipo
teamID
(Solo para un solo PDF y ubicación de equipo) Especifique el
ID del equipo para el que se ha publicado el PDF.
displayedText
Texto de la celda en el que hacer doble clic. Opcional. Si no se
especifica, aparece el siguiente texto: "Ver [nombre de
plantilla]".
miembro1... a miembro19
Especifique el nombre del miembro de variable. Opcional.
324
© 2016 SAP SE o una empresa filial de SAP. Reservados todos los
derechos.
●
Nombre del componente.
●
O el nombre del favorito de contexto. Si introduce un
favorito de contexto en Member1, deje los otros
parámetros de miembro en blanco.
Manual del usuario del complemento EPM para Microsoft Office
Funciones de EPM
Nota
● Si la descripción de un componente existe en varias dimensiones, una vez introducida la función, se abrirá
un mensaje que le informa de que la descripción es ambigua y le recomienda que use el ID del componente
en su lugar.
● Si el ID de un componente existe en varias dimensiones, una vez introducida la función, se abrirá un
mensaje en el que se informa que el ID es ambiguo y le recomienda que use el nombre único completo del
componente.
33.39 EPMLink
Se aplica a: Todas las conexiones excepto las de SAP BW (proveedor INA).
Esta función visualiza un texto especificado en el que hace doble clic para abrir un libro de Microsoft Excel.
Al hacer doble clic en el vínculo, el archivo especificado se abre y se pasa el contexto. Si desea sustituir
determinados componentes del contexto, puede especificar otros componentes de manera opcional.
Nota
● Asegúrese de que las acciones de doble clic están habilitadas (la opción Habilitar doble clic debe estar
seleccionada en
EPM
Opciones
Opciones de usuario ).
● Si la celda en la que hace doble clic se fusiona con otras celdas, el doble clic no funcionará.
Parámetro
Descripción
nombre de conexión
Nombre de la conexión.
Para obtener más detalles sobre la sintaxis que debe utilizar,
consulte Parámetro Nombre de conexión: Sintaxis [página
286].
archivo
●
Si usa una conexión local, introduzca la ruta que desee y
el archivo a abrir. También, asegúrese de que la opción
Local está seleccionada en la ficha Otros de las Opciones
de usuario.
●
Si usa una conexión de planificación y consolidación,
introduzca la ruta y el archivo en el servidor, teniendo en
cuenta que se busca automáticamente en la siguiente
ubicación: \WEBEXCEL\TEMPLATELIBRARY\REPORTS
\WIZARD\.
Nota
Esta ruta es distinta de la ruta para la función
EPMPathLink. Para obtener más información,
consulte EPMPathLink [página 326].
Manual del usuario del complemento EPM para Microsoft Office
Funciones de EPM
© 2016 SAP SE o una empresa filial de SAP. Reservados todos los
derechos.
325
Parámetro
Descripción
También, asegúrese de que la opción Planificación y
consolidación está seleccionada en la ficha Otros de las
Opciones de usuario. Sin embargo, si el archivo no se
encuentra en el servidor de planificación y consolidación,
el archivo se busca en las carpetas locales.
displayedText
Texto de la celda en el que hacer doble clic. Opcional.
miembro1... a miembro23
Componentes que sustituyen a los componentes de
contexto. Opcional.
●
Nombre del componente.
●
O el nombre del favorito de contexto. Si introduce un
favorito de contexto en Member1, deje los otros
parámetros de miembro en blanco.
Nota
● Si la descripción de un componente existe en varias dimensiones, una vez introducida la función, se abrirá
un mensaje que le informa de que la descripción es ambigua y le recomienda que use el ID del componente
en su lugar.
● Si el ID de un componente existe en varias dimensiones, una vez introducida la función, se abrirá un
mensaje en el que se informa que el ID es ambiguo y le recomienda que use el nombre único completo del
componente.
33.40 EPMPathLink
Esta función recupera para un texto especificado en el que hace doble clic para abrir un libro de Microsoft Excel.
Al hacer doble clic en el vínculo, el archivo especificado se abre y se recupera el contexto. Si desea sustituir
determinados componentes del contexto, puede especificar otros componentes de manera opcional.
Nota
● Asegúrese de que las acciones de doble clic están habilitadas (la opción Habilitar doble clic debe estar
seleccionada en
EPM
Opciones
Opciones de usuario ).
● Si la celda en la que hace doble clic se fusiona con otras celdas, el doble clic no funcionará.
Una vez ejecutado EPMPathLink, se ejecuta automáticamente un libro de trabajo Expandir y, en consecuencia:
● todos los informes EPM se actualizan,
● todos los informes EvDRE se expanden y actualizan.
Parámetro
Descripción
nombre de conexión
Nombre de la conexión.
326
© 2016 SAP SE o una empresa filial de SAP. Reservados todos los
derechos.
Manual del usuario del complemento EPM para Microsoft Office
Funciones de EPM
Parámetro
Descripción
Para obtener más detalles sobre la sintaxis que debe utilizar,
consulte Parámetro Nombre de conexión: Sintaxis [página
286].
Nota
Para las conexiones SAP BW (proveedor INA), utilice el
nombre de conexión, no el alias de consulta, y tenga en
cuenta que la conexión ya debe estar conectada.
archivo
●
Si usa una conexión local, introduzca la ruta que desee y
el archivo a abrir. También, asegúrese de que la opción
Local está seleccionada en la ficha Otros de las Opciones
de usuario.
●
Si usa una conexión de planificación y consolidación,
introduzca la ruta y el archivo en el servidor, teniendo en
cuenta que se busca automáticamente en la siguiente
ubicación: \WEBEXCEL\TEMPLATELIBRARY\.
Nota
Esta ruta es distinta de la ruta para la función
EPMLink. Para obtener más información, consulte
EPMLink [página 325].
También, asegúrese de que la opción Planificación y
consolidación está seleccionada en la ficha Otros de las
Opciones de usuario. Sin embargo, si el archivo no se
encuentra en el servidor de planificación y consolidación,
el archivo se busca en las carpetas locales.
●
Si usa una conexión SAP BW (proveedor INA),
introduzca una ruta y un archivo en el servidor, teniendo
en cuenta que se busca automáticamente en la siguiente
ubicación: \Team Public\
displayedText
Texto de la celda en el que hacer doble clic. Opcional.
miembro1... a miembro23
Componentes que sustituyen a los componentes de
contexto. Opcional.
●
Nombre del componente.
●
O el nombre del favorito de contexto. Si introduce un
favorito de contexto en Member1, deje los otros
parámetros de miembro en blanco.
Nota
● Si la descripción de un componente existe en varias dimensiones, una vez introducida la función, se abrirá
un mensaje que le informa de que la descripción es ambigua y le recomienda que use el ID del componente
en su lugar.
Manual del usuario del complemento EPM para Microsoft Office
Funciones de EPM
© 2016 SAP SE o una empresa filial de SAP. Reservados todos los
derechos.
327
● Si el ID de un componente existe en varias dimensiones, una vez introducida la función, se abrirá un
mensaje en el que se informa que el ID es ambiguo y le recomienda que use el nombre único completo del
componente.
33.41 EPMDocumentList
Se aplica a: conexiones de Planning and Consolidation.
Esta función abre la vista Documentos de Planning and Consolidation y recupera una lista de documentos filtrada.
A continuación, puede hacer doble clic en un documento de la lista para abrirlo.
Nota
● Asegúrese de que las acciones de doble clic están habilitadas (la opción Habilitar doble clic debe estar
seleccionada en
EPM
Opciones
Opciones de usuario ).
● Si la celda en la que hace doble clic se fusiona con otras celdas, el doble clic no funcionará.
Parámetro
Descripción
modelName
Nombre del modelo. Si no se especifica, se tendrá en cuenta
el modelo de la conexión activa.
docType
Opcional. El tipo de documento asignado a los documentos.
Si se deja en blanco, el sistema devuelve todos los tipos de
documento.
docSubType
Opcional. El subtipo asignado a los documentos. Si se deja en
blanco, el sistema devuelve todos los subtipos de
documento.
docDescription
Opcional. La descripción del documento.
startDate
Una fecha de inicio desde la que realizar la búsqueda del
documento en la lista Documentos. El formato debe ser el
seleccionado en la configuración local. Por ejemplo: mm-ddaaaa.
endDate
Una fecha de finalización hasta la que realizar la búsqueda
del documento en la lista Documentos. El formato debe ser el
seleccionado en la configuración local. Por ejemplo: mm-ddaaaa.
sortField
Criterios en función de los cuales desea clasificar los
documentos. 0=título; 1=tipo; 2=subtipo; 3=modelo;
4=fecha. Opcional.
sortOrder
Orden de ordenación. 0=ascendente; 1=descendente.
Opcional.
targetWindow
En qué parte del explorador Web se muestra un documento.
Tres valores posibles: "0" = en la misma pestaña
(predeterminado); "1" = nueva pestaña en la misma ventana;
"2" = nueva ventana. Opcional.
328
© 2016 SAP SE o una empresa filial de SAP. Reservados todos los
derechos.
Manual del usuario del complemento EPM para Microsoft Office
Funciones de EPM
Parámetro
Descripción
displayedText
Texto de la celda en el que hacer doble clic. Opcional. Si no se
especifica, aparece el siguiente texto: "Ver documentos".
33.42 EPMDocument
Se aplica a: conexiones de Planning and Consolidation.
Esta función recupera un texto específico sobre el que puede hacer doble clic para abrir un documento guardado
en la vista Documentos de Planning and Consolidation. El documento se abre en un explorador Web.
Nota
● Asegúrese de que las acciones de doble clic están habilitadas (la opción Habilitar doble clic debe estar
seleccionada en
EPM
Opciones
Opciones de usuario ).
● Si la celda en la que hace doble clic se fusiona con otras celdas, el doble clic no funcionará.
Parámetro
Descripción
EnvironmentName
Nombre del entorno. Si no se especifica, se tendrá en cuenta
el entorno para la conexión activa.
docName
Nombre del archivo que desea abrir.
equipo
Equipo que tiene acceso a este documento. Opcional.
docType
El tipo de documento asignado al documento. Opcional.
targetWindow
El lugar del explorador Web en el que se muestra el
documento. Tres valores posibles: "0" = en la misma pestaña
(predeterminado); "1" = nueva pestaña en la misma ventana;
"2" = nueva ventana. Opcional.
displayedText
Texto de la celda en el que hacer doble clic. Opcional. Si no se
especifica, aparece el siguiente texto: "Ver [nombre del
documento]".
33.43 EPMCellContextDocument
Se aplica a: conexiones de Planning and Consolidation.
Esta función le permite cargar o ver un documento web para una combinación de componentes por una celda en
la que haga doble clic.
El documento se puede utilizar como comentario adjuntado a una combinación de componentes.
Manual del usuario del complemento EPM para Microsoft Office
Funciones de EPM
© 2016 SAP SE o una empresa filial de SAP. Reservados todos los
derechos.
329
Nota
● Asegúrese de que las acciones de doble clic están habilitadas (la opción Habilitar doble clic debe estar
seleccionada en
EPM
Opciones
Opciones de usuario ).
● Si la celda en la que hace doble clic se fusiona con otras celdas, el doble clic no funcionará.
Parámetro
nombre de acción
Descripción
Introduzca 1 para abrir la ventana que le permite cargar el
documento.
Introduzca 2 para abrir la ventana que le permite ver el
documento.
celda
Especifique la celda en la que desea cargar o ver un
documento web. Al seleccionar una celda, está especificando
el contexto, los componentes del informe y la conexión.
nombre de visualización
Especifique el texto de la celda en el que hacer doble clic.
dimension1 ... dimension5
Nombre de la dimensión que desea sustituir.
miembro1 ... miembro5
Nombre del componente que desea sustituir.
33.44 EPMExecuteAPI
Esta función permite ejecutar una API directamente desde la celda de una hoja de cálculo. Al hacer clic en una
celda en la que introduzca una función, la API se ejecuta.
Parámetro
Descripción
APIname
Nombre de la API. Obligatorio.
DisplayedText
Especifique el texto que seleccionará el usuario para ejecutar
la API.
Parámetro
Nombre del parámetro de la API. Obligatorio (si la API tiene
parámetros). Si hay varios parámetros, use el separador de
lista especificado en la configuración local.
Nota
Las API están disponibles en la clase IEPMExecuteAPI.
Información relacionada
API [página 437]
330
© 2016 SAP SE o una empresa filial de SAP. Reservados todos los
derechos.
Manual del usuario del complemento EPM para Microsoft Office
Funciones de EPM
34 Introducir y guardar datos
Se aplica a: Conexiones de Planning and Consolidation; conexiones SAP BW (Proveedor INA)
Conexiones de Planning and Consolidation.
Aquí se muestra el flujo de trabajo para la entrada general de datos y la función de guardado, siempre se le
asignen los perfiles de tarea adecuados:
● Introducir los datos en un formulario de entrada. Puede usar funciones de planificación para ayudarle a
introducir datos.
Nota
Se denomina informe a un formulario de entrada cuando puede introducir datos en él y guardarlo en el
servidor.
● Agregar comentarios a los datos.
Nota
Puede agregar comentarios mediante el complemento EPM de Microsoft Office Excel, Word o PowerPoint.
● Guardar los datos introducidos. Los datos se escriben en la base de datos.
● Validar datos. solo está disponible para una conexión de planificación y consolidación, versión para la
plataforma Microsoft.
● Cambie el estado de trabajo para poder bloquear una región de datos específica.
Nota
Los perfiles de tareas se asignan en la sección Administración de Planning and Consolidation.
Conexiones de SAP BW (proveedor INA)
Aquí se muestra el flujo de trabajo para la entrada general de datos y la función de guardado, siempre se le
asignen los perfiles de tarea adecuados:
● Introducir los datos en un formulario de entrada. Puede usar funciones de planificación para ayudarle a
introducir datos.
Nota
Se denomina informe a un formulario de entrada cuando puede introducir datos en él y guardarlo en la
base de datos.
Manual del usuario del complemento EPM para Microsoft Office
Introducir y guardar datos
© 2016 SAP SE o una empresa filial de SAP. Reservados todos los
derechos.
331
● Transferir los datos introducidos. Todos los datos modificados se transfieren al búfer de usuario. Puede
deshacer todos los cambios desde la última vez que guardó los datos en la base de datos.
● Guardar los datos introducidos. Los datos se escriben en la base de datos.
● Cambie el estado de trabajo para poder bloquear una región de datos específica.
Nota
La función de estado de trabajo está disponible si trabaja con SAP Business Planning and Consolidation
10.1, versión para SAP NetWeaver o superior.
Nota
Los perfiles de tareas se asignan en el lado de la administración.
34.1 Entrada de datos
34.1.1 Entrada de datos: Conexiones de Planning and
Consolidation
Se aplica a: conexiones de Planning and Consolidation.
Existen dos modos de introducir los datos.
● Introducir los datos directamente en las celdas de un formulario de entrada.
Nota
Si necesita ayuda para introducir los datos en un formulario de entrada, puede:
○ Utilice las funciones de distribución, tendencia o ponderación. Para obtener más información, consulte
Funciones de distribución, tendencia y ponderación [página 340].
○ Utilizar la opción Conservar fórmula en datos. Para obtener más información, consulte Mantener
fórmula en datos y mostrar datos de origen en comentarios [página 195].
○ Realizar una suma en cada elemento superior de las jerarquías. Para obtener más información,
consulte Calcular componentes superiores en jerarquías [página 196].
○ Inserte los componentes que no se muestran en el formulario de entrada. Para obtener más
información sobre cómo introducir componentes, consulte Introducción de componentes mediante el
cuadro de diálogo Insertar componentes [página 141]
● Introducir datos para una región de datos completamente especificada con la función EPMsaveData. Para
obtener más información, consulte EPMSaveData [página 315].
Los datos introducidos en el formulario de entrada solo se pueden guardar si se cumplen las condiciones
siguientes:
● Puede introducir datos para una región completamente especificada en la que cada componente (de cada
dimensión del modelo) es un componente imputable, es decir, un componente de nivel base (o un
componente no calculado).
332
© 2016 SAP SE o una empresa filial de SAP. Reservados todos los
derechos.
Manual del usuario del complemento EPM para Microsoft Office
Introducir y guardar datos
Sugerencias
Para ver fácil y rápidamente los miembros para los que puede introducir datos, utilice la hoja de formato
dinámica, seleccione la sección Miembro de dimensión/formato de propiedad, defina un formato específico
en la fila Formato predeterminado de miembro que se puede introducir y actualice la hoja de cálculo del
formulario de entrada. Para obtener más información, consulte Definición de plantilla de formato dinámico
[página 246].
Nota
Para saber si un componente es un componente en el que se pueden introducir datos, también puede
seleccionar un componente en su formulario de entrada y seleccionar Más Propiedades . En la
propiedad "CALC", "Y" indica que el miembro es calculado y, por ende, no imputable; "N" indica que el
miembro es de nivel base e imputable.
● Puede introducir datos si se le han concedido los perfiles adecuados en la vista Administración de Planning
and Consolidation.
Información relacionada
Propiedades de componentes y de celdas [página 114]
34.1.2 Entrada de datos: Conexiones de SAP BW (proveedor
INA)
Se aplica a: conexiones de SAP BW (proveedor INA)
Existen dos modos de introducir los datos.
● Introducir los datos directamente en las celdas de un formulario de entrada.
Nota
Si necesita ayuda para introducir los datos en un formulario de entrada, puede:
○ Utilice las funciones de distribución, tendencia o ponderación. Para obtener más información, consulte
Funciones de distribución, tendencia y ponderación [página 340].
○ Utilizar la opción Conservar fórmula en datos. Para obtener más información, consulte Mantener
fórmula en datos y mostrar datos de origen en comentarios [página 195].
○ Realizar una suma en cada elemento superior de las jerarquías. Para obtener más información,
consulte Calcular componentes superiores en jerarquías [página 196].
● Introducir datos para una región de datos completamente especificada con la función EPMsaveData. Para
obtener más información, consulte EPMSaveData [página 315].
Los datos introducidos en el formulario de entrada solo se pueden guardar si se cumplen las condiciones
siguientes:
Manual del usuario del complemento EPM para Microsoft Office
Introducir y guardar datos
© 2016 SAP SE o una empresa filial de SAP. Reservados todos los
derechos.
333
● Puede introducir datos en una consulta que se ha definido como preparada para entradas en el BEx Query
Designer, considerando que la consulta esté en modo modificación (véase a continuación para obtener más
información sobre el modo de modificación).
Restricción
En la celda especificada (primer parámetro de la función), aparecen los últimos datos que ha introducido
(la celda está vacía si no introdujo datos).
● Teniendo en cuenta que la configuración de desagregación se ha definido para la consulta lista para la
introducción de datos que está utilizando, puede agregar datos en los miembros principales. Cuando realiza
una transferencia o guarda, los datos principales se distribuyen en los miembros secundarios según el
método de desagregación definido en la consulta.
○ Puede especificar que esos datos en concreto no se vean afectados por la desagregación. Para ello,
bloquee celdas: los datos en las celdas bloqueadas no se tendrán en cuenta en el cálculo de
desagregación. Solo se pueden bloquear las celdas habilitadas para la entrada de datos. Las celdas se
bloquean solamente para la sesión actual, es decir, mientras esté conectado a la consulta. También
puede desbloquear las celdas durante la sesión.
Para bloquear celdas, seleccione las celdas habilitadas para la entrada de datos que quiere bloquear y
siga los siguientes pasos: Haga clic en Bloquear celdas en la ficha EPM de la cinta o haga clic con el botón
derecho y seleccione Bloquear celdas en el menú contextual de EPM. Si selecciona una combinación de
celdas no bloqueadas y bloqueadas, todas las celdas seleccionadas se bloquearán si hace clic en
Bloquear celdas.
Las celdas de Microsoft Excel siempre están habilitadas para la entrada de texto, por lo que puede
introducir valores en las celdas bloqueadas, pero no afectarán al cálculo de desagregación. En estos
casos, cuando realice una transferencia, un mensaje indicará que no hay datos para transferir.
Para desbloquear celdas, seleccione las celdas que quiere desbloquear y siga los siguientes pasos: Haga
clic en Desbloquear celdas en la ficha EPM de la cinta o haga clic con el botón derecho y seleccione
Desbloquear celdas en el menú contextual de EPM.
Nota
No puede bloquear o desbloquear más de 100 celdas al mismo tiempo.
Si ejecuta un proceso de datos y actualiza las celdas, las celdas bloqueadas se desbloquean actualmente.
Puede definir un formato específico para las celdas bloqueadas. En la sección Miembro de dimensión/
Formato de propiedad de la hoja de formato dinámica, haga clic en Agregar miembro/propiedad. Se abre
el cuadro de diálogo Seleccionar miembro/propiedad. Haga clic en la ficha Selección específica y
seleccione Celdas bloqueadas. Tenga en cuenta que el formato solo se aplica a las celdas bloqueadas con
la función del complemento de EPM y no se aplica a las celdas bloqueadas con la función de bloqueo de
celdas estándar de Microsoft Excel.
● Si no se ha definido ninguna configuración de desagregación en la consulta, no puede introducir datos en
miembros principales.
● Puede introducir datos si la administración le concedió los perfiles adecuados.
Sugerencias
Para ver fácil y rápidamente los miembros para los que puede introducir datos, utilice la hoja de formato
dinámica, seleccione la sección Miembro de dimensión/formato de propiedad, defina un formato específico
en la fila Formato predeterminado de miembro que se puede introducir y actualice la hoja de cálculo del
334
© 2016 SAP SE o una empresa filial de SAP. Reservados todos los
derechos.
Manual del usuario del complemento EPM para Microsoft Office
Introducir y guardar datos
formulario de entrada. Para obtener más información, consulte Definición de plantilla de formato dinámico
[página 246].
Entrada de datos multiusuario: Modos de edición y lectura
Si no se ha definido ningún bloqueo específico de parte de backend, en el add-in EPM muchos usuarios podrán
introducir y grabar datos en una consulta al mismo tiempo y la última grabación se tiene en cuenta en caso de
conflictos. Sin embargo, si se han definido bloqueos, muchos usuarios podrán ver una consulta al mismo tiempo
pero sólo un usuario podrá introducir y grabar datos en ella utilizando el modo edición. Los otros usuarios reciben
un mensaje de advertencia de que sólo podrán acceder a la consulta en modo lectura.
Al abrir informes desde una consulta lista para entradas, en el grupo Entrada de datos de la pestaña EPM de la
cinta tendrá los siguientes casos:
● El botón Modo edición está activado: Está en modo modificación, es decir, puede introducir datos en al menos
una de las consultas abiertas en su sesión y grabar los datos.
● El botón Modo edición está desactivado: Está en modo lectura, es decir, no puede introducir datos en ninguna
de las consultas abiertas en su sesión, porque otro usuario está utilizando una de las consultas en modo
edición.
Nota
Puede ver todas las consultas de su sesión en la lista desplegable Conexión activa del panel EPM.
● Para ver todas las consultas definidas como listas para entradas en el BEx query Designer, haga clic en la lista
desplegable Consultas editables: Las consultas en las que actualmente puede introducir datos van precedidas
de una marca de verificación que significa que dichas consultas están en modo edición. Las consultas que no
tienen una maca de verificación estarán en modo lectura para usted.
● Si está en modo edición y desea tener todas las consultas listas para entradas en modo modificación, haga
clic en la lista desplegable Consultas editables y seleccione Cambiar todas las consultas a modo edición.
● Si está en modo edición y desea ver la consulta en modo lectura y ofrecer a otros usuarios la posibilidad de
introducir y grabar datos en la consulta, podrá hacer clic en el botón Modo edición, que se desactivará, o
podrá hacer clic en las consultas marcadas en la lista desplegable Cambiar todas las consultas a modo edición
y cambiarlas a modo lectura.
34.2 Autorrellenado de datos
Para la ayuda para entradas de datos o para fines de simulación, la función Autorrellenado de datos permite
replicar datos rápidamente en la cuadrícula de datos sin usar ningún elemento de la interfaz del usuario.
Al introducir >> en una celda que pertenece a la cuadrícula de datos de un informe, se inicia el autorrellenado de
datos.
Para replicar datos en distintas celdas de una cuadrícula de datos de un informe, proceda como sigue:
Manual del usuario del complemento EPM para Microsoft Office
Introducir y guardar datos
© 2016 SAP SE o una empresa filial de SAP. Reservados todos los
derechos.
335
● Para replicar datos en una fila: en una celda, introduzca >> , luego indique los datos y pulse la tecla Tab : los
datos se escriben en la celda actual y en todas las celdas situadas a su derecha, en la misma fila, y hasta la
última celda de la cuadrícula de datos del informe.
● Para replicar datos en una columna: en una celda, introduzca >> , luego indique los datos y pulse la tecla
Intro : los datos se escriben en la celda actual y en todas las celdas situadas por debajo de ella, en la misma
columna, y hasta la última celda de la cuadrícula de datos del informe.
Nota
● La entrada de datos se realiza únicamente en la cuadrícula de datos de un informe. Si ha insertado una fila
o una columna de Microsoft Office Excel en blanco, los datos no se escriben en las celdas de la fila o la
columna.
● Puede replicar cualquier tipo de datos, como por ejemplo importes, fórmulas, textos, fechas, etc.
Replicación de datos en una fila de un informe: Ejemplo
Introduzca >> 400 en la celda E9 de la tabla siguiente, luego pulse la tecla Tab :
El importe "400" se introduce en las celdas de la E9 a la N9.
Vaciado de una fila o una columna de un informe
Puede vaciar una columna o una fila indicando solamente >> en una celda y luego pulsando la tecla Tab o
Intro . Dado que no ha indicado ningún dato, la columna o la fila queda vacía.
336
© 2016 SAP SE o una empresa filial de SAP. Reservados todos los
derechos.
Manual del usuario del complemento EPM para Microsoft Office
Introducir y guardar datos
Replicación de un cálculo en una fila de un informe: Ejemplo
También puede realizar un cálculo que se replica de una fila o una columna.
Desea introducir los Costes de publicidad en la fila 7 y desea prever la mitad de los Gastos de explotación en la fila
9.
Introduzca >>=E9/2 en la celda E7.
Luego pulse Tab .
34.2.1 Autorrellenado de datos con desagregación
Con la función de autorrellenado de datos, puede realizar la desagregación de datos locales en un informe. La
desagregación se desarrolla en el lado del cliente, por lo que puede ver los resultados del cálculo de
desagregación al mismo tiempo.
La desagregación de datos se puede llevar a cabo en valores agregados, es decir, en nodos: los valores se
desagregan de todos los registros de datos de los miembros secundarios que contribuyen al valor agregado de la
celda.
Nota
● Si el eje de fila o columna contiene varias dimensiones, la desagregación de datos se realiza solo en la
dimensión interior.
● La desagregación da datos tiene en cuenta la opción seleccionada para la posición total. Puede definir la
posición total para la hoja actual en la pestaña General de las Opciones de hoja mediante las opciones de
Posición de totales y para un informe en concreto en la pestaña Opciones del Editor de informes.
Manual del usuario del complemento EPM para Microsoft Office
Introducir y guardar datos
© 2016 SAP SE o una empresa filial de SAP. Reservados todos los
derechos.
337
● De esta manera se realiza la desagregación de datos:
○ Todos los miembros secundarios de un nodo superior deben estar presentes en el informe.
○ Los miembros secundarios de un nodo superior deben ser contiguos, es decir, que no está separado
de otro miembro, como un miembro local, en blanco o insertado. Los miembros pueden estar
separados por una fila o columna en blanco insertada de Microsoft Office Excel ya que la fila o la
columna no pertenece al informe.
Desagregación proporcional: ejemplo
Desea realizar una desagregación automática proporcional basada en la columna D.
Para desagregar 6000 en celda E13 según la desagregación en la columna D, introduzca >>//D//6000.
A continuación, pulsa la tecla Intro . La cantidad 6000 se ha sustituido por una fórmula SUM en función de los
valores secundarios.
338
© 2016 SAP SE o una empresa filial de SAP. Reservados todos los
derechos.
Manual del usuario del complemento EPM para Microsoft Office
Introducir y guardar datos
Loa valores secundarios son el resultado de fórmulas específicas que se han introducido automáticamente. Por
ejemplo, esta fórmula se ha introducido automáticamente en la celda E15:
Si cambia de forma dinámica la distribución proporcional de 2006.Q2 cambiando manualmente un importe para
un elemento secundario del miembro Advertising Costs para 2006.Q1. En la celda D15, introduzca 400 en lugar
de 600.
Manual del usuario del complemento EPM para Microsoft Office
Introducir y guardar datos
© 2016 SAP SE o una empresa filial de SAP. Reservados todos los
derechos.
339
A continuación, pulsa la tecla Intro . El valor del elemento superior en la celda D13 se actualiza de forma
dinámica y la desagregación proporcional de la cantidad 6000 en la celda E13 se desagrega automáticamente con
la misma proporción como el elemento secundario de Advertising Costs para 2006.Q1, en la columna D.
34.3 Funciones de distribución, tendencia y ponderación
Se aplica a: conexiones de Planning and Consolidation.
Puede usar estas funciones como ayuda para introducir datos en un formulario de entrada.
Puede utilizar las siguientes funciones:
340
© 2016 SAP SE o una empresa filial de SAP. Reservados todos los
derechos.
Manual del usuario del complemento EPM para Microsoft Office
Introducir y guardar datos
● Distribución. La función de distribución permite tomar un valor y asignarlo entre las celdas de destino
seleccionadas.
● Tendencia. La función de tendencia toma un valor o porcentaje y lo aumenta un determinado factor entre las
celdas seleccionadas. Este valor coloca el valor de origen en la primera celda del intervalo de destino. Cada
celda posterior del destino aumenta en la cantidad o porcentaje especificado.
● Grosor. La función de ponderación permite asignar un conjunto de valores mediante factores ponderados en
la hoja de cálculo.
34.3.1 Distribución
Se aplica a: conexiones de Planning and Consolidation.
La función de distribución permite tomar un valor y asignarlo a unas celdas de destino seleccionadas.
El valor se puede asignar de forma equitativa o ponderarse mediante un rango de valores. Por ejemplo, puede
tomar el valor 100.000 y difundirlo entre varias columnas que representen cada mes del año.
Para realizar una distribución, seleccione Distribución, tendencia...
siguientes en el cuadro de diálogo Distribución:
Distribución
y especifique los elementos
● Valor de origen. Especifique el valor total que se va a difundir.
● Destino. Especifique las celdas de destino en las que el sistema escribe los resultados de la difusión.
● Ponderaciones. Esto es opcional. Especifique un rango que contenga los valores de ponderación en los que
desee que se base la difusión. Este rango debe contener el mismo número de celdas que el rango de destino.
El valor de origen se difunde en función de las ponderaciones seleccionadas. Si no se especifican, el valor de
origen se propagará uniformemente.
● Seleccione una de las opciones de Propagar resultados:
○ Para tomar la cantidad de difusión para cada celda y agregarla a cualquier valor existente que ya se
encuentre en el rango de destino, seleccione la opción Agregar a valores existentes.
○ Para que la difusión de cantidad para cada celda sobrescriba las cantidades de las celdas de destino,
seleccione la opción Sobrescribir valores existentes.
34.3.2 Tendencia
Se aplica a: conexiones de Planning and Consolidation.
La función de tendencia toma un valor o porcentaje y lo aumenta un determinado factor entre celdas
seleccionadas.
Esta función coloca el valor de origen en la primera celda del rango de destino. Cada celda posterior del destino
aumenta en la cantidad o porcentaje especificado.
Para realizar una tendencia, seleccione Distribución, tendencia...
siguientes en el cuadro de diálogo Tendencia:
Tendencia
y especifique los elementos
● Valor de origen. Especifique el valor inicial a partir del que comienza la tendencia.
● Especifique un valor o un porcentaje:
Manual del usuario del complemento EPM para Microsoft Office
Introducir y guardar datos
© 2016 SAP SE o una empresa filial de SAP. Reservados todos los
derechos.
341
○ Por porcentaje: especifique un porcentaje del valor anterior (celda anterior) del rango de destino. Para
crear una tendencia creciente, utilice un porcentaje positivo. Para crear una tendencia decreciente, utilice
un porcentaje negativo.
○ Por valor: especifique una cantidad superior al valor anterior (celda anterior) del rango de destino. Para
crear una tendencia creciente, utilice un valor positivo. Para crear una tendencia decreciente, utilice un
valor negativo.
● Destino. Especifique las celdas de destino en las que el sistema va a escribir los resultados de la tendencia
● Ponderaciones. Esto es opcional. Especifique un rango que contenga los valores de ponderación en los que
desee que se base la difusión. Este rango debe contener el mismo número de celdas que el rango de destino.
El valor de origen se difunde en función de las ponderaciones seleccionadas. Si no se especifican, el valor de
origen se propagará uniformemente.
● Seleccione una de las opciones de Resultados de tendencia:
○ Para tomar la cantidad de tendencia en cada celda y agregarlo a los valores existentes en el rango de
destino, seleccione la opción Agregar a valores existentes.
○ A fin de que la tendencia de cantidad de cada celda sobrescriba las cantidades de las celdas de destino,
seleccione la opción Sobrescribir valores existentes.
34.3.3 Ponderación
Se aplica a: conexiones de Planning and Consolidation.
La función de ponderación permite asignar un conjunto de valores mediante factores ponderados en la hoja de
cálculo.
Permite tomar un conjunto de valores, aumentarlos si lo desea y asignarlos en función de las ponderaciones
relativas de las celdas seleccionadas. El rango de destino es el mismo que el rango de ponderaciones. Por
ejemplo, puede ponderar 12 meses de ingresos en función de 12 meses de costes de venta.
Para realizar una ponderación, seleccione Distrución, tendencia...
elementos en el cuadro de diálogo Ponderación:
Ponderación
y especifique los siguientes
● Suma para asignar. Especifique la suma inicial desde la que quiera que comience la asignación. Esta cantidad
está predeterminada a la suma de las celdas seleccionadas.
● Especifique un valor o un porcentaje:
○ Por porcentaje: especifique un porcentaje para que la suma que desea asignar se incremente en el
porcentaje especificado antes de su asignación.
○ Por valor: especifique una cantidad para que la suma que desea asignar se incremente en el valor
especificado antes de su asignación.
○ Ninguno. Seleccione esta opción para que la suma que desea asignar permanezca sin cambios antes de
su asignación.
● Destino. Especifique un rango de celdas que contenga ponderaciones relativas para las que desea que se
escriban los resultados de la asignación.
342
© 2016 SAP SE o una empresa filial de SAP. Reservados todos los
derechos.
Manual del usuario del complemento EPM para Microsoft Office
Introducir y guardar datos
34.4 Comentarios
Se aplica a: conexiones de Planning and Consolidation.
Los comentarios proporcionan un medio para enviar, almacenar y recuperar comentarios de texto asociados con
celdas de datos de informe. Esto permite a los usuarios anotar datos para que otros usuarios puedan ver la
información de soporte asociada con un punto de datos concreto.
Al usar el complemento EPM, puede realizar las acciones siguientes sobre comentarios:
● Agregar o modificar un comentario para una región de datos específica.
● Recuperar un comentario de una celda para una región de datos específica.
● Buscar comentarios que cumplan los criterios especificados.
Nota
También es posible ver un historial de los comentarios y eliminar comentarios en el cliente web de Planning and
Consolidation.
Nota
Puede agregar o buscar comentarios mediante el complemento EPM de Microsoft Office Excel, Word o
PowerPoint.
34.4.1 Creación y modificación de comentarios
Se aplica a: conexiones de Planning and Consolidation.
Nota
Si utiliza una conexión de Planning and Consolidation, versión para la plataforma NetWeaver, para agregar o
modificar un comentario, debe seleccionarse la opción que permite la creación de comentarios en la vista
Administración.
Los comentarios pueden agregarse mediante dos métodos:
Agregar un comentario con el cuadro de diálogo dedicado.
Puede agregar un comentario utilizando un cuadro de diálogo específico para tal fin.
Seleccione Comentarios
Agregar comentario:
Agregar comentario
y especifique los siguientes elementos en el cuadro de diálogo
● Seleccione el nivel de prioridad que desee. Los informes muestran los comentarios en su orden de prioridad.
● Escriba el comentario. La longitud máxima de los comentarios es de 512 caracteres.
Manual del usuario del complemento EPM para Microsoft Office
Introducir y guardar datos
© 2016 SAP SE o una empresa filial de SAP. Reservados todos los
derechos.
343
● Introduzca una o varias palabras clave para organizar y buscar los comentarios en la base de datos.
No utilice caracteres especiales para las palabras clave. Use la coma como carácter separador de las palabras
clave.
● Seleccione el elemento al que desea asociar el comentario:
○ La celda activa. El comentario se aplica a la región de datos asociada con la celda seleccionada.
○ El contexto actual. El comentario se aplica al contexto mostrado en la barra Contexto EPM.
○ Un favorito de contexto. El comentario se aplica al contexto especificado en el favorito de contexto. Para
obtener más información sobre los favoritos de contexto, consulte Favoritos de contexto [página 85].
○ Un contexto personalizado. Esta opción le permite especificar un contexto diferente del actual, al que
asociar el comentario. Para cada dimensión, seleccione: uno o ninguno de los miembros. Si selecciona
Ninguno, el comentario se aplica a cualquier miembro de la dimensión.
Al hacer clic en Guardar en el cuadro de diálogo Agregar comentario, a menos que se haya producido un error, el
comentario se guardará en el servidor.
Nota
Si desea que se muestre el aviso de guardar resultado, seleccione la opción de mostrar advertencia al guardar
datos o comentarios en las Opciones de usuario. Si la opción está seleccionada, cuando haga clic en Guardar en
el cuadro de diálogo Agregar comentario, aparece un mensaje, que le informa si el componente se ha guardado
o no.
Adición o modificación de un comentario con la función EPMSaveComment
Puede agregar o modificar un comentario para un conjunto completo de miembros con la función
EPMSaveComment. Para obtener más información, consulte EPMSaveComment [página 315].
Nota
Si los comentarios ya se han introducido en una combinación de componentes, introducir un comentario en la
misma combinación de componentes no sobrescribe los comentarios anteriores. Puede ver un historial de los
comentarios en el cliente web de Planning and Consolidation.
Modificar un comentario con las informaciones sobre herramientas estándar
de Excel
Si ha seleccionado Opciones de hoja General Mostrar como comentarios de Microsoft Excel , los
comentarios se muestran como comentarios de Microsoft Office Excel estándar; es decir, en informaciones sobre
herramientas que se muestran al pasar el ratón por las celdas. Para obtener más información, consulte Mostrar
como comentarios de Microsoft Excel [página 190].
Puede modificar un comentario directamente en una información sobre herramientas y guardarlo localmente al
guardar la carpeta de trabajo.
344
© 2016 SAP SE o una empresa filial de SAP. Reservados todos los
derechos.
Manual del usuario del complemento EPM para Microsoft Office
Introducir y guardar datos
Nota
Aunque la hoja de trabajo esté protegida, si selecciona Editar objetos en la ficha Protección de las opciones de
hoja, puede seguir modificando los comentarios directamente en las informaciones sobre herramientas.
Información relacionada
Protección de hojas de cálculo [página 257]
34.4.2 Visualización de comentario en una celda
Se aplica a: conexiones de Planning and Consolidation.
Puede recuperar comentarios de celdas para combinaciones de miembros concretas con las siguientes funciones
de EPM:
● EPMCommentFullContext. Para obtener más información, consulte EPMCommentFullContext [página 320].
● EPMCommentPartialContext. Para obtener más información, consulte EPMCommentPartialContext [página
321].
Nota
De forma predeterminada, se muestra un comentario en la celda en la que ha introducido la función. Si desea
mostrar el comentario como un comentario estándar de Microsoft Office Excel (al pasar el ratón sobre la
celda), seleccione
Opciones de hoja
General
Mostrar como comentarios de Microsoft Excel .
Nota
Si se han introducido varios comentarios en la combinación de componentes especificada en cualquiera de las
funciones de EPM, se muestra el último comentario introducido.
Información relacionada
EPMCommentFullContext [página 320]
EPMCommentPartialContext [página 321]
Mostrar como comentarios de Microsoft Excel [página 190]
34.4.3 Búsqueda de comentarios
Se aplica a: conexiones de Planning and Consolidation.
Manual del usuario del complemento EPM para Microsoft Office
Introducir y guardar datos
© 2016 SAP SE o una empresa filial de SAP. Reservados todos los
derechos.
345
Es posible recuperar comentarios que cumplan criterios específicos.
Seleccione Comentarios Buscar comentarios
cuadro de diálogo Buscar comentarios:
y especifique los criterios de búsqueda siguientes en el
● Introduzca una o varias palabras clave para que sólo se devuelvan comentarios con palabras clave
coincidentes.
Si introduce más de una palabra clave, use la coma como carácter separador. solo puede introducir el
principio de una palabra clave y se realiza la búsqueda de todas las palabras clave que comiencen por lo que
ha introducido.
● Seleccione una o varias opciones de prioridad para que se devuelvan comentarios asociados con ella.
● Especifique el autor del comentario:
○ Cualquiera. Esta opción devuelve comentarios introducidos por todos los usuarios.
○ Yo. Esta opción devuelve comentarios que haya introducido usted mismo.
○ Usuarios específicos. Esta opción devuelve comentarios introducidos por uno o varios usuarios. Para
seleccionar los usuarios, haga clic en el botón de elipsis.
● Especifique el intervalo de fechas para el que desee que se devuelvan comentarios. Use las listas
desplegables Desde y Hasta para especificar el intervalo de fechas que desee y seleccione las casillas de
verificación.
● Seleccione cuál de las siguientes opciones está asociada a los comentarios que está buscando:
○ La celda activa. Devuelve los comentarios asociados con los miembros de la celda activa.
○ El contexto actual. Devuelve los comentarios asociados con el contexto activo.
○ Un favorito de contexto. Devuelve comentarios asociados con el contexto definido en el favorito de
contexto. Para obtener más información sobre los favoritos de contexto, consulte Favoritos de contexto
[página 85].
○ Un contexto personalizado. Devuelve los comentarios asociados con un contexto diferente del actual.
Para cada dimensión, seleccione: un miembro o todos los miembros.
Al hacer clic en Buscar, se muestra la lista de comentarios encontrados en el cliente web de Planning and
Consolidation que se abre.
34.5 Guardar datos
Se aplica a: Conexiones de Planning and Consolidation; conexiones SAP BW (Proveedor INA)
Dependiendo de la conexión que utilice, existen diferentes maneras de guardar los datos.
34.5.1 Guardar datos - conexiones de Planning and
Consolidation
Se aplica a: conexiones de Planning and Consolidation.
Para grabar datos en el servidor, utilice el comando Guardar datos en la ficha EPM de la cinta.
Puede realizar las siguientes acciones relacionadas con la función de guardar:
346
© 2016 SAP SE o una empresa filial de SAP. Reservados todos los
derechos.
Manual del usuario del complemento EPM para Microsoft Office
Introducir y guardar datos
● Guardar los datos introducidos en la hoja de cálculo actual.
● Guardar los datos introducidos en el libro actual.
● Guardar los datos introducidos en la hoja de cálculo actual y luego realizar una actualización.
Primero los datos se guardan en el servidor y, a continuación, se actualizan en el formulario de entrada,
teniendo en cuenta los datos que guardó y recalculando los volúmenes en consonancia. Por ejemplo: usted
introduce datos para enero, febrero y marzo. Seleccione
EPM
Guardar datos
Guardar y actualizar datos
de hoja de cálculo . Cuando el formulario de datos se actualice desde el servidor, la suma de los tres meses
que ha introducido se muestra en el Trimestre 1 del formulario de entrada.
○ Si la opción Actualizar solo datos en "Guardar y actualizar datos" no está seleccionada en las Opciones de
usuario, se actualiza todo lo que está en la hoja de cálculo actual: los datos de los informes, los datos de
las funciones EPM, todos los informes (incluidos datos de componentes locales, formatos, etc.).
○ Si la opción Actualizar solo datos en "Guardar y actualizar datos" está seleccionada en las Opciones de
usuario, solo se actualizan los datos de todas las funciones EPM y todos los informes (a excepción de los
datos de componentes locales) de la hoja de cálculo.
Nota
La acción Guardar y actualizar datos de la hoja de cálculo es la acción de guardado predeterminada cuando
se hace clic en el botón Guardar datos directamente.
● Guardar datos introducidos en el libro actual y actualizar.
○ Si la opción Actualizar solo datos en "Guardar y actualizar datos" no está seleccionada en las Opciones de
usuario, se actualiza todo lo que está en el libro actual: los datos de los informes, los datos de las
funciones EPM, todos los informes (incluidos datos de componentes locales, formatos, etc.).
○ Si la opción Actualizar solo datos en "Guardar y actualizar datos" está seleccionada en las Opciones de
usuario, no se actualiza todo lo que está en la hoja de cálculo actual, solo se actualizan los datos de todas
las funciones EPM y todos los informes (a excepción de los datos de miembros locales) de la hoja de
cálculo actual.
Primero los datos se guardan en el servidor y, a continuación, se actualizan en el formulario de entrada, teniendo
en cuenta los datos que guardó y recalculando los volúmenes en consonancia.
Nota
Si no desea enviar los datos principales al servidor, desmarque la opción de usuario Enviar datos principales al
servidor en "Guardar datos". En el mensaje de confirmación Guardar datos, solo se mostrará el número de
datos de miembro base. De forma predeterminada, esta opción está seleccionada y todos los datos se envían
al servidor.
Cualquiera de las opciones de guardado anteriores escribe en el servidor todos los registros siguientes que hayan
cambiado en la hoja de cálculo o el libro actuales:
● Datos, tanto si los datos se han introducido en las celdas o mediante la función EPMSaveData.
● Comentarios introducidos mediante la función EPMSaveComment.
Nota
Si desea que se muestren los mensajes relacionados con guardar, seleccione la opción de mostrar advertencia
al guardar datos o comentarios en las opciones de usuario. Si la opción se selecciona, al realizar una operación
de guardar datos, se abre un primer cuadro de diálogo que le solicita que confirme si desea guardar los datos x
Manual del usuario del complemento EPM para Microsoft Office
Introducir y guardar datos
© 2016 SAP SE o una empresa filial de SAP. Reservados todos los
derechos.
347
(si no hay datos para guardar, el mensaje lo indica); si confirma la operación, se abre una ventana emergente
que le indica si los datos se han guardado.
Para un formulario de entrada determinado, puede elegir no guardar los datos introducidos en determinados
miembros. Para obtener más información, consulte Datos de sólo lectura [página 158].
Nota
Si no puede guardar datos, compruebe que el administrador le haya concedido los derechos adecuados y
compruebe que la opción de utilizar como formulario de entrada esté seleccionada en las opciones del informe
actual. Para obtener más información, consulte Usar como formulario de entrada [página 184].
Información relacionada
EPMSaveData [página 315]
EPMSaveComment [página 315]
Opciones de usuario [página 180]
34.5.2 Transferir y guardar datos - conexiones de SAP BW
(proveedor INA)
Se aplica a: conexiones de SAP BW (proveedor INA)
Al trabajar en una conexión de SAP BW (proveedor INA), puede realizar las siguientes acciones para guardar
datos.
Transferir los datos introducidos
Todos los datos modificados se transfieren al búfer del usuario y se verifica su consistencia. Si los datos
modificados son correctos, se recalculan los datos, se actualizan las cantidades y se muestran en los formularios
de entrada. Los datos permanecen en el búfer del usuario hasta que éste se conecte. Cuando el usuario se
desconecta, los datos se eliminan del búfer del usuario.
Puede transferir los datos introducidos en la hoja de cálculo actual o transferir los datos introducidos en el libro
entero. Para ello, seleccione una de las siguientes opciones:
●
Transferir datos
Transferir datos de hoja de cálculo
●
Transferir datos
Transferir datos de libro
Se mostrará un mensaje de confirmación.
348
© 2016 SAP SE o una empresa filial de SAP. Reservados todos los
derechos.
Manual del usuario del complemento EPM para Microsoft Office
Introducir y guardar datos
Revertir los datos
Puede deshacer todos los cambios desde la última vez que guardó los datos en la base de datos. Para ello,
seleccione Anular actualización de datos .
Se revertirán todos los datos, incluyendo los del búfer del usuario.
Guardar los datos en el servidor
Al utilizar la función Guardar datos, el comportamiento es el siguiente:
● Los datos nuevos o modificados desde la última transferencia se transfieren automáticamente al búfer del
usuario.
● Se guardarán todos los datos en la base de datos, incluyendo los datos del búfer del usuario. Así que puede
que:
○ al hacer clic en Guardar datos de libro o Guardar y actualizar datos de libro, también se guardarán en la
base de datos aquellos datos del búfer del usuario que provienen inicialmente de otros libros distintos al
actual.
○ al hacer clic en Guardar datos de hoja de cálculo o Guardar y actualizar datos de hoja de cálculo, también
se guardarán en la base de datos aquellos datos del búfer del usuario que provienen inicialmente de otras
hojas de cálculo distintas a la actual.
Puede realizar las siguientes acciones relacionadas con la función de guardar:
● Guardar los datos introducidos en la hoja de cálculo actual.
● Guardar los datos introducidos en el libro actual.
● Guardar los datos introducidos en la hoja de cálculo actual y luego realizar una actualización.
Primero los datos se guardan en el servidor y, a continuación, se actualizan en el formulario de entrada,
teniendo en cuenta los datos que guardó y recalculando los volúmenes en consonancia. Por ejemplo: usted
introduce datos para enero, febrero y marzo. Seleccione
EPM
Guardar datos
Guardar y actualizar datos
de hoja de cálculo . Cuando el formulario de datos se actualice desde el servidor, la suma de los tres meses
que ha introducido se muestra en el Trimestre 1 del formulario de entrada.
○ Si la opción Actualizar solo datos en "Guardar y actualizar datos" no está seleccionada en las Opciones de
usuario, se actualiza todo lo que está en la hoja de cálculo actual: los datos de los informes, los datos de
las funciones EPM, todos los informes (incluidos datos de componentes locales, formatos, etc.).
○ Si la opción Actualizar solo datos en "Guardar y actualizar datos" está seleccionada en las Opciones de
usuario, solo se actualizan los datos de todas las funciones EPM y todos los informes (a excepción de los
datos de componentes locales) de la hoja de cálculo.
Nota
La acción Guardar y actualizar datos de la hoja de cálculo es la acción de guardado predeterminada cuando
se hace clic en el botón Guardar datos directamente.
● Guardar datos introducidos en el libro actual y actualizar.
○ Si la opción Actualizar solo datos en "Guardar y actualizar datos" no está seleccionada en las Opciones de
usuario, se actualiza todo lo que está en el libro actual: los datos de los informes, los datos de las
funciones EPM, todos los informes (incluidos datos de componentes locales, formatos, etc.).
Manual del usuario del complemento EPM para Microsoft Office
Introducir y guardar datos
© 2016 SAP SE o una empresa filial de SAP. Reservados todos los
derechos.
349
○ Si la opción Actualizar solo datos en "Guardar y actualizar datos" está seleccionada en las Opciones de
usuario, no se actualiza todo lo que está en la hoja de cálculo actual, solo se actualizan los datos de todas
las funciones EPM y todos los informes (a excepción de los datos de miembros locales) de la hoja de
cálculo actual.
Nota
Si no desea enviar los datos principales al servidor, desmarque la opción de usuario Enviar datos principales al
servidor en "Guardar datos". En el mensaje de confirmación Guardar datos, solo se mostrará el número de
datos de miembro base. De forma predeterminada, esta opción está seleccionada y todos los datos se envían
al servidor.
Nota
Si desea que se muestren los mensajes relacionados con guardar, seleccione la opción de mostrar advertencia
al guardar datos o comentarios en las opciones de usuario. Si la opción se selecciona, al realizar una operación
de guardar datos, se abre un primer cuadro de diálogo que le solicita que confirme si desea guardar los datos x
(si no hay datos para guardar, el mensaje lo indica); si confirma la operación, se abre una ventana emergente
que le indica si los datos se han guardado.
Para un formulario de entrada determinado, puede elegir no guardar los datos introducidos en determinados
miembros. Para obtener más información, consulte Datos de sólo lectura [página 158].
Información relacionada
EPMSaveData [página 315]
Opciones de usuario [página 180]
34.6 Validación de datos
Se aplica a: Conexiones de Planning and Consolidation, versión para la plataforma Microsoft.
Una vez introducidos y guardados los datos, puede iniciar una validación de datos.
Al iniciar una validación de datos, el sistema realiza comprobaciones para asegurarse de que no haya bloqueos de
estado de trabajo o problemas de validez, respectivamente, en la región de datos. La comprobación de validez
consiste en la comprobación de que la cuenta Validación es igualo a 0.
Antes de iniciar una validación de datos debe realizar las acciones siguientes:
● Crear un libro (el informe de validación) y guardarlo en una de las siguientes ubicaciones del servidor:
Programaciones de entrada o Programaciones de entrada/Asistente
● En la Administración de Planning and Consolidation, introduzca el nombre del libro como el valor del
parámetro LOCKREPORT.
Para validar los datos, seleccione
350
Guardar datos
© 2016 SAP SE o una empresa filial de SAP. Reservados todos los
derechos.
Validar datos .
Manual del usuario del complemento EPM para Microsoft Office
Introducir y guardar datos
Si los datos no superan la validación, aparece un mensaje para pedirle que ejecute y abra el informe de validación
que le mostrará lo que es incorrecto. A continuación, puede modificar los datos adecuadamente, guardarlos y
validarlos de nuevo.
Una vez validados los datos, puede cambiar el estado del trabajo.
34.7 Estado del trabajo
Se aplica a: conexiones Planning and Consolidation; conexiones SAP BW (proveedor INA) con SAP Business
Planning and Consolidation 10.1, versión para SAP NetWeaver o superior.
Una vez introducidos y guardados los datos, puede modificar el estado del trabajo para una región de datos
determinada. La función de estado de trabajo le permite aplicar una etiqueta a una región de datos y bloquearla
para su revisión, aprobación, etc. Por ejemplo, tras guardar los datos puede definir el estado de trabajo como
"Guardado". Esto bloquea la región de datos de modo que no puede sobrescribirse.
Nota
El estado del trabajo se configura en el lado de la administración.
Para cambiar el estado del trabajo para una región de datos, seleccione
Guardar datos
Cambiar estado de
trabajo . Se abre el cuadro Cambiar estado de trabajo.
● En el área Cambiar estado para, defina la región de datos cuyo estado de trabajo desea cambiar. De tres a
cinco dimensiones están disponibles. Para cada dimensión, se muestra de forma predeterminada el miembro
de contexto. Puede seleccionar otro miembro para una dimensión, haciendo clic en el botón de puntos
suspensivos.
Nota
Para la primera dimensión que está definida como la dimensión del propietario en la vista Administración,
puede incluir en la selección todos los miembros descendientes del miembro especificado seleccionando
la opción Incluir todos los descendientes.
Nota
Si trabaja con Planning and Consolidation, para SAP NetWeaver, solo debe seleccionar un miembro base
para cada dimensión o no podrá seleccionar otros estado de trabajo.
Nota
Si selecciona la opción Dinámico (seleccionada de forma predeterminada), cada vez que realice una
actualización del informe éste recoge automáticamente nuevos componentes o eliminará los
componentes que se han eliminado del cubo o modelo.
Nota
Solo puede cambiar el estado de trabajo de los miembros de los que es propietario o administrador. La
administración define esta opción.
Manual del usuario del complemento EPM para Microsoft Office
Introducir y guardar datos
© 2016 SAP SE o una empresa filial de SAP. Reservados todos los
derechos.
351
● En el área Nuevo estado de trabajo, se muestra el estado actual de la región de datos especificada. Puede
seleccionar un estado de trabajo que refleje el estado de los datos.
Nota
La administración ha definido los estados de trabajo que están disponibles para la selección.
Nota
Para conexiones de SAP BW (proveedor INA): cuando un formato específico se define para miembros en los
que se pueden introducir datos, una vez bloqueados algunas celdas de estos miembros por el estado de
trabajo, el formato ya no se aplica a las celdas correspondientes para que pueda ver fácilmente que no puede
introducir datos. Para definir un formato, use la hoja de formato dinámica, seleccione la sección Miembro de
dimensión/Formato de propiedad, define un formato específico en la fila Formato predeterminado de miembro
en el que se puede introducir datos y realiza una actualización de la hoja de formato de datos. Para obtener más
información, consulte Definición de plantilla de formato dinámico [página 246].
34.8 Desagregación de datos
Dependiendo de la conexión que utilice, puede realizar la desagregación de datos de distintas maneras.
Desagregación de datos para conexiones de Planning and Consolidation
Se aplica a: Conexiones de Planning and Consolidation, versión para conexiones deSAP NetWeaver, cuando SAP
HANA se utiliza como la base de datos relacional.
Siempre que la función de desagregación de datos esté activada en el lado del servidor, puede desagregar datos.
La desagregación de datos se puede llevar a cabo en valores agregados, es decir, en nodos: los valores se
desagregan de todos los registros de datos de los miembros de nivel base que contribuyen al valor agregado de la
celda.
Para desagregar datos de un nodo, en el informe, seleccione la celda que contiene los datos que desea
desagregar. A continuación, seleccione
Distribución, tendencia...
Desagregar .
Nota
Si no ha seleccionado una celda de datos o si la celda de datos no contiene ningún dato, se muestra un mensaje
que indica que la desagregación de datos no se puede llevar a cabo desde la celda que ha seleccionado.
Precaución
Al llevar a cabo la desagregación de datos, los datos se guardan de forma automática en el servidor. Se
muestra un mensaje avisándole de esto cuando selecciona Distribución, tendencia... Desagregación . Si
desea que este mensaje de advertencia no se vuelva a mostrar, puede seleccionar la opción No mostrar este
352
© 2016 SAP SE o una empresa filial de SAP. Reservados todos los
derechos.
Manual del usuario del complemento EPM para Microsoft Office
Introducir y guardar datos
mensaje de nuevo en el cuadro de mensajes o desmarcar la opción Mostrar mensaje de advertencia de
desagregación en las opciones de usuario. Estas dos opciones están sincronizadas; es decir, cuando el primer
cuadro de mensaje se selecciona, la opción de usuario se deselecciona automáticamente.
Existen tres maneras de desagregar datos:
● Método igual: el valor total del nodo se distribuye a partes iguales en los miembros de nivel base.
Ejemplo
En el siguiente informe, la suma de los meses enero, febrero y marzo es de 90. Utilice el mismo método
para desagregar 90. Como resultado, enero febrero y marzo contiene 30 (90/3=30)
Alemania
Trimestre 1
Ene
Feb
Mar
90
10
30
50
● Método proporcional: el valor total del nodo se distribuye en los miembros de nivel base de forma
proporcional en sus valores existentes.
Ejemplo
En el siguiente informe, la suma de los meses enero, febrero y marzo es de 100, siendo el valor de la
contabilización de enero del 10% de la suma, el valor de la contabilización de febrero del 30% y el valor de
la de marzo del 60%.
Alemania
Trimestre 1
Ene
Feb
Mar
100
10
30
60
Introduzca 300 en el trimestre 1. Utilice el método proporcional para desagregar 300.
Alemania
Trimestre 1
Ene
Feb
Mar
300
30
90
180
Como resultado, enero contiene 30, que es el 10% de 300; febrero contiene 90, que es el 30% de 300;
marzo contiene 180, que es el 60% de 300.
● Método proporcional relativo: el valor total se distribuye en los miembros de nivel base de forma proporcional
en el valor del miembro seleccionado. Al seleccionar este método, debe seleccionar un miembro de la lista
desplegable, hacer clic en el botón de puntos suspensivos y seleccionar un miembro del selector de
miembros que se abre.
Nota
Solo puede seleccionar un miembro.
De forma alternativa, puede seleccionar un miembro de la lista desplegable que muestra los últimos cinco
miembros que ha seleccionado para el informe y la dimensión seleccionados.
Manual del usuario del complemento EPM para Microsoft Office
Introducir y guardar datos
© 2016 SAP SE o una empresa filial de SAP. Reservados todos los
derechos.
353
Ejemplo
En el siguiente informe, para Alemania/Trimestre 1, la suma de los meses enero, febrero y marzo es de
100, siendo el valor de la contabilización de enero del 10% de la suma, el valor de la contabilización de
febrero del 20% y el valor de la de marzo del 70%.
Trimestre 1
Ene
Feb
Mar
Francia
0
0
0
0
Alemania
100
10
20
70
Introduzca 400 para Francia/Trimestre 1. Mediante el uso del método proporcional relativo para
desagregar 400, seleccione el miembro Alemania.
Trimestre 1
Ene
Feb
Mar
Francia
400
40
80
280
Alemania
100
10
20
70
Como resultado para Francia, enero contiene 40, que es el 10% de 400; febrero contiene 80, que es el
20% de 400; marzo contiene 280, que es el 70% de 400.
Cuando termine de especificar la desagregación, haga clic en el botón Guardar. Los datos se guardan en el
servidor.
Desagregación de datos para conexiones de SAP BW (proveedor INA)
Se aplica a: conexiones de SAP BW (proveedor INA)
Se realiza automáticamente la desagregación de datos siempre y cuando se hayan definido las opciones de
desagregación para la consulta que está utilizando. Consulte Entrada de datos: Conexiones de Planning and
Consolidation [página 332].
354
© 2016 SAP SE o una empresa filial de SAP. Reservados todos los
derechos.
Manual del usuario del complemento EPM para Microsoft Office
Introducir y guardar datos
35 Objetos de planificación
Se aplica a: Conexiones de SAP BW (proveedor INA)
Al utilizar la etiqueta de Objetos de planificación del panel EPM, puede ejecutar los siguientes objetos que han
definido anteriormente los InfoSitios en Planificación integrada de SAP NetWeaver BW:
● Función de planificación
● Secuencia de planificación
● Para utilizar un objeto de planificación, seleccione una conexión y haga clic en +. Puede seleccionar Función
de planificación o Secuencia de planificación. Todas las funciones de planificación o secuencias de
planificación que haya definido como favoritas se mostrarán en la selección.
Nota
Puede definir una función de planificación o una secuencia de planificación como una consulta favorita
haciendo clic en el icono de la columna Favorito.
Si la función o secuencia de planificación con la que desea trabajar no aparece en la lista de favoritos,
introduzca un texto que corresponda al nombre que esté buscando (el nombre completo o solo una parte). La
búsqueda se lleva a cabo tanto en el nombre técnico como en la descripción de la función de planificación o
de la secuencia de planificación.
En la etiqueta Objetos de planificación puede ver la función de planificación o la secuencia de planificación que
está activa, ya que aparece destacada en azul. En la etiqueta, seleccione el objeto de planificación que desee
con el fin de visualizar la información relacionada.
Nota
Se visualizará el alias del objeto de planificación. Este alias es el ID unívoco del objeto de planificación que
se genera automáticamente (puede cambiar el nombre del ID, si así lo desea). Puede utilizar el alias en
APIs destinadas a objetos de planificación.
Si el objeto de planificación contiene variables, se visualizará la ficha Variables. Para definir los valores de
variable, seleccione el origen y especifique valores o componentes.
○ Dependiendo de la variable, estará disponible para su selección el origen Valor o Componente. Indique un
número para Valor. Para Componente, indique un componente o selecciónelo por medio del Selector de
componentes.
Nota
○ La lista de componentes disponible para la selección depende del modo de lectura de variables
aplicado. Consulte Consultas de BW con variables [página 109].
○ Si introduce manualmente los miembros, utilice la sintaxis que se describe aquí Consultas de BW
con variables [página 109].
○ Al fijar un valor para una variable, la lista de los últimos cinco valores elegidos se propondrá por
defecto. Consulte Consultas de BW con variables [página 109].
○ Para el origen Celda, indique una celda o seleccione una celda en el libro Celda.
Manual del usuario del complemento EPM para Microsoft Office
Objetos de planificación
© 2016 SAP SE o una empresa filial de SAP. Reservados todos los
derechos.
355
● Para ejecutar un objeto de planificación, haga clic en Ejecutar.Se abrirá un mensaje para indicar si la ejecución
se ha procesado sin errores o con advertencias.
Al ejecutar un objeto de planificación se realizarán automáticamente las siguientes acciones:
○ Los datos se transfieren al búfer del usuario. Para obtener más información sobre la transferencia de
datos, consulte Transferir y guardar datos - conexiones de SAP BW (proveedor INA) [página 348].
○ Los datos se actualizan en el informe.
● Grabe los datos de resultado en el servidor por medio de los comandos Grabar datos. Para obtener más
información sobre el guardado de datos, consulte Transferir y guardar datos - conexiones de SAP BW
(proveedor INA) [página 348].
Nota
Para consultas no listas para entrada, puede guardar los datos resultantes en el servidor seleccionando
Guardar datos
Guardar datos de libro .
● Para eliminar un objeto de planificación desde la ficha, selecciónelo y haga clic en Eliminar.
Ejemplo
Copiar datos
Se aplica a: Conexiones SAP BW (proveedor INA).
Seleccione una función de planificación o una secuencia de planificación que le permita copiar los datos
existentes para crear nuevos datos de presupuesto. Para ello, se deben configurar dos variables:
● La primera variable determina desde dónde se copiarán los datos. Seleccione el origen Valores o
Miembros, y, a continuación, el miembro Real.
● La segunda variable determina dónde se copiarán los datos. Seleccione el origen Valores o Miembros, y, a
continuación, el miembro Presupuesto.
Haga clic en Ejecutar.
Filtros de función de planificación - Solo para conexiones de SAP BW
(proveedor INA)
Puede definir los filtros para una función de planificación en la etiqueta Filtros de la etiqueta Objetos de
planificación del panel EPM. Como se define una función de planificación en un nivel de agregación específico, se
mostrará la lista de dimensiones del nivel de la agregación.
De forma predeterminada, la función de planificación se ejecuta en los datos incluidos en todas las dimensiones
del nivel de agregación.
Puede acotar los datos afectados realizando una de las siguientes acciones para la dimensión que desee:
● Para el origen Todos los componentes, puede seleccionar componentes específicos. Indique los componentes
directamente en los campos de entrada de datos, o selecciónelos en el Selector de componentes. Por
ejemplo, si selecciona los componentes 2012 y 2013, solo los datos de estos años se verán afectados cuando
se ejecute la función de planificación.
356
© 2016 SAP SE o una empresa filial de SAP. Reservados todos los
derechos.
Manual del usuario del complemento EPM para Microsoft Office
Objetos de planificación
Nota
Si introduce manualmente los componentes, utilice la sintaxis que se describe aquí Consultas de BW con
variables [página 109].
● Puede especificar una celda que contenga valores de componente. Para ello, marque Celda y a continuación
introduzca la celda de referencia en el campo de entrada o haga clic en el icono para obtener la referencia de
celda de la celda activa.
Información relacionada
Guardar datos [página 346]
Manual del usuario del complemento EPM para Microsoft Office
Objetos de planificación
© 2016 SAP SE o una empresa filial de SAP. Reservados todos los
derechos.
357
36 Acceso a diarios
Se aplica a: conexiones de Planning and Consolidation.
Use diarios para registrar y realizar ajustes a los datos de la base de datos. Normalmente, esto se realiza como
parte del proceso de fin de mes o fin de trimestre.
Desde la ficha EPM en Microsoft Office Excel, puede hacer clic enDiarios para acceder a la vista Diarios de SAP
BusinessObjects Planning and Consolidation. Planning and Consolidation se abre en un explorador Web y
muestra la vista Diarios y se recupera el contexto del modelo al que está conectado.
Para más información, consulte la ayuda de SAP BusinessObjects Planning and Consolidation.
358
© 2016 SAP SE o una empresa filial de SAP. Reservados todos los
derechos.
Manual del usuario del complemento EPM para Microsoft Office
Acceso a diarios
37 Flujos de procesos empresariales
Se aplica a: conexiones Planning and Consolidation; conexiones SAP BW (proveedor INA) con SAP Business
Planning and Consolidation 10.1, versión para SAP NetWeaver o superior.
Flujos de procesos empresariales le guiará a través de una secuencia de tareas dentro de un proceso empresarial
definido. Un Flujo de procesos empresariales se configura para un entorno específico de Planning and
Consolidation.
En el cliente web de Planning and Consolidation, al hacer clic en una actividad o proceso que cubre acciones no
destinadas a realizarlas con el complemento EPM en Microsoft Office Excel, la aplicación se abre y la ficha
Proceso dedicada se muestra en el panel de EPM. Lo mismo ocurre con Microsoft Office Word y Microsoft Office
PowerPoint cuando las acciones se tienen que realizar en estas aplicaciones.
Nota
Si Microsoft Excel, Word o Powerpoint ya están abiertos, se abrirá una nueva instancia de la aplicación.
Una lista de acciones disponibles. Al hacer clic en una acción, las acciones secundarias relacionadas con la acción
se muestran debajo de la lista de acciones. Al hacer clic en un vínculo de acción secundaria, le conducirá al lugar
en el que puede realizar la acción.
Cuando haya terminado de realizar todas estas acciones, haga clic en el botón en la parte inferior de la ficha para
volver a planificación y consolidación.
Manual del usuario del complemento EPM para Microsoft Office
Flujos de procesos empresariales
© 2016 SAP SE o una empresa filial de SAP. Reservados todos los
derechos.
359
38 Plantillas de informes y formularios de
entrada
Se aplica a: conexiones de Planning and Consolidation.
En el entorno "Shell", hay disponibles plantillas dinámicas dentro de libros de Microsoft Office Excel.
● Para el modelo "Finance":
○ 10 plantillas diseñadas para informes.
○ 5 plantillas diseñadas para formularios de entrada.
● Para el modelo "Rate":
○ 4 plantillas diseñadas para informes.
○ 3 plantillas diseñadas para formularios de entrada.
● Para el modelo "Ownership":
○ 2 plantillas diseñadas para informes.
○ Ninguna plantilla diseñada para formularios de entrada.
Puede encontrar las plantillas en las siguientes carpetas del servidor de Planning and Consolidation:
● Las plantillas para formularios de entrada se guardan en la carpeta "Templates" de la carpeta "Input
Schedules".
● Las plantillas para informes se guardan en la carpeta "Templates" de la carpeta "Reports".
Cada libro contiene dos hojas de cálculo:
● Una hoja contiene la plantilla: puede conectar la plantilla a cualquier modelo y, a continuación, cambiar los
miembros de contexto y la plantilla dinámica seguirá siendo válida.
● Una hoja contiene una hoja de formato dinámico que se aplica a la plantilla.
Nota
Como una plantilla se puede usar para diferentes conexiones, la opción No guardar conexión en
informe
Opciones
EPM
Editar
está seleccionada de forma predeterminada.
Información relacionada
No archivar conexión y No archivar entorno en la conexión [página 151]
360
© 2016 SAP SE o una empresa filial de SAP. Reservados todos los
derechos.
Manual del usuario del complemento EPM para Microsoft Office
Plantillas de informes y formularios de entrada
39 Otras funciones
39.1 Memoria caché de metadatos
El comportamiento del caché de metadatos es distinto, según los tipos de conexiones.
Caché de metadatos para conexiones locales y de SAP BusinessObjects
Enterprise
Se aplica a: Conexiones locales y de SAP BusinessObjects Enterprise.
La función de memoria caché de metadatos no está activada de forma predeterminada, lo que significa que las
dimensiones y componentes se cargan cada vez que se conecta a un origen de datos.
Puede activar la memoria caché, lo que quiere decir que los metadatos se copian localmente y no se cargan cada
vez que se conecta a un origen de datos. La utilización de la memoria caché permite mejorar el tiempo de
conexión. Para activar la memoria caché, seleccione
la opciónActivar memoria caché de metadatos.
EPM
Opciones de usuario
y, a continuación, seleccione
Puede borrar la memoria caché de metadatos. Al vaciarse la memoria caché, la estructura del origen de datos al
que está conectado se sincroniza con la estructura copiada localmente, lo que significa que se cargan los
componentes de dimensión que se han agregado, modificado o eliminado en el origen de datos.
● Puede definir la frecuencia con la que la memoria caché se borrará automáticamente. Seleccione
EPM
Opciones de usuario y, a continuación, seleccione la opción Frecuencia de borrado de la memoria caché de
metadatos e introduzca un número en el campo. Si introduce 1, la memoria caché se borrará una vez al día.
● Puede borrar la memoria caché siempre que lo desee. Seleccione
EPM
Más
Borrar memoria caché de
metadatos o haga clic en el botón Borrar memoria caché de metadatos de los cuadros de diálogo Editar
conexión y Crear conexión al editar y crear una conexión.
Caché de metadatos para conexiones de planificación y consolidación
Se aplica a: conexiones de Planning and Consolidation.
La función de caché de metadatos siempre está activada para conexiones de planificación y consolidación. Cada
vez que se conecte a un origen de datos, la estructura del origen de datos al que está conectado se sincroniza con
la estructura copiada localmente.
Puede borrar la memoria caché de metadatos. Si se borra la caché, todos los archivos de estructura locales y
todos los archivos de la estructura de origen de datos se cargan localmente. Para ello, seleccione
EPM
Más
Borrar caché de metadatos .
Manual del usuario del complemento EPM para Microsoft Office
Otras funciones
© 2016 SAP SE o una empresa filial de SAP. Reservados todos los
derechos.
361
39.2 Archivo de registro
El registro puede contener tres tipos de información, incluida la información sobre migración EvDRE de Planning
and Consolidation:
● Informaciones
● Errores
● Advertencias
Nota
● De forma predeterminada, el archivo de registro incluye los errores para cualquier uso del complemento
EPM y todos los tipos de información relacionada con la migración EvDRE de Planning and Consolidation.
● El contenido del registro depende de lo que se haya definido en el archivo de configuración. Para obtener
más información. consulte la guía de instalación de SAP BusinessObjects EPM Solutions, complemento
para Microsoft Office.
Para ver el registro, seleccione
EPM
Más
Registro .
En esta pantalla solo aparecen las últimas 100 líneas de los archivos de registro. Puede ver todas las líneas de
registro en los siguientes archivos de registro:
● FPMXLClient.dll.Excel.log.
● FPMXLClient.dll.Migration.log. El archivo de registro incluye toda la información relacionada con la
migración EvDRE.
Los archivos de registro se guardan localmente en la ubicación predeterminada que se indica a continuación. En
el explorador de archivos, introduzca: %temp%/log.
Nota
Esta ubicación aparece en la pantalla Registro.
39.3 Información de los cubos
Se aplica a: Cubos de SSAS de Financial Consolidation
Un cubo muestra la información siguiente:
● El nombre del cubo.
● El nombre de la base de datos.
● La última vez que se implementó el cubo.
● La última vez que se procesó el cubo.
Para ver la información de un cubo, seleccione un informe que esté conectado al cubo para el que desee ver la
información y seleccione
362
EPM
Más
Información de cubo .
© 2016 SAP SE o una empresa filial de SAP. Reservados todos los
derechos.
Manual del usuario del complemento EPM para Microsoft Office
Otras funciones
39.4 Mostrar MDX
Se aplica a: Conexiones locales y de SAP BusinessObjects Enterprise.
Se puede mostrar la consulta MDX para la hoja de datos activa. Entonces se puede copiar y reutilizar la consulta
MDX.
Para mostrar la consulta MDX, seleccione
Manual del usuario del complemento EPM para Microsoft Office
Otras funciones
EPM
Más
Mostrar MDX .
© 2016 SAP SE o una empresa filial de SAP. Reservados todos los
derechos.
363
40 Complemento EPM para Microsoft Office
Word y PowerPoint
En esta sección encontrará:
● Una lista de las funciones comunes para el complemento para Microsoft Office Excel, Word y PowerPoint.
● Funciones específicas para el complemento para Microsoft Office Word y PowerPoint.
● La lista de opciones disponibles para el complemento para Microsoft Office Word y PowerPoint.
40.1 Funciones comunes del complemento para Microsoft
Office Excel, Word y PowerPoint
Al utilizar el complemento para Microsoft Office Word y Microsoft Office PowerPoint, puede llevar a cabo las
acciones que se indican a continuación. Estas funciones se comportan así en el componente para Microsoft Office
Excel. Por lo tanto, para obtener más información sobre las funciones, siga los vínculos.
● Inicio de sesión y conexiones. Consulte Inicio de sesión y conexiones [página 49].
● Acciones de Abrir y Guardar. Consulte Abrir y guardar un archivo [página 75].
● Crear informes y selección de componentes. Puede utilizar el Editor de informes y el área de ventana EPM
para crear un informe. También es posible copiar y pegar informes. Puede modificar los componentes de
dimensión en el cuadro de diálogo Selector de componentes. Consulte Creación de informes [página 103].
Nota
Microsoft Office Word y Microsoft Office PowerPoint no admiten informes asimétricos.
● Varios informes en un documento o presentación. Consulte Varios informes en una hoja [página 171].
● Actualización de informes. Es posible actualizar el informe seleccionado o todos los informes del archivo.
Consulte Actualización de informes [página 175].
● Publicación en un portal. Consulte Publicación de informes en un portal Web [página 259].
● Componentes personalizados. Consulte Componentes personalizados [página 219].
● Inserción de un objeto Flash. Consulte Inserción de un objeto Flash [página 243].
● Creación y búsqueda de comentarios mediante los cuadros de diálogo que se abren al seleccionar
Comentarios
Agregar comentarios
EPM
o Buscar comentarios. Consulte Comentarios [página 343].
● Comando Atrás. Consulte Ir hacia atrás en las acciones de navegación [página 200].
● Mostrar MDX. Consulte Mostrar MDX [página 363].
● Información de cubo. Consulte Información de los cubos [página 362].
● Registro. Consulte Archivo de registro [página 362].
● Borrar memoria caché de metadatos. Consulte Memoria caché de metadatos [página 361].
364
© 2016 SAP SE o una empresa filial de SAP. Reservados todos los
derechos.
Manual del usuario del complemento EPM para Microsoft Office
Complemento EPM para Microsoft Office Word y PowerPoint
40.2 Funciones adicionales del complemento para Microsoft
Office Word y PowerPoint
Además, puede realizar las siguientes acciones:
Restricción
En Microsoft Office Word, no puede introducir datos, un componente de contexto o un comentario en los
siguientes tipos de objeto: tabla y forma.
Introducir datos (un valor)
Puede introducir un valor:
● para los componentes de dimensión de contexto.
● para un favorito de contexto.
● para un conjunto específico de componentes de dimensión. Si no especifica un componente para todas las
dimensiones del cubo o modelo, se tendrán en cuenta los componentes de contexto para las dimensiones sin
especificar.
Para introducir datos, seleccione
de diálogo Introducir datos.
Introducir
Introducir datos
en la ficha EPM de la cinta. Se abre el cuadro
● Para introducir datos para los componentes de la dimensión de contexto actual, seleccione una dimensión y,
a continuación, Contexto. A continuación, seleccione las otras dimensiones y los componentes de contexto y
haga clic en Aceptar.
● Para introducir datos de un favorito de contexto, seleccione Favorito de contexto y seleccione el favorito de la
lista y, a continuación, haga clic en Aceptar.
● Para introducir datos para otros componentes, seleccione una dimensión y, a continuación, un componente
para la dimensión. A continuación, seleccione las otras dimensiones y otros componentes y, para finalizar,
haga clic en Aceptar.
Una vez seleccionados los datos en el documento o presentación, las dimensiones y componentes seleccionados
o el nombre del favorito de contexto se muestran en el panel EPM. Puede modificar la selección haciendo clic en
un componente o favorito de contexto.
Nota
Una conexión SAP BW (proveedor INA) no soporta esta acción.
Manual del usuario del complemento EPM para Microsoft Office
Complemento EPM para Microsoft Office Word y PowerPoint
© 2016 SAP SE o una empresa filial de SAP. Reservados todos los
derechos.
365
Introducir un componente de contexto
Para introducir el componente de contexto para una dimensión específica, seleccione
componente de contexto
contexto.
Introducir
Introducir
de la ficha EPM de la cinta. Se abre el cuadro de diálogo Introducir componente de
● Para introducir el componente de contexto actual de una dimensión, seleccione la dimensión y, a
continuación, seleccione Contexto actual. A continuación, puede seleccionar el nombre del componente que
desea visualizar en el documento o presentación (ID, descripción, etc.), usando la lista desplegable. De forma
predeterminada, el nombre del componente que se aplica es uno que se usa actualmente en la barra de
contexto.
● Para introducir un componente de contexto definido en un favorito de contexto, seleccione la dimensión,
seleccione el Favorito de contexto y seleccione el favorito de contexto de la lista desplegable. A continuación,
puede seleccionar el nombre del componente que desea visualizar en el documento o presentación (ID,
descripción, etc.), usando la lista desplegable. De forma predeterminada, el nombre del componente que se
aplica es uno que se usa actualmente en la barra de contexto.
Al seleccionar el nombre del componente de contexto en el documento o presentación, el componente de
contexto se muestra en el panel EPM. Puede hacer clic en él y modificar el nombre del componente y la dimensión
a mostrar.
Nota
Una conexión SAP BW (proveedor INA) no soporta esta acción.
Introducir un comentario
Puede introducir un comentario:
● para los componentes de dimensión de contexto.
● para un favorito de contexto.
● para un conjunto específico de componentes de dimensión. Si no especifica un componente para todas las
dimensiones del cubo o modelo, se tendrán en cuenta los componentes de contexto para las dimensiones sin
especificar.
Para introducir un comentario, seleccione Introducir
abre el cuadro de diálogo Introducir comentario.
Introducir comentario
en la ficha EPM de la cinta. Se
● Para introducir un comentario para los componentes de la dimensión de contexto actual, seleccione una
dimensión y, a continuación, Contexto. A continuación, seleccione las otras dimensiones y los componentes
de contexto y haga clic en Aceptar.
● Para introducir un comentario de un favorito de contexto, seleccione Favorito de contexto y seleccione el
favorito de la lista y, a continuación, haga clic en Aceptar.
● Para introducir un comentario para otros componentes, seleccione una dimensión y, a continuación, un
componente para la dimensión. A continuación, seleccione las otras dimensiones y otros componentes y,
para finalizar, haga clic en Aceptar.
366
© 2016 SAP SE o una empresa filial de SAP. Reservados todos los
derechos.
Manual del usuario del complemento EPM para Microsoft Office
Complemento EPM para Microsoft Office Word y PowerPoint
Una vez seleccionado el comentario en el documento o presentación, las dimensiones y componentes
seleccionados o el nombre del favorito de contexto se muestran en el panel EPM. Puede modificar la selección
haciendo clic en un componente o favorito de contexto.
40.3 Opciones del complemento para Microsoft Office Word y
PowerPoint
Opciones de documentos o presentaciones
En Opciones del documento u Opciones de la presentación, puede acceder a las funciones siguientes:
Nota
Todas las demás opciones están atenuadas.
● Opciones de Totales. Consulte Ubicación de los totales [página 185].
● No hay datos ni valores cero. Consulte Sin datos y valores cero [página 187]. Sin embargo, tenga en cuenta
que las características Ocultar vacíos y Ocultar valores vacíos y valores cero no están disponibles en las listas
desplegables.
● Nombre completo. Consulte Nombre de visualización [página 191].
● Ajuste automático de ancho de columna. Consulte Ajuste automático de ancho de columna [página 192].
● Repetir encabezados de fila y Repetir encabezados de columna. Consulte Repetir encabezados de fila y
Repetir encabezados de columna [página 192].
● Opciones Establecer valor predeterminado en celda vacía y Valor predeterminado de celda vacía. Consulte
Valor predeterminado de celda vacía [página 194].
● Opción Formato de número. Permite introducir, según desee, los números de datos que se van a visualizar lo
que incluye, o no, un separador para los millares y un número decimal. El formato predeterminado es el
siguiente: 0.## (sin separador de millares y con 2 números decimales).
Este formato se puede cambiar. Aquí puede ver todos los caracteres admitidos: http://
msdn.microsoft.com/en-us/library/dwhawy9k.aspx , http://msdn.microsoft.com/en-us/library/
0c899ak8.aspx .
● Actualizar datos de todo el archivo al abrirlo. Consulte Actualizar datos de todo el archivo al abrirlo [página
197].
● Borrar datos de todo el archivo al guardarlo. Consulte Borrar datos de todo el archivo al guardarlo [página
197].
Opciones de informe
De forma predeterminada, las opciones del informe son las definidas para el archivo actual en Opciones de
documento o Opciones de presentación. Puede modificar las opciones para el informe actual en la ficha Opciones
del Editor de informes. Para ello, desactive Heredar opciones de documentos o Heredar opciones de
presentaciones. Todas las opciones que permanece atenuadas son las que se han atenuado en las Opciones de
documentos u Opciones de presentaciones.
Manual del usuario del complemento EPM para Microsoft Office
Complemento EPM para Microsoft Office Word y PowerPoint
© 2016 SAP SE o una empresa filial de SAP. Reservados todos los
derechos.
367
Nota
Algunas opciones están siempre disponibles para seleccionarlas. Consulte Opciones de informe [página 150].
368
© 2016 SAP SE o una empresa filial de SAP. Reservados todos los
derechos.
Manual del usuario del complemento EPM para Microsoft Office
Complemento EPM para Microsoft Office Word y PowerPoint
41 Administrador de datos
41.1 Acerca del administrador de datos
41.1.1 Acerca del administrador de datos
El Administrador de datos es un módulo de Planning and Consolidation que ayuda a mover datos al sistema, a
copiar o mover datos dentro de aplicaciones y entre ellas y a exportar datos desde una aplicación para usarlos en
una herramienta externa. Además, el Administrador de datos permite realizar asignaciones y transformaciones
complejas de datos.
Asimismo, el Administrador de datos permite exportar datos transaccionales y maestros desde una aplicación de
Planning and Consolidation a un archivo que puede usar en una herramienta externa.
El Administrador de datos se usa con
● SAP BusinessObjects Planning and Consolidation, versión para la plataforma Microsoft
● SAP BusinessObjects Planning and Consolidation, versión para SAP NetWeaver
El Administrador de datos está integrado en la interfaz de Excel. Haga clic en la ficha Administrador de datos para
iniciar el Administrador de datos.
Puede configurar la lógica del sistema para que trabaje junto con paquetes del Administrador de datos. Al
importar datos, la mayoría de los paquetes ejecutan automáticamente una lógica predeterminada para su
aplicación, que se encuentra en el archivo default.lgf. También se pueden incluir archivos lógicos en los
paquetes o preguntar a los usuarios qué archivos lógicos les gustaría usar.
41.1.1.1 Acerca de los paquetes
Un paquete es un conjunto de tareas específicas que definen el trabajo que se va a realizar. Estas tareas están
basadas en la información que proporciona al introducir la información en peticiones de paquetes del
Administrador de datos. Al usar el Administrador de datos con SAP BusinessObjects Planning and Consolidation
10, versión para la plataforma Microsoft, también se pueden modificar directamente los paquetes a través de
Microsoft SQL Server.
Los paquetes permiten mover datos entre las bases de datos de Planning and Consolidation y efectuar procesos
empresariales como, por ejemplo, consolidación legal e inscripción multisociedad. De forma predeterminada, el
Administrador de datos contiene tres tipos de paquetes:
● Administración de datos
● Proceso financiero
● Administración del sistema
Manual del usuario del complemento EPM para Microsoft Office
Administrador de datos
© 2016 SAP SE o una empresa filial de SAP. Reservados todos los
derechos.
369
Nota
Por definición, un paquete del Administrador de datos es cualquier cosa que se agregue al cuadro de diálogo
Ejecutar paquete de forma predeterminada o como resultado de la personalización.
Los paquetes del Administrador de datos son estándares y se comparten entre todos los modelos dentro de
todos los modelos principales de una instalación de Planning and Consolidation determinada.
Los paquetes que incorporan Planning and Consolidation están diseñados para ser dinámicos, por lo que no es
necesario modificarlos para que funcionen con sus modelos y dimensiones. Los paquetes se pueden modificar
para cambiar su comportamiento o para que realicen funciones adicionales. En el cuadro de diálogo Organizar
lista de paquetes, puede hacer lo siguiente:
● Agregar un paquete
● Modificar un paquete
● Eliminar un paquete
● Copiar un paquete
● Mover un paquete
La aplicación Planning and Consolidation, versión para Microsoft, confía en paquetes SSIS, mientras que la
versión para SAP Netweaver confía en cadenas de proceso.
Información relacionada
Ejecución de un paquete de copia [página 410]
Ejecución de paquetes [página 409]
41.1.1.2 Acerca de cadenas de proceso
Una cadena de proceso es una secuencia de procesos programados para esperar en segundo plano un evento.
Algunos de estos procesos inician un evento independiente que puede, a su vez, iniciar otros procesos. En el
contexto de cadenas de proceso, un proceso es un procedimiento dentro o fuera de un sistema SAP con un
comienzo y un final definidos.
Información relacionada
Ejemplos de cadena de proceso de carga [página 377]
Acerca de la cadena de proceso Importar y enviar correo electrónico [página 385]
Uso de la cadena de proceso SendMail [página 385]
Uso de una cadena de proceso FTP [página 386]
370
© 2016 SAP SE o una empresa filial de SAP. Reservados todos los
derechos.
Manual del usuario del complemento EPM para Microsoft Office
Administrador de datos
41.1.1.3 Acerca de la conexión del administrador de datos
La conexión del administrador de datos sirve para iniciar las acciones relacionadas con el administrador de datos,
como ejecutar, organizar e iniciar paquetes.
Si cambia la conexión del administrador de datos desde el menú Administrador de datos no cambia la conexión
actual usada para crear informes.
41.2 Paquetes estándar
41.2.1 Paquetes de administración de datos estándar
Sintaxis
Puede usar los paquetes incluidos en el grupo de paquetes Administración de datos para realizar tareas
generales de administración de datos. Si un archivo tiene un archivo de transformación asociado, puede
modificar el archivo o asignarlo directamente al paquete.
Nombre del paquete
Descripción
Borrar
El paquete Borrar borra los datos de las tablas Fact y FAC2
mediante la importación de valores cero. El proceso
optimizado borra todos los valores de la tabla. Al ejecutar
este paquete también se borran los comentarios de la tabla
de comentarios. Puede usar el archivo de transformación
import.xls con este paquete.
Copia
El paquete Copiar copia los datos entre dimensiones dentro
de la aplicación Planning and Consolidation.
Fórmulas predeterminadas
El paquete Fórmulas predeterminadas ejecuta las fórmulas
predeterminadas que están almacenadas en el archivo
Default.LGF.
Exportar
El paquete Exportar exporta valores de datos del cubo de
Planning and Consolidation, incluyendo valores calculados, a
un archivo ASCII. Se le pedirá que introduzca un nombre para
el archivo de exportación y para la selección de datos que
desee exportar. Puede usar el archivo de transformación
export.xls con este paquete.
Exportar componentes de dimensión
El paquete Exportar componentes de dimensión exporta
componentes de dimensión, incluidos datos maestros, texto
y jerarquías, a un archivo plano. Se le pedirá que indique las
siguientes selecciones:
Manual del usuario del complemento EPM para Microsoft Office
Administrador de datos
© 2016 SAP SE o una empresa filial de SAP. Reservados todos los
derechos.
371
Nombre del paquete
Exportar datos de transacción
Descripción
●
Nombre de archivo
●
Destino
●
Dimensión de origen
●
Un archivo de transformación
●
Idioma
●
Filtro de valores de dimensión
●
Un delimitador
●
Si incluir o no un encabezado
●
Si incluir o no componentes calculados
●
Si incluir o no jerarquías seleccionadas
El paquete Exportar datos de transacción exporta datos de
transacción de una aplicación a un archivo plano. Se le pedirá
que indique las siguientes selecciones:
FX Restatement
●
Destino
●
Un archivo de transformación/asignación
●
Aplicación de origen
●
Filtro de valores de dimensión
●
Un delimitador
●
Si incluir o no un encabezado
●
Si incluir o no componentes calculados
El paquete FX Restatement se usa para la conversión de
monedas. Se incluye un archivo de lógica de ejemplo,
FXTrans.lgf, como archivo vacío.
Importar
El paquete Importar importa uno o varios archivos ASCII a la
aplicación actual. Se le pedirá que indique uno o varios
archivos de importación y los archivos de conversión
asociados. La posición de los signos de los montos se cambia
en función del tipo de cuenta. Puede usar el archivo de
transformación import.xls con este paquete.
Import Master Data
El paquete Import Master Data permite cargar datos de
componentes de dimensión directamente en una tabla de
componentes de dimensión de Planning and Consolidation.
Import Transaction Data
El paquete Import Transaction Data importa uno o varios
archivos ASCII a la aplicación actual. Se le pedirá que indique
las siguientes selecciones:
●
Uno o varios archivos de importación
●
Un archivo de transformación
●
El modo de importación (combinar o reemplazar y
borrar)
372
© 2016 SAP SE o una empresa filial de SAP. Reservados todos los
derechos.
Manual del usuario del complemento EPM para Microsoft Office
Administrador de datos
Nombre del paquete
Descripción
●
Si desea ejecutar la lógica predeterminada
●
Si desea comprobar los ajustes de estado del trabajo
La posición de los signos de los montos se cambia en función
del tipo de cuenta. Puede usar el archivo de transformación
import.xls con este paquete.
Mover
El paquete Mover permite mover cualquier selección de
datos dentro de una aplicación. Se le pedirán las selecciones
de datos de origen y de destino para todas las dimensiones.
El paquete borra los registros en la tabla de hechos del
destino antes de mover los registros de la tabla de hechos de
origen. Después de mover los registros al destino, el paquete
borra los registros de la tabla de origen.
Cálculo de propiedad
El paquete Cálculo de propiedad calcula la propiedad final
general de una entidad en función del control real de la
entidad.
41.2.1.1 Ejemplos de paquetes de administración de datos
estándares
41.2.1.1.1 Ejemplo de copia
El paquete de copia copia los datos entre los miembros de dimensión que hay en las aplicaciones
Nota
Requisito previo: El cubo de destino debe contener las dimensiones siguientes:
● Cuenta
● Categoría
● Entidad
● Hora
Los datos de destino se agregan antes del proceso de copia.
El proceso tiene lugar del siguiente modo: Los datos de transacción de la selección destino se reinicializan a 0.
Todos los datos de transacción en la selección de origen se escriben en el destino.
Nota
Se copian todos los miembros para las dimensiones Hora, Entidad y Categoría. El proceso de copia no afecta a
los datos de transacción del origen.
Selecciones
Manual del usuario del complemento EPM para Microsoft Office
Administrador de datos
© 2016 SAP SE o una empresa filial de SAP. Reservados todos los
derechos.
373
● Selección de origen: Account=CASH
● Selección de destino: Account=CASH1
Datos de origen
● ACTUAL,CASH,2006.MAY,200
● ACTUAL,CASH,2006.JULY,300
Datos de destino anteriores a la copia
● ACTUAL,CASH1,2006.MAY,100
● ACTUAL,CASH1,2006.JUNE,150
Resultado
Datos de destino posteriores a la copia
● ACTUAL,CASH1,2006.MAY,200
● ACTUAL,CASH1,2006.JUNE,0
● ACTUAL,CASH1,2006.JULY,300
41.2.1.1.2 Ejemplo de Mover
El paquete mover permite mover cualquier selección de datos dentro de una aplicación. Se le pedirán las
selecciones de datos de origen y de destino para todas las dimensiones. Los registros de la tabla de hechos de
destino se borran antes de que se muevan los registros de origen. Los registros de la tabla de hechos de origen se
borran después de moverse al destino.
Nota
Requisito previo: El cubo de destino debe contener las dimensiones siguientes:
● Cuenta
● Categoría
● Entidad
● Hora
Los datos de destino se agregan antes del proceso de copia.
El proceso tiene lugar del siguiente modo: Los datos de transacción de la selección destino se reinicializan a 0.
Todos los datos de transacción en la selección de origen deben escribirse en el destino. Los datos de transacción
del origen se borran a 0.
Selecciones
● Selección de origen: Account=CASH
● Selección de destino: Account=CASH1
Datos de origen antes de realizar la acción de mover
● ACTUAL,CASH1,2006.MAY,200
● ACTUAL,CASH,2006.JULY,300
Datos de destino después de realizar la acción de mover
374
© 2016 SAP SE o una empresa filial de SAP. Reservados todos los
derechos.
Manual del usuario del complemento EPM para Microsoft Office
Administrador de datos
● ACTUAL,CASH1,2006.MAY,100
● ACTUAL,CASH1,2006.JUNE,150
Resultado
● Datos de origen después de realizar la acción de mover
● ACTUAL,CASH,2006.0,0
● ACTUAL,CASH,2006.0,0
Datos de destino después de realizar la acción de mover
● ACTUAL,CASH1,2006.MAY,200
● ACTUAL,CASH1,2006.JUNE,0
● ACTUAL,CASH1,2006.JULY,300
41.2.1.1.3 Ejemplo de cómo importar transacciones desde un
archivo de datos
El paquete Importar transacciones desde un archivo de datos importa un archivo ASCII o varios en la aplicación
actual.
Nota
Requisitos previos:
● El cubo de destino contiene las dimensiones Cuenta, Categoría y Hora.
● Los datos de destino se agregan antes del proceso de copia.
El proceso tiene lugar del siguiente modo: si el registro ya existe en el archivo de datos del cubo, el registro del
archivo de datos sobrescribe el registro correspondiente del cubo.
Nota
Todos los miembros de dimensión del registro se tratan como una clave compuesta.
Si el registro no existe en el archivo de datos, se inserta como un registro nuevo. Si un archivo de datos tiene
registros duplicados sólo se escribe en el cubo el último registro. Los registros que existen en el cubo (pero no en
el archivo de datos) no se ven afectados.
Registros en el archivo de datos
ACTUAL,CASH,2006.MAY,200
ACTUAL,CASH,2006.MAY,500
ACTUAL,CASH,2006.JULY,300
Registros del cubo antes de la importación
ACTUAL,CASH,2006.MAY,600
ACTUAL,CASH,2006,JAN,700
Resultado
Manual del usuario del complemento EPM para Microsoft Office
Administrador de datos
© 2016 SAP SE o una empresa filial de SAP. Reservados todos los
derechos.
375
Registros del cubo después de la importación
ACTUAL,CASH,2006.MAY,500
ACTUAL,CASH,2006.JULY,300
ACTUAL,CASH,2006,JAN,700
41.2.1.1.4 Import Master Data from a Data File Example
El paquete Import Master Data from a Data File permite cargar datos de miembros de dimensión directamente en
una tabla de miembros de dimensión de Planning and Consolidation.
Nota
Requisitos previos:
● El cubo de destino contiene las dimensiones Cuenta, Categoría y Hora.
● Los datos de destino se agregan antes del proceso de copia.
Si el componente de dimensión de origen (el registro de componente del archivo de datos) ya existe en el modelo
principal, el componente de dimensión de origen sobrescribe el componente que ya existe en el conjunto de
aplicaciones.
Nota
El ID es la única clave que se puede usar para determinar si el miembro ya existe o no.
Si el componente de dimensión de origen no existe en el modelo principal, se inserta como un componente nuevo.
Los componentes de dimensión que estén en el modelo principal pero no en el archivo de origen no sufren
cambios.
Ejemplo
En este ejemplo, la dimensión es Account y la primera columna de datos es ID.
Datos de origen
10000000,AST,,Current Assets,,
11000000,,,ENDFLOW,,,,,,F_900,,ST,,,,,,,,,,,
11110000,AST,,Petty Cash,,
11112001,,,ENDFLOW,,,,,,F_900,,ST,,,,,,,,,,,
Componentes de la cuenta del modelo principal previos a la importación
11110000,ASTAA,,Cash1,,
11112001,,,ENDFLOW,,,,,,F_900,,ST,,,,,,,,,,,
Resultado
Componentes de la cuenta del modelo principal posteriores a la importación
10000000,AST,,Current Assets,,
376
© 2016 SAP SE o una empresa filial de SAP. Reservados todos los
derechos.
Manual del usuario del complemento EPM para Microsoft Office
Administrador de datos
11000000,,,ENDFLOW,,,,,,F_900,,ST,,,,,,,,,,,
11110000,AST,,Petty Cash,,
11112001,,,ENDFLOW,,,,,,F_900,,ST,,,,,,,,,,,
41.2.1.2 Ejemplos de cadena de proceso de carga
La cadena de proceso Cargar tiene muchas funciones útiles de volcado y recuperación de datos, como las
siguientes:
● Procesamiento de la aplicación
Puede importar datos al procesar la aplicación o procesar la aplicación sin importar datos.
● Importación a un cubo
Puede importar un archivo de texto con formato ASCII correcto directamente a la base de datos.
● Exportación desde un cubo
Puede exportar un archivo de texto ASCII que contenga datos desde la base de datos de Planning and
Consolidation.
● Comandos TASK en la cadena de proceso de carga
Puede usar los siguientes comandos TASK en la cadena de proceso Cargar.
La sintaxis es la siguiente:
TASK(TASKNAME,NAME,DTSTask_EvDTSDumpLoad.clsEvDTSDumpLoad_1)
TASK(TASKNAME,DESCRIPTION,TASKNAME) TASK(TASKNAME,APPSET,apshell)
TASK(TASKNAME,APP,finance) TASK(TASKNAME,USER,tonyd)
TASK(TASKNAME,DATATRANSFERMODE,1) TASK(TASKNAME,PROCESSMODE, 2)
TASK(TASKNAME,PROCESSCUBE,1) TASK(TASKNAME,PROCESSCUBE_FAC2,)
TASK(TASKNAME,FILE,C:\...\Webfolders\ApShell\Finance\DataManager\DataFiles
\Examples\Import.txt)
TASK(TASKNAME,SQL,) TASK(TASKNAME,MDX,) TASK(TASKNAME,MAXMEMBERS,)
TASK(TASKNAME,SELECTION,) TASK(TASKNAME,CLEARDATA,0)
TASK(TASKNAME,TIMEIDFORMAT,0)
TASK(TASKNAME,SELECTIONFROMTASK,"CATEGORY,TIME,ENTITY")
TASK(TASKNAME,DIMLIST,"CATEGORY,TIME,ACCOUNT,ENTITY,DATASRC,INTCO,RPTCURRENCY")
TASK(TASKNAME,RUNTHELOGIC,0) TASK(TASKNAME,GETMEASURE,)
TASK(TASKNAME,MACHINENAME,) TASK(TASKNAME,VALIDATETMPFILE,)
TASK(TASKNAME,DMMCOPY,)
41.2.2 Paquetes de procesos financieros
En la siguiente tabla se incluyen paquetes de procesos financieros estándar que se han agregado, de forma
predeterminada, al Administrador de datost.
Nombre del paquete
Descripción
Asignación
El paquete Asignación procesa la lógica de asignación para el
usuario, modelo principal y modelo de acuerdo con la lógica
definida en allocation.lgf
Manual del usuario del complemento EPM para Microsoft Office
Administrador de datos
© 2016 SAP SE o una empresa filial de SAP. Reservados todos los
derechos.
377
Nombre del paquete
Descripción
FXtrans
El paquete FXtrans se usa para la conversión de monedas.
Nota
Los paquetes de este grupo son del tipo de tarea Paquete de usuario.
41.2.3 Paquetes de administración del sistema
Los paquetes administrativos están diseñados para realizar tareas operativas en la base de datos como, por
ejemplo, una manipulación de datos back-end. Estos paquetes también están diseñados para realizar tareas de
mantenimiento de metadatos y datos maestros. Al usar las tareas proporcionadas, puede optimizar y administrar
datos de cubos que no sean de aplicaciones. La mayoría de estas tareas se puede ejecutar con el Administrador
de datos o la consola administrativa. También pueden estar diseñados en una única cadena de procesos
personalizada para un mantenimiento general del sistema. En la siguiente tabla se describen los paquetes
administrativos predeterminados:
Nombre del paquete
Descripción
Anexar
El paquete Anexar borra de la tabla todas las combinaciones
de componentes de entidad, categoría y hora que se
encuentran en el archivo de origen de datos e importa los
datos en la base de datos. Este paquete también realiza las
funciones siguientes:
●
Procesar los datos del cubo de Planning and
Consolidation
●
Ejecutar la lógica predeterminada en el conjunto de
datos importados. Puede usar el archivo de
transformación import.xls con este paquete.
Archive
El paquete Archivar se puede usar para programar
operaciones de archivado para las dimensiones
seleccionadas.
Archivar la actividad de auditoría
El paquete Archivar la actividad de auditoría se puede usar
para programar operaciones de archivado para la actividad
de auditoría.
Nota
Los paquetes de este grupo son del tipo de tarea Paquete administrativo.
378
© 2016 SAP SE o una empresa filial de SAP. Reservados todos los
derechos.
Manual del usuario del complemento EPM para Microsoft Office
Administrador de datos
41.3 Paquetes adicionales
41.3.1 Acerca de los paquetes adicionales
Además de los paquetes estándar proporcionados con el Administrador de datos, SAP BusinessObjects Planning
and Consolidation proporciona varios paquetes adicionales que se pueden agregar a dicho Administrador de
datos. Estos paquetes pueden ser paquetes de Microsoft SSIS o cadenas de procesos, en función de la versión de
la aplicación de Planning and Consolidation que use.
En la tabla siguiente se describen los paquetes de muestra.
Los paquetes de muestra están ubicados en el servidor de archivos de Planning and Consolidation, en la carpeta \
\DataManager\PackageFiles\Examples del modelo principal y del modelo asociados.
41.3.1.1 Paquetes de ejemplo
El Administrador de datos proporciona paquetes de ejemplo formados por cadenas de procesos. El paquete del
ejemplo define la interfaz de usuario que transmite información a la cadena de proceso.
Aparte de la cadena de proceso ImportUsingFTP, no es necesario modificar las cadenas de procesos antes
poder de agregarlas como paquetes y ejecutarlas. Si lo desea, puede usar una cadena de proceso de ejemplo
como punto de inicio para un paquete personalizado.
Nota
Hay que modificar la cadena de proceso ImportUsingFTP antes de poder usarla.
Estos paquetes están disponibles para todos modelos principales.
Nombre del paquete
Descripción
Admin_Makedim
Crea miembros de dimensión a partir de MS
Versión
una tabla SQL y programa el
procesamiento de miembros de
dimensión. Por ejemplo, si agrega un
nuevo ID de componente, este proceso
actualiza la tabla FAC2 con la lista
actualizada.
Admin_Optimize
Optimiza modelos con una opción lite
MS
(reducida), incremental (incremental) o
full (completa).
AdminTask_LogicValidation
Valida el archivo de lógica.
Manual del usuario del complemento EPM para Microsoft Office
Administrador de datos
MS
© 2016 SAP SE o una empresa filial de SAP. Reservados todos los
derechos.
379
Nombre del paquete
Descripción
Versión
AdminTask_MakeDim
Esta cadena de proceso crea miembros
NW
de dimensión y programa el
procesamiento de dichos miembros.
Por ejemplo, si agrega un nuevo ID de
miembro, este proceso actualiza los
datos de la aplicación con la lista
actualizada.
AdminTask_Process
Optimiza la aplicación con un opción
MS
reducida, incremental o completa.
AdminTask_Validate
Esta cadena de proceso valida el archivo NW
de lógica.
Append
Añade un archivo ASCII a la aplicación
MS
actual.
AuditBackup
Realiza una copia de seguridad de los
MS
datos de auditoría.
AuditClear
Borra los datos de auditoría.
MS
AuditPurge
Purga los datos de auditoría.
MS
AuditRestore
Restaura los datos de auditoría.
MS
ClearComment
Borra comentarios de la tabla de
MS
comentarios.
Borrar de la tabla de
Elimina datos de las tablas FACT y
hechos
FAC2. El proceso de optimización
MS
sincroniza las tablas FACT y FAC2 con
el cubo. La ejecución de este paquete
también borra comentarios de la tabla
de comentarios.
Borrar las tablas de
Borra la tabla de diarios y crea un
diarios
archivo de salida.
Clear_Journals
Esta cadena de proceso solicita que
MS
NW
seleccione las categorías, las
dimensiones de tiempo y la divisa que
desee borrar de la tabla Diarios.
ClearComments
Esta cadena de proceso borra
NW
comentarios de la tabla Comentarios.
Copiar modelo
380
Copia la base de datos del modelo.
© 2016 SAP SE o una empresa filial de SAP. Reservados todos los
derechos.
MS
Manual del usuario del complemento EPM para Microsoft Office
Administrador de datos
Nombre del paquete
Descripción
Versión
Copiar desde tabla de
Copia la tabla FACT.
MS
Esta cadena de proceso ejecuta
NW
hechos
Default_Formulas
fórmulas predeterminadas
almacenadas en el archivo
default.xls.
Export_Journal
Esta cadena de proceso le solicita el
NW
nombre del archivo de diarios de
exportación y exporta la tabla de
diarios.
Exportar las tablas de
Exporta la tabla diarios a un archivo de
diarios
salida.
Full_Optimize
Esta cadena de proceso programa una
MS
NW
optimización completa. Borra el
almacenamiento de datos en tiempo
real y a corto plazo y procesa las
dimensiones. Esta opción permite al
sistema desconectarse. Se recomienda
ejecutarla en horario no laboral.
ICBooking
(Contabilización de balances de
Intercompany)
Esta cadena de proceso realiza el
NW
seguimiento de los balances de
Intercompany para realizar
eliminaciones de Intercompany. Esta
cadena de proceso solicita entidades,
categorías, divisas y dimensiones de
tiempo para el usuario, modelo
principal, modelo y selección, y procesa
la inscripción multisociedad de acuerdo
con la lógica definida en
icbooking.lgf
ICData
(Conciliación de Intercompany)
Esta cadena de proceso solicita
NW
entidades, categorías, divisas y
dimensiones de tiempo y procesa la
inscripción multisociedad para el
usuario, modelo principal, modelo y
selección de acuerdo con la lógica
definida en icdata.lgf
IC_Elimination
Esta cadena de proceso se usa para
NW
realizar eliminaciones de Intercompany.
Manual del usuario del complemento EPM para Microsoft Office
Administrador de datos
© 2016 SAP SE o una empresa filial de SAP. Reservados todos los
derechos.
381
Nombre del paquete
Descripción
Versión
Importar
Esta cadena de proceso importa un
NW
archivo ASCII en la aplicación actual.
Puede especificar el archivo de
transformación que define la
conversión, así como signos de valor de
datos.
Importar Access 2007
Importa la base de datos de MS Access
MS
2007 en la tabla FAC2.
Importar Access 2007 en una
Importa la base de datos de Microsoft
tabla de hechos
Access en la tabla FACT. Puede usar el
MS
archivo de transformación import.xls
con este paquete.
ImportAndSendMail
Esta cadena de proceso importa un
NW
archivo ASCII y envía el resultado a un
usuario específico.
Importar categoría según
Importa datos de Categoría por tiempo
hora en la tabla de hechos
en la tabla de hechos. Con este paquete,
MS
puede usar el archivo de transformación
Category_By_Time.xls.
Import_Descript
Esta cadena de proceso importa
NW
registros de descripción de miembros
de dimensión. Tenga en cuenta que
cuando estas descripciones se
introducen en otro idioma en la tabla
EVDESCRIPTION (y se usa el código
correcto de idioma de SAP NetWeaver),
las descripciones de muestran en el
idioma especificado por el usuario. Este
ajuste se puede modificar en la Interfaz
para la web.
Importar Dimensión
Disponible para fines de compatibilidad
MS
con versiones anteriores.
Importar Excel2007 en tabla
Importa una base de datos de Microsoft
de hechos
SQL Server en la tabla FACT. Al ejecutar
MS
este paquete, se le pedirán la base de
datos SQL y la tabla para importar.
Importar Excel2007
Importa el contenido de un archivo de
MS
Microsoft Excel 2007 en la tabla Fac2.
Puede usar el archivo de
382
© 2016 SAP SE o una empresa filial de SAP. Reservados todos los
derechos.
Manual del usuario del complemento EPM para Microsoft Office
Administrador de datos
Nombre del paquete
Descripción
Versión
transformación import.xls con este
paquete.
Importar SQL en tabla de
Importa una base de datos de Microsoft
hechos
SQL Server en la tabla FACT. Al ejecutar
MS
este paquete, se le pedirán la base de
datos SQL y la tabla para importar.
Importar SQL
Importa una base de datos de Microsoft
MS
SQL Server en la tabla FAC2. Puede
usar el archivo de transformación
import.xls con este paquete. Al
ejecutar este paquete, se le pedirá la
base de datos SQL para importar.
ImportUsingFTP
Permite importar un archivo ASCII para
MS
descargar desde un sitio FTP en la
aplicación actual. Puede usar Microsoft
SQL para modificar el nombre del
servidor en el paquete. Después de
modificar el nombre del servidor, podrá
ejecutar este paquete de muestra en
cualquier momento.
ImportAndSendmail
Importa un archivo ASCII y envía el
MS
resultado al usuario especificado.
Import_Using_FTP
Esta cadena de proceso permite
NW
importar un archivo ASCII descargado
desde un sitio FTP en la aplicación
actual. Puede modificar el nombre del
servidor en el paquete. Después de
modificar el nombre del servidor, podrá
ejecutar este paquete en cualquier
momento.
Legal_Consolidation
Esta cadena de proceso solicita
NW
categorías, divisas y dimensiones de
tiempo y calcula la consolidación para el
usuario, modelo principal, modelo y
selección de acuerdo con la lógica
definida en consolidation.lgf.
Light_Optimize
Esta cadena de proceso programa una
NW
optimización ligera. Una optimización
ligera borra el almacenamiento de datos
en tiempo real y lo mueve al
Manual del usuario del complemento EPM para Microsoft Office
Administrador de datos
© 2016 SAP SE o una empresa filial de SAP. Reservados todos los
derechos.
383
Nombre del paquete
Descripción
Versión
almacenamiento de datos a corto plazo.
Esta opción no desconecta el sistema,
por lo que se puede programar para que
se ejecute durante el horario laboral
habitual.
Load_Infoprovider
Esta cadena de proceso permite cargar
NW
datos desde un cubo de BI a una
aplicación de Planning and
Consolidation. Para asignar los datos,
asocie un archivo de transformación.
Mover desde tabla de hechos
Mueve datos desde la tabla FACT.
MS
Opening_Balances
Esta cadena de proceso solicita
NW
entidades, categorías, divisas y
dimensiones de tiempo y calcula
balances de apertura para el usuario,
modelo principal, modelo y selección de
acuerdo con la lógica definida en
consolidation.lgf.
OwnershipCalc
NW
Esta cadena de proceso solicita
categorías, divisas y dimensiones de
tiempo y calcula la propiedad (incluido
el porcentaje de propiedad, el método
de contabilidad, el método de retención
y la información superior) para el
usuario, modelo principal, modelo y
selección.
OwnershipCalculation
Realiza cálculos típicos de una
aplicación de consolidación jurídica. Se
encuentra en el modelo principal
Propiedad de Apshell.
Restaurar la tabla de
Restaura las tablas de diarios a partir de
diario
un archivo de salida.
Restore_Journals
Esta cadena de proceso restaura la
NW
tabla de diarios desde un archivo de
salida.
RunCalcAccount
Esta cadena de proceso solicita
NW
entidades, categorías, divisas y
dimensiones de tiempo y ejecuta un
cálculo de cuenta para el usuario,
384
© 2016 SAP SE o una empresa filial de SAP. Reservados todos los
derechos.
Manual del usuario del complemento EPM para Microsoft Office
Administrador de datos
Nombre del paquete
Descripción
Versión
modelo principal, modelo y selección de
acuerdo con la lógica definida en
calcaccount.lgf
Scenario Modeling
Permite usar scenario modeling con
MS
fines de previsión. Este paquete llama a
un archivo lógico, diseñado para sus
necesidades específicas.
Validate_Transform
Esta cadena de proceso valida el archivo NW
de transformación.
Validations
Esta cadena de proceso solicita las
NW
dimensiones y categorías en las que
pueda ejecutar una lógica de validación,
tal como se ha definido en
validation.lgf de forma
predeterminada.
41.3.1.2 Acerca de la cadena de proceso Importar y enviar
correo electrónico
Puede usar la cadena de proceso Importar y enviar correo electrónico para permitir a un usuario hacer lo
siguiente:
● Seleccionar archivos para adjuntarlos al correo electrónico
● Designar un archivo de transformación para los archivos importados
● Seleccionar el método de importación (es decir, fusionar datos en lugar de reemplazarlos en el caso de
registros idénticos)
● Ejecutar una secuencia de comandos predeterminada para valores almacenados después de la importación
● Comprobar los parámetros de estado de trabajo durante la importación de datos
● Seleccionar destinatarios de correo electrónico
Para permitir que el sistema envíe correos electrónicos, debe configurar los parámetros de sistema de correo
electrónico.
41.3.1.2.1 Uso de la cadena de proceso SendMail
Contexto
Para usar la cadena de proceso SendMail, rellene los campos Para y CC de un paquete que esté creando o
modificando.
Manual del usuario del complemento EPM para Microsoft Office
Administrador de datos
© 2016 SAP SE o una empresa filial de SAP. Reservados todos los
derechos.
385
Para automatizar el proceso de rellenado de estos campos, use los siguientes comandos TASK:
TASK(TASKNAME,NAME,DTSTask_Ev4DTSSendMail.clsDTSSendMail_1)
TASK(TASKNAME,DESCRIPTION,TASKNAME) TASK(TASKNAME,MAILTO,)
TASK(TASKNAME,MAILCC,) TASK(TASKNAME,MAILSUBJECT,)
TASK(TASKNAME,MAILMESSAGE,)
TASK(TASKNAME,MAILATTACHMENTS,) TASK(TASKNAME,MAILAPPSET,)
TASK(TASKNAME,MAILUSER,) TASK(TASKNAME,ADDRESULT,0)
41.3.1.3 Uso de una cadena de proceso FTP
Contexto
Use la tarea FTP para transferir archivos de datos desde un sitio FTP al servidor de Planning and Consolidation.
La sintaxis es la siguiente:
TASK(TASKNAME,NAME,DTSTask_EvDTSFTP.clsEvDTSFTP_1)
TASK(TASKNAME,DESCRIPTION,TASKNAME)
TASK(TASKNAME,SOURCESITE, )
TASK(TASKNAME,SOURCEUSERNAME, )
TASK(TASKNAME,SOURCEPASSWORD, )
TASK(TASKNAME,PORTNUMBER,0)
TASK(TASKNAME,SOURCEFILENAME,)
TASK(TASKNAME,DESTSITE, )
TASK(TASKNAME,OVERWRITABLE,)
TASK(TASKNAME,NUMRETRIESONSOURCE,0)
41.3.2 Importación de datos de transacción desde un InfoSitio
Ejemplo
Requisitos previos:
● El cubo de destino contiene las dimensiones Cuenta, Categoría y Hora.
● Los datos de destino se agregan antes del proceso de copia.
Los datos importados desde el InfoSitio sobrescriben los registros del cubo que tengan claves coincidentes. Los
registros del cubo de después de la importación se ven afectados (pero los datos del InfoSitio no). Si hay registros
duplicados en los datos del InfoSitio, todos los registros duplicados se agregan mediante el uso de todas las
dimensiones como la clave.
Datos de InfoSitio después de la asignación
ACTUAL,CASH,2006.JAN,500
ACTUAL,CASH,2006.JAN,200
ACTUAL,CASH,2006.FEB,200
386
© 2016 SAP SE o una empresa filial de SAP. Reservados todos los
derechos.
Manual del usuario del complemento EPM para Microsoft Office
Administrador de datos
Datos del cubo antes de la importación
ACTUAL,CASH,2006.FEB,100
ACTUAL,CASH,2006.JAN,200
ACTUAL,CASH,2006.APR,900
Resultado
Datos del cubo después de la importación
ACTUAL,CASH,2006.FEB,200
ACTUAL,CASH,2006.JAN,700
ACTUAL,CASH,2006.APR,900
41.4 Agregar o modificar paquetes
41.4.1 Propiedades de paquetes
En la siguiente tabla se describen los campos que deben rellenarse al agregar o editar paquetes. Si alguno de los
campos es incorrecto o se deja en blanco, el paquete genera un error al ejecutarse.
Campo
Descripción
Nombre de archivo
Al hacer clic en Nombre de archivo, se muestra un cuadro de
diálogo en el que puede especificar el archivo que contiene el
paquete. Si lo desea, puede explorar los archivos.
PackageName
El nombre del paquete. Si el archivo contiene paquetes,
puede ver una lista de paquetes disponibles.
Grupo
El grupo de carpetas al que se agrega el paquete. Desde aquí
puede definir un nuevo grupo.
Descripción
Una descripción del paquete.
Tipo de tarea
No es posible controlar quién puede ejecutar el paquete.
●
Si selecciona Paquete administrativo, solo los usuarios
que sean administradores de Planning and Consolidation
podrán ejecutar un paquete administrativo. Los
paquetes se pueden seguir guardando en un equipo que
no incluya usuarios que no sean administrativos. Un
usuario que no sea administrativo puede ver el paquete,
pero no ejecutarlo.
●
Si selecciona Paquete de usuario, los usuarios que
tengan asignado el privilegio de seguridad de la tarea
Ejecutar administración datos, podrán ejecutar la tarea.
Manual del usuario del complemento EPM para Microsoft Office
Administrador de datos
© 2016 SAP SE o una empresa filial de SAP. Reservados todos los
derechos.
387
Ejemplo
PROMPT(MEMBERFROMTOINPUT,%TIME_DIM%,%SOURCE_TM%,%TARGET_TM%,Introducir hora de
origen y hora de destino,)
41.4.1.1 Adición de paquetes: versión para Microsoft
Contexto
Al agregar un paquete, éste se añade a la lista de paquetes de la carpeta DATAMANAGER\PACKAGEFILES\.
Para agregar paquetes, proceda del siguiente modo:
Procedimiento
1. En el Administrador de datos, haga clic en Organizar > Organizar lista de paquetes.
2. En el lateral derecho del cuadro de diálogo Organizar lista de paquetes, haga clic con el botón derecho y
seleccione Agregar paquete.
3. Haga clic en Seleccionar.
4. En el cuadro de diálogo Abrir, en PACKAGEFILES, localice el archivo que desee abrir y haga clic en Abrir.
5. En el cuadro de diálogo Agregar paquete, seleccione el Tipo de tarea entre uno de los siguientes:
○ Paquete de usuario
○ Paquete administrativo
6. En Grupo, seleccione el grupo al que desee agregar el paquete.
7. Escriba una descripción para el paquete y haga clic en Agregar.
El paquete se agrega a la lista de paquetes.
8. Haga clic en Cerrar.
41.4.1.2 Adición de paquetes: versión para NetWeaver
Contexto
Al agregar un paquete, éste se añade a la lista de paquetes de la carpeta OWNERSHIP\.
Para agregar paquetes, proceda del siguiente modo:
388
© 2016 SAP SE o una empresa filial de SAP. Reservados todos los
derechos.
Manual del usuario del complemento EPM para Microsoft Office
Administrador de datos
Procedimiento
1. En el Administrador de datos, haga clic en Organizar > Organizar lista de paquetes.
2. En el lateral derecho del cuadro de diálogo Organizar lista de paquetes, haga clic con el botón derecho y
seleccione Agregar paquete.
3. Haga clic en Seleccionar.
4. En el cuadro de diálogo, busque la cadena de proceso que desee abrir y haga clic en Abrir.
5. En el cuadro de diálogo Agregar paquete, seleccione el Tipo de tarea entre uno de los siguientes:
○ Paquete de usuario
○ Paquete administrativo
6. En Grupo, seleccione el grupo al que desee agregar el paquete.
7. Escriba una descripción para el paquete y haga clic en Agregar.
El paquete se agrega a la lista de paquetes.
8. Haga clic en Cerrar.
41.4.1.2.1 Agregar una cadena de proceso de ejemplo como
paquete
Para agregar un proceso de ejemplo como paquete, realice lo siguiente:
1. En el menú principal, seleccione Organizar > Organizar lista de paquetes.
2. Haga clic con el botón derecho dentro del cuadro de diálogo Agregar paquete y seleccione Agregar paquete.
3. En Cadena de proceso, haga clic en Seleccionar.
4. Busque la cadena de proceso que desea agregar y haga clic en Aceptar.
5. Seleccione un tipo de tarea.
6. Escriba un nombre del paquete y seleccione un grupo.
7. Escriba una descripción.
8. Haga clic en Agregar.
41.4.1.3 Modificación de paquetes: versión para Microsoft
Contexto
Para modificar paquetes, siga las instrucciones que se muestran a continuación:
Procedimiento
1. En el Administrador de datos, haga clic en Organizar > Organizar lista de paquetes.
Manual del usuario del complemento EPM para Microsoft Office
Administrador de datos
© 2016 SAP SE o una empresa filial de SAP. Reservados todos los
derechos.
389
2. En el área de ventana EPM, elija el paquete que desee modificar, haga clic con el botón derecho y seleccione
Modificar paquete.
En este punto, puede realizar cualquiera de las opciones siguientes:
○ Cambiar el nombre del archivo
○ Modificar la secuencia de comandos
○ Cambiar el tipo de tarea
○ Seleccionar otro grupo
○ Modificar la descripción
3. Cuando haya terminado las modificaciones, haga clic en Guardar.
4. Haga clic en Guardar
41.4.1.4 Modificación de paquetes: versión para NetWeaver
Contexto
Para modificar paquetes, siga las instrucciones que se muestran a continuación:
Procedimiento
1. En el Administrador de datos, haga clic en Organizar > Organizar lista de paquetes.
2. En el área de ventana EPM, resalte el paquete que desee modificar, haga clic con el botón derecho y
seleccione Modificar paquete.
En este punto, puede realizar cualquiera de las opciones siguientes:
○ Cambiar el nombre del archivo
○ Modificar la secuencia de comandos
○ Cambiar el tipo de tarea
○ Seleccionar otro grupo
○ Modificar la descripción
3. Cuando haya terminado las modificaciones, haga clic en Guardar.
4. Haga clic en Guardar.
41.4.1.5 Personalización de paquetes
Contexto
Para la personalización del paquete es necesario modificar la secuencia de comandos. Modifique las secuencias
de comandos desde el cuadro de diálogo Modificar paquete.
390
© 2016 SAP SE o una empresa filial de SAP. Reservados todos los
derechos.
Manual del usuario del complemento EPM para Microsoft Office
Administrador de datos
Procedimiento
1. Haga clic en Modificar secuencia de comandos.
2. En el cuadro de diálogo Modificar secuencia de comandos, puede hacer clic en un elemento para ver una serie
de valores, como tareas, variables y constantes predefinidas. También puede modificar la Secuencia de
comandos dinámica de paquete.
3. Haga clic en Avanzadas para abrir un segundo cuadro de diálogo Modificar secuencia de comandos, que
permite acceder a las funciones siguientes:
○ Comandos PROMPT, que permiten solicitar al usuario de paquete selecciones o una entrada
○ Comandos INFO, que permiten definir valores para variables usadas en el procesamiento de paquetes
○ Comandos TASK, que permiten agregar una o varias cadenas de proceso parametrizadas a un paquete
4. Expanda Funciones para ver todas las funciones que puede modificar.
5. Cuando haya terminado las modificaciones, haga clic en Guardar.
Información relacionada
Acerca de las instrucciones INFO [página 405]
Acerca de Comandos de petición [página 393]
Constantes predefinidas [página 391]
41.4.1.5.1 Constantes predefinidas
El sistema utiliza las constantes siguientes que pueden utilizarse en el contexto de la instrucción INFO. Puede
definir nombres de variables propios, pero deben ser diferentes de los de la lista siguiente: Estas variables están
disponibles también para otras cadenas de proceso del paquete.
Constante predefinida
Descripción
%ACCOUNT_DIM%
Devuelve un nombre de dimensión cuyo tipo es = A.
%Model%
Devuelve el nombre del modelo actual.
%Model_List%
Devuelve una lista de modelos.
%MODELPATH%
Devuelve la ruta del modelo actual. La ruta devuelta tiene la
barra diagonal inversa (\) junto a ella.
%ENVIRONMENT%
Devuelve el nombre del modelo principal actual.
%CATEGORY_DIM%
Devuelve un nombre de dimensión cuyo tipo es = C.
Manual del usuario del complemento EPM para Microsoft Office
Administrador de datos
© 2016 SAP SE o una empresa filial de SAP. Reservados todos los
derechos.
391
Constante predefinida
Descripción
%CONVERSIONPATH%
Devuelve el nombre de ruta de la carpeta de conversión del
administrador de datos. La ruta devuelta tiene una barra
inclinada invertida (\) al final.
%CURRENCY_DIM%
Devuelve un nombre de dimensión cuyo tipo es = R.
%DATAPATH%
Devuelve la ruta de datos del administrador de datos actual.
La ruta devuelta tiene una barra inclinada invertida (\) al
final.
%DEFAULT_MEASURE%
Devuelve el tipo de medida utilizado en Planning and
Consolidation.
%DIMS%
Devuelve la lista de dimensiones basadas en la aplicación.
%ENTITY_DIM%
Devuelve un nombre de dimensión cuyo tipo es = E.
%FACTDIMS%
Devuelve la lista de dimensiones basada en Microsoft SQL
Server.
%LOGICPATH%
Devuelve la ruta de la carpeta de lógica. La ruta devuelta
tiene una barra inclinada invertida (\) al final.
%MEASURES%
Devuelve la lista de medidas.
%OLAPSERVER%
Devuelve el nombre del servidor de Microsoft SQL Server.
%SELECTIONPATH%
Devuelve la lista de medidas.
%SQLSERVER%
Devuelve el nombre del servidor OLAP.
%SQLPASSWORD%
Devuelve la contraseña de Microsoft SQL Server.
%SQLUSER%
Devuelve el nombre de usuario de Microsoft SQL Server.
%TEMPPATH%
Devuelve la ruta de la carpeta temp del usuario. La ruta
devuelta tiene una barra inclinada invertida (\) al final.
%TIME_DIM%
Devuelve un nombre de dimensión cuyo tipo es = T.
%TRANSFORMATIONPATH%
Devuelve la ruta de la carpeta de transformación del
administrador de datos. La ruta devuelta tiene una barra
inclinada invertida (\) al final.
%TRIMMEDUSER%
Devuelve el ID de usuario abreviado (sin nombre de dominio).
%USER%
Devuelve el nombre completo del usuario (con nombre de
dominio).
392
© 2016 SAP SE o una empresa filial de SAP. Reservados todos los
derechos.
Manual del usuario del complemento EPM para Microsoft Office
Administrador de datos
41.4.1.5.2 Comandos de petición
41.4.1.5.2.1 Acerca de Comandos de petición
Un comando PROMPT genera cuadros de diálogo personalizados que solicitan respuestas a los usuarios finales.
Al rellenar estos cuadros de diálogo, el usuario puede seleccionar elementos como el archivo para cargar, los
datos para exportar o las aplicaciones de destino para los datos seleccionados. Al introducir varios comandos
PROMPT en la misma secuencia de comandos, el sistema combina todas las peticiones en un único cuadro de
diálogo.
Esta regla se aplica a todos los comandos PROMPT que solicitan la selección de un archivo, un delimitador o un
texto, pero no a las peticiones COPYMOVE y SELECT. Las peticiones COPYMOVE y SELECT se presentan al
usuario de forma individual como tantos cuados de diálogo como peticiones tenga la secuencia de comandos.
Todas las peticiones de selección de archivos devuelven el nombre del archivo seleccionado con la ruta completa.
Si el usuario deja en blanco un campo de selección de un cuadro de diálogo SELECT o COPYMOVE, el sistema
asume todos los miembros de dicha dimensión (el sistema no introduce un rango para la dimensión en la
sentencia devuelta).
Los comandos de petición se guardan por paquete. Por lo tanto, es posible crear varios paquetes basándose en la
misma plantilla de cadena de proceso y proporcionar diferentes peticiones para usuarios para cada paquete.
41.4.1.5.2.2 Paso dinámico de texto a lógica
Contexto
Puede pasar dinámicamente de texto a lógica del modo siguiente:
Procedimiento
1. El uso del comando PROMPT solicita al usuario un valor para pasar a un archivo lógico, por ejemplo,
PROMPT(TEXT,%TEXT%,"seleccione un año")
2. Use la variable %TEXT para pasar el valor de devolución al paquete, por ejemplo, para devolver el valor de la
variable %TEXT% al paquete:
TASK(RUNLOGIC,FORMULASCRIPT,"*FUNCTION MYYEAR=%TEXT%”)
3. En la lógica de Administrador de datos, use la función creada dinámicamente del siguiente modo:
*XDIM_MEMBERSET TIME=MYYEAR.INPUT
Nota
Para forzar su validación en el tiempo de ejecución, el archivo lógico debe usar la extensión .LGF.
Manual del usuario del complemento EPM para Microsoft Office
Administrador de datos
© 2016 SAP SE o una empresa filial de SAP. Reservados todos los
derechos.
393
41.4.1.5.2.3 Modificación de comandos de paquetes de
peticiones
Para modificar los comandos de paquetes de peticiones, proceda de la manera siguiente:
1. Haga clic en Organizar > Organizar lista de paquetes.
2. Seleccione un paquete y elija la opción Modificar paquete.
3. Haga clic en Modificar secuencia de comandos.
4. Seleccione <nombre del paquete> Secuencia de comandos de paquete dinámico (MODIFYSCRIPT) PROMPT
5. Seleccione la celda Tipo y una petición. Introduzca datos según sea necesario.
Nota
No puede seleccionar o deseleccionar la opción Activar hasta que guarde el paquete.
41.4.1.5.2.4 Comando CHECKBOX Prompt()
El comando CHECKBOX Prompt() se usa para presentar al usuario una casilla de selección para que la marque o
la deje vacía.
La sintaxis es la siguiente: PROMPT (CHECKBOX, [variable],[texto de la etiqueta de la casilla
de verificación],[valor predeterminado])
El valor predeterminado puede ser 0 (sin marcar de forma predeterminada) o 1 (marcada de forma
predeterminada).
Ejemplo
PROMPT(CHECKBOX,%CheckBox%,"Prueba de CheckBox",1)
41.4.1.5.2.5 Comando CHECKBOXGROUP Prompt()
El comando CHECKBOXGROUP Prompt() se usa para presentar al usuario un conjunto de casillas de selección
para que las marque o las deje vacías.
La sintaxis es la siguiente: Sintaxis: PROMPT (CHECKBOX, [variable],[etiqueta],[valores
predeterminados],[etiqueta de los elementos de selección]
El valor predeterminado puede ser 0 (sin marcar de forma predeterminada) o 1 (marcada de forma
predeterminada).
Nota
Debe separar los distintos valores con comas.
394
© 2016 SAP SE o una empresa filial de SAP. Reservados todos los
derechos.
Manual del usuario del complemento EPM para Microsoft Office
Administrador de datos
Ejemplo
PROMPT(CHECKBOXGROUP,%CHECKGROUP%,"Prueba de grupo de casillas de selección",
{1,0,1},{"ch1","ch2","ch3"},,)
41.4.1.5.2.6 Comando COMBOBOX Prompt()
El comando COMBOBOX Prompt() se usa para presentar al usuario un cuadro de combinaciones (es decir, una
lista desplegable).
La sintaxis es la siguiente: PROMPT (COMBOBOX, [variable],[etiqueta],[estilo de combinaciones],
[valor predeterminado],[elementos de selección])
El valor predeterminado determina la opción preseleccionada (en términos de orden, comenzando desde 0).
Nota
Debe separar los distintos valores con comas.
Ejemplo
PROMPT(COMBOBOX,%COMOBOBOX%,"Prueba de cuadro de combinaciones:",0,t2,t1,t2)
41.4.1.5.2.7 Comando CONVERSION Prompt()
El comando CONVERSION Prompt() se usa para solicitar al usuario un archivo de transformación para que lo use.
La sintaxis es la siguiente: PROMPT(CONVERSION, [variable], [etiqueta], [máscara], [ruta])
Where
Significa
Valor predeterminado
CONVERSION
Seleccionar un archivo DATA existente.
n/d
[variable]
El nombre de la variable que se devuelve %CONVERSION%
[etiqueta]
El texto que se mostrará al usuario.
Seleccione un archivo de
transformación.
[máscara]
Los tipos de archivos para seleccionar.
Archivos de datos (*.txt), *.txt, Todos
los archivos (*.*),*.*
[ruta]
La ruta de búsqueda.
El directorio de archivos de
transformación.
Manual del usuario del complemento EPM para Microsoft Office
Administrador de datos
© 2016 SAP SE o una empresa filial de SAP. Reservados todos los
derechos.
395
41.4.1.5.2.8 Comando COPYBOXNO Prompt()
El comando COPYBOXNO Prompt() presenta al usuario una casilla de selección para que la marque o la deje
vacía. De forma predeterminada, este tipo de petición siempre presenta al usuario una casilla de selección sin
marcar.
La sintaxis es la siguiente: PROMPT(CHECKBOXNO, [variable],[etiqueta],,,,)
Ejemplo
PROMPT(CHECKBOXNO,%CHECKBOXNO%,"Prueba de CheckBoxNo",,,,)
41.4.1.5.2.9 Comando TRANSFORMATION Prompt()
El comando TRANSFORMATION Prompt() se usa para solicitar al usuario un archivo de transformación.
La sintaxis es: PROMPT(TRANSFORMATION, [variable], [etiqueta], [máscara], [ruta])
Where
Significa
Valor predeterminado
TRANSFORMATION
Seleccionar un archivo DATA existente.
n/d
[variable]
El nombre de la variable que se devuelve %TRANSFORMATION%
[etiqueta]
El texto que se mostrará al usuario
Seleccione un archivo de
transformación.
[máscara]
El tipo o tipos de archivo para mostrar
Archivos de datos (*.txt), *.txt,
en la carpeta seleccionada
,
Reservado por el sistema.
Déjelo en blanco.
[ruta]
La ruta de búsqueda
El directorio de archivo de
transformación.
41.4.1.5.2.10 Comando SELECT Prompt()
El comando SELECT Prompt() se usa para solicitar al usuario un rango de datos, por ejemplo, para exportar.
La sintaxis es: PROMPT(SELECT, [variable], [segunda variable], [etiqueta], [dimensiones],
[miembros predeterminados])
Where
Significa
Valor predeterminado
SELECT
Seleccione un rango de datos
SELECT
396
© 2016 SAP SE o una empresa filial de SAP. Reservados todos los
derechos.
Manual del usuario del complemento EPM para Microsoft Office
Administrador de datos
Where
Significa
Valor predeterminado
Seleccione un rango de datos.
[variable]
El nombre de la variable que se devuelve %SELECTION%
[etiqueta]
El texto que se mostrará al usuario
Introduzca la selección
[dimensiones]
Las dimensiones desde las que desea
Categoría, Hora, Entidad
seleccionar miembros
[miembros predeterminados]
Los miembros que se seleccionan de
forma predeterminada
Introduzca 0 para "Todos"
Introduzca 1 para tener en cuenta el
miembro de contexto
41.4.1.5.2.11 Comando DELIMITER Prompt()
El comando DELIMITER Prompt() se usa para solicitar al usuario el delimitador que desea usar para importar o
exportar un archivo.
La sintaxis es la siguiente: PROMPT(DELIMITER, [variable], [etiqueta])
Where
Significa
Valor predeterminado
DELIMITER
El delimitador de datos
n/d
[variable]
El nombre de la variable que se devuelve %DELIMITER%
[etiqueta]
El texto que se mostrará al usuario
Seleccione un delimitador.
41.4.1.5.2.12 Comando SELECTINPUT Prompt()
El comando SELECTINPUT Prompt() se usa para permitir al usuario seleccionar solo componentes sin calcular
(para exportar, por ejemplo).
La sintaxis es la siguiente: PROMPT(SELECTINPUT, [variable], , [label], [dimensions], [default
members])
Where
Significa
Valor predeterminado
SELECTINPUT
Seleccione un rango de datos sin
n/d
calcular
Manual del usuario del complemento EPM para Microsoft Office
Administrador de datos
© 2016 SAP SE o una empresa filial de SAP. Reservados todos los
derechos.
397
Where
Significa
Valor predeterminado
[variable]
El nombre de la variable que se devuelve %SELECTION%
[etiqueta]
El texto que se mostrará al usuario.
Seleccione el rango de datos deseado
[dimensiones]
Las dimensiones desde las que desea
Categoría, Hora, Entidad
seleccionar miembros
[miembros predeterminados]
Los miembros que se seleccionan de
forma predeterminada
Introduzca 0 para "Todos"
Introduzca 1 para tener en cuenta el
miembro de contexto
Nota
Si sólo necesita un comando de petición SELECTINPUT, use la siguiente sintaxis para crear una secuencia de
comandos de paquete:
PROMPT(SELECTINPUT,%SOURCEENTITY%, , "Introducir entidad de origen","%ENTITY_DIM
%")TASK(/CPMB/ALLOCATION_LOGIC,SELECTION,%SOURCEENTITY%)
Si necesita más de un comando de petición SELECTINPUT, use la siguiente sintaxis para crear la secuencia:
PROMPT(SELECTINPUT,%SOURCEENTITY%, , "Enter Source Entity","%ENTITY_DIM%")
PROMPT(SELECTINPUT,%TARGETENTITY%, , "Enter Target Entity","%ENTITY_DIM%")
PROMPT (TEXT,%TEXT%)
INFO(%TAB%,;)
INFO(%EQU%,=)
TASK(/CPMB/ALLOCATION_LOGIC,TAB,%TAB%)
TASK(/CPMB/ALLOCATION_LOGIC,EQU,%EQU%)
TASK TASK(/CPMB/ALLOCATION_LOGIC,REPLACEPARAM,TEXT%EQU%%TEXT%)
TASK(/CPMB/ALLOCATION_LOGIC,MEMBERSELECTION,SOURCE%EQU%%SOURCEENTITY%%TAB%TARGET
%EQU%%TARGETENTITY%)
41.4.1.5.2.13 Comando INFILE Prompt()
El comando INFILE Prompt() se usa para solicitar al usuario un archivo para importar.
La sintaxis es la siguiente: PROMPT(INFILE, [variable], [etiqueta], [máscara], [ruta])
Where
Significa
Valor predeterminado
INFILE
Uno o varios archivos de datos
n/d
variable]
El nombre de la variable que se devuelve %FILE%
[etiqueta]
El texto que se mostrará al usuario
398
© 2016 SAP SE o una empresa filial de SAP. Reservados todos los
derechos.
Seleccione un archivo.
Manual del usuario del complemento EPM para Microsoft Office
Administrador de datos
Where
Significa
Valor predeterminado
[máscara]
El tipo o tipos de archivo para mostrar
Archivos de datos (*.txt), *.txt, Todos
en la carpeta seleccionada
los archivos (*.*),*.*
La ruta de búsqueda
El directorio de archivos de datos
[ruta]
41.4.1.5.2.14 Comando TEXT Prompt()
El comando TEXT Prompt() se usa para mostrar al usuario un mensaje de texto.
La sintaxis es la siguiente: PROMPT(TEXT, [variable], [label], [PWD], [VALIDATE LIST])
Where
Significa
Valor predeterminado
TEXT
Se trata del nombre de la función.
Ninguna
[variable]
El nombre de la variable que se devuelve %TEXT%
[etiqueta]
El texto que se mostrará al usuario
[PWD]
Use esta variable cuando desee mostrar Ninguna
Ninguna
la contraseña como asteriscos (*****)
en el cuadro de texto.
[VALIDATE LIST]
Este parámetro contiene una lista de
Ninguna
elementos que se usan para validar el
texto de entrada. El delimitador debe
ser una coma y la lista tiene que
encontrarse entre comillas dobles.
Nota
Ejemplo 1: Esta función muestra un cuadro de texto con la etiqueta Lista de modelos. El sistema valida la
entrada del usuario con respecto a la lista de modelos.
PROMPT(TEXT,%ModelList%,"Lista de aplicaciones:",,"%Model_List%")
Nota
Ejemplo 2: Esta función muestra un cuadro de texto con la etiqueta Lista de dimensiones: El sistema valida la
entrada del usuario con respecto a la lista de dimensiones.
PROMPT(TEXT,%DIMLIST%,"Lista de dimensiones:",,"%DIMS%")
Nota
Ejemplo 3: Esta función muestra un cuadro de texto con la etiqueta Lista alfabética:. El sistema valida la
entrada del usuario con respecto a A,B,C,D,E.
Manual del usuario del complemento EPM para Microsoft Office
Administrador de datos
© 2016 SAP SE o una empresa filial de SAP. Reservados todos los
derechos.
399
PROMPT(TEXT,%AlphabetList%,"Lista alfabética:",,"A,B,C,D,E")
Nota
Ejemplo 4: Esta función muestra un cuadro de texto con un valor de contraseña que aparece en forma de
asteriscos (*).
PROMPT(TEXT,%Password%,"Introduzca su contraseña",PWD)
41.4.1.5.2.15 Comando SELECTION Prompt()
El comando SELECTION Prompt() se usa para solicitar al usuario un archivo de selección de datos existente. La
sintaxis es la siguiente: PROMPT(SELECTION, [variable], [etiqueta], [máscara], [ruta])
Where
Significa
Valor predeterminado
SELECTION
Seleccione un archivo de selección de
n/d
datos existente.
[variable]
El nombre de la variable que se devuelve %SELECTION%
[etiqueta]
El texto que se mostrará al usuario
Seleccione un archivo
[máscara]
El tipo o tipos de archivo para mostrar
Archivos de datos (*.txt), *.txt, Todos
en la carpeta seleccionada
los archivos (*.*),*.*
La ruta de búsqueda
El directorio de archivos de selección.
[ruta]
41.4.1.5.2.16 Comando OUTFILE Prompt()
El comando SELECTION Prompt() se usa para solicitar al usuario el nombre del archivo de exportación.
La sintaxis es la siguiente: PROMPT(OUTFILE, [variable], [etiqueta], [máscara], [ruta])
Where
Significa
Valor predeterminado
OUTFILE
Un archivo DATA existente.
n/d
[variable]
El nombre de la variable que se devuelve %FILE%
[etiqueta]
El texto que se mostrará al usuario
Seleccione un archivo.
[máscara]
El tipo o tipos de archivo para mostrar
Archivos de datos (*.txt), *.txt, Todos
en la carpeta seleccionada
los archivos (*.*),*.*
La ruta de búsqueda
El directorio de archivos de datos
[ruta]
400
© 2016 SAP SE o una empresa filial de SAP. Reservados todos los
derechos.
Manual del usuario del complemento EPM para Microsoft Office
Administrador de datos
41.4.1.5.2.17 Comando COPYMOVEINPUT Prompt()
El comando COPYMOVEINPUT Prompt() solicita al usuario dos rangos de datos sin calcular (por ejemplo, para
copiar datos).
La sintaxis es la siguiente: PROMPT(COPYMOVEINPUT, [variable], [segunda variable], [etiqueta],
[dimensiones], [miembros predeterminados])
Where
Significa
Valor predeterminado
COPYMOVEINPUT
Seleccionar los rangos de datos sin
n/d
calcular.
[variable]
El nombre de la variable que se devuelve %SELECTION%
[etiqueta]
El texto que se mostrará al usuario.
Seleccione un archivo.
[dimensiones]
Las dimensiones entre las que desea
Categoría, Hora, Entidad
realizar la selección
[miembros predeterminados]
Los miembros que se seleccionan de
forma predeterminada para las
dimensiones de destino y de origen
0 representa "Todos"
1 tiene en cuenta los miembros de
contexto
Ejemplo: introduzca 01 para colocar de
forma predeterminada todos los
miembros en las dimensiones de origen
y el miembro de contexto en las
dimensiones de destino.
Ejemplo: introduzca 11 para colocar los
miembros de contexto propuestos de
forma predeterminada en las
dimensiones de origen y de destino.
41.4.1.5.2.18 Comando COPYMOVE Prompt()
El comando COPYMOVE Prompt() se usa para solicitar al usuario un rango de datos de origen y de destino.
La sintaxis es: PROMPT(COPYMOVE, [variable], [segunda variable], [etiqueta], [dimensiones],
[miembros predeterminados])
Where
Significa
Valor predeterminado
COPYMOVE
Seleccionar dos rangos de datos.
n/d
Manual del usuario del complemento EPM para Microsoft Office
Administrador de datos
© 2016 SAP SE o una empresa filial de SAP. Reservados todos los
derechos.
401
Where
Significa
Valor predeterminado
[variable]
El nombre de la variable que se
%SELECTION%
devuelve.
[segunda variable]
El nombre de la segunda variable que se %TOSELECTION%
devuelve.
[etiqueta]
El texto que se mostrará al usuario.
Introduzca la selección
[miembros predeterminados]
Los miembros que se seleccionan de
forma predeterminada para las
dimensiones de destino y de origen
0 representa "Todos"
1 tiene en cuenta los miembros de
contexto
Ejemplo: introduzca 01 para colocar de
forma predeterminada todos los
miembros en las dimensiones de origen
y el miembro de contexto en las
dimensiones de destino.
Ejemplo: introduzca 11 para colocar los
miembros de contexto propuestos de
forma predeterminada en las
dimensiones de origen y de destino.
41.4.1.5.2.19 Comando COPYBOXYES Prompt()
El comando COPYBOXYES Prompt() presenta al usuario una casilla de selección para que la marque o la deje
vacía. De forma predeterminada, este tipo de petición siempre presenta al usuario una casilla de selección
marcada.
La sintaxis es la siguiente: PROMPT(CHECKBOXYES, [variable],[label],,,,)
Ejemplo
PROMPT(CHECKBOXNO,%CHECKBOXNO%,"Prueba de CheckBoxNo",,,,)
41.4.1.5.2.20 Comando INFILES Prompt()
El comando INFILES Prompt() se usa para solicitar al usuario un archivo para importar.
La sintaxis es la siguiente:
402
© 2016 SAP SE o una empresa filial de SAP. Reservados todos los
derechos.
Manual del usuario del complemento EPM para Microsoft Office
Administrador de datos
Where
Significa
Valor predeterminado
INFILES
Uno o varios archivos DATA
n/d
[variable]
El nombre de la variable que se devuelve %FILE%
[etiqueta]
El texto que se mostrará al usuario
Seleccione un archivo.
[máscara]
El tipo o tipos de archivo para mostrar
*.*
en la carpeta seleccionada
41.4.1.5.2.21 Comando LOGICFILE Prompt()
El comando LOGICFILE Prompt() se usa para solicitar al usuario un archivo lógico para importar.
La sintaxis es la siguiente: PROMPT(LOGICFILE, [variable],[etiqueta],[máscara])
Where
Significa
Valor predeterminado
LOGICFILE
Uno o varios archivos lógicos
n/d
[variable]
El nombre de la variable que se devuelve %LOGICFILE%
[etiqueta]
El texto que se mostrará al usuario
Seleccione un archivo.
[máscara]
El tipo o tipos de archivo para mostrar
*.lgx, *.lgf
en la carpeta seleccionada
41.4.1.5.2.22 Comando MESSAGE Prompt()
El comando MESSAGE Prompt() define el texto que se mostrará al usuario en el momento en el que se defina el
paquete.
Ejemplo
PROMPT(MESSAGE,"Cuando se ejecute este paquete, la funcionalidad del usuario final
puede verse afectada: los datos no se pueden enviar a la base de datos o pueden
recuperarse números incorrectos desde la base de datos")
41.4.1.5.2.23 Comando RADIOBUTTON Prompt()
El comando RADIOBUTTON Prompt() se usa para presentar al usuario un control de botón de opción.
La sintaxis es la siguiente: PROMPT(RADIOBUTTON, [variable],[label],[default value],[label for
choices],[values for choices])
Manual del usuario del complemento EPM para Microsoft Office
Administrador de datos
© 2016 SAP SE o una empresa filial de SAP. Reservados todos los
derechos.
403
Ejemplo
PROMPT(RADIOBUTTON,%CHECKLCK%,"Seleccione si desea comprobar la configuración de
estado de trabajo al importar datos.",1,{"Sí, comprobar la configuración de estado
de trabajo antes de importar","No, no comprobar la configuración de estado de
trabajo"},{"1","0"})
41.4.1.5.2.24 Comando SELECTIONFILE Prompt()
El comando SELECTIONFILE Prompt() se usa para solicitar al usuario un archivo para importar.
La sintaxis es la siguiente: PROMPT(SELECTIONFILE, [variable], [etiqueta], [máscara], [ruta])
Where
Significa
Valor predeterminado
SELECTIONFILE
Seleccione archivos DATA existentes.
n/d
[variable]
El nombre de la variable que se devuelve %FILE%
[etiqueta]
El texto que se mostrará al usuario
Seleccione un archivo.
[máscara]
El tipo o tipos de archivo para mostrar
*.*
en la carpeta seleccionada
41.4.1.5.2.25 Comando MEMBERFROMTOINPUT Prompt()
El comando MEMBERFROMTOINPUT Prompt() se usa para solicitar al usuario un archivo de selección de datos
existente.
La sintaxis es la siguiente: PROMPT(MEMBERFROMTOINPUT,[tipo de dimensión],[variable de origen],
[variable de destino],[etiqueta])
Where
Significa
Valor predeterminado
[tipo de dimensión]
Seleccione un tipo de datos.
n/d
[variable de origen]
Variable de origen
n/d
[variable de destino]
Variable de destino
n/d
[etiqueta]
El texto que se mostrará al usuario
Introduzca la hora de origen y de
destino...
404
© 2016 SAP SE o una empresa filial de SAP. Reservados todos los
derechos.
Manual del usuario del complemento EPM para Microsoft Office
Administrador de datos
41.4.1.5.3 Instrucciones INFO
41.4.1.5.3.1 Acerca de las instrucciones INFO
Una instrucción INFO se usa para definir y asignar un valor para una variable de secuencia de comandos. No se
trata de una instrucción ejecutable y no afecta directamente al paquete.
La sintaxis de las instrucciones INFO es INFO("nombre de variable","valor")
Los parámetros de las instrucciones INFO se definen de este modo:
● variable name es el nombre de la variable
● value es el valor de la variable
En lugar de asignar directamente un valor a una tarea, el valor (o parte del mismo) se puede reemplazar por el
nombre de la variable definida en una instrucción INFO. En el tiempo de ejecución, la tarea sustituye al nombre de
todas las variables INFO que se encuentran en todas las instrucciones ejecutables, antes de ejecutar dichas
instrucciones.
El ejemplo que se muestra a continuación muestra cómo definir una variable con una instrucción INFO y cómo
usarla en otra instrucción como, por ejemplo, TASK:
INFO(%FILE%,IMPORT.TXT)
TASK("EVIMPORT","FILENAME", %FILE%)
Puede anidar un nivel de variables INFO dentro de otras variables INFO, tal como se muestra en el ejemplo
siguiente:
INFO(%PATH%,"C:\MyDir\")
INFO(%FILE%,%PATH%IMPORT.TXT)
ITASK("EVIMPORT","FILENAME", %FILE%)
Nota
Se aconseja usar expresiones que se encuentren entre caracteres fácilmente identificables como el carácter %
(por ejemplo: %VARIABLE%). Esto facilita la lectura de la secuencia de comandos y permite que haya menos
errores al realizar sustituciones.
Todas las variables INFO generadas por el sistema cumplen esta recomendación.
41.4.1.5.3.1.1 Agregar instrucciones INFO a un paquete
Contexto
Puede agregar varias cadenas de proceso a una cadena de proceso mediante el comando TASK del siguiente
modo:
Manual del usuario del complemento EPM para Microsoft Office
Administrador de datos
© 2016 SAP SE o una empresa filial de SAP. Reservados todos los
derechos.
405
Procedimiento
1. Seleccione Organizar > Organizar lista de paquetes.
2. Seleccione el paquete que desee modificar, haga clic en el botón derecho y seleccione Modificar paquete.
3. Haga clic en Modificar secuencia de comandos.
4. En Secuencia de comandos de paquete dinámico (MODIFYSCRIPT) >INFO , haga clic en INFO.
5. Haga clic en Guardar.
6. Guarde el paquete.
Nota
No puede seleccionar o deseleccionar la opción Activar hasta que haya guardado el paquete.
41.4.1.5.3.1.1.1 Instrucciones INFO multilínea
Todas las instrucciones que introduzca en las secuencias de comandos de paquete se deben escribir como
instrucciones de una línea. La excepción a esta regla es una instrucción INFO que puede distribuirse en varias
líneas para mejorar la legibilidad de las secuencias de comandos.
Nota
Las instrucciones INFO multilínea no se pueden anidar ni pueden contener otras instrucciones. Pueden
contener constantes predefinidas.
La sintaxis de instrucciones INFO multilínea es la siguiente:
BEGININFO(variablename)
...
...(value)
...
ENDINFO
Ejemplo
BEGININFO(%SQL_STATEMENT%)
SELECT *
FROM TBLFACT%APP%
WHERE %SELECTION%
ENDINFO
TASK(SELECTION,SQLSTATEMENT,%SQL_STATEMENT%)
41.4.1.5.3.2 Constantes dinámicas
Las Constantes dinámicas están predefinidas en el sistema y se pueden usar en el contexto de la instrucción
INFO. Puede definir sus propias constantes y usar su propia nomenclatura, pero no pueden coincidir con ninguna
406
© 2016 SAP SE o una empresa filial de SAP. Reservados todos los
derechos.
Manual del usuario del complemento EPM para Microsoft Office
Administrador de datos
de las que aparecen en la lista siguiente. Estas constantes también están disponibles para otras cadenas de
proceso dentro de un paquete.
Las Constantes dinámicas se detallan en la siguiente tabla:
Constante dinámica
Descripción
%ACCOUNT_DIM%
Devuelve el nombre de dimensión donde el tipo de dimensión
es = A.
%Model%
Devuelve el nombre del modelo actual.
%Model_List%
Devuelve una lista de modelos.
%APPBINAME%
Devuelve el nombre binario del modelo.
%Environment%
Devuelve el nombre del modelo principal actual.
%CATEGORY_DIM%
Devuelve el nombre de dimensión donde el tipo de dimensión
es = C.
%CURRENCY_DIM%
Devuelve el nombre de dimensión donde el tipo de dimensión
es = R.
%DATASRC_DIM%
Devuelve la dimensión que contiene el origen de datos.
%DIMS%
Devuelve la lista de dimensiones basadas en el modelo.
%ENTITY_DIM%
Devuelve el nombre de dimensión donde el tipo de dimensión
es = E.
%PACKAGE%
Devuelve el nombre del paquete actual.
%TEMPPATH%
Devuelve la ruta de la carpeta temporal para un usuario. La
ruta devuelta tiene la barra diagonal inversa (\) junto a ella.
%TIME_DIM%
Devuelve la dimensión de tiempo.
%USER%
Devuelve un nombre de usuario completo (con el nombre de
dominio).
41.4.2 Uso lógico en paquetes
Puede configurar lógica de Planning and Consolidation para trabajar junto con los paquetes del Administrador de
datos. Cuando el modelo importa los datos, la mayoría de paquetes ejecutan automáticamente la lógica
predeterminada, que se encuentra en el archivo logic.lgf. Puede especificar un conjunto de lógicas diferente
para que se ejecute o especificar la lógica que no se aplica.
Puede incluir un paso en un paquete que ejecute la lógica. La tarea personalizada OSoftTaskLogic2008 de
Microsoft SSIS permite configurar parámetros y ejecutar un archivo lógico o subrutinas lógicas
Manual del usuario del complemento EPM para Microsoft Office
Administrador de datos
© 2016 SAP SE o una empresa filial de SAP. Reservados todos los
derechos.
407
41.4.3 Sintaxis de objetos de paquete
La sintaxis de objetos de paquete (tarea, conexión, paso, global) es la siguiente:
OBJECT(TASKNAME,PROPERTY,VALUE)
Ejemplo
TASK(EVIMPORT,FILENAME,IMPORT1.TXT)
41.5 Tareas del administrador de datos
41.5.1 Tareas del administrador de datos
Puede ejecutar un paquete en el Administrador de datos o programar el momento de su ejecución. El acceso a los
paquetes del Administrador de datos está controlado por la seguridad de tareas definida por un administrador.
Puede realizar las siguientes tareas con paquetes:
● Ejecutar o programar paquetes
● Organizar los paquetes favoritos en una lista de paquetes seleccionados
● Ver estado de paquete
● Ver estado de programación
Nota
Los estados de programación y los estados de paquete no son idénticos. Se pueden definir del siguiente modo:
● El estado de paquete muestra el resultado de un paquete que ya se ha ejecutado.
● El estado de programación muestra la programación en la que se ha definido la ejecución de varios
paquetes.
41.5.2 Eliminación de un paquete de la lista
Contexto
Para eliminar un paquete de la lista, proceda de la siguiente manera:
Procedimiento
1. Haga clic en Organizar > Organizar lista de paquetes.
408
© 2016 SAP SE o una empresa filial de SAP. Reservados todos los
derechos.
Manual del usuario del complemento EPM para Microsoft Office
Administrador de datos
2. Seleccione el paquete que desee eliminar y haga clic con el botón derecho.
3. Seleccione Eliminar paquete.
4. Haga clic en Sí cuando se le pregunte.
41.5.3 Ejecución de paquetes
Contexto
Para ejecutar un paquete, proceda del siguiente modo:
Procedimiento
1. Haga clic en Ejecutar paquete.
2. En el cuadro de diálogo Ejecutar paquete, seleccione el paquete que desee ejecutar.
3. Haga clic en Ejecutar.
Dependiendo del tipo de paquete que esté ejecutando, el Administrador de datos muestra valores de petición.
4. Escriba o seleccione los valores de petición en los diferentes cuadros de diálogo.
5. En un momento se le pedirá que seleccione cuándo desea ejecutar el paquete. Las opciones son las
siguientes:
○ Ejecutar
○ Programar
○ Ejecutar y programar
6. Si desea ejecutar el paquete de forma inmediata, seleccione Ejecutar y haga clic en Finalizar.
Resultados
Cuando se ejecuta un paquete se aplican los derechos del usuario de acceso a los datos.
Información relacionada
Programación de paquetes [página 410]
Manual del usuario del complemento EPM para Microsoft Office
Administrador de datos
© 2016 SAP SE o una empresa filial de SAP. Reservados todos los
derechos.
409
41.5.3.1 Programación de paquetes
Contexto
Programe paquetes para que se ejecuten en el cuadro de diálogo Ejecutar paquete.
Procedimiento
1. Haga clic en Finalizar.
2. En General, introduzca un Nombre y una Descripción.
3. En Programar propiedades, seleccione la frecuencia y hora del día en la que desea que se ejecute la
programación. Haga clic en Avanzadas para poder introducir propiedades adicionales.
4. Cuando haya acabado de introducir la información de programación, seleccione Habilitar programación y, a
continuación, haga clic en Finalizar.
41.5.3.2 Ejecución de un paquete de copia
Contexto
Los paquetes de copia copian los datos en una aplicación. Se le solicitará la selección de los datos de origen y
destino para todas las dimensiones de la aplicación.
Procedimiento
1. Haga clic en Ejecutar paquete.
2. En el cuadro de diálogo Ejecutar paquete, seleccione la opción Copiar paquete y haga clic en Ejecutar.
3. En la pantalla Copiar, seleccione una de las opciones siguientes:
Nota
Los avisos dependen de cómo se hayan definido anteriormente. Las dos opciones siguientes son sólo
ejemplos de avisos posibles.
○ Fusionar valores de datos si desea copiar todos los registros especificados y mantener intactos todos los
registros restantes en el destino (no se agregan a los datos existentes)
○ Sustituir y borrar valores de datos si desea borrar los datos del área de destino mediante la lista de
dimensiones seleccionada y copiar los datos del origen en el destino.
4. Haga clic en Siguiente.
410
© 2016 SAP SE o una empresa filial de SAP. Reservados todos los
derechos.
Manual del usuario del complemento EPM para Microsoft Office
Administrador de datos
Nota
Puesto que la opción de Sustituir y borrar utiliza las dimensiones del estado de trabajo para determinar los
registros que se van a borrar, estas deben estar definidas en la aplicación. Si no lo están, se muestra un
mensaje y no podrá seguir ejecutando el paquete. Puede definir las dimensiones en la Consola de
administración o usar el paquete ModifyScript para definir las dimensiones del estado del trabajo.
Ejemplo
Task(Task Name[DumpLoad], SELECTIONFROMTASK,"CATEGORY,ENTITY,TIME,DATASRC")
5. Seleccione si desea ejecutar la lógica predeterminada para los valores almacenados tras la importación. Si
selecciona:
○ No, el paquete realiza una copia directa de los datos.
○ Sí, el paquete de copia los datos y después ejecuta las fórmulas avanzadas predeterminadas que se
aplican a los datos.
y, a continuación, haga clic en Siguiente.
6. Seleccione si desea que el sistema copie los ajustes del estado del trabajo al importar los datos. Si selecciona:
○ Sí, el sistema copia los valores del estado de trabajo con los datos.
○ No, el sistema no copia los valores del estado de trabajo con los datos.
y, a continuación, haga clic en Siguiente.
7. Seleccione los componentes que se van a copiar y la ubicación en la que se copiarán, y haga clic en Siguiente.
8. Seleccione cuando se ejecutará el paquete y haga clic en Finalizar.
Si selecciona la opción Programar, se le solicitará que introduzca los detalles de la programación.
Ejemplo
A continuación, se muestran los registros de la base de datos antes de la importación:
Categoría
Entidad
Hora
Cuenta
Importe
Real
Estados Unidos
2008.NOV
Ventas
1000
Real
EMEA
2008.NOV
Ventas
1000
Real
Estados Unidos
2008.NOV
Caja
200
Real
EMEA
2008.NOV
Caja
200
Registros de archivo de entrada:
Categoría
Entidad
Hora
Cuenta
Importe
Real
Estados Unidos
2008.NOV
Ventas
2000
Real
EMEA
2008.NOV
Caja
400
Resultado de la importación con borrar:
Categoría
Entidad
Hora
Cuenta
Importe
Real
Estados Unidos
2008.NOV
Ventas
2000
Manual del usuario del complemento EPM para Microsoft Office
Administrador de datos
© 2016 SAP SE o una empresa filial de SAP. Reservados todos los
derechos.
411
Categoría
Entidad
Hora
Cuenta
Importe
Real
EMEA
2008.NOV
Caja
400
Resultado de la importación con fusionar:
Categoría
Entidad
Hora
Cuenta
Importe
Real
Estados Unidos
2008.NOV
Ventas
2000
Real
EMEA
2008.NOV
Ventas
1000
Real
Estados Unidos
2008.NOV
Caja
200
Real
EMEA
2008.NOV
Caja
400
41.5.4 Definición de un vínculo de paquete
Contexto
Un vínculo de paquete es una serie de tareas vinculadas entre ellas en una secuencia.
Los vínculos de paquetes son una función de SAP BusinessObjects Planning and Consolidation, versión para SAP
NetWeaver. Para definir un vínculo de paquete, proceda de la siguiente manera:
Procedimiento
1. Haga clic en Organizar > Organizar lista de vínculos de paquetes.
2. Haga clic en el interior del cuadro de diálogo Organizar lista de vínculos de paquetes, haga clic con el botón
derecho y seleccione Agregar vínculo de paquete.
3. En el cuadro de diálogo Estado de tareas de vínculo, escriba el nombre y la descripción de un vínculo de
paquete y haga clic en Agregar una tarea.
4. Escriba un nombre o una descripción para la tarea en el cuadro Tarea de paquete.
5. Seleccione un paquete de la lista proporcionada y, a continuación, haga clic en Aceptar.
6. Haga clic en Guardar; a continuación, en Cerrar.
Resultados
El nuevo vínculo de paquete se agrega a la lista de vínculos de paquetes.
412
© 2016 SAP SE o una empresa filial de SAP. Reservados todos los
derechos.
Manual del usuario del complemento EPM para Microsoft Office
Administrador de datos
41.5.4.1 Ejecución de un vínculo de paquete
Contexto
Para ejecutar un vínculo de paquete, proceda tal como se indica a continuación:
Procedimiento
1. Haga clic en Ejecutar paquete > Ejecutar vínculo de paquete.
2. En el cuadro de diálogo Ejecutar vínculo de paquete, seleccione el vínculo de paquete que desee ejecutar y
haga clic en Ejecutar.
3. En el siguiente grupo de pantallas, elija:
○ Ejecutar el vínculo de paquete
○ Defina las peticiones para seleccionar lo siguiente:
un InfoSitio para cargar datos
un archivo de transformación
el modo de transferencia de datos
el método para importar datos
la lógica predeterminada de ejecución para valores guardados
el estado de trabajo de comprobación al importar datos
4. Haga clic en Finalizar.
Un mensaje le informa de que el vínculo de paquete se está ejecutando en el servidor.
41.5.5 Modificación de la lista de paquetes seleccionados
Contexto
Puede organizar la lista de paquetes seleccionados según se indica a continuación:
Procedimiento
1. Seleccione Organizar > Organizar lista de paquetes.
2. En el cuadro de diálogo Organizar lista de paquetes, en la opción Nombre del paquete, seleccione un paquete y
haga clic con el botón derecho.
3. Seleccione una opción del menú. Puede realizar una de las acciones siguientes:
○ Agregar el paquete
○ Modificar el paquete
Manual del usuario del complemento EPM para Microsoft Office
Administrador de datos
© 2016 SAP SE o una empresa filial de SAP. Reservados todos los
derechos.
413
○ Eliminar el paquete
○ Copiar el paquete
○ Eliminar el paquete
41.5.6 Visualización de estado de paquete
Contexto
Puede ver el estado de los paquetes que se están ejecutando en ese momento y de paquetes que ya han
finalizado del siguiente modo:
Procedimiento
1. Seleccione Ver estado >Ver estado
En el cuadro de diálogo Estado del paquete se muestra un resumen de los distintos paquetes.
2. Si desea ver los registros de detalle correspondientes al paquete, selecciónelo y haga clic en Detalle.
Nota
Puede guardar el registro como un archivo .zip seleccionando
el cuadro de diálogo Registro detallado.
Detallado
Guardar contexto como
en
41.5.7 Visualización del estado de programación del paquete
Puede visualizar el estado de los paquetes que se han programado.
1. Haga clic en Ver estado > Ver estado de programación.
Se abre el cuadro de diálogo Estado de programación del paquete.
2. Seleccione cómo desea filtrar los datos y haga clic en Actualizar.
En el cuadro de diálogo, se muestran los detalles de la programación, incluyendo un historial de ejecución del
paquete según la programación.
3. Si desea ver los detalles de la programación, haga doble clic en el nombre de la programación para abrir el
cuadro de diálogo Detalles del trabajo.
En este punto puede modificar los parámetros de programación.
4. Haga clic en Aceptar o en Cancelar.
414
© 2016 SAP SE o una empresa filial de SAP. Reservados todos los
derechos.
Manual del usuario del complemento EPM para Microsoft Office
Administrador de datos
41.5.8 Agregar varias cadenas de proceso a un paquete
Puede agregar varias cadenas de proceso a una cadena de proceso mediante el comando TASK del siguiente
modo:
1. Haga clic en Organizar > Organizar lista de paquetes.
2. Busque el paquete al que desea agregar una cadena de proceso.
3. Seleccione el paquete y haga clic con el botón derecho.
4. Seleccione Modificar paquete.
5. Haga clic en Modificar secuencia de comandos.
6. En el cuadro de diálogo Modificar secuencia de comandos, en Secuencia de comandos de paquete dinámico
(MODIFYSCRIPT), haga clic en TASK.
7. En Activar, seleccione las tareas que desea incluir en la cadena de proceso.
8. Haga clic en Guardar.
Volverá al cuadro de diálogo Modificar paquete, en el que puede modificar el grupo, el nombre del paquete o la
descripción.
9. Haga clic en Guardar.
41.5.9 Importación y exportación de datos que tienen varias
figuras clave
Contexto
Es posible importar y exportar datos de transacciones formados por más de una cifra clave para el mismo origen
en la misma aplicación de Planning and Consolidation mediante el uso de una palabra clave adicional en la sección
de asignación del archivo de transformación. Proceda como se indica a continuación:
Procedimiento
1. Seleccione Archivo de transformación > Nuevo archivo de transformación
2. Asigne varias cifras clave para la única cifra clave mediante el uso de una palabra clave en la sección de
asignación del archivo de transformación.
3. Guarde el archivo de transformación.
4. Ejecute el paquete y seleccione el archivo de transformación.
41.5.10 Retractar datos maestros y datos de transacción
Puede retractar datos maestros y datos de transacción con el tipo de proceso BADI llamado por la cadena de
procesos.
Manual del usuario del complemento EPM para Microsoft Office
Administrador de datos
© 2016 SAP SE o una empresa filial de SAP. Reservados todos los
derechos.
415
Antes de ejecutar el tipo de proceso BADI, debe especificar el filtro en el archivo de comandos del paquete de
datos para indicar al sistema que implementación BADI debe llamar.
Nota
Para los datos maestros, el BADI se llama una sola vez porque no se admite el empaquetamiento; sin embargo,
para los datos de transacción, el BADI se llama para cada paquete durante la carga de datos de transacción.
La implementación (sintaxis) de BADI se comprueba durante la validación. Al validar un archivo de
transformación con start_routine o end_routine, el sistema valida los resultados de estas rutinas mientras
la validación ejecuta todo el código, excepto confirmado (grabar).
Nota
Para el BADI de retractor, el sistema no valida la sintaxis. Debe validar la sintaxis de la implementación de
BADI.
*start_routine y *end_routine se definen en el archivo de transformación.
Ejemplo
En el archivo de transformación:
*Option
*start_routine = <filtervalue_start>
*end_routine = <filtervalue_end>
Por cada paquete de datos, antes de la transformación, el sistema ejecuta la implementación de BADI para la
rutina de inicio mediante filter value = filtervalue_start.
Para los datos maestros y de transformación, el BADI start_routine se rellena tras la lectura y puesta a disposición
de los datos maestros y de transacción.
Por cada paquete de datos, después de la transformación, el sistema ejecuta la implementación de BADI para
end_routine mediante filter value = filtervalue_end.
Cuando *start_routine no está vacío, el valor de <filtervalue_start> se utiliza para encontrar la
implementación de BADI que se llama antes de la trasformación. Cuando *end_routine no está vacío, el valor
de <filtervalue_end> se utiliza para encontrar la implementación de BADI que se llama después de la
trasformación.
Para los datos maestros y de transacción, el BADI end_routine se llama antes de grabar (confirmar en NW). Los
valores de <filtervalue_start> y <filtervalue_end> deben ser exclusivos. Cuando se llama a BADI, este
valor se utiliza para encontrar la implementación de BADI correcta. Aunque puede definir los valores de
*start_routine y *end_routine iguales, es mejor que sean diferentes. Para los datos maestros, el BADI se
basa en el nivel de tabla puesto que la retracción y la extracción de datos maestros no admiten paquetes de
datos. Para los datos de transacción, el BADI se basa en el nivel de paquete porque se admiten paquetes.
416
© 2016 SAP SE o una empresa filial de SAP. Reservados todos los
derechos.
Manual del usuario del complemento EPM para Microsoft Office
Administrador de datos
41.5.11 Sobre la inicialización Delta
La inicialización Delta es un proceso sencillo para primar el sistema de origen para que registre los cambios
después de que se realice una extracción inicial de los datos. Los usuarios que tengan derechos suficientes
podrán usar la función Organizar inicialización Delta del Gestor de datos, versión para SAP NetWeaver.
Las inicializaciones Delta se crean mediante el cuadro de diálogo Organizar inicialización Delta, en el que se
muestran las inicializaciones de datos existentes con la información siguiente:
● Nombre
● Descripción
● InfoSitio
● Selección
● Estado de la carga más reciente
● Hora de la carga más reciente
● Usuario de la carga más reciente
● Carga total de la activación en ejecutar por primera vez
● Número de la carga
● Registros de la carga
● Hora de creación
● Archivo de transformación
● Grupo de paquetes de la carga más reciente
● Solicitud más reciente
En el cuadro de diálogo Organizar inicialización Delta tiene las opciones necesarias para las acciones siguientes:
● Ver los parámetros pormenorizados de la inicialización Delta seleccionada.
● Modificar una inicialización Delta seleccionada.
● Eliminar la inicialización Delta seleccionada.
● Cargar la inicialización Delta actualizada del servidor.
● Buscar las inicializaciones Delta.
● Filtrar una inicialización Delta por nombre, descripción e InfoSitio en la página actual.
Nota
Solo se pueden eliminar las inicializaciones Delta si no se han activado. Si no se han activado, puede modificar
todos los parámetros; si se han activado, solo puede modificar la descripción y la lista de campos.
41.5.11.1 Organización de una inicialización Delta
Contexto
Las inicializaciones Delta nuevas se crean en el cuadro de diálogo Organizar inicialización Delta, al cual se accede
desde el menú Organizar.
Proceda como se indica a continuación:
Manual del usuario del complemento EPM para Microsoft Office
Administrador de datos
© 2016 SAP SE o una empresa filial de SAP. Reservados todos los
derechos.
417
Procedimiento
1. En el cuadro de diálogo Organizar inicialización Delta, haga clic en Organizar > Nueva.
2. En los cuadros que corresponda, escriba un nombre y una descripción de la inicialización Delta.
3. Haga clic en el icono que hay junto al cuadro InfoSitio y, desde la ventana Selección de proveedor de
información, seleccione el InfoSitio que quiera usar.
4. En la ficha Selección, haga lo siguiente:
○ Seleccione la dimensión o el archivo, el atributo y el operador.
○ Escriba un valor bajo y otro alto donde corresponda.
5. En la ficha Lista de dimensiones/campos, seleccione las dimensiones, los campos y los atributos desde los
que quiera cargar datos. La lista Dimensión/Campo corresponde a las columnas de los datos de origen del
InfoSitio.
6. Haga clic en Guardar y, a continuación, en el cuadro de diálogo, escriba o seleccione el nombre del archivo
que vaya a guardar en el servidor.
7. Busque el archivo de transformación que quiera usar.
8. Si es la primera vez que va a cargar este InfoSitio, seleccione Activar la carga completa en la primera
ejecución. Si ya lo ha cargado antes, no seleccione la activación.
9. Haga clic en Aceptar.
Resultados
En el cuadro de diálogo se le informará de que el InfoSitio se ha creado correctamente, y el nombre de la
inicialización Delta aparecerá en el cuadro de diálogo Organizar inicialización Delta.
41.5.11.2 Modificación de una inicialización Delta
Si no se ha activado una inicialización Delta, puede modificar todos sus parámetros.
Si se ha activado, solo puede modificar la descripción y la lista de campos. El resto de parámetros aparecen
inactivos.
41.5.11.3 Ejecución de la inicialización Delta
Contexto
La inicialización Delta se ejecuta desde el cuadro de diálogo Ejecutar paquete.
418
© 2016 SAP SE o una empresa filial de SAP. Reservados todos los
derechos.
Manual del usuario del complemento EPM para Microsoft Office
Administrador de datos
Procedimiento
1. Haga clic en Ejecutar paquete > Ejecutar paquete.
2. Seleccione el Grupo de paquetes y el Nombre de paquete, y después haga clic en Ejecutar.
Se abre una serie de pantallas en el cuadro de diálogo Ejecutar paquete en la que se realizan las acciones
siguientes:
○ Seleccionar la inicialización Delta que desea ejecutar.
○ Seleccionar si se debe ejecutar la lógica predeterminada.
○ Seleccionar si se debe comprobar el estado del trabajo.
○ Seleccionar cuándo se ejecutará el paquete.
3. Finalmente, debe hacer clic en Finalizar.
En un mensaje se le informará de que la solicitud de ejecución del paquete en el servidor se realizó
correctamente y de que el paquete está en ejecución.
4. Haga clic en Aceptar.
Resultados
Puede ver el estado del paquete y los pormenores de los registros.
41.6 Transformaciones y conversiones de datos
41.6.1 Acerca de las transformaciones de datos
Las transformaciones de datos permiten asignar datos externos a estructuras de datos internas de Planning and
Consolidation.
El Administrador de datos realiza transformaciones y asignaciones de datos mediante archivos de transformación
y conversión. Para que se importen de forma satisfactoria, los datos de origen deben tener el formato adecuado.
En este caso, puede definir los miembros de dimensión adecuados en el archivo de conversión. Cuando el
paquete de importación del Administrador de datos se ejecuta, lee el archivo de transformación, que tiene un
puntero hacia un archivo de conversión, y asigna correctamente los datos.
Se necesitan dos interfaces para archivos de libro de Microsoft Excel para realizar transformaciones de datos. Los
archivos son:
Archivo
Descripción
Archivo de transformación
El archivo de transformación permite configurar reglas para
la lectura de datos desde un origen externo y ponerlos en el
formato adecuado para la base de datos del sistema. Los
archivos de transformación son archivos de Microsoft Excel
Manual del usuario del complemento EPM para Microsoft Office
Administrador de datos
© 2016 SAP SE o una empresa filial de SAP. Reservados todos los
derechos.
419
Archivo
Descripción
que contienen una hoja de cálculo denominada Instructions.
La hoja de cálculo Instrucciones contiene las secciones
siguientes:
●
Opciones, que contiene definiciones de varias opciones
que puede definir para la transformación
●
Asignación, en la que se define cómo se asignan los
datos a la base de datos de Planning and Consolidation
●
Conversión, en la que se define la hoja de trabajo de
conversión que se va a usar con las dimensiones
Archivo de conversión
El archivo de conversión permite asignar nombres de
miembros desde estructuras de dimensiones externas a
estructuras de dimensiones internas. Puede configurar varias
hojas en un archivo de conversión para que varias
transformaciones puedan acceder al mismo libro de
conversión. Es posible tener un archivo de conversión por
dimensión.
Una vez configurados los archivos de transformación y de conversión, ejecute los paquetes que usan dichos
archivos para definir la transformación de datos.
41.6.1.1 Definición de un archivo de transformación
Contexto
Para definir un archivo de transformación, proceda de la siguiente manera:
Procedimiento
1. En el Administrador de datos, haga clic en Archivo de transformación > Nuevo archivo de transformación...
Se abre la página Excel para la hoja de cálculo de transformaciones que muestra las tres secciones.
2. En cada una de las secciones, introduzca los datos necesarios para:
○ Opciones
○ Función de asignación
○ Conversión
Ejemplo
AccountConv.xls es el nombre del archivo de conversión de la dimensión Cuenta.
Account = AccountConv.xls
420
© 2016 SAP SE o una empresa filial de SAP. Reservados todos los
derechos.
Manual del usuario del complemento EPM para Microsoft Office
Administrador de datos
Cuenta = AccountConv.xls (use la palabra clave Cantidad con la opción de transformación
ConvertAmountWDim).
Account = AccountConv.xls!newaccount
Account = [COMPANY]AccountConv.xls!newaccount
41.6.1.1.1 Archivo de transformación: Opciones
1. En el Administrador de datos, haga clic en Archivo de transformación > Nuevo archivo de transformación...
Se abre la página Excel para la hoja de cálculo de transformaciones que muestra las tres secciones.
2. En la sección Opciones, introduzca los datos necesarios. La tabla siguiente contiene una lista de las opciones
disponibles, así como descripciones de cada opción. La tabla siguiente contiene una lista de las opciones
disponibles que puede definir el responsable del equipo o el administrador para la transformación, así como
descripciones de cada opción.
Opción
Predeterminado
Descripción
AMOUNTDECIMALPOINT=carácter de . (punto)
Esta opción permite especificar un
texto
separador de decimales que no sea un
punto para países que usen un
carácter diferente como, por ejemplo,
una coma. El carácter que especifique
en esta opción debe ser distinto del
carácter especificado para
DELIMITER.
CONVERTAMOUNTWDIM=nombre de
<Cuenta>
dimensión
Esta opción especifica en qué
dimensión revisar los cálculos de
valor. Es necesario especificar una
hoja de conversión de dimensiones
mediante la opción *Conversión
de cantidad. Si la columna
Fórmula de la hoja Conversión de
cantidad no contiene ninguna fórmula,
este parámetro no surte ningún
efecto. Por ejemplo, en un caso en el
que la columna Fórmula tenga la
fórmula siguiente: <valor>*1,10,
todas las cuentas aumentarán un 10%
durante la conversión.
CONVERT_INTERNAL = YES | NO
NO
Esta opción compara nombres de
miembros de entrada con columnas
en el archivo de conversión.
Manual del usuario del complemento EPM para Microsoft Office
Administrador de datos
© 2016 SAP SE o una empresa filial de SAP. Reservados todos los
derechos.
421
Opción
Predeterminado
Descripción
Si selecciona NO, los nombres de los
miembros de entrada se comparan
con la columna externa del archivo de
conversión.
Si selecciona YES, los nombres de los
miembros de entrada se comparan
con la columna interna del archivo de
conversión.
Ejemplo
Recomendación: No cambie el
ajuste predeterminado. Este ajuste
se usa aquí con fines de
compatibilidad con versiones
anteriores. No hay razones para
cambiar esto en Planning and
Consolidation 7.0 y en versiones
posteriores.
CREDITNEGATIVE= YES | NO
YES
Esta opción invierte los signos para
una cuenta determinada. Si establece
este parámetro en NO, la opción
invierte el signo de todas las
cantidades que hacen referencia a un
tipo ACCOUNT (LEQ, INC).
CREDITPOSITIVE
= YES | NO
Si selecciona No, todas las cantidades
que hacen referencia a un tipo
ACCOUNT (LEQ, INC) tendrán los
signos invertidos.
DELIMITER text_character| SPACE |
. (punto)
Esta opción define el carácter único
que actúa como delimitador entre
columnas si la opción FORMAT está
establecida en DELIMITED; use las
palabras clave SPACE o TAB si las
columnas están delimitadas por
espacios o tabulaciones.
<vacío>
Esta opción define las funciones K2 a
TAB
FORMULA =
las que hace referencia el atributo de
fórmula del miembro de datos
maestros.
422
© 2016 SAP SE o una empresa filial de SAP. Reservados todos los
derechos.
Manual del usuario del complemento EPM para Microsoft Office
Administrador de datos
Opción
Predeterminado
Descripción
Nota
Esta opción se usa únicamente
para importar datos maestros. No
es válida cuando se ejecutan otros
paquetes
HEADER= YES | NO
YES
Esta opción especifica si los datos
tienen línea de encabezado. Si
establece el parámetro en YES,
entonces el archivo de entrada
contiene una línea de encabezado que
define los campos. Si tiene una línea
de encabezado, puede referirse a un
campo por el nombre en la sección
MAPPING.
MAXREJECTCOUNT=empty_string | -1 cadena_vacía
Esta opción especifica el número de
| positive number
registros rechazados en el que
detener el procesamiento si está
validando registros. Un valor de -1
implica que el Administrador de datos
deberá seguir procesando
independientemente del número de
registros rechazados. El valor
predeterminado es 500, que se puede
representar mediante una cadena
vacía.
NULLAMOUNTVALUE
un carácter de espacio
un valor a registros nulos.
= <carácter_detexto>
OUTPUTDELIMITER
(coma)
Es igual que DELIMITER, pero se usa
para definir el delimitador al usar la
= <carácter_detexto> | SPACE | TAB
OUTPUTHEADER=<cadena_detexto>
Permite al usuario de negocios asignar
transformación para exportar datos.
cadena vacía
Permite al usuario de negocios usar un
encabezado personalizado para
exportar datos. Se ignorará si usa el
archivo de transformación para
importar datos. El usuario de negocios
puede usar {CRLF} para crear más de
una línea para el encabezado. Por
ejemplo: MyCompany
Data{CRLF}Category,Time,Account,
Manual del usuario del complemento EPM para Microsoft Office
Administrador de datos
© 2016 SAP SE o una empresa filial de SAP. Reservados todos los
derechos.
423
Opción
Predeterminado
Descripción
Entity,Datasrc,Intco,RPTCurrency,Am
ount.
Nota
El ejemplo anterior se debe colocar
completo en la misma celda del
archivo de transformación.
ROUNDAMOUNT= entero
No existe un valor predeterminado.
Esta opción especifica la cantidad de
Debe definir esta opción.
decimales a los que se redondean los
valores durante la transformación. De
forma predeterminada, no hay
redondeo durante la transformación
de datos. Si usa esta opción, deberá
introducir un parámetro. El entero
puede ser cero o cualquier entero
positivo.
SELECTION =
<vacío>
Esta opción define las reglas de
<nombretécnico_dimensión1>,<valor_
selección al extraer datos de
dimensión1>;<nombretécnico_dimens
transacciones de un InfoSitio. Use las
ión2>,<valor_dimensión2>
siguientes definiciones de parámetros
para establecer su selección:
○
<nombretécnico_dimensión1> es
el nombre técnico de la
dimensión.
○
<valor_dimensión1> es el valor de
una sentencia de condición
establecida para esta dimensión.
Ejemplo
0SX_ACCS, US;0SX_CSLC, 1
es el resultado de la siguiente
sentencia de selección:
0SX_ACCS=US and
0SX_CSLC= 1
Esta opción se usa únicamente al
importar datos de transacciones de
un InfoSitio. No es válida cuando se
ejecutan otros paquetes.
424
© 2016 SAP SE o una empresa filial de SAP. Reservados todos los
derechos.
Manual del usuario del complemento EPM para Microsoft Office
Administrador de datos
Opción
Predeterminado
Descripción
Nota
Esta opción se usa para cargar
datos de transacciones.
SKIP= entero
0 (cero)
Esta opción especifica el número de
líneas que desea omitir de la parte
superior del archivo de datos.
Ejemplo
Use esta opción para omitir líneas
de encabezado durante una
transformación.
SKIPIF= cadena_detexto |
cadena_vacía
cadena_detexto2
Esta opción provoca que la
transformación omita una línea del
archivo de datos si comienza por la
cadena especificada. En el ejemplo
anterior, las cadenas están separadas
mediante |. Si un registro contiene
<cadena_detexto> o
<cadena_detexto2>, el registro se
omite. Para incluir todas las líneas en
la transformación, establezca esta
opción en una cadena en blanco. Si
usa esta opción, deberá introducir un
parámetro.
SPECIFICMAPPING= No | Sí
No
Esta opción permite apagar la función
de asignación de dimensiones
automática. Cuando se configura
como SÍ, el administrador de datos no
asigna automáticamente los nombres
de dimensiones. Esta opción funciona
durante la importación y la
exportación y es especialmente útil
para la exportar datos.
VALIDATERECORDS= No | Yes
No
Esta opción especifica si desea validar
o no los registros. Si establece este
parámetro en No, no se realiza la
validación. Si establece este
parámetro en Yes, debe comprobar
los siguientes elementos antes de
realizar la importación:
○
Manual del usuario del complemento EPM para Microsoft Office
Administrador de datos
Validar la asignación.
© 2016 SAP SE o una empresa filial de SAP. Reservados todos los
derechos.
425
Opción
Predeterminado
Descripción
○
Comprobar que el miembro
existe.
○
Verificar que el registro sea
adecuado para la aplicación
Planning and Consolidation.
Cuando esta opción está habilitada, se
aplican las reglas siguientes:
○
Si no hay un ID de miembro
asignado, el registro asociado al
ID se rechaza durante la
validación y se ignora.
○
Si el archivo de importación tiene
un campo adicional que no se
asigna, todos los registros se
rechazan durante la validación.
TEXTQUALIFIER= "
[Ninguno]
Esta opción especifica el carácter que
contiene un valor de columna: el
carácter de comillas (").
Por ejemplo, si el delimitador es una
coma (,) y el calificador del texto es
una comilla ("), "Dallas, Texas" se
considera como un valor.
41.6.1.1.2 Archivo de transformación: Función de asignación
La sección de asignación del archivo de transformación define cómo se asignan los datos a la base de datos de
Planning and Consolidation.
Ejemplo
Para una línea de encabezado que define una columna llamada ValCuenta, puede asignar la dimensión Cuenta
al campo Cuenta desde el archivo de datos del siguiente modo: Account = AccountVal
La siguiente tabla detalla las funciones de asignación disponibles:
Función de asignación
Parámetros
COL(A)
A = índice de columna en el archivo de Esta función define una dimensión para
datos
Descripción
un campo en el archivo de datos cuando
el archivo de datos no tiene línea de
encabezado. Consulte la siguiente nota
acerca de los nombres de campo
426
© 2016 SAP SE o una empresa filial de SAP. Reservados todos los
derechos.
Manual del usuario del complemento EPM para Microsoft Office
Administrador de datos
Función de asignación
Parámetros
Descripción
automáticos si no hay línea de
encabezado.
Ejemplo
Account =*COL(2)
*COL(A, B:C)
A = índice de columna en el archivo de Esta función define una dimensión para
un subconjunto de un campo en el
datos
B:C = las posiciones de inicio y final en
archivo de datos.
la columna
Ejemplo
Account=*COL(3,1:4)
●
FLD
Índice de columna del archivo de
datos
●
Carácter delimitador
●
Índice de valor por matriz que ha
identificado el delimitador
P_ACCT
Define un subconjunto de valores de
=P_ACCT(4 :12)
una dimensión, conocido también como
"nombre corto".
* FCOL(A:B)
A:B = las posiciones de inicio y fin en
Esta opción permite definir las
la línea de datos
columnas de carácter de inicio y fin de
cada campo cuando usa archivos de
datos de formato fijo. En el siguiente
ejemplo, las columnas 4 a 7 representan
la dimensión Cuenta.
Ejemplo
Account=*FCOL(4:7)
*MVAL(A:B)
o
A:B = las columnas de período de
Use este comando si el archivo de datos
tiempo de inicio y fin
tiene varias columnas de período.
Dimension
=*MVAL(tipofiguraclave1|
comp_dim1||
tipofiguraclave2|
Ejemplo
Si tiene una serie de columnas
consecutivas basadas en períodos
de tiempo, puede usar esta función
comp_dim2||
para incluirlas todas. En el siguiente
tipofiguraclave3|comp_dim3)
conjunto de columnas puede usar
este comando:
Manual del usuario del complemento EPM para Microsoft Office
Administrador de datos
© 2016 SAP SE o una empresa filial de SAP. Reservados todos los
derechos.
427
Función de asignación
Parámetros
Descripción
Time = *MVAL(7:18)
Account,Category,DATASRC,
entity,IntCo,RptCURRENCY,
JAN,FEB,MAR,APR,MAY,JUN,J
UL,AUG,SEP,OCT,NOV,DEC
Para emplear este comando debe usar
una hoja de conversión time.xls. Para
ver un archivo de conversión time.xls de
muestra, abra la ventana de definición
de conversión existente. Si los datos no
tienen línea de encabezado, los
períodos de tiempo reciben los nombres
P1, P2, P3,..., PN de forma
predeterminada.
*NEWCOL(A)
A = componente de dimensión
Esta función crea un campo nuevo con
el valor dado.
Ejemplo
Account=*NEWCOL(ingresos)
*Str(cadena)
No aplicable
Esta función agrega una cadena de
texto a los componentes de una
columna. Esta función es útil si necesita
asignar campos de un archivo de datos
a campos de la base de datos que
tengan el mismo nombre, a no ser que
los nombres de campos contengan
caracteres adicionales (antes o después
del nombre).
Ejemplo
Entity = *Str(NE) +
*COL(1)
*PAD (A,B,C,D)
A = nombre de campo
B = longitud total
C = dirección de relleno
D = carácter de relleno
428
© 2016 SAP SE o una empresa filial de SAP. Reservados todos los
derechos.
Usar para dar formato de registros de
ancho fijo a datos exportados. Usar en
combinación con el delimitador
NINGUNO. El carácter de relleno es
opcional y de forma predeterminada es
un espacio.
Manual del usuario del complemento EPM para Microsoft Office
Administrador de datos
Función de asignación
Parámetros
Descripción
Ejemplo
Account=*Pad(cuenta,10,L)
Account=*Pad(cuenta,10,L,
0)
*If (Condición1 then
Condición1: si se evalúa como
Esta función permite probar una serie
Acción1;Condición2 then
verdadera, asignar usando Acción1
de condiciones y aplicar una acción
Acción2;Acción
Condición2: Si Condición1 es falsa y
predeterminada)
Condición2 es verdadera, asignar
usando Acción2
correspondiente si la condición es
verdadera.
Ejemplo
Acción predeterminada: Si Condición1 y
Condición2 son falsas, asignar usando
esta Acción predeterminada
Condición1 y Condición2 pueden
contener varios elementos que se
suman (con el signo de suma (+))
Product=*if (producto+ID
+entidad = *str(148552)
then *str(MHarn);ID(1:1)
= *str(C) then *str(XX) ;
*str(YY))
Nota
Si la suma de los valores de
producto, ID y entidad es igual a
148552, cambiar el valor del
producto a MHarn o
Además, SI el primer valor del campo ID
es igual a C, cambiar el valor del
producto a XX
Nota
La función *STR() se debe usar
cuando se evalúan constantes
numéricas en una instrucción *IF.
Ejemplo
Examine la siguiente serie de
conjuntos de datos, ejemplos de la
función de asignación y conjuntos de
resultados para comprender cómo
se usa la función *IF en diferentes
escenarios:
Conjunto de datos 1:
Manual del usuario del complemento EPM para Microsoft Office
Administrador de datos
© 2016 SAP SE o una empresa filial de SAP. Reservados todos los
derechos.
429
Función de asignación
Parámetros
Descripción
PRODUCT,ID,ENTITY
14,85,52
AB,CD,EF GH,IJ,KL
Función de asignación 1:
Product=*IF (producto+ID
+entidad=*Str(148552)
then *str(MHarn);ID(1:1)
= *str(C)
then *str(XX) ; *str(YY))
Conjunto de resultados 1:
PRODUCT,ID,ENTITY
MHarn,85,52
AB,XX,EF
YY,IJ,KL
Conjunto de datos 2:
Entity, SEntity
U1000000, US01
Z2000A01, CA03
K3430000, JP04
Función de asignación 2:
Entity=*IF(*col(1,1:1)=U
then
SEntity;*col(1,1:1)=Z
then *col(1,3:6);
*STR(ERR))
Conjunto de resultados 2:
Entity, SEntity
US01, US01
A01, CA03
ERR, JP04
430
© 2016 SAP SE o una empresa filial de SAP. Reservados todos los
derechos.
Manual del usuario del complemento EPM para Microsoft Office
Administrador de datos
41.6.1.1.3 Archivo de transformación: sección de conversión
La sección *CONVERSION del archivo de transformación define la hoja de conversión qué se usará con unas
conversiones determinadas. Use la sintaxis siguiente para asociar una dimensión con una hoja de conversión:
Dimension Name = [COMPANY]WorkbookName[!SheetName]
Nota
Los elementos entre corchetes son opcionales.
En la tabla siguiente se describen las variables:
Variable
Descripción
DimensionName
El nombre de la dimensión que desea correlacionar con el
archivo de conversión o la palabra clave Amount. Use la
opción Amount para especificar el archivo de conversión que
desea usar si especifica la opción ConverAmountWDim en la
sección *Opciones. Esto permite usar una fórmula para
escalar los valores de entrada y salida.
Workbookname
El nombre del archivo de conversión
SheetName
El nombre de la hoja de cálculo que desea usar en el archivo
de conversión. Si no especifica ningún nombre, el sistema da
por supuesto que el nombre de hoja es Conversion.
[ COMPANY]
Si ha definido [COMPANY], entonces el Administrador de
datos intenta obtener el archivo de conversión de la carpeta
principal del Administrador de datos de la empresa. En caso
contrario, el Administrador de datos busca en la carpeta Site
adecuada.
Si ha definido [COMPANY], entonces el Administrador de datos intenta obtener el archivo de conversión de la
carpeta del Administrador de datos de la empresa principal. En caso contrario, el Administrador de datos busca
en la carpeta Site adecuada.
Ejemplo
Donde AccountConv.xls es el nombre del archivo de conversión de dimensiones de Account.
Account = AccountConv.xls
Amount = AccountConv.xls Usar la palabra clave Amount con la opción de transformación
ConvertAmountWDim
Account = AccountConv.xls!newaccount
Account = [COMPANY]AccountConv.xls!newaccount
Manual del usuario del complemento EPM para Microsoft Office
Administrador de datos
© 2016 SAP SE o una empresa filial de SAP. Reservados todos los
derechos.
431
41.6.1.2 Ejemplo de archivo de transformación
Si copia o importa datos entre modelos y necesita asignar las dimensiones que son diferentes, puede crear un
archivo de transformación para asignarlas.
La tabla siguiente contiene una lista de las dimensiones de una aplicación de origen y destino de ejemplo:
Origen
Destino
Categoría
Cat
Cuenta
Acc
Entidad
Ent
Hora
Tim
Rptcurrency
Divisa
Intco
Int
Datasrc
Dat
A continuación se muestra un ejemplo de un archivo de transformación creado para asignar dimensiones de una
aplicación de origen a una aplicación de destino.
*OPTIONS
FORMAT = DELIMITED
HEADER = YES
DELIMITER =
SKIP = 0
SKIPF =
CREDITNEGATIVE=NO
CONVERTAMOUNTWDIM=
MAXREJECTCOUNT=
VALIDATERECORDS=YES
*MAPPING
cat=category
Acc=Account
Ent = Entity
Tim=time
Currency=Rptcurrency
int=intco
dat=Datasrc
*CONVERSION
41.6.2 Conversiones de datos
Los archivos de conversión definen la asignación mediante dimensiones de nombres de miembros externos a
nombres de miembros internos. También permiten realizar operaciones aritméticas y establecer números de
432
© 2016 SAP SE o una empresa filial de SAP. Reservados todos los
derechos.
Manual del usuario del complemento EPM para Microsoft Office
Administrador de datos
decimales de datos durante la conversión. Puede crear un archivo de conversión por dimensión en una
transformación.
Cada archivo de conversión puede contener una o varias hojas para diferentes tipos de transformaciones de
datos.
41.6.2.1 Creación, validación y copia de archivos de conversión
Para crear un archivo de conversión:
1. En el Administrador de datos, seleccione Archivos de conversión > Nuevo archivo de conversión.
2. Introduzca datos según sea necesario.
Nota
Recomendación: Le recomendamos que el nombre del archivo de conversión sea el mismo que el de la
dimensión para la que lo esté usando.
Para validar un archivo de conversión:
1. Abra el archivo de conversión y seleccione Archivos de conversión >Validar y procesar archivo de conversión.
2. En el cuadro de diálogo, localice el archivo de conversión y haga clic en Guardar.
Para copiar un archivo de conversión:
1. Seleccione Archivos de conversión > Copiar archivo de conversión.
2. En el cuadro de diálogo, localice el archivo de conversión que desea copiar y haga clic en Guardar.
41.6.2.2 Palabras clave y comodines usados en conversiones
de datos
Puede usar los valores que se indican a continuación en conversiones de datos.
● *omitir
Si desea ignorar datos externos (tal como aparecen en la columna Externa), puede colocar la palabra clave
*omitir en la columna Interna, según se muestra en el siguiente ejemplo.
Externa
Interna
ACCPAY
*omitir
● Comodines
Puede usar el asterisco (*) y el signo de interrogación (?) comodines en las columnas Externa e Interna. Un
asterisco (*) representa cualquier carácter, mientras que un signo de interrogación (?) representa un único
carácter. Por ejemplo, si desea hacer referencia a todos los miembros, use el asterisco (*). Esto puede
resultar útil para aplicar una fórmula a todos los miembros. La fórmula del siguiente ejemplo aumentaría
todos los miembros un 10 por ciento:
Manual del usuario del complemento EPM para Microsoft Office
Administrador de datos
© 2016 SAP SE o una empresa filial de SAP. Reservados todos los
derechos.
433
Externa
Interna
Fórmula
*
*
Valor*1.10
41.7 Transferencia y vista previa de datos
41.7.1 Acerca de la Transferencia y vista previa de datos
Existen varias formas para transferir datos en el Administrador de datos.
Las funciones de carga y descarga permiten mover archivos planos como, por ejemplo, archivos .txt y .csv, del
disco duro local a la carpeta Data Manager Data Files del servidor.
También puede transferir datos dentro y fuera de la aplicación Planning and Consolidation mediante paquetes y,
en el caso de la aplicación Planning and Consolidation para NetWeaver, cadenas de proceso.
También puede permitir que el Administrador de datos previsualice los archivos de datos. Esto resulta útil al crear
un archivo de transformación cuando se quiere ver una vista previa de la presentación de los datos. Puede
obtener una vista previa de archivos de datos de bases de datos de Microsoft Access (mdb), de Microsoft Excel y
de texto ASCII. Puede obtener una vista previa de los archivos de datos que se encuentren en el servidor del sitio
Compañía o en otros directorios del Sitio.
Nota
El administrador del sistema puede determinar qué archivos se pueden cargar en Planning and Consolidation.
Puede definir el parámetro de tamaño de la plantilla de la cadena de proceso para especificar cuántas filas de
datos transferir al mismo tiempo. El valor óptimo de este parámetro depende del sistema SAP NetWeaver y el
procesamiento adicional de los datos que se pudiera producir. Normalmente, los valores entre 2.000 y 20.000
ofrecen el mejor rendimiento.
41.7.1.1 Carga o descarga de datos
Contexto
Para cargar archivos planos al disco duro o descargarlos desde allí,
Procedimiento
1. Haga clic en una de las opciones siguientes:
○ Cargar datos
434
© 2016 SAP SE o una empresa filial de SAP. Reservados todos los
derechos.
Manual del usuario del complemento EPM para Microsoft Office
Administrador de datos
○ Descargar datos
2. Busque el archivo plano que desea cargar o descargar.
3. Haga clic en una de las opciones siguientes:
○ Cargar
○ Descargar
41.7.1.2 Descarga de un archivo de texto de la base de datos
Contexto
Para descargar un archivo de texto de la base de datos:
Procedimiento
1. En el cuadro de diálogo Administrador de datos, haga clic en Descargar datos.
2. En el cuadro de diálogo Administrador de datos: Descargar, localice el archivo de texto que desea descargar y
haga clic en Descargar.
3. En el siguiente cuadro de diálogo, seleccione el destino para el archivo y haga clic en Guardar.
41.7.1.3 Vista previa de datos
Contexto
Puede obtener una vista previa de las 200 primeras líneas de datos. Para obtener una vista previa de los datos:
Procedimiento
1. En el cuadro de diálogo Administrador de datos, haga clic en Vista previa de datos.
2. Seleccione el archivo del que desee obtener una vista previa y, a continuación, haga clic en Abrir.
3. Dependiendo del tipo de archivo que haya abierto, realice una de las siguientes acciones:
○ Para archivos de texto, seleccione un tipo de datos de la lista:
○ Ancho fijo
○ Delimitado
Nota
Si selecciona archivos delimitados, deberá seleccionar también un delimitador.
Manual del usuario del complemento EPM para Microsoft Office
Administrador de datos
© 2016 SAP SE o una empresa filial de SAP. Reservados todos los
derechos.
435
○ Para archivos de Microsoft Excel, selecciónelo en la lista Seleccionar una hoja de cálculo.
○ Para archivos de base de datos, seleccione una tabla en la lista Seleccionar una tabla.
4. Haga clic en Abrir.
5. En el cuadro de diálogo, seleccione otro archivo y haga clic en Abrir para obtener una vista previa de otro
archivo. Seleccione Cancelar cuando haya terminado de ver la vista previa de los datos.
6. Cuando haya terminado de ver la vista previa de los datos, haga clic en Cancelar.
436
© 2016 SAP SE o una empresa filial de SAP. Reservados todos los
derechos.
Manual del usuario del complemento EPM para Microsoft Office
Administrador de datos
42 API
Puede realizar algunas tareas (como tareas de generación de informes y entradas o acciones de interfaz de
usuario) utilizando los API proporcionados en Microsoft Visual Basic for Applications (VBA).
Nota
Puede acceder a estos API a través de los comandos normales de Microsoft Excel: en la ficha Programador,
seleccione el botón Visual Basic. A continuación, en la ventana de Microsoft Visual Basic, seleccione
Herramientas
Referencias . Seleccione la referencia FPMXLClient. A continuación, seleccione
Vista
Explorador de objetos . En la lista desplegable de la parte superior, seleccione FPMXLClient.
En la lista de clases:
● La clase IEPMAutomation contiene macros que se pueden ejecutar para el complemento EPM (pero no se
pueden usar con la función EPMExecuteAPI)
● La clase IEPMExecuteAPI expone todas las macros que se pueden ejecutar directamente desde una celda de
hoja de cálculo mediante la función EPMExecuteAPI. Para obtener más información, consulte EPMExecuteAPI
[página 330].
Nota
Puede personalizar el código de VBA mediante la asociación de eventos. Consulte Funciones de VBA
personalizadas (eventos) [página 512].
Nota
Cualquier API que no esté explicada en esta documentación no está admitida.
Nota
En Microsoft Office Word y Powerpoint, no se admiten las API del complemento EPM.
42.1 GetSilentAPI
Este API le permite recuperar el status actual del modo silencioso.
Este API no tiene parámetros.
● Si se recupera Verdadero, se activa el modo silencioso, lo que significa que el API subsiguiente se ejecutará
sin necesitar más acciones del usuario (no aparece ningún diálogo emergente).
● Si se recupera Falso, el modo silencioso no está activado.
Manual del usuario del complemento EPM para Microsoft Office
API
© 2016 SAP SE o una empresa filial de SAP. Reservados todos los
derechos.
437
42.2 SetSilentAPI
Este API le permite fijar el status actual del modo silencioso.
Parámetro
SetSilentMode
Descripción
●
Si selecciona Verdadero, se activa el modo silencioso, lo
que significa que el API subsiguiente se ejecutará sin
necesitar más acciones del usuario (no aparece ningún
diálogo emergente).
●
Si selecciona Falso, el modo silencioso no está activado.
Ejemplo
Utilizando el GetSilentAPI y SetSilentAPI, puede definir muchos APIs para que se ejecuten en el siguiente
orden:
● El GetSilentAPI le ofrece el status del modo silencioso: Si el status recuperado es Falso y desea ejecutar el
API subsiguiente en modo silencioso, utilice el SetSilentAPI.
● El SetSilentAPI le permite fijar el modo silencioso en Verdadero.
● Entonces, cualquier API se ejecuta en modo silencioso.
42.3 Parámetro ConnectionString - Sintaxis
El parámetro ConnectionString se utiliza en varias APIs.
Esta es la sintaxis que debe utilizarse con este parámetro dependiendo de la conexión:
Nota
Como regla general, para obtener la cadena de conexión correcta puede utilizar la API GetActiveConnection.
Consulte GetActiveConnection [página 457].
● Para conexiones de Planning and Consolidation: "_EPM_[% SolutionName% ]_[%server%:%port
%]_[%environment%]_[%model%]"
● Para conexiones locales: "_EPM_LOCAL_[%oqy nombre de archivo sin .oqy extensión%]_[]" (el archivo oqy
debe ubicarse en una de las carpetas especificadas como carpeta de conexión local. Consulte Tipos de
conexiones [página 52])
● "[%nombre conexión%]", como aparece en el cuadro de diálogo Administrador de conexiones.
● Para conexiones de SAP BW (proveedor INA):
○ Con SAP Logon y para una consulta sin variables: "_FIREFLY_BW_[%Is Sap Logon%]_[%Sap Logon
Name%]_[%Client Number%]_[%Port%|%Protocol%]_[%Environment%]_[%Model
%]_[%IsBigVolume%]_[%Query technical name%]". Para IsBigVolume (que indica un origen de datos de
gran volumen), especifique False.
○ Con SAP Logon y para una consulta con variables: "_FIREFLY_BW_[%Is Sap Logon%]_[%Sap Logon
Name%]_[%Client Number%]_[%Port%|%Protocol%]_[%Environment%]_[%Model
438
© 2016 SAP SE o una empresa filial de SAP. Reservados todos los
derechos.
Manual del usuario del complemento EPM para Microsoft Office
API
%]_[%IsBigVolume%]_[%Query technical name%%7c%Variable Container Id%]". Para IsBigVolume
(que indica un origen de datos de gran volumen), especifique False. Siempre incluya %7c entre el nombre
técnico de la consulta y el ID del contenedor de variable. Para conseguir el ID del contenedor puede
utilizar la API GetActiveConnection. Consulte GetActiveConnection [página 457].
○ Con un sistema personalizado y para una consulta sin variables: "_FIREFLY_BW_[%Is Sap Logon
%]_[%System Name%]_[%Server Name%]_[%Port%|%Protocol%]_[%Environment%]_[%Model
%]_[%IsBigVolume%]_[%Query technical name%]". Para IsBigVolume (que indica un origen de datos de
gran volumen), especifique False.
○ Con un sistema personalizado y para una consulta con variables: "_FIREFLY_BW_[%Is Sap Logon
%]_[%System Name%]_[%Server Name%]_[%Port%|%Protocol%]_[%Environment%]_[%Model
%]_[%IsBigVolume%]_[%Query technical name%%7c%Variable Container Id%". Para IsBigVolume
(que indica un origen de datos de gran volumen), especifique False. Siempre incluya %7c entre el nombre
técnico de la consulta y el ID del contenedor de variable. Para conseguir el ID del contenedor puede
utilizar la API GetActiveConnection. Consulte GetActiveConnection [página 457].
42.4 Macros
42.4.1 Contexto
42.4.1.1 SetContextOptions
Esta API permite cambiar las siguientes opciones de contexto: bloquear una dimensión, ocultar una dimensión en
la barra Contexto EPM.
Parámetro
File como objeto
Descripción
●
Nombre del libro de Microsoft Excel en el que desea
aplicar el bloqueo o la ocultación
●
o el nombre de la hoja de cálculo de Microsoft Excel en la
que desea aplicar el bloqueo o la ocultación
●
o el nombre del documento de Microsoft Word
●
o el nombre de la presentación de Microsoft PowerPoint
Obligatorio
connectionString como cadena
Conexión. Obligatorio.
Para obtener más detalles sobre la sintaxis que debe utilizar,
consulte Parámetro ConnectionString - Sintaxis [página
438].
DimensionName como cadena
Título o nombre único de la dimensión que desea bloquear.
Obligatorio
MemberName como cadena
Nombre del componente que desea configurar para la
dimensión bloqueada. Obligatorio.
●
Manual del usuario del complemento EPM para Microsoft Office
API
Nombre de miembro de dimensión (título o nombre
único)
© 2016 SAP SE o una empresa filial de SAP. Reservados todos los
derechos.
439
Parámetro
Descripción
●
o dimensión:componente, donde puede especificar
el título o el nombre único de la dimensión y del miembro
●
o jerarquía:componente, donde puede especificar
el título o el nombre único de la jerarquía y del
componente
Nota
Se recomienda que utilice:
●
dimensión:componente para conexiones de
●
jerarquía:componente para el resto de
Planning and Consolidation y
conexiones.
hideDimension
Introduzca TRUE para ocultar la dimensión especificada en la
barra Contexto de EPM; introduzca FALSE para mostrar la
dimensión en la barra Contexto de EPM.
42.4.1.2 SetContextOptionsForSeveralDimensions
Este API le permite cambiar las siguientes opciones de contexto para varias dimensiones: bloquear una
dimensión, ocultar una dimensión en la barra Contexto EPM.
Parámetro
File como objeto
Descripción
●
Nombre del libro de Microsoft Excel en el que desea
aplicar el bloqueo o la ocultación
●
o el nombre de la hoja de cálculo de Microsoft Excel en la
que desea aplicar el bloqueo o la ocultación
●
o el nombre del documento de Microsoft Word
●
o el nombre de la presentación de Microsoft PowerPoint
Obligatorio
connectionString como cadena
Conexión. Obligatorio.
Para obtener más detalles sobre la sintaxis que debe utilizar,
consulte Parámetro ConnectionString - Sintaxis [página
438].
DimensionMember1... to 29
Obligatorio
Dimensión que desea bloquear y componente que desea
establecer para la dimensión bloqueada.
dimensión=componente, donde se especifica el nombre
único para la dimensión y para el componente
440
© 2016 SAP SE o una empresa filial de SAP. Reservados todos los
derechos.
Manual del usuario del complemento EPM para Microsoft Office
API
Parámetro
Descripción
hideDimension1... a 29
Introduzca TRUE para ocultar la dimensión especificada en la
barra Contexto de EPM; introduzca FALSE para mostrar la
dimensión en la barra Contexto de EPM.
42.4.1.3 AddContextFavorite
Este API le permite crear un nuevo favorito de contexto.
Parámetro
connectionString como cadena
Descripción
Conexión. Obligatorio.
Para obtener más detalles sobre la sintaxis que debe utilizar,
consulte Parámetro ConnectionString - Sintaxis [página
438].
NombreFavorito como cadena
Obligatorio
Nombre del favorito.
contexto
Obligatorio
El contexto es una matriz de cadena de Visual Basic. Cada
elemento de cadena utiliza la sintaxis
dimensión=componente, en la que se especifica el
nombre único de la dimensión y del componente
42.4.1.4 UpdateContextFavorite
Este API le permite modificar la selección de contexto para un favorito de contexto específico.
Parámetro
connectionString como cadena
Descripción
Conexión. Obligatorio.
Para obtener más detalles sobre la sintaxis que debe utilizar,
consulte Parámetro ConnectionString - Sintaxis [página
438].
NombreFavorito como cadena
Obligatorio
Nombre del favorito.
contexto
Obligatorio
El contexto es una matriz de cadena de Visual Basic. Cada
elemento de cadena utiliza la sintaxis
Manual del usuario del complemento EPM para Microsoft Office
API
© 2016 SAP SE o una empresa filial de SAP. Reservados todos los
derechos.
441
Parámetro
Descripción
dimensión=componente, en la que se especifica el
nombre único de la dimensión y del componente
42.4.1.5 DeleteContextFavorite
Este API le permite eliminar un favorito de contexto.
Parámetro
connectionString como cadena
Descripción
Conexión. Obligatorio.
Para obtener más detalles sobre la sintaxis que debe utilizar,
consulte Parámetro ConnectionString - Sintaxis [página
438].
NombreFavorito como cadena
Obligatorio
Nombre del favorito.
42.4.1.6 SelectContextFavorite
Este API le permite seleccionar un favorito de contexto en la barra Contexto EPM.
Parámetro
connectionString como cadena
Descripción
Conexión. Obligatorio.
Para obtener más detalles sobre la sintaxis que debe utilizar,
consulte Parámetro ConnectionString - Sintaxis [página
438].
NombreFavorito como cadena
Obligatorio
Nombre del favorito.
42.4.1.7 GetContextFavorite
Este API le permite recuperar los componentes de la dimensión para un favorito de contexto específico.
Parámetro
connectionString como cadena
442
© 2016 SAP SE o una empresa filial de SAP. Reservados todos los
derechos.
Descripción
Conexión. Obligatorio.
Manual del usuario del complemento EPM para Microsoft Office
API
Parámetro
Descripción
Para obtener más detalles sobre la sintaxis que debe utilizar,
consulte Parámetro ConnectionString - Sintaxis [página
438].
NombreFavorito como cadena
Obligatorio
Nombre del favorito.
42.4.2 SetDimensionCaption
Esta API le permite especificar un nombre personalizado para una dimensión específica.
Parámetro
ConnectionString como cadena
Descripción
Conexión. Obligatorio.
Para obtener más detalles sobre la sintaxis que debe utilizar,
consulte Parámetro ConnectionString - Sintaxis [página
438].
currentCaption como cadena
Especifique la dimensión de la que desea modificar el
nombre. Obligatorio.
newCaption como cadena
Especifique el nombre nuevo que desea para la dimensión
especificada. Obligatorio.
refreshUI como booleano
Especifique TRUE para actualizar la interfaz con el nombre
nuevo (la barra de Contexto de EPM y la vista del árbol de
dimensiones en el panel de EPM y el Editor de informes).
Especifique FALSE si no desea actualizar la interfaz.
Obligatorio.
42.4.3 Opciones
42.4.3.1 SetSheetOption
Este API permite especificar una opción que se aplique a la hoja de Microsoft Excel, libro de Microsoft Excel,
documento de Microsoft Word o presentación de Microsoft PowerPoint.
Parámetro
Descripción
File como objeto
Nombre de la hoja de cálculo de Microsoft Excel, o nombre
del documento de Microsoft Word, o nombre de la
presentación de Microsoft PowerPoint. Obligatorio.
sheetOption
Especifica la opción. Consulte la lista de valores disponibles
que aparece a continuación. Obligatorio.
Manual del usuario del complemento EPM para Microsoft Office
API
© 2016 SAP SE o una empresa filial de SAP. Reservados todos los
derechos.
443
Parámetro
Descripción
sheetOptionValue
Consulte la lista de valores disponibles que aparece a
continuación. Obligatorio.
password
Especifica la contraseña al proteger una hoja de cálculo o un
libro. Obligatorio para las opciones 30 y 31.
sheetProtectionOptions como longitud
Especifique solo si ha especificado 300 o 301 en el parámetro
sheetOption
Aquí se encuentra una lista de los valores correspondientes a las opciones de la hoja:
Opción
sheetOption
Opciones de Expandir
0
Opción
sheetOptionValue
Secundarios
0
Componente y secundarios
1
Descendientes
2
Componente y
descendientes
3
Usar como formulario de
entrada
1
TRUE o FALSE
Activar reconocimiento de
componentes
2
TRUE o FALSE
Activar reconocimiento local
de componentes
3
TRUE o FALSE
No es una hoja de cálculo de
EPM
4
TRUE o FALSE
Totales a la izquierda
5
TRUE o FALSE
Totales en la parte superior
6
TRUE o FALSE
Quitar filas vacías
7
TRUE o FALSE
Nota
Si se especifica TRUE,
"Ocultar filas vacías" se
configura
automáticamente en
FALSE.
Quitar columnas vacías
8
TRUE o FALSE
Nota
Si se especifica TRUE,
"Ocultar columnas vacías"
se configura
automáticamente en
FALSE.
444
© 2016 SAP SE o una empresa filial de SAP. Reservados todos los
derechos.
Manual del usuario del complemento EPM para Microsoft Office
API
Opción
sheetOption
Ocultar filas vacías
9
Opción
sheetOptionValue
TRUE o FALSE
Nota
Si se especifica TRUE,
"Quitar filas vacías" se
configura
automáticamente en
FALSE.
Ocultar columnas vacías
10
TRUE o FALSE
Nota
Si se especifica TRUE,
"Quitar columnas vacías"
se configura
automáticamente en
FALSE.
Mostrar como comentarios
de Microsoft Excel
11
TRUE o FALSE
Usar posición en eje
12
TRUE o FALSE
Sangría del encabezado de
fila
100
TRUE o FALSE
Mostrar nombre
Sin sangría
0
Identificar secundarios
1
Identificar principales
2
Nombre único completo
1
Leyenda
2
101
Ajuste automático de ancho
de columna
102
TRUE o FALSE
Repetir encabezados de
columna
103
TRUE o FALSE
Repetir encabezados de fila
104
TRUE o FALSE
Establecer valor
predeterminado en celda
vacía
105
TRUE o FALSE
Valor predeterminado de
celda vacía
106
(texto que desea mostrar)
Fijar el valor predeterminado
cuando no se encuentre el
componente en el eje
compartido
107
TRUE o FALSE
Manual del usuario del complemento EPM para Microsoft Office
API
© 2016 SAP SE o una empresa filial de SAP. Reservados todos los
derechos.
445
Opción
sheetOption
Opción
sheetOptionValue
Valor predeterminado para
componente no encontrado
108
(texto que desea mostrar)
Aplicar formato dinámico
109
TRUE o FALSE
Dar formato al nombre de
hoja
110
(texto que desea mostrar)
Borrar formato de informe
antes de aplicar formato
dinámico
111
TRUE o FALSE
Ocultar filas vacías y valores
cero
14
TRUE o FALSE
Ocultar columnas vacías y
valores cero
15
TRUE o FALSE
Quitar filas vacías y valores
cero
16
TRUE o FALSE
Quitar columnas vacías y
valores cero
17
TRUE o FALSE
Conservar fórmula en datos
200
TRUE o FALSE
Mostrar datos de origen en
comentarios
201
TRUE o FALSE
Calcular principales en las
jerarquías
202
TRUE o FALSE
Actualizar datos en todo el
archivo al abrirlo
203
TRUE o FALSE
Borrar datos en todo el
archivo al abrirlo
204
TRUE o FALSE
Aplicar solo definición del
Editor de informes para una
actualización más rápida
206
TRUE o FALSE
Restaurar selección dinámica 207
al actualizar después de la
navegación
TRUE o FALSE
Mantener las fórmulas
estáticas que hagan
referencia a las celdas de
informe
208
TRUE o FALSE
Proteger hoja de cálculo
activa
300
TRUE o FALSE + introducir la
contraseña en el parámetro
de contraseña.
Opcional: introducir opciones
de protección de hojas
Proteger libro activo
446
301
© 2016 SAP SE o una empresa filial de SAP. Reservados todos los
derechos.
TRUE o FALSE + introducir la
contraseña en el parámetro
de contraseña
Manual del usuario del complemento EPM para Microsoft Office
API
Opción
sheetOption
Opción
sheetOptionValue
Opcional: introducir opciones
de protección de hojas
Aplicar definición de consulta
después de modificar la
variable
401
TRUE o FALSE
Las opciones de protección de hoja son las que se utilizan en Microsoft Excel, excepto que están todas prefijadas
con ProtectSheet_. Para obtener más detalles sobre las opciones, consulte la documentación de Microsoft Excel.
Aquí encontrará una lista de opciones: ProtectSheet_AllowColumnDelete, ProtectSheet_AllowColumninsert,
ProtectSheet_AllowFiltering, ProtectSheet_AllowFormatCells, ProtectSheet_AllowFormatColumns,
ProtectSheet_AllowFormatRows, ProtectSheet_AllowHyperlinkInsert, ProtectSheet_AllowRowDelete,
ProtectSheet_AllowRowInsert, ProtectSheet_AllowSorting, ProtectSheet_AllowUsingPivotTables,
ProtectSheet_None, ProtectSheet_ProtectContents, ProtectSheet_ProtectDefault,
ProtectSheet_ProtectDrawingObjects, ProtectSheet_ProtectScenarios, ProtectSheet_UserInterfaceOnly.
Precaución
● Introduzca: SheetProtectionOptions como longitud
● Cada opción debe estar separada por el carácter +
● Debe utilizar ProtectSheet_ProtectContents para activar la protección. Si no lo utiliza, las opciones
no se tendrán en cuenta.
Nota
La hoja de trabajo de Microsoft Excel siempre sustituye a la protección de hojas de trabajo de SAP
BusinessObjects Financial Consolidation, complemento para Microsoft. Puede anular la protección de las hojas
de trabajo con la función de Microsoft Excel o con la función del complemento EPM. Sin embargo, para
proteger las hojas de trabajo, debe usar la función de SAP BusinessObjects Financial Consolidation,
complemento para Microsoft Office.
Ejemplo
Proteger una hoja de cálculo, pero permitiendo eliminar e introducir columnas
Sub test()
Dim api As Object
Set api = Application.COMAddIns("FPMXLClient.Connect").Object
Dim SheetProtectionOptions As Long
SheetProtectionOptions = FPMXLClient.ProtectSheet_ProtectContents +
FPMXLClient.ProtectSheet_AllowColumnDelete +
FPMXLClient.ProtectSheet_AllowColumnInsert
api.SetSheetOption Sheet1, 300, True, "mypassword", SheetProtectionOptions
End Sub
donde:
● Hoja1 es el nombre de la hoja
● 300 se corresponde a la opción Proteger hoja de cálculo activa
● TRUE activa la opción
● el cuarto parámetro es donde se introduce la contraseña entre comillas
Manual del usuario del complemento EPM para Microsoft Office
API
© 2016 SAP SE o una empresa filial de SAP. Reservados todos los
derechos.
447
● SheetProtectionOptions: aplica las opciones declaradas en la línea superior
Ejemplo
Proteger una hoja de cálculo
Sub test()
Dim api As Object
Set api = Application.COMAddIns("FPMXLClient.Connect").Object
api.SetSheetOption Sheet1, 300, True, "mypassword"
End Sub
donde:
● Hoja1 es el nombre de la hoja
● 300 se corresponde a la opción Proteger hoja de cálculo activa
● TRUE activa la opción
● el cuarto parámetro es donde se introduce la contraseña entre comillas
Ejemplo
Configurar la opción que expande los descendientes
Sub test()
Dim api As Object
Set api = Application.COMAddIns("FPMXLClient.Connect").Object
api.SetSheetOption Sheet1, 0, 2
End Sub
donde:
● Hoja1 es el nombre de la hoja
● 0 se corresponde a las opciones de Expandir
● 2 se corresponde a la opción Expandir todos los descendientes.
Ejemplo
Activar la opción Ajustar automáticamente ancho de columna
Sub test()
Dim api As Object
Set api = Application.COMAddIns("FPMXLClient.Connect").Object
api.SetSheetOption Sheet1, 102, True
End Sub
donde:
● Hoja1 es el nombre de la hoja
● 102 se corresponde a la opción Ajustar automáticamente el ancho de columna
● TRUE activa la opción
448
© 2016 SAP SE o una empresa filial de SAP. Reservados todos los
derechos.
Manual del usuario del complemento EPM para Microsoft Office
API
42.4.3.2 GetSheetOption
Este API permite devolver una opción que se aplique a la hoja de Microsoft Excel, libro de Microsoft Excel,
documento de Microsoft Word o presentación de Microsoft PowerPoint.
Parámetro
Descripción
File como objeto
Nombre de la hoja de cálculo de Microsoft Excel, o nombre
del documento de Microsoft Word, o nombre de la
presentación de Microsoft PowerPoint. Obligatorio.
sheetOption
Especifica la opción. Consulte la lista de valores
correspondientes a las opciones de la hoja en
SetSheetOption [página 443]. Obligatorio.
42.4.3.3 SetUserOption
Esta API le permite especificar una opción que es aplicable a cualquier uso del complemento de EPM.
Puede definir las opciones que se aplicarán a cualquier uso del complemento EPM. Los cambios efectuados en la
opción se mantendrán después de cerrar y volver a abrir Microsoft Office Excel, Word o PowerPoint.
Parámetro
Descripción
optionName como cadena
Nombre de la opción. Consulte la lista de opciones
disponibles que aparece a continuación. Obligatorio.
newValue como objeto
Especifique el valor de la opción. Consulte la lista de valores
disponibles que aparece a continuación. Obligatorio.
Aquí se encuentra la lista de los valores correspondientes a las opciones de usuario:
Parámetro optionName
Parámetro newValue
Nombre de opción y ruta en la interfaz
ActivateMemberSetMode
True o False
(ninguna opción equivalente en la
interfaz de complemento de EPM)
Para obtener más información sobre
esta opción, consulte el Manual de
instalación de complementos de EPM.
ActivateMemberSetModeForBaseLevel
True o False
Para obtener más información sobre
(ninguna opción equivalente en la
interfaz de complemento de EPM)
esta opción, consulte el Manual de
instalación de complementos de EPM.
AlwaysAutoUpdateCharts
True o False
Opciones de usuario
Navegación
Actualizar gráficos automáticamente
AutomaticRefresh
True o False
Opciones de usuario Navegación
Actualizar automáticamente cuando
cambie el contexto
Manual del usuario del complemento EPM para Microsoft Office
API
© 2016 SAP SE o una empresa filial de SAP. Reservados todos los
derechos.
449
Parámetro optionName
Parámetro newValue
Nombre de opción y ruta en la interfaz
AutoUpdateWarning
True o False
Opciones de usuario Otros
Notificarme cuando haya
actualizaciones disponibles
BOEServer
cadena de caracteres
Opciones de usuario
del servidor
Configuración
Servidor de SAP
BusinessObjects Enterprise
CacheValidityDuration
Campo de entrada de datos Borrar la
frecuencia de la caché de metadatos en
Valores: enteros
Valor predeterminado: 0
Opciones de usuario
Navegación
Introduzca un número para especificar
el número de días
CollapseTreeviewByDefault
True o False
Opciones de usuario Mostrar
Contraer vista del árbol de
dimensiones
ContextDirectTyping
True o False
Opciones de usuario Otros
Notificarme cuando haya
actualizaciones disponibles
Habilitar
entrada manual de miembros
ContextualSelectionMethod
cadena de caracteres
Se tiene en cuenta la última relación que
(ninguna opción equivalente en la
interfaz de complemento de EPM)
el usuario ha seleccionado en el
Selector de miembros para uno o más
miembros seleccionados.
CreateStyleForUnrecognizedMembers
True o False
Opciones de usuario Mostrar
Contraer vista del árbol de dimensiones
Aplicar formato específico a
miembros no reconocidos
DataLinkColor
Valores: enteros
Valor predeterminado: 0
Botón Color de símbolo de vínculo a
datos en
Opciones de usuario
Otros
Usa valores de color ARGB
DefaultConnectionId
cadena de caracteres
DefaultForEmptyComment
cadena de caracteres
Opción Establecer como
predeterminado en el Administrador de
conexiones
Opciones de usuario
Otros
Comentario vacío
DisplayDeprecatedFunctions
True o False
Opciones de usuario
Otros
Cargar las funciones EV
450
© 2016 SAP SE o una empresa filial de SAP. Reservados todos los
derechos.
Manual del usuario del complemento EPM para Microsoft Office
API
Parámetro optionName
Parámetro newValue
Nombre de opción y ruta en la interfaz
DoNotStoreModelWarning
True o False
Opciones de usuario Navegación
Advertir si la conexión o el entorno de la
conexión no está almacenado
DoubleClick
True o False
Opciones de usuario
Navegación
Habilitar doble clic
ExpandCollapse
True o False
Opciones de usuario
Navegación
Expandir/Contraer en miembro único
ForceSymetricQueryWhenNecessary
True o False
Opciones de usuario Otros
Forzar actualización simétrica para el eje
asimétrico grande
HideDisaggregationWarning
True o False
Opciones de usuario Mostrar
Contraer vista del árbol de dimensiones
Mostrar mensaje de advertencia de
desagregación
HideLinks
True o False
(ninguna opción equivalente en la
interfaz de complemento de EPM)
HideRefreshWarning
True o False
Precaución
Opciones de usuario Otros
Mostrar un mensaje de advertencia
cuando el proceso tarde un tiempo en
Si está establecida en True, la
realizarse
●
opción está desmarcada.
●
Si está establecida en False, la
opción está marcada.
HideSubmitWarning
True o False
Opciones de usuario Otros
Visualizar mensaje de advertencia al
Precaución
●
grabar los datos o el comentario
Si está establecida en True, la
EPM
opción está desmarcada.
●
Si está establecida en False, la
opción está marcada.
InPlaceInsertPosition
Menú contextual de EPM y, a
True o False
continuación,
Insertar miembros
Posición de inserción
KeepEliminate
True o False
Opciones de usuario
Navegación
Mantener/Excluir en miembro único
LanguageEdition
cadena de caracteres
Opciones de usuario
Valores: códigos de idioma ISO 639-1
Otros
Idioma de la aplicación
Por ejemplo, en representa Inglés
Manual del usuario del complemento EPM para Microsoft Office
API
© 2016 SAP SE o una empresa filial de SAP. Reservados todos los
derechos.
451
Parámetro optionName
Parámetro newValue
LanguageIsoCode
cadena de caracteres
Nombre de opción y ruta en la interfaz
Opciones de usuario
Valores: códigos de idioma ISO 639-1
Navegación
Idioma de los datos
Por ejemplo, en representa Inglés
LinkIsLocal
True o False
Opciones de usuario
Otros
Ubicación del libro
MemberLinkColor
Botón Color de símbolo de vínculo a
Valores: enteros
miembro en
Valor predeterminado: 0
Opciones de usuario
Navegación
Usa valores de color ARGB
MemberSelectorPagingSize
Opciones de usuario
Valores: enteros
Navegación
Valor predeterminado: 1000
Miembros visualizados en la
expansión de nodos en el selector de
Introduzca la cantidad máxima de
miembros
miembros a visualizar al expandir un
nodo en el selector de miembros
NonContextualSelectionMethod
cadena de caracteres
Se tendrá en cuenta la última relación
(ninguna opción equivalente en la
interfaz de complemento de EPM)
que el usuario ha seleccionado en el
Selector de miembros cuando ningún
miembro está seleccionado (miembro
vacío, nivel base, todos los miembros,
etc.).
OfflineUnprotected
True o False
Opciones de usuario
Otros
No
proteger el libro
OpenSaveRootFolder
cadena de caracteres
Opciones de usuario
del servidor
Configuración
Abrir/Guardar carpeta
raíz
OversizeQueryLimit
Valores: enteros
Valor predeterminado: 0
PasswordParameter
cadena de caracteres
Área de entrada de celdas en
Opciones de usuario
Otros
Opciones de usuario
Configuración
del servidor
Opciones
Parámetro de
contraseña
PauseRefresh
True o False
Opciones de usuario
Navegación
Detener la actualización de datos
PortalAdress
cadena de caracteres
Opciones de usuario
del servidor
452
© 2016 SAP SE o una empresa filial de SAP. Reservados todos los
derechos.
Configuración
Portal de SAP
Manual del usuario del complemento EPM para Microsoft Office
API
Parámetro optionName
Parámetro newValue
Nombre de opción y ruta en la interfaz
QuickLinkInTheSameApplication
True o False
(ninguna opción equivalente en la
interfaz de complemento de EPM)
Si está establecido en True, el libro de
destino se abre en la misma instancia de
Microsoft Excel.
RefreshOnlyDataAfterSubmit
True o False
Opciones de usuario Otros
Actualizar solo datos en "Guardar y
actualizar datos"
RefreshOnlyExpandedMembers
True o False
Opciones de usuario Navegación
Actualizar solo los miembros
expandidos e insertados
RemoveWorksheetBeforeGeneration
True o False
Opciones de usuario Otros
Eliminar hojas de cálculo EPM antes de
la generación
ReplaceInsertMethod
Menú contextual de EPM y, a
True o False
continuación,
Insertar miembros
Método de inserción
SendDataOnNodes
True o False
Opciones de usuario Otros
Enviar datos principales al servidor en
"Guardar datos"
ShowCurrentViewPane
True o False
Opciones de usuario
Otros
Mostrar barra de contexto de EPM
ShowCurrentViewVertical
True o False
Opciones de usuario Otros
Mostrar contexto dentro del panel de
EPM
ShowLocalConnections
True o False
Opciones de usuario
Otros
Mostrar conexiones locales
ShowReportEditionPane
True o False
Opciones de usuario
Otros
Mostrar panel de EPM
ShowUnrecognizedMemberWarning
True o False
Opciones de usuario Navegación
Advertir sobre si se conservarán las filas
y columnas de los miembros no
reconocidos
SmtpConfigurationAddress
cadena de caracteres
Opciones de usuario
del servidor
SmtpConfigurationAuthenticationType
Opciones de usuario
Valores:
●
introduzca 0 para Anónimo
●
introduzca 1 para Básico
Manual del usuario del complemento EPM para Microsoft Office
API
del servidor
Configuración
Dirección del servidor
Configuración
Tipo de autenticación
© 2016 SAP SE o una empresa filial de SAP. Reservados todos los
derechos.
453
Parámetro optionName
Parámetro newValue
●
SmtpConfigurationEnableSsl
Nombre de opción y ruta en la interfaz
introduzca 2 para NTLM
True o False
Opciones de usuario
del servidor
SmtpConfigurationPassword
cadena de caracteres
SmtpConfigurationPort
cadena de caracteres
cadena de caracteres
UnrecognizedMemberManagement
True o False
Configuración
Puerto del servidor
Opciones de usuario
del servidor
Configuración
Contraseña
Opciones de usuario
del servidor
SmtpConfigurationUser
Habilitar SSL
Opciones de usuario
del servidor
Configuración
Configuración
Nombre de usuario
Opciones de usuario Navegación
Conservar las filas y columnas de los
miembros no reconocidos
UseCacheValidityDuration
True o False
Opciones de usuario Navegación
Borrar la frecuencia de la caché de
metadatos
UseCustomDataLinkColor
Valores: enteros
Valor predeterminado: 0
Botón Color de símbolo de vínculo a
datos en
Opciones de usuario
Otros
Usa valores de color ARGB
UseCustomMemberLinkColor
True o False
Opciones de usuario
Otros
Color
de símbolo de vínculo a miembro
UseDefaultQueryLayout
True o False
UseEPMMemberIDInEVFomulas
True o False
Opción Crear informe desde consulta en
el cuadro de diálogo Selección de
consultas
Opciones de usuario
Otros
Usar
EPMMemberID en fórmulas EPM
UseEPMStyleLargeKeyFigure
True o False
Opciones de usuario Mostrar
Aplicar formato específico a figura clave
grande
UseMetaDataCache
True o False
Opciones de usuario
Navegación
Activar caché de metadatos
UserNameParameter
cadena de caracteres
Opciones de usuario
del servidor
Opciones
Configuración
Parámetro de
nombre de usuario
VisibilityCollaborationAll
True o False
Opciones de visualización de
comando
Grupo de colaboración
Todos los botones
454
© 2016 SAP SE o una empresa filial de SAP. Reservados todos los
derechos.
Manual del usuario del complemento EPM para Microsoft Office
API
Parámetro optionName
Parámetro newValue
VisibilityDataAnalysisAll
True o False
Nombre de opción y ruta en la interfaz
Opciones de visualización de
comando
Grupo de análisis de datos
Todos los botones
VisibilityDataManager
True o False
Opciones de visualización de
comando
datos
VisibilityReportAndAnalysisOpenSave
True o False
Grupo del administrador de
Todos los botones
Opciones de visualización de
comando
Grupo de informes
Abrir/
Grabar
VisibilitySubmitDataAll
True o False
Opciones de visualización de
comando
Grupo de entrada de datos
Todos los botones
VisibilityToolsCustomMembers
True o False
Opciones de visualización de
comando
Grupo de herramientas
Miembros personalizados
VisibilityToolsOfflineMode
True o False
Opciones de visualización de
comando
Grupo de herramientas
Modo de desconexión
VisibilityToolsQuickLinks
True o False
Opciones de visualización de
comando
Grupo de herramientas
Vínculos rápidos
VisibilityUndo
True o False
Opciones de visualización de
comando
Deshacer grupo
Todos
los botones
WarmDynamicRefresh
True o False
Opciones de usuario Navegación
Advertir si el desplazamiento rompe la
selección dinámica
WarnIfQueryIsTooBig
True o False
Opciones de usuario
Otros
Advertir si el informe supera
42.4.3.4 GetUserOption
Esta API le permite devolver una opción que es aplicable a cualquier uso del complemento de EPM.
Manual del usuario del complemento EPM para Microsoft Office
API
© 2016 SAP SE o una empresa filial de SAP. Reservados todos los
derechos.
455
Parámetro
Descripción
optionName como una cadena
Nombre de la opción. Consulte la lista de valores
correspondientes a las opciones de usuario en
SetUserOption [página 449]. Obligatorio.
42.4.4 Conexiones al informe
42.4.4.1 Conectar
Este API le permite conectar una conexión existente a un cubo o modelo.
Parámetro
ConnectionString como cadena
Descripción
Conexión. Obligatorio.
Para obtener más detalles sobre la sintaxis que debe utilizar,
consulte Parámetro ConnectionString - Sintaxis [página
438].
Login como cadena
Inicio de sesión en la conexión. Opcional
Password como cadena
Contraseña para la conexión. Opcional
42.4.4.2 ConnectAllReports
Esta API permite conectarse a la vez a todos los informes de la carpeta de trabajo.
Parámetro
Descripción
Login como cadena
Inicio de sesión en una conexión. Opcional.
Password como cadena
Contraseña para una conexión. Opcional.
42.4.4.3 ChangeReportConnection
Este API le permite conectar un informe a otra conexión (la conexión ya debe estar conectada).
Parámetro
Descripción
Worksheet como hoja de trabajo
Nombre de la hoja de cálculo de Microsoft Excel que contiene
el informe. Obligatorio.
IDdeInforme como cadena
Identificador del informe. Obligatorio. Ejemplo: "002"
ConnectionString como cadena
Conexión. Obligatorio.
456
© 2016 SAP SE o una empresa filial de SAP. Reservados todos los
derechos.
Manual del usuario del complemento EPM para Microsoft Office
API
Parámetro
Descripción
Para obtener más detalles sobre la sintaxis que debe utilizar,
consulte Parámetro ConnectionString - Sintaxis [página
438].
42.4.4.4 RefreshConnectionMetadata
Este API le permite actualizar los metadatos del origen de datos utilizados en la conexión actual. La conexión
actual es la que se muestra en el área Conectado a del panel EPM. Esto evita que cierre la sesión y después vuelva
a iniciar sesión.
Sin parámetros.
Nota
Este API es equivalente al API RefreshMetadataCache.
42.4.4.5 RefreshMetadataCache
Este API le permite actualizar los metadatos del origen de datos utilizado en la conexión actual. La conexión actual
es la que se muestra en el área Conectado a del panel EPM. Esto evita que cierre la sesión y después vuelva a
iniciar sesión.
Sin parámetros.
Nota
Este API es equivalente al API RefreshConnectionMetadata.
42.4.4.6 GetConnections
Esta API devuelve la lista de conexiones de la hoja de cálculo especificada.
Parámetro
Descripción
Worksheet como hoja de trabajo
Nombre de la hoja de cálculo de Microsoft Excel. Obligatorio.
42.4.4.7 GetActiveConnection
Este API devuelve la conexión activa de la hoja de cálculo de Microsoft Excel especificada.
Manual del usuario del complemento EPM para Microsoft Office
API
© 2016 SAP SE o una empresa filial de SAP. Reservados todos los
derechos.
457
Parámetro
Descripción
Worksheet como hoja de trabajo
Nombre de la hoja de cálculo de Microsoft Excel que contiene
el informe. Obligatorio.
42.4.4.8 SetActiveConnection
Esta API le permite seleccionar una conexión como conexión activa, para un archivo en concreto.
Parámetro
Descripción
File como objeto
Nombre de la hoja de cálculo de Microsoft Excel o nombre del
documento de Microsoft Word o nombre de la presentación
de Microsoft PowerPoint.
connectionString como cadena
Conexión. Obligatorio.
Para obtener más detalles sobre la sintaxis que debe utilizar,
consulte Parámetro ConnectionString - Sintaxis [página
438].
42.4.4.9 SetStaticActiveConnection
Este API le permite configurar la conexión activa que se considerará para cada hoja de cálculo o libro que se abra.
Nota
No puede especificar esta conexión desde la interfaz de usuario, sino tan solo a través de este API.
Parámetro
Descripción
File como objeto
Nombre de la hoja de cálculo de Microsoft Excel o nombre del
documento de Microsoft Word o nombre de la presentación
de Microsoft PowerPoint.
connectionString como cadena
Conexión. Obligatorio.
Para obtener más detalles sobre la sintaxis que debe utilizar,
consulte Parámetro ConnectionString - Sintaxis [página
438].
isStatic
Establecer en TRUE para definir la conexión que se
considerará para cada hoja de cálculo o libro que se abra.
Establecer en FALSE para definir la conexión solo como
conexión activa (lo mismo que con la API
SetActiveConnection. Consulte SetActiveConnection [página
458].)
458
© 2016 SAP SE o una empresa filial de SAP. Reservados todos los
derechos.
Manual del usuario del complemento EPM para Microsoft Office
API
42.4.4.10 SetActiveConnectionForOpenedFiles
Esta API le permite seleccionar una conexión como conexión activa para todos los archivos que están abiertos
actualmente: todos los libros de Microsoft Excel abiertos, todos los documentos de Microsoft Word abiertos o
todas las presentaciones de Microsoft PowerPoint abiertas.
Parámetro
connectionString como cadena
Descripción
Conexión. Obligatorio.
Para obtener más detalles sobre la sintaxis que debe utilizar,
consulte Parámetro ConnectionString - Sintaxis [página
438].
42.4.5 Informes
42.4.5.1 CreateReport
Esta API permite crear un informe con un componente en el eje de fila y un componente en el eje de columna.
Parámetro
Descripción
Worksheet como hoja de trabajo
Nombre de la hoja de cálculo de Microsoft Excel que contiene
el informe. Obligatorio
ConnectionString como cadena
Conexión. Obligatorio.
Para obtener más detalles sobre la sintaxis que debe utilizar,
consulte Parámetro ConnectionString - Sintaxis [página
438].
ReportName como cadena
Nombre del informe. Obligatorio.
ColumnMemberName como cadena
Especifique el miembro del eje de columna. Obligatorio.
●
Nombre de miembro de dimensión (título o nombre
único)
●
o dimensión:componente, donde puede especificar
el título o el nombre único de la dimensión y del miembro
●
o jerarquía:componente, donde puede especificar
el título o el nombre exclusivo de la jerarquía y del
componente
Nota
Se recomienda que utilice:
●
dimensión:componente para conexiones de
●
jerarquía:componente para el resto de
Planning and Consolidation y
conexiones.
Manual del usuario del complemento EPM para Microsoft Office
API
© 2016 SAP SE o una empresa filial de SAP. Reservados todos los
derechos.
459
Parámetro
Descripción
ColumnMemberDynamicRelation como entero
Consulte la lista de valores disponibles que aparece a
continuación. Obligatorio.
RowMemberName como cadena
Especifique el miembro del eje de fila. Obligatorio.
●
Nombre de miembro de dimensión (título o nombre
único)
●
o dimensión:componente, donde puede especificar
el título o el nombre único de la dimensión y del miembro
●
o jerarquía:componente, donde puede especificar
el título o el nombre exclusivo de la jerarquía y del
componente
Nota
Se recomienda que utilice:
●
dimensión:componente para conexiones de
●
jerarquía:componente para el resto de
Planning and Consolidation y
conexiones.
RowMemberDynamicRelation como entero
Consulte la lista de valores disponibles que aparece a
continuación. Obligatorio.
StartRange como intervalo
Celda de Microsoft Excel de inicio para el informe. Opcional.
Lista de valores de relaciones dinámicas admitidos:
● Miembro = 1
● Secundarios = 2
● Miembro y secundarios = 3
● Descendientes = 4
● Miembro y descendientes = 5
● Hojas = 6
● Mismo nivel = 7
● Relacionados = 8
● Ascendentes = 9
● Miembro y ascendientes = 10
● Miembro y hojas = 11
● Propiedad = 12
● Conjunto con nombre = 13
● Desplazamiento de miembro = 14
● Propiedad del miembro = 15
42.4.5.2 SetDisplayName
Este API establece los nombres de los componentes a visualizar como alternativas a los títulos de la dimensión
especificada.
460
© 2016 SAP SE o una empresa filial de SAP. Reservados todos los
derechos.
Manual del usuario del complemento EPM para Microsoft Office
API
Parámetro
Descripción
ReportD como cadena
Identificador del informe. Obligatorio.
dimensionName como cadena
Título de dimensión o nombre único. Obligatorio
DisplayName
●
Para conexiones locales y de SAP BusinessObjects,
introduzca uno de los nombres que están disponibles en
el menú desplegable en el selector de componentes.
Consulte, Nombre de componente para visualizar
[página 130].
●
Para las conexiones de planificación y consolidación,
introduzca uno de los nombres siguientes: ID,
descripción, ID: descripción.
Nota
El texto introducido en este parámetro no distingue entre
mayúsculas y minúsculas.
Worksheet como hoja de trabajo
Nombre de la hoja de cálculo de Excel que contiene el
informe. Opcional. Si no se especifica, se tendrá en cuenta la
hoja de cálculo activa.
42.4.5.3 AddMemberToRowAxis
Esta API permite agregar el miembro de dimensión especificado (y su dimensión si todavía no se ha definido) o
sustituir el miembro de dimensión (si la dimensión especificada ya está definida) en el eje de fila del informe
especificado.
Parámetro
Descripción
Worksheet como hoja de trabajo
Nombre de la hoja de cálculo de Microsoft Excel que contiene
el informe. Obligatorio.
IDdeInforme como cadena
Identificador del informe. Obligatorio. Ejemplo: "002"
MemberName como cadena
Obligatorio.
●
Nombre de miembro de dimensión (título o nombre
único)
●
o dimensión:componente, donde puede especificar
el título o el nombre único de la dimensión y del miembro
●
o jerarquía:componente, donde puede especificar
el título o el nombre único de la jerarquía y del
componente
Nota
Se recomienda que utilice:
●
dimensión:componente para conexiones de
Planning and Consolidation y
Manual del usuario del complemento EPM para Microsoft Office
API
© 2016 SAP SE o una empresa filial de SAP. Reservados todos los
derechos.
461
Parámetro
Descripción
●
jerarquía:componente para el resto de
conexiones.
DynamicRelation como entero
Consulte la lista de valores disponibles que aparece a
continuación. Obligatorio.
Lista de valores de relaciones dinámicas admitidos:
● Miembro = 1
● Secundarios = 2
● Miembro y secundarios = 3
● Descendientes = 4
● Miembro y descendientes = 5
● Hojas = 6
● Mismo nivel = 7
● Relacionados = 8
● Ascendentes = 9
● Miembro y ascendientes = 10
● Miembro y hojas = 11
● Propiedad = 12
● Desplazamiento de miembro = 14
● Propiedad del miembro = 15
Nota
Es necesario actualizar para que se actualice el informe.
42.4.5.4 RemoveMemberFromRowAxis
Esta API permite eliminar el miembro de dimensión especificado (y su dimensión si es el único miembro de esta
dimensión del informe) del eje de fila.
Parámetro
Descripción
Worksheet como hoja de trabajo
Nombre de la hoja de cálculo de Microsoft Excel que contiene
el informe. Obligatorio.
ReportD como cadena
Identificador del informe. Obligatorio.
MemberName como cadena
Obligatorio.
●
Nombre de miembro de dimensión (título o nombre
único)
●
o dimensión:componente, donde puede especificar
el título o el nombre único de la dimensión y del miembro
462
© 2016 SAP SE o una empresa filial de SAP. Reservados todos los
derechos.
Manual del usuario del complemento EPM para Microsoft Office
API
Parámetro
Descripción
●
o jerarquía:componente, donde puede especificar
el título o el nombre único de la jerarquía y del
componente
Nota
Se recomienda que utilice:
●
dimensión:componente para conexiones de
●
jerarquía:componente para el resto de
Planning and Consolidation y
conexiones.
DynamicRelation como entero
Consulte la lista de valores disponibles que aparece a
continuación. Obligatorio.
Sólo se aplica a miembros de dimensión que se hayan
seleccionado con la misma relación dinámica.
Lista de valores de relaciones dinámicas admitidos:
● Miembro = 1
● Secundarios = 2
● Miembro y secundarios = 3
● Descendientes = 4
● Miembro y descendientes = 5
● Hojas = 6
● Mismo nivel = 7
● Relacionados = 8
● Ascendentes = 9
● Miembro y ascendientes = 10
● Miembro y hojas = 11
● Propiedad = 12
● Conjunto con nombre = 13
● Desplazamiento de miembro = 14
● Propiedad del miembro = 15
Nota
Es necesario actualizar para actualizar el informe.
42.4.5.5 GetRowAxisDimensionCount
Esta API devuelve el número de dimensiones del eje de fila del informe especificado.
Manual del usuario del complemento EPM para Microsoft Office
API
© 2016 SAP SE o una empresa filial de SAP. Reservados todos los
derechos.
463
Parámetro
Descripción
Worksheet como hoja de trabajo
Nombre de la hoja de cálculo de Microsoft Excel que contiene
el informe. Obligatorio.
ReportD como cadena
Identificador del informe. Obligatorio.
42.4.5.6 GetRowAxisMembers
Esta API devuelve la lista de miembros de dimensión del eje de fila para el informe especificado.
Parámetro
Descripción
Worksheet como hoja de trabajo
Nombre de la hoja de cálculo de Microsoft Excel que contiene
el informe. Obligatorio.
ReportD como cadena
Identificador del informe. Obligatorio.
42.4.5.7 GetRowAxisOwner
Esta API devuelve el identificador del informe que es el propietario del eje de fila para el informe especificado.
Parámetro
Descripción
Worksheet como hoja de trabajo
Nombre de la hoja de cálculo de Microsoft Excel que contiene
el informe. Obligatorio.
ReportD como cadena
Identificador del informe. Obligatorio.
42.4.5.8 AddMemberToColumnAxis
Esta API permite agregar el miembro de dimensión especificado (y su dimensión si todavía no se ha establecido)
o sustituir el miembro de dimensión (si la dimensión especificada ya está definida) en el eje de columna del
informe especificado.
Parámetro
Descripción
Worksheet como hoja de trabajo
Nombre de la hoja de cálculo de Microsoft Excel que contiene
el informe. Obligatorio.
IDdeInforme como cadena
Identificador del informe. Obligatorio. Ejemplo: "002"
MemberName como cadena
Obligatorio.
●
Nombre de miembro de dimensión (título o nombre
único)
●
o dimensión:componente, donde puede especificar
el título o el nombre único de la dimensión y del miembro
464
© 2016 SAP SE o una empresa filial de SAP. Reservados todos los
derechos.
Manual del usuario del complemento EPM para Microsoft Office
API
Parámetro
Descripción
●
o jerarquía:componente, donde puede especificar
el título o el nombre único de la jerarquía y del
componente
Nota
recomendamos usar:
●
dimensión:componente para conexiones de
●
jerarquía:componente para el resto de
Planning and Consolidation y
conexiones.
DynamicRelation como entero
Consulte la lista de valores disponibles que aparece a
continuación. Obligatorio.
Lista de valores de relaciones dinámicas admitidos:
● Miembro = 1
● Secundarios = 2
● Miembro y secundarios = 3
● Descendientes = 4
● Miembro y descendientes = 5
● Hojas = 6
● Mismo nivel = 7
● Relacionados = 8
● Ascendentes = 9
● Miembro y ascendientes = 10
● Miembro y hojas = 11
● Propiedad = 12
● Desplazamiento de miembro = 14
● Propiedad del miembro = 15
Ejemplo
Option Explicit
Sub Example()
Dim client As Object
Set client = Application.COMAddIns("FPMXLClient.Connect").Object
client.AddMemberToColumnAxis Sheet1, "000", "Australia", 2
End Sub
Nota
Es necesario actualizar para que se actualice el informe.
Manual del usuario del complemento EPM para Microsoft Office
API
© 2016 SAP SE o una empresa filial de SAP. Reservados todos los
derechos.
465
42.4.5.9 RemoveMemberFromColumnAxis
Esta API permite eliminar el miembro de dimensión especificado (y su dimensión si es el único miembro de esta
dimensión del informe) del eje de columna.
Parámetro
Descripción
Worksheet como hoja de trabajo
Nombre de la hoja de cálculo de Microsoft Excel que contiene
el informe. Obligatorio.
ReportD como cadena
Identificador del informe. Obligatorio.
MemberName como cadena
Obligatorio.
●
Nombre de miembro de dimensión (título o nombre
único)
●
o dimensión:componente, donde puede especificar
el título o el nombre único de la dimensión y del miembro
●
o jerarquía:componente, donde puede especificar
el título o el nombre único de la jerarquía y del
componente
Nota
Se recomienda que utilice:
●
dimensión:componente para conexiones de
●
jerarquía:componente para el resto de
Planning and Consolidation y
conexiones.
DynamicRelation como entero
Consulte la lista de valores disponibles que aparece a
continuación. Obligatorio.
Sólo se aplica a miembros de dimensión que se hayan
seleccionado con la misma relación dinámica.
Lista de valores de relaciones dinámicas admitidos:
● Miembro = 1
● Secundarios = 2
● Miembro y secundarios = 3
● Descendientes = 4
● Miembro y descendientes = 5
● Hojas = 6
● Mismo nivel = 7
● Relacionados = 8
● Ascendentes = 9
● Miembro y ascendientes = 10
● Miembro y hojas = 11
● Propiedad = 12
● Conjunto con nombre = 13
● Desplazamiento de miembro = 14
● Propiedad del miembro = 15
466
© 2016 SAP SE o una empresa filial de SAP. Reservados todos los
derechos.
Manual del usuario del complemento EPM para Microsoft Office
API
Nota
Es necesario actualizar para actualizar el informe.
42.4.5.10 GetColumnAxisDimensionCount
Esta API devuelve el número de dimensiones del eje de columna del informe especificado.
Parámetro
Descripción
Worksheet como hoja de trabajo
Nombre de la hoja de cálculo de Microsoft Excel que contiene
el informe. Obligatorio.
ReportD como cadena
Identificador del informe. Obligatorio.
42.4.5.11 GetColumnAxisMembers
Esta API devuelve la lista de miembros de dimensiones del eje de columna para el informe especificado.
Parámetro
Descripción
Worksheet como hoja de trabajo
Nombre de la hoja de cálculo de Microsoft Excel que contiene
el informe. Obligatorio.
ReportD como cadena
Identificador del informe. Obligatorio.
42.4.5.12 GetColumnAxisOwner
Esta API devuelve el identificador del informe que es el propietario del eje de columna para el informe
especificado.
Parámetro
Descripción
Worksheet como hoja de trabajo
Nombre de la hoja de cálculo de Microsoft Excel que contiene
el informe. Obligatorio.
ReportD como cadena
Identificador del informe. Obligatorio.
42.4.5.13 AddMemberToPageAxis
Esta API le permite agregar el componente de dimensión especificado (y su dimensión si no se ha definido
todavía) en el eje de página del informe especificado.
Manual del usuario del complemento EPM para Microsoft Office
API
© 2016 SAP SE o una empresa filial de SAP. Reservados todos los
derechos.
467
Parámetro
Descripción
Worksheet como hoja de trabajo
Nombre de la hoja de cálculo de Microsoft Excel que contiene
el informe. Obligatorio.
IDdeInforme como cadena
Identificador del informe. Obligatorio. Ejemplo: "002"
MemberName como cadena
Obligatorio.
●
Nombre de miembro de dimensión (título o nombre
único)
●
o dimensión:componente, donde puede especificar
el título o el nombre único de la dimensión y del miembro
●
o jerarquía:componente, donde puede especificar
el título o el nombre único de la jerarquía y del
componente
Nota
Se recomienda que utilice:
●
dimensión:componente para conexiones de
Planning and Consolidation y
●
jerarquía:componente para el resto de
conexiones.
Nota
Es necesario actualizar para que se actualice el informe.
42.4.5.14 RemoveMemberFromPageAxis
Esta API permite eliminar el miembro de dimensión especificado (y su dimensión) del eje de página.
Parámetro
Descripción
Worksheet como hoja de trabajo
Nombre de la hoja de cálculo de Microsoft Excel que contiene
el informe. Obligatorio.
ReportD como cadena
Identificador del informe. Obligatorio.
MemberName como cadena
Obligatorio.
●
Nombre de miembro de dimensión (título o nombre
único)
●
o dimensión:componente, donde puede especificar
el título o el nombre único de la dimensión y del miembro
●
o jerarquía:componente, donde puede especificar
el título o el nombre único de la jerarquía y del
componente
468
© 2016 SAP SE o una empresa filial de SAP. Reservados todos los
derechos.
Manual del usuario del complemento EPM para Microsoft Office
API
Parámetro
Descripción
Nota
Se recomienda que utilice:
●
dimensión:componente para conexiones de
●
jerarquía:componente para el resto de
Planning and Consolidation y
conexiones.
DynamicRelation como entero
Consulte la lista de valores disponibles que aparece a
continuación. Obligatorio.
Sólo se aplica a miembros de dimensión que se hayan
seleccionado con la misma relación dinámica.
Lista de valores de relaciones dinámicas admitidos:
● Miembro = 1
● Secundarios = 2
● Miembro y secundarios = 3
● Descendientes = 4
● Miembro y descendientes = 5
● Hojas = 6
● Mismo nivel = 7
● Relacionados = 8
● Ascendentes = 9
● Miembro y ascendientes = 10
● Miembro y hojas = 11
● Propiedad = 12
● Conjunto con nombre = 13
● Desplazamiento de miembro = 14
● Propiedad del miembro = 15
Nota
Es necesario actualizar para actualizar el informe.
42.4.5.15 GetPageAxisMembers
Esta API devuelve la lista de miembros de dimensión del eje de página para el informe especificado.
Parámetro
Descripción
Worksheet como hoja de trabajo
Nombre de la hoja de cálculo de Microsoft Excel que contiene
el informe. Obligatorio.
IDdeInforme como cadena
Identificador del informe. Obligatorio.
Manual del usuario del complemento EPM para Microsoft Office
API
© 2016 SAP SE o una empresa filial de SAP. Reservados todos los
derechos.
469
42.4.5.16 GetUnrecognizedMembers
Esta API devuelve la lista de los componentes de dimensión que se usan en un informe determinado pero que no
se reconocen en el cubo o en el modelo.
Parámetro
Descripción
Worksheet como hoja de trabajo
Nombre de la hoja de cálculo de Microsoft Excel que contiene
el informe. Obligatorio.
IDdeInforme como cadena
Identificador del informe. Obligatorio.
returnType
Es el tipo de información que se devuelve para los
componentes no reconocidos. Introduzca 1 para devolver los
títulos de componentes; 2 para devolver las celdas de
Microsoft Excel (B6, por ejemplo) y 3 para devolver el
nombre unívoco de los componentes.
42.4.5.17 GetPageAxisOwner
Esta API devuelve el identificador del informe que es el propietario del eje de página para el informe especificado.
Parámetro
Descripción
Worksheet como hoja de trabajo
Nombre de la hoja de cálculo de Microsoft Excel que contiene
el informe. Obligatorio.
ReportD como cadena
Identificador del informe. Obligatorio.
42.4.5.18 OpenMemberSelector
Este API abre el selector de componentes que le permite seleccionar componentes para una dimensión y una
conexión específicas.
Nota
Esta API no es relevante para conexiones de gran volumen.
Parámetro
ConnectionString como cadena
Descripción
Conexión. Obligatorio.
Para obtener más detalles sobre la sintaxis que debe utilizar,
consulte Parámetro ConnectionString - Sintaxis [página
438].
dimensionName como cadena
Título o nombre único de la dimensión para la que desea
seleccionar componentes.
O nombre de jerarquía.
470
© 2016 SAP SE o una empresa filial de SAP. Reservados todos los
derechos.
Manual del usuario del complemento EPM para Microsoft Office
API
Parámetro
Descripción
Obligatorio.
selectedMembers como cadena
opcional. Los componentes introducidos ya estarán
seleccionados en el selector de componentes cuando éste se
abra.
Nombre de los componentes que desea seleccionar. Los
componentes especificados ya estarán seleccionados en el
selector de componentes cuando éste se abra. Opcional.
●
Nombre de miembro de dimensión (título o nombre
único)
●
o dimensión:componente, donde puede especificar
el título o el nombre único de la dimensión y del miembro
●
o jerarquía:componente, donde puede especificar
el título o el nombre único de la jerarquía y del
componente
Nota
Se recomienda que utilice:
●
dimensión:componente para conexiones de
Planning and Consolidation y
●
jerarquía:componente para el resto de
conexiones.
42.4.5.19 OpenFilteredMemberSelector
Este API abre el selector de componentes para una dimensión específica en la que los componentes aparecen
como resultado de un filtro específico por propiedad.
Nota
Esta API no es relevante para conexiones de gran volumen.
Parámetro
ConnectionString como cadena
Descripción
Conexión. Obligatorio.
Para obtener más detalles sobre la sintaxis que debe utilizar,
consulte Parámetro ConnectionString - Sintaxis [página
438].
dimensionName como cadena
Título o nombre único de la dimensión para la que desea
seleccionar componentes.
O nombre de jerarquía.
Manual del usuario del complemento EPM para Microsoft Office
API
© 2016 SAP SE o una empresa filial de SAP. Reservados todos los
derechos.
471
Parámetro
Descripción
Obligatorio.
selectedMembers como cadena
opcional. Los componentes introducidos ya estarán
seleccionados en el selector de componentes cuando éste se
abra.
Nombre de los componentes que desea seleccionar. Los
componentes especificados ya estarán seleccionados en el
selector de componentes cuando éste se abra. Opcional.
●
Nombre de miembro de dimensión (título o nombre
único)
●
o dimensión:componente, donde puede especificar
el título o el nombre único de la dimensión y del miembro
●
o jerarquía:componente, donde puede especificar
el título o el nombre único de la jerarquía y del
componente
Nota
Se recomienda que utilice:
●
dimensión:componente para conexiones de
Planning and Consolidation y
●
jerarquía:componente para el resto de
conexiones.
Filtro
Filtrar por propiedad para devolver sólo los componentes con
valores de propiedad específicos. Opcional.
MultipleMember
Introduzca Verdadero o Falso para indicar si es posible
seleccionar muchos componentes o no en el selector de
componentes.
Nota
Si no se ha especificado ningún filtro y el parámetro MultipleMember se fija en Verdadero, el API
OpenFilteredMemberSelector se comporta igual que el API OpenMemberSelector.
42.4.5.20 GetActiveReportName
Este API devuelve el nombre del informe activo de la hoja de cálculo de Microsoft Excel especificada.
Parámetro
Descripción
Worksheet como hoja de trabajo
Nombre de la hoja de cálculo de Microsoft Excel. Obligatorio.
472
© 2016 SAP SE o una empresa filial de SAP. Reservados todos los
derechos.
Manual del usuario del complemento EPM para Microsoft Office
API
42.4.5.21 GetAllReportNames
Este API devuelve el nombre de todos los informes de la hoja de cálculo de Microsoft Excel especificada.
Parámetro
Descripción
Worksheet como hoja de trabajo
Nombre de la hoja de cálculo de Microsoft Excel. Obligatorio.
42.4.5.22 GetDataBottomRightCell
Este API devuelve la celda inferior derecha de Microsoft Excel del rango de datos del informe especificado.
Parámetro
Descripción
Worksheet como hoja de trabajo
Nombre de la hoja de cálculo de Microsoft Excel que contiene
el informe. Obligatorio.
ReportD como cadena
Identificador del informe. Obligatorio.
42.4.5.23 GetDataTopLeftCell
Este API devuelve la celda superior izquierda de Microsoft Excel del rango de datos del informe especificado.
Parámetro
Descripción
Worksheet como hoja de trabajo
Nombre de la hoja de cálculo de Microsoft Excel que contiene
el informe. Obligatorio.
ReportD como cadena
Identificador del informe. Obligatorio.
42.4.5.24 GetShift
Esta API devuelve el valor de cambio entre el rango de datos del informe y el eje de filas o columnas para el
informe especificado.
Parámetro
Descripción
Worksheet como hoja de trabajo
Nombre de la hoja de cálculo de Microsoft Excel que contiene
el informe. Obligatorio.
ReportD como cadena
Identificador del informe. Obligatorio.
IsRow como booleano
Manual del usuario del complemento EPM para Microsoft Office
API
●
El valor "true" devuelve el valor de cambio para el eje de
fila.
●
El valor "false" devuelve el valor de cambio para el eje de
columna.
© 2016 SAP SE o una empresa filial de SAP. Reservados todos los
derechos.
473
42.4.5.25 SetShift
Esta API establece el valor de cambio entre el rango de datos del informe y el eje de filas o columnas para el
informe especificado.
Parámetro
Descripción
Worksheet como hoja de trabajo
Nombre de la hoja de cálculo de Microsoft Excel que contiene
el informe. Obligatorio.
ReportD como cadena
Identificador del informe. Obligatorio.
IsRow como booleano
Value como entero
●
El valor "true" devuelve el valor de cambio para el eje de
fila.
●
El valor "false" devuelve el valor de cambio para el eje de
columna.
Valor de cambio
Nota
Es necesario actualizar para que se actualice el informe.
42.4.5.26 EnableLocalMember
Este API le permite activar o desactivar un componente local en un informe específico.
Al habilitar un componente local, éste se tiene en cuenta en el informe.
Parámetro
Hoja de cálculo como cadena
Descripción
Nombre de la hoja de cálculo de Microsoft Excel que contiene
el informe. Obligatorio
IDdeInforme como cadena
Identificador del informe. Obligatorio
LocalMemberID
Identificador de componente local. Para encontrar el
identificador, seleccione en un informe la celda que contiene
el componente local. En la barra de fórmulas, aparece
EPMLocalMember, seguido de tres parámetros. El segundo
parámetro es el identificador. Obligatorio
EnableLocalMember
Verdadero o falso. El valor Verdadero activa el componente
local. El valor Falso desactiva el componente local.
Obligatorio.
474
© 2016 SAP SE o una empresa filial de SAP. Reservados todos los
derechos.
Manual del usuario del complemento EPM para Microsoft Office
API
42.4.6 GetMemberDimension
Esta API devuelve la dimensión del miembro de dimensión especificado.
Parámetro
ConnectionString como cadena
Descripción
Conexión. Obligatorio.
Para obtener más detalles sobre la sintaxis que debe utilizar,
consulte Parámetro ConnectionString - Sintaxis [página
438].
MemberName como cadena
Obligatorio.
●
Nombre de miembro de dimensión (título o nombre
único)
●
o dimensión:componente, donde puede especificar
el título o el nombre único de la dimensión y del miembro
●
o jerarquía:componente, donde puede especificar
el título o el nombre único de la jerarquía y del
componente
Nota
Se recomienda que utilice:
●
dimensión:componente para conexiones de
●
jerarquía:componente para el resto de
Planning and Consolidation y
conexiones.
42.4.7 SearchMember
Se aplica a: Conexiones locales.
Nota
Esta API está disponible a modo de referencia.
Esta API simula una búsqueda de miembros en el Selector de miembros y le permite devolver una lista de
miembros que corresponde al texto especificado.
Parámetro
Descripción
memberID
Texto de un miembro a buscar.
searchOption
0 representa Igual a; 1 representa Como
propertyForSearch
0 para llevar a cabo la búsqueda en el ID; 1 para llevar a cabo
la búsqueda en el título
dimensionName
ID o nombre de la dimensión
Manual del usuario del complemento EPM para Microsoft Office
API
© 2016 SAP SE o una empresa filial de SAP. Reservados todos los
derechos.
475
Parámetro
Descripción
hierarchyName
ID o nombre de la jerarquía
desde
Primer número de página. Ejemplo: 0
a
Último número de página. Ejemplo: 1000
tryOnKeyIfNotFound
Usar solo si el valor del parámetro propertyForSearch es 1.
Se realizará la búsqueda sobre el ID.
ConnectionString como cadena
Conexión. Obligatorio.
Para obtener más detalles sobre la sintaxis que debe utilizar,
consulte Parámetro ConnectionString - Sintaxis [página
438].
returnID
TRUE si desea devolver los ID de los miembros; FALSE si
desea devolver los títulos de los miembros
42.4.8 GetChildrenFromMember
Se aplica a: Conexiones locales y de SAP BusinessObjects.
Nota
Esta API está disponible a modo de referencia.
Esta API simula la navegación en el Selector de miembros y le permite devolver una lista de miembros que
corresponde a los secundarios de un miembro especificado.
Parámetro
Descripción
memberID
ID del miembro para el que desea devolver los secundarios.
hierarchyName
ID de la jerarquía
desde
Primer número de página. Ejemplo: 0
a
Último número de página. Ejemplo: 1000
ConnectionString como cadena
Conexión. Obligatorio.
Para obtener más detalles sobre la sintaxis que debe utilizar,
consulte Parámetro ConnectionString - Sintaxis [página
438].
returnID
TRUE si desea devolver los ID de los miembros; FALSE si
desea devolver los títulos de los miembros
42.4.9 GetMemberHierarchy
Esta API devuelve la jerarquía del miembro de dimensión especificado.
476
© 2016 SAP SE o una empresa filial de SAP. Reservados todos los
derechos.
Manual del usuario del complemento EPM para Microsoft Office
API
Parámetro
ConnectionString como cadena
Descripción
Conexión. Obligatorio.
Para obtener más detalles sobre la sintaxis que debe utilizar,
consulte Parámetro ConnectionString - Sintaxis [página
438].
MemberName como cadena
Obligatorio.
●
Nombre de miembro de dimensión (título o nombre
único)
●
o dimensión:componente, donde puede especificar
el título o el nombre único de la dimensión y del miembro
●
o jerarquía:componente, donde puede especificar
el título o el nombre único de la jerarquía y del
componente
Nota
Se recomienda que utilice:
●
dimensión:componente para conexiones de
●
jerarquía:componente para el resto de
Planning and Consolidation y
conexiones.
42.4.10 GetDimensionList
Esta API devuelve la lista de todas las dimensiones para la conexión especificada.
Parámetro
ConnectionString como cadena
Descripción
Conexión. Obligatorio.
Para obtener más detalles sobre la sintaxis que debe utilizar,
consulte Parámetro ConnectionString - Sintaxis [página
438].
42.4.11 GetHierarchyList
Esta API devuelve la lista de todas las jerarquías para la conexión especificada.
Parámetro
ConnectionString como cadena
Manual del usuario del complemento EPM para Microsoft Office
API
Descripción
Conexión. Obligatorio.
© 2016 SAP SE o una empresa filial de SAP. Reservados todos los
derechos.
477
Parámetro
Descripción
Para obtener más detalles sobre la sintaxis que debe utilizar,
consulte Parámetro ConnectionString - Sintaxis [página
438].
42.4.12 GetHierarchyMembers
Esta API devuelve la lista de todos los miembros de la dimensión especificada.
Parámetro
ConnectionString como cadena
Descripción
Conexión. Obligatorio.
Para obtener más detalles sobre la sintaxis que debe utilizar,
consulte Parámetro ConnectionString - Sintaxis [página
438].
HierarchyName como cadena
Título o nombre único de la jerarquía.
Nota
Para conexiones de planificación y consolidación, se aconseja especificar el nombre único de jerarquía que
contenga el nombre de la dimensión.
42.4.13 DisplayFormattingSheets
Este API le permite visualizar la/s hoja/s de formateo en el libro actual.
Nota
Utilizando la interfase, esto es equivalente a seleccionar Visualizar formatos en la ficha de add-in de la cinta.
42.4.14 DisplayLog
Este API le permite visualizar la ventana de diálogo de log.
Nota
Utilizando la interfase, esto es equivalente a seleccionar
478
© 2016 SAP SE o una empresa filial de SAP. Reservados todos los
derechos.
Más
Log
en la ficha de add-in de la cinta.
Manual del usuario del complemento EPM para Microsoft Office
API
42.4.15 Obtener solicitud MDX
Se aplica a: Conexiones locales o de SAP BusinessObjects Enterprise.
Esta API devuelve la solicitud MDX realizada por el complemento EPM frente a una estructura de datos ODBO.
Parámetro
Descripción
Worksheet como hoja de trabajo
Nombre de la hoja de cálculo de Microsoft Excel que contiene
el informe. Obligatorio.
ReportD como cadena
Identificador del informe. Obligatorio.
42.4.16 ClearMetadataCache
Este API le permite borrar el caché siempre que desee.
Sin parámetros.
Nota
Este API es el equivalente a:
●
EPM
Más
Borrar caché de metadatos ;
● pulsador Borrar caché de metadatos de los cuadros de diálogo Editar conexión y Crear conexión al crear o
editar una conexión.
42.4.17 Publicación y distribución de libros
42.4.17.1 SetActiveBooksConnection
Este API le permite conectarse a la conexión en la que se realizarán acciones de publicación y distribución.
Parámetro
ConnectionString como cadena
Descripción
Conexión. Obligatorio.
Para obtener más detalles sobre la sintaxis que debe utilizar,
consulte Parámetro ConnectionString - Sintaxis [página
438].
42.4.17.2 GetActiveBooksConnection
Esta API devuelve la conexión actual en la que se realizan acciones de publicación y distribución.
Manual del usuario del complemento EPM para Microsoft Office
API
© 2016 SAP SE o una empresa filial de SAP. Reservados todos los
derechos.
479
Sin parámetros.
42.4.17.3 OpenDistributionWizardOnSpecificTemplate
Esta API selecciona la plantilla de distribución especificada y abre el asistente para la distribución.
Parámetro
Descripción
FileName como cadena
Plantilla de distribución de Microsoft Excel. Obligatorio.
42.4.17.4 OpenBookPublicationWizardOnSpecificTemplate
Este API selecciona la carpeta de servidor especificada ("Pública" o un equipo) y, a continuación, la plantilla de
publicación de libros, y abre el asistente de publicación de libros con esta selección.
Parámetro
Descripción
FileName como cadena
Plantilla de publicación de libros. Obligatorio.
TeamId como cadena
Valor en blanco para "Pública" o el nombre del equipo.
Obligatorio.
42.4.18 EvDREs
42.4.18.1 ExpandActiveSheet y
ExpandActiveSheetExpandEventsOnly
Estas API le permiten expandir datos y metadatos solo para la hoja activa que contiene EvDRE.
Sin parámetros.
A continuación se muestra cómo se ejecuta la API ExpandActiveSheet:
Before_expand()
Expand()
After_Expand()
Before_refresh()
Refresh()
After_Refresh()
A continuación se muestra cómo se ejecuta la API ExpandActiveSheetExpandEventsOnly:
Before_expand()
Expand()
Refresh()
After_Expand()
480
© 2016 SAP SE o una empresa filial de SAP. Reservados todos los
derechos.
Manual del usuario del complemento EPM para Microsoft Office
API
42.4.18.2 ExpandActiveWorkBook
Esta API permite expandir los datos y metadatos para todas las hojas que contienen EvDRE en el libro activo.
Sin parámetros.
42.4.18.3 Migración EvDRE
42.4.18.3.1 SetActiveMigrationConnection
Se aplica a: conexiones de Planning and Consolidation.
Esta API permite conectarse a la conexión en la que se realiza la migración EvDRE.
Parámetro
ConnectionString como cadena
Descripción
Conexión. Obligatorio.
Para obtener más detalles sobre la sintaxis que debe utilizar,
consulte Parámetro ConnectionString - Sintaxis [página
438].
Información relacionada
Inicio de la migración EvDRE [página 555]
42.4.18.3.2 GetActiveMigrationConnection
Se aplica a: conexiones de Planning and Consolidation.
Esta API devuelve la conexión actual en la que se realiza la migración EvDRE.
Sin parámetros.
Información relacionada
Inicio de la migración EvDRE [página 555]
Manual del usuario del complemento EPM para Microsoft Office
API
© 2016 SAP SE o una empresa filial de SAP. Reservados todos los
derechos.
481
42.4.19 Abrir o Guardar conexiones
42.4.19.1 SetActiveFileManagementConnection
Se aplica a: conexiones de Planning and Consolidation.
Este API le permite conectarse a la conexión en la que se realizarán las acciones Abrir y Guardar.
Parámetro
ConnectionString como cadena
Descripción
Conexión. Obligatorio.
Para obtener más detalles sobre la sintaxis que debe utilizar,
consulte Parámetro ConnectionString - Sintaxis [página
438].
Información relacionada
Abrir y guardar una conexión [página 78]
42.4.19.2 GetActiveFileManagementConnection
Se aplica a: conexiones de Planning and Consolidation.
Esta API devuelve la conexión actual en la que se realizan las acciones Abrir y Guardar.
Sin parámetros.
Información relacionada
Abrir y guardar una conexión [página 78]
42.4.20 Conexiones de SAP BW (proveedor INA)
42.4.20.1 ConnectQuery
Se aplica a: conexiones de SAP BW (proveedor INA)
Este API le permite conectarse a una consulta y fijar las variables de consulta, si hay.
482
© 2016 SAP SE o una empresa filial de SAP. Reservados todos los
derechos.
Manual del usuario del complemento EPM para Microsoft Office
API
Utilizando las variables y los parámetros de valor de variable, si no especifica todas las variables que deben fijarse
para la consulta, aparecerá la ventana de diálogo Fijar variables, que le permite especificar las variables.
Parámetro
ConnectionString como cadena
Descripción
Conexión. Obligatorio.
Para obtener más detalles sobre la sintaxis que debe utilizar,
consulte Parámetro ConnectionString - Sintaxis [página
438].
Login como cadena
Inicio de sesión en la conexión. Opcional
Password como cadena
Contraseña para la conexión. Opcional
Variables como cadena
Especifique en una tabla las variables que deben fijarse para
la consulta. Tenga en cuenta que la tabla debe contener al
menos un valor
Valores de variable como cadena
Especifique en una tabla los valores correspondientes a las
variables especificadas. Tenga en cuenta que la tabla debe
contener al menos un valor.
Sugerencias
Si desea que se cree un informe a partir de la consulta especificada, realice lo siguiente:
● Fije la opción UseDefaultQueryLayout en Verdadero utilizando el API SetUserOption. Consulte
SetUserOption [página 449].
● Utilice el API ExecuteDefaultReport. Consulte ExecuteDefaultReport [página 486].
Example with variables:
Sub test()
Dim api As Object
Dim connectionString As String
Dim variableKeys(3) As String
Dim variableValues(3) As String
Set api = Application.COMAddIns("FPMXLClient.Connect").Object
variableKeys(0) = "variable1"
variableKeys(1) = "variable2"
variableKeys(2) = "variable3"
variableValues(0) = "ValueForVariable1"
variableValues(1) = "ValueForVariable2"
variableValues(2) = "ValueForVariable3"
connectionString = "SAP BW ConnectionStringWithVariable"
api.ConnectQuery connectionString, "user", "password", variableKeys, variableValues
End Sub
Example without variables:
Sub test()
Dim api As Object
Dim connectionString As String
Dim variableKeys(0) As String
Dim variableValues(0) As String
Set api = Application.COMAddIns("FPMXLClient.Connect").Object
connectionString = "SAP BW ConnectionStringWithoutVariable"
api.ConnectQuery connectionString, "user", "pass", variableKeys, variableValues
End Sub
Manual del usuario del complemento EPM para Microsoft Office
API
© 2016 SAP SE o una empresa filial de SAP. Reservados todos los
derechos.
483
42.4.20.2 SilentConnectQuery
Se aplica a: conexiones de SAP BW (proveedor INA)
Este API le permite conectarse a una consulta y fijar las variables de consulta, si hay. A diferencia del API
ConnectQuery, debe especificar todas las variables y los valores de variable para la consulta utilizando los
parámetros Variables y Valores de variable.
Parámetro
ConnectionString como cadena
Descripción
Conexión. Obligatorio.
Para obtener más detalles sobre la sintaxis que debe utilizar,
consulte Parámetro ConnectionString - Sintaxis [página
438].
Login como cadena
Inicio de sesión en la conexión. Opcional
Password como cadena
Contraseña para la conexión. Opcional
Variables como cadena
Especifique en una tabla las variables que deben fijarse para
la consulta. Tenga en cuenta que la tabla debe contener al
menos un valor
Valores de variable como cadena
Especifique en una tabla los valores correspondientes a las
variables especificadas. Tenga en cuenta que la tabla debe
contener al menos un valor.
Sugerencias
Si desea que se cree un informe a partir de la consulta especificada, realice lo siguiente:
● Fije la opción UseDefaultQueryLayout en Verdadero utilizando el API SetUserOption. Consulte
SetUserOption [página 449].
● Utilice el API ExecuteDefaultReport. Consulte ExecuteDefaultReport [página 486].
Example with variables:
Sub test()
Dim api As Object
Dim connectionString As String
Dim variableKeys(3) As String
Dim variableValues(3) As String
Set api = Application.COMAddIns("FPMXLClient.Connect").Object
variableKeys(0) = "variable1"
variableKeys(1) = "variable2"
variableKeys(2) = "variable3"
variableValues(0) = "ValueForVariable1"
variableValues(1) = "ValueForVariable2"
variableValues(2) = "ValueForVariable3"
connectionString = "SAP BW ConnectionStringWithVariable"
api.SilentConnectQuery connectionString, "user", "password", variableKeys,
variableValues
End Sub
Example without variables:
Sub test()
484
© 2016 SAP SE o una empresa filial de SAP. Reservados todos los
derechos.
Manual del usuario del complemento EPM para Microsoft Office
API
Dim api As Object
Dim connectionString As String
Dim variableKeys(0) As String
Dim variableValues(0) As String
Set api = Application.COMAddIns("FPMXLClient.Connect").Object
connectionString = "SAP BW ConnectionStringWithoutVariable"
api.SilentConnectQuery connectionString, "user", "pass", variableKeys,
variableValues
End Sub
42.4.20.3 GetQueryConnection
Se aplica a: conexiones de SAP BW (proveedor INA)
Este API devuelve la lista de conexiones para el alias de consulta especificado. Conexiones utilizadas en los
informes y las funciones EPM del libro actual.
Parámetro
Descripción
Alias de consulta
Nombre de alias de consulta Obligatorio.
42.4.20.4 OpenQuery
Se aplica a: conexiones de SAP BW (proveedor INA)
Este API le permite abrir una consulta en una conexión en la que ya está conectado.
Parámetro
ConnectionString como cadena
Descripción
Conexión. Obligatorio.
Para obtener más detalles sobre la sintaxis que debe utilizar,
consulte Parámetro ConnectionString - Sintaxis [página
438].
QueryName como cadena
Nombre de una consulta como está definido en BEx Query
Designer.
Por ejemplo, para trabajar con la consulta denominada
MyQuery, introduzca lo siguiente:
query:[MyQuery]
QueryDisplayName como cadena
Alias de la consulta.
VariableNames como cadena de referencia
Especifique en una tabla las variables que deben fijarse para
la consulta. Tenga en cuenta que la tabla debe contener al
menos un valor.
Manual del usuario del complemento EPM para Microsoft Office
API
© 2016 SAP SE o una empresa filial de SAP. Reservados todos los
derechos.
485
Parámetro
Descripción
Valores de variable como cadena de referencia
Especifique en una tabla los valores correspondientes a las
variables especificadas. Tenga en cuenta que la tabla debe
contener al menos un valor.
42.4.20.5 UnloadQuery
Se aplica a: Conexiones SAP BW (proveedor INA).
Esta API permite desconectar una conexión específica.
Parámetro
Descripción
Alias de consulta como string
Alias de consulta Obligatorio.
42.4.20.6 UnloadInactiveQueries
Se aplica a: Conexiones SAP BW (proveedor INA).
Esta API le permite desconectar consultas que no se utilizan en el libro activo.
Sin parámetros.
Example:
Sub AFTER_WORKBOOK_OPEN()
Dim AddIn As Object
Set AddIn = Application.COMAddIns("FPMXLClient.Connect").Object
AddIn.UnloadInactiveQueries
End Sub
42.4.20.7 ExecuteDefaultReport
Se aplica a: conexiones de SAP BW (proveedor INA)
Este API le permite ejecutar el informe por defecto de la conexión activa y visualizarlo en la hoja de cálculo actual,
en la posición seleccionada actualmente.
Sin parámetros.
486
© 2016 SAP SE o una empresa filial de SAP. Reservados todos los
derechos.
Manual del usuario del complemento EPM para Microsoft Office
API
42.4.20.8 SetQueryVariables
Se aplica a: conexiones de SAP BW (proveedor INA)
Este API le permite fijar valores de variable para una consulta concreta.
Parámetro
Descripción
Alias de consulta como string
Alias de consulta. Obligatorio.
Nombres de variables como matriz de cadena
Obligatorio. Nombres de variables para los que desea fijar
valores.
Valores de variable como matriz de cadena
Obligatorio. Valores que desea fijar para cada variable.
Fusión de variables
Obligatorio. Seleccione Verdadero para indicar que la
variable se ha fusionado, Falso para indicar que la variable no
se ha fusionado.
42.4.20.9 GetQueryVariableValue
Se aplica a: conexiones de SAP BW (proveedor INA)
Este API le permite recuperar el valor de una variable específica para una consulta concreta.
Parámetro
Descripción
Alias de consulta como string
Alias de consulta. Obligatorio.
VariableName como matriz de cadena
Obligatorio. Nombre de la variable para la que desea el valor.
42.4.20.10 RefreshConnectionMasterData
Se aplica a: conexiones de SAP BW (proveedor INA)
Este API le permite actualizar los datos maestros para las consultas utilizado en la conexión actual. La conexión
actual es la que se muestra en el área Conectado a del panel EPM. Los informes de consulta se actualizan: Los
componentes de combinación que no tenían datos en la última actualización y que ahora tienen datos aparecen
en los informes de consulta.
Parámetro
ConnectionString como cadena
Descripción
Conexión. Obligatorio.
Para obtener más detalles sobre la sintaxis que debe utilizar,
consulte Parámetro ConnectionString - Sintaxis [página
438].
Manual del usuario del complemento EPM para Microsoft Office
API
© 2016 SAP SE o una empresa filial de SAP. Reservados todos los
derechos.
487
42.4.20.11 GetAccessMode
Se aplica a: conexiones de SAP BW (proveedor INA)
Este API le permite obtener el modo actual (edición o lectura) para una consulta lista para entradas concreta.
Parámetro
Descripción
Alias de consulta como string
Alias de consulta. Obligatorio.
42.4.20.12 SetAccessMode
Se aplica a: conexiones de SAP BW (proveedor INA)
Este API le permite fijar el modo (edición o lectura) para una consulta lista para entradas concreta.
Parámetro
Descripción
Alias de consulta como string
Alias de consulta. Obligatorio.
Modo como cadena
Obligatorio. Seleccione Modificar para fijar el modo edición,
Visualizar para fijar el modo lectura.
42.4.20.13 TransferWorksheetData
Se aplica a: conexiones de SAP BW (proveedor INA)
Este API transfiere los datos de la hoja de cálculo actual.
Sin parámetros.
42.4.20.14 TransferWorkbookData
Se aplica a: conexiones de SAP BW (proveedor INA)
Este API transfiere la fecha del libro actual.
Sin parámetros.
42.4.20.15 RollbackData
Se aplica a: conexiones de SAP BW (proveedor INA)
488
© 2016 SAP SE o una empresa filial de SAP. Reservados todos los
derechos.
Manual del usuario del complemento EPM para Microsoft Office
API
Este API realiza un rollback, es decir, deshace todas las modificaciones desde la última grabación de sus datos en
la base de datos.
No parameter.
42.4.20.16 Objetos de planificación
42.4.20.16.1 ExecutePlanningFunction
Se aplica a: conexiones de SAP BW (proveedor INA)
Esta API le permite ejecutar una función de planificación.
Parámetro
Descripción
PlanningFunctionAlias como cadena
Alias de función de planificación. Obligatorio. El alias de una
función de planificación se muestra al seleccionar una
función de planificación en la ficha Objetos de planificación
del panel EPM.
Ejemplo
Sub test()
Dim api As Object
Set api = Application.COMAddIns("FPMXLClient.Connect").Object
api.ExecutePlanningFunction "PF_1"
End Sub
Con este ejemplo, se ejecuta la función de planificación PS_1.
Información relacionada
Objetos de planificación [página 355]
42.4.20.16.2 ExecutePlanningSequence
Se aplica a: conexiones de SAP BW (proveedor INA)
Esta API le permite ejecutar una secuencia de planificación.
Parámetro
Descripción
PlanningSequenceAlias como cadena
Alias de secuencia de planificación. Obligatorio. El alias de
una secuencia de planificación se muestra al seleccionar una
Manual del usuario del complemento EPM para Microsoft Office
API
© 2016 SAP SE o una empresa filial de SAP. Reservados todos los
derechos.
489
Parámetro
Descripción
secuencia de planificación en la ficha Objetos de planificación
del panel EPM.
Ejemplo
Sub test()
Dim api As Object
Set api = Application.COMAddIns("FPMXLClient.Connect").Object
api.ExecutePlanningSequence "PS_1"
End Sub
Con este ejemplo, se ejecuta la secuencia de planificación PS_1.
42.4.20.16.3 Variable SetPlanningFunction
Se aplica a: conexiones de SAP BW (proveedor INA)
Esta API le permite definir los valores de una variable de función de planificación.
Parámetro
Descripción
PlanningFunctionAlias como cadena
Alias de función de planificación. Obligatorio. El alias de una
función de planificación se muestra y puede modificarse al
seleccionar una función de planificación en la ficha Objetos
de planificación del panel EPM. Obligatorio.
VariableName como cadena
Nombre o nombre técnico de la variable. Obligatorio.
VariableValue como cadena
Cadena que representa el valor de la variable tal y como
aparecerá en la columa Componentes/Valores de la ficha
Objetos de planificación del panel EPM. Obligatorio.
Nota
utilice la sintaxis que se describe aquí: Consultas de BW
con variables [página 109].
MemberFormat como cadena
Opcional. Relevante en la siguiente versión.
Ejemplo
Sub test()
Dim api As Object
Set api = Application.COMAddIns("FPMXLClient.Connect").Object
api.SetPlanningFunctionVariable "PF_1", "0TARGET_YEAR", "2013"
End Sub
Con este ejemplo, establece la variable 0TARGET_YEAR en la función de planificación PF_1 al año 2013.
490
© 2016 SAP SE o una empresa filial de SAP. Reservados todos los
derechos.
Manual del usuario del complemento EPM para Microsoft Office
API
Información relacionada
Objetos de planificación [página 355]
42.4.20.16.4 Variable SetPlanningSequence
Se aplica a: conexiones de SAP BW (proveedor INA)
Esta API le permite definir los valores de una variable de secuencia de planificación.
Parámetro
Descripción
PlanningSequenceAlias como cadena
Alias de secuencia de planificación. Obligatorio. El alias de
una secuencia de planificación se muestra y puede
modificarse al seleccionar una secuencia de planificación en
la ficha Objetos de planificación del panel EPM. Obligatorio.
VariableName como cadena
Nombre o nombre técnico de la variable. Obligatorio.
VariableValue como cadena
Cadena que representa el valor de la variable tal y como
aparecerá en la columa Componentes/Valores de la ficha
Objetos de planificación del panel EPM. Obligatorio.
Nota
utilice la sintaxis que se describe aquí: Consultas de BW
con variables [página 109].
MemberFormat como cadena
Opcional. Relevante en la siguiente versión.
Ejemplo
Sub test()
Dim api As Object
Set api = Application.COMAddIns("FPMXLClient.Connect").Object
api.SetPlanningSequenceVariable "PS_1", "0TARGET_YEAR", "2013"
End Sub
Con este ejemplo, establece la variable 0TARGET_YEAR en la secuencia de planificación PS_1 al año 2013.
42.4.20.16.5 Filtro SetPlanningFunction
Se aplica a: conexiones de SAP BW (proveedor INA)
Esta API le permite definir un filtro de función de planificación para una dimensión especificada.
Manual del usuario del complemento EPM para Microsoft Office
API
© 2016 SAP SE o una empresa filial de SAP. Reservados todos los
derechos.
491
Parámetro
Descripción
PlanningFunctionAlias como cadena
Alias de función de planificación. Obligatorio. El alias de una
función de planificación se muestra al seleccionar una
función de planificación en la ficha Objetos de planificación
del panel EPM. Obligatorio.
dimensionName como cadena
Título o nombre unívoco de la dimensión. Obligatorio.
componentes como cadena
Utilice la sintaxis de entrada manual. Obligatorio.
Nota
utilice la sintaxis que se describe aquí: Consultas de BW
con variables [página 109].
MemberFormat como cadena
Opcional. Relevante en la siguiente versión.
Ejemplo
Sub test()
Dim api As Object
Set api = Application.COMAddIns("FPMXLClient.Connect").Object
api.SetPlanningFunctionFilter “PF_1”,”Country”, “DE;FR”, “”
End Sub
42.4.21 Administrador de datos
42.4.21.1 GetActiveDataManagerConnection()
Esta API devuelve la conexión actual sobre la cual se realizan las acciones del Administrador de datos.
Sin parámetros.
42.4.21.2 SetActiveDataManagerConnection(cadena
connectionString)
Esta API permite conectarse a la conexión en la que se realizarán las acciones de Administrador de datos.
Parámetro
ConnectionString como cadena
Descripción
Conexión. Obligatorio.
Para obtener más detalles sobre la sintaxis que debe utilizar,
consulte Parámetro ConnectionString - Sintaxis [página
438].
492
© 2016 SAP SE o una empresa filial de SAP. Reservados todos los
derechos.
Manual del usuario del complemento EPM para Microsoft Office
API
42.4.21.3 DataManagerFilesUpload
Este API le permite cargar muchos archivos de texto (.txt y .csv) al servidor de planificación y consolidación.
Parámetro
Descripción
TeamID como cadena
Team como parte de la vía de acceso al servidor en el que
desea cargar los achivos.
subFolder como cadena
Folder como parte de la vía de acceso de servidor en el que
desea subir los archivos.
FilePath como cadena
Vías de acceso y nombres de los archivos locales que desea
cargar en el servidor.
Para introducir varias vías de acceso, utilice una tabla.
Nota
Especifique el equipo y la subcarpeta. Dependiendo del equipo y la subcarpeta especificados, el módulo y el
submódulo se tienen en cuenta automáticamente, de modo que la vía de acceso queda como sigue: Equipo/
módulo/submódulo/subcarpeta.
42.5 Macros usadas en una función EPMExecuteAPI
En el caso de todos los API enumerados en esta sección, debe especificar EPMExecuteAPI antes del nombre del
API que quiera ejecutar.
La sintaxis general es la siguiente: EPMExecuteAPI(APIName, DisplayedText, Arg1, Arg2 …)
● DisplayedText: DataManagerRunPackage por ejemplo
● Texto mostrado: cuando se inicie desde Application.Run, este parámetro no se usa y puede dejarlo vacío (vea
el ejemplo siguiente). Puede no mencionar el valor displayedText en caso de que no haya un parámetro
después.
● Arg1, Arg2, etc.: todos los parámetros necesarios para la macro.
Para obtener más información sobre la función EPMExecuteAPI, consulte EPMExecuteAPI [página 330].
42.5.1 Inicio de sesión
Este API abre el cuadro de diálogo Inicio de sesión.
Sin parámetros.
Manual del usuario del complemento EPM para Microsoft Office
API
© 2016 SAP SE o una empresa filial de SAP. Reservados todos los
derechos.
493
42.5.2 Conexiones
42.5.2.1 OpenConnectionManager
Esta API abre el cuadro de diálogo Administrador de conexiones.
Sin parámetros.
42.5.2.2 CloseConnection
Esta API permite desconectarse de una conexión específica.
Parámetro
ConnectionString como cadena
Descripción
Conexión. Obligatorio.
Para obtener más detalles sobre la sintaxis que debe utilizar,
consulte Parámetro ConnectionString - Sintaxis [página
438].
42.5.2.3 GetConnectionStatus
Esta API obtiene el estado de una conexión específica, es decir, si la conexión está establecida o no.
Parámetro
ConnectionString como cadena
Descripción
Conexión. Obligatorio.
Para obtener más detalles sobre la sintaxis que debe utilizar,
consulte Parámetro ConnectionString - Sintaxis [página
438].
42.5.2.4 GoOffline
Esta API convierte la carpeta de trabajo actual en una carpeta desconectada. Una carpeta desconectada la puede
leer cualquier usuario, incluso los que no tengan instalado el complemento EPM.
Sin parámetros.
494
© 2016 SAP SE o una empresa filial de SAP. Reservados todos los
derechos.
Manual del usuario del complemento EPM para Microsoft Office
API
42.5.2.5 GoOnline
Esta API convierte la carpeta desconectada actual en una carpeta conectada. Una carpeta conectada sólo la
pueden leer los usuarios que tengan instalado el complemento EPM.
Sin parámetros.
42.5.2.6 Logoff
Esta API desconecta todas las conexiones usadas en la carpeta de trabajo actual.
Sin parámetros.
42.5.3 Excel
42.5.3.1 OpenExcelWorkbook
Esta API abre una carpeta de trabajo específica de Microsoft Office Excel.
Parámetro
Descripción
filePath como cadena
Ruta (incluido el nombre de archivo) al archivo de Excel que
desea abrir.
42.5.3.2 OpenInsertFunction
Esta API abre el cuadro de diálogo Insertar función.
Sin parámetros.
42.5.3.3 CloseExcel
Esta API cierra la instancia actual de Microsoft Office Excel.
Sin parámetros.
Manual del usuario del complemento EPM para Microsoft Office
API
© 2016 SAP SE o una empresa filial de SAP. Reservados todos los
derechos.
495
42.5.4 Word y PowerPoint
42.5.4.1 LaunchPowerPoint
Esta API inicia una instancia de Microsoft Office PowerPoint.
Sin parámetros.
42.5.4.2 OpenPowerPointPresentation
Esta API abre una presentación de Microsoft Office PowerPoint especificada.
Parámetro
Descripción
filePath como cadena
Ruta (incluido el nombre de archivo) al archivo de
PowerPoint que desea abrir.
42.5.4.3 LaunchWord
Esta API inicia una instancia de Microsoft Office Word.
Sin parámetros.
42.5.4.4 OpenWordDocument
Esta API abre un documento de Microsoft Office Word especificado.
Parámetro
Descripción
filePath como cadena
Ruta (incluido el nombre de archivo) al archivo de Word que
desea abrir.
42.5.4.5 OpenInsertDataDialog
Esta API abre el cuadro de diálogo Insertar datos.
Sin parámetros.
496
© 2016 SAP SE o una empresa filial de SAP. Reservados todos los
derechos.
Manual del usuario del complemento EPM para Microsoft Office
API
42.5.5 Navegación
42.5.5.1 Back
Esta API realiza una acción Atrás. Deshará la última operación de navegación del complemento EPM.
Sin parámetros.
42.5.5.2 Collapse
Esta API permite realizar una acción de contraer en la celda actual.
Sin parámetros.
42.5.5.3 CollapseMember
Esta API permite realizar una acción de contraer en un miembro específico.
Parámetro
Descripción
cellRef como cadena
referencia de celda que contiene el miembro que se va a
contraer.
42.5.5.4 Expand
Esta API permite realizar una acción de expandir en la celda actual.
No se requiere ningún parámetro.
42.5.5.5 ExpandMember
Esta API permite realizar una acción de expandir en un componente específico.
Parámetro
Descripción
cellRef como cadena
referencia de celda que contiene el componente que se va a
expandir.
Manual del usuario del complemento EPM para Microsoft Office
API
© 2016 SAP SE o una empresa filial de SAP. Reservados todos los
derechos.
497
42.5.6 Explorar en
42.5.6.1 Obtención de detalles
Se aplica a: conexiones de Planning and Consolidation.
Esta API muestra información de una base de datos externa o de la base de datos Journals para la conexión
actual.
Sin parámetros.
42.5.6.2 Obtención de detalles en URL
Se aplica a: conexiones de Planning and Consolidation.
Esta API muestra información en un explorador Web para cualquier URL para la conexión actual.
Sin parámetros.
42.5.7 Componentes de contexto
42.5.7.1 GetContextMember
Esta API devuelve el nombre único del miembro de contexto de la dimensión especificada.
Parámetro
ConnectionString como cadena
Descripción
Conexión. Obligatorio.
Para obtener más detalles sobre la sintaxis que debe utilizar,
consulte Parámetro ConnectionString - Sintaxis [página
438].
DimensionName como cadena
Título de la dimensión. Obligatorio.
42.5.7.2 SetContextMember
Esta API permite cambiar el componente de contexto para la dimensión especificada.
Parámetro
connectionString como cadena
498
© 2016 SAP SE o una empresa filial de SAP. Reservados todos los
derechos.
Descripción
Conexión. Obligatorio.
Manual del usuario del complemento EPM para Microsoft Office
API
Parámetro
Descripción
Para obtener más detalles sobre la sintaxis que debe utilizar,
consulte Parámetro ConnectionString - Sintaxis [página
438].
DimensionName como cadena
Título de dimensión o nombre único.
MemberName como cadena
Nombre del componente que desea especificar como el
componente de contexto. Obligatorio.
●
Nombre de miembro de dimensión (título o nombre
único)
●
o dimensión:componente, donde puede especificar
el título o el nombre único de la dimensión y del miembro
●
o jerarquía:componente, donde puede especificar
el título o el nombre único de la jerarquía y del
componente
Nota
recomendamos usar:
●
dimensión:componente para conexiones de
Planning and Consolidation y
●
jerarquía:componente para el resto de
conexiones.
42.5.7.3 SetContextMembers
Esta API permite cambiar el componente del contexto para varias dimensiones especificadas.
Parámetro
connectionString como cadena
Descripción
Conexión. Obligatorio.
Para obtener más detalles sobre la sintaxis que debe utilizar,
consulte Parámetro ConnectionString - Sintaxis [página
438].
DimensionMember1 a 29
Dimensión y componente que desea especificar como el
componente del contexto.
dimensión=componente, donde se especifica el nombre
único para la dimensión y para el componente
Manual del usuario del complemento EPM para Microsoft Office
API
© 2016 SAP SE o una empresa filial de SAP. Reservados todos los
derechos.
499
42.5.8 Comentarios
42.5.8.1 OpenAddCommentEditor
Esta API abre el cuadro de diálogo Agregar un comentario.
Sin parámetros.
42.5.8.2 OpenFindCommentsEditor
Esta API abre el cuadro de diálogo Buscar comentarios.
Sin parámetros.
42.5.9 Abrir/guardar desde servidor
42.5.9.1 OpenServerInputFormFolder
Se aplica a: conexiones de Planning and Consolidation.
Esta API abre el cuadro de diálogo de selección de archivos de la carpeta de servidor dedicada a formularios de
entrada.
Sin parámetros.
42.5.9.2 OpenServerReportFolder
Se aplica a: conexiones de Planning and Consolidation.
Esta API abre el cuadro de diálogo de selección de archivos de la carpeta de servidor dedicada a informes.
Sin parámetros.
42.5.9.3 OpenServerRootFolder
Se aplica a: conexiones de Planning and Consolidation.
Esta API abre el cuadro de diálogo de selección de archivos de la carpeta raíz del servidor.
Sin parámetros.
500
© 2016 SAP SE o una empresa filial de SAP. Reservados todos los
derechos.
Manual del usuario del complemento EPM para Microsoft Office
API
42.5.9.4 SaveToServerRootFolder
Se aplica a: conexiones de Planning and Consolidation.
Esta API abre el cuadro de diálogo que permite guardar un archivo para el servidor.
Sin parámetros.
42.5.10 OpenDimensionAndMemberSelector
Este API abre el cuadro de diálogo que permite seleccionar una dimensión y un componente para una conexión
específica.
Nota
solo se tiene en cuenta la selección de una dimensión y un componente.
Parámetro
ConnectionString como cadena
Descripción
Conexión. Obligatorio.
Para obtener más detalles sobre la sintaxis que debe utilizar,
consulte Parámetro ConnectionString - Sintaxis [página
438].
42.5.11 OpenReportEditor
Esta API abre el cuadro de diálogo Editor de informes.
Sin parámetros.
42.5.12 Opciones
42.5.12.1 OpenUserOptions
Esta API abre el cuadro de diálogo Opciones de usuario.
Sin parámetros.
42.5.12.2 OpenSheetOptions
Esta API abre el cuadro de diálogo Opciones de hoja.
Manual del usuario del complemento EPM para Microsoft Office
API
© 2016 SAP SE o una empresa filial de SAP. Reservados todos los
derechos.
501
Sin parámetros.
42.5.12.3 OpenContextOptions
Esta API abre el cuadro de diálogo Opciones de contexto.
Sin parámetros.
42.5.12.4 OpenCommandDisplayOptions
Esta API abre el cuadro de diálogo Opciones de presentación de funciones.
Sin parámetros.
42.5.13 ShowHidePaneAndContext
Esta API le permite alternar (mostrar u ocultar) la opción Mostrar panel y contexto. Los cuadros de diálogo Panel y
Contexto están activados u ocultos.
Sin parámetros.
42.5.14 Actualizar
42.5.14.1 Refresh
Esta API realiza una actualización de:
● el informe activo para Microsoft Office Excel,
● el documento activo para Microsoft Office Word,
● la presentación activa para Microsoft Office PowerPoint.
Sin parámetros.
42.5.14.2 RefreshReportDataOnly
Este API realiza una actualización solo en los datos de todos los informes en la hoja de cálculo, excepto los datos
de los componentes locales.
Sin parámetros.
502
© 2016 SAP SE o una empresa filial de SAP. Reservados todos los
derechos.
Manual del usuario del complemento EPM para Microsoft Office
API
42.5.14.3 RefreshActiveReport
Esta API realiza una actualización del informe activo.
Sin parámetros.
42.5.14.4 RefreshActiveSheet
Esta API realiza una actualización de:
● la hoja de cálculo activa para Microsoft Office Excel,
● el documento activo para Microsoft Office Word,
● la presentación activa para Microsoft Office PowerPoint.
Sin parámetros.
42.5.14.5 RefreshActiveWorkBook
Esta API realiza una actualización de la carpeta de trabajo activa.
Sin parámetros.
42.5.15 Guardar datos
42.5.15.1 SaveWorksheetData
Se aplica a: Conexiones de Planning and Consolidation; conexiones SAP BW (proveedor INA)
Esta API guarda los datos de la hoja de cálculo.
Sin parámetros.
42.5.15.2 SaveWorkbookData
Se aplica a: Conexiones de Planning and Consolidation; conexiones SAP BW (proveedor INA)
Esta API guarda los datos de una carpeta de trabajo.
Sin parámetros.
Manual del usuario del complemento EPM para Microsoft Office
API
© 2016 SAP SE o una empresa filial de SAP. Reservados todos los
derechos.
503
42.5.15.3 SaveAndRefreshWorksheetData
Se aplica a: Conexiones de Planning and Consolidation; conexiones SAP BW (proveedor INA)
Esta API guarda y actualiza los datos de la hoja de cálculo.
Sin parámetros.
42.5.15.4 SaveAndRefreshWorkbookData
Se aplica a: Conexiones de Planning and Consolidation; conexiones SAP BW (proveedor INA)
Esta API guarda y actualiza los datos de la carpeta de trabajo.
Sin parámetros.
42.5.15.5 SaveWorksheetDataWithoutCache
Se aplica a: Conexiones de Planning and Consolidation; conexiones SAP BW (proveedor INA)
Este API no tiene en cuenta el caché y graba todos los datos de la hoja de cálculo en el servidor y realiza una
actualización.
Sin parámetros.
42.5.15.6 SaveWorkbookDataWithoutCache
Se aplica a: Conexiones de Planning and Consolidation; conexiones SAP BW (proveedor INA)
Este API no tiene en cuenta el caché y graba todos los datos del libro de trabajo en el servidor y realiza una
actualización.
Sin parámetros.
42.5.15.7 SaveAndRefreshWorksheetDataWithoutCache
Se aplica a: Conexiones de Planning and Consolidation; conexiones SAP BW (proveedor INA)
Este API no tiene en cuenta el caché, graba todos los datos de la hoja de cálculo en el servidor y realiza una
actualización.
Sin parámetros.
504
© 2016 SAP SE o una empresa filial de SAP. Reservados todos los
derechos.
Manual del usuario del complemento EPM para Microsoft Office
API
42.5.15.8 SaveAndRefreshWorkbookDataWithoutCache
Se aplica a: Conexiones de Planning and Consolidation; conexiones SAP BW (proveedor INA)
Este API no tiene en cuenta el caché, graba todos los datos del libro de trabajo en el servidor y realiza una
actualización.
Sin parámetros.
42.5.16 OpenWorkStatusEditor
Se aplica a: conexiones de Planning and Consolidation.
Esta API abre el cuadro de diálogo Cambiar estado de trabajo.
Sin parámetros.
42.5.17 Distribución, tendencia, peso
42.5.17.1 Distribución
Se aplica a: conexiones de Planning and Consolidation.
Esta API abre el cuadro de diálogo Distribución.
Sin parámetros.
42.5.17.2 Tendencia
Se aplica a: conexiones de Planning and Consolidation.
Esta API abre el cuadro de diálogo Tendencia.
Sin parámetros.
42.5.17.3 Ponderación
Se aplica a: conexiones de Planning and Consolidation.
Esta API abre el cuadro de diálogo Ponderación.
Sin parámetros.
Manual del usuario del complemento EPM para Microsoft Office
API
© 2016 SAP SE o una empresa filial de SAP. Reservados todos los
derechos.
505
42.5.18 Publicación del libro
42.5.18.1 CreateBookPublicationTemplate
Esta API abre el cuadro de diálogo Plantilla de publicación de libros.
Sin parámetros.
42.5.18.2 OpenBookPublicationTemplate
Esta API abre el cuadro de diálogo que permite seleccionar una plantilla de publicación de libros existente.
Sin parámetros.
42.5.18.3 ValidateBookPublicationTemplate
Se aplica a: conexiones de Planning and Consolidation.
Esta API valida la plantilla de publicación de libros activa.
Sin parámetros.
42.5.18.4 SaveAsBookPublicationTemplate
Se aplica a: conexiones de Planning and Consolidation.
Esta API abre el cuadro de diálogo que permite guardar una plantilla de publicación de libros para el servidor.
Sin parámetros.
42.5.18.5 SaveBookPublicationTemplate
Esta API guarda la plantilla de publicación de libros actual.
Sin parámetros.
42.5.18.6 OpenBookPublicationWizard
Esta API abre el Asistente de publicación de libros que permite iniciar la publicación de un libro.
506
© 2016 SAP SE o una empresa filial de SAP. Reservados todos los
derechos.
Manual del usuario del complemento EPM para Microsoft Office
API
Sin parámetros.
42.5.19 Distribución y recopilación
42.5.19.1 CreateDistributionTemplate
Esta API abre el cuadro de diálogo Plantilla de distribución.
Sin parámetros.
42.5.19.2 OpenDistributionTemplate
Esta API abre el cuadro de diálogo que permite seleccionar una plantilla de distribución existente.
Sin parámetros.
42.5.19.3 ValidateDistributionTemplate
Se aplica a: conexiones de Planning and Consolidation.
Esta API valida la plantilla de distribución activa.
Sin parámetros.
42.5.19.4 SaveAsDistributionTemplate
Se aplica a: conexiones de Planning and Consolidation.
Esta API abre el cuadro de diálogo que permite guardar una plantilla de distribución para el servidor.
Sin parámetros.
42.5.19.5 SaveDistributionTemplate
Esta API guarda la plantilla de distribución actual.
Sin parámetros.
Manual del usuario del complemento EPM para Microsoft Office
API
© 2016 SAP SE o una empresa filial de SAP. Reservados todos los
derechos.
507
42.5.19.6 OpenDistributionWizard
Esta API abre el Asistente para la distribución.
Sin parámetros.
42.5.19.7 OpenCollectionWizard
Esta API abre el asistente para la recopilación que permite iniciar una recopilación de datos.
Sin parámetros.
42.5.20 OpenSpecificDocument
Nota
Empezando por el Support Package 19, recomendamos que no utilice esta API pero sí la API
OpenSpecificDocumentByModule, que ofrece un parámetro para especificar el módulo. Si utiliza la API
OpenSpecificDocument, la API OpenSpecificDocumentByModule se utiliza automáticamente con el módulo
WEBEXCEL. Consulte OpenSpecificDocumentByModule [página 509].
Se aplica a: conexiones de Planning and Consolidation.
Esta API abre un documento específico almacenado en la vista Documentos de Planning and Consolidation.
Parámetro
Descripción
documentName como cadena
Nombre del archivo que desea abrir.
teamId como cadena
Equipo que tiene acceso a este documento.
subFolderRequested como cadena
Carpeta.
subModule como cadena
Carpeta.
ConnectionString como cadena
Conexión. Opcional.
Para obtener más detalles sobre la sintaxis que debe utilizar,
consulte Parámetro ConnectionString - Sintaxis [página
438].
Nota
Los últimos tres parámetros definen la ruta del documento.
508
© 2016 SAP SE o una empresa filial de SAP. Reservados todos los
derechos.
Manual del usuario del complemento EPM para Microsoft Office
API
42.5.21 OpenSpecificDocumentByModule
Se aplica a: conexiones de Planning and Consolidation.
Esta API abre un documento específico almacenado en la vista Documentos de Planning and Consolidation.
Parámetro
Descripción
documentName como cadena
Nombre del archivo que desea abrir.
teamId como cadena
Equipo que tiene acceso a este documento.
subFolderRequested como cadena
Carpeta.
subModule como cadena
Submódulo.
Módulo como cadena
Módulo
ConnectionString como cadena
Conexión. Opcional.
Para obtener más detalles sobre la sintaxis que debe utilizar,
consulte Parámetro ConnectionString - Sintaxis [página
438].
Nota
Los últimos cuatro parámetros definen la ruta del documento.
42.5.22 Administrador de datos
42.5.22.1 DataManagerClearSavedPromptValues()
Esta API guarda los valores de peticiones.
42.5.22.2 DataManagerCreateConversionFile()
Esta API crea un archivo de conversión en el Administrador de datos.
42.5.22.3 DataManagerCreateConversionSheet()
Esta API crea una hoja de conversión en el Administrador de datos.
Manual del usuario del complemento EPM para Microsoft Office
API
© 2016 SAP SE o una empresa filial de SAP. Reservados todos los
derechos.
509
42.5.22.4 DataManagerCreateNewTransformationSheet()
Esta API crea una nueva hoja de transformación en el Administrador de datos.
42.5.22.5 DataManagerOpenConversionFileDialog()
Esta API abre el cuadro de diálogo Archivo de conversión.
42.5.22.6 DataManagerOpenDataPreviewDialog()
Esta API abre el cuadro de diálogo Vista previa de datos.
42.5.22.7 DataManagerOpenFileDownloadDialog()
Esta API abre el cuadro de diálogo Descarga de archivo.
42.5.22.8 DataManagerOpenFileUploadDialog()
Esta API abre el cuadro de diálogo Carga del archivo.
42.5.22.9 DataManagerOpenOrganizePackageDialog()
Esta API abre el cuadro de diálogo Organizar paquete.
42.5.22.10 DataManagerOpenRunPackageDialog()
Esta API abre el cuadro de diálogo Ejecutar paquete.
42.5.22.11 Data ManagerOpenRunPackageLinkDialog()
Esta API abre el cuadro de diálogo Ejecutar vínculo de paquete.
510
© 2016 SAP SE o una empresa filial de SAP. Reservados todos los
derechos.
Manual del usuario del complemento EPM para Microsoft Office
API
42.5.22.12 DataManagerOpenScheduleStatusDialog()
Esta API abre el cuadro de diálogo Estado de programación.
42.5.22.13 DataManagerOpenTransformationFileDialog()
Esta API abre el cuadro de diálogo Archivo de transformación.
42.5.22.14 DataManagerOpenViewLinkStatusDialog()
Esta API abre el cuadro de diálogo Ver estado del vínculo del paquete.
42.5.22.15 DataManagerOpenViewStatusDialog()
Esta API abre el cuadro de diálogo Ver estado.
42.5.22.16 DataManagerRunPackage (packageId como cadena,
groupId como cadena, teamId como cadena, fileName
como cadena)
Esta API permite ejecutar un paquete.
Parámetro
Descripción
packageId como cadena, groupId como
packageId= Nombre del paquete
cadena, teamId como cadena
groupId= Grupo de paquetes
teamId= Equipo
Nota
Debe usar la coma como delimitador.
42.5.22.17 DataManagerRunPackageLink
Esta API permite ejecutar un vínculo de paquete.
Manual del usuario del complemento EPM para Microsoft Office
API
© 2016 SAP SE o una empresa filial de SAP. Reservados todos los
derechos.
511
Parámetro
Descripción
packageLinkId como cadena, packageLinkName como
packageLinkID= nombre del vínculo de paquete
cadena
packageLinkName= nombre del paquete
42.5.22.18 DataManagerValidateConversionFileDialog()
Esta API abre un cuadro de diálogo que permite validar un archivo de conversión.
42.5.22.19 DataManagerValidateServerTransformationFileDial
og()
Esta API inicia la validación del archivo de transformación del servidor.
42.5.22.20 DataManagerValidateTransformationFileDialog()
Esta API abre el cuadro de diálogo Validar archivo de transformación.
42.6 Asignación de un formulario de control a una macro
Puede asignar un formulario de control a una macro.
Ejemplo
Asignación de un botón a la macro Actualizar
Option Explicit
Sub Button5_Click()
Dim api As Object
Set api = Application.COMAddIns("FPMXLClient.Connect").Object
api.Refresh
End Sub
42.7 Funciones de VBA personalizadas (eventos)
Puede personalizar el código Visual Basic for Applications (VBA) asociando los eventos listados a continuación.
512
© 2016 SAP SE o una empresa filial de SAP. Reservados todos los
derechos.
Manual del usuario del complemento EPM para Microsoft Office
API
Introduzca el código en módulos.
● BEFORE_CONTEXTCHANGE
Use esta función para ejecutar una operación personalizada antes de cambiar el contexto.
● AFTER_CONTEXTCHANGE
Use esta función para ejecutar una operación personalizada después de cambiar el contexto.
● BEFORE_REFRESH
Use esta función para ejecutar una operación personalizada antes de que el sistema actualice los datos.
● AFTER_REFRESH
Use esta función para ejecutar una operación personalizada después de que el sistema actualice los datos.
Nota
Después de cada actualización, aparecerá un cuadro de diálogo con el texto "Actualización satisfactoria".
Introduzca las líneas siguientes en el módulo:
Option Explicit
Function AFTER_REFRESH()
MsgBox "Refresh successful"
AFTER_REFRESH = True
End Function
● BEFORE_SAVE
Use esta función para ejecutar una operación personalizada antes de que el sistema guarde los datos en la
base de datos.
● AFTER_SAVE
Use esta función para ejecutar una operación personalizada después de que el sistema guarde los datos en la
base de datos.
● BEFORE_EXPAND
Se aplica a: conexiones de Planning and Consolidation.
Use esta función para ejecutar una operación personalizada antes de que el sistema amplíe los informes
EVDRE.
● AFTER_EXPAND
Se aplica a: conexiones de Planning and Consolidation.
Use esta función para ejecutar una operación personalizada después de que el sistema amplíe los informes
EVDRE.
● AFTER_WORKBOOK_OPEN
Use esta función para ejecutar una operación personalizada después de abrir un libro de Excel.
Los valores de devolución que se usan para los eventos anteriores son: true o false.
● GetMaxTupleByCellRequest El parámetro SmartQueryEngineMaxTupleByCellRequest en el archivo
FPMXLClient.dll.config define, para las funciones EPM, la cantidad máxima de tuplas (combinaciones de
componentes) por consulta cuando se lleva a cabo una actualización. Este parámetro no se puede modificar
durante una sesión para un libro específico.
Por motivos de rendimiento, es probable que desee modificar el número de tuplas durante una sesión de un
libro específico, por ejemplo, si el libro contiene muchas funciones EPM, como por ejemplo:
EPMRetrieveData, EPMSaveData y EPMSaveComment. Para modificar el número de tuplas, utilice el evento
GetMaxTupleByCellRequest. El número introducido sobrescribirá el número
SmartQueryEngineMaxTupleByCellRequest.
Manual del usuario del complemento EPM para Microsoft Office
API
© 2016 SAP SE o una empresa filial de SAP. Reservados todos los
derechos.
513
Nota
Antes de cada actualización, se tendrá en cuenta el número introducido y no el valor predeterminado en
FPMXLClient.dll.config.
Introduzca las líneas siguientes en el módulo:
Option Explicit
Function GetMaxTupleByCellRequest()
GetMaxTupleByCellRequest = 50
End Function
En este ejemplo, si se recuperan 200 tuplas (combinaciones de componentes), sucederán 4 consultas de
50 tuplas en la actualización.
42.7.1 Flujo de eventos VBA
En esta sección encontrará el orden en el que las acciones se ejecutan en el código si hace clic en un botón o en un
comando concreto en la interfaz de usuario. Por tanto sabrá dónde insertar su código personalizado.
42.7.1.1 Actualizar hoja de cálculo (desde hoja de cálculo EPM
o EvDRE)
Al hacer clic en el pulsador Actualizar hoja de cálculo de una hoja de cálculo EPM o EvDRE, se actualizan todos los
informes de la hoja de cálculo seleccionada. Observe que la hoja de cálculo activa se selecciona por defecto.
A continuación el orden en que se ejecutan las acciones en el código:
BEFORE_REFRESH()
Refresh()
Refresh_Caches()
AFTER_REFRESH()
42.7.1.2 Actualizar libro de trabajo (desde hoja de cálculo EPM
o EvDRE)
Al hacer clic en el pulsador Actualizar libro de trabajo de una hoja de cálculo EPM o EvDRE, se actualizan todos los
informes.
A continuación el orden en que se ejecutan las acciones en el código:
BEFORE_REFRESH()
Refresh()
Refresh_Caches()
514
© 2016 SAP SE o una empresa filial de SAP. Reservados todos los
derechos.
Manual del usuario del complemento EPM para Microsoft Office
API
AFTER_REFRESH()
42.7.1.3 Expandir hoja de cálculo (desde hoja de cálculo
EvDRE)
Al hacer clic sobre el pulsador Expandir hoja de cálculo desde una hoja de cálculo EvDRE, se expanden y
actualizan todos los informes EvDRE de la hoja de cálculo seleccionada.
A continuación el orden en que se ejecutan las acciones en el código:
BEFORE_EXPAND()
Expand()
AFTER_EXPAND()
BEFORE_REFRESH()
Refresh()
AFTER_REFRESH()
Refresh_Caches()
42.7.1.4 Expandir hoja de cálculo (de la hoja de cálculo EvDRE
y si se seleccionan varias hojas)
Al hacer clic sobre el pulsador Expandir hoja de cálculo desde una hoja de cálculo EvDRE y solamente si se han
seleccionado varias hojas, se expanden y actualizan todos los informes EvDRE de las hojas de cálculo
seleccionadas. La hoja de cálculo activa se selecciona por defecto. Si se seleccionan hojas de cálculo EPM, los
informes EPM se actualizan en primer lugar.
A continuación el orden en que se ejecutan las acciones en el código:
BEFORE_REFRESH() -- Only called if EPM worksheets are selected
Epm_Refresh()
BEFORE_EXPAND()
Evdre_Expand()
AFTER_EXPAND()
BEFORE_REFRESH()
Evdre_Refresh()
AFTER_REFRESH()
Refresh_Caches()
AFTER_REFRESH()
-- Only called if EPM worksheets are selected
Manual del usuario del complemento EPM para Microsoft Office
API
© 2016 SAP SE o una empresa filial de SAP. Reservados todos los
derechos.
515
42.7.1.5 Expandir libro de trabajo (desde hoja de cálculo
EvDRE)
Al hacer clic sobre el pulsador Expandir libro de trabajo desde una hoja de cálculo EvDRE, se expanden y
actualizan todos los informes EvDRE de las hojas de cálculo seleccionadas. La hoja de cálculo activa se selecciona
por defecto. Si existen hojas de cálculo EPM en el libro de trabajo, los informes EPM se actualizan en primer lugar.
A continuación el orden en que se ejecutan las acciones en el código:
BEFORE_REFRESH() -- Only called if EPM worksheets are selected
Epm_Refresh()
BEFORE_EXPAND()
Evdre_Expand()
AFTER_EXPAND()
BEFORE_REFRESH()
Evdre_Refresh()
AFTER_REFRESH()
Refresh_Caches()
AFTER_REFRESH()
516
-- Only called if EPM worksheets are selected
© 2016 SAP SE o una empresa filial de SAP. Reservados todos los
derechos.
Manual del usuario del complemento EPM para Microsoft Office
API
43 Extensibilidad de la cinta
43.1 Extensiones de cinta: método simple
Puede crear extensiones a la cinta de una forma simple, usando un archivo .xml y macros de Microsoft Office
Excel.
En esta sección se proporciona información detallada sobre cómo extender la ficha EPM de la cinta de Microsoft
Office Excel al usar el complemento de SAP BusinessObjects EPM Solutions para Microsoft Office.
Pasos principales
1. Cree un archivo denominado RibbonXML.xml y almacénelo en \%userprofile%\AppData\Local
\EPMOfficeClient\
2. Cree un complemento EPM de Microsoft Excel que contenga las macros.
3. La cinta se actualiza automáticamente con las extensiones. Las extensiones se agregan a la parte derecha de
la ficha EPM de la cinta.
Nota
● Para que las extensiones se carguen cada vez que abre un libro de Microsoft Excel, guarde el archivo que
contiene las macros, como un archivo .xla y agréguelo como un complemento a Excel. Si lo hace, debe
escribir el nombre de cada macro en el archivo RibbonXML.xml de la manera siguiente: myFile.xla!
myMacro
● El nombre de la extensión también se visualiza en la ficha Acerca de a la que puede acceder seleccionando
Acerca de
Acerca del componente EPM
en la ficha EPM.
43.1.1 Contenido RibbonXML.xml
Esta sección describe el contenido del archivo de RibbonXML.xml que ha creado y almacenado en \
%userprofile%\AppData\Local\EPMOfficeClient\.
En este archivo puede crear los siguientes componentes que se visualizarán en la cinta:
● Pulsador
● Pulsador de conmutación
● Menú. Un componente de menú puede contener los otros componentes siguientes: pulsador, pulsador de
conmutación, separador.
● Grupo. Un grupo puede contener los tipos de componentes: pulsador, pulsador de conmutación, menú.
Todos estos componentes se crean con la sintaxis XML.
Manual del usuario del complemento EPM para Microsoft Office
Extensibilidad de la cinta
© 2016 SAP SE o una empresa filial de SAP. Reservados todos los
derechos.
517
Aquí encontrará el archivo RibbonXML.xml que crea para obtener todos los componentes descritos más abajo:
<?xmlversion="1.0" encoding="UTF-8"?>
<EPMTab xmlns:xsi="http://www.w3.org/2001/XMLSchema-instance" xmlns:xsd="http://
www.w3.org/2001/XMLSchema"
xmlns="http://xml.sap.com/2010/02/bpc">
<Group>
<label></label>
<Component>
<type>ToggleButton</type>
<label>Enable Double-Click</label>
<supertip>This toggle button is a shortcut to the user option "Enable
Double-Click"</supertip>
<keytip></keytip>
<onAction></onAction>
<isEnabled></isEnabled>
<onPressed></onPressed>
</Component>
<Component>
<type>Button</type>
<label>Macro</label>
<supertip></supertip>
<keytip></keytip>
<onAction>EPMXLA.xla!DefaultAction</onAction>
<isEnabled></isEnabled>
<onPressed></onPressed>
</Component>
</Group>
<Group>
<label>All Components</label>
<Component>
<type>Button</type>
<label>Button</label>
<supertip>Just a simple button</
supertip>
<keytip>eb</keytip>
<onAction>EPMXLA.xla!ButtonAction</
onAction>
<isEnabled></isEnabled>
</Component>
<Component>
<type>ToggleButton</type>
<label>ToggleButton</label>
<supertip>A toggle button</
supertip>
<keytip>et</keytip>
<onAction>EPMXLA.xla!ToggleButtonAction</
onAction>
<isEnabled>EPMXLA.xla!ToggleButtonEnabled</
isEnabled>
<onPressed>EPMXLA.xla!ToggleButtonPressed</
onPressed>
</Component>
<Component>
<type>Menu</type>
<label>A menu</label>
<SubMenus>
<Component>
type>
label>
supertip>
518
<type>Button</
<label>First button in the menu</
<supertip>First button in the menu</
© 2016 SAP SE o una empresa filial de SAP. Reservados todos los
derechos.
Manual del usuario del complemento EPM para Microsoft Office
Extensibilidad de la cinta
onAction>
Component>
<onAction>EPMXLA.xla!AnotherButtonAction</
</
<Component>
<type>ToggleButton</
type>
<label>Another toggle button</
label>
<supertip>Second component in the menu</
supertip>
<onAction>EPMXLA.xla!AnotherToggleButtonAction</
onAction>
<isEnabled>EPMXLA.xla!AnotherToggleButtonEnabled</
isEnabled>
onPressed>
Component>
<onPressed>EPMXLA.xla!AnotherToggleButtonPressed</
</
<Component>
type>
Component>
<type>Separator</
</
<Component>
type>
label>
supertip>
onAction>
<type>Button</
<label>Second button in the menu</
<supertip>A button after the separator</
<onAction>EPMXLA.xla!ButtonActionAgain</
</Component>
</SubMenus>
</Component>
</Group>
</EPMTab>
Aquí encontrará la descripción de varios elementos:
Nota
El texto en los elementos de la etiqueta debe estar escrito exactamente como en el ejemplo y en la lista
siguiente.
● Las etiquetas raíz obligatorias:
○ la etiqueta de apertura: <EPMTab xmlns:xsi="http://www.w3.org/2001/XMLSchema-instance"
xmlns:xsd="http://www.w3.org/2001/XMLSchema" xmlns="http://xml.sap.com/2010/02/bpc">
○ la etiqueta de cierre: </EPMTab>
Estas etiquetas pueden contener una o más etiquetas <Group>.
● <Group>: crea un grupo en la cinta. Un grupo es un conjunto de componentes en la cinta.
Un grupo contiene ninguna o una etiqueta <label> que define el nombre. Contiene una o más etiquetas
<Component>.
● <Component>: crea un elemento en el grupo.
Manual del usuario del complemento EPM para Microsoft Office
Extensibilidad de la cinta
© 2016 SAP SE o una empresa filial de SAP. Reservados todos los
derechos.
519
Puede ser que haya varios elementos para un grupo.
Un componente se define con los siguiente elementos:
○ <type>: pulsador, pulsador de conmutación o menú. Introdúzcalos de la siguiente manera: Button,
ToggleButton o Menu.
○ <label>: nombre del componente que se debe visualizar en la cinta.
○ <supertip>: texto en la sugerencia por visualizar al pasar por encima del componente.
○ <keytip>: atajo de teclado del componente.
Nota
No puede definir atajos de teclado para los componentes de un menú.
○ <onAction>: nombre de la macro a ejecutar al hacer clic en el componente. Solo se aplica a los
componentes de pulsador y pulsador de conmutación.
○ <isEnabled>: nombre de la macro por ejecutar, que define si el componente aparece en gris o no,
visualizado o activado. Solo se aplica a los componentes de pulsador y pulsador de conmutación.
○ <onPressed>: nombre de la macro a ejecutar, que define si el botón de activación y desactivación está
pulsado o no. Solo se aplica a los componentes de pulsador de conmutación.
○ <SubMenus>: define los componentes de un componente de menú. Una etiqueta <SubMenus> contiene
una o varias etiquetas <Component>.
Si agrega un componente de menú:
● Puede añadir una línea de separación gris en un menú añadiendo el tipo de separador de componente:
<Component><type>Separator</type></Component>
● Un menú no puede contener otro menú.
43.1.2 Asociación macro VBA
● Para enlazar un macro a un componente, especifique su nombre en la ficha apropiada del componente:
onAction, isEnabled o onPressed.
Por ejemplo: <onAction>MacroToExecuteOnClick</onAction>
● Para que las extensiones se carguen cada vez que abre un libro de Microsoft Excel, guarde el archivo que
contiene las macros, como un archivo .xla y agréguelo como un complemento a Excel. Si lo hace, debe
escribir el nombre de cada macro en el archivo RibbonXML.xml de la manera siguiente: myFile.xla!myMacro
43.1.3 Ejemplo de extensión de cinta
Este es un ejemplo de una extensión añadida a la cinta: Añadiendo un acceso rápido a la opción de hoja "Utilizar
como formulario de entrada" directamente en la cinta.
Estos es lo que el archivo RibbonXML.xml contiene:
<?xml version="1.0" encoding="UTF-8"?>
<EPMTab xmlns:xsi="http://www.w3.org/2001/XMLSchema-instance" xmlns:xsd="http://
www.w3.org/2001/XMLSchema"
xmlns="http://xml.sap.com/2010/02/bpc">
520
© 2016 SAP SE o una empresa filial de SAP. Reservados todos los
derechos.
Manual del usuario del complemento EPM para Microsoft Office
Extensibilidad de la cinta
<Group>
<label>Sheet Options</label>
<Component>
<type>ToggleButton</type>
<label>Use as Input Form</label>
<supertip>This toggle button is a shortcut to the sheet option "Use as
Input Form"</supertip>
<keytip></keytip>
<onAction>MyMacroFile.xla!SetInputForm</onAction>
<isEnabled>MyMacroFile.xla!IsEPMWorksheet</
isEnabled>
<onPressed>MyMacroFile.xla!IsSheetInputable</onPressed>
</Component>
</Group>
</EPMTab>
Esto es lo que el MyMacroFile.xla contiene:
Public api As Object
Sub SetInputForm()
' Retrieve the current status of the sheet option "Use as Input Form"
state = api.GetSheetOption(ActiveSheet, 1)
' Set the status to the opposite
api.SetSheetOption ActiveSheet, 1, Not state
End Sub
Function IsEPMWorksheet()
' Check if the API is correctly loaded
If api Is Nothing Then
Set api = Application.COMAddIns("FPMXLClient.Connect").Object
End If
' Check if the current sheet is an EPM Worksheet
IsEPMWorksheet = Not api.GetSheetOption(ActiveSheet, 4)
End Function
Function IsSheetInputable()
If api Is Nothing Then
IsSheetInputable = False
Else
' Return the value of the sheet option "Use as Input Form"
IsSheetInputable = api.GetSheetOption(ActiveSheet, 1)
End If
End Function
43.2 Extensiones de cinta: método avanzado
Precaución
Ya que los métodos pueden cambiar dependiendo el paquete de compatibilidad o la revisión, es posible que
deba ajustar las extensiones, igual que cualquier otro desarrollo personalizado.
Puede crear extensiones a la cinta utilizando el framwork . net.
En esta sección se proporciona información detallada sobre cómo extender la cinta de Microsoft Office Excel,
Word o PowerPoint al usar el complemento de SAP BusinessObjects EPM Solutions para Microsoft Office.
Puede extender la ficha EPM de la cinta.
También puede agregar una nueva ficha a la cinta.
Manual del usuario del complemento EPM para Microsoft Office
Extensibilidad de la cinta
© 2016 SAP SE o una empresa filial de SAP. Reservados todos los
derechos.
521
.dlls
Puede crear tantos archivos .dll como desee.
Puede incluir una o varias clases (=extensiones) en un archivo .dll.
Pasos principales
1. Cree un archivo .dll y almacénelo en la carpeta que contiene los .dll del complemento EPM.
2. El complemento EPM detecta automáticamente las extensiones del archivo .dll cada vez que se abre
Microsoft Office Excel, Word o PowerPoint.
3. La cinta se actualiza automáticamente con la extensión.
Nota
El nombre de la extensión también se visualiza en la ficha Acerca de a la que puede acceder seleccionando
Acerca de
Acerca del componente EPM
en la ficha EPM.
43.2.1 Cómo crear una extensión de cinta
Requisitos previos
Utilice Microsoft Visual Studio 2008 o 2010. Si usa Visual Studio 2010, seleccione .NET Framework 3.5.
Procedimiento
1. C