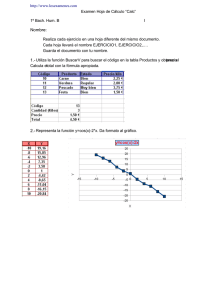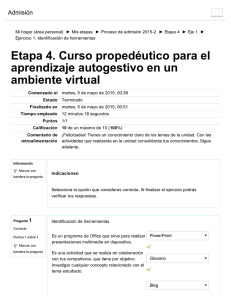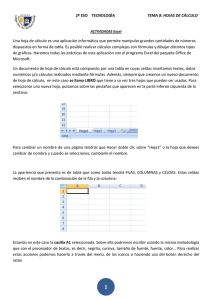Imprimir
Anuncio
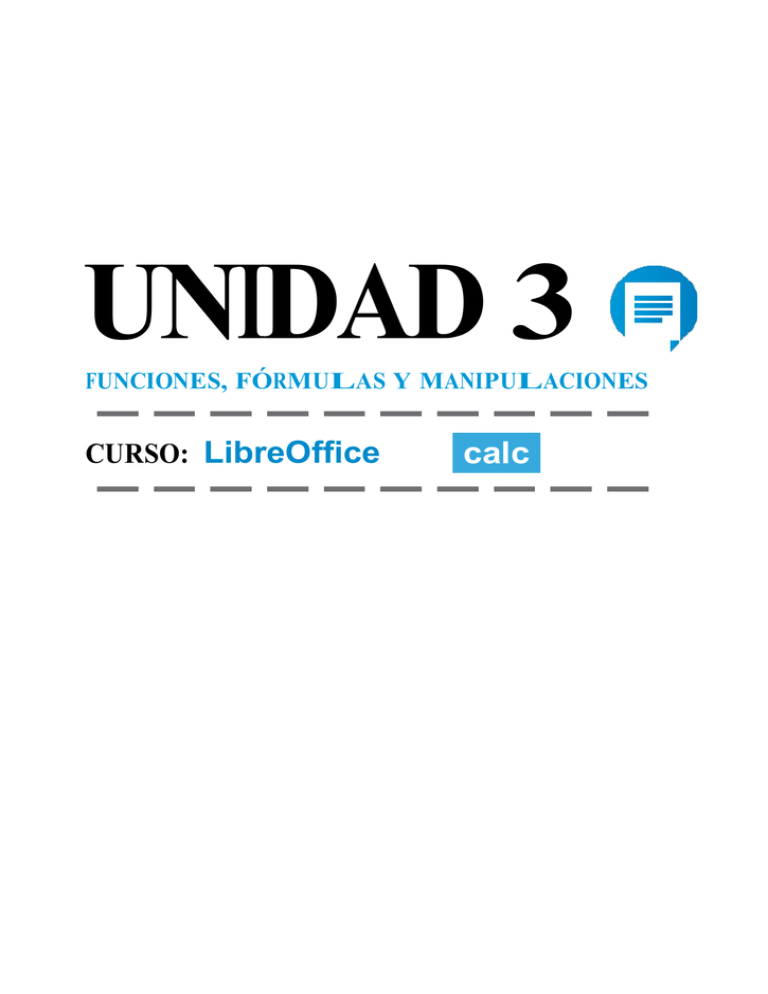
UNIDAD 3 FUNCIONES, FÓRMULAS Y MANIPULACIONES CURSO: LibreOffice calc Ud03 1 Introducción y Objetivos Ya sabemos introducir datos y darles formato para que nuestros datos se representen correctamente, pero ¿Cómo se suman datos? ¿Cómo se sacan promedios?. Ya sabemos que Calc es un programa de “hojas de cálculo”, es decir está pensado para facilitarnos ese tipo de operaciones con números. Con Calc podemos realizar multitud de operaciones, por ejemplo simulaciones de hipotecas con fórmulas financieras, o álgebra booleana. Las fórmulas que tiene por defecto Calc nos ayudan a realizar manipulaciones complejas como los cálculos del VAN y el TIR de una inversión a través de parámetros sencillos y sin conocer los pasos matemáticos de la operación. En esta unidad aprenderás: Referenciar celdas y hojas. Usar funciones. Conocer algunas de las funciones que tiene Calc. Importar funciones en Calc. Usar la autosuma. Usar fórmulas rápidas en la barra de estado. 2 Referenciar Antes hemos visto como rellenar celdas con datos, como copiar y pegar el contenido de celdas. En ocasiones cuando copiamos y pegamos una celda puede suceder que cambiamos el dato inicial y luego queremos que ese cambio se refleje en todos los lugares donde hemos copiado esa celda, para eso sirven las referencias. Una referencia a una celda, por poner un símil, es un “acceso directo” al contenido de esa celda, de forma que, si cambio el contenido en el original, se cambiarán todas las referencias. Veámoslo con un ejercicio práctico: LibreOffice PÁGINA 2 Ud03 Crea un nuevo fichero de Calc. Sitúate en la celda B2 de la Hoja 1 y escribe “índice”. En la celda B3 de la Hoja 1 escribe “registro de entrada” y en la celda B4 escribe “registro de salida”. Ahora ve a la Hoja 2 y en la celda B2 escribe lo siguiente: =Hoja1.B3 Ahora ve a la Hoja 3 y en la celda B2 escribe lo siguiente: =Hoja1.B4 Como habrás podido comprobar estamos “copiando el contenido” ahora ve a la Hoja 1 y donde ponía “registro de entrada” pon “registro de entrada 2”, comprueba que los cambios se han producido correctamente en la hoja 3. Vamos a explicar más detenidamente las referencias: En Calc es posible tener referencias relativas a hojas. Como con las referencias a columnas o celdas, el signo de dólar se utiliza para indicar que el nombre de la hoja es absoluto. Si no está el dólar y arrastramos la celda, la referencia se arrastrará también, por ejemplo si hacemos referencia a la celda A1 y arrastramos hacia abajo la referencia irá cambiando a A2, A3 y así sucesivamente. =$Hoja2!$A$1 siempre se refiere a la primera celda de la hoja 2. =Hoja2!$A$1 en la primera hoja y copiada a otra hoja se referirá a la primera celda de la siguiente hoja. =$A1 celda A1 de la hoja actual y filas siguientes. =A$1 celda A1 de la hoja actual y columnas siguientes. =$A$1 siempre celda A1. LibreOffice PÁGINA 3 Ud03 3 Usar Funciones y fórmulas Una diferencia importante entre Excel y Calc relativa a las funciones es que los valores suministrados a una función (llamados argumentos en Excel y parámetros en Calc) tienen diferentes separadores. Calc siempre utiliza punto y coma para separar parámetros en una función. Excel usa tanto comas como puntos y comas, dependiendo del sistema (por ejemplo, comas en sistemas en inglés y punto y coma en sistemas en español). Calc generará un error “#NOMBRE?” si se encuentra una coma en lugar de un punto y coma. Para insertar una función podemos usar el asistente de funciones en la barra de fórmulas, pulsando sobre el icono de asistente. Si conocemos todos los parámetros que tiene una fórmula podemos aventurarnos a escribir directamente la fórmula en la barra de fórmulas antecedida del símbolo “=”, aunque para fórmulas complejas el asistente nos evitará muchos errores. A la hora de introducir fórmulas podemos indicar los valores directamente, o bien usar valores que ya existen en nuestra hoja de datos, para eso podemos usar el botón seleccionar. Esto nos permite jugar con los valores hasta alcanzar los resultados que queremos. LibreOffice PÁGINA 4 Ud03 4 Usar Funciones y fórmulas (2) Vamos a volver a pegarle un vistazo al asistente. El gran número de funciones que hay disponible puede hacer difícil localizar la fórmula que estamos buscando, para eso Calc usa las categorías, desplázate por las categorías, el objetivo de este curso no es explicar el funcionamiento de todas y cada una de las fórmulas que hay en Calc, pero si dar algunos consejos: Al seleccionar cualquier fórmula, en la parte derecha del asistente de fórmulas, nos da información sobre lo que hace la fórmula y los parámetros que tiene. Al seleccionar una fórmula en la parte inferior derecha del asistente veremos cómo se van introduciendo los parámetros que digamos es decir, cómo se rellena la fórmula. Podemos sustituir un parámetro de una fórmula con otra fórmula. Cuando vayamos a rellenar el parámetro, nos situamos sobre la fórmula que queramos introducir y pulsamos en siguiente, esto hará que se agregue la fórmula nueva. LibreOffice PÁGINA 5 Ud03 5 Ver el panel de fórmulas Otra forma de insertar fórmulas es teniendo el panel de fórmulas. Si no conocemos exactamente el comportamiento de una fórmula es más recomendable usar el asistente por la información que nos proporciona. 6 la función autosuma La autosuma es una función muy útil. Nos evita tener que escribir la función suma en la barra de herramientas o en el asistente. La función autosuma funciona si seleccionamos un rango de celdas dentro de una fila o columna (la función autosuma no tiene el resultado deseado si seleccionamos una matriz). 7 las fórmulas de la barra de estado Volvamos sobre el ejemplo de la matriz anterior. Si seleccionamos todo el rango de números sabemos que el resultado de la suma es 18. La barra de estado de Calc permite realizar cálculos rápidos que no se guardan en ninguna celda del documento. Esta función puede ser útil cuando trabajamos con un elevado número de elementos y los llevamos a Calc (por ejemplo una lista) si queremos contar todos los elementos podemos seleccionar en barra de estado la función “Cantidad” que cuenta el número de elementos existentes. LibreOffice PÁGINA 6 Ud03 8 errores en el cálculo de resultados Cuando trabajamos con fórmulas con las que no estamos acostumbrados es muy probable que obtengamos un código de error. Algunos de los códigos de error en LibreOffice Calc dan poca información, por ejemplo el código de error “522” significa referencia circular, y referencia circular puede significar que la fórmula está haciendo referencia a sí misma. Como en la fórmula estamos incluyendo la celda en la que está escrita la misma fórmula tenemos una referencia circular. Otros códigos de error sí son más explicativos: #DIV/0! Significa que estamos haciendo una división entre 0. #NOMBRE? Significa que hemos escrito mal el nombre de una fórmula. Toda la información de los códigos de error se puede encontrar en la Ayuda de Calc bajo el título “Códigos de error en LibreOffice.org Calc”. 9 Diferencias con excel Para los usuarios avanzados de Excel es posible que algunas fórmulas de LibreOffice Calc den resultados poco esperados, vamos a repasar en qué condiciones las fórmulas de Calc tienen un resultado diferente: Calc y Excel tratan de forma diferente la falta del parámetro opcional “Referencia” en la función celda, CELDA(Tipo de información; Referencia). Si el parámetro Referencia falta, Calc utiliza la referencia de la celda en la que está situada la función. Excel utiliza la referencia de la celda en la que está situado el cursor. Las funciones con el sufijo _ADD devuelven los mismos resultados que las funciones de Microsoft Excel correspondientes. Utilice las funciones sin _ADD para obtener resultados basados en estándares internacionales. Por ejemplo, la función SEM. DEL.AÑO calcula el número de semana basándose en el estándar internacional ISO 6801, mientras que NUM.DE.SEMANA_ADD devuelve el mismo número de semana que Microsoft Excel. En Excel algunas funciones financieras aceptan cadenas de texto en parámetros de fecha; en Calc las funciones financieras requieren valores numéricos, aunque se puede simplemente escribir fechas en formato de fecha sin comillas. LibreOffice PÁGINA 7