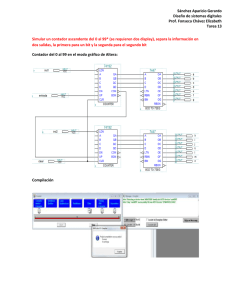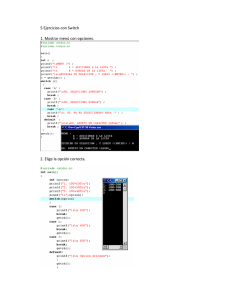GOT Manual Práctico GT Designer 2
Anuncio
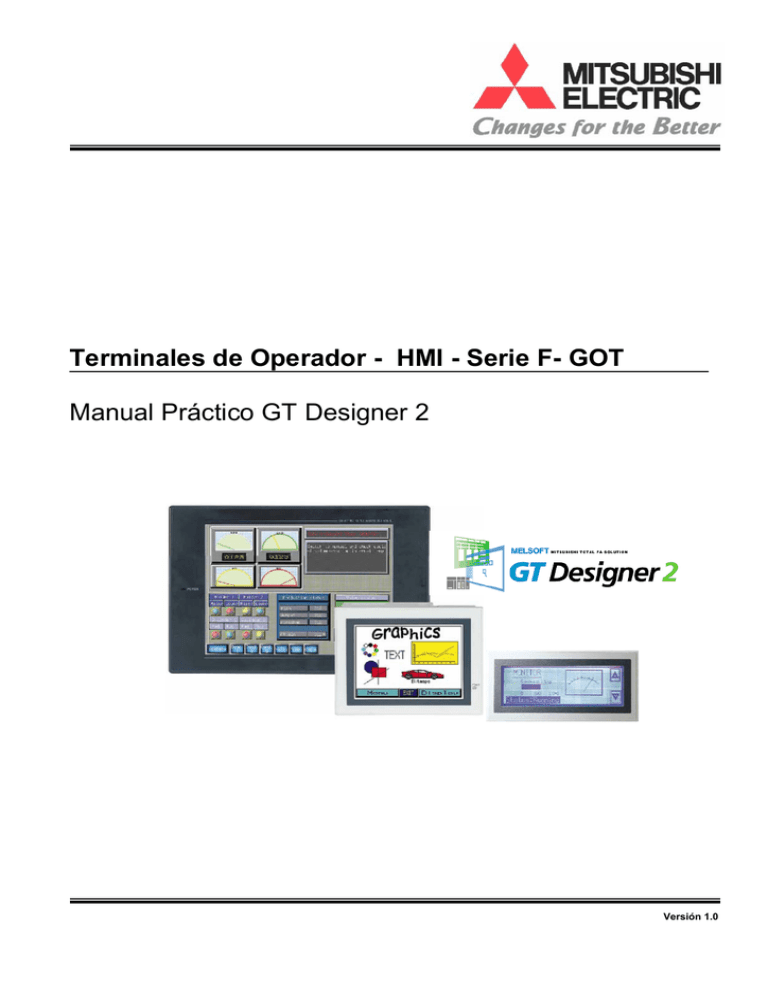
Terminales de Operador - HMI - Serie F- GOT Manual Práctico GT Designer 2 Versión 1.0 º página 2 de 62 Antes de empezar... Este manual pretende introducir al usuario en la programación de las pantallas FGOT en el entorno GT-Designer2. Para pantallas A-GOT los menús difieren un poco (existen más opciones y controles). Mucha y más completa información se encuentra en los manuales de Hardware / Software de la serie GOT. Este manual hace referencia en concreto a la versión GT Designer2 ver 1.02C. Algunos controles y menús pueden diferir un poco en versiones anteriores o posteriores. Si tiene alguna duda sobre la instalación o uso de las pantallas y entorno GOT, así como su programación, póngase en contacto con el distribuidor más próximo. Las explicaciones de este manual están sujetas a mejoras y revisiones sin previo aviso. º página 1 de 62 1.Creación de proyectos con GT Designer 1.1. Arranque del programa Desde Windows , ir a Inicio, Programas, MELSOFT application, → GT Designer 2 Tras una pantalla de presentación aparece New: Crea un nuevo proyecto Open: Abre un proyecto existente ( formatos *.GTD, *.GOT, *.DU ) 1.2. Configuración del entorno del sistema Tras pulsar New, se nos abre el siguiente desplegable 1.2.1. Menú System Settings: Configuración de PLC y Pantalla usada GOT Type: Tipo de terminal a utilizxar en el proyecto PLC Type: Tipo de PLC a utilizar en el proyecto . Consulte la documentación PDF para conocer qué dispositivos son compatibles. Color Settings: Define el tipo de pàntalla ( monocromo / Pulsando sobre vamos al área de diseño º página 2 de 62 1.2.2. Menú Project title: Información de identificación Project Title: Título de proyecto Project ID: Nº de identificación ( automático) Detailed Explanation: Información adicional, detallada Author: Autor del proyecto Pulsando sobre vamos al área de diseño º página 3 de 62 1.2.3. Menú Auxiliary Setting: Ajustes adicionales Action When Swiching Screen: Acción a realizar al cambiar de pantalla. Sus selecciones son •Don’t Display Cursor and Key Window: no muestra el cursor en los campos junto con un teclado •Display Cursor Only: Sólo Muestra un cursor •Display Cursor and Key Window: Muestra el cursor en los campos junto con un teclado Use serial port, setup,…: Permite el acceso a ajustes de puerto, lenguaje, menú de servicio Format: Orientación y configuración de sección permanente de teclado, sólo en las pantallas F930* y F940W* GOT Pulsando sobre vamos al área de diseño 1.2.4. Menú System Information: Registros de sistema, para configurar recetas, el backlight, etc º página 4 de 62 Consultar el anexo 1 para más información sobre estos registros 1.2.5. Menú Screen Switching: Registros de sistema, para la conmutación de pantallas Base y Overlap Base Screen: Registro donde se almacena el nº de pantalla principal que se está mostrando. Overlap Window 1: Registro donde se almacena el nº de pantalla tipo Overlap 1 ( Superpuesta a Base) Overlap Window 2: Registro donde se almacena el nº de pantalla tipo Overlap 2 ( Superpuesta a Base y Overlap 1) Uninitialize sw. screen device: Al reiniciar , la pantalla NO muestra la primera pantalla ( Base nº1) por defecto. 1.2.6. Menú Password: Definición de la contraseña para los niveles de seguridad, y protección de proyectoc º página 5 de 62 Menú Security Level Device: Registro donde se almacena nivel de seguridad activo ( de 0 a 15 Edit: Editar la contraseña para un nivel seleccionado ( en caso de modificar una contraseña previa, pedirá confirmación con la anterior) Pulsar sobre el nivel y luego Edit Display password input error: Visualiza mensaje de error cuando la entrada de contraseña es errónea Menú System Data Transmision Utility: contraseña para la trasnferencia de datos hacia/ desde el PC 1.2.7.Menú Key Window: Selecciona entre teclados estándar de GTD2 o los creados por el usuario ,en una pantalla tipo Window. Use default key window : Usar los teclados estándar del terminal Select key window sheet no.: Seleccionar entre los teclados creados por el usuario, en pantallas tipo Window DEC teclado decimal. HEX teclado hexadecimal ASCII teclado alfanumérico º página 6 de 62 1.2.8. Menú GOT setup: Tiempo de pantalla de presentación, tiempo de salvapantallas, puerto serie, buzzer. Opening Screen Time : Tiempo que muestra la pantalla de presentación Backlight off Time.: Tiempo de espera para la función salvapantallas (debe activarse mediante un bit de System Information, ver capítulo ) Connection.: Selección del puerto conectado al dispositivo a controlar •Port: Puerto RS232/ 422 •Type: Link / CPU ( consultar la configuración particular de cada dispositivo) •Station Nº : Nº de estación ( sólo RS422) Buzzer.: Activar / desactivar el sonido de zumbador 1.2.9. Menú Language: Juego de caracteres, formato de fecha Character Set : Juego de caracteres Data Format.: Formato de fecha º página 7 de 62 1.2.10. Menú Menu Key: Secuencia de acceso a menús de servicio. Sólo accesible en nivel de seguridad 15 o cuando no se ha definido ningún nivel de seguridad Position : Selección de puntos, donde se pulsará simultáneamente para acceder al menú de servicio. Los menús de servicio sólo son accesibles en nivel de seguridad 15 o cuando no se ha definido ningún nivel de seguridad. Pulsando sobre las esquinas definimos las zonas de acceso 1.2.11. Menú Handy GOT: Sólo válido para unidades de tipo Handy. Define los aspectos particulares de este tipo de terminales Grip Switch : Uso de la tecla trasera GRIP •Enable: Uso •Disable: No uso ON-OFF Behavior of Momentary Switch: •Depend of Grip Switch :Habilita el acceso táctil según estado de Grip •Depends of Touch Switch: Independiente del estado de Grip Grip Switch LED settings: •Depend of Grip Switch :Habilita el acceso según estado de Grip •Depends of Bit Device condition: Según los Bits de sistema GB •Always OFF: No usa º página 8 de 62 1.2.12.Menú Serial Port: Configuración del puerto serie, para propósito general ( driver Microcomputer, Impresora serie , etc) Speed : Velocidad en bps Handshacking: Uso de líneas de control Parity: Paridad ( Even: Par / Odd: Impar ) Data Bit: Nº de bits de datos (7 / 8 ) Stop Bit: Nº de bits de stop ( 1/ 2 ) 1.3.Creación de una pantalla nueva Al empezar un nuevo proyecto, cuando vamos al área de diseño por primera vez, nos aparecen estos menús Menú Screen → New Screen → Base Screen º página 9 de 62 Screen Number : Nº de la pantalla Screen Name: Nombre Screen type: tipo •Base: Pantalla general •Window: Ventana flotante para intruducir teclados y otros Security Level: Nivel de seguridad de esta pantalla Detailed Explanation: Detalles ( opcional) Background: color de fondo Cursor Movement : Acción a realizar en presencia de una entrada numérica •No movement: Después de aparecer el teclado, no cierra tras pulsar Enter •User ID order: Saltar al siguiente campo definido por el usuario •Clear cursor and key Window: Tras pulsar Enter, cierra el teclado Other settings: Si desea que se visualicen las alarmas flotantes en esta pantalla 1.4. Área de diseño y menús Barra de menús Barras de herramientas Propiedade s del objeto selecciona Área de diseño Área de trabajo º página 10 de 62 1.4.1. Descripción de la barra de herramientas estándar 1 2 1. 2. 3. 4. 5. 6. 7. 8. 9. 10. 3 4 5 6 Nuevo Abrir Guardar Crear nueva pantalla base Abrir pantallas base Herramienta cortar Herramienta copiar Herramienta pegar Deshacer Rehacer 7 8 9 10 11 12 13 14 15 16 Zoom 18 11. Previsualizar 12. Navegar entre pantallas abiertas 13. Navegar entre pantallas abiertas 14. Abrir pantallas no abiertas 15. Lista de dispositivos usados 16. Visualizador de objetos de la pantalla 17. Editor de comentarios 18. Cursor 1.4.2. Barra de herramientas de formato de diseño Snap 17 Grid interval Grid color Screen Color ON / OFF Device ID image Propery sheet Workspace Snap : ajuste de objetos insertados a la cuadrícula. En terminales monocromo, el color de fondo es blanco o negro exclusivamente, independientemente del color elegido en “Screen Color” (ó azul y blanco en F930) Celda táctil: Si se ajusta Snap o Grid a “Mesh”, se está ajustando al paso de la celda táctil Zoom: Ampliación / reducción del área de diseño Grid Interval: Intervalo de la cuadricula Grid color: color de la cuadrícula ON/OFF Image: Aspecto de la pantalla en ON/OFF Dev: Visualiza el dato / Bit relacionado ID: Identificador Screen color: Color de la pantalla Workspace :Visualiza el área de trabajo Property Sheet: Visualiza las propiedades de objeto º página 11 de 62 2. Objetos utilizables con GT Designer 2 A continuación se detallan los objetos insertables en GT Designer. éstos se encuentran en una barra de herramientas 2.1. Objetos estáticos simples: Formas Básicas Dependiendo del tipo de GOT utilizado, la caja de herramientas de objetos y el aspecto de los controles puede variar 1 2 3 4 5 1. Línea 2. Forma libre(AGOT) 3. Rectángulo 4. Rect. relleno 5. Polígono 6. Circulo 6 7 8 9 10 11 12 13 7. Circulo relleno 8. Arco (AGOT) 9. Semicirculo 10. Escala(AGOT) 11. Texto 12. Relleno 13. Imagen Son formas sencillas que se pueden dibujar en la base de una pantalla. Los colores de fondo, patrones de entramado, y atributos en general se pueden editar haciendo doble click sobre el objeto o editando en la ventana de propiedades. X / Y position : posición X,Y en pixeles del objeto Style: Estilo de la línea Color: Color de la línea FG Color: Color de 1r plano BG color: Color 2º plano Category: Categoría Arrastrar para dimensionar Todos estos atributos en un terminal monocromo son exclusivamente en B/N º página 12 de 62 2.2. Texto libre Permite introducir texto estático Set as Default : seleccionar este formato como opción por defecto en sucesivos controles de texto libre Clear Defaul: Resetear este formato como opción por defecto en sucesivos controles de texto libre Text: Color de texto Background: Color de fondo BG transparent: hacer color de fondo transparente Use 6x8 font : Usar fuente pequeña, de 6x9 pix. Category: Categoría 2.3. Importación BMP estáticos Se pueden importar al proyecto archivos gráficos BMP. Simplemente presione el icono y busque el archivo en su explorador. Se recomienda que el archivo posea los mismos atributos de resolución y colores que la pantalla. En cuanto al tamaño, puede escalarse seleccionándolo y arrastrando desde una esquina ( o un lado) pero se perderá resolución. Si se importa un BMP de color a una pantalla monocromo o de 8 colores, éste no se visualizará (o se visualizará incorrectamente) Este control permite escalar el bitmap. Al no ser un formato de compresión de imagen, un escalado deformará el bitmap, perdiendo resolución. Para no perder resolución , es mejor insertar el bitmap de tamaño igual en pixels al que queremos mostrar en la pantalla. Los atributos de este control se pueden editar haciendo doble click sobre el objeto o editando en la ventana de propiedades. º página 13 de 62 2.4. Clock / Date Inserta un reloj ( aspecto digital ) y / o la fecha actual. Esta se puede ajustar desde el menú propio de la GOT .Las pantallas FGOT poseen reloj interno. Las pantallas AGOT toman el reloj del PLC ( si éste lo posee). Si su PLC no posee reloj interno y quiere utilizar el reloj de FGOT en su PLC, póngase en contacto con Mitsubishi Electric. Type: Selecciona entre Time ( hora) y Date ( fecha) View format : seleccionar formato del control •Time format: Formato •Size: Tamaño •Color: Color del texto •Use 6x8 font : Usar fuente pequeña, de 6x8 pix. Frame format: si deseamos colacarle un marco •Frame: Color de Marco •Plate: Color de fondo del marco •Bg Transparent: hacer color de fondo transparente •Category: Categoría º página 14 de 62 2.5. Numerical Input / Numerical Display Numerical Display :Visualiza el valor de un registro en forma de dígitos numéricos. e toma el valor de un determinado dispositivo del PLC ( 16 o 32 bits) y se muestra en pantalla. D100=50 Production: 50 Numerical Input :Permite la introducción de un dato numérico en un registro determinado. Puede utilizarse el teclado estándar que aparece al pulsar sobre el campo a editar, o puede crearse/ utilizar las plantillas de teclados alfanuméricos suministradas en la librería D100=100 D100=120 º página 15 de 62 2.5.1.Menú común para Numerical display / Input Type: Selecciona entre Numerical display o Numerical Input Device : Dispositivo a controlar •Device: Dispositivo a controlar •Data Size: Tamaño de los datos ( 16b ó 32b) View Format: Formato de los datos •Format: visualizar en decimal, BCD, con signo, etc. •Digits: nº de dígitos •Decimal point: posición del punto decimal •Size: tamaño •Format string: Permite añadir un texto delante por ejemplo “Producción : #” Production 5 •Use 6x8 font : Usar fuente pequeña, de 6x8 pix Frame format: Formato del marco Shape: si deseamos colacarle un marco Frame: Color de Marco Plate: Color de fondo del marco Bg Transparent: hacer color de fondo transparente Category: Categoría Extended Function: Activa funciones adicionales º página 16 de 62 2.5.2. Menú Extended para Numerical display Data type: define el formato de datos que llegan desde el PLC Alignment : centrado del dato sobre el control Fill with Zeros: rellenar los dígitos no usados con ceros a la izquierda Gain 1 / Gain 2 / Offset: Ajusta el valor aplicándole un ratio y un Offset, de la forma siguiente. Valor mostrado= Dato controlador x Gain 1 + Offset Gain 2 2.5.3. Menú Extended para Numerical Input ( Mismos ajustes que Numerical Display pero con ajustes adicionales) Controller value Range: Rangos máximo y mínimo •Upper: Valor de entrada máximo permitido •Lower: Valor de entrada mínimo permitido Cuando marcamos en Fixed, el valor marcado en el cuadro será el valor de entrada max/min permitido. Cuando marcamos en Device, el valor de entrada max/min permitido será el valor que contenga el registro de dato indicado en el cuadro User ID: Valor de índice. Cuando se realiza edición múltiple de regitros en varios Numerical displays, éste es el valor de orden de edición ( 1º,2º, 3º etc) Move destination ID: Tras editar el registro en cuestión, saltará al que tenga este orden ( en el º página 17 de 62 2.5.4..Menú Trigger para Numerical Input Trigger Type: Permite asignar un Bit para activar / desactivar la edición de un Numerical Input •Ordinary: permite la edición en cualquier situación •ON: Permite la edición sólo cuando el bit definido por Trigger Device está a ON •OFF: Permite la edición sólo cuando el bit definido por Trigger Device está a OFF •Trigger Device: bit que realiza la función de bloqueo de edición 2.6. ASCII Display / ASCII Input ASCII Display :Visualiza una cadena de caracteres almacenada a partir de un registro en forma de caracteres ASCII Los datos ASCII se almacenan en forma consecutiva a partir de un registro determinado. Cada registro de 16 bits almacena 2 carácteres, uno en la parte alta y otro en la parte baja de éste. Las cadenas de texto de ASCII display / ASCII Input se almacenan en el PLC ASCII ASCII Input :Permite editar una cadena de caracteres almacenada a partir de un registro en forma de caracteres ASCII ASCII º página 18 de 62 2.6.1.Menú Común para ASCII display / Input Type: Selecciona entre ASCII display o ASCII Input Device : Dato de inicio de la cadena de caracteres. Cada uno de los registros contiene 2 caracteres View Format: Formato de los datos •Size: tamaño •Digits: nº de dígitos •Format: visualizar en decimal, BCD, con signo, etc. •Color: color de la fuente •Alignment: Alineación •Use 6x8 font : Usar fuente pequeña, de 6x8 pix Frame format: Formato del marco •Shape: si deseamos colacarle un marco •Frame: Color de Marco •Plate: Color de fondo del marco •Bg Transparent: hacer color de fondo transparente •Category: Categoría Extended Function: Activa funciones adicionales (sólo para ASCII Input) º página 19 de 62 2.6.2.Menú Extended para ASCII Input User ID: Valor de índice. Cuando se realiza edición múltiple de regitros en varios ASCII displays, éste es el valor de orden de edición ( 1º,2º, 3º etc) Trigger Type: Permite asignar un Bit para activar / desactivar la edición de un ASCII Input •Ordinary: permite la edición en cualquier situación •ON: Permite la edición sólo cuando el bit definido por Trigger Device está a ON •OFF: Permite la edición sólo cuando el bit definido por Trigger Device está a OFF •Trigger Device: bit que realiza la función de bloqueo de edición Move destination ID: Tras editar el registro en cuestión, saltará al que tenga este orden ( en el ejemplo saltará al de orden 2) 2.7. Lamp Permite visualizar el estado ON/OFF de un dispositivo, igual que una lámpara o LED 2.7.1.Menú Basic Device: Bit asociado al objeto Display Style: Aspecto del objeto en ON / OFF Shape: selección de la forma del objeto , desde una librería simple Others: Selección de una librería o de Parts Frame: Añadir un marco Lamp: Color de lámpara Category: categoría º página 20 de 62 Pulsando sobre Others podemos seleccionar entre los objetos de la librería estándar o una creada por nosotros en Parts. Para importar bitmaps y objetos hacia la librería Parts, consultar el capítulo Importar objetos a una librería 2.7.2. Menú Text ON/OFF: Aspecto del objeto en ON / OFF Text: Color del texto añadido Size: tamaño del texto Use 6x8 font : Usar fuente pequeña, de 6x8 pix Añadir texto en este cuadro, para los estados de ON y OFF º página 21 de 62 2.8. Touch Permite modificar el estado ON/OFF de un bit, igual que lámpara o LED. Se pueden asignar también acciones (cambio de pantalla, etc...) Y0=ON Y0=OFF Atención !: ubicar los objetos táctiles de forma que ocupen la mayoría de por lo menos una celda táctil: NG Pantalla nº 1 OK Pantalla nº 2 Tipos de Touch Switch Bit Switch: Tecla de acción sobre bit. Data Set Switch: Tecla de acción sobre Dato ( word). Special Function Switch: Tecla de función especial. Go to Screen Switch: Tecla de función de salto a pantalla especificada. Data change switch: Hace aparecer una ventana para introducir datos Numéricos / ASCII. Key code Switch:Teclas de función especial. Recipe transfer Switch: El valor de la receta se escribe en el PLC. Multi Action Switch: Todas las acciones anteriores en una única tecla. º página 22 de 62 2.8.1.Bit Switch Menú Basic Switch Action: Acción sobre el bit •Device: Bit asociado al objeto •Action: Seleccionar entre acción de tipo Set, Reset, Alternada o Momentánea Display Style: Aspecto del objeto en ON / OFF Shape: selección de la forma del objeto , desde una librería simple Others: Selección de una librería o de Parts Frame: Añadir un marco Switch: Color de la tecla Category: categoría Extended Function: Activa funciones adicionales •Action: Permite asignar funciones adicionales de otro tipo •Trigger: Permite el acceso de la tecla según el estado de un bit determinado. º página 23 de 62 Menú Text / Lamp Text: Añade texto al objeto •OFF/ON: Texto en ON / OFF •Text: Color de texto •Size: tamaño •Use 6x8 dot font: Usar fuente pequeña, de 6x8 pix •Ventana Text: Introducir aquí el texto a añadir Lamp: Aspecto según bit •Key: el aspecto de la tecla no depende del ningún bit, sólo según la acción de presionar •Bit: el aspecto de la tecla depende del estado de un bit ( marcar en el cuadro de la derecha) Menú Trigger Trigger type: Permite asignar un Bit para activar / desactivar la edición de un ASCII Input •Ordinary: permite la edición en cualquier situación •ON: Permite la edición sólo cuando el bit definido por Trigger Device está a ON •OFF: Permite la edición sólo cuando el bit definido por Trigger Device está a OFF Trigger Device: bit que realiza la función de bloqueo de edición Auto Repeat: Activa la función de Auto- repetición ( no es necesario levantar el dedo para hacer pulsaciones consecutivas) Simultaneous Press: permite activar una segunda tecla cuando mantenemos pulsada otra º página 24 de 62 Menú Action Puede añadir varias funciones más a la tecla , como si fuera de tipo Key Code o Multi Action. Consulte la información de este tipo de teclas para conocer más sobre esta función. 2.8.2. Data Set Switch Menú Basic Switch Action: Acción sobre el dato •Device: Dato asociado al objeto •Data Size: Tamaño 16b / 32b •Data Type: tipo de datos ( Bin, Dec / Hex…) Set Value: Operación sobre el registro •Fixed seleccionamos la cantidad fija a sumar/restar •Indirect seleccionamos el registro destino de la operación en este ejemplo la operación es D40=D40-1 ( decrementar ) Display Style: Aspecto del objeto en ON / OFF Shape: selección de la forma del objeto , desde una librería simple Others: Selección de una librería o de Parts Frame: Añadir un marco Switch: Color de la tecla Category: categoría º página 25 de 62 Menú Extended: Fija las condiciones límite para una tecla de tipo Data Switch Initial Value condition: Fija las condiciones Condition Value: Valor límite para ese registro Data Reset Value: Valor que re-escribirá cuando llegue al valor especificado por Condition Value Menú Text Lamp / Switch: Ver menu Text / Lamp Switch de tecla de tipo Bit Switch En el ejemplo, cuando mediante la acción de Data Switch se incrementa el dato, al llegar a 100 el valor se re-escribe como 0 Menú Trigger: Ver menu Trigger de tecla de tipo Bit Switch Menú Action: Ver menu Action de tecla de tipo Bit Switch 2.8.3. Special Function Switch Menú Basic Switch Action: Acción sobre el dato •Password: Llama a la pantalla de Login •Change Brightness: Cambiar el brillo de pantalla •Clock Setting: Cambiar la fecha / Hora •List Editor: Edición De programa ( según modelos) ( sólo para PLC’s serie FX) Resto de menús, igual que Bit Switch Menú Text Lamp / Switch: Ver menu Text / Lamp Switch de tecla de tipo Bit Switch Menú Trigger: Ver menu Trigger de tecla de tipo Bit Switch º página 26 de 62 2.8.4. Go to Screen Switch Menú Basic Goto Screen: Acción de salto a pantalla especificada •Fixed: Llama a la pantalla especificada por su nº. Pulsando sobre Browse, podemos ver qué pantallas elegir como destino •Previous, volver a la pantalla anterior Resto de menús, igual que Bit Switch Menú Text Lamp / Switch: Ver menu Text / Lamp Switch de tecla de tipo Bit Switch Menú Trigger: Ver menu Trigger de tecla de tipo Bit Switch Menú Action: Ver menu Action de tecla de tipo Bit Switch º página 27 de 62 2.8.5. Recipe transfer Switch ( Ver tambien Recipe Function) Menú Basic Switch Action: Selección del tipo de receta •Direct: Llama a una receta directamente •Indirect : Llama a la receta indica por el índice de las recetas. Ver el apartado de System Information Function: Origen y destino de la receta •GOT→ PLC: La receta seleccionada pasa a los registros del PLC •PLC→ GOT: La receta seleccionada es copiada hacia la GOT desde el PLC Resto de menús, igual que Bit Switch Menú Text Lamp / Switch: Ver menu Text / Lamp Switch de tecla de tipo Bit Switch Menú Trigger: Ver menu Trigger de tecla de tipo Bit Switch º página 28 de 62 2.8.6. Key code Switch Key code: Asigna un código de función especial Los Key code son acciones especiales sobre otros objetos, por ejemplo, sobre listados de alarmas , passwords, entrada numérica, etc. Existen key codes determinados para cada tipo de objeto. El código FFFF significa no acción. Key codes para numerical Input 0008 Tecla suprimir entrada 000D Tecla Enter 002D, 002E “ - “, “ . “ 0030 ~ 0046 Entrada de número (equivalente ASCII) 0082 Desplaza campo activo arriba 0083 Desplaza campo activo abajo Key codes para Lista de Alarmas FFB0 Muestra cursor FFB1 Borra cursor FFB2 cursor arriba FFB3 cursor abajo FFB8 Muestra ventana de información detallada Key codes para Histórico de Alarmas ( usa también los anteriores) FFB6 Borra contenido de alarma Key codes para función Password FF68 Muestra pantalla de entrada código FF69 Inicia en nivel de seguridad activo al nivel inferior (0) 2.8.7. Multi Action Switch Con este tipo de tecla, podemos hacer una mezcla consecutiva de todas las teclas anteriores. Es una forma sencilla de asignar una secuencia de comandos a una única tecla. •Bit: Acción sobre bits •Word: acción sobre datos •Base: Acción sobre pantallas •Recipe: Acción Sobre •Data Change: Acción de teclados •Edit: Editar •Delete: Borrar •Key code: Asignar un key code a la tecla recetas Resto de menús, igual que Bit Switch Menú Text Lamp / Switch: Ver menu Text / Lamp Switch de tecla de tipo Bit Switch Menú Trigger: Ver menu Trigger de tecla de tipo Bit Switch º página 29 de 62 2.9. Bit / Word Comment Muestra un comentario en pantalla dependiendo del estado de un bit / valor de un registro Bit Comment: Muestra comentario en función del estado ON/OFF de un Bit Puerta CERRADA D1=0 Word Comment: Muestra comentario en función del valor de un registro X 0=ON X0=OFF Depósito VACÍO Puerta: ABIERTA D1=100 D1=43 Depósito Cargando... Depósito LLENO 2.9.1. Bit Comment Menú Basic Device: Bit asociado al objeto Frame Format: Selección de un marco •Shape: selección del marco del objeto •Frame: Color del marco •Bg Transparent: Color de fondo transparente Size: tamaño Use 6x8 dot font: Usar fuente pequeña, de 6x8 pix º página 30 de 62 Menú Comment ON/OFF: Muestra el comentario para los estados ON y OFF respectivamente Elegir un comentario de la lista Copy OFF->ON: Copia el mensaje de OFF a ON Coment No.: Selecciona el comentario de la lista de comentarios. Puede elegirse también desde el cuadro desplegable. Escribir un comentario directamente Direct Comment: Permite escribir un comentario directamente, sin seleccionarlo de la lista de comentarios Change attribute of comment setting: Cambia los atributos de color del texto de comentario 2.9.2. Word Comment Menú Basic Device: Bit asociado al objeto Frame Format: Selección de un marco •Shape: selección del marco del objeto •Frame: Color del marco •Bg Transparent: Color de fondo transparente Size: tamaño Preview comment No.: Primera posición de la lista de comentarios, para empezar desde ahí. Offset: Salto sobre el valor seleccionado sobre Preview Comment. Ejemplo : Preview Nº: 2, offset: 1 0 Fallo 1 Allarma 2 Paro 3 Error 4 Error º página 31 de 62 Menú Comment Change attribute of comment setting: Cambia los atributos de color del texto de comentario 2.10. Alarm List Genera un listado con mensajes relacionados con el estado activo de unos dispositivos de bit del PLC, a modo por ejemplo, de lista de alarmas. Estas alarmas, al ser recuperadas (por sí solas o por alguna causa), desaparecen automáticamente de la pantalla y no queda constancia de ellas. Los mensajes asignados a cada dispositivo son tomados de la lista de comentarios, a partir de la posición que el programador indique. Adicionalmente, puede mostrar un cursor para seleccionar una de las alarmas, y solicitar información adicional de una de ellas. El texto de esta información detallada puede mostrarse en una ventana superpuesta, o desde una pantalla de tipo base. Usar la función de tecla Key Code para las funciones de cursor, scroll y detalles Frfs dw wqVete g por ahi º página 32 de 62 Menú Basic Alarm Device Points: Nº de puntos consecutivos de alarma desde el Alarm Device. Alarm Device: primer bit a controlar de la lista de alarmas. A partir de éste,son tantas posiciones consecutivas como se haya seleccionado en Alarm Device Points View Format: Selección de mensajes a cada bit •Head Comment Nº: primer mensaje de la lista de alarmas. A partir de ahí los mensajes son cosnsecutivos. •Size: Tamaño •Number of Comment: Plural ( Mostrar varios a la vez) , Single: ( mostrar de uno en uno) •Sort: Ordenar; Asecendente/ descendente, de más antigua/más nueva •Display Date: Mostrar fecha y hora del suceso •Use 6 x 8 dot :Tamaño de fuente pequeña Frame Format: Selección de un marco •Shape: selección del marco del objeto •Frame: Color del marco •Plate: Color de fondo º página 33 de 62 Menú Other Device for Occuring Number: Muestra el nº de alarmas activas en ese momento, en un registro determinado . Store Memory: Almacena los sucesos ( nº ) en memoria Scroll ON: Permite la función de Scroll cuando el cursor está visible.( Vea también Key code ) Menú Detail Detailed Display: Muestra información detallada sobre la alarma seleccionada por cursor Para Comment Window: Mensaje de detalles tomado de la lista de comentarios. Para Base Screen: Mueve a la pantalla base especificada •Coment Window: Muestra el mensaje de detalle en una ventana superpuesta. El Mensaje es el de la lista de comentarios •Base Screen: Mueve a una pantalla Base donde se encuentra la información detallada Entrada de alarma Los mensajes de detalles deben ser consecutivos. Usar la función de tecla Key Code para las funciones de cursor, scroll y Detail Ejemplo: Nº de alarmas consecurivas 1r registro de alarma Cuadro de lista de 5 alarmas consecutivas desde la X0 que tome los mensajes de la lista de comentarios a partir del nº 5. La información se complementará con un cuadro de comentarios de detalle a partir del mensaje nº 17. 1r mensaje de alarma Mensaje de detalle 1ª alarma º página 34 de 62 Esta es la asignación de mensajes obtenida con la configuración anterior Mensajes de Alarma Mensajes de Detalles Lista de Alarmas Mostrar Cursor: FFB8 Puerta abierta Error Parámetros Falta cajas UP Key code DWN Key code Cursor Key code Detail Cursor UP: FFB2 Cursor Down : FFB3 Key code Estos son los Key Code utilizados para actuar sobre un Alarm List / Alarm History Mostrar detalles: FFB8 Revisar configuració º página 35 de 62 2.11. Alarm History X0=OFF Control similar a Alarm List. Genera un listado con mensajes relacionados con el estado activo de unos dispositivos de bit del PLC, a modo de histórico de alarmas. Estas alarmas, al ser recuperadas (por sí solas o por alguna causa), permanecen en el terminal para que quede constancia del problema, almacenando si es necesario, la hora y fecha de la ocurrencia, y la hora y fecha de la recuperación. Los mensajes asignados a cada dispositivo son tomados de la lista de comentarios, a partir de la posición que el programador indique. Adicionalmente, puede mostrar un cursor para seleccionar una de las alarmas, y solicitar información adicional de una de ellas. El texto de esta información detallada puede mostrarse en una ventana superpuesta, o desde una pantalla de tipo base. Usar la función de tecla Key Code para las funciones de cursor, scroll y detalles Menú Basic Settings: Configurar el formato de los campos del listado de histórico de alarmas. •Title: Occurred: Título del campo donde se muestra la fecha y/o la hora. Message: Título del campo donde se muestra el mensaje de alarma. •Width: Ancho de los campos Ocuurred y Message, en caracteres. Resérve tantas posiciones como necesite, en caso contrario el mensaje aparece cortado Contents: Selecciona el contenido cronológico de la alarma, o un texto libre. •Date: Añade la fecha de la ocurrencia •Time: Añade la hora de la ocurrencia Number of rows: Nº de filas visibles en el cuadro. El resto de filas se pueden ver con los key code subir/ bajar cursor. Title: Color del título Size: Tamaño Use 6x8font: Usar fuente pequeña de 6x8 pix. Sort setting: Permite ordenar por orden de aparición; Oldest: Más antigua; Lastest: Más moderna º página 36 de 62 Menú Frame Shape: selección del marco del objeto Frame: Color del marco Plate: Color de fondo Menú Device (Common) Mode: selección del modo de registro de alarmas: •Historical: Realiza un histórico •Cumulative: Realiza una compilación de las alarmas, según el nº de veces que ha ocurrido Number of alarm to monitor: Número de alarmas a monitorizar desde el dispositivo especificado Watch cycle: Tiempo de refresco entre monitorizaciones Detailed alarm display type: Mensaje de alarma Dispositivos consecutivos de alarma •Coment Window: Muestra el mensaje de detalle en una ventana superpuesta. El mensaje es el de la lista de comentarios Mensaje de información detallada Print: Para aquellos terminales con posibilidades de impresión, es posible imprimir la alarma cuando esta aparece. Ack: Reset: Permite hacer un rearme ( reset manual), si éste es posible •Base Screen: Mueve a una pantalla Base donde se encuentra la información detallada Menú Option (Common) Number of Alarms Occurred: Marcando este checkbox, permite definir un registro en el cual se almacena el nº de alarmas que existe. History Clear: Marcando este checkbox, permite definir un bit con el cual se borrarán las alarmas que ya no están activas When no. Of alarm occurrences exceed 1000, delete oldest alarm occurrences: Marcando este checkbox, cuando el nº de alarmas acumuladas supera 1000, elimina las más antiguas para dar paso a las más nuevas. º página 37 de 62 Menú Extended Restorations: Marcando este checkbox, definir un campo adicional que muestra la fecha/hora de la recuperación de la alarma Title: Título del campo Restorations. Restore color: definir color de la alarma en estado recuperada. Restore Date/Time: Añade la fecha /hora de la recuperación de la alarma Restore Text: Muestra un texto fijo en el campo de recuperación en lugar de la fecha/hora Este menú aparece cuando se marca el checkbox Extended 2.12. Part Display Bit Part Asigna el estado lógico de un bit o un determinado valor (word) a la aparición de un objeto (figura) o a la aparición de determinadas pantallas Bit Part Display: Conmuta entre dos imágenes en función del estado de un bit. Cambia el color de un objeto Part en función del estado de un bit ☺ Word Part D1=10 X0=OF X0=O D1=5 D1= Fixed Part ☺ Word Part Display: Conmuta entre varias imágenes consecutivas en función del valor de un dato ☺ ☺ Sólo permite cambiar los atributos como un objeto fijo º página 38 de 62 Bit Part Display Device: Dispositivo de Bit asignado al control Parts Type: Tipo de control •Parts: Se comporta como un Bit lamp , tomando los gráficos de ON y OFF de la librería Parts. •Marked: Las partes blancas del objeto ( excepto un BMP ) cambian al color designado por Mark Color. View Format: Punto de posicionamiento. Top left: Esquina superior izquierda. Center: Centrado ON/OFF: Cuando se ha seleccionado Parts, aspecto del objeto en ON/OFF. Si se ha seleccionado Mark, color del objeto en ON/OFF. Parts Nº: Selección del objeto en estado ON/OFF Mark Color: Color del objeto en estado ON/OFF ( solo para la selección de tipo Mark ) a cambiar en lugar del color blanco Word Part Device: Dispositivo de dato asignado al control View Format: Punto de posicionamiento. Top left: Esquina superior izquierda. Center: Centrado Preview Parts: objeto de Parts a visualizar , por defecto Offset: nº de Parts desde el cual se empezará a mostrar º página 39 de 62 Fixed Part Display Device: Dispositivo de Bit asignado al control Parts Type: Tipo de control •Parts: Elije la imagen de una librería, y la coloca en pantalla, de forma fija •Mark: Elije la imagen desde la librería, pero le cambia el color blanco del objeto por el color seleccionado en Mark Color. Parts Nº: objeto de Parts a visualizar Mark Color: Color del objeto, a cambiar en lugar del color blanco 2.13. Panel Meter Muestra un indicador de tipo panel analógico, representando al valor del dato del PLC asociado. El sentido de la aguja, la forma, la escala, etc, se pueden ajustar. º página 40 de 62 Menú Basic Device: Dato asociado al objeto •Device: Dato asociado al objeto •Data Size: Tamaño 16b / 32b •Data Type: tipo de datos ( Bin, Dec / Hex…) Frame Format: Selección de un marco •Shape: selección del marco del objeto •Frame: Color del marco •Plate: Color de fondo Menú Display / Scale Display: Ajuste de aspecto del indicador •Type: Forma del indicador. •Direction: Clockwise: sentido del reloj , Counterclockwise: sentido antihorario. •Neddle color: color de la ajuga •Meter Panel: Color de fondo del medidor •Upper: Valor de máximo de escala •Lower: Valor de mínimo de escala Cuando marcamos en Fixed, el valor marcado en el cuadro será el valor max/min de escala. Cuando marcamos en Device, el valor max/min de escala será el valor que contenga el registro de dato indicado en el cuadro Scale: Ajuste de las divisiones de escala •Scale display, Mostrar divisiones de escala •Scale Parts: Nº de divisiones de la escala •Color: Color de la escala º página 41 de 62 • Formas del indicadores posibles 2.14. Line / Trend / Bar Chart Muestra un indicador de tipo línea / barra gráfica / tendencia, asociado a un dispositivo de datos Trend: Muestra una variable en su evolución temporal Line: Genera una gráfica en función de varios registros, mostrando los valores actuales de cada uno de ellos Bar Graph: Gráfica de barras, muestra valor actual º página 42 de 62 2.14.1 Line Menú Basic Graph Type: Tipo de gráfico ( Lineas, Tendencia, barras) View format: Formato •Number of pens: cantidad de gráficos simultáneos a mostrar •Points: Puntos por gráfica •Direction: Dirección izquierda ( left) o derecha (right) •Uper Limit: Límite superior •Lower Limit: Límite inferior Cuando marcamos en Fixed, el valor marcado en el cuadro será el valor max/min de escala. Cuando marcamos en Device, el valor max/min de escala será el valor que contenga el registro de dato indicado en el cuadro Frame format: Para añadir un marco al gráfico Menú Device / Scale Data size: formato de dato en 16bit /32bit Data Type: Formato de datos Device: Indicar aquí el primer dato de los datos consecutivos de la serie. Las demás series se asignan a datos también consecutivos ( pulsar sobre EDIT para editar el registro a mostrar) Graph: Color del gráfico Style: Estilo de la línea Scale Style: Estilo de la escala Scale points: Puntos de escala H x V Este menú aparece cuando se marca el checkbox Extended Function Menú Others º página 43 de 62 Rectangle Frame: Mostrar el gráfico con un marco Not Displayed Value: Valor el cual no se mostrará ( se verá la línea interrumpida) 2.14.2 Trend Menú Basic Graph Type: Tipo de gráfico ( Lineas, Tendencia, barras) View format: Formato •Number of pens: cantidad de gráficos simultáneos a mostrar •Points: Puntos por gráfica •Direction: Dirección izquierda ( left) o derecha (right) •Uper Limit: Límite superior •Lower Limit: Límite inferior Cuando marcamos en Fixed, el valor marcado en el cuadro será el valor max/min de escala. Cuando marcamos en Device, el valor max/min de escala será el valor que contenga el registro de dato indicado en el cuadro •Store Memory: Redibuja el gráfico, manteniendolo aún cuando se cambia de pantalla. Permite el borrado de los datos -No clear Trigger: Sin borrado -Clear ON trigger Rise: borrado flanco subida -Clear ON trigger Fall: Borrado flanco bajada Menú Device / Scale Mismo menú que en gráfico tipo LIne Menú Others Rectangle Frame: Mostrar el gráfico con un marco Sampling Cycle: tiempo de muestreo del gráfico º página 44 de 62 2.14.3 Bar Menú Basic Graph Type: Tipo de gráfico ( Lineas, Tendencia, barras) View format: Formato •Direction: Dirección izquierda ( left) o derecha (right) •Uper Limit: Límite superior •Lower Limit: Límite inferior •Base value: Valor considerado de Base ( origen) Cuando marcamos en Fixed, el valor marcado en el cuadro será el valor max/min/base de escala. Cuando marcamos en Device, el valor max/min/base de escala será el valor que contenga el registro de dato indicado en el cuadro Frame format: Para añadir un marco al gráfico Menú Device / Scale Mismo menú que en gráfico tipo LIne Menú Other Rectangle Frame: Mostrar el gráfico con un marco Scale Position: Posición de la escala º página 45 de 62 2.15 Statistics Bar Graph / Pie Graph Muestra un indicador de tipo estadístico en el cual se visualizan los valores de los registros asociados a él, como un área porcentual sobre el total. El gráfico puede ser de tipo pastel o de áreas. Menú Basic Graph Type: Tipo de gráfico, circulo o rectángulo (áreas) Division Number: Nº de divisones Direction: Dirección de trazado Shape: Si queremos mostrarlo con un marco º página 46 de 62 Menú Device / Scale Data Size: Tamaño de datos 16 / 32 bit Los datos se pueden asignar mediante la escritura del registro asociado en el campo Device.( Los registros deben ser consecutivos) Si procede, indicar el color de cada una de las proporciones del gráfico Scale Style: Añade puntos ( divisiones) en la escala Color: color de la escala 2.16 Circle Graph Muestra un indicador de tipo proporcional en el cual se visualizan los valores de un registros asociados a él, como un área porcentual sobre el total del círculo. D100= D100= º página 47 de 62 Menú Device Device: registro asociado al control Data size & Data Type: Formato Minimun Value: Valor mínimo Maximun Value: Valor Máximo Cuando marcamos en Direct, el valor marcado en el cuadro será el valor max/min de escala. Cuando marcamos en Indirect, el valor max/min de escala será el valor que contenga el registro de dato indicado en el cuadro Start Position: Dirección izquierda ( left) , derecha (right), arriba ( Top) abajo ( bottom) Direction: Dirección de llenado, clockwise ( horario) o Anticlockwise ( antihorario ) Frame format: Formato de la forma •Graph: color del gráfico ( proporción) •Plate: Color del fondo Size and Scale: Tamaño y escala •Radius: Radio del gráfico •Scale: Nº de puntos de escala º página 48 de 62 3. Otros objetos comunes Se encuentran bajo el menú Common en la barra de menús 3.1 Bar code Escribe el contenido del lector de código de barras RS232 dentro de la memoria del PLC. Los números leídos se escriben en el PLC como caracteres ASCII, empezando por el Device especificado en su cuadro de diálogo. Por lo tanto, cada dato ubica dos carácteres. Revise la conexión del equipo lector y su configuración de RS232 para que funcione. 3.2.Floating Alarm Muestra un determinado mensaje “flotante”, sobre la pantalla, cuando un determinado dispositivo bit está activo. Si existen dos simultáneas, se muestra la última que haya sido activada. º página 49 de 62 Device Points: Nº de alarmas consecutivas a detectar Display location: Localización; Upper ( arriba) Lower ( abajo) Middle ( enmedio) Report method: Modo ; Ticker ( sobreimpresionado ) , Overlapped Window ( en una ventana) Marcar en Device los dispositivos consecutivos a controlar, y en Comment no. el nº de comentario ( consecutivo) 3.3. Time Action Lunes Martes...Jueves Viernes Realiza una acción temporizada, en hora y día de la semana predeterminado. Ahorramos el trabajo de tener que realizar un (largo) programa de PLC para ejecutar temporizaciones horarias. Head Bit Device: Editor de los canales de temporización. Pueden editarse hasta 8 canales de tiempo a partir de 8 registros de bit consecutivos. Para definir el primer dispositivo temporizado, debemos colocarnos en la primera posición de la tabla de temporizaciones a asignar. Individual settings: Marcar los días de la semana en Weekdays Marcar la hora de inicio en Start Time y la hora de final en End time, para cada uno de los 8 registros Sun: Domingo Selecciónese la línea a editar , y edítese mediante las selecciones de Individual Settings. Mon: Tue: Wed: Thu: Fri: Sat: Lunes Martes Miércoles Jueves Viernes Sábado º página 50 de 62 3.4. Función Hardcopy ( No aplicable a F930GOT ) Realiza una copia de la imagen actual de la pantalla hacia una impresora con puerto serie RS232. La impresión de la pantalla se puede generar tras la activación de un bit determinado o tras pulsar una determinada tecla. Rev /Norm: Para invertir los colores (B/N) de la impresión Change page: Para insertar página en blanco tras impresión Start / Abort Trigger: Si desea que un dispositivo de bit empiece / acabe la impresión Si desea hacer la impresión mediante una tecla, existen unos key codes especiales: FF17H Empieza impresión. FF18H Aborta impresión. 3.5. Recipe ( recetas ) Carga un conjunto de valores almacenados desde GOT ( hasta 4000) hacia determinados registros del PLC ,al darse cierta condición, y viceversa. Son bancos de datos en modo de Recetas, hasta 256. La selección de la receta se hace mediante un registro índice, que apunta con su valor al banco de datos seleccionado. Una vez se ha seleccionado la receta, es posible cargar la receta al PLC ( Write Recipe) , es decir, enviar el banco de datos seleccionado a los registros del PLC; o bien leer la receta desde el PLC (Read Recipe), esto es tomar los datos actuales desde registros del PLC para actualizar los datos de la receta seleccionada D10=100 D11=200 D12=130 Write Recipe D10=100 D11=200 D12=130 Read Recipe º página 51 de 62 En Device seleccionar el primer registro de memoria de ( deben ser consecutivos ) y el nº de posiciones consecutivas a partir de él mediante Device Points , para la receta nº 1 Seleccionar la posición 1 y editar el nombre de la receta ( no aparecerá en la pantalla ) Read Trigger: Definir el dispositivo Bit que realiza carga de datos de PLC a FGOT. Write Trigger: Definir el dispositivo bit que realiza la carga de datos de FGOT a PLC. Los bits de Lectura / Escritura de la receta definidos para la receta nº 1 serán los mismos para todas las recetas subsiguientes. El registro índice de la receta ha de definirse en el apartado System Environment→ System information, bajo los registros de Read Device, (System Signal 1) en Current Recipe No. Ejemplo º página 52 de 62 D100= 200 D101= 500 D102= 40 D103= 20 Write trigger: M10 (ON) Read trigger: M11 (ON) D100= 200 D101= 500 D102= 40 D103= 20 M10: ON Write device Receta seleccionada: 2 ( D401= 2) Receta seleccionada: 2 ( D401= 2) D100= 100 D101= 78 D102= 321 D103= 42 M11: ON Read device D100= 100 D101= 78 D102= 321 D103= 42 º página 53 de 62 3.6. Status observation Realiza un conjunto de operaciones sobre BIT / WORD en lotes, dada una determinada condición de otro/s bits. Es posible designar tambien que la condición sea en todo momento ( independiente de bits ) o cada cierto tiempo ( sampling ). La operación por lotes puede restringirse a una pantalla en particular o a todas las pantallas del proyecto D100 = D100+1 SET M100 ALT M120 D120= 399 Condición Cada segundo D100 = D100+1 SET M100 ALT M120 D120= 399 Condición M10= ON D100= 201 → 202 → 203 → … M100 ON M120 OFF → ON → OFF→ … D120= 399 D100= 201 M100 ON M120 OFF D120= 399 Menú Project: Acciones que se realizaran dadas las condiciones en cualquier pantalla Add: Añade acciones y condiciones Edit: Edita las acciones y condiciones Copy / Paste :copiar y pegar un evento Delete: Borrar Muestra las condiciones y las acciones Observe Cycle: Ordinary: En cualquier momento que se cumplan las condiciones Sampling: En el momento que se cumplan las condiciones , durante el tiempo del muestreo ( en segundos) º página 54 de 62 Menú Screen: Acciones que se realizaran dadas las condiciones en una pantalla en particular Screen: Selecciona de la pantalla en la cual se ejecutarán las acciones Add: Añade acciones y condiciones Edit: Edita las acciones y condiciones Copy / Paste :copiar y pegar un evento Delete: Borrar Observe Cycle: Ordinary: En cualquier momento que se cumplan las condiciones Sampling: En el momento que se cumplan las condiciones , durante el tiempo del muestreo ( en segundos) Menú Trigger: Especifica las condiciones de bit para ejecutar las acciones. Por lo menos una condición debe ser asignada Trigger 1: Primera condición de ejecución de las acciones .Especificar un bit. Trigger 2: Segunda condición ( opcional ) de ejecución de las acciones. Especificar un bit ON/OFF: Especifica si la condición “activa” se dará en estado ON o OFF º página 55 de 62 Menu Action ( para Bit ) Action: Acciones sobre bit : •Set: ON permanente •Reset: OFF permanente •Alternate: Alternar ON-OFF o OFF-ON •Momentary: Momentáneo a ON Storing Device: Dispositivo de destino •Device: Bit de destino de la acción •Points: Puntos consecutivos para la misma acción desde el bit definido en Device Menu Action ( para Dato 16b/32b ) Action: Acciones sobre datos: •Data set 16b: Sobre dato simple de 16b •Data set 32b: Sobre dato simple de 32b Storing Device: Dispositivo de destino •Device: Dato de destino de la acción •Points: Puntos consecutivos para la misma acción desde el dato definido en Device •Fixed: Valor a escribir en el dato de destino de la acción. •Indirect: Especifica el registro donde se transfiere la suma de Device + Fixed º página 56 de 62 3.7. Operation Pannel Para aquellos paneles que tienen teclas de membrana adicionales, especifica las acciones globales para cada una de estas teclas Es también posible definir acciones como locales, haciendo doble click en la tecla del panel, dentro de una pantalla en particular. Las acciones se definen igual que una Touch Switch de tipo Multiaction Switch: º página 57 de 62 4. Otras funciones útiles BEEEP 4.1. Buzzer ( Menú Object → Buzzer ) Ejecuta un zumbido ( Beep ) de duración determinada, tras la acción de un bit M10= ON Bit Device: Dispositivo que activa la función Mode: Modo •One time: Una vez •Three Times: Tres veces •Continuous: Contínuoo 4.2. Passwords ( Menú Common → System Environtment → Passwords ) Determina los passwords para los niveles de seguridad de las pantallas. Un nivel de seguridad es una característica de acceso restringido de una pantalla o a un conjunto de pantallas, las cuales poseen un parámetro de seguridad (código). Existen hasta 15 niveles de seguridad , es decir , hasta 15 códigos distintos. Cada uno de estos códigos permite el acceso a pantallas con el mismo nivel de seguridad. Existe una jerarquía de estos niveles, siendo el nivel 0 más restrictivo que el 1,2…15. Más restringido.............................................................Más autorizado 0 1 2 3 4 ... ... 12 13 14 15 En el ejemplo anterior, un usuario sin password puede acceder sólo a pantallas con nivel de seguridad 0. Un usuario con el password de nivel 1 puede acceder a las pantallas de nivel 0 y 1. Un usuario con el password de nivel 2 puede acceder a las pantallas de nivel 0, 1 y 2. Este sistema es así hasta 15 niveles de seguridad . Por lógica, el usuario con nivel de seguridad 15 puede acceder a todas las pantallas + pantallas de servicio. º página 58 de 62 Estructura de jerarquía de accesos: Nivel de seguridad 2 Pantalla 4 ...Nivel de seguridad 15 Pantalla n Pantalla 1 Pantalla 7 Pantalla 2 Pantalla 5 Pantalla 8 Pantalla 9 Pantalla 3 Pantalla x Pantalla 6 Nivel de seguridad 0 Pantalla 10 Nivel de seguridad 1 4.2.1.Para asignar un nivel de seguridad a una pantalla El nivel de seguridad para una determinada pantalla se puede elegir mediante la selección en los atributos de la pantalla. Para ello haga doble click en ella y aparecerá la pantalla de atributos. Definir el nivel de seguridad en Security. Las pantallas y niveles de seguridad no tienen porqué asignarse consecutivamente, puede hacerse como se desee. Sólo recuérdese la jerarquía de los niveles de seguridad, como se explicó anteriormente. º página 59 de 62 4.2.2.Para definir los Password: Dentro de System Environment, como se indicó anteriormente Pulsar sobre el nivel y luego Edit Menú Security Level Device: Registro donde se almacena nivel de seguridad activo ( de 0 a 15 Edit: Editar la contraseña para un nivel seleccionado ( en caso de modificar una contraseña previa, pedirá confirmación con la anterior) Display password input error: Visualiza mensaje de error cuando la entrada de contraseña es errónea 4.2.3. Cómo realizar la entrada en un nivel de seguridad: Para permitir la entrada del nivel de seguridad ( código) debe mostrarse un cuadro de diálogo de entrada de password en alguna pantalla. Se llama a esta función mediante una tecla determinada por el usuario. Debe determinarse una pantalla ( o pantallas) en las cuales se permita entrar este código , válido para el acceso a niveles superiores. Para hacer que esta tecla muestre el diálogo de entrada de password, debemos asignarle esta función mediante un key code: FF68: Muestra un teclado para entrar el código ,para introducir un nivel de seguridad FF69: Realiza un reset del nivel de seguridad, es ( Nivel de seg. 0 ) Password Key Code FF68 decir, restaura el valor por defecto ( nivel 0) Se recomienda ubicar la tecla de entrada de nivel de seguridad y la de reset de nivel de seguridad en la misma pantalla, o en la pantalla de destino El nivel de seguridad se inicia ( reset ) cada vez que se inicia la alimentación de la unidad, a nivel básico 0. ( Nivel de seg. distinto de 0 ) Key Code FF69 Reset º página 60 de 62 Ejemplo de acceso: Mueve a pantalla Acceso denegado ! Pulsar para ir a Menus secretos El terminal impide el acceso a la pantalla de nivel superior pues no se ha entrado el código de ese nivel Password Nivel activo : 2 Key Code Nivel activo : 0 Intruducir código de Pulsar para ir a Menus secretos Pulsar para ir a Menus secretos **** Password Password Nivel activo : 0 Nivel activo : 0 Ejemplo de restauración: Pulsar para ir a Menus secretos Restaurar Nivel seguridad Key Code Password Nivel activo : 2 El terminal vuelve a la pantalla origen de nivel 0, impidiendo de nuevo el acceso a nivel superior a menos que se entre el código de dicho nivel Nivel activo : 0 º página 61 de 62 4.2.4. Precauciones Importante En F900GOT ,las pantallas del menú de servicio están siempre protegidas por defecto mediante el código de nivel 15 (el más restrictivo). Es importante que se asigne un código para nivel 15, cuando se establezca algún nivel de seguridad. Si un proyecto conteniendo algunas contraseñas de seguridad se vuelca a una pantalla F900GOT, el código nivel de seguridad 15 debe haber sido establecido en el momento del desarrollo . En caso contrario, no se podrá acceder a las pantallas de sistema. En este último caso , se puede volver a re-enviar el proyecto a la pantalla una vez se ha incluido este código. En las versiones más actuales de GT Designer, la opción de bloquear las pantallas de sistema mediante password aparece como una opción mas en el menú password. Algunas determinadas configuraciones erróneas de proyecto pueden bloquear la pantalla en similares circunstancias. En este caso, diríjanse al departamento de ingeniería de Mitsubishi Electric el cual le indicará el procedimiento para realizar el reset de la pantalla. ¡ Guarde sus códigos de acceso en lugar seguro, para no olvidarlos ! º página 62 de 62 4.3. Overlap Con Overlap Window, se definen pantallas superpuestas a pantallas Base. Marcar esta opción si se desea solapar dos pantallas. El efecto final es una superposición de la pantalla indicada en el registro Base Screen con la pantalla indicada en el registro Overlap Screen. Si el registro asociado a un Overlap contiene un –1, no se visualiza la pantalla superpuesta Overlap 1 Base + = Overlap 2 + B A B A Base Screen: Registro de la pantalla base Overlap Window 1: Registro de la pantalla superpuesta a la base Overlap Window 2: Registro de la pantalla superpuesta a la base y a la Overlap 1 º página 63 de 62 5. Uso del menu “Área de trabajo” El “Área de trabajo” es un desplegable en forma de árbol que contiene de forma sinóptica todo su proyecto, estructurado y agrupado en contenidos. Haciendo click en un elemento de éste árbol puede acceder rápidamente al elemento o al menú deseado. Haciendo click derecho, se pueden editar algunas de las opciones del objeto 5.1 Menú Project Base Screen: Muestra las pantallas creadas Window Screen: Muestra las pantallas de tipo window creadas System Screen: Muestra las pantallas de servicio. Common: Muestra los ajustes y funciones comunes (se encuentran bajo el menú Common). Comment: Muestra / edita el editor de comentarios). Parts: Muestra / edita las librerías de objetos gráficos º página 64 de 62 5.1.1 Editor de comentarios El editor de comentarios se utiliza para Coment Display, Alarm Display, Alarm History , Floating Display Añadir un nuevo comentario a la lista Eliminar comentario de la lista Cortar Importar una lista de comentarios (*.csv) Copiar Exportar una lista de comentarios (*.csv) Pegar Lines per a Comment: Líneas para cada comentario Search: Buscar Buscar Atrás Buscar Siguiente Set as Defaul: Selección por defecto Clear Default: borrar selección por defecto Jump: Saltar a comentario especificado Close: Cierra la ventana 5.1.2 Creación de una librería de gráficos personalizada Puede generar sus propios iconos gráficos con las herramientas de dibujo, o capturar un icono BMP para adjuntarlos como gráficos , para usarlos en Touch Keys, Lamps, etc… Se pueden almacenar en librerías, para usarlas las veces que se desee en el proyecto, o para guardarlas con el propósito de usarlas en posteriores proyectos. º página 65 de 62 Adición de un objeto a una librería de proyecto Con este procedimiento podemos almacenar objetos en una librería propia del proyecto que estamos realizando Parts: Muestra / edita las librerías de objetos gráficos Aparece una ventana de Parts Image List, en principio vacía, donde añadiremos los objetos que queramos importar a la librería. Inserte los objetos a importar en la pantalla base (BMP’s, textos, gráficos estáticos), seleccione uno a uno y regístrelo, utilice las herramientas siguientes Registrar objeto en la librería Herramienta copiar Crear nuevo Herramienta pegar Abre ventana edición Herramienta borrar Asignar nombre a objeto importado Herramienta cortar Edita propiedades Se recomienda, en caso de BMP, que el archivo posea los mismos atributos de resolución y colores que la pantalla. En cuanto al tamaño, puede escalarse seleccionándolo y arrastrando desde una esquina ( o un lado) pero se perderá resolución. Si se importa un BMP de color a una pantalla monocromo o de 8 colores, éste no se visualizará (o se visualizará incorrectamente) º página 66 de 62 5.2 Menú Library Con este procedimiento podemos almacenar objetos en una librería que podrá se usada en proyectos posteriores (My Favorites) , o podemos tomar objetos gráficos de las librerías estándar de GTD 2 ( System Library ) 5.2.1 Adición de objetos a la librería “My Favorites” Con este procedimiento podemos almacenar objetos en una librería que podrá se usada en proyectos posteriores. El procedimiento es exactamente igual que el descrito para la adición de objetos a una librería de proyecto. Consulte el apartado 5.1.2. 5.3 Menú Category En este menú vemos estructuradamente todos los objetos que hemos colocado en el proyecto. Es posible acceder a éstos con un click sobre un elemento del listado. º página 67 de 62 6. Transferencia del proyecto ( Menú Communication ) To / From: Transferir del PC hacia la GOT/ Desde GOT hacia el PC Memory Information: Información de memoria disponible Communication Configuration: Configuración de la comunicación 6.1 Enviar el proyecto a la GOT Menú Download → GOT Seleccionar qué componentes queremos enviar al terminal: •Seleccionando Base Screen , enviaremos todas las pantallas. También podemos enviar pantallas en particular •Seleccionando Parts, enviamos los objetos gráficos y componentes del proyecto •Seleccionando Common setting, enviamos los ajustes comunes para todas las pantalla Select All: Selecciona todo Deselect All: des-selecciona todo Difference: Muestra las diferencias con lo anterior Download: Envia el proyecto a la GOT Delete all old monitor data: elimina todo el contenido de la GOT antes de transferir el proyecto º página 68 de 62 6.2 Recuperar un proyecto de la GOT Menú Upload → Computer Especifique el directorio de destino en Upload Path. Si el proyecto estaba protegido mediante contraseña, deberá especificarla en Password. En este caso escriba el mismo password que se especificó en System Environment → Passwords →Data transmission Utlity Consulte el apdo. 1.2. Upload: Empieza el proceso de transferencia al PC. º página 69 de 62 Anexo 1. Registros de sistema a) Registros de System Information Read Device (Dxxx, GDxxx ) +0 Bit0: Histórico de Alarmas es borrado en el flanco de este bit de OFF a ON Bit1: Back light se apaga con el retardo especificado con este bit, de OFF a ON Bit2: Los datos de muestreo ( Sampling ) son borrados, cuando este bit cambia de OFF a ON Bit5: Señal de desactivación del lector de código de barras Bit6: Señal de lectura de código de barras completada Bit8: Teclado para entrada de contraseña, emerge automáticamente cuando se intenta acceder a una pantalla con nivel de seguridad superior +1 Índice de receta. Especifica la receta a leer/ escribir desde/hacia el PLC ( debe especificar el valor de la receta menos uno: para la receta 1 especificar 0 , para la 2 especificar 1, etc...) Write Device (Dxxx, GDxxx ) +0 +1 +2 +3 Número de pantalla actualmente mostrado Número de pantalla actualmente mostrado (Overlap 1) Número de pantalla actualmente mostrado (Overlap 2) Salva el ID de un numerical input ó ASCII input el cual su entrada ha +4 Bit 0: ON mientras un elemento asociado a una alarma está a ON. Bit 1: ON en una operación de Sampleado ( Muestreo). Bit 2: Entrada numérica completada (ON cuando la entrada numérica ha sido completada) Bit 3: ON cuando la batería está baja. Bit 4: ON cuando el botón de Grip está pulsado ( Versión Handy únicamente ) Bit 6: ON cuando una entrada de lector de barras se ha completado Bit 8: ON cuando entrada ASCII o entrada numérica ha cambiado. sido completada. b) Registros internos, GD y GB Registros de dato 16b GD0 Reloj ( segundos ) GD1 Reloj ( minutos) GD2 Reloj ( horas ) GD3 Fecha (día) GD4 Fecha ( mes ) GD5 Fecha ( año ) GD6 Fecha ( día de la semana GD7 Uso prohibido GD8, GD9 Valor límite superior entrada num. (32b) Registros de bit GB0..GB12 Uso prohibido GB13 Error de comunicación GB14,GB15 Uso prohibido GB16 Buzzer, x1 Beep GB17 Buzzer, X3 Beep GB18 Buzzer, contínuo GB19..GB131 Uso prohibido GB132 ..GB1023 Para uso general de usuario La función de Buzzer está disponible a partir de º página 70 de 62 GD10,GD11 GD12 GD13..GD99 GD100..GD1023 Valor límite superior entrada num. (32b) Valor de entrada, ASCII o Numerical Uso prohibido Para uso general de usuario las siguientes versiones F940WGOT v.1.40 F920GOT-K v.1.00 F940GOT v.6.40 Handy GOT V.6.40 F930GOT v.4.40 F930GOT-K v.4.50 Anexo 2.Información sobre cables Cable de Programación por PC: FX-232-CAB1 Cable de conexión a PLC de Mitsubishi Electric FX0s ,FX0N, FX1S, FX1N, FX2N, FX2NC FX-50DU-CAB0 Véase plano anexo para configuración de ambos cables. Anexo 3.Conexión a otros equipos La serie GOT F900 permite la conexión a PLCs de Mitsubishi Electric y a otras marcas comunes en Europa, así como equipos de posicionamiento, variadores, impresoras, etc. Para configuraciones con otros equipos, consúltese el manual “GOT F900 Series Graphic Operation Terminal – Hardware Manual (connection)” o póngase en contacto con Mitsubishi Electric Europe BV- Sucursal en España. º página 71 de 62 º página 72 de 62 Rev.1-2004 MITSUBISHI ELECTRIC EUROPE, BV – Sucursal en España Factory Automation Division Oficina Barcelona: Ctra. Rubí ,76-80, 08190 - Sant Cugat del Vallès (Barcelona) - Tel. 935 653 131 - Fax. 935 892 948 Oficina Madrid: Avda. Industria 4-A, 28820 - Coslada (Madrid) - Tel. 916 669 090 - Fax. 916 740 225 Almacén General: Pol. Ind. "CAN PI DE VILAROCH", c/. Cesar Martinell i Brunet 32-36, 08191 - Rubí (Barcelona) - Tel. 935 862 750 - Fax. 935 881 718.