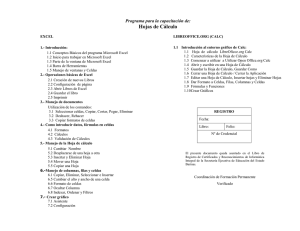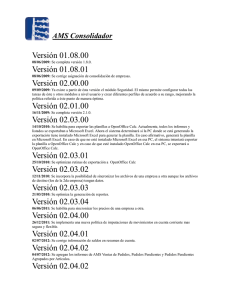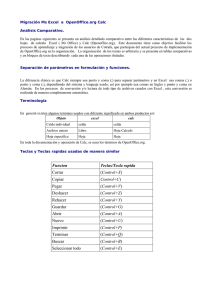Guía de Migración de Microsoft Excel a OpenOffice Calc
Anuncio
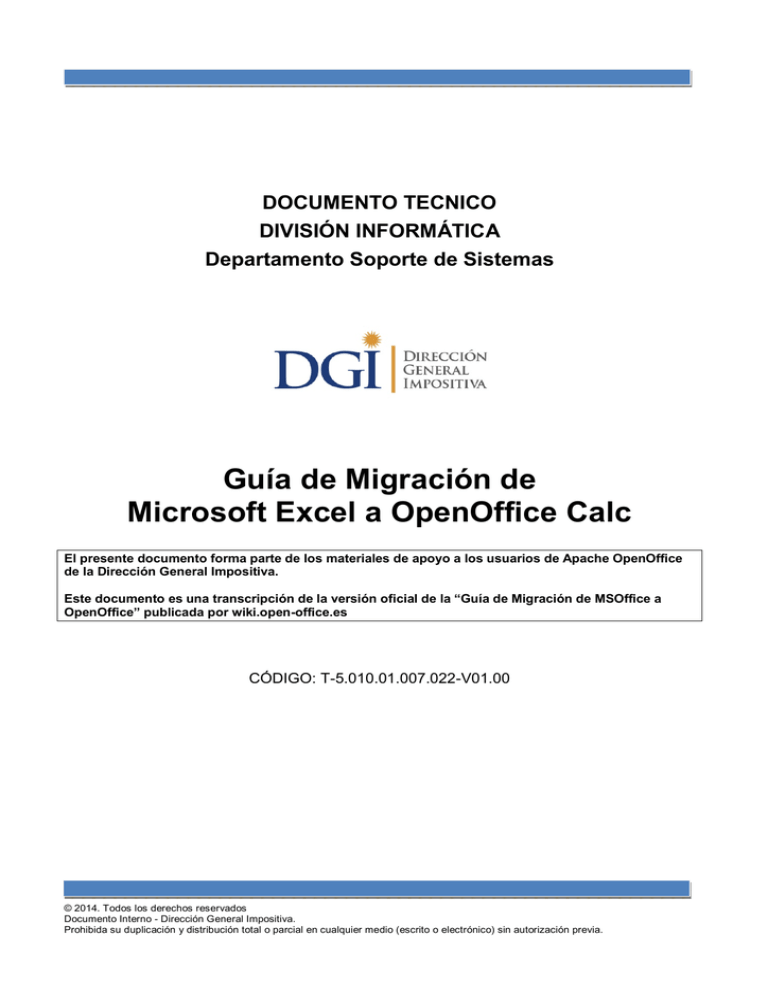
DOCUMENTO TECNICO DIVISIÓN INFORMÁTICA Departamento Soporte de Sistemas Guía de Migración de Microsoft Excel a OpenOffice Calc El presente documento forma parte de los materiales de apoyo a los usuarios de Apache OpenOffice de la Dirección General Impositiva. Este documento es una transcripción de la versión oficial de la “Guía de Migración de MSOffice a OpenOffice” publicada por wiki.open-office.es CÓDIGO: T-5.010.01.007.022-V01.00 © 2014. Todos los derechos reservados Documento Interno - Dirección General Impositiva. Prohibida su duplicación y distribución total o parcial en cualquier medio (escrito o electrónico) sin autorización previa. Migración de Microsoft Excel a OpenOffice Calc INDICE 1. Nomenclaturas...................................................................................................... 1 2. Navegar por una hoja de cálculo........................................................................... 1 3. Arrastrar y soltar ................................................................................................... 1 4. Dividir e Inmovilizar paneles de una hoja .............................................................. 1 5. Atajos de Teclado ................................................................................................. 3 6. Eliminar contenido................................................................................................. 3 7. Formatos............................................................................................................... 3 8. Campos de formularios ......................................................................................... 4 9. Fundamentos de Formulación............................................................................... 5 10. Referencias a celdas absolutas, relativas y mixtas.............................................. 5 11. Combinar o unir celdas ....................................................................................... 6 12. Funciones ........................................................................................................... 7 13. Vinculación de datos ........................................................................................... 9 14. Pegado especial................................................................................................ 10 15. Tablas dinámica Vs. Piloto de datos.................................................................. 12 16. Validación de datos........................................................................................... 13 17. Autofiltros.......................................................................................................... 14 18. Gráficos ............................................................................................................ 14 19. Solver................................................................................................................ 18 20. Códigos de errores............................................................................................ 18 21. Imprimir rangos ................................................................................................. 19 22. Proteger celdas y hojas..................................................................................... 20 23. Personalizar el teclado...................................................................................... 22 24. Mover rangos de funciones ............................................................................... 23 Migración de Microsoft Excel a OpenOffice Calc Migración de Microsoft Excel a OpenOffice Calc 1. Nomenclaturas Término Excel Calc Celda individual Celda Celda Archivo Libro de cálculo Hoja de cálculo Cada una de las pestañas en una hoja de trabajo Hoja Hoja de trabajo Mensajes que aparecen cuando se sitúa el cursor sobre la celda Comentarios Notas Nomenclatura 1 Nomenclatura 2 2. Navegar por una hoja de cálculo Las teclas que permiten navegar por la hoja de cálculo sin necesidad de utilizar le ratón, son idénticas tanto en Calc como en Excel. Para ver el listado completo de combinaciones de tecla, escribe en la ayuda de Calc lo siguiente: Combinaciones de tecla en las hojas de cálculo. 3. Arrastrar y soltar En Excel, tras seleccionar una celda o un rango para moverlo, hay que posicionar el ratón con bastante precisión en el borde de la celda o rango para poder arrastrar y soltar. En Calc, tras hacer la selección, se puede posicionar el ratón en cualquier parte del rango. En Calc, para hacer una copia de un rango, hay que arrastrar de forma normal y pulsar Ctrl antes de soltar. 4. Dividir e Inmovilizar paneles de una hoja Para ver dos áreas de una hoja de cálculo y bloquear filas y columnas de un área se puede usar la inmovilización o la división de paneles (panel: parte de la ventana de documento unida y a la vez separada de otras partes por barras verticales u horizontales). Para inmovilizar paneles, se seleccionan filas o columnas específicas que -1- Migración de Microsoft Excel a OpenOffice Calc permanecen visibles al desplazarse por la hoja de cálculo. Por ejemplo, la inmovilización de paneles permite mantener visibles los rótulos de las filas y columnas mientras se desplaza. Al dividir paneles, se crean áreas de hoja de cálculo independientes dentro de las cuales es posible desplazarse, mientras que las filas o columnas del área no desplazable permanecen visibles. El método en Calc y Excel es análogo. La única diferencia es el nombre que cada programa asigna a la función Inmovilizar paneles: Inmovilizar paneles, en Excel es lo mismo que Fijar, en Calc. Inmovilizar paneles para bloquear filas o columnas específicas Los paneles se inmovilizan a partir de la celda activa, tomando como referencia la esquina superior izquierda de la fila, columna o calda activa. Una vez seleccionada la fila, columna o celda desde los que se fijarán los paneles, entramos en el menú Ventana > Fijar Dividir paneles para bloquear filas o columnas en áreas de hoja de cálculo independientes Para dividir paneles podemos seguir dos procedimientos: Por el menú: Una vez seleccionada la fila, columna o celda desde los que se dividirán los paneles, entramos en el menú Ventana > Dividir. De forma dinámica: situando el puntero sobre el cuadro de división que aparece en la parte superior de la barra de desplazamiento vertical o en el extremo derecho de la barra horizontal. Cuando el puntero adopte la forma de un puntero de division, arrastramos el cuadro de división hacia abajo o hacia la izquierda, hasta la posición deseada. Iconos que permiten dividir la ventana de una hoja de Calc -2- Migración de Microsoft Excel a OpenOffice Calc Movilizar y eliminar la división de los paneles Para movilizar los paneles, entramos en el menú Ventana > Fijar. Para quitar la división, hacemos doble clic en cualquier punto de la barra de división que divide los paneles. O bien, desde el menú Ventana > Dividir. 5. Atajos de Teclado Acción Excel Calc Cambiar entre las referencias absolutas o relativas (p.e.: A1, $A$1, $A1, A$1) en la celda activa F4 May+F4 Editar la nota de la celda May+F2 No está predeterminado Rellenar hacia la derecha o hacia abajo Control+R o Control+J No está predeterminado Ir a una celda específica F5 F5 (muestra el navegador) Insertar una función No está predeterminado Control+F2 Control+Enter Alt+Enter Alt+May+Enter (también aplica el formato de celda) En ambos casos las celdas deben ser contiguas. Introducir en todas las celdas seleccionadas 6. Eliminar contenido En Excel, presionar la tecla “Borrar” (Supr) elimina el contenido de la celda. En Calc esa tecla abre un diálogo que permite especificar lo que se quiere borrar (cadenas, números, fecha y hora, fórmulas, notas...). Se puede eliminar directamente el contenido con la combinación de teclas “MAYS + Suprimir”. 7. Formatos Excel y Calc utilizan distintos formatos numéricos por defecto. En Excel se utiliza la categoría “General”, por lo que 25.12345 se vería como 25.12345. Calc utiliza la categoría “Número”, por lo que mostraría 25.12. -3- Migración de Microsoft Excel a OpenOffice Calc A diferencia de Ms Excel, en OO Calc no es posible dar formato a las pestañas que identifican a las hojas. Formato condicional El Formateado condicional permite definir estilos de formato de celdas en función de las condiciones que se hayan establecido en las celdas seleccionadas. Se pueden especificar hasta tres condiciones que tienen en cuenta el contenido de las celdas, sean valores o fórmulas. Las condiciones se evalúan de 1 a 3. Si la condición 1 coincide con la condición, se utiliza el estilo definido. En caso contrario se evalúa la condición 2 y se utiliza el estilo definido para ella. Si esta condición no se cumple, se evalúa la condición 3. El procedimiento es el siguiente: Seleccionar las cedas en las que se aplicará el formato condicional Menú > Formato > Formato condicional. En la imagen se puede apreciar que el formato condicional no ha sido especificado en OO Calc sino en Ms Excel OO Calc interpreta los formatos condicionales como Ms Excel, por lo que al recuperar un archivo con formatos condicionales en Calc deben ser reconocidos y por tanto activos. 8. Campos de formularios Las listas en Calc pueden tener multiselección o no. Excel tiene dos tipos de multiselección, multi y extend. En Excel se ignoran los enlaces de las listas de multiselección. En Calc funcionan, pero si está seleccionado más de un elemento el valor es #N/A. En Calc cada botón de opción tiene su propio link a una celda, y pone el valor a verdadero o falso dependiendo de la opción seleccionada. En Excel el enlace a la celda devuelve en número de la opción seleccionada. -4- Migración de Microsoft Excel a OpenOffice Calc 9. Fundamentos de Formulación Una fórmula es una expresión matemática que empieza con el signo = o el signo + y contiene operadores, funciones, valores literales numéricos o textuales o referencias a otras celdas. Recuerde: Para hacer referencia a una celda hay que identificarla por la letra de la columna y el número de la fila, p.e. C2 hace referencia a la celda que está en la intersección de la tercera columna y la segunda fila. Para hacer referencia a todas las celdas de un rango rectangular, se indican la primera y la última celdas separada por dos puntos, p.e. B2:C6. En MS Excel se pueden introducir fórmulas sin necesidad de empezarlas con los signos = ó +, mediante la opción "Transición" para el ingreso de fórmulas. En OO Calc esta funcionalidad no está integrada. Si al imprimir una hoja de cálculo se muestran las fórmulas en lugar de su resultado y este no es el resultado deseado, el procedimiento para resolverlo es: menú > Formato > Página... > Ficha Hoja > Desactivar la casilla de verificación Fórmulas del área Imprimir. 10. Referencias a celdas absolutas, relativas y mixtas Cuando queremos que en una celda se almacene el dato contenido en otra estaremos hablando de una referencia. Cuando en una hoja de cálculo se introduce una fórmula que hace referencia a otra u otras celdas hay varias formas de hacerlo según el uso que se vaya a hacer posteriormente de ella. Referencia a la celda A1 de una misma hoja, =A1 Referencia a la celda A1 de la hoja2 de un mismo libro, =Hoja2.A1 Referencia a la celda A1 de la Hoja2 del libro 1.xls ubicado en la ruta D:/ , ='file:///D:/1.xls'#$Hoja1.A1 El símbolo $ en una referencia funciona como un “ancla” que sirve para fijar una referencia de la fila y/o columna de una celda. Las referencias permiten agilizar el proceso de creación de fórmulas cuando éstas son repetitivas. Cuando se copian o cortan las fórmulas en otra localización, todas las referencias que aparecen se modifican en relación al desplazamiento realizado. El resultado final dependerá del tipo de referencia elegido. Una referencia relativa indica la posición relativa de una celda con respecto a la que contiene la fórmula y cuando se copia en otra posición modifica y actualizar las posiciones. Son referencias posiciónales. ej.: C4. Una referencia absoluta es una introducción explícita y única de otra celda en un cálculo, no de su posición relativa. ej:$C$4. -5- Migración de Microsoft Excel a OpenOffice Calc Son referencias mixtas aquellas que mantienen fija la columna y relativa la fila, o viceversa.. ej: $C4 ó C$4. En Excel es posible elegir entre los distintos tipos de referencias pulsando la tecla F4 del teclado. En OO Calc obtenemos el mismo resultado pulsando la combinación de teclas Shift (Mayúsculas) + F4. 11. Combinar o unir celdas En Calc, como ocurre con Excel, existe la posibilidad de unir varias celdas seleccionadas en una sola. El procedimiento es el siguiente: Seleccionar las celdas que se quieran combinar (unir). Menú Formato > Combinar celdas... > Combinar, o bien, Unir Cuando se copia una celda combinada sobre otra que también lo está, las celdas destino son sustituidas por las de origen. En el caso que las celdas combinadas destino no estén vacías, Calc advierte de esta circunstancia al pegarlas. -6- Migración de Microsoft Excel a OpenOffice Calc Para descombinar celdas: Seleccionar la celda combinada. Menú Formato > Combinar celdas... > Combinar (esta opción aparecerá marcada con una marca indicando que está activa). No es posible Unir celdas que están combinadas. Primero hay que descombinarlas y después volver a combinar (unir). OO Calc muestra el siguiente mensaje "No es posible insertar celdas fusionadas en celdas fusionadas". No existe una diferencia relevante entre las opciones Combinar y Unir celdas que sean merecedoras de mención. 12. Funciones Las funciones son operaciones implementadas en la propia aplicación de forma que solamente debemos indicar el nombre y los parámetros o datos sobre los que va a aplicar. A continuación se nombran las más usuales sobre todo aquellas que se centran en la búsqueda, comparación, fechas y las matemáticas básicas. Ahora (): Devuelve la fecha y hora actuales. día (), mes (), año (): Devuelve el día, mes y año de la fecha introducida. Se puede hacer =día(ahora()), nos dará como resultado el día la fecha actual. ¡Ojo! La función día va acentuada. BUSCARV (Valor que se desea buscar en la matriz; Matriz de datos donde buscar datos; Columna que se desea obtener dato; Ordenado –falso o verdadero-), también tiene la opción BUSCARH (), que hace la búsqueda en la primera fila de la matriz y nos devuelve el valor que está dentro de la columna que ha encontrado. El parámetro Columna que se quiere obtener dato, pide la introducción del nº de columna de donde se extraerá el dato. CONTAR.SI(Rango de datos de búsqueda; argumento a contar): Cuenta las celdas que coincidan con la condición dada. -7- Migración de Microsoft Excel a OpenOffice Calc MÁX(valor 1;....;valor n): devuelve el valor máximo de un conjunto de valores, o en un rango. Por supuesto también tenemos la función mínimo MÍN(). MAYÚSC (texto), convierte una cadena de texto a mayúsculas. SÍ (expresión; valor si verdadero; valor si falso) comprueba una expresión y devuelve un valor si es verdadero y otro si es falso. Esta función no se suele emplear ella sola, sino que la solemos incluir en expresiones más complejas, en el siguiente ejemplo, la vamos a incluir con la función siguiente la de SUMA, para que sume valores en caso de que se cumpla una condición. SUMA(valor1;...;valorn): Suma una serie de valores, rangos o celdas. SUMAR.SÍ (rango; criterio; rango_suma); devuelve la suma de las celdas que cumplen un determinado criterio. Funciona igual que la función CONTAR.SI, pero en este caso no cuenta, sino que suma. En Excel se pueden escribir los nombres de las funciones en mayúsculas o minúsculas, con acentos o sin acentos, mientras que en Calc hay que ser estrictos a la hora de escribirlas, en caso contrario no reconocerá la función y mostrará el mensaje de error #NOMBRE?. Calc siempre utiliza puntos y comas (;) para separar los parámetros de las funciones. Excel utiliza puntos y comas o comas dependiendo del idioma. Calc no admite separarlos con una coma, daría error. Excel permite dejar en blanco los parámetros opcionales en cualquier posición. En Calc sólo se pueden dejar en blanco si no hay más parámetros después. Las funciones del Excel están replicadas en Calc con los mismos nombres, pero acabados en _ADD. Por ejemplo, la función de Calc NUM.DE.SEMANA calcula el número de semana de una fecha basándose en el estándar ISO 6801, mientras que NUM.DE.SEMANA_ADD lo calcula igual que Excel. Excel no tiene la función de Calc ARABE. Autosuma En Excel, el botón autosuma aparece en la barra de herramientas, mientras que en Calc aparece en la barra de fórmulas. Además, en Excel se permiten hacer varias operaciones desde este botón (suma, promedio, máximo, mínimo, etc.) mientras que desde Calc sólo se puede realizar la suma. Autosuma en Excel Autosuma en Calc -8- Migración de Microsoft Excel a OpenOffice Calc 13. Vinculación de datos Es posible vincular datos entre celdas de una misma hoja, entre celdas de hojas de un mismo archivo, entre distintos libros de Calc y/o Excel. Hay que tener en cuenta que sea cualquiera de los tipos de vinculación se han de introducir como cualquier fórmula, es decir, con los signos = ó + Vínculos entre celdas de una misma hoja Para vincular celdas de un mismo libro podemos: 1) escribir literalmente las celdas que queremos vincular. 2) en la celda que queramos que aparezca el resultado del vínculo. escribir cualquiera de los signos = ó + y a continuación hacer clic en la celda que queremos vincular. 3) copiar la celda (Editar > Copiar) que se quiere vincular, situar el cursor en la celda donde queremos que aparezca el dato y ejecutar la secuencia Editar > Pegado Especial... > Vincular. Vínculos entre celdas de distintas hojas El procedimiento para vincular celdas entre hojas es el mismo que los descritos en el apartado anterior, con la siguiente salvedad: Si queremos escribir el vínculo literalmente, hay que anteceder a la celda el nombre de la hoja, pe =Hoja1.A2. Donde Hoja1 es el nombre de la hoja y A2 el nombre de la celda, hay que fijarse bien en que ambos términos están separados por un punto (.). Vínculos entre distintos archivos de Calc Para vincular distintos archivos de Calc, no es posible hacerlo de forma dinámica, es decir, seleccionando las celdas con el ratón directamente. Aunque es posible escribir la sintaxis, es demasiado larga y compleja siendo muy alta la probabilidad de equivocarnos, por lo que el método más sencillo es mediante la opción Pegado especial... > Vincular. Vínculos entre distintos archivos de Excel - Calc y viceversa Calc - Excel. Seleccionamos la celda/as en Calc, elegimos Editar > Copiar. Vamos a Excel y ejecutamos Edición > Pegado Especial > Pegar Vínculos > Podemos elegir cualquiera de los siguiente modos de intercambio de datos entre aplicaciones SYLK o DIF. Excel - Calc. Seleccionamos la celda/as en Excel, elegimos Edición > Copiar. Vamos a Calc y ejecutamos Editar > Pegado Especial > Pegar Vínculos > Elegimos el modo de intercambio de datos entre aplicaciones Vínculo DDE. Consideraciones de los Vínculos entre distintos archivos de Excel y/o Calc Para cualquiera de las dos modalidades explicadas, es necesario que los archivos origen o fuente y destino o vinculado estén abiertos. Uno de los errores más comunes, es abrir el archivo vinculado sin haber abierto el origen, tanto Calc como Excel advierten de que existen datos vinculados y solicitan confirmación para actualizarlos datos, si confirmamos no será capaz de encontrar los datos vinculados y mostrará un mensaje de error en las celdas involucradas. Para que la vinculación entre archivos de Calc funcione, es necesario haberlos guardado previamente. Si abrimos un archivo de Calc que tiene celdas vinculadas teniendo cerrado el archivo fuente u origen. Calc nos advertirá de que es un archivo vinculado y nos solicitará actualizar los vínculos o no. Calc permite configurar la actualización de los vínculos al cargar un archivo vinculado para que actualice Siempre, A petición o Nunca. La opción por -9- Migración de Microsoft Excel a OpenOffice Calc defecto es A petición. Se puede configurar desde Herramientas > Opciones > OpenOffice.org Calc > General > Actualizar vínculos al cargar. Si están vinculadas celdas que representan un gráfico, es muy importante para que no se pierdan los vínculos y en consecuencia, los gráficos no se muestren correctamente, tener abierto el archivo origen antes de abrir el vinculado, tal y como se ha explicado en el punto anterior. Si al realizar un cambio en la hoja origen y no se ve reflejado en la destino, hay que recalcular manualmente, para ello se puede pulsar la tecla F9, o bien, menú Herramientas > Contenido de las celdas > Recalcular. En el caso que no actualice por ninguno de estos procedimientos, cerramos el archivo Calc y lo volvemos a abrir. Las celdas, filas o columnas insertadas en Calc como vínculos desde Excel, se incorporan a la hoja como una matriz que no se puede modificar directamente desde Calc. Esta matriz será siempre fiel reflejo de lo que se haga en ella desde Excel. Por ejemplo, si insertamos fila entre los datos iniciales este cambio se verá siempre en Calc directamente o después de actualizar los cálculos (F9), pero no podremos insertar filas directamente entre las filas vinculadas desde Calc. 14. Pegado especial Una celda, aparte de contener datos (números, texto, fechas, fórmulas, etc.), contiene una serie de propiedades y características que conforman el formato de la misma, como pueden ser: apariencia del número o texto, alineación, fuente utilizada, color de fondo,... Al utilizar el comando pegar, tras haber realizado una acción de copiar o cortar, la información pegada se refiere tanto a los datos como a los diversos formatos aplicados a la celda o celdas copiadas. Para llevar a cabo esta operación seguiremos los siguientes pasos: En primer lugar se selecciona la celda o rango que se quiera pegar Seguidamente se ejecuta el comando Copiar (esta operación se puede llevar a cabo desde el menú Editar, CTRL + C, desde el menú contextual o bien pulsando el botón correspondiente de la barra de herramientas.) A continuación hay que situar el cursor en la celda de destino y ejecutar el comando Pegado Especial, CTRL + Mayus + V... Una vez realizada esta operación, aparece el cuadro de diálogo Pegado especial - 10 - Migración de Microsoft Excel a OpenOffice Calc Una vez realizada esta operación, aparece el cuadro de diálogo Pegado especial El cuadro de diálogo muestra una serie de opciones. Selección: Se activarán las opciones necesarias para filtrar qué tipo de datos y que características se pegarán. Operaciones: En el caso que en la celda destino exista un dato numérico, es posible realizar operaciones aritméticas entre éste y el dato numérico que se pretende copiar. Opciones: - - - Ignorar celdas vacías: no pega las celdas en blanco que existieran en el área de origen en el área de pegado. Es decir, si en el área de origen se han seleccionado celdas que estuvieran en blanco, cuando al pegar con esta opción, el contenido de las celdas de la zona de pegado que se corresponda con las celdas en blanco, será respetado. Trasponer: Cambia la orientación de los datos copiados al ser pegados, es decir las filas se convierten en columnas y las columnas en filas. Vincular: este botón realiza una copia vinculada del rango de origen en la zona de destino. Básicamente lo que hace es introducir en las celdas de destino la referencia a la celda de origen que le corresponde, de modo que si se modifica un valor en la celda de origen, se modificará en la de destino. Desplazar celdas: se definen las opciones de desplazamiento de las celdas al pegar la selección. Ejemplo: Cómo se pega en una celda destino solamente el número copiado de una celda origen respetando el resto de características y propiedades de la celda destino. Seleccionar la celda origen Editar / Copiar o CTRL + C Seleccionar la celda destino Editar / Pegado especial... o CTRL + Mayus + C Del cuadro de diálogo resultante y dentro del apartado Selección, dejar solo activo el término Número Pulsar Aceptar Calc no dispone de la opción Insertar celdas copiadas que sí está disponible en Excel. Como método alternativo, se puede copiar la fila o columna y pegarla utilizando el comando Pegado especial... > Desplazar celdas hacia abajo o hacia la derecha según sea el caso. - 11 - Migración de Microsoft Excel a OpenOffice Calc 15. Tablas dinámica Vs. Piloto de datos Esta prestación es la que se conoce en Excel como Tablas dinámicas. Es muy útil para estructurar datos que se presentan en bruto. Sirve para diseñar tablas de doble entrada (fila - columna). Los datos se pueden obtener de la hoja activa o de una fuente de datos externa. Diseño Para definir el diseño de una tabla del Piloto de datos, arrastramos y colocamos los botones del campo de datos en las áreas Campos de página, Fila, Columna y Campos de datos. También se puede utilizar la función de arrastrar y colocar para cambiar la disposición de los campos de datos en una tabla del Piloto de datos. OpenOffice.org incorpora automáticamente una etiqueta a los botones que se arrastran al área Campos de datos. La etiqueta contiene el nombre del campo de datos y la fórmula que crea los datos. Cuadro de diálogo del Piloto de datos Para cambiar la función de cálculo utilizada en un campo de datos, hacemos doble clic en un botón del área Campos de datos para abrir el diálogo Campo de datos. También se puede pulsar el botón Opciones teniendo seleccionado el Campo de datos correspondiente. Las funciones de cálculo que se pueden utilizar son las que muestra el cuadro de diálogo resultante. - 12 - Migración de Microsoft Excel a OpenOffice Calc Cuadro de diálogo de Campos de datos El lugar donde obtendremos el resultado (informe), lo indicamos pulsando en el botón Opciones del cuadro de diálogo Piloto de Datos. En una hoja nueva. A partir de una celda determinada de la hoja. NOTAS: Al abrir un archivo de Ms Excel que contiene alguna tabla dinámica en OO Calc, esta no se muestra como Piloto de datos sino como un conjunto de celdas independientes. Hasta el momento OpenOffice.org no ha solucionado este problema. Una posible solución es vincular la Tabla dinámica con una hoja de cálculo de OO Calc, copiando la tabla y pegándola como (pegado especial...) Microsoft Office Excel WorkSheet o como Vínculo DDE. Toda modificación de la tabla se deberá realizar en Ms Excel. Calc no ofrece la posibilidad de crear Gráficos dinámicos, Excel si permite realizarlos. Pero el piloto de datos se puede utilizar como fuente de datos para un gráfico. La interfaz de usuario permite un máximo de 8 campos en las áreas de datos, filas o columnas. Hay alguna funcionalidad para agrupar datos (por ejemplo, un campo de fecha agrupado por semanas o trimestres pero no por mes). La solución consiste en crear una columna con una fórmula para calcular el agrupamiento, por ejemplo =MES(). No se pueden definir diferentes formatos para diferentes campos. Calc puede tener fórmulas basadas en cosas como “diferencia con” o “% de“, pero no puede tener sus propios campos personalizados (solución: crear nuevas columnas para calcular los valores deseados). 16. Validación de datos Un error en la entrada de datos dentro de un área puede alterar el manejo de esta. Por eso puede ser interesante proceder a definir la validez de las entradas a un rango de celdas, como puede ser un campo en una base de datos. Si el campo es una fecha, deberemos evitar que se escriba en él un número decimal y negativo. Si es una edad, evitaremos los negativos. Para concretar los criterios de validación deberemos seguir la secuencia menú Datos > Validez. Con ella obtenemos un asistente en tres pasos que nos permitirá definir los criterios, la ayuda y los mensajes de error. Criterios: Indicamos las reglas de validación para las celdas seleccionadas. Ayuda de entrada: Escribiremos un mensaje de ayuda al usuario, que se mostrará al seleccionar la celda o área de celdas en la hoja. Alerta de errores: Muestra un mensaje de error especificado en el área Contenido cuando se introducen datos no válidos en una celda. NOTA: Al insertar una celda, columna o fila, a partir de una celda que tenga asignada una Validez, el nuevo elemento hereda las propiedades de validez de la anterior. Para evitarlo, se puede hacer un Pegado especial... > Desplazar (hacia la derecha o hacia abajo) de una cualquier fila, columna o celda de la hoja de cálculo que esté en blanco. - 13 - Migración de Microsoft Excel a OpenOffice Calc 17. Autofiltros La herramienta de AutoFiltro (como se la denomina en Excel) o Filtro Automático (como se denomina en Calc) inserta en una o más columnas de datos una lista desplegable con todos los datos distintos que se presenten en cada columna, y permite seleccionar uno de esos valores como criterio de búsqueda para mostrar sólo las filas que se ajusten a ese valor y ocultar las demás. Para aplicar filtro automático, primero seleccionamos las columnas en las que estén los datos que quiere filtrar. Luego, en el menú Datos > Filtro > Filtro Automático. Finalmente, para filtrar pulsamos en la flecha desplegable del encabezado de la columna y seleccionamos el elemento por el que filtrar. Una vez hecha la selección en el desplegable, sólo aparecerán las filas cuyo contenido coincida con el del filtro. El resto de las filas permanecerán ocultas. Para volver a mostrar todas las filas, pulsamos la flecha de filtrado en la columna o columnas que se hayan seleccionado previamente y seleccionamos la opción Todo. Para dejar de utilizar el Filtro Automático, seleccionamos de nuevo las columnas a las que inicialmente se aplicó la opción de Filtro, y luego nuevamente al menú Datos > Filtro > Filtro automático. NOTAS: Para eliminar filas filtradas, seleccionamos las filas, pulsamos con el botón derecho en cualquiera de los números de filas y elegimos la opción Eliminar fila. No debemos pulsar en Eliminar contenidos, ya que esta opción no elimina físicamente las filas y volverían a aparecer sin contenido al deshacer el filtro. Si se aplica un formato determinado a un rango de filas filtradas, solo afectará a estas y no a aquellas que forman parte del rango oculto. Cuando se copia una hoja con un filtro ejecutado, en la hoja destino solo aparecen las hojas filtradas: el resto no se muestran. Para poder visualizarlas es suficiente con deshacer el filtro automático, apareciendo todas las filas filtradas o no. En Calc sólo hay un autofiltro activo a la vez, a menos que se utilicen rangos de datos (Datos/Definir Rango). Con esto se pueden tener varios autofiltros en la misma hoja, cosa que Excel no puede hacer. En Calc, los números de las filas no cambian de color para indicar que hay un autofiltro activo. En Calc no aparecen como posibles valores los errores que pueda haber en las celdas. El equivalente al “Personalizado” de Excel en Calc se llama “Predeterminado”. Calc permite utilizar expresiones regulares para los filtros 18. Gráficos Los gráficos se crean a partir de una tabla de datos. A continuación se explican los pasos a seguir para crearlo: Creación de un gráfico Marcamos el área que contiene los datos que representaremos en nuestro diagrama. (Es conveniente marcar primero las filas desde arriba y de izquierda a derecha, ya que normalmente los rótulos de nuestro eje X y nuestro eje Y están en la cabecera de la tabla de datos). - 14 - Migración de Microsoft Excel a OpenOffice Calc En el menú elegimos Insertar > Gráfico... La ventana “Asistente para gráficos” presenta cuatro pasos para la finalización del gráfico. Paso 1. Tipo de gráfico: Elegimos el estilo de gráfico que más se adapte a las necesidades de representación. Se le puede dar un aspecto 3d. Paso 2. Rango de datos: El Rango de datos, contienen la información va a ser representada en el gráfico. Al haber hecho una selección previa la información viene rellena, aunque se puede modificar en el caso de no ser correcta. - 15 - Migración de Microsoft Excel a OpenOffice Calc Paso 3. Series de datos: Muestra los nombres de las series de datos existentes. Se puede agregar y eliminar series de datos en el gráfico sin que esto afecte a los datos de la hoja de cálculo Agregar: Es posible agregar otra serie de datos al gráfico que no hayamos seleccionado. Pulsamos en el botón agregar y aparecerán una nueva serie con los campos, el nombre de serie y sus valores a la nueva serie vacios. Hacemos clic en los cuadros Nombre y Valores, y seleccionamos un rango de la hoja de cálculo; también es posible escribir el nombre y los valores en los cuadros directamente. Si escribimos un nombre y los valores directamente, estos datos no se agregarán a la hoja de cálculo. Eliminar: Quita la serie de datos seleccionada del gráfico. Se puede agregar y quitar series de datos en el gráfico sin que esto afecte a los datos de la hoja de cálculo. Paso 4. Elementos gráficos. Con esto llegamos al último paso de la creación de una gráfica. En este punto pondremos título a determinadas áreas el diagrama: Título de gráfico. Este será el título genérico para todo el gráfico. Subtítulo del gráfico. Este será el subtitulo del gráfico. Título de eje. En los siguientes campos daremos los títulos a cada uno de los ejes del gráfico. Eje X. Etiqueta del eje horizontal. Eje Y. Etiqueta para el eje vertical. Eje Z. Etiqueta para el eje z. Esta opción sólo estará disponible si hemos elegido previamente un diagrama tridimensional. Leyenda: Marcaremos la casilla de verificación si queremos que aparezca la leyenda acompañando a nuestro gráfico. Mostrar cuadrícula: Muestra las líneas de división en los principales intervalos del eje de categorías x, y, z (solo disponible en gráficos 3d. - 16 - Migración de Microsoft Excel a OpenOffice Calc Por último, pulsamos en el botón Finalizar. El gráfico se inserta en la misma hoja de cálculo en la que se encuentra la tabla de datos. Modificación del tipo de gráfico y de las series o los rangos de datos: Hacemos doble clic en el gráfico para activarlo. Clic con el botón derecho del ratón en el gráfico. Elegir del menú contextual entre las opciones, Tipo de gráfico y Rangos de datos. Si lo que pretendemos es modificar el tipo de líneas, colores, ejes, textos, etc., hacemos doble clic directamente sobre el elemento a modificar, aparecerá un cuadro de diálogo con características específicas dependiendo del objeto del gráfico seleccionado. Gráficos de Excel y Calc Excel dispone de una mayor variedad de subtipos de gráficos que Calc, por lo que si abrimos un archivo de Excel en Calc que contenga un gráfico de un tipo que no existe en Calc, éste se adaptará al más similar. Excel tiene un mayor número de tipos y subtipos de gráfico que Calc - 17 - Migración de Microsoft Excel a OpenOffice Calc Los gráficos se actualizan más lentamente en Calc que en Excel. Calc dispone de menos opciones de ejes (por ejemplo, no está la opción de invertir el eje y). NOTA: Si están vinculadas celdas de distintos archivos que representan un gráfico, es muy importante, para que no se pierdan los vínculos y en consecuencia para que los gráficos se muestren correctamente, tener abierto el archivo origen antes de abrir el vinculado. 19. Solver Calc incorpora a partir de la versión 3.0 la herramienta Solver que permite resolver ecuaciones con múltiples variables desconocidas por el método de búsqueda de metas y que también tiene desde sus primeras versiones Ms Excel. 20. Códigos de errores Es fácil que a lo largo de una sesión de trabajo con Calc se comentan errores al escribir una fórmula o función y en especial cuando la sintaxis es más compleja. Por ello Calc proporciona información para facilitar la corrección de estos errores. En la línea de estado muestra una descripción del error. En la celda aparece el número del código de error. En un cuadro de diálogo, que incluso puede darnos información precisa de cómo solucionar el error. En la siguiente tabla se muestra los mensajes de error que más comúnmente pueden aparecer: Código de error Mensaje Explicación 502 Argumento no válido Argumento no válido; por ejemplo, =RAÍZ(4). 504 Error en la lista de parámetros Un parámetro de función no es válido; por ejemplo, un texto en lugar de un número o una referencia de dominio en lugar de una referencia de celda. 508 Error en los paréntesis Falta un paréntesis; por ejemplo, si se ha especificado el paréntesis derecho pero no el paréntesis izquierdo; =(5+4)*8) 509 Falta un operador Falta un operador; por ejemplo, en "=2(3+4) * " falta el operador entre "2" y "(". 510 Falta una variable Falta una variable; por ejemplo, cuando aparecen dos operadores juntos "=1+*2". - 18 - Migración de Microsoft Excel a OpenOffice Calc Código de error Mensaje Explicación 511 Falta una variable La función necesita más variables que las especificadas; por ejemplo, Y() y O(). 516 Error interno de sintaxis Se esperaba una matriz en la pila de cálculo, pero no se ha encontrado. 517 Error interno de sintaxis Código desconocido; por ejemplo, un documento con una función nueva se carga en una versión antigua que no contiene la función. 518 Error interno de sintaxis Variable no disponible 519 #VALOR No hay resultado (En la celda no aparece Err:519, sino #VALOR!) La formula regresa un valor que no corresponde a la definición; o una celda que esta llamada dentro de una formula contiene texto en vez de un numero. 521 Error interno de sintaxis Sin resultado. 522 Referencia circular La fórmula hace referencia de forma directa o indirecta a sí misma y la opción Iteraciones no se ha seleccionado en Herramientas - Opciones OpenOffice.org Calc - Calcular. 524 Referencia no válida (en la celda no aparece Err:524, sino #REF!) Compilador: no se ha podido determinar un nombre de descripción de fila o de columna. Intérprete: en una fórmula falta la columna, fila u hoja que contiene una celda a la que se hace referencia. Nombre no válido (en la celda no aparece Err:525, sino #NOMBRE?) No se ha podido evaluar un identificador; por ejemplo, no hay referencia válida, nombre de dominio válido, etiqueta de columna/fila, macro, separador de decimales incorrecto, no se ha encontrado add-in. #REF 525 #NOMBRE? 21. Imprimir rangos Calc al igual que sucede con Ms Excel, permiten definir un área de celdas para imprimir de tal forma que todas las celdas que no se encuentre incluidas en ellas no se imprimirán. El comando Imprimir rangos de Calc, permite además seleccionar qué filas o columnas se imprimirán en todas las páginas. Definir un Rango o área de impresión Se puede realizar de dos formas: Se puede definir previamente el rango directamente sobre la hoja de cálculo y a continuación acceder al menú Formato > Imprimir rangos > Definir. Formato > Imprimir rangos > Editar...> Área de impresión. Escribir el rango de celdas. - 19 - Migración de Microsoft Excel a OpenOffice Calc Cuadro de diálogo Editar áreas de impresión Añadir celdas a un rango existente Se puede realizar de dos formas: Seleccionar el grupo de celdas que se quiera añadir y a continuación, acceder al menú Formato > Imprimir rangos > Agregar. Formato > Imprimir rangos > Editar...> Área de impresión. Escribir el rango de celdas separándolo del anterior por un punto y coma (;). Ejemplo $C$4:$C$8;$F$6:$F$9. Imprime las celdas comprendidas en los rangos de C4 a C8 y de F6 a F9. Eliminar un Rango de impresión Formato > Imprimir rangos > Quitar. Definir una fila o columna como cabecera de todas las páginas que se impriman Formato > Imprimir rangos > Editar.... Escribir directamente en la caja de texto, el nombre de la fila o columna que se quiera repetir, o bien, pulsar en el botón situado a la derecha de estas cajas, para poder seleccionar fila o columna directamente en la hoja. Opciones repetir fila y repetir columna 22. Proteger celdas y hojas A lo largo de esta guía se han mencionado distintas compatibilidades entre Excel y Calc, pues la protección de hojas y libros también son compatibles y se realizan de forma análoga en ambas aplicaciones. Proteger celdas La protección de celdas y la protección de la hoja van de la mano, tanto que hasta que no se protege la hoja las celdas no lo están tampoco. La protección de celdas viene dada por dos acciones: Bloqueo de celdas: En las celdas bloqueadas no se puede realizar ninguna modificación (escritura, formato, etc.). - 20 - Migración de Microsoft Excel a OpenOffice Calc Oculta: Cuando una celda esta oculta no muestra su contenido en la barra de fórmulas, es decir, si una celda contiene una fórmula y se encuentra oculta, se verá el resultado en la celda pero no se verá nada en la barra de fórmulas. NOTA: Calc a diferencia de Excel, tiene una opción más que permite que una celda no se imprima. El procedimiento para realizar cualquiera de las acciones descritas es el siguiente: Seleccionar las celdas. Formato > Celdas ... > Ficha Protección de celda. Elegir las opciones de bloqueo, ocultar e imprimir que interesen. Estas opciones no tienen efecto hasta que no se protege la hoja. Proteger hojas Las hojas se protegen desde el menú Herramientas > Proteger documento > Hoja... Lo que nos solicita Calc es una contraseña que se puede omitir en el caso de que no se estime necesaria. Al proteger la hoja quedan inhabilitadas todas las acciones relacionadas con la hoja como son copiar, cortar hojas, insertar celdas, filas o columnas. Por el contrario se activan las opciones definidas en la protección de las celdas que hemos visto en el apartado anterior. El procedimiento para desproteger una hoja es menú Herramientas > Proteger documento > Hoja..., cuando la hoja está protegida aparece un tipo de validación a la izquierda de la palabra Hoja. Si la hoja se ha protegido con una contraseña y la hemos olvidado, es imposible volver a desprotegerla. NOTA: La protección de celdas y hojas es compatible entre Ms Excel y OO Calc, por lo que se puede abrir un archivo creado en Excel con protecciones que estas se mantienen en Calc, si bien en el proceso se pierde la clave que se puso en el archivo original de Excel, con lo que podríamos desproteger la hoja sin conocer dicha clave. - 21 - Migración de Microsoft Excel a OpenOffice Calc 23. Personalizar el teclado Al igual que ocurre con Excel, en Calc es posible asociar acciones del menú a teclas o combinaciones de ellas. Es muy interesante para ahorrar tiempo en tareas repetitivas. La mayoría de las teclas ya tienen asignadas una función, pero se pueden reasignar. El método es el siguiente: Menú > Herramientas > Personalizar... En la ficha Teclado del cuadro de diálogo, se muestran todas las teclas y combinaciones y las acciones que tienen asociadas Seleccionamos de la lista de Combinación de teclas, la que interese. En la parte inferior del cuadro aparece el área de funciones dividido en Área (entre otra información aparecen cada una de las opciones del menú principal), Función (son cada una de las acciones asociadas al área seleccionada), y Teclas (se muestran las teclas que tiene asociada la acción del área seleccionada. Asignar la tecla F12 a la función Guardar Como A modo de ejemplo vamos a asociar la función Guardar Como del área Documentos a la tecla F12 Menú > Herramientas > Personalizar... Seleccionamos la tecla F12 de la lista Combinaciones de tecla Seleccionamos Documentos de la lista de Área Seleccionamos la función Guardar como Por último pulsamos en el botón Modificar Cada vez que pulsemos la tecla F12 se ejecutará la acción Guardar como... - 22 - Migración de Microsoft Excel a OpenOffice Calc NOTA: Las teclas y sus combinaciones, solo pueden tener una acción asociada. Si queremos asociar la tecla Enter a la función Pegar, no podríamos pulsar dicha tecla para validar un dato de una celda o para pasar de una a otra. 24. Mover rangos de funciones En Excel, cuando tenemos una serie de números en un rango y utilizamos la función autosuma (o cualquier otra función) con esa serie, si movemos parte del rango de números se recalcula automáticamente el rango para incluir las nuevas celdas del rango, aunque estén vacías: Excel recalcula el rango automáticamente cuando lo ampliamos Sin embargo, en Calc, cuando hacemos esta misma operación el rango no se recalcula automáticamente, quedando las nuevas celdas fuera del rango: Calc NO recalcula el rango automáticamente cuando lo ampliamos - 23 - Migración de Microsoft Excel a OpenOffice Calc Para resolver este problema, tenemos dos opciones: Insertar las filas que nos hagan falta utilizando la opción Insertar > Filas Ampliar manualmente el rango de la función una vez hayamos movido las celdas. - 24 -