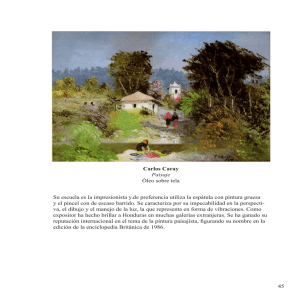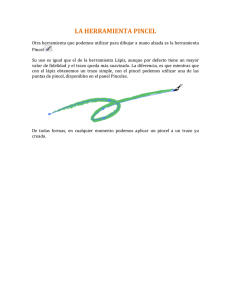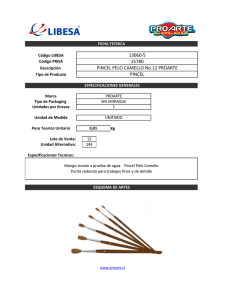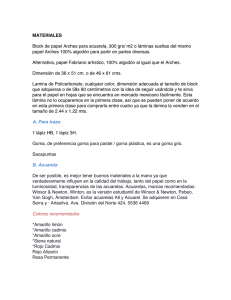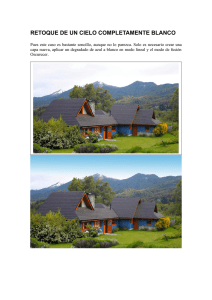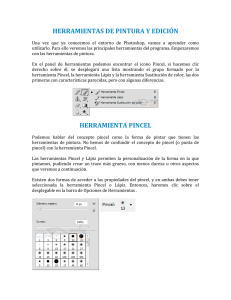Tema 3. Las herramientas de photoshop 3.1. Herramientas artísticas
Anuncio
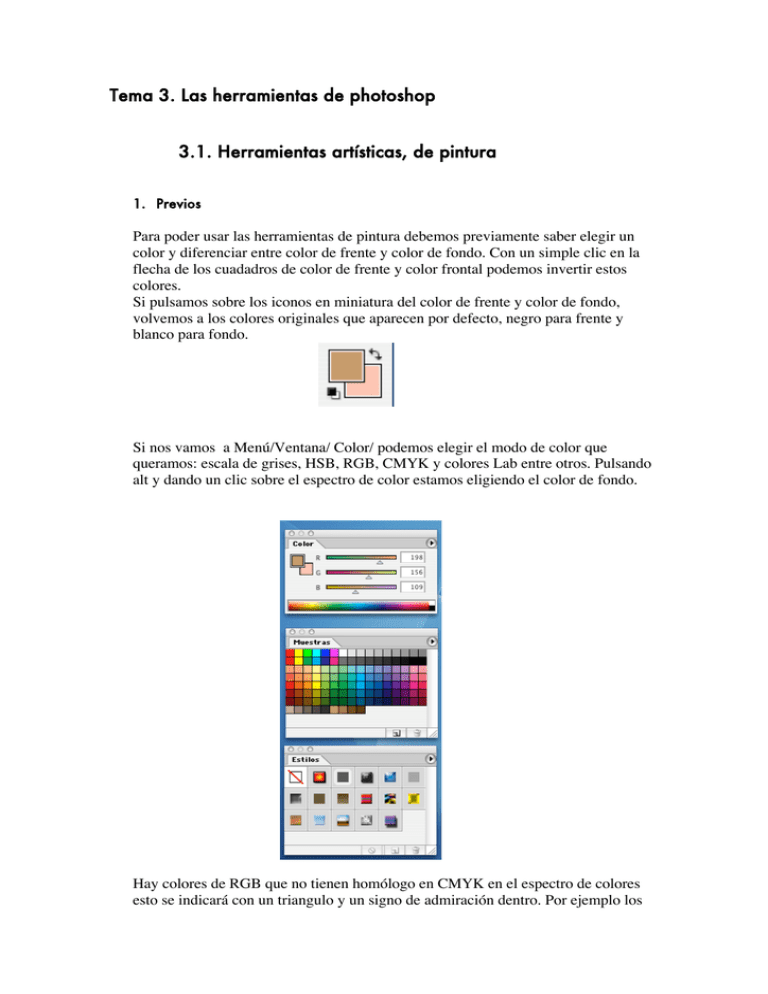
Tema 3. Las herramientas de photoshop 3.1. Herramientas artísticas, de pintura 1. Previos Para poder usar las herramientas de pintura debemos previamente saber elegir un color y diferenciar entre color de frente y color de fondo. Con un simple clic en la flecha de los cuadadros de color de frente y color frontal podemos invertir estos colores. Si pulsamos sobre los iconos en miniatura del color de frente y color de fondo, volvemos a los colores originales que aparecen por defecto, negro para frente y blanco para fondo. Si nos vamos a Menú/Ventana/ Color/ podemos elegir el modo de color que queramos: escala de grises, HSB, RGB, CMYK y colores Lab entre otros. Pulsando alt y dando un clic sobre el espectro de color estamos eligiendo el color de fondo. Hay colores de RGB que no tienen homólogo en CMYK en el espectro de colores esto se indicará con un triangulo y un signo de admiración dentro. Por ejemplo los colores que son muy luminosos, “colores neón”. Si damos un clic sobre esta admiración nos lleva al homólogo de impresión más próximo. Si nos aparece un icono de un cuadrado tridimensional esto siginifica que que no es color seguro para la web. Si activamos la opción “sólo colores web trabajamos con 216 colores posibles, que están identificados por una cifra de seis dígitos de números y letras. Si nos vamos a Menú/Ventana/ Muestras/ observamos una lista de colores arbitrarios, se pueden añadir colores nuevos a las muestras. Para coger un color seleccionamos la herramienta de cuentagotas y damos un clic en la zona de color que queremos integrar. Al acercarnos a la ventana de muestras aparece un cubo de pintura , es el momento de soltar el nuevo color. Para eliminar un color de muestras pulsamos la tecla alt y un clic, aparecen una tijeras que hacen desaparecer el color. Menu/Ventana/pinceles Todas las herramientas de pintura dependen del pincel que hayamos elegido. Por defecto existe una biblioteca de pinceles, pero nosotros podemos editar nuevos pinceles e ir personalizando cada uno de los valores. Podemos variar en la forma de la punta del pincel: - Diámetro: Tamaño del pincel desde 1 a 199 pixeles Dureza- Suavidad: A más valor es más duro. Desde 1 al 100%. Espaciado: controla la distancia entre las marcas del pincel en un trazo. Para pintar trazos sin espaciado definido, deseleccionamos esta opción. Hacer prueba con valores altos. Los valores oscilan desde 1 a 999 % Ángulo: Desplazamiento del eje de un pincel elíptico, respecto a la horizontal. Valores desde 0º a 360º Redondez: Especifica la proporción entre el eje corto y el largo del pincel . Se convierte en una elipse. Valores entre 0 y 100%. También podemos cambiar o instalar otras bibliotecas de pinceles desde el menú flotante de pinceles (Adobe Photoshop 7 / Ajustes preestablecidos/Pinceles…). Existen pinceles cuadrados, de sombras, varios, etc…Así la punta del pincel puede ser una estrella, un dedo, un avión o un ojo, entre otros. La nueva versión nos permite además definir la dinámica de la forma, el dispersado, textura, pincel doble, dinámica de color, otra dinámica. Además de manipular otras opciones: ruido, bordes húmedos, aerógrafo, suavizar y proteger textura. También se pueden definir pinceles a partir de una imagen. Estando seleccionada la imagen o una parte de ella nos vamos al Menu/ Edición /definir pincel…La parte de la imagen seleccionada se incorpora a la lista de pinceles (La selección puede ser libre). Siempre pinta con el color de frente. 2. Los modos de fusión. Ver documento indenpendiente. 3. Las herramientas de pintura Las herramientas de pintura son cinco: pincel, lápiz, borrador y pincel de historia. Las tres primeras utilizan el color de frente. El borrador utiliza el color de fondo. El pincel de historia dibuja con un momento concreto de la historia de la imagen. También estudiaremos en este capítulo las herramientas de bote de pintura y degradado. Pincel: Crea trazos suaves de color. Existe una opción para con los bordes mojados, desdibujados. A más presión más cantidad de pintura. Los modos de fusión es la manera en la que impregna la pintura sobre el lienzo. También es posible hacer transiciones de color, es decir empezar pintando con un color y terminar con otro. Se pueden definir además el número de pasos. En versiones anteriores a la versión 7 existía el aerógrafo (aplica tonos graduales de color. Pulveriza el color a modo de los aerógrafos profesionales). Lápiz: Pinta con los bordes duros. La encontramos en la versión 7 junto a la línea. Podemos elegir la opacidad del color, la transición, los modos de fusión. También se puede activar la opción autoborrar, realmente pinta. Esta opción es muy útil para imágenes en mapa de bits. Borrador: Trabaja con el color de fondo. Puede tomar las propiedades de pincel, lápiz o cuadrado. Podemos variar las opciones de opacidad, flujo y aerógrafo. Existe la opción de poder borrar con la última versión guardada, tan fácil como pulsar la tecla alt y borrar, el icono de la goma aparece unido a un puntero con líneas discontinuas. Existen además : el borrador mágico (opciones de tolerancia, opacidad, todas las capas, suavizar, contiguo) y el borrador de fondos (contiguo, no contiguo, hallar bordes). Bote de pintura: Está con la herramienta de degradado. Rellena los píxeles adyacentes, (próximos) de color; atendiendo a la tolerancia de color y al lugar donde damos clic. Al dar el clic, con una tolerancia concreta, nos rellena de color todos los pixel próximos que encuentra. Podemos definir varias opciones: - - Rellenar: Color frontal / Motivo. Definir motivo/ Menú/Edición/definir motivo…Nota: Sólo puede crearse con área de selección rectangular. Modo de fusión: Normal, disolver, detrás, borrar, multiplicar, etc. Opacidad (0-100%) Tolerancia: A más tolerancia, admite más colores (0-255) Suavizado: Redondea los bordes duros de la selección limando asperezas en la transición de color entre los píxeles de los bordes y los del fondo. Suaviza los bordes de la selección rellenada. No se pierde ningún detalle, ya que sólo cambian los píxeles de borde. Esta opción es muy útil al cortar, pegar y copiar para crear imágenes compuestas. Contiguo. Activado: Colores de igual tolerancia póximos. Desactivado contiguo: Colores de igual tolerancia próximos y no próximos. Todas las capas Degradado: Está con la herramienta de bote de pintura. Fusión gradual entre varios colores. Existe una biblioteca de degradados ya establecidos o bien podemos crear los nuestros propios. Cuando damos un clic (punto de inicio) y arrastramos sobre una imagen se genera el degradado. El final del degradado es cuando soltamos el ratón. El punto inicial y final influyen en el aspecto del degradado. Opciones para el degradado: - Modos de fusión. Opacidad. Invertir: invierte el orden de los colores Tramado: Crea una fusión más suave, con menos agrupamiento Transparencia: Usa una máscara de transparencia para el degradado. Varias tipos de degradado: - Lineal: Desde un punto de inicio hasta el final en línea recta. Radial: Pinta de un color a otro con un motivo circular. Angular. Ensombrece con un barrido a contradextrosum alrededor del punto inicial. Reflejado. Degradados lineales simétricos a los lados del punto inicial. Diamante: ensombrece con un motivo de diamante desde el punto inicial hacia fuera. El punto final define un vértice del diamante. Pinchando en la barra de degradado podemos editar nuestros degradados propios. El número de colores, la transición de colores, la opacidad, etc.