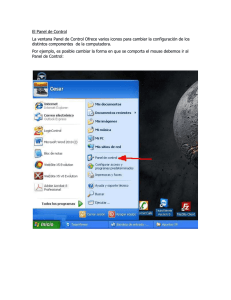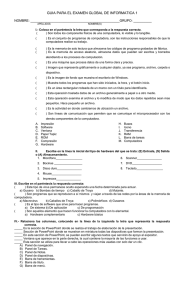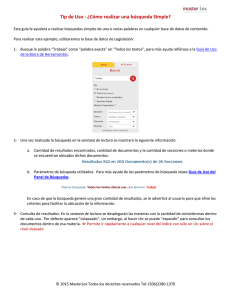Libro de Informatica ver 2
Anuncio
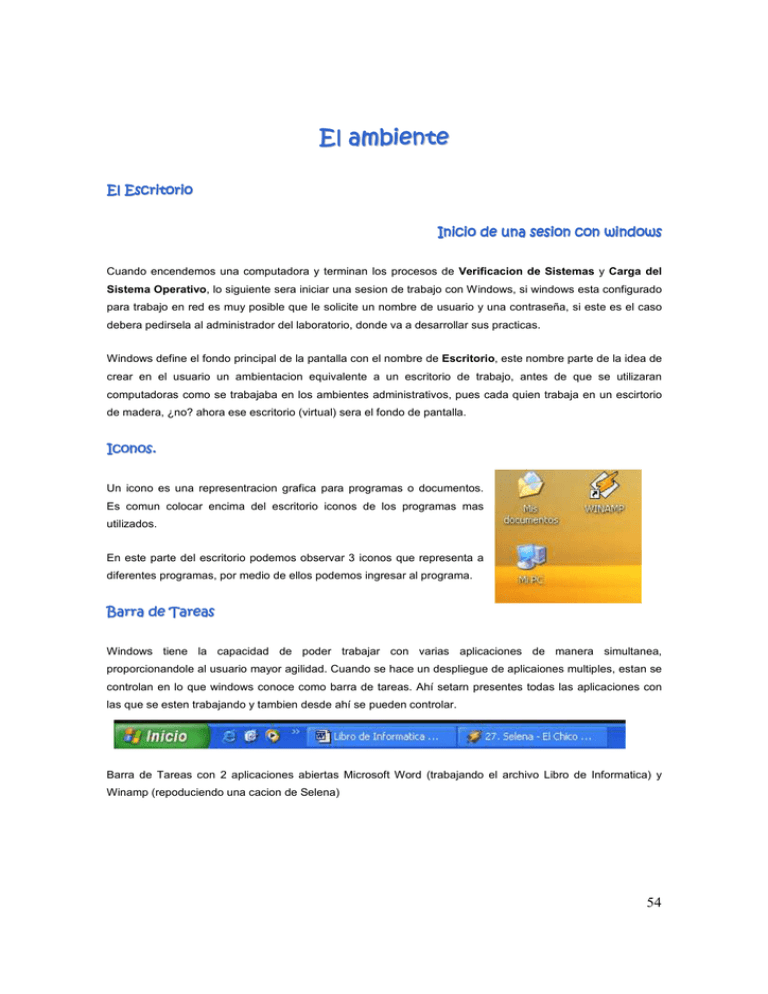
El ambiente El Escritorio Inicio de una sesion con windows Cuando encendemos una computadora y terminan los procesos de Verificacion de Sistemas y Carga del Sistema Operativo, lo siguiente sera iniciar una sesion de trabajo con Windows, si windows esta configurado para trabajo en red es muy posible que le solicite un nombre de usuario y una contraseña, si este es el caso debera pedirsela al administrador del laboratorio, donde va a desarrollar sus practicas. Windows define el fondo principal de la pantalla con el nombre de Escritorio, este nombre parte de la idea de crear en el usuario un ambientacion equivalente a un escritorio de trabajo, antes de que se utilizaran computadoras como se trabajaba en los ambientes administrativos, pues cada quien trabaja en un escirtorio de madera, ¿no? ahora ese escritorio (virtual) sera el fondo de pantalla. Iconos. Un icono es una representracion grafica para programas o documentos. Es comun colocar encima del escritorio iconos de los programas mas utilizados. En este parte del escritorio podemos observar 3 iconos que representa a diferentes programas, por medio de ellos podemos ingresar al programa. Barra de Tareas Windows tiene la capacidad de poder trabajar con varias aplicaciones de manera simultanea, proporcionandole al usuario mayor agilidad. Cuando se hace un despliegue de aplicaiones multiples, estan se controlan en lo que windows conoce como barra de tareas. Ahí setarn presentes todas las aplicaciones con las que se esten trabajando y tambien desde ahí se pueden controlar. Barra de Tareas con 2 aplicaciones abiertas Microsoft Word (trabajando el archivo Libro de Informatica) y Winamp (repoduciendo una cacion de Selena) 54 Boton de Inicio Windows tiene la capacidad de manejar una gran cantidad de aplicaciones, y aunque algunas estan sobre el escritorio, todas las demas las organiza en menus por categorias, para acceder a estas aplicaciones e iniciar un trabajo especifico, tendremos que iniciar por el inicio ¿no?, pues el inicio de Windows esta representado por el boton de inicio, ubicado en la esquina inferior izquierda, cuando se hace clic en el, se despliega el menu principal. Ventanas y sus elementos. El nombre del Sistema Operativo Windows, nace de la forma en que este sistema organiza el trabajo, que es a traves de ventanas (windows). Si yo voy a trabajar con una aplicación esta aplicacion se mostrara en una ventana, una ventana es un espacio dimensionable normalmente de forma rectangular, una ventana viene equipada con algunos elementos que permiten controlarla. Los principales se muestran en la siguiente imagen. Una de las consideraciones importantes al trabajar con ventanas es la estandarizazcion, si yo aprendo a manipular una ventana, aprendere a manipular cualquier ventana ya que todas son iguales. 55 Menú de Control Cuando se hace clic en el aparecen funciones como cerrar, mover, maximizar, minimizar etc Botón de Cerrar Barra de Titulo Al hacer clic en el se cierra la aplicación Contiene el nombre de la aplicación, es utilizada para mover una ventana Zonas de Dimensionamiento Son los 4 lados de la ventana para dimensionar anchura y altura las esquinas de la ventana dimensionan anchura y altura de manera simultanea Botón de Minimizar Al hacer clic en el minimiza a la barra de tareas la aplicación Botón Restaurar-Maximizar Tiene 2 funciones dependiendo del estado de la ventana, puede maximizarla ocupando todo el espacio del escritorio o restaurarla ocupando solo parte del escritorio. Actividad 1 1. Encienda la computadora en donde va a realizar este ensayo. 2. Identifiquese con su nombre de usuario y contraseña en caso de que el sistema se lo solicite, recuerde que estos datos se los proporcionara, su instructor. 3. Tome el raton y muevalo hasta que el apuntador se localice encima del boton de inicio, ubicado en la parte inferior izquierda del escritorio 4. Haga clic en esa posicion (presionar el boton izquierdo del raton). Vea la imagen. 5. Observe que al hacer clic en el boton de inicio se levanta un menu dividido en 2 areas de forma vertical, (izquierda en fondo blanco, derecha en fondo azul), en la primera parte del lado izquierdo aparecen los programas mas utilizados, se colocan ahí para facilitarle al usuario un rapido acceso a ellos y una opcion denominada Todos los programas, esta opcion despliega todos los programas 56 instalados en el sistema. En la zona derecha vamos a encontrar otro tipo de programas y funciones del sistema, uno de ellos es el Panel de Control, mueva el raton encima de la opcion Panel de Control y haga clic en él, aparecera la ventana Panel de Control. Vea la imagen. Operaciones con ventanas. El panel de Control se mostro en una ventana, todos los programas se muestran en ventanas, y todas las ventanas se controlan mediante los 3 botones ubicados en la esquina superior derecha de la ventana, si aprendemos a controlar una ventana, aprenderemos a controlar cualquier ventana ya que todas tiene el mismo sistema de control, lo haremos con la ventana del Panel de Control, que es el tema que estamos tratando. Cerrar una ventana Para cerrar el Panel de Control: 6. Ubique en la esquina superior derecha los 3 botones de control de ventana. Vea la imagen. 7. Observe el tercer boton naranja con una x blanca, ese es el boton para cerrar una ventana haga clic en el y dese cuenta que la ventana se cerro. Actividad 2 1. Entre al Panel de Control 2. Cierre el Panel de Control. 57 Actividad 3 Vamos a repetir la Actividad 2 pero ahora con metodos abreviados del teclado, sienta la diferencia. 1. Presione la tecla Control no la suelte y presione ademas la tecla Escape (esc). Se abre el menu de inicio verdad. 2. Haga clic con el mouse en la opcion Panel de Control. 3. Presione la tecla ALT y sin soltarla presione la tecla F4. Se cerro la ventana verdad. Minimizar una ventana. Se cierra una aplicación (ventana) cuando se termina de trabajar con ella, sin embargo en ocasiones yo requiero trabajar con 2 aplicaciones al mismo tiempo y puedo cambiar de una a otra minimizando la ventana activa, cuando se minimiza una ventana no se cierra, simplemente desaparece del escritorio para minimizarse o comprimirse en la barra de tareas. Vamos hacerlo practicamente sale. 1. Entre al panel de Control 2. Ubique el boton minimizar en la esquina superior derecha de la ventana. Es el primero de los 3. tiene la forma de un guion bajo. Vea la Imagen. 3. 4. Haga clic en el boton de minimizar. Observe en la parte inferior de la pantalla esa franja horizontal que aparece, es la barra de tareas ahí esta la aplicación Panel de Control minimizada. Vea la Imagen. 5. Haga clic en la barra de tareas en la zona donde se minimizo el panel de control, para maximizarlo nuevamente. 6. Haga clic nuevamente en la barra de tareas en la zona del panel de control, se dio cuenta que se volvio a minimizar y esta vez no aprete el boton de minimizar de la esquina superior derecha, o sea que se puede minimizar una ventana de 2 formas diferentes verdad? 7. Haga clic nuevamente en la barra de tareas en la zona del panel de control, se dio cuenta que se volvio a maximizar, haga clic varias veces en esta zona y observe como se maximiza y minimiza. 8. Maximice la ventana y cierrela presionando el boton cerrar el que tiene una X. 58 Restaurar una ventana. Cuando se minimiza una ventana desaparece del escritorio, a veces no deseo que desaparezca totalmente, sino que aparezca, pero no maximizada. Con ello podre acomodar otra ventana y ahora estar viendo las 2 al mismo tiempo. Para lograr esto vamos a necesitar usar la operación restaurar. Le parece si lo hacemos mediante la siguente actividad. Actividad 4 1. Entre al Panel de Control 2. Maximice la ventana del Panel de Control, haciendo clic en el boton de maximizar, de los 3 botones es el de en medio, tiene la forma de una cuadro. Vea la imagen. Es importante aclarar que el boton de maximizar aparecio porque la ventana no esta maximizada, si la ventana estuviera maximizada el boton cambia a restaurar, o sea que este boton tiene 2 funciones dependiendo el estado de la ventana, si la ventana esta maximizada aparecera el boton de restaurar, si la ventana, esta restaurada aparecera el boton de maximizar, si cuando aparecio la ventana del Panel de Control, aparecio maximizada, ya no era necesario maximizarla. 59 Ventana Restaurada (izquierda) Ventana Maximizada (derecha). 3. Haga clic en el boton de inicio, despues en la opcion todos los programas, despues en la opcion Paint. 4. Aparecera en pantalla una segunda aplicación el accesorio de windows Paint. Observe la barra de Tareas que reporta 2 aplicaciones abiertas Panel de Control y Paint. Aunque estan las 2, solo una de ellas puede ser la activa, en este caso la activa es el Paint ya que es la aplicación recien abierta. 5. Maximice la ventana del Pait en caso de ser necesario. 6. Haga clic en la barra de tareas en la opcion Panel de Control, ¿que paso? 7. Ahora la ventana activa es la del Panel de Control verdad, Haga clic en la barra de tareas en la opcion Paint, repita el proceso haciendo varias veces clic alternadamente entre Paint y Panel de Control. 8. Ahora presione la tecla Alt y sin soltarla presione la tecla Tab (tabuladior) ¿que paso? Repitalo varias veces. 9. Ponga como activa la ventana del Panel de Contol y presione el boton de Restaurar 10. Ponga como activa la ventana de Paint y presione el boton de Restaurar. 11. Vea la imagen 12. Haga clic en la barra de Titulo de la ventana de Paint y sin soltar el boton del mouse, mueva la ventana a otra posicion 13. Repita el proceso anterior para mover la ventana del Panel de Control. 14. Mueva el Paint hasta acomodarla al lado derecho del Escritorio y el Panel de Control al lado izquierdo. 60 15. Coloquese en la esquina inferior derecha de la ventana del Panel de Control y cuando vea que el puntero del raton cambia a una flecha negra de 2 puntas, presione el boton del mouse y sin soltarlo dimensione la pantalla, hasta que ocupe la mitad izquierda del escritorio, repita el proceso con la ventana del Paint para acomodarlas mitad y mitad del escritorio. Tambien puede tomar los lados de la ventana para hacer un dimensionamiento de anchura o altura. 16. Cierra ambas aplicaciones. Actividad 5 1. Inicie la aplicación Panel de Control (Inicio – Panel de Control) 2. Inicie la aplicación Paint (Inicio – Acessorios – Paint) 3. Inicie la aplicación WordPad (Inicio – Acessorios – WordPad) 4. Restuare las 3 aplicaciones 5. Acomodelas moviendolas y dimensionandolas hasta tener el siguiente acomodo. 6. Cierre el Panel de Control 7. Minimece Paint 8. Maximice WordPad 9. Maximice Paint 61 10. Cierre Paint 11. Cierre WordPad Actividad 6 1. Utilizando las aplicaciones Panel de Control, Paint, WordPad y Explorador de Windows (Explorador de Windows se encuentra en Inicio – Programas – Acessorios) 2. Realice la siguiente organización. 3. Minimice todas las aplicaciones, maximice al Panel de Control 4. Restaure el panel de Control 5. Cierre el Panel de Control 6. Maximice el Paint 7. Cierre Paint 8. Maximice WordPad 9. Minimice WordPad 10. Maximice Explorador de Windows 11. Cierre Explorador de Windows 12. Maximice WordPad 13. Cierre WordPad. 62