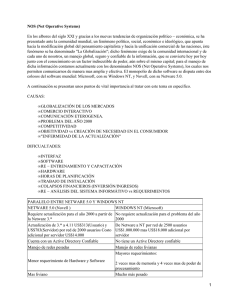Red Novell Netware
Anuncio
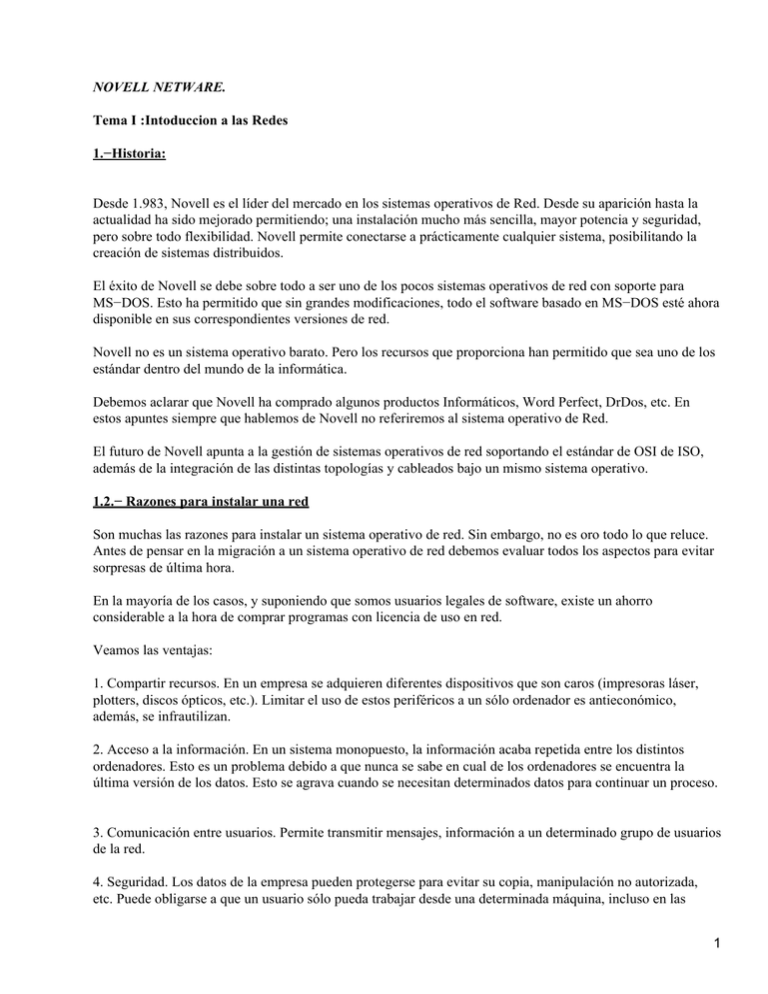
NOVELL NETWARE.
Tema I :Intoduccion a las Redes
1.−Historia:
Desde 1.983, Novell es el líder del mercado en los sistemas operativos de Red. Desde su aparición hasta la
actualidad ha sido mejorado permitiendo; una instalación mucho más sencilla, mayor potencia y seguridad,
pero sobre todo flexibilidad. Novell permite conectarse a prácticamente cualquier sistema, posibilitando la
creación de sistemas distribuidos.
El éxito de Novell se debe sobre todo a ser uno de los pocos sistemas operativos de red con soporte para
MS−DOS. Esto ha permitido que sin grandes modificaciones, todo el software basado en MS−DOS esté ahora
disponible en sus correspondientes versiones de red.
Novell no es un sistema operativo barato. Pero los recursos que proporciona han permitido que sea uno de los
estándar dentro del mundo de la informática.
Debemos aclarar que Novell ha comprado algunos productos Informáticos, Word Perfect, DrDos, etc. En
estos apuntes siempre que hablemos de Novell no referiremos al sistema operativo de Red.
El futuro de Novell apunta a la gestión de sistemas operativos de red soportando el estándar de OSI de ISO,
además de la integración de las distintas topologías y cableados bajo un mismo sistema operativo.
1.2.− Razones para instalar una red
Son muchas las razones para instalar un sistema operativo de red. Sin embargo, no es oro todo lo que reluce.
Antes de pensar en la migración a un sistema operativo de red debemos evaluar todos los aspectos para evitar
sorpresas de última hora.
En la mayoría de los casos, y suponiendo que somos usuarios legales de software, existe un ahorro
considerable a la hora de comprar programas con licencia de uso en red.
Veamos las ventajas:
1. Compartir recursos. En un empresa se adquieren diferentes dispositivos que son caros (impresoras láser,
plotters, discos ópticos, etc.). Limitar el uso de estos periféricos a un sólo ordenador es antieconómico,
además, se infrautilizan.
2. Acceso a la información. En un sistema monopuesto, la información acaba repetida entre los distintos
ordenadores. Esto es un problema debido a que nunca se sabe en cual de los ordenadores se encuentra la
última versión de los datos. Esto se agrava cuando se necesitan determinados datos para continuar un proceso.
3. Comunicación entre usuarios. Permite transmitir mensajes, información a un determinado grupo de usuarios
de la red.
4. Seguridad. Los datos de la empresa pueden protegerse para evitar su copia, manipulación no autorizada,
etc. Puede obligarse a que un usuario sólo pueda trabajar desde una determinada máquina, incluso en las
1
estaciones disk−less (sin discos), se hace imposible copiar datos.
5. Acceso a otros sistemas operativos. Mediante Novell y el software apropiado, podemos conectar nuestro
sistema a OS/2, Macintosh, Sistemas IBM (SNA, etc.).
Pero también existen algunos inconvenientes:
1. Formación de los usuarios. Para que la red funcione correctamente es necesario formar convenientemente a
los usuario de la empresa.
2. Mantenimiento. Es necesario la figura del administrador del sistema para adaptar la red a las nuevas
actividades de la empresa.
1.3.− Componentes
Vamos a ver los componentes mínimos necesarios, tanto software como hardware, para la instalación de una
red:
Servidor. Es la máquina donde se ejecuta el sistema operativo de red y ofrece los servicios de la red a las
demás estaciones de trabajo. Estos servicios son: almacenamiento de archivos, gestión de usuarios, seguridad
de la red y muchos otros más. Esta máquina debe ser de alto rendimiento, en lo posible un 386, 486 o
Pentium; con discos duros de gran capacidad y velocidad de acceso; y estar cargadito de memoria R.A.M.
Estaciones de trabajo. Pueden ser ordenadores personales utilizando MS−DOS, OS/2 o Macintosh.
Placas de red. Cada ordenador que se conecta a la red necesita de una placa que permita acceder al tipo de
cableado utilizado en la red.
Cableado. Será el cable utilizado para conectar el servidor con las demás estaciones de trabajo. Existen de
varios tipos dependiendo de la topología que queramos utilizar.
Recursos. Serán los dispositivos que la red permite compartir con los usuarios.
1.4.− Cobertura de una red
Existen redes de todos los tamaños y formas. Dependiendo del tamaño o conectividad de la red se distinguen
varios niveles:
Red de área local (LAN, Local Area Network). La red pequeñita. Hasta 50 usuarios dentro de una misma
planta o edificio donde todos los usuario pertenecen a la misma empresa.
Red interconectada (Internetwork). El conjunto formato por dos o más redes LAN. Se suelen utilizar para
mejorar el rendimiento del sistema al dividir una red grande en otras más pequeñas.
Redes metropolitanas. Conjunto de redes dentro de un área especifica, como un polígono o una ciudad. Se
deben utilizar sistemas de cableados de alta velocidad.
Redes de gran alcance (WAN, WorldWide Area Network). Red internacional. Las grandes empresas disponen
de oficinas en todo el mundo y deben estar en contacto. El mejor ejemplo de una red WAN lo encontramos en
la famosa InterNet.
2
1.5.− Características de los sistemas operativos de red.
A medida que los usuarios exigen más prestaciones a los sistemas de red, Novell ha ido incluyendo en las
versiones sucesivas de red más opciones. Vamos a citar las más relevantes.
Servicios de archivos y directorios. Los usuarios acceden a programas y datos que se encuentran en el
servidor. De esta manera confían sus datos y programas a un sistema que debe responder a la seguridad que de
él se exige.
Sistema tolerante a fallos. Se deben permitir mecanismos para impedir que se produzcan fallos. Pero nada es
100% seguro. Así que los errores se producirán. El sistema debe permitir en lo posible recuperar la
información perdida o continuar ofreciendo los servicios de red.
Control de transacciones. Una transacción es un cambio en un registro de una base de datos. El control de
transacciones permite que, por el motivo que sea, si la transacción no se ha realizado por completo, se
devuelva a la base de datos al estado original.
Seguridad. Impedir que alguien nos robe los datos, evitar que un usuario se identifique con otro nombre,
encriptar las claves para que no se puedan chupar del cable, etc. Incluso, si la empresa cierra a las 8, impedir
que determinados usuarios accedan a la red fuera de su horario (no hay nadie controlando el asunto).
Compartición de recursos. Un recurso puede ser una impresora, un plotter, un disco o cualquier otro
dispositivo. Bien pues un sistema de red que se precie de serlo, debe permitir que desde cualquier punto de la
red un usuario tenga acceso a dichos recursos.
Acceso remoto. Cómo poder acceder a los servicios de la red desde el ordenador de casa (que no tiene la placa
de red, ni está conectado a cableado principal de la red).
Bridges. Permiten que una red se pueda conectar con otra.
Gateways. Permiten comunicar sistemas con diferentes protocolos. Por ejemplo una red Novell con un sistema
IBM grande (con HDLC).
Herramientas de administración. Cuando las redes crecen es necesario disponer de herramientas especiales
para la correcta administración de una red. Suponer una red de 500 puestos. Uno de ellos está averiado y mete
ruido en la red. ¿Cómo localizarlo?.
2.− REDES Y TOPOLOGÍA
2.1.− INTRODUCCIÓN AL FUNCIONAMIENTO
Por muy complejo que parezca, una red de ordenadores no es más que un conjunto de éstos, capaces de
intercambiar información entre ellos mediante una serie de conexiones físicas que los une.
¿Cómo intercambia esa información?, ¿Qué conexiones físicas los une?, ¿De qué forma están distribuidos?,
son algunas de las cuestiones que vamos a ver.
2.2. MEDIOS DE TRANSMISIÓN
3
Al ser un ordenador un dispositivo electrónico, para este poder comunicarse con los demás, necesita disponer
de unos enlaces capaces de transmitir una señal eléctrica.
Estos enlaces se clasifican basándose en tres factores fundamentales:
− Velocidad de transmisión
− Longitud máxima del segmento
− Protección contra interferencias y uno a veces determinante: El precio
Cable coaxial. Es el utilizado generalmente para señales de TV y el que tiene nuestra red. Consiste en un
núcleo de cobre rodeado por una capa aislante. A su vez, esta capa está rodeada por una malla metálica que
ayuda a bloquear las interferencias. El resultado está envuelto por una capa protectora.
Existen diversos tipos de cable coaxial:
Coaxial grueso Tiene aproximadamente 1 cm. de diámetro, es menos utilizado por su precio, aunque es un
gran transmisor de señales de alta frecuencia, poco sensible a interferencias y con mínimas pérdidas por
radiación. Puede alcanzar longitudes de 500 m.
Coaxial fino Con un diámetro de ½ cm. tiene peores propiedades de transmisión que su hermano mayor y
puede alcanzar menor distancia 180/200 m. Sin embargo, su precio, flexibilidad y facilidad de instalación
hacen que sea más utilizado.
Par trenzado. Son dos hilos conductores de cobre aislados y trenzados entre sí. Aunque sus características
eléctricas son bastante inferiores a las del coaxial, ya que tiene baja velocidad de transmisión y una longitud
muy limitada, debemos considerarlo por las siguientes razones:
− Se encuentra ya instalado en muchos edificios como cable telefónico. Una manguera de este cable contiene
generalmente pares no utilizados, pudiendo ser utilizados para la red. Y, más importante aun, el cable se
ramifica desde cajas de registro centralizadas, pudiendo estas convertirse en centro de cableado de la red.
− Resulta fácil de combinar con otro tipo de cables para formar redes extendidas. (dos cajas de conexión de
dos departamentos separados pueden unirse mediante un cable coaxial largo).
Si el par trenzado es apantallado (con una malla) las características eléctricas mejoran aumentando la
capacidad, disminuyendo las interferencias y aumentando la longitud de 30 m. (par trenzado) a 100 m.
(apantallado). Actualmente se diseñan placas de red que hacen posible aumentar su velocidad.
Fibra óptica. Transmite señales de datos mediante luz. La luz modulada pasa por un conductor de vidrio,
rodeada por una capa reflectante y todo el conjunto envuelto en unas capa protectora.
La velocidad de transmisión se encuentra en un rango de 100 Mbits/s. llegando a alcanzar hasta los 500. No es
sensible a interferencias.
No puede ser "pinchado" lo cual resulta útil en situaciones de gran confidencialidad. Por contra es bastante
caro, más frágil y precisa equipos caros y complejos.
Enlaces por radio. Utilizan pequeñas emisoras y receptores de muy alta frecuencia pero poco alcance entre 10
m. y 10 Km.(dependiendo de las circunstancias). Tienen mayores perdidas por interferencias que el coaxial.
4
Enlaces por infrarrojos. Funciona de igual forma que el enlace por radio, empleando emisores y receptores de
rayos infrarrojos de manera que se vean. Tiene menor cobertura 20 m. y menor capacidad.
Los enlaces por radio e infrarrojos sólo se utilizan en situaciones en que no es posible hacer un tendido o uno
de los terminales es móvil.
2.2.1−TABLA COMPARATIVA ENTRE DISTINTOS MEDIOS DE TRANSMISIÓN
MEDIO capacidad interferencias LONGITUD COSTE
Coaxial Grueso Alta Bajas 500 m. Medio
Coaxial Fino Alta Bajas 200 m. Bajo
Par Trenzado Media/Baja Muy Altas 20 − 30 m. Muy Bajo
Par Trenzado
Apantallado
Media Altas 100 m. Bajo
Fibra Óptica Muy Alta Ninguna 500 m. Muy alto
Radio Media/alta Medias 10m −10Km Alto
Infrarrojos Media Medias 20 m Alto
2.3. TOPOLOGÍA DE REDES.
Describe de que forma va un cable de un nodo a otro y la forma en que se distribuyen los dispositivos y
enlaces de la red.
El tendido puede ser lineal yendo de un punto del edificio a otro distinto (serpenteando) o puede cerrarse
sobre si mismo en forma de anillo. Veremos las distintas topologías según una descripción simple y general
de éstas, aunque en realidad un cable lineal puede realizar todo tipo de zigzags por el edificio, pareciendo
cualquier cosa menos lineal. Con un anillo puede ocurrir lo mismo aunque debe cerrarse sobre sí mismo en
cualquier momento.
Topología en estrella. En esta topología, los terminales de la red se disponen de forma radial, partiendo de un
dispositivo central que actúa como central de comunicaciones entre los dispositivos periféricos estableciendo
canales de comunicación entre ellos.
Si un dispositivo quiere comunicarse con otro, lo comunica a la central, la cual establece una conexión entre
sus ramales mientras dure la comunicación haciendo el papel de centralita.
Topología en bus. En redes con esta topología, todos los terminales están conectados a un único bus. Cuando
algún dispositivo quiere comunicarse con otro manda el mensaje al bus indicando la dirección de destino.
Todos los dispositivos escuchan el mensaje pero sólo lo recibe el dispositivo al que va dirigido.
La transmisión se efectúa troceando la información en pequeños paquetes de datos con el fin de que un
dispositivo no monopolice el bus e intercalando pequeños lapsos de tiempo entre paquete y paquete enviado,
para dar oportunidad a los demás de enviar los suyos.
Pueden producirse colisiones cuando dos dispositivos transmiten a la vez.
5
Topología en árbol. Es una variante de la topología en bus. Está compuesta de varios buses interconectados
formando una estructura arbórea. La estructura comienza con un dispositivo de cabecera del cual parten dos o
más buses, cada uno de los cuales a su vez da origen a dos o más.
Con este tipo de topología surgen problemas de atenuación de la señal al poder ramificarse y llegar a ser
extenso el tendido, como solución se utilizan repetidores que amplifican la señal.
Topología en anillo. Los dispositivos se conectan al medio (cable) a través de pequeños repetidores que
interrumpen el canal, conectándose el último dispositivo al primero para formar el anillo.
Con esta topología si un dispositivo quiere mandar un paquete a otro, lo pasa a uno adyacente (a la derecha o a
la izquierda), éste lo examina para ver si va destinado a él, si no es así lo pasa al siguiente hasta que llegue a
su destino.
2.4. MÉTODOS DE ACCESO AL CABLE
En este tema haremos referencia a los métodos utilizados para transferir paquetes de datos desde la memoria
de una estación hacia el enlace físico de la red.
Cada método dependerá de la placa de red instalada en la estación y de la topología del sistema de cableado de
la red.
Acceso múltiple por detección de portadora y colisión (CSMA/CD) (Carrier Sense Multiple Access/Collision
Detection) que quiere decir algo así como "Puedes transmitir cuando quieras, siempre que no haya nadie
empleando el canal, pero controla tu transmisión asegurándote de que nadie te machaca".
Con este método, las estaciones que desean transmitir, primero "escuchan" el medio para determinar si ya hay
alguien empleándolo. Si es así, esperan hasta que esté libre. Si el canal está vacío comienzan a transmitir sus
paquetes, haciendo pausas por paquetes para dar oportunidad a otras estaciones a capturar el enlace (acceso
múltiple por detección de portadora).
Mientras se transmite cada paquete, la estación comprueba continuamente que la información que aparece en
el canal es lo que debía (detección de colisión). Si no es así, se supone que otra estación ha comenzado a
transmitir a destiempo y ambas transmisiones se han mezclado produciéndose una colisión. En estas
circunstancias se suspende la transmisión y espera un cierto tiempo antes de mandar de nuevo el paquete,
mientras que la otra estación hará lo mismo.
Para que las dos estaciones no vuelvan a transmitir al mismo tiempo, el tiempo que cada una espera viene
determinado por un generador de números al azar incluido en cada una.
Este es el método de acceso al cable utilizado por redes locales Ethernet con una topología lineal (bus).
Acceso al bus por paso de testigo (TOKEN BUS)
Este sistema de control de acceso se emplea en topologías bus o árbol, pero haciéndola funcionar como si
fuera un anillo lógico.
Partiendo de una red de topología bus o árbol. A cada estación se le asigna un orden determinado en secuencia
cerrada, constituyendo un anillo lógico.
Cada estación sólo puede transmitir cuando recibe un paquete determinado de control llamado token (testigo)
permaneciendo las demás a la escucha y durante un tiempo previamente establecido, pasando el token a la
6
siguiente estación de la secuencia y así hasta la última que lo pasa a la primera cerrando el anillo.
Este sistema precisa de una serie de controles que permitan incluir o retirar una estación de la secuencia sin
romper la cadena. También hay que prever que se pierda el token y poder regenerarlo.
Las redes ArcNet utilizan este método de acceso al medio con una topología en bus, pero se utilizan hubs para
distribuir las estaciones de trabajo en una configuración de estrella.
Acceso al anillo por paso de testigo
Este método está diseñado para ser empleado en redes con topología en anillo. Se basa en un paquete especial
llamado token que circula constantemente por el anillo.
Si ninguna estación transmite, el token aparece marcado como libre.
Cuando una estación quiere transmitir, espera y captura el token marcándolo como ocupado y añadiendo la
información que desee junto con la dirección de la estación de destino, enviando el token a la siguiente
estación de la secuencia. Ésta examina el token detectando que está ocupado y lo pasa a la siguiente.
Cuando el token llega a la estación de destino lo marca como leído y lo pasa a la siguiente estación hasta
alcanzar la estación que lo originó, este detecta que el mensaje ha llegado a su destino y marca el token como
libre para que pueda capturarlo cualquier estación.
Otros métodos de acceso
Slotted Ring (Anillo con ranuras). Las estaciones de la red mandan constantemente paquetes de longitud fija y
vacíos llamados slots. Cada slots tiene al principio una marca que indica si está vacío. Cuando una estación
desea transmitir, marca el primer slots vacío que pasa por ella como ocupado.
CSMA/CA (Acceso múltiple por detección de portadora evitando colisión). Es muy parecido al CSMA/CD,
en vez de detectar la colisión, se envía un retardo programado en cada estación antes de comenzar a transmitir,
para evitar las colisiones. Se utiliza en topologías bus y árbol.
Polling (Interrogación). Una de las estaciones se designa como la principal y las otras como secundarias. La
estación principal envía un mensaje a cada una de las secundarias indicándole que es su turno para transmitir.
Se utiliza en topología de estrella.
Los métodos de acceso, son una consideración importante a la hora de evaluar y adquirir placas de red y
cableado. Si la velocidad es el primer objetivo, puede resultar adecuado un sistema que utilice el método de
detección de colisiones, como Ethernet. Si la fiabilidad es importante, puede resultar preferible un sistema de
pase de testigo.
2.5. TIPOS DE REDES.
Antes de montar una red hay que tener en cuenta todas las consideraciones previas vistas hasta ahora,
cableado, topología y método de control de acceso. Por esto es necesario crear estándares, ya que las posibles
combinaciones harían imposible la comunicación. Generalmente, las placas de red y los sistemas de cableado
están diseñados siguiendo las especificaciones del "Institute of Electrical and Electronics Engineers" (IEEE)
llamado (ie3 o iecubo), que ha creado estándares de red en el que cada uno define una topología que ha de
emplearse con un sistema de control de acceso al medio.
7
Para tal estandarización, el IEEE trabajo el proyecto 802 formado por varios comités 3, 4, 5, ... cada uno de
los cuales define métodos de controlar el acceso al medio físico de transmisión.
EL ESTÁNDAR IEEE 802.3
Define una familia de normativas para detección de portadora como la CSMA/CD de Ethernet, como sistema
de control de acceso al medio.
En función de la velocidad de transferencia de datos al medio, del sistema de transmisión que se emplee y de
la máxima longitud alcanzable entre estaciones sin repetidores el IEEE 802.3 distingue varios tipos de redes.
máxima del segmento>
Velocidad de transmisión: indica la cantidad de información en bits que la red puede transportar en un
segundo. Se emplea la unidad de Megas, por tanto millones de bits por segundo.
Tipo de transmisión: Indica si la transmisión se realiza en un sólo canal o en varios canales, dependiendo del
tipo de cable empleado.
Si la transmisión se realiza en un sólo canal, será banda base y si se realiza en varios, se denomina
multibanda.
En banda base, la señal de información se coloca directamente en el medio de forma digital (tal y como sale
del ordenador) y sin modular. De esta forma la extensión es limitada y proporciona un sólo canal.
En multibanda el ancho de banda es muy amplio pudiendo las señales multiplexarse y dar lugar a varios
canales. Las señales digitales que salen del ordenador debes modularse antes de transmitirse a través de la red.
Longitud máxima del segmento: Segmento es la porción de cable o medio situado entre dos repetidores. La
máxima longitud del segmento es la que se puede alcanzar entre dos estaciones sin necesidad de intercalar
repetidores.
Coaxial grueso Ethernet 10BASE5 (ThickLan)
Fue la primera. Empleaba cable coaxial grueso con una velocidad de transmisión de 10 Mbits/seg. en banda
base y una longitud de segmento de 500 yardas (463m). En cada segmento pueden conectarse hasta 100
estaciones. El estándar permite hasta 4 repetidores, por tanto, la máxima longitud es de 2300 metros.
Cada estación se conecta a un tramo (máximo de 15 m) con un transceptor (caja de conexiones que ofrece
aislamiento entre la estación de trabajo y la línea).
Coaxial fino Ethernet 10BASE2 (ThinLan)
Es una evolución del anterior al sustituir el coaxial grueso por el coaxial fino. Tiene igual velocidad de
transmisión 10 Mbits/s en banda base pero alcanza menos distancia 200 yardas (185 m) y permite conectar
hasta 30 estaciones en cada segmento.
Este es el estándar que utilizamos en el taller.
Par trenzado Ethernet 1BASE5
8
Emplea para transmisión de datos cable telefónico (par trenzado) sin apantallar. Como este tipo de cable tiene
muchas pérdidas y es muy sensible a interferencias, la velocidad de transmisión se reduce a 1Mbits/s a cambio
la distancia entre repetidores vuelve a ser 500 yardas.
Este estándar es conocido por el nombre StarLan.
Par trenzado Ethernet 10BASE−T
Ofrece muchas de las ventajas de Ethernet sin necesidad de usar cable coaxial, que es más caro. Ademas,
permite topología en estrella o distribuida para grupos de estaciones. Busca la compatibilidad con otros
estándares IEEE 802.3 facilitando la transición de un medio a otro aprovechando las placas ya instaladas para
cable coaxial.
La distancia máxima de segmento se limita a 100 yardas. Existe una configuración alternativa que emplea
fibra óptica y permite alcanzar 500 yardas.
Coaxial Ethernet 10BROAD36
Emplea cable coaxial, pudiendo transmitir 10 Mbits/s en banda ancha (señal modulada analógica) con una
distancia máxima de segmento de 3600 yardas (3300 m).
EL ESTÁNDAR IEEE 802.4
Define un estándar de pase de testigo en topología bus (token bus) como sistema de control de acceso al
medio.
Existen tres variantes, dependiendo del medio y tipo de transmisión que se emplee:
1ª Emplea transmisión en banda ancha sobre cable coaxial a 1.5 y 10 Mbits/s dependiendo del canal utilizado.
2ª Emplea banda ancha sobre un único canal también en coaxial a 1.5 y 10 Mbits/s es más barata.
3ª Emplea fibra óptica a una velocidad de 5, 10 y 20 Mbits/s.
EL ESTÁNDAR IEEE 802.5
Define un estándar de pase de testigo en una topología en anillo, como la red Token Ring de IBM para redes
locales.
Existen tres variantes:
1ª Transmisión en banda base sobre cable de par trenzado apantallado a 1 o 4 Mbits/s.
2ª Transmisión en banda base sobre cable coaxial a 4, 20 y 40 Mbits/s
3ª Transmisión en banda base sobre par trenzado apantallado a 16Mbits/s y otra a 40 Mbits/s.
3.− Hardware especifico
Procuraremos analizar más detalladamente el hardware que interviene en una red Novell.
9
3.1.− servidores
Es el ordenador que ejecuta el S.O. y normalmente compartiremos los recursos que en él se encuentran. Por
este motivo y por el hecho de realizar las funciones de distribución de la información debemos tener cuidado a
la hora de "montar" el servidor.
Debemos tener especial cuidado para salvar los posibles cuellos de botella que se producen dentro del
ordenador:
Un cuello de botella es una disminución del rendimiento de la máquina debido a la NO compensación de los
diferentes elementos del servidor.
Por ejemplo, de nada sirve tener un procesador Pentium a 150 Mhz si el disco duro es más lento que el caballo
del malo.
Veamos parte por parte los distintos elemento del servidor:
PROCESADOR. Las versiones 3.xx y superiores sólo funcionan en procesadores Intel 80386 y superiores.
Novell recomienda como mínimo una velocidad de 33 Mhz. Los sistemas basados en 486 son mejores debido
a la cache interna del procesador que aumenta el rendimiento considerablemente. En cuanto a los
procesadores DX y SX debemos hacer las siguientes diferencias:
Entre 386 SX o DX siempre optaremos por la versión DX. Debido a la mayor velocidad de transferencia entre
el procesador y la memoria. Algo que, por otra parte, ya sabíamos.
Entre 486 DX y SX, la cosa no está tan clara. Si el servidor no va a ejecutar en su procesador aplicaciones con
calculo en coma flotante, tener un DX no ayuda gran cosa y es más caro que un SX. De cualquier manera
prácticamente no se venden ya procesadores 486SX, así que esta discusión sobra.
Evidentemente, entre un 386 y 486 siempre optaremos por un 486. Y si es un Pentium pues de más a mas.
BUS DEL SERVIDOR. Aquí la cosa se complica y es un elemento vital a la hora de configurar el servidor.
Pensar que toda la información recorrerá el siguiente camino:
1. Por el cable llega la información a la tarjeta de red del servidor.
2. Esta tarjeta, por el bus al que este conectada, pasara la información a la memoria.
3. El procesador, por el bus, leerá de la memoria la información.
4. Si se pide un dato de disco, se lee de este por el bus.
5. El proceso se repite en sentido contrario.
Todo pasa por el bus. Así que en lo posible utilizaremos un bus de alto rendimiento. Dicho en plata,
cualquiera menos el bus I.S.A. Ademas, este bus, tiene el problema del limitado número de interrupciones.
Podemos encontrarnos con un servidor cargadito de cosas (2 puertas Serie, 2 Paralelo, 2 Controladoras de
disco, 2 placas de red, etc.) en el que ya hemos agotado todas las interrupciones.
Así que si desechamos el ISA, veamos que nos queda:
EISA. Vale, pero las placas son caras y no se encuentran muy fácilmente.
10
MCA. El bus de IBM. Vale, pero lo mismo.
LB. Vale. No son caras, se pueden encontrar, pero cada vez es más difícil.
PCI. Actualmente parece la mejor opción. Casi todos los 486 y Pentium montan ya este bus. Hay bastante
donde elegir y debe ir bastante rápido.
MEMORIA. Cuanto más, mejor. Al menos el servidor debe disponer de 4Mb de RAM y la velocidad de la
memoria debe ser lo suficientemente elevada para que el estado de espera sea nulo (0 wait state).
Las versiones antiguas de Novell, generaban un cache de disco de 2Mb por cada volumen de 250Mb que se
creaba en el disco duro.
Las cuentas se hacían bastante fáciles.
(x Mbytes (del disco) / 250 * 2) = y Mbytes de RAM y al resultado le sumábamos 2Mbytes para la ejecución
del sistema.
Pero ahora las cosas cambian. Con la versión 3.xx y superiores, el propio sistema es capaz de aumentar o
disminuir la cache de disco según le haga falta (siempre sobre la memoria disponible, por supuesto) y
teniendo en cuenta los módulos (programas) cargados en el servidor.
Cuando los márgenes de memoria sean muy pequeños, el Sistema ya nos lo avisará.
Reflexión: Puesto que el servidor de clase tiene 8 Mbytes, es probable que 6 Mbytes se dediquen a la cache
del disco. Sobre estas 6 Mbytes, cabe el compilador y el linkador de clipper. Podemos pensar que cuando
deseemos compilar o linkar un programa, el compilador o el linkador estén ya en la cache. Se evita de esta
forma leerlos del disco duro. (Ojo. Al menos una vez se deberá leerlo del disco duro para pasarlo a cache).
Resumiendo. Como decíamos al principio: cuanto mas, mejor.
DISCOS. También es fácil. Cuanto más grande y más rápido, mejor. Pero analicemos otros aspectos. El bus al
que este conectado el disco es muy importante. De nuevo de nada vale tener un disco super rápido conectado a
un bus ISA.
Pero el controlador es vital. Hasta ahora conocemos los controladores IDE y EIDE. Mejor el EIDE que
permite 4 discos duros y es un poco más rápido que el IDE. Pero
existe un controlador mejor: el SCSI.
El SCSI (Small Computer System Interface) es un controlador que permite manejar hasta 8 dispositivos. En
realidad esto es mentira, por que la propia placa controladora se comporta como un dispositivo. Cada uno de
estos dispositivos puede ser: Un disco duro, un CD−ROM, un scanner, un disco magneto óptico, etc.
En teoría, son fáciles de configurar. Cada dispositivo recibe un número, entre 1 y 7. El número 0 se reserva
para la controladora. (O el 7, no recuerdo ahora).
La instalación si es sencilla. Existen en la variante externa o interna.
La configuración interna es igual, pero los componentes se encuentran dentro del ordenador. Se puede
mezclar dispositivos externos e internos. Por ejemplo, el disco duro y el CD−ROM serán normalmente
11
internos, pero el scanner será externo.
Ademas de la ventaja de poder manejar 8 (7) dispositivos, lo realmente importante consiste en su
funcionamiento sin necesitar de la atención de la CPU. Así se descarga de trabajo a la CPU.
Una placa controladora SCSI cuesta sobre las 30.000 pts. (Adaptec) contra las 3.000 pts que cuesta una
controladora EIDE. Los dispositivos SCSI son más caros que los IDE. Así, que sólo se suelen instalar este
tipo de dispositivos en servidores verdaderamente importantes.
TARJETAS DE RED. Evidentemente deberemos utilizar las tarjetas de red en función de la topología,
cableado y protocolo sobre los que desarrollaremos nuestra red.
Aparte de esto, existe un mundo dentro de las tarjetas de red.
1. Bus sobre el que se conectan. La del servidor será siempre la mejor que tengamos y montarla sobre un bus
que no sea ISA.
2. Memoria de la tarjeta. Muchas tarjetas incorporan memoria como buffer de comunicaciones. Van
almacenando los paquetes que viajan por el cable hasta que se llene el buffer o no haya más paquetes que
recibir (o enviar).
3. Acceso a memoria. Si la tarjeta permite el uso de DMA, puede enviar la información almacenada en el
buffer de la tarjeta a la memoria RAM del ordenador sin necesidad de molestar a la CPU. Otras mejores ni
siquiera tienen que mandar los datos a la RAM, le dicen a la CPU la dirección de memoria donde se encuentra
la información.
Identificación de las tarjetas de red.
El tipo de conexión puede darnos alguna información del tipo de red instalada:
BNC: Conexión para cable coaxial. Puede ser topología en bus o estrella.
RJ−45: Cable telefónico. Topología en estrella.
AUI: Cable grueso. Topología en bus.
Pero no identifica el protocolo utilizado:
Ethernet: Puede correr en topología de bus y estrella.
ArcNet: Suele correr en estrella.
TokenRing: Su topología no se suele identificar a simple vista aunque sea en anillo.
Resumiendo: No aventurarnos a apostar por el tipo de red instalada sólo mirando la conexión de la tarjeta.
Precios. Sólo me se los de ETHERNET.
bus conexión PRECIO
ISA BCN 4.500
12
ISA BCN y RJ−45 8.000
PCI BCN 16.000
PCI BCN y RJ−45 20.000
3.2.− Estaciones DE TRABAJO.
El tipo de estación a instalar está supeditado al software que se ejecutara en ellos. Pero si la estación tiene un
acceso continuo a la red, debemos instalar una buena placa de red sobre un bus de alto rendimiento. Para
accesos esporádicos a la red podemos conformarnos con un bus ISA.
En estaciones DISK−LESS (sin discos) sería lógico instalar una buena tarjeta de red, pues su disco es el del
servidor. Todo lo que queramos leer o grabar debe pasar por la tarjeta de red.
3.3.− Enlaces.
Los enlaces permiten conectar redes. Pueden ser BRIDGE, GATEWAYS, ROUTERS o BROUTERS. De
nuevo, el tipo de hardware dependerá de la cantidad de información que debe distribuir el enlace. Pero como
norma, los enlaces se utilizan para expandir y optimizar redes. No tendría sentido provocar un cuello de
botella en un enlace.
4.− Instalación
4.1 HARDWARE
Los componentes mínimos necesario para montar un red serán:
Servidor. Sobre esta máquina deberán al menos estar instalados los siguiente elementos:
Controladora de Disco, Disco Duro y Tarjeta de Red
Si además queremos que el servidor de ficheros sea servidor de impresoras debemos contar con una placa
paralelo (o serie, pero mejor la paralelo). La mayoría de ordenadores clónicos instalan una tarjeta que cumple
las funciones de:
Controladora I.D.E. (2 discos duros)
Controladora de Disquetes
1 Puerta Paralelo (LPT1)
2 Puertas Serie (COM1, COM2)
1 Puerta de Juegos
Cuando instalemos tarjetas sobre bus I.S.A. deberemos tener cuidado con los posibles conflictos de las
interrupciones (las IRQ). Las siguientes interrupciones suelen ser estándar:
Dispositivo IRQ I/O
Controladora I.D.E.
13
Primaria: E 1F0
Secundaria: F 170
Paralelo 1 (LPT1) 7 378
Paralelo 2 (LPT2) 5 ?
Serie 1 (COM1) 4 3F8
Serie 2 (COM2) 3 2F8
Así, cuando instalemos la tarjeta de red en el servidor debemos de tener cuidado de no configurar la tarjeta
con una IRQ que esté ocupada por otro controlador. Ejemplo:
Si nuestro servidor tiene una puerta serie (COM1) y una paralelo (LPT1) podremos usar la IRQ 5 o IRQ 3
para la placa de red (porque están libres).
Estación de trabajo: Deberá contar con al menos una tarjeta de red. El punto anterior es igualmente aplicable
en este caso.
4.2 SOFTWARE
Como mínimo debemos contar con: S.O. MS−DOS, S.O. Novell y los drivers apropiados para Novell de todos
los componentes. (Novell proporciona los más utilizados, pero no fiarse).
4.3 Etapas de la instalación
No existe un orden establecido de secuencia de instalación. Podemos primero instalar el sistema operativo en
el servidor y luego realizar el cableado e instalación de las placas de red. O viceversa.
No es necesario (ni conveniente) conectar todas las estaciones a la red. Será mejor montar sólo el servidor y
una estación. Cuando esto funcione iremos cableando y conectando los demás puestos.
Este método es mejor debido a que podemos encontramos con algún problema en un tramo del cable o alguna
tarjeta que meta ruido en la red, etc., y volvernos locos pensando que no estamos instalando bien el sistema
operativo.Así, instalaremos los accesorios necesarios en el servidor y estación respetando las famosas IRQ.
La configuraron de las IRQ se suele realizar de tres maneras:
1. Utilizando los JUMPERS.
Si el puente está colocado, se selecciona la opción marcada en la placa.
2. Por MicroSwitches.
La configuración anterior sería: 100110. Según lo que diga la placa tendrá un determinado significado.
3. Por software. Las placas modernas permiten configurarse desde un programa.
Cableamos ambos ordenadores y probamos su comunicación. Para ello, normalmente, los fabricantes de las
14
placas entregan un disco de diagnóstico.
Este disco permite realizar:
La comprobación de la correcta instalación de la placa de red en el ordenador.
La prueba de comunicación de las dos tarjetas de red (servidor y puesto).
La prueba de la comunicación también se puede realizar con la utilidad de Novell COMCHECK.
Ojo. Todos estos pasos se realizan desde MS−DOS, pues no hemos instalado Novell todavía. Es decir,
arrancamos los dos ordenadores con un sistema MS−DOS, (desde disco duro o disquete), y ejecutamos los
programas mencionados. Si todo va bien, odemos continuar.
Tema II: Sistemas operativos en red
Novell Netware.
1. Tipos de sistemas operativos en red.
Los tipo de redes se distinguen:
• Según el modo de trabajo: Distinguiremos los siguientes casos:
• Dos: Al estar basadas en MS−DOS trabajan en monotarea. Esto quiere decir que cuando el servidor
recibe una serie de tareas, tiene que terminar una para poder realizar la siguiente. Además, ese tipo de
sistemas operativos trabajan en modo real. Este tipo de sistemas operativos tienen un problema:
cuando tenemos un servidor dedicado, una aplicación puede no encontrar espacio disponible en
memoria.
• Multitarea: Trabajan en modo protegido, es decir, se permite la ejecución simultánea de varias tareas
( programas, peticiones...), y cada una de esas tareas se realiza en una zona de memoria protegida, es
decir, una aplicación no puede utilizar una zona de memoria que no sea la suya para ejecutarse.
Utilizar un sistema operativo en modo protegido es bueno si va a haber muchas tareas al mismo
tiempo.
• Según la dedicación:
• Punto a punto: O pear to pear. Permite a los usuarios compartir todos los recursos que estén
conectados a la red. Ninguno ejerce control sobre otro, por lo que no existe prioridad.
• Servidor dedicado: Utilizan un equipo al que se llama servidor que solo puede ser usado para hacer
funciones de servidor.
2. Novell Netware.
Inicialmente, Novell, realizó un sistema operativo que se llamaba Netware, y estaba fabricado para el
procesador Motorola MC 68000. En 1983 aparecerá el XT y el sistema operativo MS−DOS, y en ese
momento, Novell reescribe el sistema operativo. Conforme ha avanzado la informática ha avanzado el sistema
operativo Novell Netware.
A partir de 1983 tendremos las siguientes versiones de Netware:
• Advance Netware 2.86 para ordenadores 80286 Intel.
15
• Netware 386 para los microprocesadores 80386 y 80486.
• Netware 4.X para 80486 y Pentium.
Tendremos el siguiente cuadro de versiones para el sistema operativo Netware:
VERSIÓN.
SERVIDOR.
Netware lite.
No dedicado.
Netware 2.2
Netware 3.11
Netware 4.X
Nº USUARIOS.
Pequeños grupos. De 2 a
25.
OBSERVACIÓN.
Es punto a punto.
Esta pensado para empresas
Puede ser dedicado o no, Permite hasta 100 usuarios
de tamaño medio o pequeños
dependiendo de querer mas con una estrategia
grupos dentro de grandes
coste o mas potencia.
multiprotocolo.
empresas.
Limitación en las
Dedicado.
Grandes empresas.
prestaciones de conexión con
INTERNET.
Posee todas las prestaciones
del 3.11, y además un
Tiene soporte para redes de
interfaz gráfico para el
Dedicado y multiprotocolo.
área amplia.
usuario que facilita el manejo
del sistema operativo.
2.1 Netware 4.X
El sistema operativo Netware esta en el servidor. La forma de compartir información es mediante el proceso
cliente−servidor. Este proceso cliente−servidor se basa:
3. Características del Netware 4.X
3.1 Protocolo básico de Netware.
16
La característica fundamental es que el sistema operativo Netware trabaja con 32 bits, y eso, es una mejora en
el rendimiento. La mejora fundamental de Netware se basa en que todo esta controlado por el servicio de
directorios de Netware (NDS) que va a trabajar con todos los recursos de la red de modo global. Este servicio
de directorios va a tratar a todos los recursos de la red como objetos. Un objeto puede ser un usuario, un
archivo, un terminal ... Eso permite que la gestión de la red sea sencilla y que se puedan enlazar una red con
otras gracias al servicio de directorios.
Dentro de estas características tenemos que hablar del protocolo básico de Netware (NCP). El NCP es el que
define los servicios disponibles a todos los usuarios de la red. Esos servicios se agrupan en distintas
categorías:
• Acceso a archivos.
• Apertura y cierre de archivos.
• Lectura y escritura.
• Bloqueo de archivo.
• Seguridad.
• Control de la asignación de recursos.
• Notificación de eventos.
• NDS (servicio de directorios de Netware).
• Sincronización entre servidores.
• Conexión y comunicación.
• Servicio de impresión.
• Gestión de la red.
El NCP es transparente al usuario. El cliente pide algo y el servidor se lo da.
Netware es modular y expansible, ya que se le pueden ir añadiendo módulos cargables (NLM) desde el
servidor que pueden aportar nuevos servicios a sistema operativo. Estos módulos son:
• Soporte para sistemas operativos que no sean MS−DOS.
• Servicio de comunicaciones.
• Servicio de base de datos.
• Servicio de almacenamiento y copias de seguridad.
• Servicios, en general, de administración de la red.
3.2 Niveles internos de Netware.
El soporte para los sistemas operativos MS−DOS, OS/2 y UNIX, así como el interfaz gráfico de WINDOWS,
vienen incluidos en Netware. Para el sistema operativo Macintoch y FTAM no vienen en Netware, pero
puedes instalarlo como una opción.
El sistema operativo Netware utiliza una interfaz abierta de enlaces de datos (ODI) que elige el protocolo de
comunicación adecuado dependiendo de la placa que tenga conectado. Esta interfaz es la que hace posible que
pueda usar un multiprotocolo.
La IPX es la que realmente utiliza Novell por convenio, aunque Novell acepta cualquiera.
El soporte de sistema operativo es la que se encarga de dar servicios al usuario.
El soporte de espacios de nombres quiere decir que los sistemas operativos no tienen un convenio entre ellos (
17
hay sistemas operativos que distinguen mayúsculas y minúsculas y otros no, por ejemplo). Netware, por su
parte, nos dejará usar el sistema operativo que tengamos en nuestro equipo.
Las topologías mas usadas y vendidas como estándares son:
NORMA
NOMBRE
ACCESO
802.3
Ethernet
CSMAICD
802.5
Token ring
Paso de testigo.
802.4
Arcnet
Paso de testigo
TOPOLOGÍA
A nivel lógico es un
bus lineal.
A nivel lógico es un
anillo.
A nivel lógico es un
bus lineal o estrella
CABLEADO
Coaxial o par
trenzado.
Par trenzado o
coaxial
Coaxial.
3.4. Características de rendimiento.
Una de las características por la que Netware es tan potente es que el rendimiento que ofrece es muy bueno.
Este buen rendimiento esta basado en dos factores:
• La gestión de la memoria: Netware permite gestionar cuatro Gibabytes, cuando lo máximo que
permite un PC son 256 Mb. Netware no tiene zonas reservadas de memoria como una sola entidad. La
versión 3.11 de Netware, tenía una gestión de memoria que se basaba en dividir la memoria en cinco
zonas o pool, y dependiendo del tipo de aplicación, la ejecutaba en una de esas zonas. Cuando la tarea
terminaba, esa parte de memoria no podía ser utilizada por otra aplicación. En Netware 4.X utiliza
toda la memoria, utilizando cada aplicación la que necesite, y después, eliminándola y pudiendo ser
utilizada por otra aplicación.
• La gestión de sistemas de archivo: Esta mejor gestión se realiza gracias a:
18
• Búsqueda por el método del ascensor: Intenta mejorar el tiempo de acceso al disco. El método del ascensor
prioriza la lectura basándose en la mejor forma de acceder a ella a partir de la posición actual de la cabeza
de lectura. (ejemplo ascensor del Corte Inglés: Aunque lo llame antes el del segundo que el del quinto, si
esta en el sexto y va para abajo, recoge primero al del quinto).
• Caché de disco: Va a disminuir el número de accesos al disco. La caché de disco consiste en que los
archivos que se utilizan mas frecuentemente se retienen en un buffer de memoria que se llama caché. Para
que esto sea eficiente, también tiene que haber un mecanismo que saque archivos que no se usen para que
puedan entrar otros archivos que, en este momento, estamos usando mas.
• Turbo FAT: La tabla de asignación de archivos es la FAT de un disco. La FAT sería como el índice de un
libro, donde vemos la posición de todos los archivos. La turbo FAT forma un índice de la tabla de
asignación de archivos y, entonces, al estar indexada ( organización de tabla de asignación de archivos) esta
tabla, la forma de acceder a los archivos es mucho mas rápida.
• Escritura en dos planos: Se basa en que Netware prioriza las lecturas respecto a las escrituras.
• Compresión de archivos: Un archivo comprimido es la forma de almacenar archivos en un disco para que
ocupe menos. Netware, aquellos archivos que previamente comunique el administrador o el usuario, o los
archivos que no se usan durante un tiempo determinado, los comprime. Con esto, se aumenta un 63% la
capacidad del disco.
• Reserva parcial de bloque: Cuando instalamos Netware se establece un tamaño de disco por defecto. Este
tamaño de disco por defecto son 8 Kb, de manera que cuando vamos a trabajar con el disco, tomamos y
almacenamos en bloques de 8 Kb. El sistema operativo, si encuentra bloques que están parcialmente
usados, los subdivide en bloques de 512 bits, que se utilizan para almacenar archivos pequeños o para
fragmentos de otros archivos.
• Sistema de archivos con recuperación: Netware permite recuperar los archivos que se han borrado. Con
Netware se puede controlar cuanto tiempo puede meterse un archivo como recuperable, y además, tiene una
opción donde se pueden mantener recuperables todos los archivos borrados hasta que nos encontremos sin
espacio en el disco.
3.5. Características de protección de datos.
Las características que ofrece Netware en protección de datos son en dos sentidos:
• Seguridad: Se basa principalmente en el acceso a la red. Tendremos:
• Seguridad a nivel de cuenta/clave de acceso: Si un usuario no tiene asignado un nombre de usuario
para entrar en la red, o bien un usuario no introduce bien la clave de acceso, no se podrá conectar al
sistema operativo de la red.
• Restricciones sobre las cuentas: El administrador restringe los accesos a las diferentes utilidades de
los usuarios
• Seguridad de objetos y archivos: El administrador puede asignar a los usuarios unos privilegios o
derechos efectivos, llamados trustees. Los trustees determinan el modo en que se accede a la red. El
modo se refiere, por ejemplo, si puedo modificar cosas, entrar solo en lectura... Trustees es algo
parecido a los atributos de archivos de MS−DOS.
• Seguridad entre redes: Netware 4.X permite conexión entre redes. Esto es debido a que los NDS (
árbol de directorios de Netware) son únicos. El NDS es una manera que tiene Netware de usar todos
los archivos de la red de manera única.
• Fiabilidad: Se basa en la realidad de los datos que están dentro de la red. Tendremos:
• Verificación de lectura tras escritura: Cada vez que se realiza una escritura en disco, Netware,
comprueba mediante una lectura, que los datos se han grabado correctamente. En caso de que se haya
producido un error los datos vuelven a ser escritos desde el caché de disco.
• Duplicación de directorios: Permite duplicar el directorio raíz de un disco para ofrecer una copia de
19
seguridad en caso de que el original resulte dañado. Ese daño puede ser tanto un daño físico como por
la destrucción de un virus.
• Duplicación de la FAT: Se mantiene un duplicado de la FAT. En caso de que se pierda la FAT
original, se pasa al duplicado. Esto lo hace Netware sin que nosotros nos demos cuenta.
• Hot fix: Detecta y corrige errores de disco durante la ejecución.
• Tolerancia a fallos del sistema (STF): Permite tener redundancia en cuanto a hardware del equipo, es
decir, puedes instalar dos discos duros en el servidor duplicando uno en el otro. Así, en el servidor,
tendrás dos discos duros con la misma información.
• Sistema de control de transacciones (TTS): Ante una caída del servidor, Netware deshace las
transacciones incompletas cuando reanuda el servicio.
• Monitorización de la SAI: Los UPS son unos módulos que controlan el estado de una SAI que esta
conectada al servidor. De manera, que si en un momento determinado, se detecta que el servidor esta
trabajando con la alimentación de reserva, indica los usuarios que se esta trabajando con la SAI. En
ese momento se empiezan a guardar los datos.
4. Otras prestaciones.
• Servicios de comunicación: Son básicamente dos las que permiten la comunicación entre usuarios de una
red y usuarios de una red distinta:
• Mensaje
• Correo
Esta comunicación se hace posible gracias a Netware comunication service, que son los servicios de
comunicación de Netware.
• Servicio de copia de seguridad: Existe una utilidad que es el sbackup que permite establecer copias de
seguridad en distintos dispositivos físicos.
• Servicios de impresión: Hace que con esta versión de Netware se puedan compartir hasta 256 impresoras.
Además, los servicios de impresión gestionaran las colas de impresión y el modo de acceso de los usuarios
a las impresoras.
Los servicios de impresión de Netware se pueden instalar en la versión 3.11 en el servidor o en una estación
de trabajo como tarea dedicada, no obstante en la 4.12 solo lo permite en un servidor de archivos.
• Servicios distribuidos de directorios: El hecho de que existan directorios distribuidos esta controlado
gracias a la gestión mediante los NDS. Los NDS ofrecen una visión global de todos los recursos de la red.
Todos los recursos se tratan como objetos, y toda esa información se registra en los NDB.
• Sistemas de facturación: Existen unas utilidades mediante las cuales se pueden realizar estadísticas y
seguimientos del tiempo de uso del servidor y de los distintos recursos de la red.
• Servicios de administración: Son distintas utilidades que permiten controlar el estado de la red:
• Netadmin (DOS): Funciona en entorno de MS−DOS. No se tiene control sobre directorios y archivos,
y eso, es lo único que la diferencia de Netware administration service.
• Monitor: Es un módulo cargable que permite la visualización de información sobre el estado del
servidor y de las distintas actividades de la red.
• Servman: Es una utilidad que solo se puede ejecutar desde el servidos. A esto se le llama una utilidad
de consola. Permite al administrador del sistema modificar las características del servidor.
• Administración remota: El administrador de la red puede gestionar la red desde una unidad remota.
• Netware Administrator (WINDOWS): Es una utilidad que trabaja en entorno WINDOWS y permite al
administrador, desde una estación de trabajo, gestionar todo el sistema.
20
Tema III: Funciones del usuario.
1. NDS. Servicios de directorios Netware.
Los NDS es una implementación estándar de la norma ISO X.500. Esta norma contempla servicios
distribuidos de directorios. Los NDS registra información de todos los usuarios de la red, de los servicios, y
todos los demás recursos. Toda esta información se mantiene en una base de datos global, denominada NDB.
A esta base de datos será a la que los usuarios accedan para gestionar la red. La característica de los NDS es
que trata a los usuarios y máquinas como objetos, pero un objeto usuario es distinto al usuario.
La forma de almacenar los objetos en la NDB es de manera jerárquica en árbol, que es distinta a la estructura
de árboles de directorios, ya que no tienen nada que ver, aunque sus estructura sean idénticas.
1.1. El árbol de directorios.
Un árbol de directorios contiene dos tipos de objetos fundamentalmente:
• Objetos de contención: Corresponden a los niveles superiores del árbol y sirven para administrar y
controlar la organización del directorio. Esa organización se hace agrupando o relacionando grupos de
objetos. Los objetos que maneja pueden ser:
• Objetos de contención: Los objetos de contención de Netware son:
• País: Es un objeto que representa al país, en el cual, reside la red. Se representa por C y dos caracteres
de cada país. El objeto contenedor de país es opcional, y tan solo hay que ponerlo si la red esta en
distintos países.
• Organización: Se representa por la letra O. Este objeto se utiliza para el nombre de la empresa.
Cuando se instala un servidor siempre hay que darle un nombre a la organización. Este objeto sirve
para contener otros objetos contenedores o terminales, y sobre todo, para definir lo que se llama
valores por defecto u omisión a la hora de crear usuarios o grupos de usuarios.
• Unidad organizativa: Se representa por OU. Se utiliza para describir departamentos dentro de una
organización. Permite organizar los objetos terminales y definir valores por omisión de grupos de
entrada, grupos de usuarios...
• Raíz o root: Representa a la raíz del árbol de directorios, pero no tiene las mismas cualidades que los
otros tres, porque solo puede nombrarse en el momento de crear el árbol de directorios.
• Objetos hoja o de terminal:
• Objetos hoja o de terminal: Se identifican por CN (common name). Los objetos terminales serán:
• Servidor Netware: Representan un servicio físico que ejecuta Netware en la red. Sin el objeto servidor
no se puede acceder a los sistemas de archivo de los volúmenes que estén dentro del servidor.
• Grupo: Asigno un nombre a una lista de objetos usuarios en cualquier punto del árbol.
• Computadora: Almacena información sobre una estación de trabajo. La información que tiene, por
ejemplo, es la dirección de nodo de cada usuario.
• Impresora: Representa a una impresora conectada a un servidor de impresión o a una estación de
trabajo y que se encuentra en modo compartido.
• Servicio de impresión: Puede ser parte de un servidor de Netware o de una estación de trabajo.
Representa al servidor de impresión, que es un programa que controla la impresión de la red.
• Volumen: Representa lo que es un volumen físico de la unidad de disco que pertenece al servidor de
archivo. Además de representar al volumen físico, también contiene otros datos. El objeto que
representa al volumen puede tener un nombre distinto del verdadero volumen de disco. El nombre,
21
por defecto, que da Netware al volumen del servidor es SYS.
• Perfil: Es una secuencia de conexión especial compartida por varios usuarios. La secuencia de
conexión es distinta para cada usuario.
• Alias: Es un nombre secundario que reseña a un objeto que ya ha sido definido.
• Rol organizativo o posición administrativa: Define un cargo dentro de la empresa. Tienes una serie de
propiedades del cargo. Aun cambiando la persona que esta en el cargo, el rol organizativo permanece.
• Servicio de mensaje: Representa un servidor de mensaje que reside en un servidor de Netware.
• Grupo de encaminamiento de mensajes: Representan un grupo de servidores de mensajes que se
comunican directamente para transferir mensajes entre ellos.
• Lista de distribución: Representa una lista de receptores de correo.
• Asignación de directorios: Representa un directorio del sistema.
• AFP server. Servidor: Es un servidor de los Apple Talk.
• Bindery. Entorno: Representa un objeto no identificado que, generalmente, se ha generado en una
actualización de Netware.
• Cola: Representa bien una cola de impresión, de correo ... Cuando se comparte un recurso, si llegan
varias peticiones, se crean colas.
• Entidad externa: Importaciones que se realizan sobre el árbol de directorios.
• Desconocido: Es un objeto no identificado en la lista porque a podido ser dañado. Puede ser parecido
al entorno, pero este no ha sido actualizado, sino que Netware no lo identifica.
Ejemplo de árbol de directorios:
Ejercicio: Expresar y acceder hacia el usuario Juan:
Tendremos dos caminos:
• CN=juan.OU=Marqueting.O=IBM.C=US. !
• Juan. Marquetin.IBM.US. ! Este no nos sirve si existe mas de un nivel de unidad organizativa.
2. Seguridad en la red.
22
La forma en la que Netware controla la seguridad en la red es mediante dos niveles:
• Mediante las restricciones de conexión: Evitan que se conecte a la red un usuario no autorizado. Por lo
tanto, para conectarse a la red, el usuario necesita un nombre de usuario y opcionalmente una clave.
• El nombre del usuario o login: Debe coincidir con el nombre del usuario que habitualmente utiliza el
ordenador. El nombre de usuario no puede ser modificado por el usuario. Por comodidad, el nombre
del usuario, no debe ser un nombre largo.
• Clave, contraseña o password: Es opcional. No debe coincidir con el nombre del usuario. Debe ser
fácilmente recordable, aunque no corto. Si el administrador no lo impide, la clave si puede ser
modificada por el usuario.
El tipo de restricciones que puede hacer el administrador sobre la conexión son, por ejemplo, cambiar la clave
cada cierto tiempo, estación de trabajo donde puede conectarse cada usuario, restringir el tiempo en cuanto a
cantidad de horas y franja horaria de conexión, limitar el espacio de disco fijo del servidor que usa cada
usuario.
• Mediante los derechos de acceso: Limitan las operaciones que se pueden realizar sobre directorios,
archivos u objetos del sistema. Cuando se asigna a un usuario derecho de acceso sobre cualquier archivo,
directorio u objeto, se hace responsable de dicho archivo, directorio u objeto. A los usuarios que tienen
derecho a algo se le llama trustee. A partir de un objeto, directorio o archivo, puedo obtener una lista de
trustee, pero si yo soy usuario, no puedo obtener una lista de lo que soy responsable.
Los tipos de derechos de acceso son:
• Derechos sobre directorios y archivos: Son derechos que se conceden a los usuarios para que accedan
a los directorios y archivos pudiendo utilizar los datos y los programas que contengan.
Los derechos que se asignan a directorios son heredados por todos los archivos y subdirectorios que contienen
dicho directorio.
• Derecho sobre objetos y propiedades:
• Derecho de objetos: Determinan que usuarios pueden crear y modificar esos objetos
• Derecho de propiedades: Determina quienes pueden ver y modificar las propiedades de los objetos.
Inicialmente, un usuario, solamente tiene derecho sobre su directorio personal y sobre el directorio PUBLIC,
que esta en el servidor.
Cuando hablamos de derechos de acceso se supone que nos estamos refiriendo a los derechos efectivos, a los
que realmente tiene el usuario. Pero hay que distinguirlo de los derechos heredados y derechos asignados. Los
derechos efectivos se calculan a través de los derechos asignados directamente al directorio, derechos
heredados por el directorio padre, derechos de grupo al que pertenece el usuario y la equivalencia de
seguridad.
El filtro de derechos heredados (IRF) son una serie de derechos que tendrán que coincidir con los derechos del
padre para que bajen al nivel siguiente.
Todos los derechos que pueden tener un directorio son:
• S: Supervisor. Te da todos los derechos.
• R: Read o lectura.
23
• W: Write o de escritura.
• C: Create o de creación.
• E: Erase o de eliminación.
• M: Modific o de modificación.
• F: File scan o buscar archivos.
• A: Acces control o control de acceso.
Ejemplo: Calcular los derechos del directorio WINDOWS en cada uno de los casos siguientes:
1. C:\> Derechos efectivo ! [ − R − − − − F − ]
C:\>WINDOWS Filtro ! [ SRWCEMFA]
C:\>WINDOWS Derechos asignados ![ − − − − − − − − ]
C:\> WINDOWS Derechos efectivos ! [ − R − − − − F −]
2. C:\> Derechos efectivo ! [ − R − − − M F − ]
C:\>WINDOWS Filtro ! [ − R W C − − F − ]
C:\>WINDOWS Derechos asignados ![ − − − − − − − − ]
C:\> WINDOWS Derechos efectivos ! [ − R − − − − F − ]
3. C:\> Derechos efectivo ! [S R W C E M FA ]
C:\>WINDOWS Filtro ! [ No importa ] El derecho
C:\>WINDOWS Derechos asignados ![ − R − W C − F A ] asignado es el
C:\> WINDOWS Derechos efectivos ! [ − R WC− − F A] prioritario.
4. C:\> Derechos efectivo ! [ SRWCEMF A ] El derecho s tiene
C:\>WINDOWS Filtro ! [ No importa] mas prioridad que
C:\>WINDOWS Derechos asignados ! [ − R − − − − F − ] todos los asignados
C:\> WINDOWS Derechos efectivos ! [ SRWCEMFA] directamente.
2.1 Cuadro.
24
3. Sistemas de archivos.
Básicamente, el sistema de archivos de Netware consta de, al menos, un servidor de archivo. Cada uno de esos
servidores de archivos pueden tener uno o mas volúmenes (discos duros). En los volúmenes se distribuyen los
directorios y los archivos. El primer volumen que establece Netware en el servidor se llama SYS. Si existe mas
de un volumen, tomaran el nombre de SYS, VOL1, VOL2... El número máximo de volúmenes en un servidor
será de 64. El inicial siempre se llama SYS, aunque después puede personalizarse.
Cuando queremos especificar el nombre del archivo tendremos que especificar el servidor, volumen y ruta de
directorios:
Servidor/volumen: ruta\ nombre_de_ archivo.
También podremos obviar lo que el servidor tome por defecto. En la vía de acceso o rutas, Netware permite
utilizar tanto la barra invertida como la inclinada.
Para trabajar con los archivos en Netware podemos utilizar:
• Directorios: Cd, md o rd.
• Cambiar de unidad. Nombre_de_unidad:
El sistema de directorios que se crea cuando se instala Netware, colgando del raíz y dentro del volumen SYS,
son:
25
• PUBLIC: Contiene utilidades y archivos de ordenes que son accesibles a todos los usuarios. Cuando
Netware se instala, todos los usuarios reciben derechos de lectura y de búsqueda sobre el directorio
PUBLIC. Por tanto, por herencia, OS/2 y NLS tendrán los mismos derechos, a no ser que se especifique lo
contrario.
• SYSTEM: Contiene archivos ejecutables del sistema operativo Netware, y también, módulos cargables
que, generalmente, son de acceso, únicamente, por parte del supervisor o administrador.
• MAIL: Proviene de versiones anteriores de Netware, donde se creaban subdirectorios por usuario, donde
estaba la secuencia de conexión de cada usuario. En esta versión de Netware esto no se usa, pero puede
haber aplicaciones que necesiten este directorio, y por eso, lo mantiene.
• LOGIN: Contiene las ordenes de conexión y otra serie de archivos necesarios para la conexión de los
usuarios a la red.
• OS/2: Contienen los archivos de conexión para usuarios con el sistema operativo OS/2.
• NLS: Contiene los archivos de idioma. Por defecto, el idioma de Netware, es el inglés.
Los directorios, para optimizar el sistema operativo, se deben organizar de manera que se tengan separados los
directorios de programa y los directorios de datos, para las copias de seguridad.
4. Menús de utilidades de Netware.
Netware te permite trabajar de dos formas:
• Introduciendo los comandos, directamente, en la línea de comandos.
• A través del menú de utilidades: Se crean desde las estaciones de trabajo, introduciendo opciones de
trabajo. Se harán mediante un editor de texto. Se compilan con un compilador de menús que trae Netware.
Una vez compilado y asignado el nombre se puede utilizar.
5. Conexión y desconexión.
Un sistema de Netware puede tener conectado varios servidores. Cuando una estación de trabajo se va a
conectar al sistema tiene que engancharse a un determinado servidor. La orden para conectarse al servidor
26
será:
login servidor/contexto/opciones !
Para conectarse hay que entrar desde el servidor, porque el directorio login esta en el disco duro del servidor.
Podemos entrar de dos forma:
• Login nombre_del_usuario !
• Login ! El nombre del usuario lo pedirá luego.
Si existiera una contraseña, la pediría después del login.
Si intentásemos acceder a la red y no lo conseguimos pude ser por diferentes causas:
• El contexto especificado sea un contexto erróneo.
• Que hayamos intentado entrar por otra estación de trabajo, desde la cual, no estamos autorizados a
entrar. Esto lo delimitará el administrador del sistema.
• Que no estemos en el periodo del día en el que tengamos acceso.
• Que el supervisor haya prohibido la conexión. El supervisor puede conectar y desconectar a los
usuarios de dos formas:
• Utilizando dos comandos en la consola del servidor que son:
• Disable login: Quita el login y desabilita a que nadie pueda hacerlo.
• Enable login: Es una orden contraria a la anterior.
• Utilizando módulos cargables, que es el monitor, y permite conectar y desconectar a los usuarios de la red.
Para cambiar la contraseña de una estación de trabajo se utiliza el comando setpass. La síntesis completa de
esta orden es:
setpass !
Nos pide la antigua contraseña. A continuación, nos pedirá la nueva contraseña y la confirmación.
La desconexión la realizaremos por medio del comando logout.
6. Comandos de utilidad.
Los comandos de utilidad vienen desglosados según su uso en:
• Sesiones de trabajo.
• Información del sistema.
• Mensajes.
• Ayuda.
6.1. Sesiones de trabajo.
• Whoami: Ofrece información útil sobre la sesión activa. Nos dará el nombre del usuario, servidor al
que estamos conectados, servicio de directorios, conexiones y tiempo de entrada y salida. Su síntesis
será:
27
Whoami servidor/opciones !
Como opciones tendremos:
• /C: Permite desplazarse continuamente a través de las pantallas.
• /Ver: Veremos información de la versión.
• /S: Nos muestra las equivalencias de seguridad.
• /G: Nos muestra los grupos a los que pertenecemos.
• /W: Información del grupo de trabajo.
• /O: Donde poseemos equivalencia de supervisor.
• /R: Derechos efectivos.
• /All: Nos muestra toda la información disponible.
• Nlist: Este comando nos sirve para dar información sobre todo el árbol NDS. Con nlist se nos listarán
todos los objetos del árbol NDS en el que nos encontramos situados. Si utilizamos nlist tipo_objeto
nos dará mas información sobre el objeto.
Su formato es:
Nlist <clase_objeto>=<nombre_objeto>/<opciones> !
Opciones:
1. /A: Muestra los usuarios conectados en la red.
2. /B=<servidor>: Presenta información almacenada en la base de datos de seguridad del servidor
especificado.
3. /C: Muestra la información de forma continua.
4. /CO<contexto>: Especifica el contexto donde buscar.
5. /D: Muestra todas las propiedades de los objetos.
6. /N: Presenta nombres de objetos.
7. /S: Realiza la búsqueda en todos los niveles, empezando por el contexto actual.
8. Show<propiedad>: Muestra los objetos que tienen una propiedad determinada.
6.2. Información del sistema.
• Nver: Muestra información sobre la red, servidores conectados, sobre la versión Netware, tipo de
tarjetas, interrupción que necesita la tarjeta para las comunicaciones...
Su formato es:
Nver <opciones> !
Opciones:
• /C: Desplaza la información de manera continua y sin pausa.
28
• Systime: Muestra la fecha y la hora del reloj del servidor. Su formato es:
Systime <servidor> !
La opción servidor sincroniza la fecha y la hora de la estación de trabajo con servidor distinto del servidor por
defecto.
• Ndir: Muestra información sobre archivos, directorios y volúmenes. La información sobre los
directorios incluye el nombre del directorio, filtro de derechos heredados, derechos vírgenes, hora de
creación y el propietario. La información acerca de los archivos es la del tamaño, la fecha y hora en la
que el archivo fue actualizado y se tuvo acceso a él y el usuario creador del archivo. Su formato es:
Ndir <camino>/<opciones> !
6.3. Mensajes.
• Send: Es un comando de consola y de estación de trabajo. Permite a los usuarios de la red enviar
mensajes a otros usuarios y grupos de la red que aparecen en la parte superior de la pantalla. La forma
de escribir el mensaje es:
send mensaje to <usuario>,<grupo>, <servidor> !
Es necesario encerrar entre comillas el mensaje para saber cual es el inicio y final del mismo. Este comando
tendrá una serie de opciones si se utiliza desde una estación de trabajo, y poniendo tan solo el comando send:
• /A=A: La estación de trabajo aceptará todos los mensajes.
• /A=C: La estación de trabajo solo aceptará los mensajes procedentes del servidor.
• /A=N: La estación de trabajo no aceptará ningún mensaje.
• /A=P: La estación de trabajo estará definida para realizar operaciones de sondeo y el servidor almacena el
último mensaje hasta que la estación sondea al servidor para recibirlo.
• /P: La estación de trabajo sondea al servidor para localizar el último mensaje almacenado.
• /S: Muestra el modo de transmisión actual.
• Broadcast: Es un comando de consola que permite enviar un mensaje, de hasta 55 caracteres a las
estaciones de trabajo de la red. El mensaje se muestra en la primera línea de la pantalla y detiene toda
la actividad de la estación de trabajo hasta que se borra utilizando control+!. Su formato es:
Broadcast mensaje to <Nombre_de_usuario o número_de_estación> !
El mensaje tiene que ir entre comillas y se puede dirigir a un usuario o un grupo de usuarios o a una estación
de trabajo.
6.4. Ayuda
La ayuda en línea para un comando determinado tiene el formato:
comando/? !
Desde el servidor tendremos que poner :
help <comando> !
29
7. Unidades lógicas y de búsqueda.
7.1. Unidades lógicas.
Asignar una unidad lógica consiste en asociar una letra de unidad de disco a un directorio o ruta. Así, cada vez
que nosotros queramos cambiar de directorio, tan solo tendremos que teclear la unidad asignada al directorio.
Las letras que se utilizan son desde la F hasta la Z, porque las otras ( A, B, C, D y E ) están asignadas a
unidades locales de la estación de trabajo.
Una unidad lógica se asigna:
Map letra:=via_de_acceso
La vía de acceso incluyen servidor, volumen y toda la vía de directorios. Los mapeos, en el momento en que
se hacen, no se conservan al apagar el ordenador si se hace desde una estación de trabajo. En el NET.CFG,
que es la secuencia de conexión y es como el AUTOEXEC.BAT de MS−DOS , pero en Netware, se guardan
los mapeos para no perderlos cuando se apague el ordenador.
Si un usuario asigna una unidad que ya ha sido asignada, la unidad previa se pierde durante la sesión de
trabajo y en la estación de trabajo, si no se mete en NET.CFG.
Un directorio raíz falso se crea mediante el comando map, de la siguiente forma:
Map root letra_unidad:=via_de_acceso !
Para eliminar un mapeo pondremos:
Map del unidad !
Si ponemos map! desde el servidor nos mostrará las unidades lógicas que existen.
7.2. Unidades de búsqueda.
Es un directorio donde el sistema operativo Netware debe buscar archivos ejecutables. Se crearan hasta
dieciséis unidades de búsqueda como máximo. La sintaxis de esta orden es:
Map Snº:=Via_de_acceso
Donde nº=1....16
En el sistema operativo que estemos trabajando tiene que existir un mapeo que va a apuntar al volumen SYS y
al directorio PUBLIC. Si yo tengo dieciséis mapeos empezara a buscar desde la primera hasta la última.
Tardará mas tiempo en encontrar números mas alejados, por lo que vamos a asignar números mas bajos a los
que mas usamos. Así, que el primero será el servidor...
Con el comando map INS Snº:=via_de_acceso, creo una unidad de búsqueda entre dos unidades de búsqueda
ya creadas, para no machacar la anterior. Es importante identificar que los números posteriores variaran.
7.3. Diferencia entre PATH Y MAP.
PATH es una orden para buscar archivos ejecutables desde MS−DOS. Si en el PATH tenemos un F:> y
no estamos conectados con el servidor, esa unidad F:> no funciona.
30
Cuando Netware arranca el sistema comprueba las variables de entorno del sistema operativo de la estación.
Entonces, adecua la entrada al sistema respetando las variables de entorno del sistema operativo. Una de esas
variables es el PATH. Si Netware ve que existe el PATH en la estación de trabajo, le asigna a los directorios
del PATH una unidad de búsqueda.
El PATH, por tanto, será equivalente al MAP. La diferencia fundamental es que el MAP permite incluir el
nombre del servidor y el del volumen.
8. Netuser.
Netuser es una utilidad de la estación de trabajo para usuarios, que permite acceder a los recursos de la red,
configurar la sesión activa y modificar las secuencias de conexión personales. Esta utilidad esta basada en el
sistema operativo MS−DOS, es decir, son de tipo texto. Esta utilidad, también la tendrá WINDOWS como
nwuser.
La forma de entrar en el menú netuser es poner netuser ! en la línea de comandos. El menú que nos muestra
tendrá cinco opciones, que serán:
• Impresión.
• Mensaje.
• Unidades.
• Conexiones.
• Cambiar opciones.
Esto permite que, sin usar comandos, podemos hacer las cosas por medio de opciones de menú.
Las posibilidades que permite de usar netuser depende de los derechos que tenga el usuario:
• Permite gestionar la asignación de impresoras o puertos locales y la gestión de colas de impresión.
• Se puede mandar un mensaje a usuarios o a un grupo de usuarios. También permite bloquear la
recepción de mensajes.
• Permite crear unidades lógicas y unidades de búsqueda.
• Permite cambiar tu secuencia de conexión siempre y cuando, tengas derecho para cambiarla. También
nos permite cambiar la clave. Nos suministra, igualmente, información sobre el servidor en el que
estemos conectados.
• Muestra el contexto en el que nos encontramos, teniendo la posibilidad de cambiar dicho contexto.
9. Netadmin.
Netadmin es una versión basada en el texto de Netware Administrator que incorpora funciones de gestión
de directorios, archivos e impresora. Se puede utilizar cuando se esta en una estación de trabajo que no tiene
WINDOWS y se necesita gestionar objetos. Si necesitamos gestionar el sistema de archivos desde una estación
sin WINDOWS, usaremos Filer Si necesitamos gestionar impresoras, usaremos Pconsole.
Para entrar en la utilidad, introduciremos Netadmin desde el indicador de la línea de órdenes.
31
Tendremos las tres opciones siguientes:
• Gestionar objetos: Seleccionaremos esta opción para comenzar a trabajar con objetos.
• Gestión según patrón de búsqueda: Esta opción permite especificar, exactamente, el tipo de objeto con
los que deseamos trabajar, como usuarios, impresoras o servidores. También podemos especificar un patrón
para el nombre de los objetos.
• Cambiar contexto: Seleccionamos esta opción para ver, exclusivamente, objetos de ramas especificadas
del árbol de directorios.
Al seleccionar gestionar objetos visualizaremos una pantalla similar a esta:
32
El tipo de objeto se muestra a la derecha, y el signo mas situado a la izquierda del nombre de un objeto indica
que es un objeto contenedor y que existen objetos dentro de él.
Podemos modificar nuestro contexto en el árbol de directorios usando uno de estos tres procedimientos:
• Para ver el contenido de un contenedor, lo destacaremos y pulsaremos INTRO.
• Para subir en el árbol de directorio destacaremos el elemento de dos puntos (padre) en la lista y
pulsaremos INTRO.
• Volver al menú de netadmin y seleccionar cambiar contexto, y entonces, introducimos el nombre del
nuevo contexto.
9.1. Utilización de contenedores.
Tan pronto como localicemos el contenedor que alberga los objetos con los que deseamos trabajar,
visualizaremos un menú similar a este:
33
Veremos todos los objetos del contenedor, excepto si hemos especificado un patrón de búsqueda.
Utilizaremos las teclas de flecha para destacar un objeto, y entonces, podremos ejecutar una de las acciones
siguientes:
• Pulsar INTRO o F10 para ver o editar las propiedades del objeto y su lista de acceso.
• Pulsar F5 para marcar el objeto. Usaremos la opción del marcado para destacar un grupo de objetos
que deseamos borrar o desplazar a otro contexto.
• Pulsaremos SUPR para borrar un objeto o un grupo de objetos marcados.
• Pulsaremos F10 y seleccionaremos desplazar para desplazar un objeto o grupo de objetos marcados.
9.2. Incorporación de nuevos objetos.
Para añadir un nuevo objeto, nos aseguraremos de que estamos en el contexto al que queremos incorporar el
objeto y seguiremos estas instrucciones:
• Pulsaremos INSERT para insertar un nuevo objeto. Veremos una lista de posibles objetos entre los que
elegir. Recorreremos la lista y pulsaremos INTRO cuando hayamos seleccionado el tipo de objeto.
• Introduciremos un nombre para el nuevo objeto y especificaremos otra información necesaria. Si el objeto
es un usuario, usaremos el formato inicial del nombre y primer apellido. Si el objeto es un recurso,
usaremos los convenios de nomenclatura establecidos en la empresa.
• Después de introducir el nombre, pulsaremos INTRO. Podríamos acceder a otro menú para introducir
información adicional.
Una vez creado el objeto, aparecerá en el cuadro de diálogo <<objeto, clase>>. Para cambiar el objeto, lo
seleccionaremos y pulsaremos INTRO o F10.
9.3. Utilización de objetos.
34
Para ver y modificar las propiedades o la lista de un objeto, o para desplazar objetos, primero lo destacaremos
y pulsaremos INTRO o F10. Usaremos la tecla F5 para marcar un grupo de objetos si nuestra intención es
desplazarlos a otro contexto. Visualizaremos una pantalla como esta:
Desde este menú, podemos seleccionar la primera opción para ver o editar las propiedades del objeto, o
podemos seleccionar una de las dos últimas opciones para ver o editar la lista de acceso.
• Modificación de las propiedades de un objeto: Seleccionaremos la opción ver o editar las
propiedades de este objeto del menú. veremos una lista de posibles propiedades que podemos
modificar, como identificación, entorno, restricciones sobre la cuenta... Seleccionamos una de las
opciones y entraremos en un cuadro de diálogo de propiedad.
35
• Renombramiento, desplazamiento y borrado de un objeto: Son funciones de las opciones
renombrar, mover y borrar, que son obvias. Si seleccionamos renombrar, podremos introducir un
nuevo nombre para el objeto. Para desplazar un objeto utilizaremos mover, y luego, especificaremos
el nuevo contexto. Si no conocemos el contexto pulsaremos dos veces la teclas INSERT.
Visualizaremos una ventana que nos permitirá recorrer el árbol de directorios y seleccionar objetos
contenedor o padre.
• Visualización y edición de derechos sobre archivos y directorios: La opción ver o editar los
derechos de este objeto sobre archivos y directorios, permite ver los directorios y archivos sobre los
que tiene derecho el usuario. Podemos especificar cuatro opciones:
• Nombre del objeto volumen: En este campo introduciremos el volumen en que deseamos realizar la
búsqueda.
• Vía de acceso inicial: En este campo, especificaremos la vía de acceso del volumen en que deseamos
iniciar la búsqueda. Para comenzar en el raíz introduciremos una barra invertida (\)
• Directorios/archivos: Pulsaremos INTRO para seleccionar entre directorio, archivos o directorio y archivos,
en una lista.
Profundidad de la búsqueda: Pulsaremos INTRO para seleccionar entre todos los directorios o solo el
directorio activo.
Una vez rellenos estos campos, pulsaremos F10 para iniciar la búsqueda. Visualizaremos una lista de las
asignaciones vigentes, si hay alguna. una vez en la ventana derechos asignados, podemos realizar una de las
siguientes operaciones:
• Seleccionar un elemento de la lista y pulsar INTRO para modificarlo.
• Pulsar INSERT para añadir una nueva asignación de derechos.
A continuación se describe el procedimiento para añadir una asignación de derechos. La tecla INSERT es
importante, ya que abre listas de directorios, archivos o derechos de acceso desde la que podemos elegir.
36
• Desde la lista derechos asignados pulsaremos INSERT. Obtendremos una pantalla como esta:
Seleccionaremos si deseamos asignar derechos sobre un directorio o archivos.
• Tendremos que especificar el nombre del directorio o archivo. Podemos pulsar INSERT y examinar
una lista de direcciones disponibles. seleccionaremos uno y pulsaremos INTRO. Cuando hayamos
terminado, pulsaremos ESC para incorporar la selección. Si estamos incorporando un archivo,
tendremos que introducir su nombre. Pulsaremos INSERT si deseamos abrir una lista para seleccionar
a partir de esta.
• Pulsaremos INTRO para añadir el nuevo nombre de directorio o archivo en el menú. por omisión
tendrá activados los atributos de lectura y búsqueda de archivos.
Para modificar los derechos sobre el directorio, destacaremos el directorio recién añadido y pulsaremos
INTRO. Visualizaremos el menú derechos asignados. Ahora pulsaremos INSERT para añadir derechos
adicionales. Nuestra pantalla será similar a esta:
37
• Para añadir un único derecho, lo destacaremos u pulsaremos INTRO. Para añadir varios derechos, los
destacaremos uno a uno y pulsaremos F5 para marcarlo. Entonces pulsaremos INTRO para añadirlos
en la lista.
Podemos seguir añadiendo mas derechos sobre directorios o archivos usando los procedimientos descritos en
estas líneas. Los métodos usados para mostrar listas de opciones y seleccionar entre ellas, se utilizan con
mucha frecuencia en todas las utilidades Netware basadas en texto. Se utilizan opciones similares para trabajar
con objetos.
• Visualización y edición de derechos sobre objetos: Para ver o editar la lista de acceso o los
derechos del objeto seleccionado, usaremos la opción ver o editar la lista de acceso de este objeto.
• Seleccionaremos la opción filtros de derechos heredados para ver o modificar el IRF en cualquier nivel de
un objeto contenedor. Para añadir nuevos filtros, usaremos el método de la tecla INSERT descrito en la
sección anterior.
• Seleccionaremos lista de acceso para ver la lista de acceso del objeto seleccionado. La lista esta organizada
por propiedades. para añadir un elemento a la lista, pulsaremos INSERT, seleccionaremos las propiedades
que deseemos asignar a dicho elemento, y pasaremos a otro elemento. Para borrar un elemento de la lista, lo
destacaremos y pulsaremos SUPR. Para ver una lista de los derechos de un elemento sobre una propiedad,
lo destacaremos y pulsaremos INTRO.
• Seleccionaremos la opción derechos efectivos para ver los derechos efectivos vigentes sobre el objeto.
Recordemos que estos derechos efectivos vigentes son una combinación de los derechos asignados al
usuario sobre un objeto, los derechos heredados y los derechos bloqueados por un IRF.
Para incorporar usuarios y poder insertar derechos para ellos, pulsaremos INSERT cuando tengamos que
introducir información y deseemos seleccionar usando listas.
10. Directorios.
38
En Novell se pueden utilizar, para movernos por directorios y trabajar con ellos, los comandos del sistema
operativo MS−DOS. Si no tuviéramos el sistema operativo MS−DOS, Netware tiene dos comandos para
trabajar con directorios como son:
• Ndir: Es para ver la estructura de directorios, mostrando, también, información sobre archivos. También
obtendremos el filtro de derechos, así como fecha , hora y propietario.
• Rendir: Se utiliza para cambiar el nombre del directorio. Su sintaxis es:
Rendir archivo1 to archivo2
Donde archivo1 es el nombre viejo y archivo2 es el nuevo nombre.
11. Atributos de directorios y archivos.
Los derechos sobre directorios muestra las operaciones permitidas sobre dichos directorios. El sistema de
seguridad de Netware es mas amplio, ya que tendremos derechos y atributos. Los atributos de directorios no
pueden fijarse para grupos de directorios, sino que tendremos que hacerlo para directorios individuales.
En el siguiente cuadro veremos atributos de directorios y archivos:
ATRIB
PARA
A
Archivo
Cc
Archivo
C
Archivo
CI
Archivo
NOMBRE
DESCRIPCIÓN
Indica que un archivo ha sido modificado y necesita una
Copia de seguridad
copia de seguridad.
No se puede
Atributo de estado que indica que un archivo no puede ser
comprimir
comprimido por falta de espacio en disco.
Atributo de estado que indica que un archivo esta
Comprimido
comprimido.
Cuando se activa, evita que los usuarios Macintosh copien el
Inhibir copia
archivo
DC
Archivo y
directorio
Archivo y
directorio
DM
Archivo y
directorio
No migrar
Archivo
Solo ejecución
H
Archivo y
directorio
Oculto
IM
Archivo y
directorio
Compresión
inmediata
Archivo
Migrado
DI
X
M
Inhibir borrado
Evitan que los usuarios borren un archivo o directorio
No comprimir
Aplicado a un archivo, evita que sea comprimido. Aplicado a
un directorio, evita la compresión de sus archivos.
En un archivo evita que sea pasado a un dispositivo de
almacenamiento secundario. Sobre un directorio evita el
pasado de los archivos de este.
Evita que los usuarios copien un archivo. Una vez activado
no puede ser suprimido, incluso por el administrador. No
obstante, puede ser borrado y restaurado mediante una copia
de seguridad
Oculta un archivo o directorio en los listados de DIR y evita
que el archivo o directorio sea copiado o modificado.
Aplicado a un archivo este será comprimido lo antes posible.
Aplicado a un directorio, los archivos de este serán
comprimidos lo antes posible.
Atributo de estado que indica que un archivo ha sido
migrado a un dispositivo de almacenamiento secundario,
como un cambiador de discos ópticos.
Supresión definitiva
39
P
RO
RI
Archivo y
directorio
Archivo
Solo lectura
Archivo y
directorio
Inhibir renombrado Evita que los usuarios renombren un archivo o directorio.
Archivo
Compartido
SY
Archivo y
directorio
Sistema
T
Archivo
Transaccional
S
Aplicado a un archivo, este será suprimido definitivamente
del sistema al ser borrado. Aplicado a un directorio, no solo
serán eliminados definitivamente los archivos contenidos en
este, sino que también será eliminado el directorio.
Evita que los usuarios modifiquen, borren o renombren un
archivo. Los atributos D y R también son asignados al
aplicar RO.
Permite el acceso simultáneo de varios usuarios a un
archivo. Generalmente se aplica a archivos de base de datos
con bloqueo de registros.
Evitan que el usuario vea el archivo o directorio en un
listado de DIR.
Aplicado a un archivo, este será protegido por el sistema de
control de transacciones.
12. Filer.
El objetivo primario de Filer es ayudarnos a gestionar directorios y archivos. Podemos usarlo en lugar de
Netware administrator o de ordenes que se ejecutan desde el indicador del MS−DOS. Introduciendo Filer
desde el indicador de órdenes accederemos al menú Opciones disponibles de Filer, mostrado en la siguiente
figura:
En la parte superior de la pantalla nos indica nuestro contexto activo en los servicios de directorios de
Netware, el volumen en uso y el directorio en el que estamos trabajando dentro de dicho volumen.
Filer es una utilidad excelente para la gestión del sistema de archivos. Aunque Netware Administrator
también ofrece funciones de gestión de archivos, en ocasiones, Filer resulta mas adecuado cuando se quieren
40
hacer modificaciones rápidas.
Filer permitirá realizar las siguientes tareas:
• Ver una lista de los directorios de un volumen.
• Ver una lista de los subdirectorios y archivos incluidos en directorios.
• Crear nuevos directorios.
• Copiar y desplazar directorios y archivos.
• Ver los nombres de las listas de acceso de directorios y archivos.
• Modificar los atributos de directorios y archivos.
• Recuperar archivos borrados.
• Suprimir definitivamente los archivos borrados.
12.1. Definición de las opciones por omisión de Filer.
La opción Definir opciones por omisión de Filer del menú de Filer, permite modificar el modo de
funcionamiento de Filer.
• Confirmar borrados: Si se introduce si habrá que confirmar cada borrado de archivo, lo que puede
requerir mucho tiempo cuando se borran grandes grupos de archivos o directorios. Podemos querer
desactivar esta opción introduciendo no cuando estemos seguros de querer suprimir un grupo de
archivos, y luego introducir si para protegernos frente a borrados accidentales.
• Confirmar la copia de archivos: Si introducimos si, tendremos que confirmar que deseamos copiar
archivos.
• Confirmar sobreescritura de archivos: Introduciremos si en esta opción para evitar que los archivos
sean sobreescritos sin advertencia ninguna. Introduciremos no temporalmente cuando estemos
seguros de que deseamos copiar encima de los archivos.
• Conservar atributos de los archivos: Seleccionaremos si para así conservar los atributos extendidos
al copiar archivos. Estos atributos serán especificados como normales cuando el valor de la opción sea
no
41
• Notificar si hay atributos extendidos: Seleccionaremos si en esta opción si queremos ser advertidos
cuando se copian archivos con atributos extendidos y nombres largos. Generalmente, cuando se
copian estos archivos, los atributos extendidos y los nombres largos se pierden.
12.2. Cambio de contexto en el árbol de directorios.
Filer muestra el contexto, volumen y vía de acceso del directorio en curso en la parte superior de la pantalla.
Podemos seleccionar otros directorios, volúmenes y servidores para trabajar con ellos con la opción
Seleccionar directorio en uso de la opcion Opciones disponibles.
En este recuadro, podemos introducir un nuevo directorio, o podemos pulsar la tecla INSERT para seleccionar
un nuevo directorio usando listas.
Seleccionaremos uno de los directorios y pulsaremos INTRO para ver los subdirectorios, si los tiene. Podemos
movernos por la estructura de directorios seleccionando otros directorios de la lista. La vía de acceso
mostrado en el cuadro Directorio en uso cambia para reflejar el nombre de cada directorio seleccionado.
Cuando hayamos terminado pulsaremos ESC para cerrar la lista Directorios de la red y pulsaremos INTRO
para aceptar la vía de acceso mostrada en el siguiente recuadro: Vía de acceso del directorio en uso.
Para trabajar con otro volumen, destacaremos la línea de los dos puntos en la lista Directorios de la red y
pulsaremos INTRO . Así accederemos al cuadro de diálogo Volúmenes.
42
En este cuadro disponemos de dos opciones. Seleccionaremos Objetos de volúmenes adicionales para trabajar
con otro volumen del servidor en uso, o seleccionaremos Servidores adicionales para poder elegir un volumen
de otro servidor.
• Si seleccionamos Objetos de volúmenes adicionales visualizaremos el cuadro de diálogo Objeto/clase.
• Si seleccionamos Servidores adicionales accedemos a un menú de servidores. Después de seleccionar
un servidor, visualizaremos el cuadro de diálogo Objeto/clase.
43
En el cuadro de diálogo Objeto/clase, podemos desplazarnos por el árbol de directorios para localizar objetos
de volumen. Pulsando INTRO sobre un objeto contenedor, veremos una lista con todos los objetos hoja y
contenedores que alberga. Cuando visualicemos un nuevo volumen, lo destacaremos y pulsaremos INTRO .
Entonces, veremos una lista de los directorios del volumen. Destacaremos el directorio con el que deseamos
trabajar y pulsaremos INTRO .
Cuando tengamos el directorio correcto en el cuadro Directorio en uso, pulsaremos ESC para salir de los
cuadros de diálogo y volver al menú Opciones disponibles. En la parte superior de la pantalla visualizaremos
el nuevo contexto, volumen y vía de acceso.
12.3. Visualización de información sobre volúmenes.
Para ver información sobre el volumen en uso, podemos utilizar la opción Ver información sobre el volumen
del menú principal de Filer.
• Estadísticas: Seleccionaremos esta opción para ver el espacio disponible y la configuración de los
archivos. Se lista el espacio del volumen ocupado por archivos comprimidos y no comprimidos, junto
con la información sobre el espacio ahorrado al comprimir los archivos.
• Características: Seleccionaremos esta opción para ver la configuración especificada para el volumen
durante su instalación, como su tamaño en bloque, espacios de nombres y si esta usando la
compresión y la reserva parcial de bloques.
• Fechas y horas: Seleccionaremos esta opción para ver fecha y hora de creación del volumen, la
última vez que fue modificado y la última vez que se hizo copia de seguridad.
12.4. Uso de las opciones para gestión de archivos y directorios.
Podemos seleccionar cualquiera de las dos opciones del menú principal de Filer para gestionar directorios y
archivos. La primera opción Gestionar archivos y directorios permite trabajar con un listado completo de
todos los directorios y archivos. La segunda opcion Trabajar usando un patrón de búsqueda permite
especificar un patrón de búsqueda para visualizar exclusivamente ciertos nombres de directorios y archivos.
44
Después de especificar el patrón, podemos comenzar a gestionar archivos como si hubiéramos seleccionado la
primera opción. Si no deseamos especificar un patrón de búsqueda, seleccionaremos la opción Gestionar
archivos y directorios del menú principal de Filer.
12.4.1. Especificación de un patrón de búsqueda.
Antes de comenzar a trabajar con directorios y archivos, podríamos querer especificar un patrón de búsqueda
para ver exclusivamente ciertos tipos de objetos y archivos. Seleccionaremos la opción Trabajar usando un
patrón de búsqueda del menú Opciones disponibles, accediendo al siguiente cuadro de diálogo:
Utilizaremos los campos de este cuadro de diálogo como se describe en la lista siguiente. Usaremos las teclas
de flechas para desplazarnos entre campos y pulsaremos INTRO para editarlos. En los campos Patrones de
exclusión de archivos y Patrones de inclusión de archivos pulsaremos INTRO para añadir nuevos patrones y
luego pulsaremos INSERT. El conjunto de patrones configuran una lista de directorios o archivos que serán
excluidos o incluidos. Para suprimir un patrón, lo destacaremos en la lista y pulsaremos SUPR.
• Patrón: Usaremos caracteres genéricos para especificar los tipos de archivos que deseamos listar. Por
ejemplo, para listar todos los archivos de documentos, introduciremos *.DOC o *.TXT.
• Patrones de exclusión de directorios: Introduciremos un patrón genérico que especifique los
directorios que no deseamos ver en los listados.
• Patrones de inclusión de directorios: Introduciremos un patrón genérico que especifique los
directorios que deseamos ver en los listados.
• Patrones de exclusión de archivos: Introduciremos un patrón genérico que especifique los archivos
que deseamos excluir de los listados.
• Patrones de inclusión de archivos: Introduciremos un patrón genérico que especifique los archivos
que deseamos incluir en los listados.
• Atributos para búsqueda de archivos: Permite especificar si deben incluirse archivos con los
atributos oculto o sistema en los listados. Pulsaremos INTRO y luego INSERT para seleccionar los
atributos en una lista.
45
• Atributos para búsqueda de directorios: Permite especificar si deben incluirse directorios con los
atributos oculto y sistema en los listados. Pulsaremos INTRO y luego INSERT para seleccionar los
atributos en una lista.
Una vez establecido un patrón de búsqueda, no pulsaremos ESC para volver al menú principal. Para comenzar
a gestionar archivos usando el patrón seleccionado pulsaremos F10.
12.4.2. Gestión de archivos y directorios.
Cuando seleccionamos la opción Gestionar archivos y directorios del menú principal de Filer, o después de
especificar un patrón de búsqueda, visualizaremos una lista similar a la siguiente:
Esta lista muestra los subdirectorios y archivos del directorio en uso. Si no hemos especificado un nuevo
contexto usando la opción Seleccionar directorio en uso del menú principal, tendremos un listado de los
subdirectorios y archivos del directorio raiz del volumen en uso.
Usando una lista, podremos desplazarnos por el árbol de directorios o seleccionar otro servidor o volumen
distinto. Tendremos las siguientes opciones:
• Destacar la entrada al padre (..) y pulsar INTRO para subir en el árbol de directorios. Si estamos en el raiz
de un volumen, al seleccionar esta opción accederemos al menú Volúmenes, en donde podremos seleccionar
otro volumen. Dese este menú Volúmenes, también podemos seleccionar otro servidor escogiendo
Servidores adicionales, pudiendo seleccionar entonces un volumen del nuevo servidor.
• Destacar un directorio y pulsar INTRO para ver su contenido.
• Destacar cualquier directorio o archivo y pulsar F10 para ver información sobre este.
• Marcar grupos de directorios y archivos para una operación tal como moverlos o borrarlos. Destacaremos
cada archivo y pulsaremos F5 para marcarlo. Entonces pulsaremos F10 para ver una lista de las opciones
que podemos ejecutar sobre el grupo.
• Destacar cualquier directorio o archivo y pulsar F3 para renombrarlo.
46
Cuando hayamos localizado la zona del sistema de archivos en la que deseamos trabajar, consultaremos una
de las siguientes secciones dependiendo de si deseamos trabajar con archivos o directorios individuales o con
grupos de archivos y directorios.
• Gestión de directorios individuales: Desde la lista Contenido del directorio, destacaremos el
directorio con el que deseamos trabajar y pulsaremos F10. Visualizaremos el menú Opciones para
subdirectorios.
Destacando un directorio y pulsando INTRO entraremos dentro de este, así que si deseamos ver opciones,
tenemos que pulsar F10. En el menú Opciones para subdirectorios podremos seleccionar cualquiera de las
siguientes opciones:
• Copiar archivos de los subdirectorios: Seleccionaremos esta opción para copiar los archivos del
directorio en otra posición del sistema de archivos. Visualizaremos un menú que permite especificar el
destino. Pulsaremos la tecla INSERT para seleccionar desde una lista, usando las técnicas para desplazarse
por el árbol de directorios descritas anteriormente. Recordemos que podemos seleccionar la entrada padre
(..) para subir en el árbol; cuando lleguemos a la raiz, podemos seleccionar otro servidor o volumen. Tras
destacar el directorio de destino, pulsaremos ESC. Visualizaremos la vía de acceso del directorio en el
campo Copiar subdirectorios en . Pulsaremos INTRO para ejecutar la orden de copia, o ESC para
cancelarla.
• Copia de la estructura del subdirectorio: Seleccionaremos esta opción para copiar una rama completa del
árbol de directorios en otra posición. El directorio se convertirá en un subdirectorio del directorio o
volumen de destino, excepto cuando especifiquemos que se copie en el raiz del volumen. Cuando
seleccionemos esta opción, podemos elegir un destino en una lista de directorios, o podemos volver
nuevamente al árbol de directorios para seleccionar otras ramas, otros volúmenes o volúmenes de otros
servidores.
• Establecer directorio en uso: Seleccionaremos esta opción para abrir el listado de archivos y directorios
para el directorio en uso. Entonces, podemos realizar operaciones sobre el contenido de este listado.
• Desplazar la estructura del subdirectorio: Seleccionaremos esta opción para desplazar una rama
completa del árbol de directorios a otra posición. El directorio se convierte en subdirectorio del directorio o
47
volumen especificado. Al seleccionar esta opción, podemos elegir un destino en una lista de directorios, o
podemos volver nuevamente al árbol de directorios para seleccionar otras ramas, otros volúmenes o
volúmenes de otros servidores.
• Listado de derechos: Seleccionaremos esta opción para ver la lista de acceso del directorio y los derechos
correspondientes. No podemos modificar los derechos de esta lista. Para modificar la lista de acceso,
consultaremos la siguiente opción.
• Ver/fijar información del directorio: Seleccionaremos esta opción para ver y modificar información
sobre el directorio, como su propietario, atributos y lista de acceso. Al seleccionar esta opción,
visualizaremos el siguiente cuadro de diálogos:
Podemos modificar la información de varios campos del cuadro de diálogo, tales como el propietario, fecha y
hora de creación, derechos y atributos. Para modificar la información de un campo, lo destacaremos y
pulsaremos INTRO. A continuación, generalmente pulsaremos INSERT para seleccionar desde una lista.
• Gestión de archivos individuales: Cuando seleccionemos en el listado de un directorio y pulsemos
F10 o INTRO, accederemos al menú Opciones sobre archivos:
48
Desde este menú podremos copiar, desplazar o visualizar el contenido de un archivo. Para copiar el archivo,
seleccionaremos la opción Copiar archivo del menú. Visualizaremos el cuadro Directorio de destino.
Pulsaremos la tecla INSERT para seleccionar el directorio a partir de una lista. Recordemos que podemos
seleccionar otra rama del árbol de directorios, u otro volumen seleccionando la opción padre (..) y pulsando
INTRO. A medida que nos desplacemos por el árbol de directorios, la lista Directorios de la red mostrará los
directorios de los distintos niveles. Una vez seleccionado un directorio, pulsaremos ESC. Volveremos al
cuadro Directorio destino, donde podremos pulsar INTRO para copiar el archivo.
Podemos ver el contenido de archivos de texto seleccionando la opción Ver archivo del menú, y podemos ver
los usuarios que tienen derechos sobre el archivo seleccionando la opción Lista de derechos.
Podemos usar la opción Ver/fijar información del archivo para ver y modificar los atributos, filtro de derechos
heredados, lista de acceso e información de fecha y hora del archivo. Seleccionando esta opción accederemos
a un cuadro de diálogo similar al mostrado:
49
El cuadro de diálogo contiene campos para la fechas de creación, de último acceso y de última modificación
de l archivo. Podríamos modificar estas fechas para asegurarnos que el archivo es incluido en una copia de
seguridad o grupo de archivos con otra fecha.
• Gestión de grupos de directorios: Un grupo de directorios es un conjunto de directorios marcado
usando la tecla F5. Estos directorios pueden copiarse o desplazarse a otra posición, y se pueden fijar
los derechos heredados.
Para seleccionar un directorio, lo destacaremos y pulsaremos la tecla F5 para marcarlo. Continuaremos
añadiendo directorios al grupo de este modo y luego pulsaremos F10 para ver un menú de opciones para
trabajar con el grupo, como el mostrado a continuación:
50
La primera opción copia los archivos de los directorios junto con los propios directorios, en otra posición. La
segunda opción copia toda la estructura de directorios, incluyendo subdirectorios y archivos.
La opción Fijar fecha de creación permite modificar las fechas de creación asociadas con los directorios. Si
deseamos modificar el filtro de derechos heredados de los directorios, seleccionaremos la opción Gestión de
filtros de derechos heredados. Por último seleccionaremos la opción Definir propietario para modificar el
nombre de la persona dueña del directorio. Cuando tenemos seleccionado un grupo de directorios, no
podemos modificar sus atributos. Tendremos que modificarlos individualmente para cada directorio.
• Gestión de grupos de archivos: Con frecuencia se marcan grupos de archivos de un directorio para
poder copiarlos en otra posición, borrarlos o modificar sus atributos y derechos heredados. Para
marcar un atributo lo destacaremos y pulsaremos F5. Continuaremos con este proceso hasta completar
el grupo. Entonces, pulsaremos la tecla F10 para acceder a este menú:
51
Si seleccionamos la primera opción, visualizaremos el menú Copiar archivos. Podemos pulsar INSERT para
seleccionar el destino a partir de una lista de directorios, como vimos anteriormente.
La segunda opción Fijar atributos, se usa para especificar atributos de archivos para el grupo de archivos.
Las opciones Fijar fecha de creación, Fijar fecha de última modificación, Fijar fecha de último acceso y
Fijar propietario, se utilizan para modificar las propiedades de los archivos seleccionados. Destacaremos la
opción, pulsaremos INTRO y especificaremos el nuevo valor.
12.5. Gestión de atributos.
12.5.1. Gestión de atributos de directorios.
Para manipular atributos de directorios seleccionaremos un directorios y pulsaremos la tecla F10.
Accederemos al menú Opciones sobre subdirectorios. En este menú, seleccionaremos la opción Ver/fijar
información sobre directorios para acceder al cuadro de diálogo mostrado:
52
Nos situaremos en el campo Atributos del directorios y pulsaremos INTRO. Visualizaremos el cuadro
Atributos activos que podría estar vacío. Para añadir atributos al directorio, pulsaremos la tecla INSERT.
Nuestra pantalla debería presentar un aspecto similar a la ilustración.
Para asignar atributos destacaremos un atributo y pulsaremos F5 para marcarlo. Continuaremos seleccionando
atributos de este modo hasta marcar todos los atributos que deseamos asignar y luego pulsaremos INTRO. Los
atributos aparecerán en el cuadro Atributos activos. Cuando hayamos terminado podemos pulsar ESC para
53
volver al menú principal.
12.5.2. Gestión de atributos de archivos.
Para modificar los atributos de archivos, se sigue un procedimiento similar al usado para modificar los
atributos de un directorio. Destacaremos el archivo, o usaremos la tecla F5 para marcar un grupo de archivos,
y luego pulsaremos la tecla F10.
• Si hemos seleccionado un solo archivo, elegiremos la opción Ver/fijar información sobre archivos del
menú Opciones para archivos. Visualizaremos un cuadro de diálogos similar al siguiente:
Destacaremos el campo Atributos y pulsaremos INTRO.
• Si hemos seleccionado varios archivos, escogeremos la opción Fijar atributos del menú Operaciones
con varios archivos.
Visualizaremos los menús Atributos de archivos o Atributos actuales, dependiendo de si el archivo
seleccionado tiene asignados o no atributos. Pulsaremos la tecla INSERT para asignar nuevos atributos y
usaremos la tecla F5 para marcar los atributos que deseamos añadir, pulsaremos ESC cuando hayamos
terminado. Los nuevos atributos aparecerán en la lista, y podremos pulsar ESC para volver al menú principal.
12.6. Gestión de filtros de derechos heredados.
Un filtro de derechos permite bloquear los derechos heredados desde directorios superiores. Podemos
bloquear estos derechos a nivel de directorios y de archivo.
• Si seleccionamos un solo directorio o archivo, usaremos la opción Ver fijar información del directorio
del menú Opciones para directorios o del menú Opciones para archivos. Nos situaremos en el campo
Derechos efectivos y pulsaremos INTRO.
54
• Si seleccionamos varios directorios o archivos usaremos la opción Fijar derechos heredados del
menú de Varias operaciones para archivos o del menú Varias operaciones para directorios y
pulsaremos INTRO.
Visualizaremos el menú Derechos heredados. Los derechos mostrados en este menú son aquellos que pueden
ser heredados.
• Para bloquear los derechos heredados, los suprimiremos de la lista. Destacaremos cada derecho, o
marcaremos varios con la tecla F5, y pulsaremos la tecla SUPR.
• Para añadir derechos no disponibles, pulsaremos la tecla INSERT y marcaremos los derechos en la
lista con la tecla F5. Pulsaremos INTRO para añadir los derechos.
Cuando hayamos terminado de modificar el filtro de derechos heredados de los directorios o archivos,
pulsaremos ESC para volver al menú principal. Tendremos que confirmar las modificaciones realizadas.
12.7. Gestión de lista de acceso.
La inclusión de los usuarios en las listas de acceso de directorios y archivos permite que los primeros puedan
acceder a los archivos y modificarlos. Si un usuario tiene derecho sobre un directorio, también tendrá derecho
sobre los archivos incluidos en dicho directorio, pero se puede cambiar los derechos para los archivos
individuales.
Para asignar derechos destacaremos el directorio o archivo sobre el que deseamos asignar derechos y
pulsaremos la tecla F10. Seleccionaremos las opcion Ver /fijar información sobre directorios o la opción
Ver/fijar información sobre archivos del menú Opciones para directorios o Opciones para archivos.
Accederemos a un cuadro de diálogos similar al siguiente:
Nos situaremos en el campo Trustees y pulsaremos INTRO. Visualizaremos una lista similar a esta:
55
Recordemos que en la lista de acceso de un directorio o archivo podemos tener objetos de usuario y otros
objetos de los servicios de directorios de Netware. Si damos derechos a un contenedor sobre un directorio,
todos los usuarios pertenecientes a dicho contenedor entrarán en la lista de acceso del directorio. La figura
anterior muestra una lista de acceso con tres miembros, siendo dos de ellos objetos del usuario. Sin embargo,
podrán existir otros posibles miembros, como los pertenecientes al objeto OU=Ventas y los usuarios que
hereden derechos sobre el directorios. Esto no aparece listado en el cuadro de diálogo.
Los derechos aparecerán listados en la columna Derechos. Cada derecho esta abreviado usando la primera
letra de su nombre. A continuación, veremos una tabla con todos los derechos existentes:
DERECHOS SOBRE DIRECTORIOS.
ABREV.
DERECHO
DESCRIPCIÓN
Supone todos los derechos sobre el directorio, sus archivos y sus
subdirectorios. El derecho supervisor sobre el directorio no se puede
bloquear con un filtro de derechos heredados. Los usuarios con este
S
Supervisor
derecho pueden conceder a otro usuario derechos sobre el directorio,
sus archivos y sus subdirectorios.
Permite ejecutar programas en el directorio y abrir los archivos que
R
Lectura
contiene, así como leerlos.
Permite abrir y cambiar el contenido de los archivos que existan en el
W
Escritura
directorio.
C
Creación
Permite crear nuevos archivos y subdirectorios en el directorio.
E
Borrado
Permite borrar el directorio, sus archivos y sus subdirectorios
Permite modificar los atributos y nombres del directorio, sus archivos y
Modificación
M
sus subdirectorios, pero no cambiar su contenido.
Con este derecho se puede ver el directorio y sus archivos con las
F
Busqueda de archivos
órdenes DIR y NDIR
Control de acceso
56
A
El derecho de cambiar las listas de acceso y los filtros de derechos
heredados del directorio, sus archivos y sus subdirectorios.
DERECHOS SOBRE ARCHIVOS.
ABREV.
DERECHO
DESCRIPCIÓN
Supone todos los derechos sobre el archivo. El derecho supervisor
sobre un archivo no se puede bloquear con un filtro de derechos
heredados. Los usuarios que poseen este derecho pueden conceder a
S
Supervisor
otros usuarios cualquier derecho sobre el archivo, pudiendo cambiar el
filtro de derechos heredados del archivo.
R
Lectura
El derecho de abrir y leer el archivo.
C
Creación
El derecho de salvar el archivo después de ser borrado.
W
Escritura
El derecho de abrir y escribir en un archivo.
E
Borrado
El derechos de borrar el archivo.
El derecho de modificar los atributos y nombre del archivo, pero no de
M
Modificación
cambiar su contenido.
El derecho de ver el archivo utilizando las órdenes DIR y NDIR,
Búsqueda de archivos incluyendo la estructura de directorios del archivo hasta el directorio
F
raiz.
El derecho de modificar la lista de usuario con derechos de acceso y el
A
Control de acceso
filtro de derechos heredados del archivo.
DERECHOS SOBRE OBJETOS.
ABREV.
DERECHO
DESCRIPCIÓN
Ofrece todos los privilegios de acceso sobre el objeto, incluyendo el
acceso a todas las propiedades del objeto. El derecho supervisor puede
ser bloqueado con el filtro de derechos heredados, tanto para objetos
S
Supervisor
que se encuentran por debajo del lugar sobre el que se posee dicho
derecho, como para propiedades individuales de un objeto.
El derecho de ver el objeto en el árbol de directorios. El nombre del
B
Búsqueda
objeto se obtiene al realizar una búsqueda si cumple las condiciones.
La capacidad de crear un nuevo objeto subordinado en el árbol de
directorios. No se encuentran definidos derechos para el nuevo objeto.
C
Creación
Este derecho solo es válido con objetos contenedores, ya que los que no
lo son no pueden tener objetos subordinados.
La capacidad de borrar el objeto del árbol de directorios. Los objetos
que poseen subordinados no se pueden borrar a menos que primero se
D
Borrado
hayan borrado los subordinados.
La capacidad de cambiar el nombre del objeto, que de hecho, es la
modificación de la propiedad del nombre. De esta forma, se cambia la
R
Renombrar
forma de denominar con su nombre completo al objeto.
DERECHOS SOBRE PROPIEDADES.
ABREV.
DERECHO
DESCRIPCIÓN
Todos los derechos sobre la propiedad. Este derecho se puede bloquear
S
Supervisor
con filtro de derechos heredados.
C
Comparar
La capacidad de comparar cualquier valor con el valor de la propiedad
La capacidad de leer el valor de la propiedad. Este derecho es un
subconjunto del anterior. Si se da el derecho de lectura también esta
R
Lectura
incluido el de comparación.
57
W
Escritura
A
Autoinclusión
La capacidad de añadir, modificar o eliminar cualquier valor de la
propiedad.
Si se posee este derecho se puede incluir o eliminar uno mismo de los
valores de la propiedad. Este derecho solo tiene sentido con las
propiedades que contienen nombres de objetos como valores, como
pueden ser las listas de pertenencia a grupos o listas para el correo. El
derecho escritura incluye el derecho autoinclusión.
12.7.1. Inclusión de un objeto en la lista de acceso.
Para incluir un objeto en la lista de acceso, pulsaremos simplemente la tecla INSERT. Visualizaremos el
cuadro de diálogo Objeto/clase, para que podamos examinar el árbol de directorios buscando el objeto a
incluir en la lista. Debemos asegurarnos de mirar el campo Contexto de la parte superior de la pantalla para
conocer la rama del árbol de directorios que estamos examinando. Cuando encontremos el objeto a incluir en
la lista, lo destacaremos y pulsaremos INTRO. El objeto será incluido en la lista de acceso con los derechos
lectura y búsqueda de archivos. Estos derechos permiten a los usuarios listar y ver archivos del directorio,
pero no modificarlos.
12.7.2. Modificación de los derechos de un objeto.
Podemos asignar derechos a un miembro de la lista de acceso o restringírselos seleccionando y pulsando
INTRO. Visualizaremos el cuadro Derechos asignados en el que se pueden añadir nuevos derechos o suprimir
cualquiera de los mostrados. para añadir nuevos derechos, pulsaremos la tecla INSERT y los seleccionaremos
en la lista. Usaremos F5 para marcar varios derechos. Pulsaremos INTRO una vez seleccionados los derechos
que deseamos añadir. Para suprimir derechos los seleccionamos de la lista Trustees y pulsaremos la tecla
SUPR. Para marcar varios derechos usaremos la tecla F5.
12.8. Recuperación y eliminación de archivos.
Para recuperar archivos borrados con la utilidad Filer, seleccionaremos la opción Recuperar archivos
borrados de su menú principal. Accederemos a este menú:
58
• Ver/recuperar archivos borrados: Lista los archivos recuperables en el volumen actual y
recuperarlos. Al seleccionar esta opción tendremos que especificar un patrón de búsqueda para el
listado. Si pulsamos INTRO se listaran todos los archivos recuperables. Usaremos caracteres
genéricos para listar archivos determinados. Tengamos presente lo siguiente:
• Destacaremos los archivos a recuperar y utilizaremos F5 para marcarlos.
• Para cambiar el tipo de ordenación pulsaremos F3.
• Pulsaremos F6 para fijar un patrón de selección para marcar los archivos.
• Pulsaremos F8 para quitar la marca de los archivos.
• Pulsaremos INTRO para recuperar un archivo o grupo de archivos seleccionados.
• Si seleccionamos un archivo individual para su recuperación, veremos información sobre el archivo cuando
la utilidad indique si deseamos recuperarlo.
• Podemos suprimir definitivamente archivos de esta lista pulsando SUPR tras seleccionar los archivos a
eliminar.
• Recuperar directorios borrados: Si los archivos están en un archivo DELETED.SAV en el directorio
raiz.
• Establecer opciones de recuperado: Para seleccionar un tipo de ordenación en una lista.
13. Guión de entrada.
Un guión de entrada, un login script o secuencia de conexión no es mas que un pequeño programa de
ordenador que contiene instrucciones que se ejecutan cuando un usuario establece contacto con la red. El
guión de entrada del sistema proporciona un conjunto uniforme de comandos para todos los usuarios de la red.
También se pueden crear guiones de entrada de perfil para aquellos usuarios o grupos que necesiten entornos
similares, pero que no se encuentren en el mismo objeto de contención. Además, cada usuario puede tener un
guión de entrada personal que se ejecuta después de haberlo hecho el guión de entrada del sistema. Tanto el
administrador como el usuario pueden crear y modificar los guiones de entrada personales.
13.1. Comandos del guión de entrada.
59
Netware reconoce varios comandos para guiones de entrada y también permite ejecutar algunos programas
externos durante su ejecución. Los distintos comandos de los guiones de entrada son:
• ATTACH: Conecta al usuario a servidores Netware basados en base de datos de seguridad o a un
servidor Netware 4.01 mientras se ejecuta el guión de entrada.
• BREAK: Permite al usuario cancelar la ejecución del guión de entrada al presionar CTRL+PAUSA o
CTRL+C
• CLS: Sirve para borrar la pantalla de la estación de trabajo durante el proceso de registro de entrada
en la red.
• COMSPEC: Especifica la localización de la versión correcta del procesador de comandos de
MS−DOS (COMMAND.COM).
• CONTEXT: Sirve para definir el contexto actual de un usuario en el árbol de directorios.
• [F]DISPLAY: Si se especifica display., se visualiza el contenido de un archivo especificado. Si se
especifica fdisplay, se filtran los caracteres especiales en el documento y se visualiza solamente el
texto.
• DOS BREAK: Permite al usuario la cancelación de cualquier programa o comando de MS−DOS
después del guión de entrada.
• DOS SET: Coloca un valor específico en una variable de entorno de MS−DOS.
• DOS VERIFY: Verifica si el dato copiado en una unidad local ha sido duplicado sin error.
• DRIVE: Especifica una unidad, por defecto, en lugar de la primera unidad de red.
• EXIT: Termina la ejecución del guión de entrada.
• FIRE PHASERS: Emite un sonido que puede utilizarse para alertar al usuario sobre algún error o
cualquier otra condición.
• GOTO: Ejecuta una parte del guión de entrad fuera de la secuencia normal.
• IF...THEN...ELSE: Permite el procesamiento condicional de los comandos del guión.
• INCLUDE: Permite la inclusión de subguiones como parte de los guiones que se están procesando.
• LASTLOGINTIME: Muestra en pantalla la última vez que el usuario ha registrado su entrada en la
red.
• MACHINE: Relaciona el nombre de la máquina de la estación de trabajo con un nombre
especificado.
• MAP: Utilizado en una gran variedad de parámetros para manejar y visualizar las asignaciones de
unidades y unidades de búsqueda a directorios de red.
• NO_DEFAULT: Permite no ejecutar el guión de usuario por defecto.
• NOSWAP: Impide que login salga de la memoria convencional al ejecutar el comando #.
• PAUSE: Hace una pausa en la ejecución del guión de entrada.
• PCCOMPATIBLE: Sirve para activar el comando EXIT si el nombre de la máquina de la estación
de trabajo no es un ordenador compatible IBM.
• REMARK: Permite la inserción de un texto explicativo en el guión de entrada.
• SET_TIME: Se utiliza para que la hora de la estación de trabajo sea la misma que la del servidor
Netware al que se conecta la estación en primer lugar.
• SHIFT: Cambia los argumentos de un comando a la siguiente variable.
• SWAP: Permite trasladar login fuera de la memoria convencional a una zona de memoria alta o al
disco, si no se cuenta con suficiente memoria en la estación de trabajo al ejecutar #.
• WRITE: Visualiza mensajes particularizados en la pantalla durante el proceso del guión de entrada.
• # : Ejecuta un programa externo al guión de entrada.
• * : Sirve para introducir comentarios.
13.2. Creación del guión de entrada del sistema.
Escribir un guión de entrada de Netware es similar a la creación de cualquier otro archivo *.BAT de
ordenador. Como ayuda, para asegurarse de que funciona como se desea, el primer paso es hacer un boceto de
60
las funciones deseadas. El guión de entrada del sistema debe realizar tres funciones básicas para todos los
usuarios:
• Establecer las unidades de búsqueda.
• Definir los parámetros de entorno.
• Visualizar un mensaje de bienvenida
Para empezar a escribir el guión de entrada del sistema hay que tener privilegios de supervisor. Se va a utilizar
la utilidad netadmin de Netware. Cuando se haya cargado aparecerá la siguiente pantalla:
Seleccione la opción Administrar objetos. Como va a crear un guión de entrada del sistema, ha de seleccionar
el objeto de contención Organización, que tiene un signo + delante para indicar que tiene otros objetos
debajo. Pulse F10.
Elija la opción Ver o editar las propiedades de este objeto.
61
Ahora seleccione Guión de entrada.
Aparece una pantalla que le avisa de que no hay ningún guión de entrada para el objeto seleccionado y le
pregunta si desea copiarlo de otro objeto. Seleccione no y pulse INTRO.
62
Mostrará una pantalla en blanco que funciona como un editor de textos. Puede introducir texto y moverse a lo
largo y ancho de la pantalla con las teclas de las flechas. También puede utilizar la tecla INSERT para insertar
el contenido del buffer en la posición del cursor, así como SUPR y ATRÁS para borrar caracteres.
13.3. Establecer las unidades de búsqueda.
El siguiente paso en el desarrollo del guión de entrada del sistema es definir las unidades de búsqueda para
que Netware pueda encontrar los programas en los diferentes subdirectorios y almacenar datos en otras
unidades. También usaremos variables identificadoras para asociar un drive con el subdirectorio que contiene
la versión adecuada del sistema operativo de la estación de trabajo. Utilizaremos el comando map para
establecer las unidades de búsqueda para los diferentes directorios:
MAP INS S1:=SYS: DIR1
MAP INS S2:=SYS: DIR2
MAP INS S3:=SYS: DIR3
·
·
·
La última unidad de búsqueda será para el directorio de MS−DOS que se corresponda con la versión del
sistema operativo utilizado para la carga individual de las estaciones de trabajo.
Ahora configuraremos el mapa de asignación de unidades, una en el subdirectorio LOGIN, otra en el
directorio raíz del volumen SYS y otra para el subdirectorio propio del usuario:
MAP F:=SYS: LOGIN
MAP G:=SYS:
63
MAP H:=SYS: PRIVADO/%LOGIN_NAME
Cuando se usa la variable de identidad login_name para redireccionar el subdirectorio propio, hay que
asegurarse de que la longitud del nombre no supere los ocho caracteres y que vaya detrás de un signo de
porcentaje.
13.4. La definición de los parámetros del entorno.
La siguiente tarea es definir los parámetros del entorno que usará la red y los programas de aplicaciones. El
parámetro mas importante es la localización de la versión apropiada del procesador de comandos, para que
pueda encontrar este procesador cuando se requiera una recarga. Hemos direccionado una unidad de búsqueda
al subdirectorio correspondiente a la versión de MS−DOS que se está procesando en la estación de trabajo.
Ahora puede introducir el comando comspec para prepara la recarga del propio COMMAND.COM como
sigue:
COMSPEC=S5:COMMAND.COM
Algunos programas requieren el uso de variables de entorno de MS−DOS. Estas pueden establecerse en la
línea de comandos de MS−DOS o pueden integrarse en el guión de entrada. Asignaremos a la variable user el
valor del nombre del login. Introduciremos el siguiente comando:
SET USER = %LOGIN_NAME
También podemos utilizar el comando set para modificar el avisador de la línea de comandos. Ahora
introduciremos el siguiente comando, para visualizar el directorio en curso:
SET PROMPT = $P$G
La última condición de entorno que se va a incluir en el guión de entrada de nuestro sistema es un comando
para cambiar el subdirectorio en curso por el directorio propio del usuario. Se cumplimenta con el comando
drive:
DRIVE H:
13.5. Visualización de los mensajes de bienvenida.
El módulo final del guión de entrada del sistema es la creación de mensajes de bienvenida o de recepción.
Podemos particularizar los mensajes del login por medio del comando write. Este comando permite visualizar
en la pantalla tanto las variables de identidad como cadenas de texto. La sintaxis del comando write es muy
estricta. Tanto los textos como las identidades deben ir encerradas entre comillas. Debe tener un punto y coma
al final de la sentencia write cuando se quiere que el contenido de dicha sentencia se visualice en la misma
línea de la pantalla.
Finalmente, para evitar que el mensaje se desplace y desaparezca de la pantalla, podremos introducir pause
como última línea.
Para guardar el guión de entrad pulsaremos ESC y confirmaremos.
Ahora crearemos un guión de entrad mínimo para el usuario admin que le muestre las unidades de búsqueda y
la asignación de unidades. Para ello, pulsaremos ESC dos veces hasta situarnos en la pantalla que muestra el
objeto de contención Organización. Pulsaremos INTRO y se abrirá una pantalla donde aparecen los objetos
dependientes de dicho objeto de contención. Seleccionaremos el objeto usuario admin y pulsaremos F10.
64
Escogeremos Ver y editar las propiedades de este objeto. Una vez dentro seleccionaremos Guión de entrada.
Nos avisará de que no tiene guión de entrada y preguntará si deseamos copiarlo de otro objeto.
Seleccionaremos que no y pulsaremos INTRO. Nos mostrará una pantalla vacía para que escribamos el guión
de entrada. Como primera y única línea pondremos:
MAP
Pulsaremos ESC y confirmamos que queremos guardar los cambios. Volveremos a pulsar ESC varias veces
para salir de la utilidad netadmin.
14. Netware Administrator.
Netware Administrator permite gestionar objetos, directorios y archivos. Para entrar en Netware
Administrator marcaremos su icono en el administrador de programas. Visualizaremos una ventana similar a
la siguiente:
En este ejemplo tendremos el árbol de directorios en la ventana del documento O = Cambrian. Nuestro árbol
puede ser distinto, dependiendo del modo de instalación de nuestros servidores y de si se ha modificado el
árbol de directorios.
Las ramas del árbol de directorios están formadas por objetos contenedores. Estos pueden albergar otros
contenedores u objetos hoja. Cuando se entra en Netware Administrator, los objetos de hoja de árbol de
directorios no se visualizan, de modo que solo se ve el contenedor de nivel superior del organismo y los
contenedores de unidades de organización. Podemos marcar estos contenedores con el ratón para expandir u
ocultar los objetos que contiene.
La ventana de documento denominada O = Cambrian es una Ventana de examen. Podemos abrir
simultáneamente hasta nueve ventanas de examen para ver el árbol de directorios. Por ejemplo, podríamos
abrir otra ventana para ver una rama especificada del árbol y otra más para ver todos los objetos y cola de
impresión de la red. Para abrir ventanas adicionales, seleccionaremos la opción Examinar , en el menú
65
Herramientas. Entonces podemos usar técnicas de filtrado para especificar los tipos de objetos que deseamos
visualizar en la ventana.
14.1. Tipos de objetos y sus propiedades.
La siguiente lista describe cada tipo de objeto contenedor y terminal que se puede crear y gestionar en
Netware Administrator. Si estamos comenzando a configurar nuestro árbol de directorios, solo veremos
objetos terminales correspondientes a servidores y volúmenes en los contenedores en que hayamos instalado
nuestros servidores.
• Servidor AFP: Un servidor de archivos Apple que ejecuta el protocolo de archivos Apple Talk.
• Alias: Representa un objeto que está en otro contenedor de unidad de organización. Un alias
simplifica las referencias que necesitemos hacer a dicho objeto. Por ejemplo, si un supervisor se una
rama del árbol obtiene derechos para acceder y gestionar un volumen de otra rama del árbol,
crearemos un alias para el volumen en la rama en que se encuentra el objeto usuario del supervisor.
Cuando se utilizan seudónimos, no es necesario especificar largos nombres de contexto para referirse
a objetos de otros puntos del árbol de directorios. En vez de ellos, el alias de la rama local apunta al
objeto.
• Computadora: Almacena información sobre una estación de la red, tal como su número de serie,
dirección de nodo, usuario y ubicación o departamento.
• Asignación de directorio: Guarda las órdenes MAP para volúmenes y directorios. Podemos hacer
referencia a estas órdenes en una secuencia de conexión. Si cambia la ubicación de una aplicación,
basta con cambiar la asignación de directorio en vez de modificar la secuencia de conexión de cada
usuario.
• Grupo: Almacena una lista de usuarios que pertenecen a un grupo, como directivos, administrativos o
ingenieros. Se pueden enviar correo a todos los componentes de un grupo enviando dicho correo al
grupo en vez de a cada usuario individual. Los supervisores pueden asignar derechos sobre directorios
y otras propiedades a los grupos. Estos derechos y propiedades se aplican a todos y cada uno de los
miembros del grupo.
• Servidor Netware: Representa un servidor Netware en la red.
• Función de organización: Un objeto que tiene derechos específicos sobre directorios.
Cuando se añaden objetos usuario a la función, los objetos de usuarios adquieren todos los derechos de la
función. Una función de organización es similar a un grupo, exceptuando que las personas que desempeñan la
función pueden cambiar de posición en la empresa y no necesitar ya los derechos de la función, aunque
pueden seguir perteneciendo a los mismos grupos, como responsables, administrativos o Liga de bolos.
Cuando un usuario ya no necesita los derechos de la función, se le borra de éste.
66
• Unidad organizativa: Objeto contenedor usado para organizar las ramas del árbol de directorios.
Está debajo de objetos de organización o de otros objetos de unidad de organización.
• Impresora: Impresora conectada a un servidor de impresión, o impresora conectada a una estación de
trabajo y compartida en red.
• Servidor de impresión: Representa un servidor de impresión de red localizado en el servidor de
archivos, o un servidor de impresión autónomo (sólo versiones anteriores Novel 4.x).
• Perfil: Secuencia de conexión especial compartida por varios usuarios. La secuencia del perfil se
ejecuta después de la secuencia del contenedor del usuario, pero antes de la secuencia de conexión del
usuario. Las secuencias de perfil facilitan la configuración del entorno de red para grupos de usuarios.
• Cola de impresión: Guarda trabajos de impresión dirigidos a una o mas impresoras. Los usuarios
envían los trabajos de impresión a las colas de impresión.
• Usuario: Objeto que almacena información sobre la conexión y la cuenta de un usuario de la red.
• Volumen: Representa un volumen físico en el disco fijo de un servidor de archivos. Almacena
estadísticas sobre el volumen. El usuario que instala un servidor tiene automáticamente privilegios de
Supervisor sobre todos los volúmenes de dicho servidor.
• Servidor de comunicaciones:
• Servidor de mensajes:
• Grupo de encaminamiento de mensajes:
• Lista de distribución:
67
• Objeto bindery:
• Archivo:
Cada objeto tiene un conjunto de propiedades que se pueden visualizar seleccionando el objeto y eligiendo
Detalles en el menú Objeto. Seleccionaremos cualquier objeto de la ventana. Veremos un cuadro de diálogo
Detalles similar al siguiente:
Aunque algunas propiedades puedes ser comunes entre los objetos, cada objeto tiene un conjunto único de
propiedades.
Cada campo del cuadro de diálogo Detalles contiene una propiedad del objeto. Pulsando los botones de la
derecha, visualizaremos otras páginas del cuadro de diálogo, que almacena otro conjunto de propiedades. Por
ejemplo, si seleccionáramos Restricciones de clave de acceso, el cuadro de diálogo mostrará una página
similar a esta:
68
Los usuarios que tienen privilegios de Supervisor pueden modificar los campos de estas páginas para cambiar
las propiedades de una cuenta de usuarios y aplicar restricciones sobre su acceso a la red.
14.1.1. Control del acceso a las propiedades.
Es importante saber que los supervisores pueden controlar quién puede modificar y visualizar la información
de los campos del cuadro de diálogo Detalles. Por omisión, un usuario que no tenga el derecho de Supervisor
sólo puede ver las propiedades de su propio objeto de usuario, pero solo puede modificar la secuencia de
conexión excepto cuando se le asignan derechos para realizar otras modificaciones. De forma similar, los
usuarios no pueden modificar ninguna de las propiedades de otros objetos de usuario, excepto cuando un
supervisor le asigna los derechos para hacerlo.
Los supervisores no son las únicas personas que pueden ejecutar Netware administrator y Netadmin. Los
usuarios pueden ejecutar estos programas para ver las propiedades de sus propios objetos de usuario, y de
otros objetos. En algunos casos, los usuarios pueden modificar propiedades de estos objetos
Los supervisores pueden asignar un derecho de autogestión a los usuarios. Este da derecho a los usuarios para
incluirse o borrarse de ciertos grupos, generalmente grupos de correo electrónico. De este modo, los usuarios
pueden decidir por si mismos si desean recibir el correo enviado al grupo. Si quieren suprimirse de la lista
pueden abrir el objeto de grupo y borrar su nombre de éste.
Para asignar derechos sobre propiedades, se selecciona el objeto al que se quiere dar derechos sobre otro y se
arrastra y se pone sobre el otro objeto. Supongamos que se lleva el objeto de usuario Acolgan sobre el objeto
de usuario Dboone. Se abre el cuadro de diálogo Objetos con derechos, mostrado en la siguiente figura:
69
El nombre de Acolgan está destacado en el recuadro Trustees, y sus derechos actuales sobre este objeto están
en los campos inferiores. El campo Derechos sobre objetos muestra los derechos de Acolgan sobre el objeto.
En la figura anterior, Acolgan tiene el derecho de examinar sobre el objeto, lo que significa que lo visualizará
listado al examinar el árbol de directorios en Netware Administrator o Netadmin, o cuando use las órdenes
nlis o cx. No puede borrar ni renombrar el objeto.
Ahora vamos a examinar el campo Derechos sobre propiedades. Inicialmente, las opciones que contiene
pueden resultar algo confusas, ya que muestran los derechos sobre las propiedades de dos formas: Si
seleccionamos Todas las propiedades, veremos los derechos por omisión que tiene un usuario sobre las
propiedades de un objeto, a menos que hayan sido modificados individualmente como se describe en el
siguiente párrafo. En este caso, Acolgan puede ver los campos de propiedades. Observemos que Comparar
está marcado, pero no disponible. Esto se debe a que el derecho de lectura incluye el derecho de comparar.
Al pulsar el botón Seleccionar propiedades se pueden modificar los derechos de acceso a propiedades
individuales. La siguiente figura nos muestra este proceso:
70
Observemos que las opciones de la lista están disponibles. estas opciones son los nombres de los campos de
las páginas del cuadro de diálogos Detalles.
En este caso está destacado el campo Teléfono, y los derechos de Acolgan sobre este campo se han cambiado
a lectura y escritura. Acolgan puede modificar ahora el número de teléfono de Dboone. Todos los campos
restantes siguen con las especificaciones por omisión., a menos que los modifique de forma selectiva.
14.2. Ordenes y opciones de Netware Administrator.
La mayoría de las ordenes de Netware Administrator manipulan objetos. Hay otras órdenes que controlan la
visualización del árbol de directorios y el modo de funcionamiento de Netware Administrator. Para trabajar
sobre un objeto, lo seleccionaremos con el ratón. Puede que algunas opciones del menú no estén disponibles,
dependiendo del tipo de objeto seleccionado. Además, lo que podamos hacer con un objeto depende de los
derechos de acceso que tengamos sobre éste.
Para acceder rápidamente a las órdenes sobre cualquier objeto, se puede seleccionar el objeto pulsando el
botón derecho del ratón. Veremos un menú similar al siguiente:
71
Las opciones disponibles en el menú dependen del objeto seleccionado.
14.2.1. El menú objeto.
El menú Objeto contiene órdenes para la creación y modificación de objetos en el árbol de directorios.
También se puede expandir un objeto de volumen y trabajar con sus directorios y archivos usando algunas de
las opciones del menú Objeto:
• Crear: Seleccionaremos esta opción para crear un nuevo objeto. Esta opción no está disponible
cuando se tiene seleccionado un objeto de hoja. Al elegir esta opción, veremos una lista de tipos de
objetos, en la que podemos seleccionar el tipo de objeto que deseamos crear.
• Detalles: Seleccionaremos esta opción para ver detalles sobre un objeto, directorio o archivo
seleccionado. Visualizaremos un cuadro de diálogo Detalles. Para ver el menú, también basta con
marcar el objeto con el ratón.
• Lista de acceso del objeto: Seleccionaremos esta opción para ver quién tiene derechos sobre el
objeto. Visualizaremos un cuadro de diálogo similar al mostrado en las figuras anteriores.
• Derechos sobre otros objetos: Seleccionaremos esta opción para ver los derechos de un usuario
sobre otros objetos.
• Recuperar: Seleccionaremos esta opción para recuperar archivos borrados. Solo está disponible
cuando se ha seleccionado un objeto de volumen, o si se ha expandido un volumen y se ha
seleccionado un directorio o archivo.
• Mover: Esta opción permite mover uno o mas objetos, directorios o archivos.
• Copiar: Seleccionaremos esta opción para copiar uno o mas directorios o archivos en otro punto del
sistema de archivos.
• Renombrar: Seleccionaremos esta opción para renombrar un objeto, directorio o archivo
seleccionado.
• Suprimir: Seleccionaremos esta opción para borrar un objeto, directorio o archivo seleccionado.
• Plantilla de usuario: Seleccionaremos esta opción para crear una plantilla de usuario. Todas las
modificaciones realizadas sobre las propiedades de la plantilla se aplicarán a todos los nuevos objetos
de usuario creados posteriormente.
72
• Buscar: Seleccionaremos esta opción para buscar objetos que tiene ciertos valores. Los objetos
localizados se visualizaran en una ventana separada.
14.2.2. El menú visualizar.
Las opciones del menú Visualizar son mas importantes a mediada que se amplia el árbol de directorios. Al
añadir nuevas ramas y objetos de hoja, no podemos ver todo el árbol de una vez. Las órdenes del menú
Visualizar permite expandir o recortar partes seleccionadas del árbol, o ver simultáneamente los tipos de
objetos seleccionados.
• Mostrar ayuda: Esta opción puede activarse y desactivarse. Cuando está activa, se muestran
descripciones de las opciones del menú al irlas recorriendo. En la mayoría de los casos, la dejaremos
activa.
• Fijar contexto: Esta es un opción útil que simplifica la visualización en pantalla. La seleccionaremos
para especificar exactamente cual es la rama del árbol que queremos ver. Los objetos que se
encuentren encima de la rama no serán visibles.
• Incluir: Seleccionaremos esta opción para especificar exactamente los objetos que deseamos
visualizar u ocultar.
• Expandir: Esta opción expande el contenedor seleccionado del árbol de directorios. Marcar el
contenedor deseado resulta mas eficiente que seleccionar esta opción del menú.
• Reducir: Esta opción contrae el contenedor seleccionado en el árbol de directorios. Marcar el
contenedor deseado resulta mas eficiente que seleccionar esta opción del menú.
14.2.3. El menú opciones.
El menú Opciones tiene dos elementos:
• Configuración: Permite seleccionar si se desea mostrar un mensaje de advertencia al borrar archivos.
• Espacio de nombres preferido: Permite establecer el modo en que deseamos visualizar los nombres
de archivos y directorios. Los archivos y directorios de todos los volúmenes serán mostrados usando
el espacio de nombres seleccionados.
14.2.4. El menú herramientas.
El menú Herramientas tiene opciones para usar utilidades adicionales o crear ventanas de examen:
• Gestor de particiones: Seleccionaremos esta opción para gestionar particiones del árbol de
directorios.
• Examinar: Esta opción sólo está disponible cuando el objeto seleccionado es un contenedor. Abre
una ventana para poder examinar de forma separada una rama del árbol.
• Consola remota: Esta opción ejecuta la utilidad de consola remota de Netware, para poder manejar
la consola del servidor desde nuestra estación.
14.2.5. El menú ventana.
Las opciones del menú Ventana permiten organizar las ventanas de documento abiertas en el Netware
Administrator. Si hemos usado la orden Examinar para abrir varias ventanas, seleccionaremos Cascada o
Mosaico para organizarlas o Cerrar todo para cerrarlas todas de una vez. Si o podemos ver una ventana,
seleccionaremos su nombre en la lista mostrada al final del menú.
14.2.6. El menú ayuda.
73
Las opciones del menú Ayuda ofrecen información útil sobre el funcionamiento de Netware Administrator,
su terminología y los mensajes de error. Seleccionaremos Acerca de Netware Administrator para ver su
número de versión, en caso de que necesitemos llamar al soporte técnico de Novell por algún problema.
14.3. Creación y modificación de objetos.
Esta sección nos presenta la creación de objetos de usuario para familiarizarnos con el procedimiento y
destacar algunas características de Netware Administrator. Podemos seguir estas instrucciones sobre nuestro
equipo:
• Seleccionaremos el objeto contenedor en el que deseamos crear el nuevo usuario con el botón derecho del
ratón. Seleccionaremos Crear en el menú instantáneo visualizado y entraremos en el cuadro de diálogo
Nuevo objeto.
• Seleccionaremos el icono del objeto usuario y pulsaremos el botón OK. Visualizaremos el cuadro de
diálogo Crear nuevo usuario:
En el campo Login Name introduciremos el nombre del usuario. Este es el nombre que tendrá que introducir
el usuario para entrar al sistema.
• Podemos usar la tecla del tabulador para pasar al siguiente campo. Pulsaremos la barra espaciadora para
marcar el recuadro Definir propiedades adicionales, y así poder introducir algunas propiedades. Al marcar
este recuadro, el recuadro Crear otro usuario queda invalidado.
• Nos situaremos en el campo Creación de directorio por omisión y pulsaremos la barra espaciadora para
marcarlo. Esto hace que se active el campo PATH. Se creará un directorio personal para el usuario en la
posición especificada.
• Pulsar el botón de selección de directorio mostrado en la figura anterior. Visualizaremos el cuadro de
diálogo Seleccionar objeto:
74
• Marcaremos los objetos del recuadro Contexto de directorio para desplazarnos en el árbol de directorios. Al
crear un directorio personal para un usuario, nuestro objetivo es localizar el volumen del servidor que
alberga dicho directorio. Marcaremos el objeto contenedor que incluye el volumen, o pulsaremos el icono
de flecha arriba para subir en el árbol y localizar el volumen en otra rama. Una vez localizado el volumen,
lo marcaremos para ver una lista de directorios, como queda reflejado en la siguiente figura:
• Seleccionaremos el directorio por la izquierda. Su nombre aparecerá en el campo Objeto seleccionado, y
podemos pulsar OK para volver al cuadro de diálogo Crear usuario.
75
• El nombre del usuario aparcera en el campo Directorio personal. Pulsaremos Crear para almacenar las
modificaciones. Netware Administrator crea el di muestra el cuadro de diálogo Detalles para el nuevo
usuario, similar al mostrado:
El único campo que necesitamos rellenar ahora es Otros nombre. En este campo introduciremos el nombre
completo del usuario. Antes de cerrar este cuadro de diálogo, observemos la variedad de botones que ofrece.
A la derecha hay botones que podemos pulsar para ver las distintas propiedades que se pueden especificar
para los usuarios. Cada campo tiene un conjunto de botones para localizar que pueden usarse para seleccionar
información a partir de listas. Inicialmente, las listas están en blanco. Cuando se introduce información en los
campos esta información es añadida a las listas. Cuando se modifica la información de los campos, la nueva
información es añadida a las listas. Pulsando la teclas de flecha arriba y abajo podemos examinar las listas y
ver la información introducida en los campos. Para incluir o suprimir información en los campos, pulsaremos
el botón del extremo izquierdo del campo correspondiente.
• Para terminar de crear el objeto de usuario, pulsaremos el botón OK de parte inferior del cuadro de diálogo.
14.4. Desplazamiento de objetos.
Podemos desplazar cualquier objeto de contenedor a un nuevo contenedor manteniendo pulsada la tecla
CONTROL y arrastrando el objeto al nuevo contenedor. Si no podemos ver el contenedor de destino porque
hay demasiados objetos en la ventana, probaremos a cerrar parte del árbol de directorios, o seleccionaremos
Examinar en el menú Herramientas para crear otra ventana. Situaremos juntas las ventanas y luego
arrastraremos el icono de una ventana a otra.
14.5. Asignación de derechos.
Existen varios puntos en los que se pueden ver o modificar los derechos sobre un objeto, y ver o modificar los
objetos sobre los que tienen derechos el objeto seleccionado. Para abrir cuadros de diálogo que muestren están
información seguiremos estas instrucciones:
76
• Para ver la lista de acceso de un objeto, seleccionaremos el objeto con el botón derecho del ratón y
seleccionaremos Lista de acceso. Los usuarios u otros objetos que hayan recibido derechos sobre el
objeto seleccionado se listarán en el campo Trustees. Marcando uno de estos objetos veremos sus
derechos concretos en los campos inferiores.
• Para ver la lista de acceso de un directorio o archivo, abriremos el objeto del volumen donde se
encuentra y luego lo seleccionaremos. Elegiremos Detalles en el menú Objetos.
• Para ver los derechos que tiene un usuario u otro objeto sobre los restantes objetos, seleccionaremos
el objeto con el botón derecho del ratón y seleccionaremos Derechos sobre otros objetos.
Visualizaremos un cuadro de diálogo Contexto de búsqueda para poder seleccionar la rama del árbol
de directorios en la que deseamos iniciar la búsqueda. En grandes redes, no debemos comenzar a
buscar demasiado arriba para minimizar el tiempo de búsqueda.
• Para ver los derechos que tiene un usuario u otro objeto sobre un directorio o archivo,
seleccionaremos el objeto con el botón derecho del ratón y luego pulsaremos Detalles. En el cuadro
de diálogo Detalles pulsaremos el botón Derechos.
14.6. Listado y búsqueda de objetos.
Una de las funciones mas útiles de Netware Administrator reside en sus posibilidades de búsqueda.
Podemos buscar objetos de usuarios y recursos con propiedades determinadas. Netware Administrator
muestra los objetos usuarios que encuentra en una ventana aparte. Entonces podremos seleccionar uno de los
objetos y ver o modificar sus propiedades.
Para comenzar una búsqueda, primero se seleccionará la rama del árbol desde la que se desea iniciar la
búsqueda. Para examinar todo el árbol, se escogería el contenedor de Organización. Seleccionando Buscar en
el menú Objetos, visualizaremos un cuadro de diálogo como el siguiente:
El campo Start from muestra el contexto del objeto seleccionado antes de seleccionar la opción Buscar. Para
prepara una búsqueda, realizaremos estas operaciones:
77
• Para buscar en todos los contenedores que se ramifican desde este contexto, nos aseguraremos de que el
campo Buscar en todo el subárbol está marcado.
• En el campo Buscar pulsaremos el botón de flecha abajo para seleccionar en una lista de objetos, tales
como usuario, servidor, impresora y computadora. Pulsaremos Ayuda para ver una descripción de algunos
objetos no estándar. Una vez seleccionado un objeto, podemos selecciona OK para listar todos los objetos
de este tipo, o se puede refinar mas la búsqueda, como se describe en el siguiente paso.
• Pasaremos al campo Propiedad pulsando la tecla TAB y luego pulsaremos las teclas de flecha arriba y
flecha abajo para ver una lista de propiedades. Seleccionaremos una propiedad y luego definiremos los dos
campos inferiores.
• Seleccionaremos OK para iniciar la búsqueda. Una vez finalizada, visualizaremos una lista de los objetos
localizados. Podemos marcar cualquiera de los objetos listado para ver o modificar sus propiedades.
15. Creación de menús
Los pasos para crear un menú serán:
• Escribir un archivo de texto, en código ASCII que se tendrá que guardar con extensión *.SRC.
En esta parte tendrán que venir tanto las opciones del menú principal como la de los distintos submenús. El
primer menú que debe existir en este archivo de texto es el menú primero. Los identificadores de las distintas
opciones del menú pueden ser desde números, letras hasta una cadena de 60 caracteres.
• Compilar el menú creado por medio de la orden:
MENUMAKE NOMBRE_MENÚ.SRC !
Así crearemos un archivo *.DAT que será el que se ejecute.
• Ejecutar el menú con la orden:
NMENU NOMBRE_MENÚ !
El número máximo de niveles del menú es 11, y el número máximo de pantallas del menú serán 255. El
número máximo de caracteres que puede tener el nombre de un menú es 40.
Los comandos de un menú serán:
• Menú: Se especifica el nombre del menú y el número de submenús. Su sintaxis es:
MENÚ NUMERO, NOMBRE.
• Item: Son las opciones de cada uno de los menús. Su sintaxis será:
ITEM NOMBRE {OPCIONES}
Aunque pueda existir mas de una opción solo colocaremos una llave. Las distintas opciones que tendremos
serán:
• Batch: Descarga el menú de la memoria principal del ordenador mientras se ejecuta otro programa.
Con esta opción se activa automáticamente la opción chdir.
• chdir: Devuelve al usuario al directorio en el que se encontraba antes de poner la orden exec dentro de
un item.
78
• Noecho: Evita que salgan, cuando ejecutemos el menú, los mensajes del sistema operativo por
pantalla. Es como el ECHO OFF de MS−DOS.
• Pause: Genera pausas de salida.
• Show: Muestra el nombre de la orden que se está ejecutando en el menú.
• Exec: Su sintaxis es:
EXEC ORDEN
Este comando, cuando se selecciona un item que tiene por encima, ejecuta la orden que viene detrás del exec.
Pueden ser nombres de programas o una aplicación de un archivo. Alguna de las órdenes serán:
• Exit: Es para salir del menú.
• Logout: Es para salir del menú, saliendo al sistema operativo pero estando fuera de la red.
• Show: Su sintaxis es:
SHOW NÚMERO
Muestra el menú del número que tenga detrás del show.
• Load: Su formato es:
LOAD NOMBRE_ARCHIVO
Llama a otro programa del menú dentro de un item.
• Geto, Getp, Getr: Su formato es:
GETx PETICIÓN {PREVIO} LONGITUD VALOR_OMISIÓN {POSTERIOR}
Se utilizan para pedir datos a los usuarios, y esos datos se utilizarán como parámetros para el sistema
operativo. Normalmente aparece un cuadro de diálogo entre el usuario y el sistema. Dependiendo del GETx
introduciremos unos datos u otros. El GETx ofrece una respuesta opcional que el usuario puede sustituir.
El getp asigna una variable a cada una de las respuestas del usuario. Estas variables se podrán utilizar en
cualquier zona del menú. El getr solicita datos que los usuarios no pueden dejar de contestar.
Dentro de la sintaxis tendremos las siguientes opciones:
• Petición: Cadena con la que se pide el dato.
• Previo: Cadena u opción que queremos que se anteponga a la respuesta del usuario.
• Longitud: Número máximo de caracteres de la respuesta. Este dato siempre hay que ponerlo, pero si
usamos un geto podemos poner como longitud 0
• Valor_omisión: Es el valor que toma la respuesta por omisión. Si no se quiere poner ningún valor por
omisión se sustituye por una coma.
• Posterior: Cadena que pondremos detrás.
Ejemplos:
• Crear un menú cuyo primer cuadro tenga como opciones ver los derechos, ir a aplicaciones y salir.
Dentro de las aplicaciones tendremos las opciones de ir a WORD, a NORTON o salir.
79
MENU1, Opciones
ITEM Derechos
EXEC NDIR \*.* /r /do /s
ITEM Aplicaciones
SHOW2
ITEM Salir
EXEC EXIT
MENU2, Aplicaciones de usuario
ITEM Winword
EXEC F:\winword\winword
ITEM Norton
EXEC c:\norton\norton
ITEM Salir
EXEC EXIT
• Crear un menú con las opciones de ver los derecho y atributos de un directorio introducido por
teclado, aplicaciones y salir. Dentro de las aplicaciones tendremos netadmin, netuser, filer, turbo c y
el edit.
MENU1, Opciones
ITEM ^d Derechos {NOECHO PAUSE}
GETP Introduce el directorio: {}80, F:\, {}
EXEC rigths %1
ITEM ^a Aplicaciones {NOECHO}
SHOW 2
ITEM ^t ATRIBUTOS {NOECHO PAUSE}
GETP Introduce el directorio: {}, 80, F:\, {}
EXEC flag %1
ITEM ^s Salir
80
EXEC EXIT
MENU2 Aplicaciones
ITEM ^n Netadmin {NOECHO}
EXEC netadmin
ITEM ^u Netuser {NOECHO}
EXEC netuser
ITEM ^f Filer {NOECHO}
EXEC filer
ITEM ^t Turbo C {NOECHO}
EXEC tc
ITEM ^e Edit {NOECHO}
EXEC edit
16. Administración de impresión en la red
En un sistema operativo en red, no tiene que tener cada estación de trabajo una impresora, sino que ésta puede
estar compartida. La diferencia que existe entre versiones antiguas de Netware y esta versión última, es que
antes se podía configurar una estación de trabajo como servidor de impresión dedicado y ahora no.
Desde el servidor de impresión podemos controlar las impresoras conectadas directamente al servidor. Si
tengo otro servidor de archivos puedo hasta gestionar cinco impresoras conectadas a ese otro servidor de
archivos, así como cualquier otra impresora conectada a una estación de trabajo.
Tendremos tres tipos de herramientas para manejar y configurar las utilidades de impresión:
• Utilidades de la línea de comandos: Tendremos:
• PSC.EXE: Sirve para utilizar alguna de las opciones de pconsole desde la línea de comandos.
• CAPTURE.EXE: Se puede utilizar en las estaciones de trabajo o en la secuencia de conexión. Esta
orden dedica alguno de los puertos de la estación de trabajo para imprimir en la red.
• NPRINT.EXE: Es para imprimir archivos ASCII por la impresora. Es equivalente al print de
MS−DOS.
• Módulos cargables: Se cargan en el servidor y serán:
• PSERVER.NLM: Es un módulo que carga todo el software de gestión de servicios de impresión en
el servidor de archivos. Este módulo se carga después de haber sido configuradas las colas, las
impresoras y el servidor de impresión.
• NPRINTER.NLM: Permite utilizar los puertos de impresora de un servidor de archivos distinto al
servidor de archivos donde se está ejecutando el servidor de impresión. Si no existe el servidor de
impresión con el PSERVER.NLM cargado este módulo no se carga.
81
• PUPGRADE.NLM: Es un módulo que se carga en el servidor de archivos para temas de
compatibilidad de la configuración de impresoras, con versiones anteriores de Netware.
• Utilidades de menú: Tendremos:
• PCONSOLE: Permite controlar, modificar y crear colas de impresión, así como tareas d impresión y
usuarios u operadores de la cola de impresión. También podremos controlar, modificar y crear
servidores de impresión, impresoras y asignaciones de colas de impresión.
También trae una utilidad que se llama Quicksetup donde se crea un servidor, una cola y una impresora por
defecto u omisión, de ahí se implica, que mientras no se especifique lo contrario, la cola, el servidor y la
impresora serán las que imponga esta utilidad.
• NETADMIN: Se utiliza para gestionar objetos de la red, como por ejemplo la impresora, las colas y
el servidor de impresión.
• PRINTCON: Con esta utilidad podremos controlar, modificar y crear configuraciones de tareas de
impresión, especificando la configuración que se va a utilizar por defecto.
• PRINTDEF: Con esta utilidad podremos ver, modificar, importar y exportar definiciones de
impresoras, así como controlar, modificar y crear formularios de impresión para capture, nprint o
pconsole.
• NETUSER: Sirve para fijar opciones del entorno de impresión.
• Netware Administrator: Igual que el netadmin pero con entorno WINDOWS.
• Netware user: Igual que el netuser pero con entorno WINDOWS.
La cola de impresión es una especie de buffer de memoria intermedia que almacena trabajos de impresión. En
Netware, existe un directorio en el volumen SYS, llamado QUEVES, que es donde se guardan las colas de
impresión. Aunque existe una forma de identificar la cola, no es necesario conocer el nombre para poder
utilizarla. Cada vez que se crea una nueva cola, el sistema operativo crea un directorio para esa cola y el
nombre que le da al directorio es igual que el número de identificación de la cola que es aleatorio. En este
directorio se añaden dos archivos ocultos que tienen extensión *.SYS y *.SRV, añadiéndole al nombre de la
cola la extensión *.QRD.
Por cada impresora que existe en la red y sea compartida habrá que definir en el árbol NDS un objeto
impresora. Las impresoras se definen por el pconsole o Netware Administrator.
El módulo PSERVER.NLM, que tiene que estar en el servidor de impresión, relaciona las colas con las
impresoras y los servidores de impresión, es decir, si existe mas de una, , mientras el módulo esté cargado, se
está ejecutando un proceso continuo en el servidor, que es el que permite la impresión, esto implica, que aún
estando el servidor encendido, solo podemos imprimir si esta el PSERVER.NLM cargado. Un servidor de
impresión puede manejar 256 impresoras y todas las colas que se deseen, aunque lo mas normal es definir una
cola por impresora. Cada cola puede trabajar hasta con 1000 trabajos, aunque pconsole solo nos permite ver
205 trabajos.
Existen impresoras que se pueden conectar como un nodo mas de la red, y no estar conectada a ningún
equipo. Así, nos ahorraremos un equipo dedicado especialmente a la impresora, y así, no pasará información
por el servidor de impresión. Para eso, habría que cargar en la memoria de la impresora la utilidad
NPRINTER.EXE.(no me encaja)
Tema IV: Tareas de administración o funciones del administrador.
1. Pasos para poner a punto una red.
82
• Planificación: Cuando se planifica es necesario tener un libro de notas donde se van apuntando todas las
decisiones que se toman en cuanto a la planificación.
• Crear la estructura de directorios.
• Cuatro directorios iniciales.
• Añadir directorios necesarios.
• Crear al menos:
• Directorio por aplicación.
• Directorio por usuario.
• Directorio para compartir datos.
• Planificar usuarios y grupos
• Nombres que se le van a dar a los usuarios.
• Nombre de los grupos de usuarios.
• Usuario responsable de la cuenta.
• Usuario responsable del grupo.
• Características por omisión del usuario.
• Características personales de los usuarios.
• Criterios para agrupar usuarios
• Dependiendo del software.
• Dependiendo de las responsabilidades.
• Dependiendo de las necesidades de impresión
• Aplicaciones que se van a utilizar y el directorio donde se van a ubicar.
• Usuarios que van a utilizar las aplicaciones.
• Creación de guión de entrada.
• Seguridad:
• Derechos asignados y filtros.
• Atributos de archivos y directorios.
• Ejecución
• Mantenimiento
• Revisión de cuentas a usuarios.
• Obligar al usuario a cambiar la contraseña.
• Controlar el espacio de disco duro del servidor, limitando los Mb de cada usuario.
• Restricción de las horas de conexión.
• Facturación.
2. Revisión de las cuentas de usuarios.
Una vez creadas y nombradas las cuentas de usuarios podemos obligar, a través de Netadmin, que el usuario
cambie la clave cada cierto tiempo.
También podemos controlar las restricciones de espacio en el disco duro del servidor. Así, delimitaremos el
83
tamaño que daremos a cada usuario en su directorio personal. El administrador tendrá, también, que controlar
si el espacio en disco se le acaba. También tendremos en cuenta las restricciones de horas de conexión. Otra
cosa que debe hacer el administrador es el tema de facturación, es decir, el consumo que hacen los usuarios de
los servicios que tiene la red. Aquí también tendremos que crear y eliminar tanto grupos y usuarios, y las
distintas modificaciones sobre dichos grupos y usuarios.
3. Sistema de facturación.
Es una utilidad que trae Netware y que sirve para realizar el seguimiento de las actividades de los usuarios, y
en caso de que sea necesario facturar por esos servicios, llevar el control. Es una utilidad que habrá que
instalar en cada uno de los servidores de la red. Lo mas lógico, es que en la red exista una única forma de
facturación.
La facturación, sin cobrar, puede servir al administrador para ver las necesidades que puede llegar a tener la
red. La forma que utiliza Novell para facturar es un sistema de puntos, los cuales, podemos convertir en dinero
o en créditos.
Los servicios de facturación se instalan a través de Netadmin. Nos colocaremos en el servidor en el cual
queremos cargar esta utilidad. Lo seleccionamos y nos meteremos en Ver las propiedades. Dentro de Ver o
editar las propiedades del servidor tendremos las opción de Contabilidad. Para instalar uno nuevo tendremos
que entrar en servidores contables.
Las tarifas que existen son:
• Tarifa de almacenamiento en disco: Aquí se cobrará por cada bloque (4Kb ) que se ocupe del servidor.
Así podremos forzar a que el usuario no tuviera el disco lleno de cosas que no utiliza. Como inconveniente,
la persona puede limitar su trabajo en el servidor, viéndose mermada su capacidad de trabajo. Se cobra por
bloque por día.
• Tarifa por bloques escritos: Se cobraría por cada bloque que se escriba en el servidor. El inconveniente
que tiene esta es que existen programas que crean archivos temporales. Se cobra por bloque.
• Tarifa por bloque leído: Se cobraría por cada bloque que se lea en el servidor. El inconveniente que tiene
esta es que existen programas que crean archivos temporales. Se cobra por bloque.
• Tarifa por solicitud de servicio: Por cada petición recibida de cualquier servicio de la red se facturaría.
• Tarifa por tiempo de conexión: Sirve para controlar la eficiencia del trabajo de los usuarios de la red. Con
este tipo de tarifa se controlaría el tiempo de conexión en la red. Se cobra por minuto.
Dentro de estos tipos de tarifa se pueden aplicar distintas tarifas, hasta 20.
Existe una utilidad que se llama atotal y que da el total consumido en el servidor. El nombre del archivo
donde se graba toda la información sobre la facturación se llama NET$ACCT.DAT, que está en el directorio
SYSTEM.
4. Sistemas de auditoría.
Se carga, desde la línea de comandos con:
AUDITCON !
Es una herramienta gestionada por menú que sirve para que un usuario, denominado auditor y creado por el
administrador, tenga un seguimiento de los sucesos que ocurren en la red. Los sucesos se pueden clasificar en
dos categorías:
84
• Seguimiento de volúmenes.
• Seguimiento de contenedores.
Tanto en uno como en otro, lo primero que tenemos que hacer es habilitar la auditoría, y una vez habilitada
habrá que seleccionar si queremos hacer auditoria de volúmenes o de contenedores, teniendo que elegir el
volumen o el contenedor. Activaremos el seguimiento de sucesos:
• Volúmenes:
• Creación y supresión de directorios.
• Creación, apertura, cierre, supresión, renombrado, escritura y recuperación de archivos.
• Modificación de entrada de directorios.
• Actividades de las colas.
• Sucesos del servidor: Modificación de fecha y hora, montaje y desmontaje de volúmenes ...
• Sucesos de usuarios: Entrada y salida del sistema, interrupción de conexiones, restricciones de
espacio, asignación de derechos, desactivación de cuentas ...
• Contenedores:
• Sucesos del servicio de directorios Netware: Cambio de clave, restricciones de usuario, seguridad y
otro tipo de sucesos, como las actividades de los usuarios, aunque no estén dentro del árbol NDS. Lo
habitual es que el administrador cree un usuario, con su directorio, designándolo como auditor.
5. Sistemas de copias de seguridad
Novell ofrece un sistema de gestión de almacenamiento que lama SMS que consiste en un conjunto de
especificaciones necesarias para realizar las copias de seguridad de la red. Su principal característica es que
ofrece soporte para distintos tipos de almacenamiento. La característica fundamental del SMS es que esta
implementado de manera modular, es decir, que son módulos que se van acoplando para que los distintos
fabricantes de periféricos solo tengan que desarrollar un software que permita que su dispositivo se adapte al
SMS.
El SMS se implementa, por una parte, de un servidor de almacenamiento, que convive con el servidor de
archivos, y, por otro lado, de una serie de agentes de servicio específico (TSA). El servidor de almacenamiento
consta de una interfaz con los dispositivos de almacenamiento (SDI). Esta interfaz es realmente una interfaz
modular, a la que se van conectando los módulos creados por los distintos fabricantes de periféricos. Todos
los programas que gestiona el SMS no se van a preocupar por los distintos periféricos. Los agentes de servicio
específico son programas que se ejecutan en las estaciones de trabajo. Esas estaciones de trabajo pueden ser
estaciones de trabajo en MS−DOS, OS/2, UNIX ... La distribución de este tipo de agentes es del tipo
cliente−servidor, donde el TSA es el cliente y el servidor es un módulo NLH que se va a ejecutar en el servidor
de almacenamiento. Una estación de trabajo en MS−DOS tendrá que ejecutar el módulo TSASMS, que es un
agente de servicio específico. Si la estación de trabajo es de OS/2, el agente de servicio específico es TSAOS2.
Es decir, cada estación de trabajo tendrá que tener cargado un módulo TSA dependiendo del sistema operativo
que tenga.
Todos los datos del sistema de almacenamiento se van a almacenar en un formato específico, el cual, es
independiente del sistema operativo que utilicemos. Las estaciones de trabajo van a ejecutar el software de
TSA ofreciendo los datos en ese formato al SMS. El SMS se encarga de enviar los datos al SDI para que el SDI
se encargue de almacenarlos en el dispositivo adecuado. Cada TSA esta diseñado para recoger las
particularidades del sistema operativo con el que trabaja ( como tipos de archivos, atributos ... ) y el TSA se
encargará de convertirlo en ese formato independiente que se llama SIDF.
85
La utilidad sbackup es la que realmente realiza las copias de seguridad, y se va a ejecutar en el servidor de
almacenamiento. En cada sesión de copia de seguridad se va a generar un nombre de la copia en cuestión, un
registro de la sesión y un registro de errores. Todo esto se almacenará en un archivo de registro de copia de
restauración. Este archivo de registro se actualiza automáticamente cada vez que se hace una copia en el
servidor de almacenamiento, y se guarda por duplicado, guardándose también el dispositivo de
almacenamiento donde se va a guardar la copia de seguridad. Con el sbackup se pueden realizar distintos
tipos d copia de seguridad:
• Completa: Se realiza la copia de todos los archivos de donde especifiquemos.
• Incremental: La copia se realizará de los archivos modificados desde la última copia completa o
incremental que se hizo.
• Diferencial: Hará copia de todos los archivos modificados desde la última copia completa.
• Personalizada: Hará copia de seguridad de los archivos especificados.
El sbackup se ejecuta:
• Instalar el dispositivo de copia de seguridad en el servidor de almacenamiento.
• Cargar los controladores de los dispositivos de almacenamiento.
• Dependiendo del tipo de copia de seguridad a realizar, tendremos que cargar, tanto en el servidor
como en la estación de trabajo, el módulo adecuado.
• Desde el servidor de almacenamiento se carga el sbackup con:
LOAD SBACKUP
Al ser una utilidad lo haremos por medio de menús. La primera opción de ese menú es Copia de seguridad,
donde configuraremos la copia. Otra opción es para la gestión de archivos de registro, que permite ver los
distintos archivos de registro. La siguiente opción es la de Gestión de dispositivos de almacenamiento, donde
especificamos el dispositivo, el estado de dicho dispositivo ...
6. Consola remota.
Utilizar una consola remota es, desde una estación de trabajo, accedemos a la consola del servidor. Esta
utilidad se puede ejecutar desde una estación de trabajo de la red o bien desde un terminal remoto conectado
vía modem. El administrador, pues, no tendrá que estar en el servidor para trabajar con él. Todo lo que haga
en la estación de trabajo se refleja en la consola del servidor.
Las dos configuraciones posibles que existen son:
• Instalación de la consola remota.
• Comunicación asíncrona: A parte de permitir una libertad con un portátil, también permite un camino
alternativo hacia la red, es decir, si se estropea el cable puedo acceder al servidor por medio de un modem.
Pasos a seguir para cargar en una estación de trabajo la consola remota:
• Cargar el módulo de la consola remota en el servidor con el comando:
LOAD REMOTE
Si queremos que se cargue al arrancar tenemos que incluirlo en el AUTOEXEC.NCF, si no queremos que este
cargado siempre, no lo cargamos en el AUTOEXEC.NCF, sino que lo cargaremos desde la línea de comandos
cuando lo vayamos a utilizar.
86
El módulo remote esta en el directorio SYSTEM del volumen SYS. De no ser así tendremos que escribir:
LOAD RUTA\REMOTE CLAVE_ACCESO
En el AUTOEXEC.NCF pondremos:
LOAD REMOTE −E CLAVE:_ENCRIPTADA
Para encriptar la clave tendremos que poner, desde el servidor:
REMOTE ENCRYPT CLAVE_ACCESO
A continuación aparecerá una clave encriptada, la cual, tendremos que poner en el AUTOEXEC.NCF
• Cargar otro módulo en el servidor que es el que permite la comunicación remota:
LOAD RSPX
Si no estuviera en el directorio SYSTEM del volumen SYS tendremos, también, que especificar la ruta del
rspx. No necesita clave.
• Desde la estación de trabajo pondremos en la línea de comandos
RCONSOLE
Esta utilidad se encuentra en el directorio SYSTEM del volumen SYS del servidor. Para poder ejecutar esta
utilidad necesitamos tener en el directorio SYSTEM derecho de lectura, escritura, búsqueda de archivos y
creación (RWFC).
Pasos a seguir para cargar en una estación remota la consola remota:
• Cargar el módulo de la consola remota en el servidor con el comando:
LOAD REMOTE
El módulo remote esta en el directorio SYSTEM del volumen SYS. De no ser así tendremos que escribir:
• Cargar la interfaz del puerto de comunicaciones de Netware mediante el módulo aio
LOAD AIO
• Cargar el controlador de la placa:
LOAD AIO DEPENDE_PLACA.NLM
• Cargamos un módulo que configura la comunicación asíncrona:
LOAD RS232 PUERTO VELOCIDAD_TRANSMISIÓN
• Desde la estación de trabajo ejecutamos el rconsole.
7. Servman
87
También es un módulo cargable. Esta utilidad muestra información sobre el servidor. comunicaciones en la
red, sobre el sistema de almacenamiento... La información se refleja en forma de estadística, y también
permite la posibilidad de cambiar alguno de los parámetros de configuración del servidor, de manera que los
cambios que se efectúan se registran en las correspondientes archivos de arranque. Mucha de la información
que podemos ver en el servman también la podremos ver con monitor.
Para poder poner en funcionamiento la utilidad hay que poner en la consola del servidor, o en una estación de
trabajo donde este hecho el rconsole el siguiente comando:
LOAD SERVMAN
Una vez cargado el módulo aparecerán dos menús:
• Información general sobre el servidor: Aparece, por ejemplo, el uso del procesador, tiempo de conexión,
velocidad del procesador ...
• Opciones disponibles: En este menú aparecen los set de la consola, y desde ahí si podemos cambiar los
parámetros de configuración de la consola, como por ejemplo configuración de determinadas características
del servidor, del sistema de almacenamiento y disco y de las comunicaciones. Los cambios se guardaran en
el AUTOEXEC.NCF y en el STARTUP.NCF.
8. Monitor
Esta utilidad también es de consola y también es un módulo cargable que permite visualizar información sobre
el servidor y sobre distintas actividades de la red, como por ejemplo estado de la memoria caché, conexiones
activas de usuarios, módulos cargados, unidades de disco, volúmenes montados, estado de bloqueos de
archivos, utilización de la memoria ... Como todos los módulos cargables se cargan:
LOAD MONITOR
Aparecerán dos menús:
• Información.
• Opciones disponibles: Aquí encontramos una opción que es Conexiones, donde nosotros nos tenemos que
conectar para ver los usuarios conectados a la red y lo que hacen, diciéndonos tiempo de conexión,
dirección de red, peticiones realizadas al servidor, Kb tanto leídos como escritos, si es supervisor o no,
estado de la conexión (normal, esperando o desconectado), muestra si es operador de consola, los ficheros
abiertos por el usuario en ese momento ...
9. Reparación de la base de datos NDS.
El NDS trata todo lo que hay en la red como objetos, tratándolos todos por igual. Todos los objetos visibles a
través del árbol NDS y toda su información se guardará en la base de datos de Netware NDB. Cuando se crean
y borran continuamente objetos pueden producirse inconsistencias en la base de datos. Para paliar esta
inconsistencia cargaremos una utilidad que se llama dsrepair. Es un módulo cargable de consola que se
carga:
LOAD DSREPAIR
Los errores registrados por dsrepair se llaman DSREPAIR.LOG.
10. Recuperación tras fallos en el servidor.
88
Si en algún momento el servidor tiene un fallo, los datos se quedan sin archivar y los archivos de programas
quedan abiertos, provocando que posteriormente existan problemas en la tabla de localización de archivos
FAT. La mayoría de esos problemas se resuelven por si mismos en Netware, pero en algunos casos, al
arrancar el servidor pueden existir mensajes que digan que hay errores en la FAT. La mayoría de esos
problemas se solucionan a través del módulo cargable de consola vrepair.
Vrepair se suele utilizar cuando se producen errores de lectura y escritura o cuando aparecen problemas de
que no se pueden montar los o el volumen del servidor. Antes de ejecutar esta utilidad hay que tener en
cuenta:
• Hacer copia de seguridad de los datos del servidor.
• El volumen, para poder ser reparado, tiene que estar desmontado, es decir, cuando arranca el sistema
operativo del servidor, en ese momento se monta el volumen o los volúmenes que forman parte del NDS.
Montar es cargar el árbol de directorios de ese volumen. Para desmontar un volumen utilizaremos la orden:
DISMOUNT NOMBRE_VOLUMEN
Cuando se desmonta el volumen en el que esta contenida la orden vrepair, que es el volumen SYS, tendremos
que cargar el módulo desde una partición MS−DOS del servidor desde un disquete. Los pasos serán:
• Poner en funcionamiento el servidor.
• Desmontar el volumen que queremos reparar.
• Desde la unidad o ruta establecida donde esta la utilidad vrepair cargar la utilidad.
Cuando se ejecuta el vrepair, esta utilidad realiza varios pasos:
• Comprueba los bloques de la FAT: Comprueba si la primera copia y la duplicada de la FAT son
coincidentes. Se fiará de la que tenga menos errores o sea la mas nueva.
• Comprueba si existen coincidencias en la duplicación de la tabla de entrada de directorios DET:
Comprueba si la primera copia y la duplicada de la DET son coincidentes, tomando la última copia como la
mas fiables.
• Comprueba los directorios de la DET.
• Comprueba los archivos de la DET.
• Comprueba los derechos de los usuarios sobre los directorios y archivos.
• Comprueba los archivos borrados.
Los volúmenes incluyen, por una parte la FAT, y por otra parte la DET, que es la entrada de tabla de
directorios. Lo que hace la FAT es identificar todos los bloques en los que se encuentra fraccionado un
archivo y un puntero a la siguiente entrada de la FAT referente al mismo archivo. La DET contiene
información sobre los directorios del volumen. Los bloques que forman parte de la DET pueden estar
definidos como:
• Tipo directorio: Contienen es información sobre los subdirectorios que componen el directorio.
• Tipo archivo: Contienen toda la información del archivo.
También existen dos copias d la DET en el volumen, por seguridad. Normalmente, Netware, trabaja con la
FAT y la DET en memoria caché, por lo que el rendimiento es mayor. Normalmente pueden existir problemas
al reparar un volumen cuando las entradas de la FAT y las entradas de la DET no coinciden.
Tema V: Instalación de Novell Netware.
1. Creación de disquetes de usuarios y disquetes
89
de arranque.
Lo primero que debemos hacer a la hora de instalar Novell Netware 4.11 es ver la partición que existe en el
disco duro del ordenador que hará de servidor. Además de la partición de MS−DOS debe existir una segunda
partición de 100 Mb donde irá Novell Netware. Debemos ver que existe el AUTOEXEC.BAT y el
CONFIG.SYS de MS−DOS, y que estos dos archivos pueden ser utilizados por Novell Netware para las
actualizaciones que realice.
En primer lugar debemos crear dos discos de arranque por si la instalación fuera defectuosa. Estos discos de
arranque se crearán de igual manera que los cinco disquetes de usuario, aunque eligiendo una opción distinta,
por lo que los siguientes pasos debemos realizarlos dos veces, una para la creación de cada una de las cosas.
Tendremos que entrar en el directorio D:\CLIENT\DOSWIN de la unidad de CD−ROM. Tendremos que poner
en la línea de comandos :
SET NWLANGUAGE = ESPAÑOL !
Después pondremos:
MAKEDISK A: !
Nos aparecerá un cuadro de diálogos, donde la primera de las opciones es crear disco de arranque, la segunda
es la creación de disquetes de usuarios para MS−DOS, la tercera de ellas es para el sistema operativos OS/2...
Volviendo a realizar las mismas operaciones crearemos los disquetes WSDOS_1, WSWIN_1 y WSDRV_2.
Estos disquetes podremos necesitarlos mas adelante.
2. Instalación del servidor.
Desde la línea de comandos del CD−ROM tecleamos el comando
INSTALL !
Nos aparecerá un menú como el siguiente:
Aquí nos pide el tipo de operación que deseamos realizar. Nosotros queremos instalar Novell Netware. Así,
que nos quedamos con la primera de las opciones.
90
En segundo lugar nos aparecerá un menú donde nos pregunta si queremos mantener la actual partición del
disco duro o si, por el contrario, deseamos crear una nueva. Nosotros nos quedaremos con la primera de las
opciones, ya que ya vimos que existía la partición y que ésta era correcta.
Nos aparecerá una pantalla donde nos pedirá el nombre del nuevo servidor. Nosotros introduciremos el
nombre de dicho servidor y pulsaremos INTRO.
Luego nos mostrará un cuadro donde podremos ver el código del país, la página de códigos y la asignación de
teclado. Para un teclado en España debería de estar de esta manera:
Después de esto nos pedirá que de una lista seleccionemos el tipo de controlador, que normalmente será IDE.
Nos preguntará si queremos instalar mas controladores, y nosotros pondremos que no. Después nos pedirá que
elijamos, de entre una lista, el nombre de nuestra tarjeta de red.
Nos pedirá que introduzcamos pedirá que introduzcamos el disquete de licencias, donde se encuentran las
licencias. Después de esto se descomprimirá y nos pedirá la clave de acceso del objeto admin y una
confirmación. Nosotros la introduciremos, y entonces ya estará listo el servidor.
Tendremos que reiniciarlo para ver que el servidor funciona a la perfección.
3. Instalación de una estación de trabajo.
La estación de trabajo, al menos, debe tener instalado el sistema operativo MS−DOS.
Para instalar una estación de trabajo utilizaremos los disquetes que creamos con anterioridad. Desde la línea
de comandos pondremos el comando siguiente:
SET NWLANGUAGE = ESPAÑOL !
Para que la lengua sea el español. Después introduciremos el disquete que etiquetamos con el nombre de
WSDOS_1. Nos iremos a la unidad A: ( si esta es la unidad de la disquetera) y pondremos:
INSTALL !
Desde un menú se nos irán pidiendo el resto de disquetes que creamos y las distintas opciones de
configuración, como por ejemplo la instalación del soporte para WINDOWS. La instalación, una vez que se
haya leído el último de los disquetes estará terminada, y dicha estación de trabajo ya estará lista para trabajar.
Ahora, solo tendremos que crear los objetos del árbol NDS mediante las opciones de Netadmin, Filer,
Pconsole, Netuser...
91