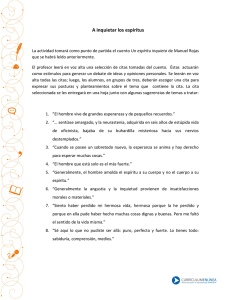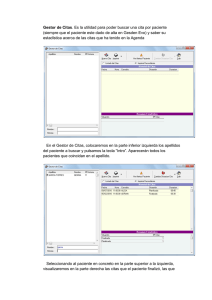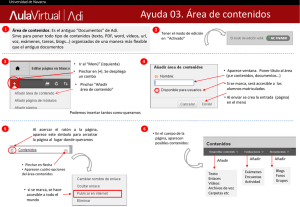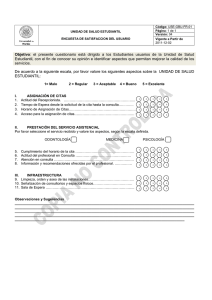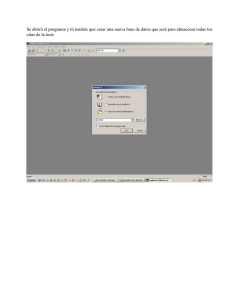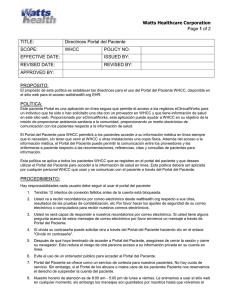Bernard Hernández Pérez INSERTAR BIBLIOGRAFIAS Y CITAS EN
Anuncio

Bernard Hernández Pérez INSERTAR BIBLIOGRAFIAS Y CITAS EN WORD En este documento describiremos brevemente como insertar bibliografías y citas de forma correcta, además de cómo guardarlas en Word para que puedan ser usadas para distintos documentos. En primer lugar lo que tenemos que hacer es abrir nuestro Word, y pinchar en la pestaña de referencias. Y nos saldrá un nuevo menú como el siguiente : He recuadrado en rojo la zona que nos interesara, y con la que trabajaremos para crear las bibliografías. En primer lugar describiré brevemente para que sirve cada opción: 1 – Administrar fuente : Nos permitirá añadir a la base de datos propia de Word la bibliografía que queramos, es decir distintos autores, páginas web,… 2 – Estilo : Son “normas” que se siguen a la hora de mostrar la bibliografía, las más usadas son “APA” que muestra la cita al autor de la siguiente manera (Pasolini 1993) e “ISO 690 (Referencia Numerica) ” que como vimos en clase muestra la cita al autor con un número entre parentesis. 3 – Bibliografía : Nos permitirá añadir fácilmente al final del texto y con un solo click la bibliografía creada. 4 – Insertar Cita : Es una especie de listado con los distintos componentes de la bibliografía (ej autor y libro consultado) que nos facilita incluirlos en nuestros trabajos de forma sencilla, sin tener que escribirlos nosotros. En primer lugar tendremos que añadir los distintos elementos a nuestra base de datos, a partir de ahora supondremos que lo que queremos añadir son autores, para ello pinchamos en administrar fuente, y nos aparecerá una pantalla como la siguiente: Aunque es bastante intuitivo mostraremos un ejemplo de cómo añadir un autor a la base de datos. Para ello pinchamos en nuevo y nos saldrá una pantalla como la siguiente: En este caso hemos rellenado solo los datos básicos, pero si queremos añadir más información del autor solo tendremos que pinchar en “editar”, o si queremos añadir más datos generales, seleccionamos la opción “Mostrar todos los campos bibliográficos”. Aceptamos y ya habremos introducido los datos en la base de datos. (Vemos que nos ha añadido un nombre de etiqueta en la zona inferior izquierda para facilitarnos posteriormente su selección). Notar que aunque en este caso tenemos seleccionado libro, hay otros muchos tipos como “sitio web”, “arte”, “película”, “caso judicial”… Tras añadir varios autores la ventana nos ha de quedar como la siguiente: En la que observamos que para este documento solo usaremos 3 autores de los cuatro que tenemos en la base de datos. A continuación insertaremos citas a los distintos libros, para ello solo tendremos que pinchar en insertar cita y elegir el autor que deseemos. Posteriormente para añadir toda la bibliografía únicamente tendremos que hacer un click en bibliografía, en el siguiente menú. Ejemplo : En este ejemplo realizare citas de dos libros de los tres que hemos introducido y añadiré la información al principio de la cita. Posteriormente pondré la bibliografía. “Es evidente que García Pico añora tiempos mejores. Más claros y contundentes. Tizón hace un cauto gesto afirmativo. También el los añora. A su manera.” (1) “Petróleo es la historia de un individuo, Carlo, que es a la vez dos personajes: un poderoso ingeniero y un hombre del pueblo.” (2) Bibliografía 1. Pérez-Reverte, Arturo. El Asedio. Madrid : Alfaguara, 2010. 2. Pasolini, Pier Paolo. Petróleo. Barcelona : Seix Barral, 1993. 3. Berling, Peter. Los hijos dell Grial. Madrid : ANAYA, 1994. Vemos que aprender a usar esta herramienta de Word es muy útil, porque nos facilita la inserción de citas en Word sin necesidad de tener que escribir la cita (Pasolini,1993) o poner (2) al lado de las citas de Pasolini, sino que además si es un proyecto muy extenso la modificación del estilo es muy sencilla, y si por ejemplo queremos pasar de “ISO” a “APA” no tendremos que recorrernos todos el fichero cambiando (Pasolini,1993) por (2), sino que con pinchar en “Estilo” y seleccionar “APA” todas las citas a autores se habrán cambiado de forma automática . Si se quiere profundizar más, hay más opciones para poder ordenar los autores de forma alfabética por su nombre, o ordenarlos por año de publicación de libro, etc. En este documento si bien probablemente no se hará público, quiero agradecer la ayuda desinteresada de la gente que contesta a dudas de internet, realiza tutoriales, etc, en este caso concreto agradecimiento a Leandro (3)y jovenesdigitales (4). Bibliografía 4. Zamudio, Leandro. slideshare. slideshare. [En línea] Desconocida, 13 de Marzo de 2009. [Citado el: 02 de Febrero de 2011.] http://www.slideshare.net/Leandermen/manejo-debibliografa-en-word-2007. Desconocido. 5. jovenesdigitales. slideshare. slideshare. [En línea] Desconocida, 05 de Octubre de 2010. [Citado el: 02 de Febrero de 2011.] http://www.slideshare.net/jovenesdigitales/citasbibliogrficas-en-word. Desconocido. (c) 2011 Hernand Share-Alike 3.0 Hernandez, bajo licencia Creative Commons Attribution