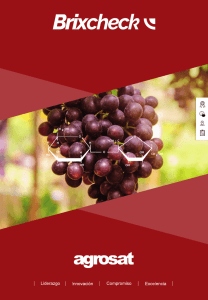Tutorial sobre servidores de base de datos
Anuncio
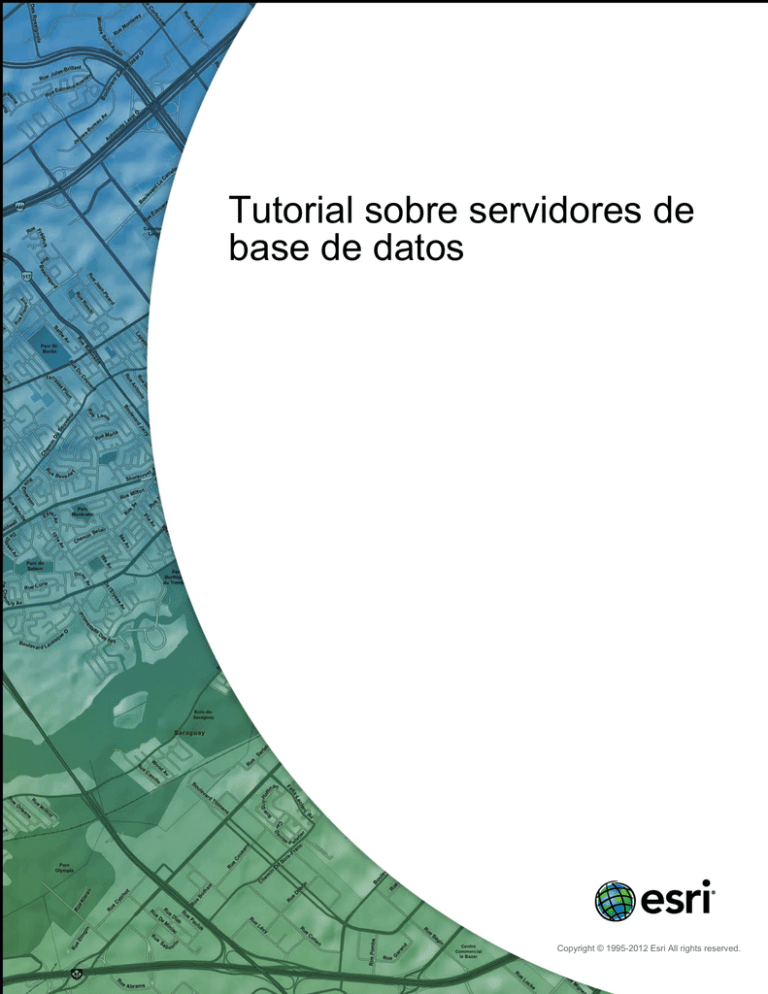
Tutorial sobre servidores de base de datos Copyright © 1995-2012 Esri All rights reserved. Tutorial sobre servidores de base de datos Table of Contents Un recorrido rápido por el tutorial sobre servidores de base de datos . . . . . . . . . . . . . . 3 Ejercicio 1: Agregar un servidor de base de datos al árbol de catálogo y crear una geodatabase . . . 5 Ejercicio 2: cargar los datos en una geodatabase y actualizar estadísticas . . . . . . . . . . . . 8 Ejercicio 3: Adjuntar, actualizar y crear una copia de seguridad de una geodatabase . . . . . . . . 11 Ejercicio 4: agregar usuarios y administrar sus permisos . . . . . . . . . . . . . . . . . . . 14 Ejercicio 5: realizar ediciones no versionadas como usuario de lectura y escritura . . . . . . . . . 19 Ejercicio 6: restaurar una geodatabase . . . . . . . . . . . . . . . . . . . . . . . . . . 23 Ejercicio 7: conectarse como administrador de la geodatabase, cargar datos, registrarlos como versionados y crear una versión . . . . . . . . . . . . . . . . . . . . . . . . . . . . 26 Ejercicio 8: realizar modificaciones versionadas como usuario de lectura y escritura . . . . . . . . 29 Ejercicio 9: comprimir la geodatabase de Osokopf, volver a generar los índices y reducir la geodatabase tras haber iniciado sesión como administrador de la geodatabase . . . . . . . . . . . . . . . 40 Ejercicio 10: desasociar la geodatabase de edificios del servidor de base de datos Copyright © 1995-2012 Esri. All rights reserved. . . . . . . . . 43 2 Tutorial sobre servidores de base de datos Un recorrido rápido por el tutorial sobre servidores de base de datos En el software ArcGIS, el término servidores de base de datos hace referencia a las instancias de Microsoft SQL Server Express que se han habilitado para almacenar geodatabases. Cree geodatabases y realice otras tareas administrativas para servidores de base de datos a través del nodo Servidores de base de datos en la ventana Catálogo o ArcCatalog. La administración del servidor de base de datos y sus geodatabases a través de ArcGIS Desktop no requiere ningún software adicional ni especialización en administración de base de datos para crear y utilizar estos tipos de geodatabases de ArcSDE. Este tutorial, que constituye una introducción al uso de los servidores de base de datos, le mostrará cómo utilizar ArcGIS Desktop para llevar a cabo las siguientes tareas: • Agregar un servidor de base de datos y crear nuevas geodatabases. • Agregar usuarios al servidor de base de datos y conceder permisos. • Cargar datos en las geodatabases. • Realizar modificaciones en los datos de una geodatabase en un servidor de base de datos. • Realizar tareas administrativas, como hacer copias de seguridad y actualizar una geodatabase. Introducción Para completar las tareas del presente tutorial, debe instalar ArcGIS Desktop, Microsoft SQL Server Express y los datos del tutorial. En el caso de algunas de ellas, también debe crear nombres de usuario adicionales en el equipo. Instalación del software Para realizar el presente tutorial debe instalar en el equipo ArcGIS Desktop (nivel de licencia ArcEditor o ArcInfo), SQL Server Express y los datos de ArcTutor. Utilice el asistente ArcSDE for SQL Server Express Installation incluido en el disco de instalación de ArcGIS Desktop para instalar una instancia de SQL Server Express y habilítela para crear geodatabases de ArcSDE. Para completar la instalación, siga las instrucciones de la guía de instalación de ArcSDE para SQL Server Express, que también se encuentra en los discos de ArcGIS Desktop. Es probable que ya tenga ArcGIS Desktop instalado, pero si no fuese así, siga las instrucciones de la guía de instalación de ArcGIS Desktop para realizar dicha instalación. Si no ha instalado los datos de ArcTutor, deberá instalarlos utilizando la aplicación ejecutable de ArcTutor que encontrará en los discos de ArcGIS Desktop. Solo un administrador en el equipo puede realizar la instalación de SQL Server Express, ArcGIS Desktop y los datos del tutorial, como sucede con cualquier instalación de software en los sistemas operativos Windows. Si no posee derechos administrativos sobre el equipo que va a utilizar para este tutorial, solicite al administrador de sistemas la instalación del software. Asegúrese de que el administrador del sistema agregue su nombre de usuario al servidor de base de datos como un administrador de servidor de base de datos de ArcSDE cuando proceda a habilitar la instancia de SQL Server Express para almacenar geodatabases. Copyright © 1995-2012 Esri. All rights reserved. 3 Tutorial sobre servidores de base de datos El administrador del servidor de base de datos de ArcSDE es el responsable del mantenimiento del servidor de base de datos, de la creación y el mantenimiento de geodatabases y de la creación y administración de las cuentas de usuario en el servidor de base de datos. El presente tutorial le muestra cómo realizar estas tareas; por consiguiente, si no goza de permisos de administrador del servidor de base de datos no podrá completar el tutorial. Nombres de usuario adicionales Los servidores de base de datos utilizan para la autenticación exclusivamente nombres de usuario autenticados por Windows. El presente tutorial requiere tres nombres de usuario de Windows: el suyo y otros dos. Si es usted un administrador en el equipo, puede crear nombres de usuario de Windows locales y utilizarlos. Si no es un administrador, solicite al administrador de sistemas que agregue dos usuarios al equipo o bien le proporcione dos nombres de usuario de red para su uso. Utilizará estos nombres de usuario para aprender a: • Agregar otros usuarios al servidor de base de datos y concederles permisos sobre la geodatabase y los datos que contiene. • Evaluar qué acciones permiten o impiden a los usuarios cada uno de los diferentes niveles de permiso, de modo que pueda decidir qué clase de permisos debería conceder a otros usuarios. • Utilizar el servidor de base de datos y su contenido como un usuario no administrativo, de modo que si se conecta al servidor de base de datos de un colega en el que sus permisos estén restringidos, sepa cómo utilizarlo. La creación de nombres de usuario adicionales se explicará en el Ejercicio 4: agregar usuarios y administrar sus permisos. Utilizará los dos nombres de usuario adicionales en el Ejercicio 5: realizar ediciones no versionadas como usuario de lectura/escritura, el Ejercicio 7: conectarse como administrador de la geodatabase y el Ejercicio 8: realizar modificaciones versionadas como usuario de lectura/escritura. Copyright © 1995-2012 Esri. All rights reserved. 4 Tutorial sobre servidores de base de datos Ejercicio 1: Agregar un servidor de base de datos al árbol de catálogo y crear una geodatabase Una vez que ha instalado todos los datos del software y del tutorial, realice la conexión al servidor de base de datos y cree una geodatabase. La conexión se realiza al árbol de catálogo y se administran los servidores de base de datos desde allí. Por lo tanto, abra ArcMap y abra una ventana Catálogo. Complejidad: Principiante Requisitos de datos: Configuración de datos de tutorial de ArcGIS Objetivo: Conectar a un servidor de base de datos en ArcGIS Desktop y crear una geodatabase. Iniciar ArcMap y abrir la ventana Catálogo Pasos: 1. Para iniciar ArcMap, haga clic en Inicio > Todos los programas > ArcGIS > ArcMap 10. 2. Haga clic en Mapa en blanco bajo Mapas nuevos en el cuadro de diálogo ArcMap: Introducción y haga clic en Aceptar. 3. Haga clic en el botón Ventana de catálogo en la barra de herramientas Estándar. Se abre la ventana de catálogo. Agregar un servidor de base de datos Una de las carpetas en el árbol de catálogo se llama Servidores de base de datos. Aquí es donde debe agregar una conexión al servidor de base de datos. Pasos: 1. Expanda el nodo de Servidores de base de datos en el árbol de catálogo. 2. Haga doble clic en Agregar servidor de base de datos. 3. En el cuadro de diálogo Agregar servidor de base de datos, indique el nombre del servidor de base de datos de ArcSDE. El nombre tiene el formato <nombre_de_servidor>\<nombre_de_instancia>, donde nombre_de_servidor es el nombre del servidor en el que está instalado SQL Server Express y nombre_de_instancia es el nombre de la instancia de SQL Server Express. Por ejemplo, si un servidor de base de datos se denomina SOPHIE\SQLEXPRESS, SOPHIE es el nombre del servidor y SQLEXPRESS es el nombre de la instancia. Si no está seguro de qué nombre utilizar, consulte al administrador del servidor de base de datos. 4. Haga clic en Aceptar. Aparece una nueva conexión de servidor de base de datos debajo del nodo de Servidores de base de datos del árbol de catálogo. Copyright © 1995-2012 Esri. All rights reserved. 5 Tutorial sobre servidores de base de datos Crear una geodatabase El administrador del servidor de base de datos crea las geodatabases en el servidor de base de datos. Como usted es el administrador del servidor de base datos, usted creará una geodatabase. Nombre la geodatabase Osokopf. Pasos: 1. En el árbol de catálogo, haga clic con el botón derecho en el servidor de base de datos en el que desee crear un nuevo dataset de entidad. 2. Haga clic en Nueva geodatabase. 3. Introduzca Osokopf en el cuadro de texto Nombre de Geodatabase. El nombre debe comenzar con una letra, no puede contener espacios ni caracteres especiales (como #, @ o *) y debe tener una longitud máxima de 31 caracteres con el nombre del servidor incluido. 4. Si desea cambiar la ubicación del archivo de base de datos, especifique la nueva ubicación en el cuadro de texto Archivo de geodatabase haciendo clic en el botón de puntos suspensivos (...) y desplazándose hasta la ubicación. La ubicación que utiliza para almacenar el archivo de geodatabase debe estar en el mismo equipo que la instancia de SQL Server Express. En este caso, utilice la ubicación predeterminada. 5. Puede especificar el tamaño inicial de la geodatabase en megabytes (MB) o en gigabytes (GB). Para esta geodatabase, cambie el tamaño inicial, ingresando 30 en el cuadro de texto Tamaño inicial y eligiendo MB desde el menú desplegable Unidades. Cuando determine el tamaño inicial de la base de datos, debe tener en cuenta el tamaño de los datos que planifica cargar y la cantidad de edición que realizará. Si establece el tamaño inicial demasiado pequeño, la base de datos crecerá para hacer lugar para los datos. Sin embargo, aumentar el tamaño del archivo de base de datos utiliza recursos adicionales, lo que podría ocasionar que el rendimiento sea más lento. Si establece el tamaño demasiado grande, utilizará espacio de almacenamiento en su equipo, sin necesidad. Como cargará únicamente una pequeña cantidad de datos y realizará pocas ediciones en este tutorial, 30 MB será suficiente. 6. Haga clic en Aceptar. Mientras se crea un archivo de base de datos y un esquema de geodatabase, se muestra una barra de progreso. Una vez completa, la nueva geodatabase aparecerá en el árbol de catálogo. Sugerencia: Si recibe un mensaje de error que indica que la librería del servidor no se pudo cargar, deberá confirmar que se habilitó la instancia correcta de SQL Server para almacenar geodatabases cuando se configuró la instancia de SQL Server Express. Inició sesión en el equipo donde está instalado ArcGIS Desktop con un inicio de sesión de administrador de servidor en el servidor de base de datos. En la ventana Catálogo en ArcMap, agregó una conexión al servidor Copyright © 1995-2012 Esri. All rights reserved. 6 Tutorial sobre servidores de base de datos de base de datos y creó una geodatabase en el servidor de base de datos. En el próximo ejercicio cargará los datos en esta geodatabase. Ejercicio 2: Cargue los datos en una geodatabase y actualice las estadísticas. Copyright © 1995-2012 Esri. All rights reserved. 7 Tutorial sobre servidores de base de datos Ejercicio 2: cargar los datos en una geodatabase y actualizar estadísticas Al crear una geodatabase, como hizo en el Ejercicio 1: agregar un servidor de base de datos al árbol de catálogo y crear una geodatabase, no existen datos en la misma. Debe agregar los datos a las nuevas geodatabases, para ello, debe crear nuevos datasets, importar datos o copiar datos de una geodatabase y pegarlos en otra. En este ejercicio, va a crear un dataset de entidades y, a continuación, lo va a importar desde la geodatabase personal para rellenarlo. También va a copiar datos desde una geodatabase de archivos y los va a pegar en la geodatabase nueva. Una vez haya cargado los datos, actualizará las estadísticas de base de datos. Complejidad: Principiante Requisitos de datos: Configuración de datos de tutorial de ArcGIS Objetivo: Cree un dataset de entidades e importe clases de entidad en él. Copie datos desde una geodatabase y péguelos en otra. Actualice las estadísticas de base de datos sobre datos importados recientemente. En estos momentos es un administrador de servidor del servidor de base de datos que está utilizando para estos ejercicios. Observe que los datos que crea cuando inicia sesión como administrador del servidor son propiedad de dbo. El grupo dbo en SQL Server es básicamente el equivalente a un usuario de sysadmin, que confiere el nivel de control superior a la instancia de SQL Server y su contenido. Formar parte del grupo dbo también significa que todos los datos que crea se almacenan en el esquema de dbo en la base de datos. Consecuentemente, todos los usuarios que se conectan como administrador del servidor de base de datos poseen y pueden modificar los datos en el esquema de dbo. Tenga presente esto cuando decida conceder un acceso administrativo a nivel de servidor a otros inicios de sesión. Crear un dataset de entidades Primero, cree un dataset de entidades vacío para almacenar los datos. Pasos: 1. En el árbol de catálogo, haga clic con el botón derecho en la geodatabase de Osokopf, señale Nuevo y, a continuación, haga clic en Dataset de Entidad. 2. Escriba parks en el cuadro de texto Nombre. 3. Haga clic en Siguiente. 4. El sistema de coordenadas geográficas del dataset de entidades debe coincidir con el de los datos que va a importar. Por esa razón, debe importar el sistema de coordenadas desde los datos de origen. Para ello, haga clic en Importar en el segundo cuadro de diálogo. 5. Desplácese al archivo community.mdb en la carpeta DatabaseServers de ArcTutor del disco duro. La ubicación predeterminada para los datos de ArcTutor es C:\ArcGIS\ArcTutor\DatabaseServers. Si los datos de ArcTutor estuvieran instalados o se hubieran copiado en una ubicación diferente, navegue hasta allí. Si no tiene una conexión al directorio de ArcTutor en su árbol de catálogo, haga clic en el botón Conectar a carpeta en la ventana Catálogo, desplácese hasta la carpeta DatabaseServers en la carpeta de ArcTutor y haga clic en Aceptar. 6. Haga clic en la clase de entidad park_areas y haga clic en Añadir. Copyright © 1995-2012 Esri. All rights reserved. 8 Tutorial sobre servidores de base de datos De esta forma se agrega el sistema de coordenadas al dataset de entidades. 7. Haga clic en Siguiente. 8. Asegúrese de que Ninguno está seleccionado para el sistema de coordenadas verticales y haga clic en Siguiente. 9. Acepte la configuración de tolerancia predeterminada y haga clic en Finalizar. Ahora existe un dataset de entidades denominado parks en la geodatabase de Osokopf. Agregar datos a un dataset de entidades Agregue ahora los datos al dataset de entidades de parques. Pasos: 1. Haga clic con el botón derecho en el dataset de entidades de parques en el árbol de catálogo, señale Importar y, a continuación, haga clic en Clase de entidad (múltiple). 2. Haga clic en el botón de la carpeta abierta y vaya a la geodatabase personal community.mdb. La geodatabase community se instaló con los datos del tutorial, por consiguiente, vaya a la ubicación donde instaló los datos del tutorial del servidor de base de datos. 3. Mientras presiona la tecla MAYÚS, haga clic en la primera clase de entidad en la geodatabase (park_areas) y en la última clase de entidad en la geodatabase (water_bodies). 4. Haga clic en Agregar. Ahora, todas las clases de entidad se encuentran en la lista Input Features en la herramienta Clase de entidad a geodatabase (varias). 5. Haga clic en Aceptar. 6. Aparece una barra de progreso en la parte inferior de la interfaz de ArcMap. Cuando la herramienta termina de ejecutarse, aparece un elemento emergente en la esquina inferior derecha de la pantalla. Haga clic en él para abrir la ventana Resultados y confirmar que la herramienta se ejecutó correctamente. El dataset de entidades de parques debería contener ahora las clases de entidad park_areas, trees y water_bodies. Copiar los datos de otra geodatabase En lugar de utilizar la herramienta de importación, puede copiar y pegar datos desde una geodatabase a otra. Pasos: 1. En la ventana Catálogo, navegue hasta la carpeta DatabaseServers en el directorio ArcTutor. C:\ArcGIS\ArcTutor\DatabaseServers 2. Expanda la geodatabase de archivos areas.gdb. 3. Abra el dataset de entidades de límites y examine qué clases de entidad están presentes. 4. Haga clic con el botón derecho en el dataset de entidades de límites y haga clic en Copiar. Copyright © 1995-2012 Esri. All rights reserved. 9 Tutorial sobre servidores de base de datos 5. Haga clic con el botón derecho en la geodatabase de Osokopf y haga clic en Pegar. Aparece el cuadro de diálogo Transferencia de datos. 6. Asegúrese de que todas las clases de entidad en el dataset de entidades de límites están presentes en el cuadro de diálogo Transferencia de datos y haga clic en Aceptar. La geodatabase de Osokopf contiene ahora los datasets de entidades de límites y de parques. Actualizar las estadísticas de base de datos Una vez se hayan realizado las modificaciones en la geodatabase, los estadísticas de base de datos se deberían actualizar para asegurarse de que el optimizador de consultas tiene las estadísticas más actualizadas. Debería actualizar las estadísticas de base de datos una vez se hayan cargado los nuevos datos o se haya efectuado un gran número de actualizaciones en los datasets existentes. El administrador de la geodatabase o el administrador del servidor de base de datos puede actualizar las estadísticas de la base de datos. Puesto que ya ha iniciado sesión como el administrador del servidor de base de datos, puede actualizar las estadísticas. Pasos: 1. Haga clic con el botón derecho en la geodatabase de Osokopf, señale Administración y, a continuación, haga clic en Mantenimiento de geodatabase. 2. Elija Analizar para actualizar las estadísticas de base de datos y haga clic en Aceptar. Ha agregado datos a la geodatabase, para ello ha creado un dataset de entidades e importado las clases de entidad en ella, y ha copiado un dataset de entidades de otra geodatabase. A continuación, actualizó las estadísticas en la geodatabase para reflejar la existencia de estos nuevos datos. Copyright © 1995-2012 Esri. All rights reserved. 10 Tutorial sobre servidores de base de datos Ejercicio 3: Adjuntar, actualizar y crear una copia de seguridad de una geodatabase Es posible mover geodatabases separándolas de un servidor de base de datos a partir de copiarlas en una ubicación nueva y adjuntarlas a un servidor de base de datos diferente. Esto podría ser útil para, por ejemplo, entregar datos a un consultor o cliente; configurar un servidor de base de datos nuevo en un equipo nuevo y mover las geodatabases; o mover los datos a diferentes etapas de un proyecto, cuando cada etapa la realiza una persona o departamento diferente dentro de la organización. Complejidad: Principiante Requisitos de datos: Configuración de datos de tutorial de ArcGIS Objetivo: Adjuntar una geodatabase a un servidor de base de datos, crear una copia de seguridad de la geodatabase y después actualizarla para que coincida con la edición de ArcGIS Desktop. En este ejercicio suponga que un consultor ha realizado la creación inicial de datos para usted y le ha enviado el archivo de base de datos para que pueda adjuntarlo a su servidor de base de datos y editarlo. En este caso, el consultor utilizó una versión previa de ArcGIS para crear la geodatabase. Por lo tanto, una vez que adjuntó la geodatabase, deberá hacer una copia de seguridad de la misma y después actualizarla. Adjuntar una geodatabase existente Adjuntará una geodatabase de edificios a su servidor de base de datos. Esta geodatabase contiene datos de diferentes tipos de edificios en la isla de Osokopf. Hay dos versiones diferentes de la geodatabase de edificios: una para SQL Server 2005 Express y una para SQL Server 2008 Express. Asegúrese de adjuntar la versión correcta de la geodatabase a su instancia de SQL Server Express. Pasos: 1. Inicie ArcMap, abra la ventana Catálogo y después expanda el nodo Servidores de base de datos en el árbol de catálogo. 2. En el árbol de catálogo, haga clic con el botón derecho en el servidor de base de datos y haga clic en Adjuntar. 3. En el cuadro de diálogo Adjuntar geodatabase, haga clic en el botón elipsis (...). 4. Busque la carpeta de tutorial de DatabaseServers (C:\ArcGIS\ArcTutor\DatabaseServers). 5. Elija el archivo de base de datos. • Si está utilizando SQL Server 2005 Express, elija buildings05.mdf y haga clic en Aceptar. • 6. Si está utilizando SQL Server 2008 Express, elija buildings08.mdf y haga clic en Aceptar. Haga clic en el botón Aceptar en el cuadro de diálogo Adjuntar geodatabase. La geodatabase de edificios ahora está enumerada bajo el servidor de base de datos en el árbol de catálogo. Copyright © 1995-2012 Esri. All rights reserved. 11 Tutorial sobre servidores de base de datos Como se indica, la geodatabase de edificios ya contiene datos. Sin embargo, esta geodatabase es una versión anterior. Por lo tanto, antes de trabajar con los datos, cree una copia de seguridad de la geodatabase y después actualícela. Hacer una copia de seguridad de la geodatabase nueva Antes de actualizar la geodatabase o editarla, debe crear una copia de seguridad de la misma. De esa manera, si decide que necesita la geodatabase de nuevo en su estado original, tendrá un archivo de copia de seguridad. Pasos: 1. En la ventana Catálogo, haga clic con el botón derecho en la geodatabase de edificios, apunte a Administración y haga clic en Copia de seguridad. 2. Introduzca buildings_bu1 en el cuadro de texto Nombre de copia de seguridad. 3. Podría guardar la copia de seguridad de la geodatabase en la ubicación predeterminada, pero en su lugar, guarde la copia de seguridad en la carpeta de tutorial, DatabaseServers. Introduzca la ruta en el cuadro de texto Hacer copia de seguridad en carpeta. Por ejemplo, escriba c:\ArcGIS\ArcTutor\DatabaseServers. 4. En el cuadro de texto Descripción, escriba Estado inicial de la geodatabase de edificios. 5. Haga clic en Aceptar. Esto crea una imagen de la geodatabase y sus contenidos como estaban al momento de realizar la copia de seguridad. Las imágenes de copia de seguridad que se crean son copias totales de la base de datos. Cuando ejecuta copias de seguridad subsiguientes, puede crear un nuevo archivo de copia de seguridad o sobrescribir el anterior. Las copias de seguridad de geodatabase se deben crear una vez implementados los cambios en la geodatabase. De esa manera, si la geodatabase se daña o se elimina por accidente, no perderá las ediciones que le haya realizado. O si se realizan ediciones erróneas, puede volver al estado de los datos de la última copia de seguridad. Actualizar la geodatabase de edificios Esta geodatabase se creó con ArcGIS Desktop 9.3.1. Si está realizando este tutorial con un cliente ArcGIS Desktop 9.3 ó 9.3.1, no es necesario que actualice. Si se está conectando con una versión de cliente ArcGIS Desktop 10 o posterior, lleve a cabo los siguientes pasos: Pasos: 1. Haga clic con el botón derecho en la geodatabase de edificios, en la ventana Catálogo y haga clic en Propiedades. 2. Haga clic en la ficha General del cuadro de diálogo Propiedades de la geodatabase. Copyright © 1995-2012 Esri. All rights reserved. 12 Tutorial sobre servidores de base de datos 3. Haga clic en el botón Actualizar geodatabase para abrir la herramienta de geoprocesamiento Actualizar geodatabase. El cuado de texto Geodatabase de entrada se completa automáticamente con la información de conexión de geodatabase. 4. Deje las opciones Realizar verificación de prerrequisitos y Actualizar geodatabase seleccionadas. 5. Haga clic en Aceptar para comenzar la actualización. Se abrirá la ventana de progreso. Los mensajes se muestran a medida que la herramienta realiza las verificaciones y la actualización. Si la actualización falla, lea estos mensajes para conocer el motivo. También se crea un archivo de registro en el directorio TEMP del sistema. El archivo se llama GDBUpgrade<n>.log. La <n> indica la ID única de la operación de actualización. 6. Cuando la actualización se termina correctamente, cierre el cuadro de diálogo. Comprueba que la descripción bajo la sección Mejorar estado de la ficha General ha cambiado y que el botón Actualizar geodatabase está inactivo. Sugerencia: Si la información de estado no se actualiza, cierre el cuadro de diálogo Propiedades de la geodatabase y vuelva a abrirlo. 7. Haga clic en Aceptar para cerrar el cuadro de diálogo Propiedades de la geodatabase. Ha adjuntado una geodatabase al servidor de base de datos, realizado una copia de seguridad de la misma y la ha actualizado a la versión actual. Ahora puede agregar usuarios al servidor de base de datos y otorgarles permisos. Copyright © 1995-2012 Esri. All rights reserved. 13 Tutorial sobre servidores de base de datos Ejercicio 4: agregar usuarios y administrar sus permisos El inicio de sesión se agregó al servidor de bases de datos cuando se creó durante la preparación para completar este tutorial. Con frecuencia, otros usuarios tendrán que disponer de acceso al servidor de bases de datos. Para ello, se deben agregar los inicios de sesión de estos usuarios al servidor de bases de datos. Antes de poder hacerlo, es necesario que los inicios de sesión de Windows existan en el equipo o en la red. Por consiguiente, en este ejercicio, primero agregará los inicios de sesión al equipo y, a continuación, los agregará al servidor de bases de datos. Complejidad: Principiante Requisitos de datos: Configuración de datos de tutorial de ArcGIS Objetivo: Cree los inicios de sesión de Windows, agréguelos al servidor de bases de datos y, a continuación, asígneles permisos en la geodatabase y en datasets específicos. Nota: Tal y como se indica en Un recorrido rápido del tutorial de servidores de bases de datos, si no tiene privilegios de administrador en el equipo, debe hacer que el administrador de sistemas cree los usuarios. Agregar usuarios al equipo Los usuarios se agregan a través de la consola de administración de Windows del equipo. Creará dos inicios de sesión: editor1 y manager1. Pasos: 1. Haga clic en el botón Inicio en la barra de tareas de Windows. 2. Abra el Panel de control de Windows. 3. En el Panel de control, abra la consola de administración del equipo. 4. Expanda Usuarios y grupos locales en las herramientas del sistema. 5. Haga clic con el botón derecho en la carpeta Usuarios y haga clic en Nuevo usuario. 6. Escriba editor1 en el cuadro de texto Nombre de usuario. 7. Escriba editor.1 en los cuadros de texto Contraseña y Confirmar contraseña. 8. Desactive El usuario debe cambiar la contraseña en el siguiente inicio de sesión. 9. Haga clic en Crear. Se borran los cuadros de texto, pero el cuadro de diálogo permanece abierto. 10. Escriba manager1 en el cuadro de texto Nombre de usuario. 11. Escriba manager.1 en los cuadros de texto Contraseña y Confirmar contraseña. 12. Desactive El usuario debe cambiar la contraseña en el siguiente inicio de sesión. 13. Haga clic en Crear y haga clic en Cerrar. Tiene ahora dos nuevos usuarios en su equipo: editor1 y manager1. A continuación, agregará estos usuarios a su servidor de bases de datos. Copyright © 1995-2012 Esri. All rights reserved. 14 Tutorial sobre servidores de base de datos Sugerencia: Si ambos usuarios fueran a realizar el mismo tipo de tareas y tienen los mismos privilegios en las geodatabases en el servidor de bases de datos, podría configurar un grupo de Windows y agregarlos al mismo. Sin embargo, para este tutorial, editor1 y manager1 tendrán privilegios diferentes, de modo que solo utilizará los inicios de sesión de Windows. Agregar usuarios al servidor de bases de datos Ahora que ha creado inicios de sesión de Windows para dos nuevos usuarios, puede agregarlos al servidor de bases de datos. Para ello utilice el cuadro de diálogo Permiso del nivel de servidor de bases de datos. En el cuadro de diálogo Permiso de nivel de servidor de base de datos, el administrador del servidor de bases de datos puede agregar y quitar usuarios y conceder privilegios de administrador del servidor. Puesto que ni editor1 ni manager1 serán los administradores del servidor de bases de datos, no se les asignará ningún permiso en esta serie de pasos. Pasos: 1. Restaure ArcMap. 2. En la ventana Catálogo, haga clic con el botón derecho en el servidor de base de datos y haga clic en Permiso. 3. Haga clic en Agregar usuario. 4. Escriba editor1 en el cuadro de texto Introducir nombre de objeto que se seleccionará. 5. Haga clic en Comprobar nombres. Aparece en el campo editor1 precedido del nombre del equipo. (Si se tratara de un usuario de red, el nombre aparecería precedido del nombre de la red.) 6. Haga clic en Aceptar. editor1 aparece en la lista Usuarios del Servidor de la Base de datos. 7. Repita los pasos 3 a 6 para agregar manager1 al servidor de bases de datos. 8. Haga clic en Aceptar para aplicar los cambios y cerrar el cuadro de diálogo Permiso. Permisos predeterminados de la geodatabase Cuando agregó los usuarios de manager1 y editor1 al servidor de bases de datos, ambos se agregaron a las geodatabase de edificios y Osokopf. Puede verlo abriendo el cuadro de diálogo Permiso a nivel de geodatabase. Pasos: 1. Haga clic con el botón derecho en la geodatabase de edificios, seleccione Administración y, a continuación, haga clic en Permiso. Esto abre el cuadro de diálogo Permiso a nivel de geodatabase. En la lista Usuarios del Servidor de la Base de datos, verá los inicios de sesión que acaba de agregar al servidor de bases de datos. 2. Seleccione el usuario editor1. Copyright © 1995-2012 Esri. All rights reserved. 15 Tutorial sobre servidores de base de datos Tenga en cuenta que se ha seleccionado la opción Ninguno para editor1. Éste es el permiso predeterminado para toda la geodatabase para los nuevos usuarios que no sean administradores del servidor de bases de datos. Ninguno indica que el usuario no tiene ningún permiso específico en la geodatabase. Si un usuario con un permiso Ninguno inicia sesión en el servidor de bases de datos, puede ver la geodatabase pero no puede realizar ninguna acción en la misma. Como puede ver en el cuadro de diálogo Permiso de la geodatabase, los otros permisos para toda la geodatabase disponibles son Sólo lectura, Lectura/Escritura y Admin.. Conceder permisos para toda la geodatabase Cuando un usuario con permisos de solo lectura inicia sesión en el servidor de bases de datos, puede ver la geodatabase y los datos almacenados en la misma. Este usuario puede consultar la base de datos y utilizar los datos de ArcMap pero no puede editar los datos (a menos que se hayan concedido permisos de lectura/escritura al usuario en datasets concretos. Los permisos del dataset se tratan en la próxima sección). Los usuarios a los que se han concedido permisos de lectura y escritura para toda la geodatabase no solo pueden ver y consultar los datos sino que también pueden editar todos los datos de la geodatabase. Cuando a un usuario se le conceden privilegios de administrador en una geodatabase, dicho usuario dispone de privilegios de lectura y escritura, además puede realizar tareas de mantenimiento de la geodatabase como, por ejemplo, comprimir la base de datos y volver a compilar índices en dicha geodatabase. Un administrador de la geodatabase también puede administrar los derechos de usuarios existentes en dicha geodatabase. Los privilegios del usuario solo se aplican a la geodatabase de la que tiene permisos. El usuario no tiene privilegios de administrador a nivel de servidor de base de datos y, por consiguiente, no puede realizar tareas administrativas a nivel de servidor de base de datos tales como agregar usuarios o asociar, desasociar, restaurar o crear una geodatabase. editor1 tiene que poder editar todos los datos en las geodatabases de edificios y Osokopf. manager1 administrará la geodatabase de edificios pero solo verá los datos en la geodatabase de Osokopf. Como administrador de servidor de bases de datos, podrá conceder los permisos apropiados para cada usuario. Pasos: 1. Haga clic con el botón derecho en la geodatabase de Osokopf, seleccione Administración y, a continuación, haga clic en Permiso. 2. Elija editor1 en la lista Usuarios del Servidor de la Base de datos, haga clic en Lectura/ Escritura, a continuación, haga clic en Aplicar. Esto agrega editor1 a una función que tiene permisos de lectura/escritura a la geodatabase. Puesto que esto se aplica en el nivel de la geodatabase, editor1 tiene ahora acceso de lectura y escritura a todos los datos de la geodatabase de Osokopf. 3. Elija manager1 en la lista Usuarios del Servidor de la Base de datos y haga clic en Admin.. Esto agrega manager1 a una función de la geodatabase que tiene permisos de administrador (db_owner) en la base de datos. Copyright © 1995-2012 Esri. All rights reserved. 16 Tutorial sobre servidores de base de datos 4. Haga clic en Aceptar para aplicar los cambios y cerrar el cuadro de diálogo Permiso para la geodatabase de Osokopf. 5. Haga clic con el botón derecho en la geodatabase de edificios, seleccione Administración y, a continuación, haga clic en Permiso. 6. Elija editor1 en la lista Usuarios del Servidor de la Base de datos, haga clic en Lectura/ Escritura, a continuación, haga clic en Aplicar. editor1 ahora también tiene los permisos de lectura/escritura para todos los datos de la geodatabase de edificios. 7. Elija manager1 en la lista Usuarios del Servidor de la Base de datos y haga clic en Sólo lectura. Esto agrega manager1 a una función en la geodatabase que solo puede ver y seleccionar todos los datos en la geodatabase de edificios. 8. Haga clic en Aceptar para aplicar los cambios y cerrar el cuadro de diálogo Permiso para la geodatabase de edificios. Modificar los permisos del dataset Hay tres tipos de permisos que se puede conceder en un dataset: Ninguno, Sólo lectura y Lectura/Escritura. Solo el propietario de un dataset puede modificar los permisos de los demás usuarios de dicho dataset. Puede indicar quién posee un dataset según el nombre de esquema que aparece en el nombre completo de la tabla, clase de entidad, dataset de entidades, catálogo de ráster, dataset de ráster o dataset del mosaico. El nombre de esquema del usuario que crea el dataset se incorpora en el nombre del dataset y se encierra entre comillas. Por ejemplo, si un usuario con la cuenta de dominio universe\ghila crea una tabla (contacts) en la geodatabase proj_work, el nombre completo de la tabla es proj_work."universe\ghila".contacts. Los administradores del servidor de bases de datos utilizan el esquema dbo, de modo que los datos que crean tienen dbo en el nombre del dataset. Cualquier usuario que sea miembro de dbo (dicho de otro modo, cualquier usuario que sea administrador del servidor de base de datos) se considera propietario de los datasets en el esquema dbo. Cuando modificó los permisos para toda la geodatabase para editor1 y manager1 en la geodatabase de edificios, dichos permisos se aplicaron a los datasets de esa geodatabase. Por ejemplo, a editor1 se le concedieron permisos de lectura y escritura para toda la geodatabase en la geodatabase de edificios por tanto tiene acceso de lectura y escritura a todos los datos de dicha geodatabase. No puede modificar los permisos a nivel de dataset de editor1 para ningún dato de la geodatabase puesto que ya dispone del máximo nivel de permisos posible. Para verlo, siga estos pasos: Pasos: 1. Expanda la geodatabase de edificios. 2. Haga clic con el botón derecho en la clase de entidad gov_bldgs y haga clic en Permiso. Esto abre el cuadro de diálogo Permiso a nivel de dataset. 3. Seleccione editor1 en la lista Usuarios del Servidor de la Base de datos. Todas las opciones de permisos están inactivas y una nota establece que el usuario tiene permisos al nivel más alto. Copyright © 1995-2012 Esri. All rights reserved. 17 Tutorial sobre servidores de base de datos manager1 tiene permisos de solo lectura para toda la geodatabase en la geodatabase de edificios. Por consiguiente, manager1 solo tiene permisos a nivel de dataset para todos los datos. Para verlo, seleccione manager1 en la lista Usuarios del Servidor de la Base de datos. Dado que se puede conceder un nivel de permisos más alto (lectura y escritura), puede modificar los permisos de manager1 en datasets individuales de la geodatabase de edificios. Puesto que todos los datasets presentes actualmente en la geodatabase de edificios son propiedad de dbo, puede cambiar los permisos de usuario en cualquiera de los datasets de dicha geodatabase. Para ello, siga estos pasos: Pasos: 1. Haga clic con el botón derecho en la clase de entidad de gobierno y haga clic en Permiso. 2. Seleccione manager1 en la lista Usuarios del Servidor de la Base de datos. 3. Haga clic en Lectura/Escritura. 4. Haga clic en Aceptar. manager1 tiene ahora acceso de lectura y escritura a la clase de entidad gov_bldgs. Los permisos de los demás datasets de la geodatabase de edificios siguen siendo de solo lectura. Para confirmar, haga lo siguiente: Pasos: 1. Haga clic con el botón derecho en la clase de entidad utilities y haga clic en Permiso. 2. Seleccione manager1 en la lista Usuarios del Servidor de la Base de datos. Observe que manager1 sigue teniendo permiso de solo lectura en esta clase de entidad. 3. Haga clic en Aceptar para cerrar el cuadro de diálogo Permiso del dataset. Realizar una copia de seguridad de los cambios Ahora que ha agregado usuarios y modificado permisos, cree una copia de seguridad de las geodatabases de edificios y de Osokopf. Siga las instrucciones del ejercicio 3 para crear los archivos de copia de seguridad en la misma ubicación que la primera copia de seguridad de edificios, pero cambie los nombres y descripciones de los archivos de copia de seguridad. Por ejemplo, una segunda copia de seguridad de la geodatabase de edificios se podría llamar buildings_bu2 y tener una descripción "Usuarios agregados y permisos concedidos". La copia de seguridad de Osokopf se podría llamar osokopf_bu1. Ha creado inicios de sesión en Windows, los ha agregado a un servidor de bases de datos y les ha concedido permisos en dos geodatabases. También ha modificado uno de los permisos del usuario para un dataset. Ahora los usuarios pueden editar los datos. Copyright © 1995-2012 Esri. All rights reserved. 18 Tutorial sobre servidores de base de datos Ejercicio 5: realizar ediciones no versionadas como usuario de lectura y escritura Para ver cómo pueden utilizar los datos los usuarios con permisos no administrativos, iniciará sesión como editor1, importará una clase de entidad desde un shapefile y, a continuación, editará una clase de entidad en ArcMap. Iniciar sesión como editor1 Complejidad: Principiante Requisitos de datos: Configuración de datos de tutorial de ArcGIS Objetivo: Inicie sesión como usuario con permisos de lectura/escritura en la geodatabase y edite datos no versionados. Dado que los servidores de bases de datos autentican a los usuarios a partir del inicio de sesión actual de Windows, cierre sesión en el equipo y vuelva a iniciar sesión como editor1. Pasos: 1. Haga clic en el botón Inicio en la barra de tareas de Windows y haga clic en Cerrar sesión. 2. Si se le pregunta, confirme que desea cerrar sesión haciendo clic en Cerrar sesión el cuadro de diálogo Cerrar la sesión en Windows. 3. Cuando aparezca el cuadro de diálogo de inicio de sesión, cambie el nombre de usuario a editor1. 4. Escriba editor.1 en el cuadro de texto Contraseña. 5. Seleccione el nombre de su equipo en la lista desplegable Inicio de sesión en y haga clic en Aceptar. Ahora ha iniciado sesión en el equipo como editor1. 6. Inicie ArcMap, abra la ventana Catálogo y después expanda el nodo Servidores de base de datos en el árbol de catálogo. 7. Debe agregar el servidor de bases de datos de ArcSDE porque editor1 no lo ha agregado todavía a su Catálogo. Para obtener instrucciones para hacerlo, consulte Ejercicio 1: agregar un servidor de bases de datos al árbol de catálogo y crear una geodatabase. Importar datos como editor1 Importe el shapefile de calles en la geodatabase de Osokopf. Pasos: 1. Haga doble clic en el servidor de bases de datos en el árbol de catálogo para conectarse al mismo. 2. Haga clic con el botón derecho en la geodatabase de Osokopf, seleccione Importar, a continuación, haga clic en Clase de entidad (simple). 3. Puesto que editor1 no ha creado todavía una conexión a carpetas a los datos del tutorial, cree una nueva conexión a los datos del tutorial en Conexión a carpetas. 4. Para Entidades de Entrada, vaya al directorio del tutorial de servidores de bases de datos. 5. Elija osokopf_streets.shp y haga clic en Añadir. Copyright © 1995-2012 Esri. All rights reserved. 19 Tutorial sobre servidores de base de datos 6. Escriba streets en el cuadro de texto Clase de Entidad de Salida. 7. Haga clic en Aceptar para ejecutar la herramienta. El progreso de la herramienta aparece en la parte inferior de ArcMap. Cuando se ha importado la clase de entidad, aparece un elemento emergente en la esquina inferior derecha de la pantalla. Puede hacer clic para abrir los mensajes que se generaron en la herramienta. La geodatabase de Osokopf contiene ahora dos datasets de entidades, de parques y límites, propiedad de dbo, ahora y la clase de entidad independiente de calles, propiedad de editor1. Realizar ediciones en un dataset no versionado Editará la clase de entidad de escuelas. Puesto que solo realizará un pequeño cambio, que se puede completar en un breve período de tiempo, puede utilizar la edición no versionada. Al realizar ediciones no versionadas, el dataset está bloqueado durante la duración de la sesión de edición y los cambios que realice se validan directamente en la base de datos en cuanto se guardan. Establecer la sesión de edición para ediciones no versionadas En primer lugar, debe configurar ArcMap para realizar ediciones no versionadas. Pasos: 1. Expanda la geodatabase de Osokopf en la ventana Catálogo. 2. Haga clic en el dataset de entidades park_areas en la ventana Catálogo y arrástrelo a la tabla de contenido de ArcMap. 3. Expanda el geodatabase de edificios en el árbol de catálogo. 4. Haga clic en la clase de entidad de escuelas y arrástrela a la tabla de contenido de ArcMap. 5. Si la barra de herramientas Editor no está abierta aún, agréguela haciendo clic en Personalizar en el menú Principal, seleccionando Barra de herramientas y, a continuación, haciendo clic en Editor. 6. Haga clic en Editor en la barra de herramientas Editor y haga clic en Opciones en la lista desplegable. Esto abre el cuadro de diálogo Opciones de Edición. 7. Haga clic en la ficha Versionado. 8. Desactive Editar a version of the database with the ability to undo and redo y haga clic en Aceptar. Esto permite establecer el tipo de edición para que esta sesión le permita editar datasets no versionados. Realizar y guardar ediciones Se va a construir una nueva escuela en Olafville en la esquina nordeste de Wspolnoty y Sunray. Está situada al otro lado de la calle en Wspolnoty Park. Copyright © 1995-2012 Esri. All rights reserved. 20 Tutorial sobre servidores de base de datos Primero, se asegurará de que puede seleccionar entidades en el dataset de entidades de parques, a continuación, busque Wspolnoty Park. Pasos: 1. Haga clic en el botón Lista por selección en la tabla de contenidos. 2. Asegúrese de que park_areas se muestra bajo el encabezado Seleccionable. Si no es así, haga clic en el icono Haga clic para alternar seleccionables situado junto a la capa park_areas para hacerlo seleccionable. 3. Haga clic en Selección en el menú Principal y a continuación en Seleccionar Por Atributos. 4. Seleccione park_areas en el menú desplegable Capa. 5. Haga doble clic en park_name para agregarlo a la cláusula WHERE de la instrucción SELECT. 6. Haga clic en los signos igual (=) para agregarlo a la instrucción SELECT. 7. Haga clic en Obtener valores únicos para obtener una lista de nombres. 8. Haga doble clic en Wspolnoty Park en la lista de valores para agregarlo a la instrucción SELECT. Sugerencia: Es posible que tenga que desplazarse en la lista de valores únicos para encontrar Wspolnoty Park. 9. Haga clic en Aceptar para realizar la selección y cerrar el cuadro de diálogo Seleccionar Por Atributos. Wspolnoty Park aparece ahora resaltado en el mapa. Si no puede encontrar el parque seleccionado, haga clic con el botón derecho en la capa de parques en la tabla de contenido y haga clic en Acercar a entidades seleccionadas. Esto permitirá ampliar completamente el parque. Haga clic en el botón Alejamiento fijo en la barra de herramientas ArcMap Main hasta que pueda ver el área situada al este del parque, al otro lado de Sunray St. 10. Haga clic en Editor en la barra de herramientas Editor y haga clic en Iniciar la Edición para comenzar una sesión de edición. Dado que la capa de escuelas no aparece en la ventana Crear entidades, se abre el cuadro de diálogo Iniciar la Edición para que pueda elegir el origen de datos que editar. 11. Seleccione schools como origen de datos y haga clic en Aceptar. 12. Si la capa de escuelas no se muestra en la ventana Crear entidades, haga clic en el botón Organizar plantillas. Se abre el cuadro de diálogo Organizar plantillas de entidades. 13. Haga clic en Schools en la lista Capas y haga clic en Nueva plantilla. Se abre el Asistente Crear plantillas nuevas. 14. Asegúrese de que la capa de escuelas está activada y haga clic en Finalizar. 15. Haga clic en Cerrar en el cuadro de diálogo Organizar plantillas de entidades. 16. Haga clic en schools en la lista de capas para editar. Copyright © 1995-2012 Esri. All rights reserved. 21 Tutorial sobre servidores de base de datos 17. Haga clic en Rectángulo en la ventana Herramientas de construcción. 18. Dibuje un rectángulo en el área al otro lado de la calle desde Wspolnoty Park. Normalmente, debería ser más preciso a la hora de agregar entidades al SIG. No obstante, para los objetivos de este tutorial, basta con dibujar un rectángulo que se ajuste dentro de los cuatro cruces de calles. 19. Haga doble clic para finalizar el rectángulo. 20. Haga clic en el botón Atributos en la barra de herramientas Editor. Se abren los atributos de la nueva escuela. 21. Escriba Wspolnoty en la fila Nombre. 22. Haga clic en el campo situado al lado de School type y seleccione Elementary (K-5) en la lista desplegable. 23. Haga clic en Editor en la barra de herramientas Editor y haga clic en Detener edición. 24. Si se le solicita, haga clic en Sí para guardar las ediciones. Ha iniciado sesión como usuario con permisos de lectura/escritura en la geodatabase, ha importado una clase de entidad y ha editado una clase de entidad en una sesión de edición no versionada. Copyright © 1995-2012 Esri. All rights reserved. 22 Tutorial sobre servidores de base de datos Ejercicio 6: restaurar una geodatabase Como consecuencia de los estudios del terreno en la zona, se ha determinado que no es seguro construir la nueva escuela enfrente de Wspolnoty Park. Para devolver la clase de entidad de escuelas al estado previo a la edición, restaure la geodatabase de edificios. Debe estar conectado como administrador del servidor de bases de datos para restaurar una geodatabase. Complejidad: Principiante Requisitos de datos: Configuración de datos de tutorial de ArcGIS Objetivo: Conéctese como administrador del servidor de bases de datos y restaure una geodatabase a un servidor de bases de datos. Iniciar sesión como administrador del servidor de base de datos Cierre sesión en el equipo y vuelva a iniciar sesión con su inicio de sesión normal de Windows. Pasos: 1. Haga clic en el botón Inicio en la barra de tareas de Windows y haga clic en Cerrar sesión. 2. Si se le pregunta, confirme que desea cerrar sesión haciendo clic en Cerrar sesión el cuadro de diálogo Cerrar la sesión en Windows. 3. Cuando aparezca el cuadro de diálogo de inicio de sesión, cambie el nombre de usuario por su nombre de inicio de sesión local o de dominio. 4. Escriba su contraseña en el cuadro de texto Contraseña. 5. Seleccione el nombre de su equipo (si se conecta como usuario local) o su nombre de dominio en la lista desplegable Inicio de sesión en. 6. Haga clic en Aceptar. Visualizar el estado actual de la geodatabase de edificios Para ver el aspecto que presenta ahora la clase de entidad de escuelas, ábrala en ArcMap. Pasos: 1. En la ventana Catálogo, expanda la geodatabase de edificios. 2. Haga clic en la clase de entidad de escuelas y arrástrela a la tabla de contenido de ArcMap. 3. Haga clic en Selección en el menú Principal de ArcMap y a continuación en Seleccionar Por Atributos. 4. Seleccione las escuelas en la lista desplegable Capas. 5. Haga doble clic en "sch_name" en la lista de atributos. 6. Haga clic en el botón de signo igual (=). 7. Haga clic en Obtener valores únicos. 8. Haga doble clic en "Wspolnoty". 9. Haga clic en Aceptar para realizar la selección. Se resalta la nueva escuela. Copyright © 1995-2012 Esri. All rights reserved. 23 Tutorial sobre servidores de base de datos Restaurar la geodatabase de edificios Dado que las modificaciones realizadas en la clase de entidad de escuelas ya se han guardado en la geodatabase, pero no se ha realizado ninguna otra desde que se creó la geodatabase, puede restaurar la geodatabase a partir del archivo de copia de seguridad que creó al final del Ejercicio 4: agregar usuarios y administrar sus permisos. Antes de poder restaurar la geodatabase, debe desconectarse del servidor de bases de datos para borrar la conexión a la geodatabase de edificios. Precaución: No puede restaurar una geodatabase si existen conexiones activas a la misma. Por consiguiente, si no se desconecta del servidor de bases de datos, se producirá un error en la operación de restauración. Pasos: 1. Cierre ArcMap. 2. Para iniciar ArcCatalog, haga clic en Inicio > Todos los programas > ArcGIS > ArcCatalog 10. 3. Expanda el nodo Servidores de base de datos en el árbol de catálogo. 4. Haga doble clic en el servidor de base de datos para conectarse, pero no se conecte a ninguna de las geodatabases. 5. Haga clic con el botón derecho en el servidor de bases de datos y haga clic en Restaurar. 6. Haga clic en el botón de puntos suspensivos que hay al lado del cuadro de texto Archivo de copia de seguridad. 7. Vaya a la ubicación del archivo de copia de seguridad buildings_bu2. Debe ser la carpeta DatabaseServers del directorio ArcTutor. 8. El cuadro de texto Restaurar a carpeta se rellena automáticamente con la ubicación actual de la geodatabase de edificios. Salga de esta ubicación, realizará la restauración sobre la geodatabase existente. 9. Haga clic en Aceptar para restaurar la geodatabase. Se le solicitará que confirme que está sobrescribiendo la geodatabase. 10. Haga clic en Sí para continuar. Nota: Si estaba conectado a la geodatabase de edificios, recibirá un mensaje de error que indica que no se ha podido restaurar la geodatabase porque no se ha podido obtener acceso exclusivo. Si ocurre esto, cierre el mensaje, desconéctese del servidor de base de datos, vuelva a conectarse y vuelva a intentar la operación de restauración. Si todavía se produce un error, es posible que tenga que cerrar ArcCatalog y volver a abrirlo para liberar el bloqueo en la geodatabase. Copyright © 1995-2012 Esri. All rights reserved. 24 Tutorial sobre servidores de base de datos Vista previa de la geodatabase restaurada Para asegurarse de que se ha restaurado la geodatabase, previsualice la clase de entidad de escuelas a fin de cerciorarse de que la escuela Wspolnoty ya no aparece. Pasos: 1. Expanda la geodatabase de edificios. 2. Haga clic en la clase de entidad de escuelas. 3. Haga clic en la ficha Vista previa. Puede ver que la clase de entidad de escuelas ha vuelto al estado previo a la edición. Para devolver los datos a un estado anterior, restauró sobre la geodatabase de edificios. Copyright © 1995-2012 Esri. All rights reserved. 25 Tutorial sobre servidores de base de datos Ejercicio 7: conectarse como administrador de la geodatabase, cargar datos, registrarlos como versionados y crear una versión En Ejercicio 4: agregar usuarios y administrar sus permisos, otorgó permisos de administrador a manager1 para la geodatabase de edificios. Esto permite a manager1 escribir en la geodatabase y realizar ciertas tareas administrativas. Realizará algunas de estas tareas administrativas en Ejercicio 9: comprimir la geodatabase de Osokopf, volver a generar índices y reducir la geodatabase tras haber iniciado sesión como administrador de la geodatabase. Complejidad: Principiante Requisitos de datos: Configuración de datos de tutorial de ArcGIS Objetivo: Inicie sesión como administrador de la geodatabase e importe un shapefile. Registre una clase de entidad como versionada, cree una versión de la geodatabase para editar y asigne permisos para la versión. En este ejercicio, se conectará como manager1, importará datos, registrará los nuevos datos como versionados y creará una versión pública que editor1 pueda utilizar para editar los datos. Nota: Solo el propietario de un dataset puede registrarlo como versionado. Iniciar sesión como administrador de la geodatabase Cierre sesión en el equipo y vuelva a iniciar sesión como manager1. Pasos: 1. Haga clic en el botón Inicio en la barra de tareas de Windows y haga clic en Cerrar sesión. 2. Si se le pregunta, confirme que desea cerrar sesión haciendo clic en Cerrar sesión el cuadro de diálogo Cerrar la sesión en Windows. 3. Cuando aparezca el cuadro de diálogo de inicio de sesión, cambie el nombre de usuario a manager1. 4. Escriba manager.1 en el cuadro de texto Contraseña. 5. Seleccione el nombre de su equipo en la lista desplegable Iniciar sesión en y haga clic en Aceptar. Ahora ha iniciado sesión como manager1. 6. Inicie ArcMap, abra la ventana Catálogo y después expanda el nodo Servidores de base de datos en el árbol de catálogo. 7. Debe agregar el servidor de bases de datos de ArcSDE porque manager1 no lo ha agregado todavía. Para obtener instrucciones para hacerlo, consulte Ejercicio 1: agregar un servidor de bases de datos al árbol de catálogo y crear una geodatabase. Importar los datos como manager1 Importe el shapefile de vías de tren en la geodatabase de Osokopf. Pasos: 1. Conecte al servidor de bases de datos en la ventana Catálogo. Copyright © 1995-2012 Esri. All rights reserved. 26 Tutorial sobre servidores de base de datos 2. Haga clic con el botón derecho en la geodatabase de Osokopf, seleccione Importar, a continuación, haga clic en Clase de entidad (simple). 3. Haga clic en el botón Examinar para desplazarse hasta los datos. Se abre el cuadro de diálogo Entidades de Entrada. Puesto que es la primera vez que manager1 se ha conectado a los datos del tutorial de servidores de bases de datos, debe agregar una conexión a carpetas. 4. Haga clic en el botón Conectar a carpeta en el cuadro de diálogo Entidades de Entrada. Se abre el cuadro de diálogo Conectar a carpeta. 5. Desplácese hasta el directorio del tutorial DatabaseServers y haga clic en Aceptar para agregar la conexión a carpetas. 6. Seleccione railroads.shp y haga clic en Añadir. 7. Escriba railroads en el cuadro de texto Clase de Entidad de Salida de la herramienta Clase de entidad a clase de entidad. 8. Haga clic en Aceptar. La geodatabase de Osokopf contiene ahora dos datasets de entidades propiedad del usuario dbo, una clase de entidad propiedad de editor1 y una clase de entidad propiedad de manager1. Registrar la nueva clase de entidad como versionada Los cambios que se realizarán en la clase de entidad de vías de tren pueden hacer que el editor tarde un rato en finalizar. Por esa razón, registrará la clase de entidad como versionada para que el editor pueda realizar ediciones versionadas. La edición versionada permite que un usuario edite clases de entidad de forma aislada respecto a la versión de producción de la clase de entidad y, por consiguiente, no bloquea el acceso a la clase de entidad por parte de otros usuarios. Pasos: 1. Haga clic con el botón derecho en la clase de entidad de vías de tren en la ventana Catálogo y haga clic en Registrar como versionada. Se abre el cuadro de diálogo Registrar como versionada. 2. Deje desactivada la opción Registrar los objetos seleccionados con la opción para mover ediciones a la base desactivada y haga clic en Aceptar. Crear una versión Al realizar ediciones versionadas, podría editar la versión PREDETERMINADA de la geodatabase. No obstante, para los objetivos de este tutorial, creará una versión independiente en la que editor1 puede realizar ediciones. Sugerencia: Para obtener una explicación sobre las versiones de la geodatabase y la edición versionada, consulte Un recorrido rápido por las versiones y los temas relacionados. Pasos: Copyright © 1995-2012 Esri. All rights reserved. 27 Tutorial sobre servidores de base de datos 1. Haga clic con el botón derecho en la geodatabase de Osokopf en la ventana Catálogo y haga clic en Versiones. Esto abre el Administrador de versiones. Actualmente solo está presente la versión PREDETERMINADA. Creará una versión a partir de la versión PREDETERMINADA. 2. Haga clic con el botón derecho en la versión PREDETERMINADA y haga clic en Nuevo. 3. Escriba railroadv1 en el cuadro de texto Nombre. 4. Escriba una descripción para la versión. 5. Haga clic en Público en la lista Permiso. 6. Haga clic en Aceptar. Esto permite a editor1 editar esta versión. Si eligiera Protegido en su lugar, editor1 podría ver la versión pero no editarla. Si eligiera Privado, editor1 ni siquiera podría acceder a la versión. Ahora se muestran dos versiones en el Administrador de versiones. Ha importado datos, los ha registrado como versionados y ha creado una versión de la geodatabase a la que se conectará editor1 para editar los datos. Copyright © 1995-2012 Esri. All rights reserved. 28 Tutorial sobre servidores de base de datos Ejercicio 8: realizar modificaciones versionadas como usuario de lectura y escritura Para ver otra forma en que los usuarios con permisos no administrativos pueden editar los datos, iniciará sesión como editor1, editará una clase de entidad en ArcMap y, a continuación, volverá a conciliar y publicar las modificaciones en la versión de edición. Iniciar sesión como editor1 Complejidad: Principiante Requisitos de datos: Configuración de datos de tutorial de ArcGIS Objetivo: Inicie sesión como usuario de lectura y escritura, conéctese a una versión distinta de la versión predeterminada y edite los datos versionados. Cierre sesión en el equipo y vuelva a iniciar sesión como editor1. Pasos: 1. Haga clic en el botón Inicio en la barra de tareas de Windows y haga clic en Cerrar sesión. 2. Si se le pregunta, confirme que desea cerrar sesión haciendo clic en Cerrar sesión el cuadro de diálogo Cerrar la sesión en Windows. 3. Cuando aparezca el cuadro de diálogo de inicio de sesión, cambie el nombre de usuario a editor1. 4. Seleccione el nombre de su equipo en la lista desplegable Inicio de sesión en y haga clic en Aceptar. Ahora ha iniciado sesión en el equipo como editor1. 5. Inicie ArcMap, abra la ventana Catálogo y después expanda el nodo Servidores de base de datos en el árbol de catálogo. Conectarse a una versión diferente y guardar la conexión De forma predeterminada, las conexiones del servidor de bases de datos siempre son a la versión PREDETERMINADA. Para cambiar la versión de una geodatabase a la que está conectado, utilizará el cuadro de diálogo Cambiar versión. Si fuera a cerrar ArcMap, la próxima vez que iniciara ArcMap y se conectara a la geodatabase a través del nodo del servidor de bases de datos, volvería a conectarse a la versión PREDETERMINADA. Para guardar su conexión en una versión concreta, puede guardar una conexión de base de datos espaciales en esta versión. Esto crea un archivo de conexión en el nodo Conexiones de base de datos en la jerarquía de catálogo. Las conexiones de base de datos guardan las propiedades de conexión que les asigne hasta que las cambie. Eso significa que la próxima vez que inicie ArcMap como editor1, todavía tendrá una conexión a la versión de la geodatabase que desea sin tener que cambiar la configuración. Nota: Las conexiones realizadas a las geodatabase a través del nodo Conexiones de base de datos no se utilizan para administración, solo para el acceso a datos. Pasos: Copyright © 1995-2012 Esri. All rights reserved. 29 Tutorial sobre servidores de base de datos 1. Haga doble clic en el servidor de base de datos en la ventana Catálogo para conectarse al mismo. 2. Haga clic con el botón derecho en la geodatabase de Osokopf y haga clic en Cambiar versión. 3. Asegúrese de que Tipo de versión se ha establecido en Transaccional. 4. Seleccione la versión railroadv1 y haga clic en Aceptar. La conexión para la geodatabase de Osokopf muestra ahora que está conectado a railroadv1. 5. Para guardar la conexión en esta versión de la geodatabase, haga clic con el botón derecho en la geodatabase de Osokopf y haga clic en Guarda conexión. Esto crea un archivo de conexión para esta versión de la geodatabase en el nodo Conexiones de base de datos. 6. Expanda el nodo Conexiones de base de datos en la ventana Catálogo. Puede ver que se ha creado una nueva conexión a la geodatabase. El nombre de conexión predeterminado es Conexión a <nombre_máquina> _ <instancia_sql_server_express>. Sugerencia: Para cambiar el nombre de la conexión haga clic con el botón derecho en la conexión, haga clic en Renombrar y, a continuación, escriba el nuevo nombre. 7. Haga clic con el botón derecho en esta conexión y haga clic en Propiedades de conexión Como puede ver, toda la información de la conexión se ha completado automáticamente. Nombre de servidor se ha rellenado, la información de conexión directa está en el cuadro de texto Servicio (las geodatabase en servidores de bases de datos no utilizan los servicios de ArcSDE, solo se pueden utilizar conexiones directas), el nombre de la base de datos está en el cuadro de texto Base de datos, la autenticación del sistema operativo se elige para el modo de autenticación y la conexión se realiza a la versión transaccional railroadv1 de la geodatabase. 8. Cierre el cuadro de diálogo Propiedades de conexión de base de datos espaciales. Realizar modificaciones en un dataset versionado En el Ejercicio 7: conectarse como administrador de la geodatabase, cargar datos, registrarlos como versionados y crear una versión, manager1 importó una clase de entidad, railroads, y la registró como versionada. Va a editar esa clase de entidad en la versión railroadv1. Preparar la edición Agregue el dataset versionado y los datos de referencia a ArcMap. Pasos: 1. Expanda la nueva conexión a la geodatabase de Osokopf. 2. Haga clic y arrastre la clase de entidad de ferrocarril a ArcMap. 3. Como referencia, agregue las clases de entidad de calles y pueblos y el dataset de entidades park_areas al mapa. Copyright © 1995-2012 Esri. All rights reserved. 30 Tutorial sobre servidores de base de datos 4. Expanda la geodatabase de edificios en el servidor de bases de datos y arrastre también las clases de entidad de escuelas, utilidades y gov_bldgs al mapa como referencia. Para ayudarle a orientarse en el mapa, etiquetará la clase de entidad de calles. Pasos: 1. Haga clic con el botón derecho en la capa de calles en la tabla de contenido de ArcMap y haga clic en Etiquetar Entidades. Se dibujan en el mapa los nombres de calles para las que existe un atributo de nombre. Dado que los datos que editará se han registrado como versionados, asegúrese de que ArcMap se ha configurado para realizar modificaciones versionadas. Pasos: 1. Haga clic en Editor en la barra de herramientas Editor y haga clic en Opciones en la lista desplegable. Esto abre el cuadro de diálogo Opciones de Edición. 2. Haga clic en la ficha Versionado. 3. Asegúrese de que se ha activado el cuadro Editar una versión de una base de datos con la habilidad de deshacer y rehacer. En caso contrario, actívelo. En este cuadro de diálogo hay otras opciones que se pueden establecer para controlar el comportamiento de una sesión de edición versionada. Entre ellas se incluye la configuración de los tipos de edición que se pueden considerar conflictos, las ediciones que utilizar durante la reconciliación automática y si se deben guardar automáticamente las ediciones después de la reconciliación automática. Para obtener más información sobre estas opciones, consulte Un recorrido rápido sobre la reconciliación de versiones. Copyright © 1995-2012 Esri. All rights reserved. 31 Tutorial sobre servidores de base de datos 4. Utilizará la configuración predeterminada, de modo que haga clic en Aceptar para cerrar el cuadro de diálogo Opciones de Edición. Ahora inicie una sesión de edición. Pasos: 1. Haga clic en Editor en la barra de herramientas Editor y haga clic en Iniciar la Edición. 2. Seleccione Vías férreas en la lista de capas de edición y haga clic en Aceptar. Realizar ediciones Agregará una nueva línea de tren y una vía de un lado a la clase de entidad de vías de tren. También ampliará una vía lateral existente. Copyright © 1995-2012 Esri. All rights reserved. 32 Tutorial sobre servidores de base de datos Agregar una línea de tren Pasos: 1. Haga clic en el botón Zoom de Acercamiento en la barra de herramientas Herramientas de ArcMap. 2. Mantenga presionado el botón del ratón y dibuje un cuadro alrededor de la parte nororiental de la isla. La sección de línea de tren que agregará se inicia en la línea existente Cross Island entre las calles Serpent y Sandpiper, al este de la calle Pilot y finaliza en el extremo de la línea Centremont East existente. Sugerencia: Para identificar entidades en el mapa, haga clic en el botón Identificar en la barra de herramientas Herramientas de ArcMap y haga clic en una entidad. Esto abre la ventana Identificar, que muestra los atributos de la entidad. 3. Haga clic en Vías férreas en la ventana Crear entidades. 4. Haga clic en Línea en Herramientas de construcción. Copyright © 1995-2012 Esri. All rights reserved. 33 Tutorial sobre servidores de base de datos 5. Detenga el puntero en la línea Cross Island entre Serpent y Sandpiper hasta que vea que está en el borde de la línea férrea. 6. Haga clic con el botón derecho, haga clic en Ajustar a la Entidad, a continuación, haga clic en Borde. Esto alinea el primer vértice de la nueva línea al borde de la línea Cross Island. 7. Amplíe la línea entre Dock y Sandpiper hasta que llegue al extremo de la línea Centremont East. 8. Haga clic con el botón derecho, haga clic en Ajustar a la Entidad, a continuación, haga clic en Extremo para colocar un vértice del extremo en la nueva entidad. 9. Haga clic con el botón derecho y haga clic en Terminar Borrador para agregar la nueva entidad a la clase de entidad de vías de tren. 10. Haga clic en Editor en la barra de herramientas Editor y seleccione Guardar modificaciones para guardar los cambios realizados hasta el momento. 11. Haga clic en el botón Atributos en la barra de herramientas Editor. Se abre el cuadro de diálogo Atributos. 12. Haga clic en el campo junto a Propietario y escriba Oso Rail. Copyright © 1995-2012 Esri. All rights reserved. 34 Tutorial sobre servidores de base de datos 13. Cierre la ventana de atributo. Copyright © 1995-2012 Esri. All rights reserved. 35 Tutorial sobre servidores de base de datos Agregar una vía lateral Cambie la amplitud desplazándose al área donde se agregará la siguiente entidad. Pasos: 1. Haga clic en el botón Desplazar en la barra de herramientas Herramientas de ArcMap. El cursor cambia al símbolo de desplazamiento panorámico. 2. Haga clic en el centro del mapa, mantenga presionado el botón del ratón y tire del mapa hasta que sean visibles College Sports Park y la planta de tratamiento de aguas residuales. Agregará una nueva vía lateral en la línea Cross Island, al este de Serpent. 3. Haga clic en vía férrea en la ventana Crear entidad y haga clic en línea. 4. Detenga el puntero sobre la línea férrea Cross Island en la ubicación indicada en el gráfico anterior hasta que esté encima del borde del ferrocarril. 5. Haga clic con el botón derecho, haga clic en Ajustar a Entidad, a continuación, haga clic en Borde. 6. Dibuje una línea curva que se extienda hacia el nordeste. Haga clic para agregar vértices para crear la curva. Copyright © 1995-2012 Esri. All rights reserved. 36 Tutorial sobre servidores de base de datos 7. Haga doble clic en el vértice final para terminar el bosquejo. Nota: Para los objetivos de este tutorial, las ediciones no tienen que ser exactas. Cuando edite sus propios datos, será mucho más preciso a la hora de agregar entidades. 8. Haga clic en el botón Atributos en la barra de herramientas Editor. 9. Escriba Oso Rail en el campo situado al lado de Propietario. 10. Haga clic en Editor en la barra de herramientas Editor y seleccione Guardar modificaciones para guardar los cambios realizados hasta el momento. Copyright © 1995-2012 Esri. All rights reserved. 37 Tutorial sobre servidores de base de datos Ampliar la vía lateral de la universidad Cross Island La vía lateral de la universidad debería ser visible en la amplitud actual. Si no es así, desplácese hasta la misma. Va a ampliar esta línea. Pasos: 1. Haga clic en el botón Herramienta de Edición en la barra de herramientas Editor. 2. Haga clic en la vía lateral de la universidad Cross Island para seleccionarla. 3. Haga clic en el botón Editar Vértices en la barra de herramientas Editor. Los vértices de la vía lateral de la universidad son visibles en el mapa. 4. Haga clic con el botón derecho en la línea de vía lateral de la universidad justo antes del vértice del extremo y haga clic en Insertar Vértice. 5. Detenga el puntero sobre el vértice del extremo hasta que aparezcan los identificadores alrededor del vértice. 6. Haga clic y arrastre el vértice hasta que esté más cerca de Morris Street. 7. Haga clic con el botón derecho y haga clic en Terminar Borrador. 8. Haga clic en Editor en la barra de herramientas Editor y seleccione Guardar modificaciones para guardar los cambios realizados hasta el momento. Copyright © 1995-2012 Esri. All rights reserved. 38 Tutorial sobre servidores de base de datos Reconciliar ediciones y publicar cambios Ha finalizado las ediciones que realizará en la clase de entidad de vías férreas. Ahora reconciliará y publicará las ediciones en la versión PREDETERMINADA. Pasos: 1. Abra la barra de herramientas Versionado si no está abierta aún. Haga clic en Personalizar, seleccione Barra de herramientas, a continuación, haga clic en Versionado. (Es posible que tenga que desplazarse hacia abajo en el menú para ver Versionado.) 2. Haga clic en el botón Conciliar en la barra de herramientas Versionado. Se abre el cuadro de diálogo Conciliar. Ya se ha elegido la versión dbo.DEFAULT como versión de destino, de modo que no necesita elegir una versión de destino. También utilizará la configuración predeterminada para definir conflictos, así que deje Por objeto (por fila) seleccionado. Sin embargo, cambiará la forma de resolver los conflictos. 3. Haga clic en A favor de la versión de edición en el cuadro de diálogo Conciliar. 4. Haga clic en Aceptar. No había otros usuarios editando estos datos en la versión PREDETERMINADA, de modo que no se ha detectado ningún conflicto. Éste es un resultado común, sobre todo cuando se utilizan las geodatabase en un servidor de bases de datos. Es raro que otros usuarios estén editando las mismas entidades (filas) en la misma clase de entidad que usted. Si decide definir conflictos basados en atributos (columnas), es más probable que pueda ver conflictos. No obstante, incluso si los conflictos se basan en cambios de atributo, solo se producirán si alguien está editando la misma clase de entidad que usted. Puesto que no encontró ningún conflicto, puede publicar ahora sus cambios en la versión PREDETERMINADA. 5. Haga clic en el botón Publicar en la barra de herramientas Versionado. Las ediciones se desplazan a la versión PREDETERMINADA. Ahora, cualquiera que se conecte a la versión PREDETERMINADA puede ver los cambios. 6. Haga clic en Editor en la barra de herramientas Editor y haga clic en Parar Edición. Ha iniciado sesión con un inicio de sesión que tiene acceso de lectura y escritura a la geodatabase y ha realizado una serie de ediciones versionadas en una clase de entidad. A continuación, ha reconciliado y publicado las ediciones en la versión PREDETERMINADA de la geodatabase. Copyright © 1995-2012 Esri. All rights reserved. 39 Tutorial sobre servidores de base de datos Ejercicio 9: comprimir la geodatabase de Osokopf, volver a generar los índices y reducir la geodatabase tras haber iniciado sesión como administrador de la geodatabase Al comprimir la geodatabase se quitan los estados a los que una versión ya no hace referencia y se mueven filas de las tablas delta a la tabla de negocios. El desplazamiento de modificaciones desde la tabla delta a la tabla de negocios significa que las consultas en el dataset tardarán menos tiempo porque la consulta solo tiene que examinar una tabla en lugar de consultar tres tablas. Cuantos más registros haya en las tablas delta, mayor importancia cobra el movimiento de registros desde las tablas delta a la tabla de negocios. Complejidad: Principiante Requisitos de datos: Configuración de datos de tutorial de ArcGIS Objetivo: Inicie sesión como administrador de la geodatabase, comprima una geodatabase, vuelva a generar índices en los datos y reduzca la geodatabase. Tanto la edición como la compresión de la geodatabase pueden fragmentar los índices, por lo que es aconsejable volver a generar los índices después de llevar a cabo modificaciones importantes y después de comprimir la geodatabase. La agregación y eliminación de datos de una base de datos también pueden producir cierta fragmentación. En raras ocasiones, es posible que tenga que reducir una geodatabase para eliminar parte de esta fragmentación y recuperar el espacio no utilizado en la base de datos. En este ejercicio, iniciará sesión como el administrador de la geodatabase de Osokopf, manager1, eliminará la versión innecesaria, comprimirá la geodatabase y volverá a generar sus índices. Finalmente, reducirá la geodatabase para ver si genera espacio libre adicional en disco. Conectar como administrador de la geodatabase Cierre sesión en el equipo y vuelva a iniciar sesión utilizando el inicio de sesión manager1. Pasos: 1. Haga clic en el botón Inicio en la barra de tareas de Windows y haga clic en Cerrar sesión. 2. Si se le pregunta, confirme que desea cerrar sesión haciendo clic en Cerrar sesión el cuadro de diálogo Cerrar la sesión en Windows. 3. Cuando aparezca el cuadro de diálogo de inicio de sesión, cambie el nombre de usuario a manager1. 4. Escriba manager.1 en el cuadro de texto Contraseña. 5. Seleccione el nombre de su equipo (si se conecta como usuario local) o su nombre de dominio en la lista desplegable Inicio de sesión en. Eliminar la versión railroadv1 Puesto que se han vuelto a conciliar y a publicar todas las modificaciones en la versión PREDETERMINADA, ya no se necesita la versión railroadv1. Por consiguiente, puede eliminarla, para permitir que la geodatabase se comprima por completo. Copyright © 1995-2012 Esri. All rights reserved. 40 Tutorial sobre servidores de base de datos Pasos: 1. Inicie ArcMap, abra la ventana Catálogo y después expanda el nodo Servidores de base de datos en el árbol de catálogo. 2. Haga clic con el botón derecho en la geodatabase de Osokopf y haga clic en Versiones. 3. Haga clic con el botón derecho en la versión railroadv1 y haga clic en Eliminar. 4. Cierre el cuadro de diálogo Administrador de versiones. Comprimir la geodatabase Comprima la geodatabase de Osokopf para mover las modificaciones realizadas en la clase de entidad de vías de tren desde las tablas delta a la tabla de negocios y quitar del linaje los estados innecesarios. Pasos: 1. Haga clic con el botón derecho en la geodatabase de Osokopf, seleccione Administración y, a continuación, haga clic en Comprimir Base de datos. 2. Cuando se le solicite que confirme la operación de compresión, haga clic en Sí. Asegurarse de que la operación de compresión ha finalizado correctamente Puede averiguar si la operación de compresión se ha realizado correctamente y consultar la última vez que se llevó a cabo una operación de compresión en una geodatabase consultando las propiedades de la geodatabase. Pasos: 1. Haga clic con el botón derecho del ratón en la geodatabase Osokopf y, a continuación, haga clic en Propiedades. 2. Haga clic en la ficha Administración. 3. Revise la fecha y hora de la última compresión en la sección Comprimir. Asegúrese de que la fecha y hora corresponden al momento en que llevó a cabo la compresión y de que el estado sea correcto. 4. Haga clic en Aceptar. Volver a generar índices La modificación de datos y la compresión de la geodatabase puede provocar una fragmentación en los índices y que las estadísticas de la base de datos no estén actualizadas. Tras realizar modificaciones y comprimir la geodatabase, es aconsejable volver a generar los índices. Sugerencia: Al utilizar la opción Reconstruir todos los índices en el cuadro de diálogo Mantenimiento de geodatabase, también se actualizan las estadísticas de bases de datos. Pasos: 1. Haga clic con el botón derecho en la geodatabase Osokopf, seleccione Administración, y después haga clic en Mantenimiento de geodatabase. Copyright © 1995-2012 Esri. All rights reserved. 41 Tutorial sobre servidores de base de datos 2. Elija Reconstruir todos los índices. 3. Haga clic en Aceptar. Reducir una geodatabase Cuando se eliminan o se agregan datos a la geodatabase, los archivos de datos en la base de datos pueden descomponerse en fragmentos discontinuos más pequeños. En bases de datos más grandes, esto puede afectar al rendimiento de las consultas. No se trata de un problema importante en las bases de datos SQL Server Express debido a su tamaño más pequeño, pero al comprimir una base de datos SQL Server Express puede conseguir una pequeña cantidad de espacio de almacenamiento adicional. Por ejemplo, si la geodatabase se está acercando a su tamaño máximo de 4 GB, podría reducir la base de datos y posiblemente conseguir espacio de almacenamiento adicional. Tenga en cuenta, sin embargo, que la reducción de la geodatabase podría aumentar la fragmentación de índices en la base de datos. Si observa que el tamaño de la geodatabase aumenta a hasta el estado previo a la reducción poco después de reducirla, es porque el espacio que redujo es necesario para las operaciones normales; por consiguiente, no era necesaria la operación de reducción. En este ejemplo, reducirá la geodatabase de Osokopf. Antes de hacerlo, sin embargo, compruebe el tamaño actual de la geodatabase. Comprobar el tamaño de la geodatabase Pasos: 1. Haga clic con el botón derecho del ratón en la geodatabase Osokopf y, a continuación, haga clic en Propiedades. 2. Haga clic en la ficha Administración. 3. Tome nota del tamaño de la base de datos que se muestra en la sección General de la ficha Administración. 4. Haga clic en Aceptar para cerrar el cuadro de diálogo Propiedades de la geodatabase. Reducir la geodatabase Ahora, reduzca la geodatabase de Osokopf. Pasos: 1. Haga clic con el botón derecho en la geodatabase Osokopf, seleccione Administración, y después haga clic en Mantenimiento de geodatabase. 2. Haga clic en Acortar geodatabase. 3. Haga clic en Aceptar. Para ver si ha conseguido espacio en la base de datos con la operación de reducción, vuelva a comprobar el tamaño. Siga los pasos 1 a 4 de "Comprobar el tamaño de la geodatabase". Copyright © 1995-2012 Esri. All rights reserved. 42 Tutorial sobre servidores de base de datos Ejercicio 10: desasociar la geodatabase de edificios del servidor de base de datos Para mover una geodatabase de un servidor de base de datos a otro, puede desasociarla del servidor de base de datos, copiar los archivos de base de datos (el archivo .mdf si está utilizando SQL Server 2008 Express o el archivo .mdf y carpeta de catálogo de texto si está utilizando SQL Server 2005 Express) a través de la red o en los soportes de transferencia, como una mini unidad y, a continuación, pegarla en el servidor de destino. Una vez haya hecho esto, puede asociar la geodatabase al servidor de base de datos. Complejidad: Principiante Requisitos de datos: Configuración de datos de tutorial de ArcGIS Objetivo: Obtenga información sobre cómo desasociar una geodatabase de un servidor de base de datos. Entre los ejemplos de situaciones en las que podría hacer esto se incluyen: • Si utiliza los datos de la geodatabase en un servidor de base de datos en su equipo de sobremesa y desea colocar la geodatabase en el campo para recopilar datos, podría desasociar el servidor de base de datos del servidor en su equipo de sobremesa, transferir los archivos de base de datos a su equipo portátil y asociar la geodatabase al servidor de base de datos en su equipo portátil. • Cuando se transfiere la propiedad de una geodatabase, como por ejemplo, cuando un empleado deja la empresa, podría mover la geodatabase desde el servidor de base de datos al equipo del empleado anterior, copiarla en el equipo del nuevo propietario y asociarla allí a un servidor de base de datos. • Si contrata consultores para recopilar o crear datasets para usted, puede solicitar que entreguen los datos en una geodatabase en SQL Server Express. A continuación, cuando le envíen los archivos, puede asociarlos a su servidor de base de datos. Nota: Al desasociar una geodatabase del servidor de base de datos, no se eliminan los archivos de base de datos, pero se quitan las referencias a la base de datos desde la instancia de SQL Server Express. Al compartir las geodatabases entre servidores de base de datos, tenga en cuenta quién posee los datos y dispone de permiso para trabajar con ella. Esto es importante porque las geodatabases de ArcSDE en SQL Server Express utilizan inicios de sesión autenticados de Windows. Si está utilizando inicios de sesión locales de Windows, al transferir la geodatabase a un equipo nuevo, esos usuarios no existirán en el equipo nuevo. De igual forma, si utiliza inicios de sesión de red y, a continuación, transfiere la geodatabase a un servidor de base de datos fuera de la red, esos inicios de sesión no existirán. La forma de abordar esto depende de su flujo de trabajo. Si conoce previamente que va a mover mucho la geodatabase, es posible que quiera crear todos los datos en la geodatabase mientras esté conectado como usuario dbo. El usuario dbo y el esquema se encuentran siempre en servidores de base de datos; por consiguiente, aunque mueva la geodatabase a un servidor de base de datos en una red diferente, puede seguir conectándose como dbo, agregar usuarios nuevos al servidor de base de datos y concederles permisos para los datos. Si no hubiera previsto el tener que mover la geodatabase y los propietarios de los datos no existieran en el servidor de base de datos de destino, podría seguir conectándose como usuario dbo y realizar uno de los siguientes conjuntos de pasos: 1. Agregue usuarios nuevos al servidor de base de datos de destino. Copyright © 1995-2012 Esri. All rights reserved. 43 Tutorial sobre servidores de base de datos 2. Conceda acceso de lectura y escritura o superiores a la geodatabase para los usuarios a quienes desea transferir la propiedad de los datos. Al conceder estos permisos en la geodatabase, los usuarios pueden tener acceso a todos los datos en la geodatabase. 3. Solicite a los usuarios que inicien sesión en la geodatabase y copie los datos en una geodatabase nueva a la que también tengan acceso de lectura y escritura o bien, copie y pegue los datos existentes, para lo cual asigne nombres nuevos a los datasets pegados y a las columnas. 1. Cree una segunda geodatabase en el servidor de base de datos de destino. 2. Copie los datos en la geodatabase nueva. Nota: Dbo es ahora el propietario de todos los datasets en la segunda geodatabase. 3. Agregue usuarios nuevos al servidor de base de datos de destino. 4. Conceda a estos usuarios acceso a los datasets. Desasociar la geodatabase de edificios Imagine que desea mover la geodatabase de edificios (que se denomina buildings05 o buildings08, en función de la versión de SQL Server Express que esté utilizando) desde el servidor de base de datos en su PC a un servidor de base de datos en su equipo portátil de modo que pueda llevarlo al lugar donde va a recopilar los datos de tráfico. Podría utilizar la replicación de geodatabase para replicar los datos en una geodatabase en un servidor de base de datos en su equipo portátil o podría desasociar la geodatabase del servidor de base de datos en su PC, moverla al disco duro de su equipo portátil y asociarla allí al servidor de base de datos. Para desasociar la geodatabase de edificios del servidor de base de datos, haga lo siguiente: Pasos: 1. Inicie sesión en el equipo con su propio inicio de sesión de Windows. 2. Para iniciar ArcCatalog, haga clic en Inicio > Todos los programas > ArcGIS > ArcCatalog 10. 3. Expanda el nodo Servidores de base de datos en el árbol de catálogo y conéctese al servidor de base de datos. No se conecte, sin embargo, a la geodatabase de edificios. 4. Haga clic con el botón derecho en la geodatabase de edificios en la ficha Contenido del catálogo, señale Administración y, a continuación, haga clic en Separar. Precaución: Es importante que haga clic con el botón derecho en la geodatabase en la ficha Contenido y no en el árbol de catálogo. Si hace clic con el botón derecho en la geodatabase en el árbol de catálogo, se conectará a ella. No puede desasociar una geodatabase que tenga conexiones activas; por consiguiente, si está conectado al intentar desasociar, se producirá un error en la operación. 5. Cuando aparezca el cuadro de diálogo Confirmar Separación, tome nota de la ubicación del archivo de base de datos; necesitará saber dónde está para poder copiarlo en otra ubicación o en caso de que piense volver a adjuntar la base de datos ulteriormente. Copyright © 1995-2012 Esri. All rights reserved. 44 Tutorial sobre servidores de base de datos 6. Haga clic en Sí en el cuadro de diálogo Confirmar Separación. Ahora podría abrir el Explorador de Windows, navegar hasta la ubicación del archivo buildings05.mdf y la carpeta buildings05_CAT (SQL Server 2005 Express) o hasta el archivo buildings08.mdf (SQL Server 2008 Express) y, a continuación, copiarlos en los soportes o en la red para transferirlos a otro equipo. Para obtener instrucciones sobre cómo asociar la geodatabase, vea Ejercicio 3: asociar, crear una copia de seguridad y actualizar una geodatabase o Asociar una geodatabase a un servidor de base de datos. Copyright © 1995-2012 Esri. All rights reserved. 45