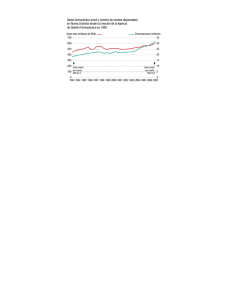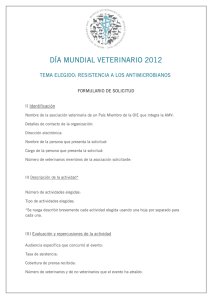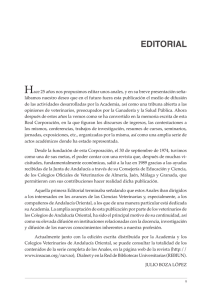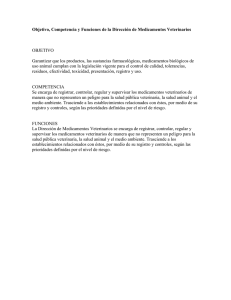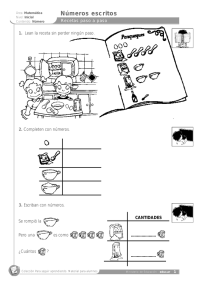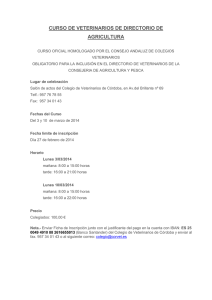Descarga - Prescrivet
Anuncio
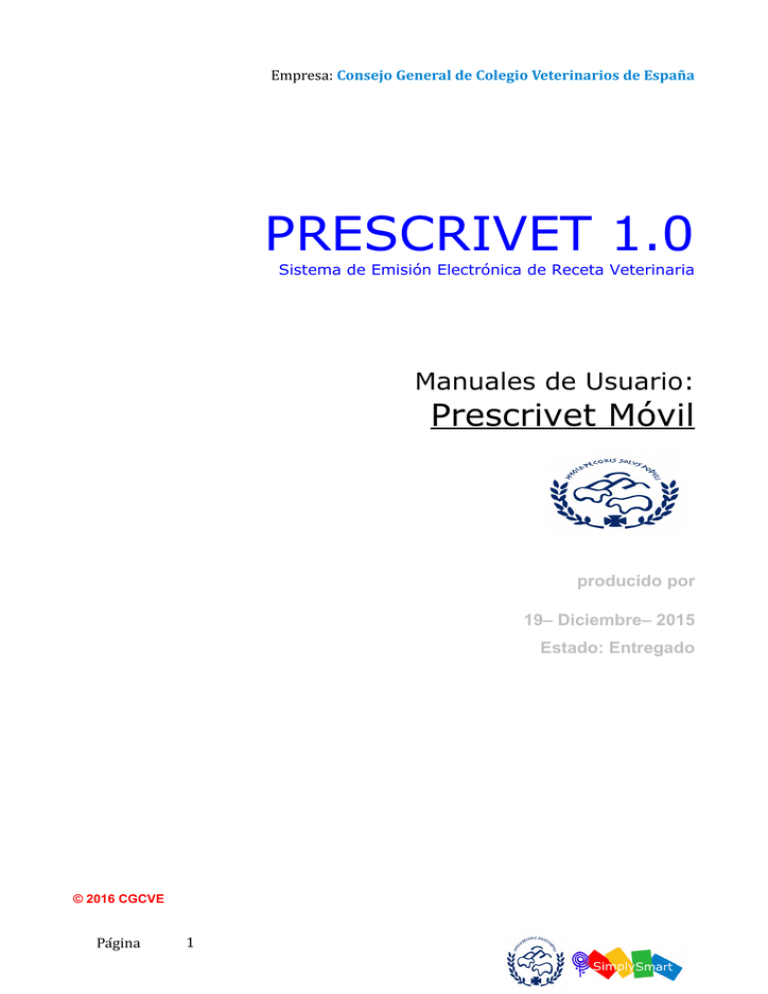
Empresa: Consejo General de Colegio Veterinarios de España PRESCRIVET 1.0 Sistema de Emisión Electrónica de Receta Veterinaria Manuales de Usuario: Prescrivet Móvil producido por 19– Diciembre– 2015 Estado: Entregado © 2016 CGCVE Paggina 1 Empresa: Consejo General de Colegio Veterinarios de España Aviso de Copyright El CopyRight de este trabajo pertenece al Consejo General de Colegios Veterinarios de España, que publica este documento con el propósito expreso para el cual se provee. No debe ser reproducido, por completo o en parte, ni utilizarlo para cualquier otro propósito sin el consentimiento escrito con anterioridad por Simply smart SL. No se dará de forma oral o escrita, ni será comunicada ninguna información referida al contenido o propósito de este documento sin el consentimiento escrito con anterioridad por Consejo General de Colegio Veterinarios de España. © Copyright Consejo General de Colegios Veterinarios de España 2015 Listado de Cambios Versión 1.0 1.1 Paggina 2 Fecha Cambios 19/07/15 21/12/15 Autor Simply Smart SL Simply Smart SL Empresa: Consejo General de Colegios Veterinarios Índice de Contenido 1 Manuales de usuario Prescrivet Movil................................................................................... 4 1.1. Descarga de la aplicaciogn Prescrivet Mogvil...............................................................4 2. Funcionalidades............................................................................................................................. 5 2.1. Login......................................................................................................................................... 5 2.2. Menug de navegaciogn........................................................................................................... 6 2.3 Sincronizaciogn........................................................................................................................ 7 2.4 Vademegcum............................................................................................................................. 8 2.5 Botiquines................................................................................................................................ 9 2.6 Explotaciones....................................................................................................................... 10 2.7 Recetas.................................................................................................................................... 12 Crear/Editar recetas................................................................................................................. 13 3/15 Empresa: Consejo General de Colegios Veterinarios 1 Manuales de usuario Prescrivet Movil. Pasamos ahora a aportar la documentación que servirá a los usuarios del tipo “Veterinario” para poder trabajar con las funcionalidades que el sistema PRESCRIVET 1.0 le ofrece, desde dispositivos Android o IOS. 1.1. Descarga de la aplicación Prescrivet Móvil La aplicación Prescrivet Móvil estará disponible para su descarga desde los markets Android (Google Play) e IOS (Applet Store). 4/15 Empresa: Consejo General de Colegios Veterinarios 2. Funcionalidades 2.1. Login Para poder acceder a la aplicación es necesario disponer de un usuario y una clave. Una vez indicados estos datos en el formulario de login deben pulsare el botón de login. 5/15 Empresa: Consejo General de Colegios Veterinarios 2.2. Menú de navegación Desde cualquier parte de la aplicación siempre se podrá acceder al menú lateral para poder ir a la opción deseada. Desde aquí se puede acceder a Sincronización, Mi Vademécum, Botiquines, Explotaciones y Recetas. 6/15 Empresa: Consejo General de Colegios Veterinarios 2.3 Sincronización La primera vez que se accede a la aplicación se muestra la ventana de sincronización, ya que es necesario descargar los datos de vademécum y botiquines a los que tenga acceso el usuario logueado, para poder trabajar con la aplicación. El proceso de sincronización puede durar varios minutos, dependiendo de la cantidad de datos que haya que enviar/descargar y la velocidad de la conexión del terminal (GPRS, 3G, etc.). 7/15 Empresa: Consejo General de Colegios Veterinarios 2.4 Vademécum En esta opción se podrá visualizar la lista de medicamentos que el veterinario tiene asignados a su vademécum. Estos medicamentos son los únicos que puede prescribir en las recetas. Si se pulsa sobre uno de los registros de la lista podremos acceder al detalle del medicamento que se seleccione, con lo que se abrirá una nueva ventana con la información relativa al medicamento. 8/15 Empresa: Consejo General de Colegios Veterinarios 2.5 Botiquines Al acceder a esta opción se mostrará la lista de medicamentos de cada uno de los botiquines que tenga asociados el veterinario. Por defecto se muestra el botiquín personal, y a través de un desplegable, podrá seleccionar el resto de botiquines. Por ejemplo, como se puede ver en la imagen anterior, se muestra el desplegable pudiendo elegir entre el botiquín personal (Manuel) o el de un equipo (“Clínica de milladoiro”). A continuación, se muestra el listado de medicinas que contiene el botiquín seleccionado, en este caso 1 medicina. Si se selecciona alguno de los registros del listado se accede al detalle del medicamento donde se podrá ver la información del mismo y el stock existente de ese medicamento en el botiquín. 9/15 Empresa: Consejo General de Colegios Veterinarios 2.6 Explotaciones Al acceder a esta opción podremos ver la lista de explotaciones que se han registrado desde el dispositivo. Las explotaciones que no han sido sincronizadas ninguna vez aparecerán como se ve en el primer registro de la imagen anterior (Explotación 2). Las explotaciones que han sido sincronizadas correctamente se verán como el segundo registro, es decir, con la marca verde de validación, y las explotaciones que no se han podido sincronizar por algún error se muestran con la marca roja de admiración y con la descripción del error en rojo. Se pueden eliminar explotaciones (no sincronizadas o con error), para poder realizar esta operación, se debe mantener pulsado uno de los registros durante tres segundos hasta que aparezca un menú contextual con la opción eliminar. Si se pulsa sobre el botón “+” se mostrará la ventana para añadir una explotación nueva, de la misma manera, si se pulsa sobre alguno de los registros de la lista se mostrará la misma ventana para poder editar los datos de la explotación. En este caso, si la explotación no ha sido sincronizada o ha dado error al sincronizar, se podrán modificar sus datos, por el contrario, si está sincronizada, no se permite la edición de los datos. 10/15 Empresa: Consejo General de Colegios Veterinarios Una vez escritos todos los datos de la explotación, es necesario pulsar sobre el botón guardar que se encuentra en la parte superior derecha de la ventana, para poder guardar la información de la explotación. 11/15 Empresa: Consejo General de Colegios Veterinarios 2.7 Recetas Desde esta opción de mostrará siempre una lista con las 50 últimas recetas realizadas desde el dispositivo. De la misma manera que en el caso de las explotaciones, las recetas sincronizadas correctamente se mostrarán con la marca verde de validación, las sincronizadas con error, se mostrarán con la marca roja de admiración y las que aún no han sido sincronizadas no tendrá ninguna marca. Si se quiere filtrar el listado de recetas, se debe pulsar sobre el botón de la lupa localizado en la parte superior derecha. Una vez pulsado, se mostrará una ventana con dos tipos de filtro, por Código REGA o por fecha de prescripción. Se pueden utilizar individualmente o conjuntamente. Para volver al listado original se debe pulsar sobre LIMPIAR FILTRO. Solo se podrán eliminar las recetas sincronizadas con error o que aún no han sido sincronizadas. Para poder eliminar una receta, es necesario pulsar sobre ella durante unos segundos hasta que aparezca el menú contextual de eliminar. 12/15 Empresa: Consejo General de Colegios Veterinarios Crear/Editar recetas Para crear una receta nueva se debe pulsar sobre el botón + que aparece en la parte superior derecha. Una vez pulsado se nos mostrará una ventana donde se debe elegir el tipo de receta que se desea crear (Pienso medicamentoso, Pequeños animales, etc.) y pulsar sobre el botón siguiente para que se muestre la ventana de la receta propiamente. En el caso de querer editar una receta, se debe pulsar sobre un registro de la lista de recetas y se mostrará directamente la pantalla de edición de recetas. En este manual se explicará como añadir una receta de tipo Medicamento Veterinario ya que es la más completa. Los demás tipos de recetas siguen el mismo patrón para ser creadas. Por lo tanto, se selecciona la opción de Medicamento Veterinario y se pulsa siguiente. Donde se mostrará una nueva ventana con todos los datos necesarios para poder crear la receta. 13/15 Empresa: Consejo General de Colegios Veterinarios El código se genera automáticamente y no se puede modificar y el campo de fecha recomendada de inicio no es obligatorio. El resto de campos de texto (Código REGA, Núm. Animales, Duración, Diagnóstico) deben cubrirse los datos que correspondan. Si se quiere cubrir la fecha recomendada de inicio, se debe pulsar sobre el botón con el dibujo del calendario con lo que se mostrará un calendario para poder seleccionar una fecha. Para cubrir el campo Especie se debe pulsar sobre él y aparecerá una lista con todas las especies ordenadas alfabéticamente. De la misma manera se cubre el campo Origen de los medicamentos. Para añadir medicina a la receta se debe pulsar el botón + que hay a la derecha del texto Medicinas, donde nos aparecerá una ventana para cubrir los datos tal como se muestra en la imagen siguiente. 14/15 Empresa: Consejo General de Colegios Veterinarios En el desplegable se debe seleccionar la medicina, se debe indicar la dosis mediante un texto libre, indicar las unidades a consumir y seleccionar la vía de administración. Finalmente se debe pulsar en ACEPTAR para guardar la medicina, que ahora se verá en el listado debajo de Medicinas. Al añadir medicinas se cubrirán automáticamente los campos de tiempos de espera, estos campos son editables pero solo para añadir más días, nunca para disminuirlos. El proceso para añadir animales a la receta es parecido al de las medicinas, se pulsa sobre el + que hay a la derecha del texto Animales con lo que se mostrará una nueva ventana como la de la imagen siguiente donde se debe añadir el identificador del animal y pulsar aceptar. Si se quiere eliminar una medicina o algún animal, se debe mantener pulsado el registro requerido durante unos segundos hasta que aparezca el menú contextual de eliminar. Una vez cubiertos todos los datos de la receta, se debe pulsar el botón guardar que se encuentra en la parte superior derecha. 15/15