pais - Aerocivil
Anuncio
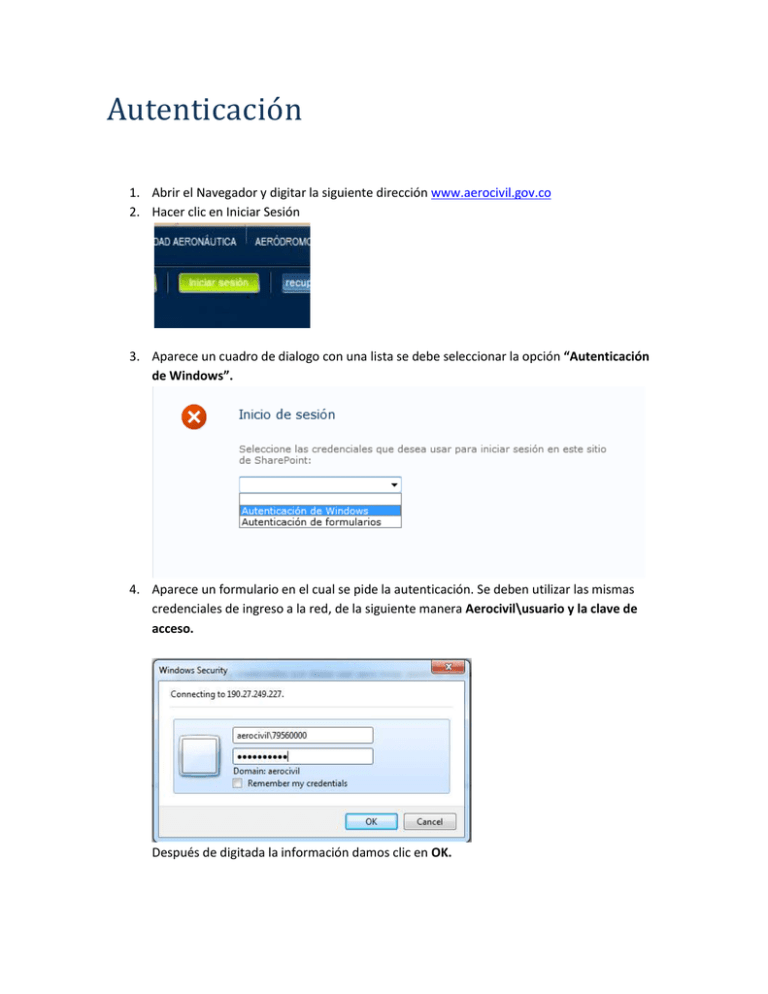
Autenticación 1. Abrir el Navegador y digitar la siguiente dirección www.aerocivil.gov.co 2. Hacer clic en Iniciar Sesión 3. Aparece un cuadro de dialogo con una lista se debe seleccionar la opción “Autenticación de Windows”. 4. Aparece un formulario en el cual se pide la autenticación. Se deben utilizar las mismas credenciales de ingreso a la red, de la siguiente manera Aerocivil\usuario y la clave de acceso. Después de digitada la información damos clic en OK. 5. Una vez autenticado el sistema mostrará una barra de herramientas en la parte superior izquierda de la página. 6. Como este es un tutorial en el cual se va a modificar páginas del sitio CURSO SHAREPOINT deberán dar clic en este menú. En producción deberán dar clic en el menú asignado. 7. En este momento aparecerá una barra de herramientas en la parte superior. Superior Izquierda Superior Derecha La imagen de la parte superior izquierda muestra las opciones para editar la página. La imagen de la parte superior derecha nos muestra el usuario que actualmente está editando el contenido. 8. En la parte izquierda aparece un menú con las páginas que contiene el link de “CURSO SHAREPOINT”. Seleccionar la página que le fue asignada en clase. 9. Deberá aparecer la página seleccionada. 10. En la parte superior izquierda aparecerá la opción página (figura 1). Si no aparece deberán seleccionar la opción mostrar cinta del menú acciones del sitio (Figura 2). Figura 1 Figura 2 Como resultado deberá aparecer el menú de la figura 1 11. Seleccionar el menú página. Al hacer clic aparecerá la cinta de acciones a realizar para esta página. 12. Clic en Editar Página Puede aparecer un cuadro de dialogo que indica que va a desproteger una página. Si aparece es porque no hay una copia borrador. Puede dar clic en OK. Si no aparece es porque hay una copia borrador ya hecha la cual no se ha publicado. Automáticamente aparecerá un botón de Detener la Edición. Recuerden que mientras este este ícono pueden modificar la página pero sus datos no serán guardados. Nota: para guardar los cambios que haya hecho dar clic en detener la edición, porque de lo contrario puede perder el trabajo realizado. Lo anterior obedece a que se tiene un tiempo de espera de validación de 30 minutos. 13. Ir a la página que están editando y hacer los cambios respectivos. Adicionar Contenido (texto) 1. Si la página no tiene contenido aparecerá una imagen como la presentada a continuación. Figura 1 Si la página ya contiene información aparecerá la página con el contenido existente. Figura 2 2. Para el procedimiento a seguir para la figura 1 es dar clic en el vínculo “Haga clic para agregar nuevo contenido”. Al hacer clic en el vínculo aparecerá el cuadro de edición de contenido listo para ingresar la información. El procedimiento a seguir para la figura 2 es dar clic en cualquier parte del documento donde quiera adicionar, modificar o eliminar contenido. 3. Ingresar un título adecuado para la página 4. El siguiente paso es formatear el título de la página. Para ellos seleccionamos el título que para este caso es “ARQUITECTURA SHAREPOINT”. Posterior a esto seleccionamos la opción Estilos de Revisión. Como es un título principal debemos seleccionar la opción “Título 1”. El resultado final será el siguiente 5. Como siguiente paso y no es de carácter obligatorio es adicionar un subtítulo. Para ellos daremos un 3 enter para ubicarnos debajo del título principal. 6. El subtítulo a mostrar será el de “Servicios de Sharepoint”. 7. Repetir el paso número 4 pero seleccionando el estilo “título 2” Resultado será el siguiente 8. Como último paso adicionamos contenido a la página 9. Como último paso vamos al menú superior. Seleccionamos la pestaña pagina 10. Posteriormente damos clic en detener edición. Con esto la página terminara de hacer edición. Guardar y Publicar Documentos 1. Para publicar el contenido debemos necesariamente haber hecho el punto 10 del anterior ejercicio. Posteriormente seleccionamos la opción “Acciones del Sitio” 2. Aparecerá un menú desplegable del cual debemos seleccionar la opción “Administrar contenido y estructura”. 3. Aparecerá la estructura del portal, en el cual estará resaltado el sitio que estamos modificando. 4. Seleccionamos la carpeta “Páginas”. Aparecerá el contenido (paginas) que componen el sitio. 5. Deberán marcar el checkbox de página que quieren aprobar. 6. Posteriormente deberán ir al menú y seleccionar la opción “publicar” o proteger si es que todavía no desea mostrar la página a los usuarios finales. 7. Al seleccionar “publicar” aparece un cuadro de dialogo en el cual se le pide ingresar información sobre el documento. Esto es de carácter opcional, pero lo ideal es que escriban porque se está haciendo la modificación del contenido. Y a continuación damos clic en “Aceptar”. 8. Verificar que la página fue aprobada y publicada. Esta verificación la podemos hacer de 2 maneras. a. Primera: es seleccionando el selector de la página y verificar que aparezca la opción de desproteger y no aparezca la opción de publicar. Esto indica que la página está protegida y publicada. b. Segunda: es similar a la anterior pero en vez de verificar que aparezca la opción desproteger y no aparezca la opción de publicar, se debe seleccionar primera opción “Abrir vínculo en una nueva página”. Al seleccionar esta opción aparecerá en una nueva pestaña la página 9. En la parte superior aparecerá la pestaña examinar y página. Se debe seleccionar página y verificar que el ícono de Aprobar este deshabilitado. 10. En este punto la página fue aprobada y publicada Cargar Imágenes a una página Para este proceso existen dos posibilidades: Que la imagen se cargue desde el escritorio y que la imagen ya este publicada. Para Cargar una imagen desde el escritorio debemos tener la página en modo de edición para ello deberán remitirse al módulo Adicionar Contenido (texto). 1. Teniendo editada la página y habiendo hecho clic en el contenido a modificar seleccionamos del menú superior la opción “Insertar”. 2. Al hacer clic aparece un nuevo menú con opciones para insertar objetos. A continuación se relacionan a modo informativo que hace cada uno de estos íconos Tabla Permite adicionar una tabla a la página Imagen Permite cargar imágenes desde el PC o desde una dirección URL. La segunda opción no será utilizada. Vínculo Permite crear vínculos desde una biblioteca de SharePoint o desde una dirección externa. La segunda opción será la utilizada. Por ejemplo hacer vínculos a direcciones como gobierno en línea. Esta es la opción que utilizamos para cargar documentos. Cargar Archivo 3. Seleccionamos la opción de PC desde el menú Imagen 4. Aparece una ventana en la cual nos pide seleccionar la Imagen que deseamos mostrar y la Biblioteca en la cual queremos guardarla. Como referencia debemos guardar la imágenes en una biblioteca llamada “Imágenes”. Clic en Aceptar. 5. Aparece un nuevo formulario el cual nos permite modificar el nombre del archivo y el título del documento (opcional pero ideal). Clic en Guardar. Nota: las dimensiones de la imagen no deben ser mayores 600 px de ancho. Esto para no descuadrar la estructura de la página. La página debería ser similar a la mostrada a continuación. 6. Se puede seguir adicionando contenido o se puede publicar la página de acuerdo a lo expuesto en el módulo “Guardar y publicar Documentos” Cargar un documento desde PC (pdf) Para Cargar una imagen desde el escritorio debemos tener la página en modo de edición para ello deberán remitirse al módulo Adicionar Contenido (texto). 1. Teniendo editada la página y habiendo hecho clic en el contenido a modificar seleccionamos del menú superior la opción “Insertar”. 2. Seleccionamos la opción Cargar Archivo 3. Aparece un cuadro de dialogo en el cual nos pide seleccionar el documento a mostrar y cargar y la biblioteca donde guardaremos el documento. Por regla general existirá una biblioteca denominada Documentos, la cual seleccionaremos. Damos clic en Aceptar. 4. Aparece un cuadro de dialogo en el cual nos pide información del documento como el título. Hacemos las modificaciones necesarias y guardamos el documento. 5. Como resultado aparece un vínculo al documento que acabados de cargar. 6. Guardamos y Publicamos la información contenida de acuerdo a lo expuesto en el módulo “Guardar y publicar Documentos”. Cargar un documento desde PC (Word, Excel, PowerPoint) Para Cargar una imagen desde el escritorio debemos tener la página en modo de edición para ello deberán remitirse al módulo Adicionar Contenido (texto). 1. Teniendo editada la página y habiendo hecho clic en el contenido a modificar seleccionamos del menú superior la opción “Insertar”. 2. Seleccionamos la opción Cargar Archivo 3. Aparece un cuadro de dialogo en el cual nos pide seleccionar el documento a mostrar y cargar y la biblioteca donde guardaremos el documento. Por regla general existirá una biblioteca denominada Documentos, la cual seleccionaremos. Damos clic en Aceptar. 4. Aparece un cuadro de dialogo en el cual nos pide información del documento como el título. Hacemos las modificaciones necesarias y guardamos el documento. 5. Como resultado aparece un vínculo al documento que acabados de cargar. 6. Adicionamos dos checkbox que nos permiten adicionar el ícono del documento y la posibilidad de que sean abiertos en una ventana aparte. Estas opciones las encontrará en la parte superior de la página. 7. Por ser documentos Office se deben hacer ciertas modificaciones para que estos documentos puedan ser visualizados por usuarios anónimos. Para poder hacer esto de sebe colocar la siguiente línea al principio de la url (ruta) del documento. _layouts/download.aspx?SourceUrl= Ejemplo: Para seleccionar la URL del documento debe dar clic en el vínculo definido en el punto 5. Seguidamente ir a la parte superior de la página y buscar la leyenda Dirección URL Ir al inicio de la ruta del documento Pegar la línea indicada al principio del punto 7 al inicio de la url NOTA: Este procedimiento se debe hacer por cada documento office. 8. Guardamos y Publicamos la información contenida de acuerdo a lo expuesto en el módulo “Guardar y publicar Documentos”. Crear una tabla Para Cargar una imagen desde el escritorio debemos tener la página en modo de edición para ello deberán remitirse al módulo Adicionar Contenido (texto). 1. Teniendo editada la página y habiendo hecho clic en el contenido a modificar seleccionamos del menú superior la opción “Insertar”. 2. Seleccionamos la opción Cargar Archivo 3. Aparece un cuadro de dialogo en el cual pide Cantidad de Columnas y Filas Clic en Aceptar 4. Aparecerá una tabla en la página similar a la mostrada a continuación 5. Como norma general las tablas deben quedar con una fila de títulos y la primera columna con un número consecutivo, pero si se quiere quitar el color de la primera columna seguimos el siguiente procedimiento. a. Damos clic en cualquier celda de la tabla b. Vamos al menú superior y seleccionamos la Pestaña Diseño c. Aparecerá un nuevo menú con opciones de tabla d. Debemos desmarcar la opción Primera Columna, para quitar el color de la primera columna. Como resultado se muestran las imágenes. 6. A continuación se puede adicionar contenido a las tablas (texto), Imágenes o vínculos a documentos, los cuales fueron definidos en los módulos Guardar y Publicar Documentos, Cargar un documento desde PC, Cargar Imágenes a una página. 9. Guardamos y Publicamos la información contenida de acuerdo a lo expuesto en el módulo “Guardar y publicar Documentos”.