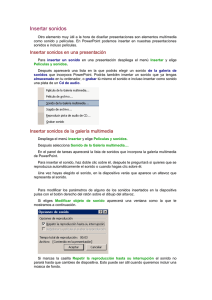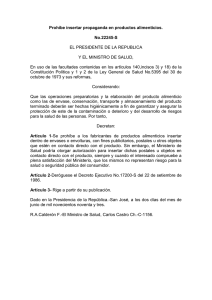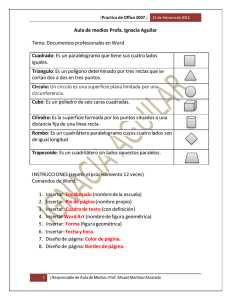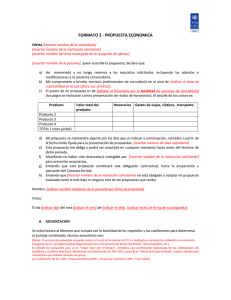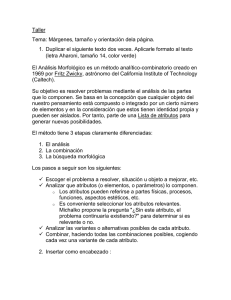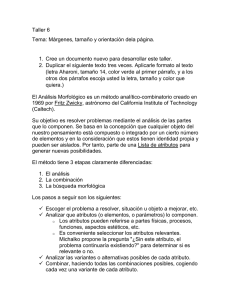Insertar Sonidos y Películas - profe maritza moreno moreno
Anuncio
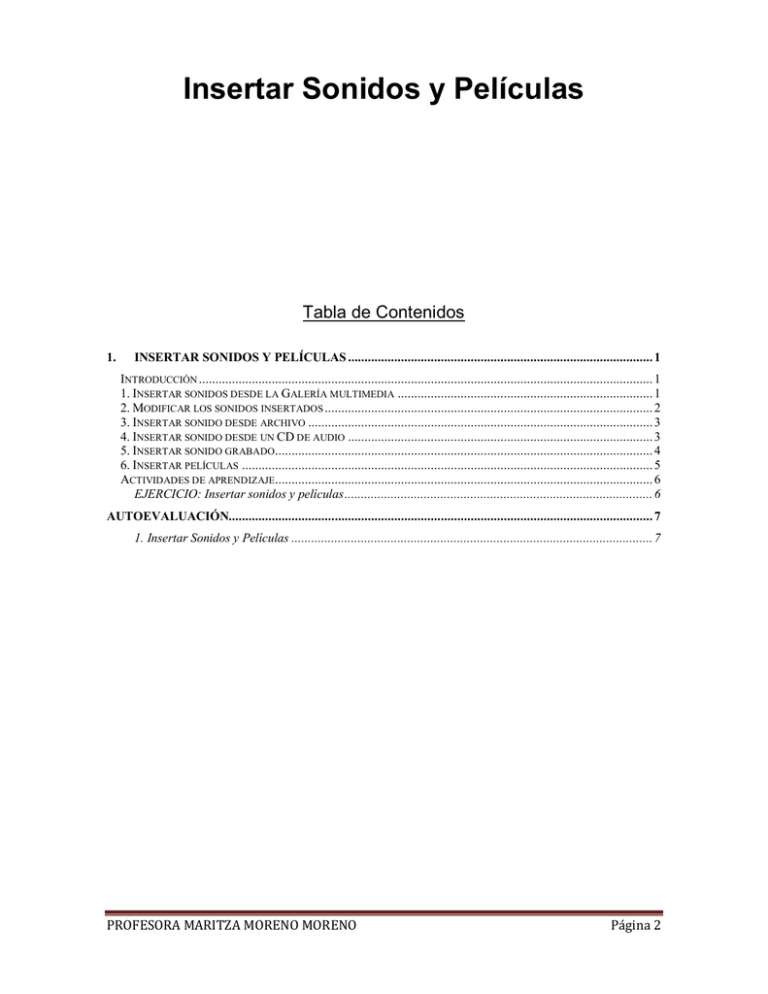
Insertar Sonidos y Películas Tabla de Contenidos 1. INSERTAR SONIDOS Y PELÍCULAS ............................................................................................ 1 INTRODUCCIÓN ......................................................................................................................................... 1 1. INSERTAR SONIDOS DESDE LA GALERÍA MULTIMEDIA ............................................................................. 1 2. MODIFICAR LOS SONIDOS INSERTADOS ................................................................................................... 2 3. INSERTAR SONIDO DESDE ARCHIVO ........................................................................................................ 3 4. INSERTAR SONIDO DESDE UN CD DE AUDIO ............................................................................................ 3 5. INSERTAR SONIDO GRABADO.................................................................................................................. 4 6. INSERTAR PELÍCULAS ............................................................................................................................ 5 ACTIVIDADES DE APRENDIZAJE.................................................................................................................. 6 EJERCICIO: Insertar sonidos y películas ............................................................................................. 6 AUTOEVALUACIÓN................................................................................................................................ 7 1. Insertar Sonidos y Películas ............................................................................................................. 7 PROFESORA MARITZA MORENO MORENO Página 2 1. Insertar Sonidos y Películas ¿Qué sabré o qué podré hacer al finalizar esta sección? Insertar sonidos en una presentación PowerPoint. Modificar y configurar los sonidos insertados. Insertar sonido grabado. Insertar películas. Introducción El Programa PowerPoint también nos permite incorporar elementos multimedia a nuestras presentaciones, tales como sonido y películas. 1. Insertar sonidos desde la Galería multimedia Para iniciar el proceso de insertar en nuestra presentación, un sonido desde la Galería multimedia que nos ofrece PowerPoint, debemos ir al menú Insertar, opción Películas y sonidos y seleccionar Sonido de la Galería multimedia. Se abrirá un menú lateral, en el que podremos elegir el sonido que mejor se adapte a las características de nuestra presentación. PROFESORA MARITZA MORENO MORENO Página 1 Hacemos un clic sobre el sonido seleccionado y nos aparecerá una nueva ventana que nos da las opciones para la reproducción del sonido: se reproduzca en forma automática cuando aparezca esa diapositiva en la presentación, o se reproduzca al hacer un clic en el ícono del parlante, que queda en la diapositiva en que incorporamos el sonido. 2. Modificar los sonidos insertados Para poder modificar algunas características del sonido insertado en la diapositiva, debemos hacer clic, con el botón derecho del mouse, sobre el ícono de sonido. Si seleccionamos la opción Modificar Objeto de sonido, aparecerá la ventana Opciones de sonido. En esta nueva ventana podemos seleccionar la opción Repetir la reproducción hasta su interrupción, que significa que el sonido no parará hasta que cambiemos de diapositiva. También podemos ocultar el ícono del parlante en las diapositivas, en modo de participación. Dirección de Bibliotecas, Archivos y Museos Programa BiblioRedes 3. Insertar sonido desde archivo PowerPoint también nos permite insertar archivos de sonidos desde cualquier dispositivo de almacenamiento de nuestro computador o externo (CD, pendrive, etc.). Debemos acceder a través del menú Insertar; opción Películas y sonidos, Sonido de archivo... Seleccionamos el archivo que queremos agregar y oprimimos el botón Aceptar. 4. Insertar sonido desde un CD de audio Otra alternativa de agregar sonido a una presentación es a través de un CD de audio insertado en el lector de CD del computador. Seguimos el mismo procedimiento anterior, menú Insertar, opción Películas y sonidos; Reproducir pista de audio de CD... Se abre una ventana que nos permite seleccionar el número de la pista que queremos reproducir, cuánto tiempo de esa pista durará la reproducción, entre otras opciones. Dirección de Bibliotecas, Archivos y Museos Programa BiblioRedes 5. Insertar sonido grabado Otra alternativa de incorporar sonido a una presentación, es que grabemos nuestro propio sonido directamente a través del programa. Esto se hace a través del menú Insertar, opción Películas y sonidos, Grabar sonido. Se abrirá una ventana, con las opciones de Nombre y Duración total de sonido. Además, aparecen los botones para iniciar la grabación , para escucharla y para detener la grabación o la reproducción del sonido. Al hacer clic en el botón Aceptar, ya hemos incorporado el sonido grabado a nuestra presentación y quedará representado por el mismo ícono del parlante1. 1 Solicite a su capacitadora o capacitador, los audífonos con micrófono incorporado, correspondiente a su equipo para practicar esta función de PowerPoint. Dirección de Bibliotecas, Archivos y Museos Programa BiblioRedes 6. Insertar películas Para incorporar películas en una presentación de PowerPoint, debemos ir al menú Insertar, opción Películas y sonidos y, dependiendo de nuestro requerimiento, podemos seleccionar: Películas de la Galería Multimedia... o Película de archivo... Luego, seleccionamos la película desde el panel de tareas o desde el dispositivo de almacenamiento, según corresponda. Las películas son dibujos con animación, o sea, dibujos que tienen movimiento y pueden darle un toque simpático a nuestras presentaciones. Dirección de Bibliotecas, Archivos y Museos Programa BiblioRedes Actividades de aprendizaje EJERCICIO: Insertar sonidos y películas 1. Abra el programa PowerPoint. 2. Cree una presentación de un tema de su preferencia de, al menos, 3 diapositivas. 3. Inserte en la primera de ellas un sonido desde la Galería multimedia. Configúrelo para que se inicie en forma automática y para que se reproduzca en forma continua. 4. Inserte en la segunda, una película desde la galería correspondiente. 5. Por último, grabe usted mismo o usted misma, una introducción a su presentación. Si dispone de micrófono, úselo para mejorar la calidad de la grabación y para no interferir con el trabajo del resto del curso. 6. Revise su presentación en modo Presentación. 7. Difúndala entre sus compañeros y compañeras. Compruebe que realmente aprendió, haciendo la autoevaluación de la página siguiente. Dirección de Bibliotecas, Archivos y Museos Programa BiblioRedes Autoevaluación Chequee mediante esta pauta de evaluación cuáles son los pasos que sí ha ido desarrollando para su presentación en PowerPoint y cuáles aún no ha completado. 1. Insertar Sonidos y Películas Acciones Desarrolladas Inserté un sonido desde la Galería multimedia. Modifiqué un sonido ya insertado. Inserté sonido desde archivo. Inserté sonido desde un CD de audio. Inserté sonido grabado. Inserté una película. Sí No ¿Y ahora, cómo sigo? Marque la opción que más le acomode o recomiéndese algo diferente. Cumplí con todo y puedo continuar avanzando. Debo reunirme con algún compañero, compañera o mi capacitador o capacitadora para aclarar dudas. Otro............................................................................................................................................... Dirección de Bibliotecas, Archivos y Museos Programa BiblioRedes