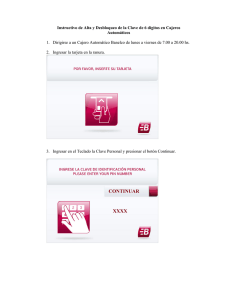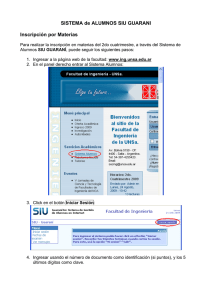Manual de Usuario Consulta Entidad
Anuncio

GUIA PARA EL USUARIO REGISTRO NACIONAL DE SANCIONES DE DESTITUCION Y DESPIDO RNSDD 1. INTRODUCCIÓN El presente manual tiene por finalidad instruir a los usuarios del Sistema Informático del Registro Nacional de Sanciones de Destitución y Despido (en adelante RNSDD), en el uso y manejo de éste; así como establecer los parámetros correspondientes, en cuanto a las operaciones y/o funciones disponibles contenidas en el RNSDD. 2. PERFILES DE USUARIOS Estos actores dentro de su estructura organizacional tienen distintos perfiles para efecto del RNSDD. Los perfiles son las funciones y atributos que tienen los usuarios con relación al RNSDD, las clases y tipo de operaciones que pueden realizar éstos con relación al Sistema informático del RNSDD. Se dispone de los siguientes perfiles: PERFIL Administrador de Entidad Registrará las sanciones impuestas al personal de su Entidad y podrá realizar las acciones correspondientes sobre éstos registros, así mismo podrá consultar información de manera general. Consulta entidad Consultará la información de manera general. CGR/ TSRA ATRIBUTOS O FUNCIONES Registrará las sanciones impuestas por Responsabilidad Administrativa Funcional, así mismo podrá consultar información de manera general. Si la sanción fue registrada por este perfil de usuario, el sistema le permitirá realizar las acciones correspondientes sobre el registro dependiendo del estado de la información. Tabla N° 1 FUNCIONALIDADES GENERALES DEL APLICATIVO Página principal del Sistema Figura N° 1 SOLICITUD DE ACCESO AL MÓDULO DE SANCIONES Figura N° 2 Paso 1: Seleccionar la Entidad a la que pertenece la persona que registra la solicitud. 1. Presionar para buscar el registro de la Entidad. 2. El sistema apertura la ventana modal de búsqueda de Entidades: Figura N° 3 3. Colocar el Nombre o parte del nombre, o un descriptor de la Entidad o la abreviatura de la Entidad. El sistema realizará la búsqueda y mostrará los resultados. Nota: Si el registro de la entidad no se encuentra en el sistema deberá descargar el formato de solicitud de registro de Entidad. El formato con los datos debidamente consignados deberán ser enviados vía correo electrónico a la siguiente dirección: [email protected] 4. Sobre el registro de la Entidad que corresponda la acción “Seleccionar”. 5. Ingresar los datos que solicita el formulario: a. Seleccionar el tipo de documento de identidad. b. Ingresar el número de documento de identidad. c. Presionar el botón en el número de identidad, para que el sistema muestre los resultados de la búsqueda de acuerdo a lo suministrado por RENIEC. d. Ingresar el Email en formato correcto. e. Registrar un número de teléfono de contacto. f. Ingresar la descripción del cargo/ puesto. g. Seleccionar el Perfil que solicitará (Administrador de Entidad, Consulta Entidad, CGR/TSRA). Figura N° 4 6. Presionar el botón Continuar. a. Si el perfil solicitado corresponde a un “Administrador de Entidad” el sistema realizará la validación correspondiente para determinar si existe previamente otro usuario en el sistema que se encuentre registrado con el mismo perfil en su Entidad. Si la búsqueda resulta exitosa el sistema mostrará la siguiente alerta: Figura N° 5 b. Caso contrario el sistema continuará al siguiente paso. 7. El sistema mostrará el formulario para ingresar y cargar la información de sustentación: a. Ingresar el número de la Resolución. b. Seleccionar la fecha del documento. c. Presionar el botón seleccionar Archivo para que permita aperturar el explorador de archivos de su computador y realice la búsqueda del archivo que corresponde a la resolución. El sistema permite cargar documentos en formato .pdf, .doc, .docx, .jpge, .jpg. El peso/ tamaño máximo del archivo debe ser de 3Mb. Figura N° 6 8. Presionar el botón “Enviar”. 9. El sistema mostrará el siguiente mensaje: Figura N° 7 Nota: Si el registro de solicitud es exitoso el sistema enviará un mensaje de correo electrónico a la dirección del usuario que se registró en la solicitud indicando el número de la solicitud y el plazo de atención de la misma. RECUPERACIÓN DE CLAVE Paso 1: Para la recuperación de su clave de usuario deberá ingresar al enlace “Recuperar clave” ubicado en la página principal del Sistema. Figura N° 8 Paso 2: En el campo Usuario deberá ingresar el nombre de usuario con el que se encuentre identificado en el sistema que es el mismo que utiliza para ingresar al sistema. Paso 3: Presionar el botón “Enviar”. Paso 4: El sistema mostrará la siguiente alerta: Figura N° 9 Nota: El sistema enviará un correo electrónico a la cuenta registrada del usuario conteniendo los nuevos datos de acceso. El usuario deberá cambiar la clave del sistema para mayor seguridad. ENLACE A CONSULTA CIUDADANA El enlace para ingresar al módulo de consulta ciudadana es público y se encuentra en la página principal del sistema. A través de los filtros de búsqueda se podrá consultar el Sistema de Sanciones de Destitución y Despido. Figura N° 10 ENLACE ACERCA DE Figura N° 11 CONSULTA ENTIDAD DERECHOS DEL PERFIL SOBRE EL SISTEMA El usuario con el perfil “Consulta Entidad” tiene los siguientes derechos sobre la información accesos y restricciones a las diferentes ventanas del RNSDD: TIPO DE DERECHO Consultar PERMISO Consultar información de manera general. Tabla N° 2 DERECHOS DEL PERFIL SOBRE LOS REGISTROS DE LAS SANCIONES El usuario con el perfil “Consulta Entidad” tiene los siguientes derechos sobre los registros de las sanciones: TIPO DE DERECHO PERMISO Ver Tiene opción de lectura sobre el registro que se consulte. Imprimir Tiene opción para generar el reporte del registro de sanción que se consulte. Tabla N° 3 CONSULTA DE SANCIONES Paso 1: Seleccionar del Menú RNSDD la opción Consultas. Figura N° 12 Búsqueda de Sanciones Paso 2: El sistema muestra un formulario con los filtros para realizar las búsquedas. Figura N° 13 Paso 3: Indicar uno o varios criterios y hacer clic en el botón Buscar el sistema mostrará el listado de sanciones que cumplan con las condiciones de búsqueda. Figura N° 14 Consultas masivas Para realizar consultas masivas seguir los siguientes pasos: Figura N° 15 Paso 1: Preparar el Excel con una sola columna conteniendo los números de documentos de los cuales se desea obtener información de registros de sanciones relacionados como se muestra en el ejemplo: Figura N° 16 Paso 2: Aplicar formato texto a todas las filas del Excel que contengan información. Pase 3: Para verificar si el archivo contiene los datos correctamente ingresados seleccionamos la columna que contiene los números de DNI que se consultará. Figura N° 17 Paso 4: Seleccionamos la ficha “Datos” de Excel. Paso 5: Seleccionamos el menú “Validación de Datos” opción “Rodear con un círculo datos no válidos”. Figura N° 1 Nota: Si la plantilla cargada contiene números de DNI inválidos el sistema muestra las filas rodeadas de círculos. Paso 6: Guardamos el archivo. Paso 7: Presionamos el botón “Seleccionar el archivo” (Figura N° 15). Figura N° 18 Paso 8: Hacer clic en el botón Subir Archivo. Figura N° 19 Paso 9: El sistema le mostrará una ventana de confirmación para indicar si desea continuar la acción de subir archivo, hacer clic en el botón Aceptar. Figura N° 20 Nota: Si la plantilla subida tiene números de DNI inválidos el sistema muestra un mensaje de error, el usuario debe corregir y subir la plantilla de nuevo. Figura N° 21 Paso 10: Caso contrario, luego aparecerá otro enlace Descargar Documento para la descarga del archivo en Excel con los resultados de la consulta masiva. Figura N° 22 CAMBIAR CLAVE Todos los usuarios del sistema tienen la opción de cambiar su clave de acceso. Con éste fin se debe ingresar primero la clave vigente del usuario activo, luego se repite dos veces el ingreso de la nueva clave y seleccionar el botón “Guardar”. Figura N° 23 El sistema es capaz de calcular el nivel de complejidad de la contraseña que se ingrese, siempre considere lograr 100%. Figura N° 24 Nota: El usuario debe tener en cuenta que el sistema obligatoriamente le solicitará cambiar clave cada 30 días.