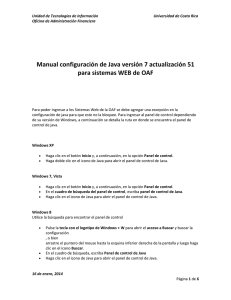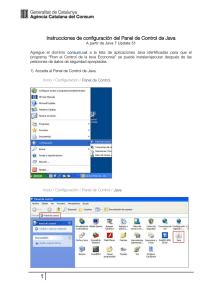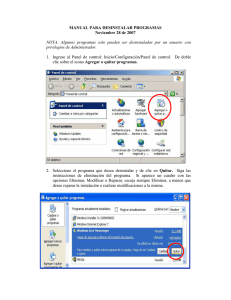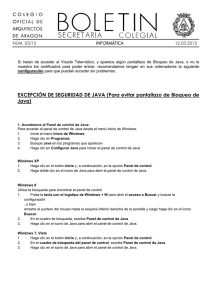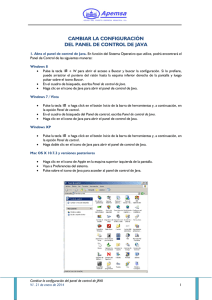Para acceder al panel de control de Java:
Anuncio

Para acceder al panel de control de Java: Windows 8 Utilice la búsqueda para encontrar el panel de control -Pulse la tecla con el logotipo de Windows + W para abrir el acceso a Buscar y buscar la configuración , o bien arrastre el puntero del mouse hasta la esquina inferior derecha de la pantalla y luego haga clic en el icono Buscar. -En el cuadro de búsqueda, escriba Panel de control de Java -Haga clic en el icono de Java para abrir el panel de control de Java. Windows 7, Vista -Haga clic en el botón Inicio y, a continuación, en la opción Panel de control. -En el cuadro de búsqueda del panel de control, escriba panel de control de Java. -Haga clic en el icono de Java para abrir el panel de control de Java. Windows XP -Haga clic en el botón Inicio y, a continuación, en la opción Panel de control. -Haga doble clic en el icono de Java para abrir el panel de control de Java. Mac OS X 10.7.3 y versiones posteriores -Haga clic en el icono de Apple en la esquina superior izquierda de la pantalla. -Vaya a Preferencias del sistema -Haga clic en el icono de Java para acceder al panel de control de Java. Pinchamos en la pestaña Seguridad y a continuación pulsamos el botón Editar lista de sitios…: Pinchamos en el botón de Agregar, escribimos la dirección de la página web colegial tal y como pone a continuación http://www.coaatz.es y volvemos a pulsar Agregar: Nos aparecerá una Advertencia de seguridad como ésta y pinchamos en Continuar: Nos tiene que quedar la siguiente ventana con la dirección del colegio ya añadida: Ya podemos acceder a Frontend y trabajar de nuevo con la aplicación. Aparecerán las típicas Advertencias de seguridad que venían apareciendo antes para dar permiso a que ejecute la aplicación: Por último vemos en ésta ventana como ya ejecuta el componente de Java que bloqueaba al principio y ya nos sale la ventana del explorador de Archivos para poder seleccionarlos y poder firmarlos: