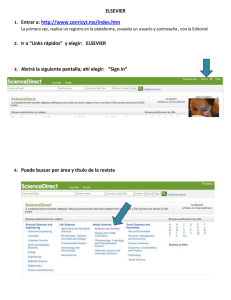Pincha Aquí Para Visualizar el Manual.
Anuncio
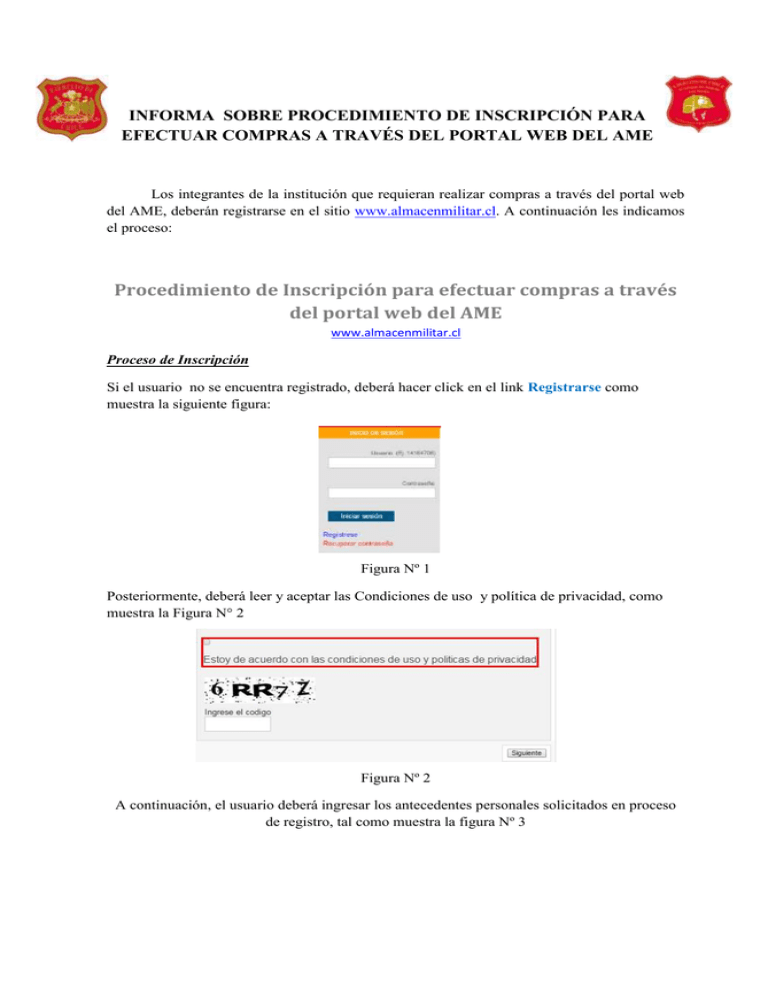
INFORMA SOBRE PROCEDIMIENTO DE INSCRIPCIÓN PARA EFECTUAR COMPRAS A TRAVÉS DEL PORTAL WEB DEL AME Los integrantes de la institución que requieran realizar compras a través del portal web del AME, deberán registrarse en el sitio www.almacenmilitar.cl. A continuación les indicamos el proceso: Procedimiento de Inscripción para efectuar compras a través del portal web del AME www.almacenmilitar.cl Proceso de Inscripción Si el usuario no se encuentra registrado, deberá hacer click en el link Registrarse como muestra la siguiente figura: Figura Nº 1 Posteriormente, deberá leer y aceptar las Condiciones de uso y política de privacidad, como muestra la Figura N° 2 Figura Nº 2 A continuación, el usuario deberá ingresar los antecedentes personales solicitados en proceso de registro, tal como muestra la figura Nº 3 Figura Nº 3 Proceso de Validación Una vez inscrito, deberá llamar al área de soporte web del Almacén Militar OPUS 34073, donde se procederá a la validación del usuario y a la asignación de privilegios. Proceso de Compra Cada usuario deberá ingresar su número de Rut sin guion y sin puntos, ejemplo 8536488, y su contraseña, la cual fue ingresada por usted al momento de registrarse. Al acceder, podrá visualizar en el formulario principal, un instructivo que le indicará cómo iniciar un el proceso de compra Figura Nº 4 Al seguir los pasos indicados en el formulario, se desplegará la Figura Nº 5, que indica el saldo AFAVE y el saldo particular, siempre y cuando posea un contrato de crédito con el AME. Figura Nº 5 Para seleccionar los artículos que desea adquirir, debe dirigirse al menú superior como muestra la figura N° 6, hacer click y se desplegará el submenú. Figura Nº 6 Al click en el submenú se desplegará el artículo seleccionado como muestra la Figura Nº 7 Figura Nº 7 A continuación, deberá hacer click en el botón Detalle para seleccionar el tallaje requerido, tal como muestra la Figura Nº 8 Figura Nº 8 Tal como muestra la figura Nº 8 se debe seleccionar la talla, así como, verificar que el stock que sea mayor a cero, para ingresar la cantidad requerida y, posteriormente, hacer click en el botón <Agregar> , desplegando la Nº Figura Nº 9. Figura Nº 9 Al desplegarse la Figura Nº 9, el artículo seleccionado queda ingresado en el carro de compras. Para seguir incorporando artículos, debe repetir las acciones anteriores. Si desea consultar los artículos que se encuentran en el carro de compra, debe dirigirse al menú del formulario principal y hacer click en Carro de Compra / Compras / Detalle de su Carro de Compra. Figura Nº 10 En la Figura Nº 11, se despliega el detalle del Carro de Compra Figura Nº11 Para finalizar la compra el usuario sólo debe hacer click sobre <Realizar Solicitud de Compra>, como se muestra la Figura Nº 12. Figura Nº 12 A continuación se desplegará la Figura Nº 13, en la cual, el usuario deberá ingresar los datos de despacho y aceptar las condiciones. * Figura Nº 13 Con respecto a los antecedentes personales que se solicitan, se debe ser muy preciso en la dirección en la cual se requiere la encomienda, considerando de este modo la recepción y, además, el costo del flete, el que será con cargo al solicitante y descontado de su liquidación del sueldo. .