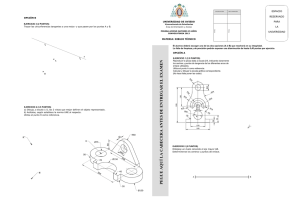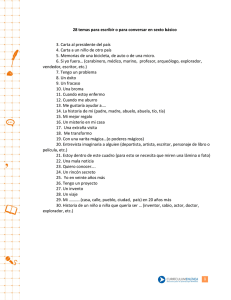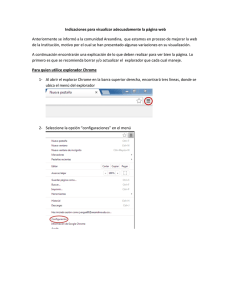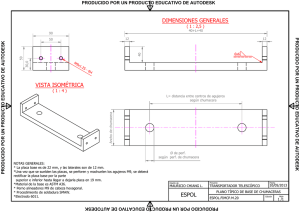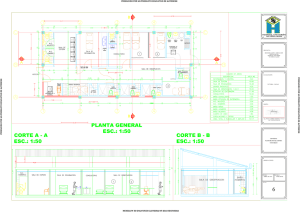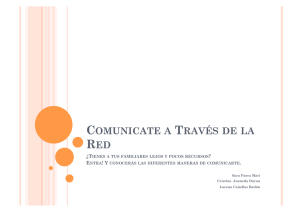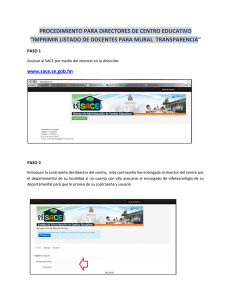Autodesk® PowerShape® — Manual de iniciación
Anuncio
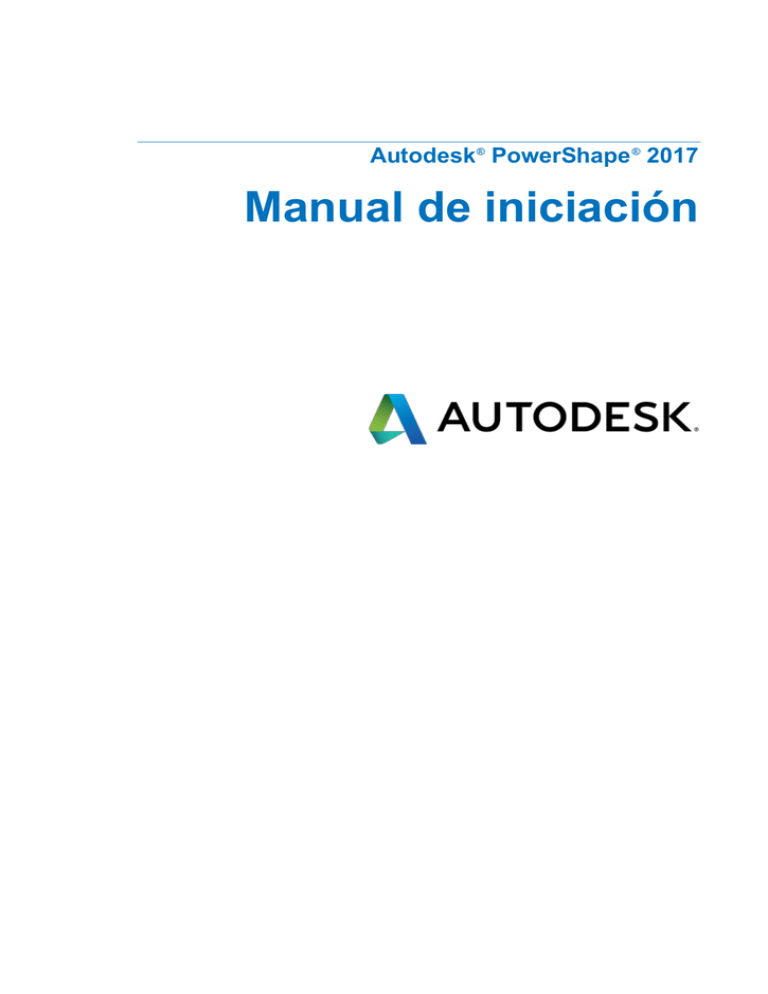
Autodesk PowerShape 2017 Manual de iniciación Autodesk PowerShape 2017 2016 Delcam Limited. All Rights Reserved. Except where otherwise permitted by Delcam Limited, this publication, or parts thereof, may not be reproduced in any form, by any method, for any purpose. Certain materials included in this publication are reprinted with the permission of the copyright holder. Trademarks The following are registered trademarks or trademarks of Autodesk, Inc., and/or its subsidiaries and/or affiliates in the USA and other countries: 123D, 3ds Max, Alias, ArtCAM, ATC, AutoCAD LT, AutoCAD, Autodesk, the Autodesk logo, Autodesk 123D, Autodesk Homestyler, Autodesk Inventor, Autodesk MapGuide, Autodesk Streamline, AutoLISP, AutoSketch, AutoSnap, AutoTrack, Backburner, Backdraft, Beast, BIM 360, Burn, Buzzsaw, CADmep, CAiCE, CAMduct, Civil 3D, Combustion, Communication Specification, Configurator 360, Constructware, Content Explorer, Creative Bridge, Dancing Baby (image), DesignCenter, DesignKids, DesignStudio, Discreet, DWF, DWG, DWG (design/logo), DWG Extreme, DWG TrueConvert, DWG TrueView, DWGX, DXF, Ecotect, Ember, ESTmep, FABmep, Face Robot, FBX, FeatureCAM, Fempro, Fire, Flame, Flare, Flint, ForceEffect, FormIt 360, Freewheel, Fusion 360, Glue, Green Building Studio, Heidi, Homestyler, HumanIK, i-drop, ImageModeler, Incinerator, Inferno, InfraWorks, Instructables, Instructables (stylized robot design/logo), Inventor, Inventor HSM, Inventor LT, Lustre, Maya, Maya LT, MIMI, Mockup 360, Moldflow Plastics Advisers, Moldflow Plastics Insight, Moldflow, Moondust, MotionBuilder, Movimento, MPA (design/logo), MPA, MPI (design/logo), MPX (design/logo), MPX, Mudbox, Navisworks, ObjectARX, ObjectDBX, Opticore, P9, PartMaker, Pier 9, Pixlr, Pixlr-o-matic, PowerInspect, PowerMill, PowerShape, Productstream, Publisher 360, RasterDWG, RealDWG, ReCap, ReCap 360, Remote, Revit LT, Revit, RiverCAD, Robot, Scaleform, Showcase, Showcase 360, SketchBook, Smoke, Socialcam, Softimage, Spark & Design, Spark Logo, Sparks, SteeringWheels, Stitcher, Stone, StormNET, TinkerBox, Tinkercad, Tinkerplay, ToolClip, Topobase, Toxik, TrustedDWG, T-Splines, ViewCube, Visual LISP, Visual, VRED, Wire, Wiretap, WiretapCentral, XSI All other brand names, product names or trademarks belong to their respective holders. Disclaimer THIS PUBLICATION AND THE INFORMATION CONTAINED HEREIN IS MADE AVAILABLE BY AUTODESK, INC. "AS IS." AUTODESK, INC. DISCLAIMS ALL WARRANTIES, EITHER EXPRESS OR IMPLIED, INCLUDING BUT NOT LIMITED TO ANY IMPLIED WARRANTIES OF MERCHANTABILITY OR FITNESS FOR A PARTICULAR PURPOSE REGARDING THESE MATERIALS. Contenidos Introducción 2 ¿Qué es PowerShape? ..........................................................................................2 Variantes de PowerShape......................................................................................4 Comenzar a utilizar PowerShape 4 Iniciar PowerShape con otras opciones ................................................................ 6 Tabla con las opciones de inicio de PowerShape .................................................6 ¿Qué es el Explorador? 8 Abrir el Explorador ..................................................................................................8 Uso del Explorador .................................................................................................9 Cerrar el Explorador ............................................................................................... 9 Acceso a la ayuda de PowerShape 10 Ayuda Dinámica....................................................................................................10 Ayuda contextual ..................................................................................................11 Barra de Ayuda .....................................................................................................11 Manual de referencia ............................................................................................ 11 Tutoriales ..............................................................................................................13 Instalación de tutoriales ...............................................................................13 Acceso a los tutoriales .................................................................................13 Uso de los tutoriales ....................................................................................15 Asistente de aprendizaje ......................................................................................17 Creación de líneas individuales con el Asistente de Aprendizaje ..............17 Datos de ejemplo 18 Cursos de formación 19 Índice 21 Autodesk PowerShape 2017 Contenidos • i Introducción Las siguientes secciones contienen información que permite al usuario comenzar a utilizar PowerShape: ¿Qué es PowerShape? (en la página 2) Variantes de PowerShape (en la página 4) Comenzar a utilizar PowerShape (en la página 4) ¿Qué es el Explorador? (en la página 8) Acceso a la ayuda de PowerShape (en la página 10) Datos de ejemplo (en la página 18) Cursos de formación (en la página 19) ¿Qué es PowerShape? PowerShape es un potente programa de modelado CAD destinado a la preparación de modelos complejos para su fabricación. 2 • Introducción Manual de iniciación PowerShape combina las fortalezas de las superficies, los sólidos y las mallas en un paquete de herramientas dirigido a los fabricantes de moldes, de postizos y de, en general, piezas con un alto grado de complejidad. PowerShape se puede utilizar para diseñar productos desde cero. Autodesk PowerShape 2017 Introducción • 3 Variantes de PowerShape PowerShape se presenta en tres variantes: PowerShape Standard, que incluye: Modelado de modelos de alambre Modelado de superficies, incluidos los canales del nervio Modelado de sólidos, incluida la separación de punzón/cavidad Modelado directo Modelado morph Modelado assembly Drafting, orientado la creación de dibujos de 2D. PowerShape Premium, que, además de las funcionalidades de PowerShape Standard, incluye: Modelado de nubes y mallas, incluido el uso de dispositivos de sonda y escáner láser y de las herramientas de la ingeniería inversa. Electrode, para el modelado automático de electrodos Power Features en el modelado assembly Wrap y unwrap de texturas Análisis de comparación de modelo PowerShape Ultimate, que, además de las funcionalidades de PowerShape Premium, incluye: Toolmaker, incluido el diseño de herramientas de prensado y estructuras de molde. Comenzar a utilizar PowerShape 4 • Comenzar a utilizar PowerShape Manual de iniciación Para iniciar PowerShape: 1 En el menú de Inicio, seleccione la opción de Todos los programas o la de Aplicaciones. 2 Seleccione la carpeta de Autodesk PowerShape 2017. 3 Seleccione PowerShape 2017. Después de unos momentos, se inicia el programa. En la pantalla se abre una ventana. Es PowerShape: También se puede hacer doble clic en el icono de PowerShape del escritorio para iniciar PowerShape. Para acceder a información de las opciones de inicio avanzadas, consulte las secciones de: Iniciar PowerShape con otras opciones (en la página 6). Tabla de opciones de inicio de PowerShape (consultar "Tabla con las opciones de inicio de PowerShape" en la página 6). Autodesk PowerShape 2017 Comenzar a utilizar PowerShape • 5 Iniciar PowerShape con otras opciones Se puede iniciar PowerShape con otras opciones modificando las propiedades del programa: 1 Antes de iniciar el programa, haga clic con el botón derecho en el icono de PowerShape del escritorio y seleccione la opción de Propiedades del menú contextual. Se abre el cuadro de diálogo de Propiedades: PowerShape. En el campo de Destino figura la siguiente ruta: 2 Al final de la ruta de Destino, introducir un espacio y el texto que corresponda al modo de inicio (consultar "Tabla con las opciones de inicio de PowerShape" en la página 6) correspondiente. También se pueden ver los modos de inicio disponibles en PowerShape introduciendo -help en la ruta de Destino antes de iniciar el programa. Cuando se inicia PowerShape, se abre un cuadro de diálogo que recoge los distintos modos. Tabla con las opciones de inicio de PowerShape La siguiente tabla describe los modos de inicio disponibles. 6 • Comenzar a utilizar PowerShape Manual de iniciación Modo de inicio Texto Comandos arrancar con el nivel de comprobacion determinado (-1->4) -check_level n arrancar con la base de datos del electrodo de un tamaño determinado en Mb (1 o mas) -db_core n importar el fichero dado -import filename cargar el fichero modelo nombrado -file filename cargar el fichero libreria nombrado -library filename arrancar el fichero del macro -macro filename pasar argumentos al macro durante la ejecución. -macro filename arguments ver estas opciones de modo de inicio -help tamaño de las ventanas arrancar en tamaño normal -normal arrancar maximizado -max arrancar minimizado -min establecer posicion, ancho y alto de la ventana size x,y,w,h configurar el tamaño de la ventana y la posición -normal window_size:0,0,1280,100 0 Autodesk PowerShape 2017 Comenzar a utilizar PowerShape • 7 ¿Qué es el Explorador? El Explorador es una ventana de apoyo de PowerShape en la que se visualizan la ayuda interactiva, la ayuda en línea y los tutoriales. Abrir el Explorador Para abrir el Explorador, seleccione alguna de las siguientes opciones del menú de Ayuda: También se puede seleccionar la opción de Explorador del apartado de Ventanas del menú de Vista. 8 • ¿Qué es el Explorador? Manual de iniciación Uso del Explorador Los botones de navegación permiten al usuario explorar el manual de ayuda. Haga clic en una pestaña del Explorador para acceder al: Explorador — Abre la página de inicio del producto de PowerShape correspondiente. Asistente de Aprendizaje — Abre el Asistente de Aprendizaje. Esta pestaña está inactiva si se está ejecutando un asistente de Toolmaker. Tutorial — Abre los tutoriales. Ayuda — Abre el Manual de referencia. Toolmaker — Esta pestaña únicamente está activa cuando se está ejecutando un asistente de Toolmaker en el Explorador. Para acceder a más información acerca de las pestañas del Explorador, consultar la sección de Acceso a la ayuda de PowerShape (en la página 10). Cerrar el Explorador Para cerrar el Explorador, haga clic en la siguiente cruz: Autodesk PowerShape 2017 ¿Qué es el Explorador? • 9 Acceso a la ayuda de PowerShape Se puede acceder a la ayuda de las siguientes formas: Ayuda dinámica (en la página 10) Ayuda Contexto (consultar "Ayuda contextual" en la página 11) Barra de Ayuda (en la página 11) Ayuda On-line (consultar "Manual de referencia" en la página 11) Tutoriales (en la página 13) Asistente de Aprendizaje (en la página 17) Ayuda Dinámica Coloque el cursor encima de un botón para ver una breve descripción de su función 10 • Acceso a la ayuda de PowerShape Manual de iniciación Ayuda contextual Pulse Mayús + F1 para acceder a la ayuda de los botones. Cuando se mantiene pulsada la tecla de Mayús y se pulsa F1, se visualiza el icono de . Acercarlo al botón correspondiente y hacer clic en él, como en el siguiente ejemplo: La ayuda contextual está disponible en los botones de barra de herramientas y en los de menú, pero no en los de menú emergente. Barra de Ayuda Coloque el cursor encima de un botón para ver información del icono en la barra de estado. Manual de referencia 1 Haga clic en el botón de Ayuda para desplegar las opciones. 2 Seleccione la opción de Contenidos para abrir el Manual de referencia completo en el Explorador. 3 Se puede configurar la visualización con las siguientes opciones: El manual ocupa todo el Explorador. Autodesk PowerShape 2017 Acceso a la ayuda de PowerShape • 11 Despliega un panel adicional con las pestañas de Contenido, Índice, Buscar y Favoritos para que el usuario pueda navegar por el manual. Hay dos guías adicionales disponibles en el menú de Ayuda: la guía de Novedades, que recoge las características nuevas disponibles en la última versión de PowerShape, y esta Guía de iniciación. 12 • Acceso a la ayuda de PowerShape Manual de iniciación Tutoriales Los Tutoriales son un recurso gratuito y proporcionan instrucciones detalladas de algunas de las funciones básicas de PowerShape. Utilice las siguientes secciones para acceder a información adicional de los tutoriales de PowerShape: Instalación de tutoriales (en la página 13) Acceso a los tutoriales (en la página 13) Uso de los tutoriales (en la página 15) Instalación de tutoriales Para instalar los tutoriales: 1 Seleccione la opción de Ayuda > Tutoriales. Se abre la pestaña de Tutoriales del Explorador. 2 Haga clic en el vínculo del Explorador para descargar los tutoriales: 3 Instale los tutoriales y reinicie PowerShape. Acceso a los tutoriales Acceda a los tutoriales de alguna de las siguientes maneras: Autodesk PowerShape 2017 Acceso a la ayuda de PowerShape • 13 Seleccione la opción de Ayuda > Tutoriales para visualizar los tutoriales. Se abre la pestaña de Tutorial en la ventana del Explorador. En el menú de Vista: 1 Seleccione la opción de Ventana > Explorador: 2 Haga clic en la pestaña de Tutorial Explorador: 14 • Acceso a la ayuda de PowerShape de la ventana del Manual de iniciación Uso de los tutoriales Para utilizar los tutoriales: 1 Seleccione una opción del menú de Tutoriales que aparece en el Explorador: 2 Haga clic en el botón de Introduction [introducción] para desplegar dos apartados de información del tutorial seleccionado: Autodesk PowerShape 2017 Acceso a la ayuda de PowerShape • 15 3 Seleccione la sección con la que se va a trabajar, como se ve a continuación: 4 Seleccione la manera en la que se desea ver el tutorial: Se puede utilizar el tutorial de las siguientes maneras: Vea una explicación de cada pasa haciendo clic en el botón de View the video [ver el vídeo]. Proporciona una visión general de la funcionalidad en este paso. Importe un modelo haciendo clic en la opción de Import Data [importar datos] (si está disponible) para poder utilizarlo en este paso. Seleccione la opción de Step by step instructions [instrucciones paso a paso] para acceder a instrucciones detalladas de este paso. Proporciona experiencia de primera mano en el uso de la funcionalidad. 16 • Acceso a la ayuda de PowerShape Manual de iniciación Asistente de aprendizaje Abra el Asistente de Aprendizaje de alguna de las siguientes maneras para visualizar las opciones en el Explorador: Seleccione la opción de Asistente de Aprendizaje del menú de Ayuda. Seleccione la pestaña de en el Explorador: El Asistente de Aprendizaje explica cómo utilizar cada una de las funciones principales de PowerShape. Hacer clic en los distintos pasos despliega la ayuda interactiva correspondiente, que explica qué hacer en cada uno. Esta ayuda depende del contexto y se actualiza automáticamente a medida que se va utilizando el programa. Para ver un ejemplo, consulte la sección de Creación de líneas individuales con el Asistente de Aprendizaje (en la página 17). Creación de líneas individuales con el Asistente de Aprendizaje En el siguiente ejemplo se explica cómo crear una línea individual con el Asistente de Aprendizaje. Autodesk PowerShape 2017 Acceso a la ayuda de PowerShape • 17 1 Seleccione la opción de Creating Objects [creación de objetos] para abrir el menú. 2 Haga clic en el botón de Lines [líneas]. 3 Haga clic en el botón de Single Line [línea individual]. Se puede acceder a información de la creación de líneas individuales haciendo clic en el botón de How? [¿Cómo?]. 4 Cree la línea en la ventana de gráficos. 5 Haga clic en el botón de Exit line creation [salir de la creación de líneas] para concluir la creación de líneas. Ahora, el Asistente de Aprendizaje refleja las opciones de Editing Lines [edición de líneas]. Datos de ejemplo 18 • Datos de ejemplo Manual de iniciación Se pueden importar datos de ejemplo para utilizarlos en PowerShape. Los ejemplos que se proporcionan contienen modelos deliberadamente sencillos para que sea más fácil trabajar con ellos. 1 En el menú Fichero, seleccione la opción de Ejemplos. 2 Seleccione un fichero para importar los datos. En algunos casos, se abre un cuadro de diálogo para usarlo con los datos. Están disponibles los siguientes ejemplos: Avión Bote de perfume Parte de un puzzle Botella de leche Suela del zapato Cursos de formación Hay disponibles cursos de formación. Póngase en contacto con su distribuidor para acceder a más información. Autodesk PowerShape 2017 Cursos de formación • 19 Índice ¿ I ¿Qué es el Explorador? - 8 ¿Qué es PowerShape? - 2 Iniciar PowerShape con otras opciones 6 Instalación de tutoriales - 14 Introducción - 2 A Abrir el Explorador - 8 Acceso a la ayuda de PowerShape - 11 Acceso a los tutoriales - 14 Asistente de aprendizaje - 18 Ayuda contextual - 12 Ayuda Dinámica - 11 B M Manual de referencia - 12 T Tabla con las opciones de inicio de PowerShape - 6 Tutoriales - 14 Barra de Ayuda - 12 C Cerrar el Explorador - 10 Comenzar a utilizar PowerShape - 4 Creación de líneas individuales con el Asistente de Aprendizaje - 18 Cursos de formación - 20 U Uso de los tutoriales - 16 Uso del Explorador - 10 V Variantes de PowerShape - 4 D Datos de ejemplo - 19 Autodesk PowerShape 2017 Índice • 21