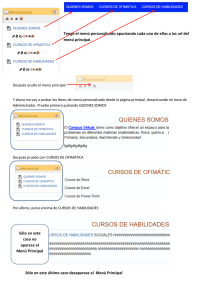manual de bluefish
Anuncio
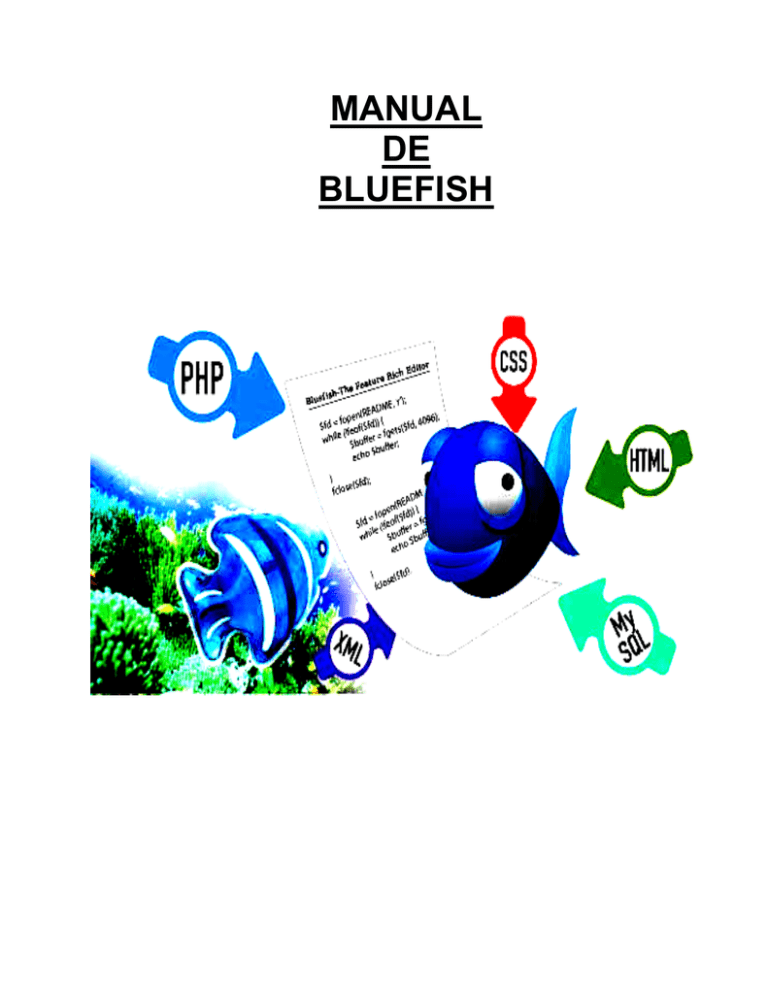
MANUAL
DE
BLUEFISH
Índice
Parte 1. ¿Qué es BLUEFISH?
1.1 .
1.2 .
1.3 .
Características principales.
¿Qué tan estable es?
Sistemas operativos compatibles.
Parte 2. Usando Bluefish.
2.1.
2.2.
2.3.
2.4.
2.5.
2.6.
La interfaz de usuario
Área de edición
Menús y Barras de herramientas
Panel Lateral
Barra de estado
Menú Ayuda
Parte 3. Archivos y carpetas.
3.1.
3.2.
3.3.
3.4.
3.5.
3.6.
3.7.
3.8.
Creación de archivos
Gestión de directorios
Abrir archivos
Almacenamiento de archivos
Cambiar el nombre de archivos
Eliminación de archivos
Cerrar archivos
Insertar archivos
Parte 4. Edición.
4.1.
4.2.
4.3.
4.4.
4.5
4.6.
4.7.
4.8.
4.9.
4.10
4.11.
4.12.
4.13.
4.14
Deshacer y Rehacer
Cortar, Copiar y Pegar
Los métodos de entrada
Básico Buscar y reemplazar
Búsqueda de una palabra dentro de un documento completo
El establecimiento de límites al ámbito de búsqueda
Búsqueda sensible
La superposición de las búsquedas
Recuperando anteriores cadenas de búsqueda
Más sobre hallazgo
Sustitución de características
Recuperando anteriores reemplazar cadenas
Cambiar mayúsculas y minúsculas al reemplazar
La elección de cuerdas para sustituir
Parte 5. Tipos de Archivo.
5.1. El resultado de la sintaxis
5.2. Más sobre archivos
5.2.1
Los archivos remotos
Parte 6. Documentos de navegación y gestión.
6.1. Navegando a través de un documento
6.2. Codificación de caracteres
6.3. Abrir avanzada
6.4. Navegación por muchos documentos
6.5. Proyectos
6.5.1.
Procedimiento para crear un nuevo proyecto
6.6. Marcadores
6.6.1 La generación de varios marcadores a la vez
6.6.2.
La generación de varios marcadores a la vez
6.7. Buscar y reemplazar
6.7.1.
Buscar otra vez
6.7.2.
Encontrar a partir de selección
6.7.3.
Buscar y reemplazar mediante expresiones regulares
Parte 7. Buscar y reemplazar mediante expresiones regulares.
7.1. Sangría
7.2. Etiqueta de cierre automático
7.3. Corrector ortográfico
7.4. Referencia de funciones
7.5. HTML
7.5.1.
Encontrar especial y reemplazar funciones
7.5.2.
Generación de miniatura
7.6. Personalización de la barra de Quick
7.7. Menú personalizado
7.7.1. Adición de un cuadro de diálogo de menú personalizado
7.7.2. Añadir una dirección personalizada de diálogo Reemplazar
Parte 8. Programas externos, filtros.
8.1.
8.2.
8.3.
8.4.
8.5.
8.6.
Personalización de los navegadores
Personalización del menú Comandos
Personalización del menú Ouputbox
Mostrando los archivos y carpetas ocultos
Apariencia Editor
Cambiando el autor etiqueta meta sobre la marcha
Parte 9. Los accesos directos disponibles dentro Bluefish
9.1. Accesos directos generales
9.2. Métodos abreviados HTML
Parte 10. Ejemplos de cómo utilizar Bluefish.
Parte 1. ¿Qué es BLUEFISH?
Es un potente editor para diseñadores web experimentados y programadores basado
en la interfaz GTK2 GUI, soporta muchos lenguajes de programación y de mercado
pero se centra en la edición de sitios web dinámicos e interactivos. No es un editor de
texto, lo que permite al programador a mantener el control completo.
Para facilitar el proceso de edición, un gran número de funciones están a su
disposición. Para introducir las marcas y el código, hay barras de herramientas,
cuadros de diálogo y menús predefinidos / personalizados por el usuario.
El resaltado de sintaxis, la búsqueda avanzada / reemplazar la funcionalidad,
escalabilidad y la función del lenguaje hacen del programa una herramienta poderosa
para el desarrollo.
1.1 Características principales.
Esta lista le dará una visión general de las características más importantes o
destacadas que se encuentran en Bluefish: A lo que se escribe es lo que obtienes
interfaz de múltiples documentos, se abrirá fácilmente 500 más documentos (probado
con 3.500 documentos a la vez):
C
cfml
ChangeLog
Hoja de estilos CSS
Po Gettext
HTML
Java
JScript
JavaScript
Octava
Pascal
Perl
PHP
Pitón
R
Cáscara
SQL
Tcl
Rubí
XML
1. Ventana de texto suavizado.
2. Apoyo codificaciones múltiples, puede convertir entre diferentes juegos de
caracteres, soporta caracteres multibyte, Unicode UTF8, etc.
3. Niza asistentes para la puesta en marcha, tablas, marcos, y otros.
4. Diálogos por muchas etiquetas HTML, con todos sus atributos.
5. Menús de la barra de herramienta de HTML y de corte.
6. Barra de herramientas personalizable por el usuario para el acceso rápido a las
funciones de uso frecuentes.
7. Abrir archivos basándose en patrones de nombres y / o contenidos, a partir de
la selección o los URL.
8. Diálogo Insertar imagen con todas las funciones.
9. La creación de miniaturas y la vinculación de la miniatura con la imagen original
de forma automática.
10. Generación de múltiples miniaturas para una fácil creación de álbumes de
fotos o páginas de capturas de pantalla.
11. Números de línea a lo largo del documento.
12. Los favoritos de las líneas a través de varios documentos, con el navegador
favorito.
13. Un menú personalizado, especifique sus propias etiquetas o conjuntos de
código, y definir sus propios cuadros de diálogo.
14. Buscar y reemplazar apoyo patrón para el menú Custom.
15. Búsqueda muy potente y reemplazar, lo que permite POSIX y Perl expresiones
regulares compatibles y sub-patrón de sustitución.
16. Excelente funcionalidad de deshacer / rehacer.
17. Documentos recientes configurables y directorios recientes.
18. Corrección ortográfica.
19. Traducciones en veinte idiomas.
20. Integración personalizable usuario con muchos programas, incluyendo weblint,
ordenado, marca, javac, etc.
XML basado referencia de función. Actualmente, se incluyen referencias para Apache,
DHTML, DocBook, HTML, PHP y SQL. Una referencia GTK está disponible, y el apoyo
a Perl y Python será añadido. Usted también puede crear su propia referencia de
función. Biblioteca de referencia basada en XML para CSS, HTML, PHP y Python.
Gestión de proyectos. El formato XML se describe más adelante en el manual.
Como Bluefish es parte de un entorno de escritorio más grande, nos hemos centrado
en hacer que la interfaz gráfica de usuario consistente con el Gnome HIG . Sin
embargo preferimos no seguir en cada detalle ya que algunas partes están destinados
para el usuario final, mientras que Bluefish es para el programador.
1.2 ¿Qué tan estable es?
Los desarrolladores pretenden producir un código que no genere accidentes ni
pérdidas de memoria, eso no siempre es fácil de hacer. Las fugas y accidentes a
menudo se fijan en CVS tan pronto como son descubiertos y perseguidos además de
la gran base de usuarios de Bluefish, los desarrolladores lo utilizan para su trabajo
diario, por lo tanto la fijación de los errores y la prevención de accidentes es siempre
una prioridad. Un ejemplo es la cuestión de las funciones de copiar / pegar un poco
lento.
1.3 Sistemas operativos compatibles con Bluefish
Ha sido reportado para trabajar en un número de sistemas, soporta principalmente
estas plataformas:
Ubuntu Linux
Mandrake Linux
Red Hat Linux
Fedora Core
Debian Linux (y derivados)
FreeBSD
Windows 7, 8
En realidad, cualquier distribución GNU / Linux con GTK2 está muy bien y muchas
distribuciones incluyen Bluefish. Probablemente funcionar bastante bien en cualquier
sistema operativo compatible con POSIX donde GTK2 está disponible ha sido
reportado para trabajar en el siguiente ambiente:
NetBSD - distribuidos en pkgsrc
OpenBSD - disponible a través de su sistema de puertos
SGI IRIX
Mac OS X a través de Fink o Darwin Puertos.
Sun Solaris
Tru64
AIX
HP-UX
Win32 cygwin - con algunas regaña.
Parte 2. Usando Bluefish
En esta apartado se describen las mayoría de las funciones, lo qué se puede hacer,
cómo hacerlo y de qué manera personalizar el comportamiento predeterminado del
programa.
2.1. La interfaz de usuario
Estos son los principales elementos de la interfaz de usuario:
Área de edición
Menús y Barras de herramientas
Panel Lateral
Barra de estado
Menú Ayuda
2.2. Área de edición
La mayor parte de la interfaz del usuario es el área de edición. Debido a lo anterior se
cuenta con una opción llamada "Multiple Document Interface", en realidad hay muchas
áreas de editor, accesibles a través de las pestañas. Por defecto, las pestañas están
en la parte inferior.
Figura 2.1. Matriz Editor Bluefish
Observe que la ficha del documento actual puede ser planteada por el tema Gtk, y si el
documento ha sido modificado, el nombre de la ficha es de color rojo. Los cambios
también se observan con rojo en la lista de documentos abiertos, accesibles con un
clic derecho en la pestaña.
Figura 2.2. Lista de documentos abiertos
2.3. Menús y Barras de herramientas
La parte superior de la interfaz consiste en un menú, una barra de herramientas
principal, una barra de herramientas de HTML, y un menú personalizado.
Figura 2.3. Bluefish Menú Principal
La barra de herramientas principal le proporciona acceso rápido a las funcionalidades
básicas de un editor de texto.
Figura 2.4. Bluefish principal Barra de herramientas
La barra de herramientas HTML proporciona acceso a las funcionalidades de HTML
más utilizadas.
Figura 2.5. Bluefish HTML Tool Bar
La barra de herramientas personalizada proporciona acceso a las lenguas y las
funciones de sustitución. Es totalmente personalizable a través del panel de
preferencias.
Figura 2.6. Bluefish personalizado Barra de Herramientas
2.4. Panel Lateral
A la izquierda de la zona se encuentra el editor del panel lateral. Si usted prefiere que
la barra lateral este en el lado derecho, sólo tiene que cambiar la configuración en la
ficha Interfaz de usuario que se encuentra en la opción de menú Editar →
Preferencias. El panel lateral consiste en un explorador de archivos, un navegador
referencia de función, y un navegador favorito, se accede haciendo clic en la pestaña
notebook sidebar correspondiente.
Figura 2.7. Tab Sidebar Bluefish Notebook
También puede personalizar la ubicación de la pestaña notebook sidebar través ficha
Interfaz de usuario que se encuentra en la opción de menú Editar→Preferencias. El
explorador de archivos proporciona acceso rápido a los archivos y directorios.
Figura 2.8 Bluefish Explorador de archivos
El navegador de función hace referencia a CSS2, HTML, PHP, Python y funciona con
su sintaxis. Algunos de ellos ofrecen los diálogos que le ayudarán a insertar.
Figura 2.9. Bluefish Browser Referencia de funciones
El navegador favorito proporciona acceso a las posiciones marcadas previamente en
un archivo.
Figura 2.10.Bluefish Navegador de Favoritos
2.5. Barra de estado
En la parte inferior de la ventana Bluefish se encuetra la barra de estado. Aquí se
muestran los mensajes, el número de línea y columna actual, la inserción (INS) o
sobrescribir (OVR) Modo para el cursor, y la codificación de tipo de archivo y carácter.
Figura 2.11. Estado Bluefish Bar
La visibilidad de estos elementos se puede activar a través del menú.
Figura 2.12. Bluefish Menú Ver
Si desea desactivar cualquiera de estos elementos de forma predeterminada, puede
configurar estas opciones en las preferencias en el marco de interfaz de usuario.
2.6. Menú Ayuda
El menú Ayuda contiene el típico cuadro de referencias. Como de costumbre, usted
encontrará en él los desarrolladores, mantenedores ', y detalles de los traductores.
Además de las banderas de configuración usados para compilar Bluefish en su
sistema y los paquetes detectados automáticamente:
.
Figura 2.13. Bluefish Acerca ventana
Los otros menús se describen en las siguientes secciones:
Las etiquetas y los cuadros de diálogo de menú en la Sección 5, "HTML"
En el menú Ir en la Sección 2, "Navegación por los muchos documentos"
El menú Proyecto de la Sección 3, "Proyectos"
El menú externa en la sección 8, "programas externos, filtros"
Parte 3. Archivos y carpetas
La mayor parte de las operaciones de archivo son accesibles desde el menú Archivo.
Con este menú se pueden crear archivos. También puede insertar un archivo en otro, y
revertir un archivo modificado a su estado previamente guardado.
Figura 3.1. Bluefish Menú Archivo
También puede agregar directorios, borrar archivos, y refrescar el explorador de
archivos en el panel lateral con su menú contextual.
Figura 3.2. El menú contextual del Explorador de archivos
También puede abrir un archivo utilizando la función arrastrar y soltar desde el
escritorio o desde Nautilus a cualquier parte de la ventana Bluefish pero la parte de
edición cuando se encuentre en un entorno Gnome2.
3.1. Creación de archivos
Aparte de utilizar Archivo → Nuevo (Ctrl – N) o en el icono “Nuevo” para crear un
nuevo archivo, también puede utilizar Archivo → Nueva ventana (Shift – Ctrl – N).
Estos métodos crean un archivo sin título de tipo text (excepto cuando se está
trabajando en un proyecto con el archivo de plantilla definida, vea Crear un nuevo
proyecto para más info) con los permisos predeterminados y la codificación de
caracteres por defecto se define en la ficha Archivos en los Editar→ Preferencias
opción del menú. Usted tendrá más para ahorrar con el nombre deseado.
Figura 3.3. Documento sin título Ventana
Tenga en cuenta que la ventana del documento se titula "Sin título n – versión number
Bluefish", que indica precisamente que el archivo no se guarda en el disco. Lo mismo
se aplica a la ficha del documento que muestra "n sin título". Además, si mueve el
cursor sobre la pestaña del documento, no podrá ver cualquier tamaño o fecha de
modificación. Al crear nuevos archivos, es posible que desee crear en una nueva
ventana. En este caso, utilice Archivo → Nueva ventana para abrir primero la nueva
ventana y luego crear los archivos deseados, como de costumbre.
Para ahorra directorios del explorador de archivos en el panel lateral y seleccione
Nuevo archivo. Se le presentará un cuadro de diálogo Nombre de archivo, donde
podrá introducir el nombre deseado:
Figura 3.4. El nombre de archivo de diálogo
3.2. Gestión de directorios
Para crear un nuevo directorio, haga clic derecho sobre el directorio que desee en la
lista del directorio del explorador de archivos en el panel lateral y seleccione Nuevo
directorio. También puede hacer clic derecho sobre explorador de archivos. A
continuación, introduzca el nombre deseado en el cuadro de diálogo Nombre del
directorio. Creará el directorio nombrado con los permisos predeterminados en el
directorio seleccionado.
Figura 3.5. El nombre del directorio de diálogo
Tenga en cuenta que no es posible eliminar directorios dentro de Bluefish, pero se
puede actualizar la vista con la opción del menú contextual. Actualizar de la parte del
directorio del navegador de archivos si las borra externamente esto es especialmente
útil cuando se agregan archivos y directorios o borrar archivos. Si hace clic derecho en
un directorio en el explorador de archivos en el panel lateral usted puede hacer este
directorio el directorio base para el explorador de archivos utilizando la opción
Establecer como directorio base. Entonces puedes acceder a él directamente desde el
menú pop-up en la parte superior del navegador de archivos. Por defecto, el
explorador de archivos sigue el enfoque del documento. Si cambia a un documento
diferente el explorador de archivos mostrará el contenido del directorio donde se
encuentra el documento, este comportamiento se puede cambiar desmarcando Seguir
el foco en la parte inferior del navegador de archivos.
3.3. Abrir archivos
A través del Archivo→Abrir ...(Ctrl -O) elemento de menú o el icono Abrir en la barra de
herramientas principal, uno o más archivos se pueden abrir. Si desea abrir en una
nueva ventana, utilice Archivo → Nueva ventana para abrir por primera vez la nueva
ventana y luego abrir los archivos deseados, como de costumbre.
Figura 3.6. Bluefish diálogo Abrir archivo
Archivos abiertos recientemente se pueden abrir mediante la selección de la lista en
Archivo → Abrir reciente. El número de archivos en este menú se puede configurar en
las preferencias previstas en los archivos. Los menús contextuales de las dos partes
del navegador de archivos en el panel lateral también se pueden utilizar para abrir
archivos. La parte de archivos admite la apertura de un archivo determinado haciendo
clic derecho en él, y el filtrado de archivos a través del submenú Filtro de su menú
contextual. La parte del directorio es compatible con archivos de filtrado a través del
submenú Filtro de su menú contextual.
Figura 3.7. Filtrado de Contenidos del Explorador de archivos Bluefish.
Una característica interesante es la capacidad de abrir archivos seleccionando el texto
de un archivo abierto en otra aplicación. Por ejemplo, si un nombre de archivo se
muestra en el ejemplo de una aplicación de terminal, puede seleccionar el nombre del
fichero, y utilizar en Archivo→ Abrir de la selección para abrir ese archivo, si el archivo
existe, se abrirá en otra pestaña.
Los archivos también se pueden abrir a través de la línea de comandos mediante la
alimentación de los nombres de archivo como argumentos. Por ejemplo:
$ bluefish ~ / foo1.txt ~ / foo2.txt. Esto incluso se puede hacer mientras está en
ejecución y los archivos resultantes se mostrarán en sus propias fichas.
Si ha instalado gnome-vfs o gnome-vfs2 antes de instalar el sistema, usted será capaz
de abrir archivos en el escritorio remoto a través del Archivo→ Abrir URL ...
Por último, si el ambiente gnome2 está instalado en su sistema, es posible abrir
archivos de arrastrar y soltar desde el escritorio o el gestor de archivos Nautilus en
cualquier parte de la interfaz Bluefish, pero el editor del documento.
Tenga en cuenta que si el archivo es grande puede tardar mucho tiempo para obtener
la prestación si el resaltado de sintaxis está activado en la opción Editor de
Preferencias, en particular, si el soporte UTF-8 PCRE está habilitada. El widget de
edición GTK utilizado en el sistema, no es muy bueno en el manejo de archivos con
líneas muy largas y que también podría retrasar considerablemente el programa.
Información sobre los archivos abiertos en la actualidad se puede ver si se mueve el
puntero del ratón sobre la ficha del documento (por defecto en la parte inferior de la
pantalla). En la esquina de la herramienta se mostrará información sobre la ruta de
acceso completa, el tamaño, permisos, tipo de archivo y la codificación del archivo.
Figura 3.8. Información sobre archivos abiertos
Tenga en cuenta que en la ficha del documento se selecciona el texto en rojo, debido a
que el documento se ha modificado desde la última parada. Información en la punta de
la herramienta que coincida con el estado del archivo, ya que se guarda en el disco.
3.4. Almacenamiento de archivos
Para guardar un documento, puede utilizar el menú Archivo, el icono Guardar en la
barra de herramientas, o pulse la combinación de teclas Ctrl – S. Si el archivo no
existe ya en el disco, se le presentará la siguiente ventana de diálogo:
Figura 3.9. Guardar un archivo sin título
Si el archivo ya existe en el disco, no aparece ninguna ventana de diálogo. Se supone
que el nombre de archivo no cambia. Cuando un documento se ha modificado, el
nombre del archivo se muestra en rojo en las fichas de documento; si hace clic
derecho sobre las fichas, la ruta completa se muestra en rojo en la lista que aparecerá.
Figura 3.10. Un documento modificado en la Lista de los documentos
Por defecto se realiza una copia de seguridad de las operaciones de guardar. El
archivo original se copia en el mismo nombre de archivo con una tilde ~ anexa, este
sufijo y el comportamiento de copia de seguridad se pueden cambiar en las
preferencias previstas en los archivos. Antes de guardar el archivo el programa
comprobará si el archivo original se ha cambiado en el disco, utilizando la última
modificación y el tamaño del archivo. En algunos sistemas de archivos de la última
hora de modificación a veces no es muy preciso (sobre todo en los montajes de
samba). Esto hace Bluefish creé que el archivo es modificado cuando no lo es. Esta
comprobación se puede cambiar en las preferencias en el marco Files. También puede
guardar un documento con un nombre diferente, utilizando la opción Guardar como:
(Shift – Ctrl – S) entrada del menú, o Guardar como: icono en la barra de herramientas
principal. El archivo original seguirá existiendo.
Figura 3.11. Guardar un archivo con un nuevo nombre
Para guardar todos los archivos modificados, puede utilizar el comando Archivo →
Guardar todo entrada del menú. Esto le ahorrará todos los documentos que se han
modificado y le presentará un cuadro de diálogo Guardar si algunos archivos son
archivos nuevos.
3.5 Cambiar el nombre de archivos
También es posible mover o cambiar el nombre de un documento, mediante el
comando Archivo → Renombrar (F2) elemento de menú, o haga clic en el nombre del
archivo en el panel lateral y seleccionando la opción Cambiar nombre.
Figura 3.12. Mover un archivo a otra ubicación
3.6. Eliminación de archivos
Para eliminar un archivo, haga clic derecho sobre él en el explorador de archivos en el
panel lateral se le pedirá que confirme la eliminación o cancelar el proceso, si tiene los
permisos adecuados para ello.
Tenga cuidado con esta característica, no hay manera fácil de recuperar el archivo
eliminado. Los usuarios de Mac OS X: este comando no es lo mismo que poner el
archivo en la basura, pero al usar el comando rm, por lo que, además usando una
herramienta comercial especializada, no se puede recuperar el archivo.
La combinación de esta función con el Mostrar archivos ocultos cuentan con acceso a
través del menú contextual del panel lateral visor de archivos le permite borrar los
archivos ocultos con más facilidad que a través de la herramienta de rm en algunos
sistemas. Su vinculación con el Rename característica accesible a través del menú
contextual del panel lateral visor de archivos le permite borrar un archivo original, una
vez que haya editado un nuevo archivo basado en el anterior y para dar el nuevo
archivo con el mismo nombre que el original.
El primer uso seguro que puedo encontrar para esta función es, por ejemplo, para
eliminar la copia de seguridad. #filename.version archivos creados por CVS durante
los conflictos después de la resolución de los mismos, sobre todo en Mac OS X, donde
los archivos son difíciles de acceder. Un segundo uso sería, por ejemplo, para guardar
un archivo nuevo bajo su nombre original después de su actualización a través de un
script de shell con un nuevo nombre, y editar de forma manual
3.7. Cerrar archivos
Cuando quiera cerrar un archivo rápidamente, pulse en el icono de cerrar en la ficha
del documento. También puede utilizar el icono “Cerrar” de la barra de herramientas
principal, o el Archivo → Cerrar (Ctrl – W) elemento de menú.
Figura 3.13. Cerrar un archivo con la ficha Icono Documento
Si el archivo ha sido modificado, se le presentará con un cuadro de diálogo “Guardar”.
Figura 3.14. Cerrar un archivo modificado
Cuando se trabaja con varios archivos, es posible que desee utilizar el comando
Archivo → Cerrar todo (Shift – W – Ctrl) del menú. Para cada archivo modificado, se le
presentará con un cuadro de diálogo Guardar, donde se puede optar por guardar los
cambios, cierre el archivo (es decir, descartando cualquier cambio), o cancelar la
operación.
Figura 3.15. Cierre todos los archivos
Digamos que usted tiene un número de archivos abiertos, y sólo unos pocos de ellos
han cambiado. Para cerrar rápidamente los archivos no modificados, y quedarse con
los modificados
Tenga en cuenta que el Archivo → Cerrar elemento de menú Ventana ofrece el mismo
comportamiento.
3.8. Insertar archivos
Puede insertar cualquier archivo en el documento actual con el → Insertar archivo del
menú.
Figura 3.16. Inserción de un archivo
Se inserta el archivo en la ubicación del cursor.
Siempre guarde el archivo antes de insertar otra, esto evitará cualquier posible pérdida
de datos.
Parte 4. Edición
4.1. Deshacer y Rehacer
El deshacer y rehacer funcionalidades están disponibles en el menú Edición, la barra
de herramientas principal, y los atajos de teclado.
Deshacer (Ctrl - Z)
Rehacer (Shift – Ctrl – Z)
Las funciones Deshacer y Rehacer Todo en el menú Edición todos los cambios
almacenados. El número máximo de cambios se puede configurar en las preferencias;
por defecto Bluefish recordará los últimos 100 cambios por documento. Es posible
borrar los cambios después de que el documento se guarda desmarcando al Borrar
historial de deshacer al guardar casilla de verificación en la ficha Editor de
Preferencias.
Siempre realice un salvamento en el archivo antes de hacer modificaciones
importantes. Esto evitará la pérdida de datos durante la perdición.
4.2. Cortar, Copiar y Pegar
La Corte funciones, Copiar y Pegar se encuentran disponibles en el menú Edición, la
barra de herramientas principal, y los atajos de teclado.
Cortar (Ctrl - X)
Copiar (Ctrl - C)
Pegar (Ctrl – V)
En un sistema X Windows, también puede pegar el texto actual seleccionado con el
botón central del ratón. Primero, seleccione un texto (en Bluefish o en cualquier otra
aplicación X), luego presione el botón central del ratón en el que desea pegar el texto
seleccionado. Cortar o copiar y luego pegar también se puede hacer al seleccionar un
texto y arrastrarlo hasta el destino. Si el texto es arrastrado a otro documento (u otra
aplicación) se copia. Sin embargo la mayoría de los programas de GNOME y GTK
soportan esta característica.
4.3. Los métodos de entrada
El programa maneja una serie de métodos de entrada, disponible en el menú
contextual de un documento determinado.
Figura 4.1. El menú contextual Métodos de entrada
El modo por defecto cambia todos los métodos de entrada de apagado.
El modo de amárico se utiliza para el idioma etíope más popular.
El modo de la cedilla se utiliza para idiomas como el francés, que utiliza la
cedilla.
El modo cirílico se utiliza para introducir rusa con letras romanas. La
transcripción se produce inmediatamente.
La modalidad Inukitut funciona igual que el modo cirílico.
El modo de IPA se utiliza para el alfabeto fonético internacional.
Otros modos se utilizan para Erythrean, etíope, tailandés y vietnamita idiomas.
El método de entrada de X se basa en un sistema de entrada de cliente-servidor, y un
servidor de entrada. Es posible que tenga que instalar y poner en marcha el sistema
correcto de entrada, como canna, y el servidor de entrada adecuado, como kinput2.
4.4. Básico Buscar y reemplazar
Bluefish ofrece una amplia gama de buscar y reemplazar los métodos en el menú
Edición, también disponibles a través del menú contextual de un documento. Aquí
vamos a explorar los más básicos.
4.5. Búsqueda de una palabra dentro de un documento completo
Elija Editar → Buscar ... (Ctrl – F) del menú. Aparecerá un cuadro de diálogo Buscar.
Escriba la palabra que desea buscar en el cuadro Buscar:campo. Luego haga clic en
Aceptar.
Figura 4.3. Búsqueda de una palabra en un documento, de principio a fin.
Si la palabra no existe en el documento, una pequeña ventana emergente.
Figura 4.4.Sin éxito Ventana de búsqueda
Si la búsqueda tiene éxito, los rollos de la ventana del documento hasta la primera
aparición de la cadena en el documento y resalta. A continuación se muestra un
ejemplo de una búsqueda se aplica a un script de shell.
Figura 4.5. Resultados de la búsqueda Destacado en la ventana de documento
Para encontrar una incidencia posterior de la cadena, utilice la Edición → Buscar de
nuevo (Ctrl – G) del menú. Si no se encuentra ninguna otra ocurrencia, un cuadro de
diálogo aparecerá que le notifica que se ha encontrado ninguna coincidencia.
4.6. El establecimiento de límites al ámbito de búsqueda
Es posible que desee buscar una cadena desde la posición del cursor hasta el final del
documento. Aquí hay un ejemplo para buscar todas name ==ocurrencias dentro de un
script en Python desde un lugar determinado.
II. Procedimiento. Búsqueda desde la selección
1. Coloque el cursor donde desee comenzar la búsqueda desde la ventana del
documento
Figura 4.6. Configuración de la ubicación del cursor
2. Abra el cuadro de diálogo Find ...
3. Introduzca la cadena de búsqueda en el cuadro Buscar: Campo
4. Elija la posición actual hasta el final de las Comienza en: menú emergente
Figura 4.7. La elección de un método de búsqueda limitada
5. Haga clic en Aceptar.
Aquí está el resultado:
Figura 4.8. Limited Resultados de la búsqueda
Observe que la búsqueda no tiene en cuenta la incidencia de la misma cadena en la
línea 50, ya que se encuentra fuera del ámbito de búsqueda.
También puede limitar el alcance de la búsqueda a un rango de selección. En ese
caso, resalte la selección antes de la búsqueda y seleccione Inicio de la selección
hasta el final de la selección de las Comienza en: menú emergente en el cuadro de
diálogo Buscar.
4.7. Búsqueda sensible
Por defecto, el proceso de búsqueda no es sensitiva. Si usted quiere que sea sensible
a mayúsculas, verifique sólo la casilla Coincidir mayúsculas y minúsculas en el cuadro
de diálogo Buscar.
Figura 4.9. Hacer la búsqueda entre mayúsculas y minúsculas
Aquí está el resultado se aplica a un script ruby:
Figura 4.10. Case Sensitive Resultados de la búsqueda
Note una vez más que el resultado no se enganche la cadena XML en la línea 45, ya
que la cadena de búsqueda fue xml y el caso se solicitó búsqueda sensible.
4.8. La superposición de las búsquedas
Puede ocurrir que el documento contiene una especie de palíndromo que deseas
buscar. El proceso de descubrimiento "normal" no recupera todas las apariciones de
ese tipo de cadena.
En este caso, tiene que marcar la casilla búsquedas superposición en el cuadro de
diálogo Buscar para recuperar todas las ocurrencias de la cadena.
Figura 4.11. Encontrar Cuerdas superpuestas
Aplicado a un script de shell, la segunda búsqueda (con Ctrl – F, luego Ctrl – G) dará
el siguiente resultado:
Figura 4.12. Una cadena superposición recuperado con el diálogo Buscar
4.9. Recuperando anteriores cadenas de búsqueda
Observe que el menú desplegable a la derecha del campo Buscar en el cuadro de
diálogo Buscar le permite recuperar las cadenas de búsqueda anteriores. Se
enumeran en orden inverso por el historial de búsqueda, proporcionando un acceso
más rápido a las búsquedas más recientes.
Figura 4.13. Recuperando Búsquedas recientes
4.10. Más sobre hallazgo
Encontrará detalles sobre Buscar siguiente y Buscar de la selección en la Sección 5,
"Buscar y reemplazar". Para una forma rápida de pasar de las entidades HTML a otros
tipos de codificación y el cambio de carta de los casos, consulte Sección 5.1, "especial
encontrar y reemplazar funciones".
4.11. Sustitución de características
La Edición → Reemplazar... (Ctrl – H) del menú funciona de la misma manera y tiene
todas las características, la Edición → Buscar... (Ctrl - F) Propuestas de elementos de
menú. El diálogo Reemplazar también es accesible a través del menú contextual de un
documento. Aquí vamos a explicar las características únicas para el diálogo
Reemplazar.
Figura 4.14. El diálogo Reemplazar
4.12. Recuperando anteriores reemplazar cadenas
En cuanto a la búsqueda para el menú del campo emergente, Reemplazar con el
menú del campo emergente le permite recuperar las cadenas anteriores utilizadas
para sustituir, las más recientes de estar en la parte superior de la lista.
4.13. Cambiar mayúsculas y minúsculas al reemplazar
Si desea cambiar entre mayúsculas y minúsculas al reemplazar, utilice el menú
Reemplazar tipo pop-up. La opción por defecto es normal, es decir, no se cambia el
caso. Con la mayúscula reemplazar el tipo, la cadena de búsqueda se reemplazará
con su traducción en mayúsculas. Asimismo con la minúscula reemplazar el tipo, la
cadena de búsqueda se sustituye por su traducción en minúsculas.
Figura 4.15. Cambiar letra Caso cuando Sustitución
Nótese que en este caso, el campo Reemplazar con se desactiva, por lo tanto no se
tiene en cuenta, incluso si ha introducido alguna cadena en el mismo.
4.14. La elección de cuerdas para sustituir
Puede ocurrir que no desea reemplazar todas las cadenas de búsqueda recuperados
por el proceso de búsqueda, pero sólo algunos de ellos. En este caso marque la
casilla Preguntar antes de reemplazar. Al Confirmar reemplazar el diálogo aparecerá
para cada cadena recuperada donde se puede optar por omitir esta cadena, es decir,
dejarlo como está, cámbielo, Reemplazar todas las cadenas en el ámbito de la
búsqueda, o Cierre el diálogo, es decir, cancelar el proceso.
Figura 4.16. La confirmación de diálogo Reemplazar
Si desea reemplazar sólo la primera aparición de una cadena de búsqueda, marque el
recuadro Reemplazar una vez en su lugar.
Parte 5. Tipos de archivo
Los diferentes tipos de archivo pueden cambiar el comportamiento de Bluefish. Los
tipos de archivos se reconocen por su extensión o por el principio de los contenidos
del archivo. El tipo de documento actual se muestra en la extrema derecha de la barra
de estado. Si el tipo de un archivo no se detecta correctamente, usted puede cambiar
el tipo utilizando el menú Tipo de documento Documento →. Véase el Capítulo VIII,
Personalización del sistema para cambiar estas extensiones.
5.1. El resaltado de sintaxis
El resaltado de sintaxis es la coloración de las palabras que tienen un significado
especial para un idioma. Los patrones pueden variar: por ejemplo, "<title>" significa
"comienzo del título" en HTML, "función" significa "comienzo de función" en PHP.
Durante la edición, el sistema sólo actualizará los patrones de resaltado en el bloque
de texto alrededor del cursor. El número de líneas (el tamaño) de este bloque se
puede ajustar en las preferencias en el marco Editor. El resaltado de sintaxis para el
total del documento se puede actualizar utilizando el menú Documento → Actualizar
Resaltado (F5). Se puede desactivar en las preferencias en el marco Editor. Para
obtener más información acerca de cómo agregar o modificar el resaltado de sintaxis
para los lenguajes existentes o nuevos, consulte aquí.
5.2. Más sobre archivos
5.2.1 Los archivos remotos
Suponiendo una conexión a Internet, los archivos también se pueden abrir desde la
web usando Archivo → Abrir dirección URL. Esta función depende de su configuración
gnome_vfs. Si está instalado y funcionando, http://, sftp :/ /, smb :/ / y, posiblemente,
más tipos de servicios a distancia debe ser apoyado por Bluefish. Dependiendo de la
versión gnome_vfs, algunos de estos protocolos aún no son totalmente estable, que
puede chocar Bluefish!
Figura 5.1. Apertura de una dirección URL de la Web
Aquí puedes ver la hoja de estilo de un sitio web Apache, bien resaltado después de
su apertura a través del archivo Bluefish → menú Abrir dirección URL.
Parte 6. Documentos de navegación y gestión
6.1. Navegando a través de un documento
El área de edición es un área estándar de GTK. Esto significa que hay muchos atajos
de teclado disponibles para navegar a través del texto.
Ctrl - Flecha Derecha saltará a la palabra siguiente límite
Ctrl - Izquierda-Flecha salta al límite de palabra anterior
Fin saltará al final de la línea
Inicio saltará al principio de la línea
Página-Up saltará una página hacia arriba
Página-Down saltará a la página siguiente
Ctrl – Inicio saltará a la parte superior del documento
Ctrl – Fin saltará al final del documento
Estos accesos directos también están disponibles cuando se selecciona texto. Algunos
ejemplos:
Para seleccionar la línea actual, pulse Inicio, mantenga Mayús y pulse Finalizar.
Para seleccionar la palabra actual, pulse Ctrl – Izquierda-Flecha, mantenga
Mayús y pulse Ctrl - Flecha Derecha.
Figura 6.1. Una hoja de estilo abierto a través del menú Abrir URL
6.2. Codificación de caracteres
Hay muchas normas diferentes para la codificación de caracteres de los archivos de
texto. La más conocida es el estándar ASCII que describe sólo 127 caracteres y es
apoyado por todos los editores de texto en el mundo. El estándar más común hoy en
día es UTF-8, que describe miles de caracteres y es compatible con ASCII.
Internamente Bluefish siempre funciona con UTF-8, al abrir un archivo tiene que
detectar la codificación correcta para el archivo. Para los archivos HTML la codificación
debe estar presente en una etiqueta name="encoding"> <meta. Bluefish usará siempre
esta etiqueta si está disponible en el archivo si esta variable tiene una codificación que
no está presente en el archivo de configuración esta codificación se añade
automáticamente al archivo config Bluefish.
El local también define una codificación predeterminada. Si está utilizando una
configuración regional (un entorno local, el idioma de definición, formato de hora,
formato de moneda, formato de número, etc.) El sistema intentará cargar el archivo
con la codificación definida en la configuración regional.
Bluefish tiene un escenario para una codificación predeterminada, esta es la
codificación que se utilizará para los archivos creados por el sistema (UTF-8 de forma
predeterminada). Los nombres de archivo en el disco también pueden contener
caracteres no ASCII, todos los programas de GNOME y GTK (incluyendo Bluefish)
asumen que los nombres de archivo están en codificación UTF-8. Si usted tiene los
nombres de archivos en la codificación de la configuración regional de su disco, tiene
que configurar G_BROKEN_FILENAMES=1 en el ambiente para que los programas
de GNOME y GTK detectan esta codificación.
6.3. Abrir avanzada
Puede abrir varios archivos a la vez con el Archivo → Abrir avanzada (Shift – O – Ctrl)
elemento de menú de un directorio en función de su extensión o su contenido. La
misma funcionalidad está disponible desde el explorador de archivos en el panel
lateral haciendo clic derecho en un directorio, esta función está disponible sólo cuando
las utilidades find y grep están instalados en su sistema.
Para abrir todos los archivos por extensión, marque la extensión en el cuadro de
diálogo y dejar el patrón de búsqueda vacío, marque la opción recursiva si desea
incluir todos los subdirectorios en la búsqueda. Para abrir los archivos por contenido,
dejar la extensión a * y entrar en un patrón de búsqueda en el cuadro de diálogo,
puede utilizar patrones de expresiones regulares si marca la opción regex Is.
También puede combinar ambos métodos, aquí abrimos de forma recursiva todos los
archivos XML chinos en un árbol determinado, cuyos contenidos tienen la palabra
embalaje.
Figura 6.2. Usando el Abierto de diálogo de opciones avanzadas
6.4. Navegación por muchos documentos
Navegar a través de una larga lista de documentos puede ser difícil. Pero si hace clic
en las fichas del cuaderno de documentos se obtiene una lista de todos los
documentos abiertos. La navegación entre documentos también se puede hacer
utilizando el menú Ir, o sus atajos.
Figura 6.3. Bluefish menú Ir
Los accesos directos son los siguientes:
Ctrl – Página-Up cambiará al documento anterior
Ctrl – Página-Down cambiará al siguiente documento
Shift - Ctrl - Página-Up cambiará al primer documento
Shift – Ctrl – Página-Down cambiará al último documento
The Go → Ir a línea (Ctrl - L) ofrece una característica interesante.
Si hay algún número en el documento se pueden seleccionar a continuación dando
clic en la etiqueta de la selección desde el diálogo de la línea Goto. Bluefish se llenará
en el campo Número de línea con ese número y pasar directamente a la misma. La
misma función está disponible desde el Go → Ir a Selección.
Figura 6.4. Uso de la línea Goto line.
Marque la casilla de diálogo Mantener a mantener el diálogo abierto, cuando se va a
acceder a varias partes del documento por los números de línea.
6.5. Proyectos
Los proyectos son una especie de estado guardado de Bluefish, por lo tanto son una
forma muy conveniente para trabajar con archivos dispersos por todas partes sus
discos o para recoger sólo los archivos que le interesan dentro de un enorme árbol.
Proyectos las funciones son accesibles a través del menú Proyecto.
Gráfico 6.5. El menú Bluefish Proyecto
6.5.1 Procedimiento. Crear un nuevo proyecto
1.
Haga clic en el → Nuevo Proyecto
Si ya se abren algunos documentos, marque la casilla apropiada en el cuadro de
diálogo crear proyecto.
Figura 6.6. El diálogo Crear proyecto
2.
Rellena los campos en el cuadro de diálogo Crear nuevo proyecto
Figura 6.7 Crear un nuevo proyecto
La vista previa de URL permite a Bluefish iniciar el navegador a la dirección URL
adecuada por ejemplo http://localhost/ Bluefish. Esto puede ser muy conveniente para
lenguajes de scripting del lado del servidor de prueba como PHP, JSP, etc. Si se utiliza
el campo de la plantilla, Bluefish utilizará el contenido del archivo de plantilla para los
nuevos archivos que pueden ser solicitadas ya sea a través del botón “Nuevo” de la
barra de herramientas principal o Archivo → Nuevo (Ctrl N), de lo contrario se creará
un documento vacío.
3. Una vez creado el proyecto el usuario necesita decirle al sistema que desea
guardarlo, se mostrará un diálogo Introducir nombre del archivo de proyecto Bluefish,
observe que puede guardar el proyecto en una ubicación diferente de los archivos al
que apunta el proyecto.
Figura 6.8. Entrando Bluefish Proyecto Nombre del archivo
Para abrir un proyecto usted tiene la posibilidad de elegir entre Proyecto → Abrir
proyecto o Proyecto → Abrir reciente. Cuando se elige la primera una selección de un
diálogo Bluefish proyecto es presentado a usted.
Figura 6.9. Selección de un proyecto Bluefish
Para guardar el proyecto con su nombre actual / ubicación, utilice Proyecto → Guardar
Proyecto → Guardar y cerrar; para guardarlo con un nuevo nombre / ubicación, utilice
Proyecto → Guardar como. Si algún archivo en el proyecto ha cambiado, un diálogo
que le permitirá guardar el archivo, descartar los cambios o cancelar. Todos los
archivos se abren cuando se guarda el proyecto se abrirá automáticamente la próxima
vez que abra el mismo.
Figura 6.10. Abrir un proyecto Bluefish
Observe que el panel lateral sólo muestra el árbol relacionado con el proyecto.
Además, los archivos recientemente utilizados en este se muestran en el Archivo →
Abrir elemento de menú reciente. Un proyecto también guarda algunos ajustes básicos
dando al proyecto de su propia configuración personalizado. Actualmente el ajuste
línea preferencia y el estado de diversas barras de herramientas y los menús
guardan en un archivo de proyecto. El archivo de proyecto en sí es simplemente
archivo de texto en el formato Bluefish estándar (el mismo formato que el archivo
configuración). Este formato es key: value, ejemplo:
de
se
un
de
Nombre: BluefishDoc
BASEDIR: ~ / bluefishcvs/bluefish-gtk2/doc /
WebDir: http://micmacfr.homeunix.org/bluefish/doc
plantilla:
view_main_toolbar: 1
view_left_panel: 1
view_custom_menu: 1
view_html_toolbar: 1
word_wrap: 1
6.6. Marcadores
6.6.1. La generación de varios marcadores a la vez
En Bluefish puede añadir marcadores a una línea en el texto y luego puede utilizar el
marcador para saltar rápidamente a este lugar o incluso para abrir el documento
mencionado por el marcador en esa línea. Se pueden agregar favoritos a la ubicación
actual del cursor utilizando el Editar → Añadir marcador (Ctrl - D) del menú o haciendo
clic derecho en el texto y seleccionando Añadir marcador. Puede eliminar un marcador
utilizando el elemento favorito Eliminar en el menú contextual del documento. Cada
marcador en un documento dado se caracteriza por un fondo azul en el margen de
número de línea.
Figura 6.11. ¿Cómo se marcan Marcadores?
Los marcadores pueden ser temporales o permanentes. El valor por defecto se
encuentra en las preferencias en el marco Editor. Los marcadores se pueden
encontrar en la tercera pestaña del panel lateral, ordenados por documento y el
número de línea.
Figura 6.12. Marcadores en el panel lateral
Si hace clic derecho en un marcador en la pestaña de favoritos del panel lateral, se
obtiene un menú desplegable con varias opciones.
Figura 6.13. Menú contextual de marcador en el panel lateral
El elemento de marcador Ir le permite ir a la ubicación del marcador en el documento,
abriéndolo si es necesario. El artículo Editar le permite cambiar un marcador de
temporal a permanente o al revés, para que sea, y para darle una breve descripción.
Figura 6.14. Edición de un favorito
Tenga en cuenta que después de nombrar a un marcador el nombre da por defecto, en
primeros caracteres de la línea marcada se muestra después de que el nuevo nombre.
Figura 6.15. Un llamado Bookmark
A través de este menú contextual también puede eliminar un marcador, elimine todos
los marcadores del documento activo, o borrar todos los marcadores almacenados en
la pestaña de favoritos del panel lateral. Estos últimos también están disponibles al
hacer clic en el nombre de un documento en esta ficha.
Figura 6.16. El menú contextual de un documento en la ficha Bookmark
6.6.2. La generación de varios marcadores a la vez
Para agregar todos los marcadores a la vez utilice la Edición → Buscar – diálogo (Ctrl
+ F) marque la opción Bookmark resultado y todos los resultados de la búsqueda se
agregarán a sus marcadores.
Por ejemplo: los archivos XML de este manual tienen secciones, cada una identificada
por una cabecera como <sect1 id="nameofthesection">. Una manera de obtener
automáticamente un marcador a cada sección es para buscar el siguiente patrón de
expresión regular POSIX: <sect[0-9]+ id="[^"]+"> y marcar todos los resultados.
Figura 6.17. Marcar con Posix Expresión Regular
Aquí está el resultado:
Figura 6.18. Marcadores con Posix Expresión Regular
He aquí dos ejemplos que bookmarks todas las funciones en archivos de Objective-C
y PHP con expresiones regulares POSIX o Perl:
Figura 6.19. Si marca C Funciones Objetivo a través del menú Buscar
Figura 6.20. Funciones PHP marcar a través del menú Buscar
6.7. Buscar y reemplazar
El menú Edición ofrece varias opciones para buscar y reemplazar. La Edición →
Buscar (Ctrl – F) y Editar → Reemplazar (Ctrl – H).
6.7.1. Buscar otra vez
La Edición → Buscar de nuevo (Ctrl – G) elemento de menú se repetirá la última
búsqueda utilizado. Se continuará con la búsqueda después de la posición en que se
detuvo la búsqueda anterior, si se llega al final del archivo será señalado que la
búsqueda opera en un archivo único, sin embargo se puede continuar con la
búsqueda de la parte superior del archivo con Ctrl - G después de despedir a
la búsqueda: ningún partido diálogo encontrado. Si la búsqueda opera en varios
archivos se continuará con el siguiente archivo. Aquí se puede ver cómo el hallazgo
nuevo proceso opera en dos sucesivas búsquedas de la palabra "url" en un archivo
xml.
Figura 6.21. Ocurrencia enésima vez con Buscar
Figura 6.22. Enésima 1 Ocurrencia con Buscar de nuevo
6.7.2. Encontrar a partir de selección
La Edición → Buscar desde la selección del menú se buscar el texto seleccionado en
ese momento. Si selecciona por ejemplo el nombre de una función o en cualquier otro
programa y usted decide encontrar desde la selección Bluefish se iniciará una nueva
búsqueda de la cadena seleccionada.
Aquí hemos seleccionado una función en un archivo C:
Figura 6.23. Selección de una cadena para su posterior búsqueda
Al hacer clic en Editar → Buscar desde la selección da el siguiente resultado:
Figura 6.24. Cómo buscar una cadena de Selección
Siguiente apariciones de la cadena se puede encontrar con Ctrl – G como de
costumbre.
6.7.3. Buscar y reemplazar mediante expresiones regulares
Ejemplo VI.1. Recuperando todas las secciones en un libro xml
La expresión POSIX regulares <sect[0-9]+ id="[^"]+"> se puede dividir en:
<sect: una serie que empieza por <sect
[0-9]+: seguido de uno o más (el +parte) caracteres en el rango de 0 a 9 (el [0-9]
parte), es decir, dígitos, seguido por un espacio
id=": seguido de la cadena id, seguido de un signo igual, seguido de una comilla
doble
[^"]+: seguido de uno o más (el + parcial) no comillas dobles (el [^"] parte - ^ es
un no)
"> : seguido de una doble cita, y termina con un signo>
Por lo tanto, coincide con cualquier cadena de tipo <sectn id="nameofthesection"> ,
donde n es un entero positivo.
Ejemplo VI.2. Recuperación de todas las funciones en un archivo de C Objetivo
En un ejemplo simplificado, una función de C objetivo puede tener dos formas:
1. - (IBAction)nameofthefunction:(id)parameter
2. - (void) nameofthefunction
Vamos a tratar de hacer un patrón de estas formas:
Los guiones y paréntesis tienen significados especiales en las expresiones
regulares por lo tanto tenemos que escapar de ellos es decir para poner antes
de cada uno de ellos una barra invertida, por lo que van a ser interpretados
como caracteres normales.
Por lo tanto, - ( se corresponde con: \- \(
IBAction o void son una secuencia no vacía de caracteres alfabéticos. Ya
hemos visto algo similar en el ejemplo anterior.
Están coordinados por: [az]+ , es decir uno o varios caracteres en el rango de la
aa la z.
Otro paréntesis emparejado por: \).
Un espacio o ningún espacio en absoluto, que se corresponde con: * , es decir
un espacio seguido de un asterisco, lo que significa 0 o más veces con el
carácter anterior.
Una secuencia vacía no de personajes, acompañado de [az] + como ya se ha
visto.
Un colon o ninguna de colon en absoluto, lo que se corresponde con: [:]* .
Así, toda la expresión regular POSIX es: \- \([az]+\) *[az]+[:]* . En el ejemplo,
hemos agrupado las partes con paréntesis, usted puede preferir esta forma
simplificada, aunque no es recomendable.
Ejemplo VI.3. Recuperación de todas las funciones en un archivo PHP
Una función php tiene la forma function nameofthefunction(listofparameters), donde la
lista de parámetros puede estar vacía. Para que coincida con una expresión regular
Perl, usted tiene que saber que \s matches any white space y \w Coincide con
cualquier carácter alfanumérico, así como espacios en blanco.
Por lo tanto, el ajuste de expresiones regulares es: function\s+\w+.
Ahora, si desea capturar también parámetros de la función, hay que añadir:
Un paréntesis de apertura: \(. Recuerde paréntesis debe ser escapado con una
barra invertida.
Cero o más caracteres, ninguno de los cuales son un paréntesis de cierre: [^\)]*
Un paréntesis de cierre: \)
La expresión regular Perl es: function\s+\w+\([^\)]*\).
Aquí es un nuevo ejemplo que transforma una tabla en una lista de definición dentro
de un archivo html.
Ejemplo VI.4. La transformación de una tabla en una lista de definiciones
Digamos que usted tiene el siguiente cuadro:
Figura 6.25. La tabla antes de Transformación
Usted desea transformar en la lista siguiente definición:
Figura 6.26 La mesa después de Transformación
Para la prestación, que va a utilizar la siguiente hoja de estilo css:
. St2 {
font-weight: 900;
color: # e38922;
margin-left: 30px;
}
dl {
font-weight: 900;
margin-left: 55px;
}
dt {
margin-top: 6px;
}
. Dd1 {
font-style: normal;
font-weight: 400;
}
Código fuente de la tabla es la siguiente:
<table border="1">
<tr>
<th> Software </ th>
<th> Uso </ th>
<th> Requerimientos </ th>
<th> autor </ th>
<th> Fecha </ th>
<th> Descargar </ th>
</ Tr>
<tr>
<td> BackupSeek 1.8 </ td>
<td> Para catalogar la copia de seguridad de todos los medios de comunicación.
Imprime etiquetas también. </ Td>
<td> PPC </ td>
<td> Ken Ng </ td>
<td> 17 de noviembre 1999 </ td>
versión <td> Inglés (452 Ko) </ td>
</ Tr>
<tr>
<td> Biblioteca v 1.0 </ td>
...
</ Tr>
</ Table>
Código fuente de la lista de definición será la siguiente:
<p class="st2"> BackupSeek 1.8 </ p>
<dl>
<dt> Uso: </ dt> <dd> <span class="dd1"> Para catalogar la copia de seguridad de
todos los medios de comunicación. \
Imprime etiquetas también. </ Span> </ dd>
Requisitos del sistema <dt>: </ dt> <dd> <span class="dd1"> PPC </ span> </ dd>
<dt> Autor: </ dt> <dd> <span class="dd1"> Ken Ng </ span> </ dd>
<dt> Fecha: </ dt> <dd> <span class="dd1"> 17 noviembre 1999 </ span> </ dd>
<dt> Descargar: </ dt> <dd> <span class="dd1"> versión Inglés (452 Ko) </ span> </
dd>
</ Dl>
<p class="st2"> Biblioteca v 1.0 </ p>
...
</ Dl>
Comparando ambos trozos de código vemos que la secuencia variable de caracteres a
la captura es la que existe entre una <td> etiqueta y su cierre</td> etiqueta. Esa
secuencia puede ser interpretada como uno o más caracteres que no son un <.Ya
hemos visto que esto se expresa como:[^<]+
Para ser capaz de recuperar más tarde tenemos que integrar en paréntesis. Por lo
tanto la cadena se convierte en: ([^<]+)
A continuación esta secuencia está incrustado en <td> y </td>, que se expresa
simplemente concatenando las cadenas: <td>([^<]+)</td>
También hay que añadir el carácter de fin de línea, que se expresa como: \n .La
expresión regular describe ahora una línea completa: <td>([^<]+)</td>\n
Como no podemos usar variables para recuperar los encabezados de la tabla nos
limitamos a repetir esa secuencia cinco veces por lo que la expresión regular coincide
exactamente las seis líneas de importancia para nosotros.
No escriba en seis ocasiones en el campo de búsqueda, seleccione la cadena, use los
accesos directos Ctrl – C para copiarlo, pasar a la final de la cadena con la flecha
hacia la derecha, y el uso de Ctrl – V en cinco ocasiones para pegarlo al final de la
cadena.
La expresión regular se convierte en (barras invertidas se insertan al final de la línea
sólo con el propósito de no tener las líneas demasiado largas):
<td> ([^ <] +) </ td> \ n \
<td> ([^ <] +) </ td> \ n \
<td> ([^ <] +) </ td> \ n \
<td> ([^ <] +) </ td> \ n \
<td> ([^ <] +) </ td> \ n \
<td> ([^ <] +) </ td> \ n
Esas líneas son a su vez integrado en <tr> y </tr> etiquetas cada uno de ellos en su
propia línea, que se puede expresar como: <tr>\n para el primero, y </tr>\n para el
segundo. Añadimos esas cuerdas respectivamente al principio y al final de nuestra
expresión regular que se convierte en:
<tr> \ n \
<td> ([^ <] +) </ td> \ n \
<td> ([^ <] +) </ td> \ n \
<td> ([^ <] +) </ td> \ n \
<td> ([^ <] +) </ td> \ n \
<td> ([^ <] +) </ td> \ n \
<td> ([^ <] +) </ td> \ n \
</ Tr> \ n
Ahora que hemos descrito el patrón de búsqueda vamos a construir el patrón de
reemplazar. Cada expresión incrustada en paréntesis en la cadena de búsqueda se
puede recuperar con \x, donde x es un número entero a partir de 0 para la primera
expresión, 1 para el segundo, etc. Todas las piezas de otros en la cadena final son
cadenas que vamos a expresar fijos como son la primera línea se convierte en (nótese
el \ n al final para que coincida con el carácter de fin de línea):
<p class="st2"> \ 0 </ p> \ n
La segunda línea (una vez más, tenga en cuenta la \ n para que coincida con el fin de
línea):
<dl> \ n <dt> Uso: </ dt> <dd> <span class="dd1"> \ 1 </ dd> \ n
Y, finalmente, todo el patrón reemplazar es:
<p class="st2"> \ 0 </ p> \ n \
<dl> \ n <dt> Uso: </ dt> <dd> <span class="dd1"> \ 1 </ dd> \ n \
Requisitos del sistema <dt>: </ dt> <dd> <span class="dd1"> \ 2 </ span> </ dd> \ n \
<dt> Autor: </ dt> <dd> <span class="dd1"> \ 3 </ span> </ dd> \ n \
<dt> Fecha: </ dt> <dd> <span class="dd1"> \ 4 </ dd> \ n \
<dt> Descargar: </ dt> <dd> <span class="dd1"> \ 5 </ span> </ dd> \ n </ dl> \ n
Después de introducir los dos patrones, elegir el tipo de PERL en la expresión regular
en la lista desplegable, comprobar los patrones contienen secuencias de escape de
barra diagonal inversa (\ n, \ t) y haga clic en Aceptar.
Después se produjo el reemplazo, usted tiene que quitar las cabeceras de la tabla y el
último </table> tag y para insertar el enlace a la hoja de estilos. Tenga en cuenta que si
algunas líneas contienen una < signo la fila de la tabla no se tradujo, pero otros lo
harán.
En los cuadros de diálogo Buscar y reemplazar no es posible insertar las teclas Intro o
Tab. Una forma sencilla de hacerlo es copiar dos líneas en una fila desde el
documento actual en el cuadro de diálogo Buscar y reemplazar, de esta manera
recuperar el carácter de fin de línea. Lo mismo se aplica para la Tab. Una forma más
elaborada de hacerlo es utilizar caracteres de escape para representar a estos
personajes. Un carácter de nueva línea producida al presionar la tecla Enter, se
representa como \n . Utilice \t para tabulación. Para tener una barra invertida real,
apenas escapar la barra invertida, \\ . Hay muchos otros caracteres de escape
utilizados en expresiones regulares.
Para habilitar los caracteres de escape en tus búsquedas de verificación patrones
contienen secuencias de barra invertida opción (\ n, \ t).
Si usted tiene alguna de buscar y reemplazar patrones que utiliza con frecuencia,
también puede agregarlos al menú personalizado. Para obtener más información
acerca de las expresiones regulares es posible que desee leer hombre 1 perlre, man 3
pcrepattern, el hombre o el hombre 3 regex regex 7, o leer cualquiera de los grandes
sitios de Internet sobre las expresiones regulares.
Parte 7. Más que un editor de texto
7.1. Sangría
Para aplicar sangría a grandes secciones de texto, sólo tiene que resaltar la sección y
elija Editar → Mayúsculas derecha (Ctrl -.). Para quitar una sangría seleccione Editar
→ Mayúsculas izquierda (Ctrl -,). Hay correspondientes botones de la barra de
herramientas para estas opciones de menú (véase más adelante en este texto). Por
defecto Bluefish utilizará pestañas para colocar la sangría, no lengüetas seleccionados
en el panel de preferencias del editor. El número de espacios de uso es la misma que
la opción de ancho de la lengüeta en el mismo panel de preferencias. He aquí un
extracto de la obra de Dante sangría con el botón Mayúsculas derecha en la barra de
herramientas principal:
Figura 7.1. Sangría de parte de un texto
7.2. Etiqueta de cierre automático
Por defecto Bluefish producirá automáticamente el cierre de etiquetas para
documentos HTML y XML. Por ejemplo, si escribe <p> dentro de un documento HTML,
el bluefish producirá </p> . Así, tan pronto como termine de escribir una etiqueta HTML
que no esté vacía, es decir, la etiqueta se supone que tiene una etiqueta de cierre,
Bluefish le ayudará a salir y cerrar la etiqueta de forma automática. Esta característica
se puede desactivar desmarcando el Documento → Auto Close Etiquetas HTML (Ctrl –
T) opción del menú.
Bluefish tiene dos modos para el cierre de etiquetas, un modo de XML y un modo
HTML. En el modo XML, Bluefish añadirá una etiqueta de cierre a cualquier etiqueta
que no está cerrada en sí con />. En modo HTML, Bluefish excluye todas las etiquetas
conocidas que no necesitan una etiqueta de cierre, como Opiniones y <img>. Bluefish
elegirá el modo basado en el tipo de archivo del documento. En el panel de
preferencias de tipo de archivo, el modo por defecto para cada tipo de archivo se
puede ajustar.
7.3. Corrector ortográfico
Figura 7.2. Spell Checker Bluefish
Bluefish utiliza aspell para la corrección ortográfica. Si las bibliotecas aspell no están
instalados en su sistema, entonces la corrección ortográfica función no estará
disponible. En el sitio web aspell también puede descargar los diccionarios para
muchos idiomas diferentes.
Para iniciar el corrector ortográfico, seleccione Documento → Ortografía ... o haga clic
en el botón ABC en la barra de herramientas principal. El corrector ortográfico se abrirá
en una ventana separada que se puede mantener abierta mientras edita archivos.
Usted tiene la opción de pasar todo un documento o sólo una selección, para usar un
personal o un diccionario de la sesión y para elegir el idioma en función de los
diccionarios instalados.
Haga clic en el corrector ortográfico para comenzar la revisión ortográfica del
documento actual.
Es posible que desee establecer un diccionario predeterminado seleccionando primero
el idioma en el menú desplegable de idioma y a continuación haga clic enEstablecer
como predeterminado. Palabras clave para distintos idiomas se pueden ignorar el uso
de filtros, en la actualidad el único filtro es para HTML.
7.4. Referencia de funciones
El navegador referencia de función contiene información de referencia para los
diferentes lenguajes de programación y de marcado. Actualmente, Bluefish viene con
una referencia de PHP, una referencia CSS 2.0, un manual de HTML, y una referencia
de Python.n Las funciones se agrupan, dependiendo de la lengua, por tipo, módulo,
objeto, etc
El navegador referencia de función se mostrará una ventana de información en la
parte inferior marcando la casilla de verificación Mostrar la ventana de información. En
esta ventana, se muestra información sobre el elemento seleccionado en ese
momento. El tipo de información que se muestra se puede configurar en el menú
contextual del botón derecho (ver Información General más adelante en este texto).
En el menú contextual del explorador de referencia sólo tiene que insertar el texto del
elemento seleccionado mediante Insertar. O usted puede conseguir un poco de ayuda
utilizando diálogo, que abre una ventana de diálogo que contiene los campos para los
atributos o parámetros del elemento seleccionado en ese momento. Para un resumen
del uso de un elemento, elija Información. El menú contextual también se puede
acceder a un grupo de funciones y en el nivel superior de una referencia.
Figura 7.3. El menú contextual de referencia Browser
El menú Opciones puede acceder a través del menú contextual ofrece tres acciones:
Figura 7.4. El menú de opciones del navegador Referencia
Volver a analizar los archivos de referencia en caso de que haya personalizado
uno de ellos, por lo que los nuevos artículos estarán disponibles.
Acción doble click izquierdo, que puede ser:
Insertar para insertar la función en el documento de esta última parametrización
si es necesario
De diálogo para insertar la función en el documento mientras se llena en los
parámetros en una ventana de diálogo:
Gráfico 7.5. Una referencia de función Ventana de diálogo
Info para mostrar una ventana con toda la información disponible acerca de la
función:
Gráfico 7.6. Información disponible para una función
Información General: aquí es donde usted puede personalizar lo que aparece
en la ventana de información. Puede ser:
◦ la función Descripción (este es el valor predeterminado)
◦ Los atributos / parámetros de la función
◦ Algunas notas sobre la función
7.5. HTML
HTML es, obviamente, el idioma con mayor respaldo en Bluefish. Hay una barra de
herramientas HTML especial con muchos diálogos y dos menús para trabajar con las
etiquetas:
el menú Etiquetas:
Gráfico 7.7. El menú Etiquetas HTML
el menú Diálogos:
Gráfico 7.8. El menú HTML Diálogos
Las preferencias tienen varios ajustes en el estilo de HTML en virtud HTML, la barra
de herramientas HTML tiene dos tipos de botones, se puede reconocer a cada tipo por
la punta de la herramienta si mueve el puntero del ratón sobre el botón:
En primer lugar se encuentran los botones que se abrirá un cuadro de diálogo
para algunas etiquetas HTML. Estos botones tienen una punta de herramienta
que termina con tres puntos.
Gráfica 7.9. Un botón HTML con una extremidad de herramienta de tres salpicado
En segundo lugar, se encuentran los botones que se inserte el texto
directamente, estos botones no tienen los puntos en la punta de la herramienta.
Figura 7.10. Un simple botón HTML sobre herramientas
Si desea agregar una etiqueta HTML en torno a algunos bloques de texto, seleccione
el bloque de texto, utilice la barra de herramientas de HTML o las etiquetas o el menú
de diálogos para insertar la etiqueta. Se insertará la etiqueta de apertura antes de que
el bloque seleccionado, la etiqueta de cierre después de que el bloque seleccionado.
Una etiqueta existente se puede editar haciendo clic derecho en la etiqueta y
seleccione Editar etiqueta en el menú contextual. También puede colocar el cursor en
la etiqueta y el uso de Diálogos → Editar etiqueta bajo el cursor ... (F3). No todas las
etiquetas sin embargo tienen un cuadro de diálogo, así que esto no es siempre
posible. Colores en el estilo # RRGGBB también se pueden editar en el menú
contextual del botón derecho. En el navegador de referencia en el panel de la
izquierda hay una referencia HTML disponible.
7.5.1. Encontrar especial y reemplazar funciones
Hay varias especial de búsqueda y sustituyen a las acciones en el menú Editar →
Reemplazar especial. Estos pueden ser usados para convertir los caracteres
especiales (como <y &) o caracteres ISO en entidades HTML así como para cambiar
el caso letras.
Gráfico 7.11. El menú especial Reemplazar
En todos los casos cuando se desea reemplazar alguna parte del texto, primero debe
seleccionar la parte a sustituir, a continuación utilizar el elemento de menú apropiado.
7.5.2. Generación de miniatura
Bluefish puede generar automáticamente las miniaturas de las imágenes. Una
miniatura es una pequeña imagen con un enlace a la imagen más grande, Bluefish
creará la pequeña imagen sobre la base de los ajustes e insertar una etiqueta <img>
en el archivo, y una etiqueta <a> vincular el original. Las miniaturas se crean en el
mismo directorio que las fuentes originales. Los formatos utilizados para los iconos
miniaturas pueden estar en formato jpg png o. Por defecto, el formato utilizado para los
iconos miniaturas es png. Puede cambiarlo en el panel Imágenes de Preferencias,
para las imágenes jpg, la extensión del album es jpeg.
En realidad, hay dos cuadros de diálogo en miniatura en Bluefish:
Un cuadro de diálogo Insertar miniaturas, accesible desde la Diálogos →
general → Insertar Miniatura... (Shift – Alt – N) o desde la barra estándar de la
barra de herramientas HTML.
Figura 7.12. El icono Insertar Miniatura
Un cuadro de diálogo de miniaturas múltiple, sólo se puede acceder desde la
barra estándar de la barra de herramientas HTML.
Gráfico 7.13. La miniatura Icono múltiples
El cuadro de diálogo Insertar en miniatura es muy sencillo, se selecciona el archivo de
imagen que proporciona algunos atributos de etiqueta <img>, elegir la escala, y pulse
Aceptar. El factor de escala se elige moviendo el control deslizante directamente
debajo de la imagen. El resultado se puede observar en el marco de vista previa.
Bluefish creará la miniatura con _thumbnail.png extensión o _thumbnail.jpeg
(dependiendo de los ajustes de las imágenes en las preferencias).
Figura 7.14 El diálogo Insertar Miniatura
El código generado una imagen .png y una miniatura .png para el siguiente aspecto:
<a href="/Users/michga/Desktop/343-4351_IMG_2.png">
<Img src = "/ Users/michga/Desktop/343-4351_IMG_2_thumbnail.png"
width = "89" height = "134" border = "0" name = "brinco"
alt = "retozando en la pradera" align = "centro"> </ a>
y para una miniatura jpg imagen y jpg:
<a href="/Users/michga/Desktop/343-4351_IMG_2.JPG">
<Img src = "/ Users/michga/Desktop/343-4351_IMG_2_thumbnail.jpeg"
width = "89" height = "134" border = "0" name = "brinco"
alt = "retozando en la pradera" align = "centro"> </ a>
En el diálogo del album multi, primero elige el método de escala, a continuación,
establece la anchura y / o parámetros de altura correspondiente. Por último, es posible
que desee ajustar el código HTML a insertar para cada imagen. Scaling puede
basarse en una proporción fija, un ancho fijo, una altura fija, o un ancho fijo y altura fija
(esta última opción no mantiene la relación de aspecto original!). En el código HTML
para cada imagen y puede utilizar varios marcadores de posición, tales como:
% R para el nombre de archivo original
% T para el nombre del album
% W para la anchura original
% De H para la altura original
% X para la anchura del album
% Y para la altura del album
% B para el tamaño del archivo original (en bytes)
La cadena predeterminada es:
<a href="%r"> <img src="%t" width="%x" height="%y" border="0"> </ a>
Después de que haya configurado el método y los parámetros de escala así como el
código HTML puede seleccionar varias imágenes. Bluefish creará las miniaturas,
introduzca el código.
He aquí un ejemplo de dos miniaturas creadas con un ancho de borde nul no y medios
alineados, con una altura fija y anchura, sin tener en cuenta la relación de aspecto. La
ventana de miniaturas de múltiples es la siguiente:
Figura 7.15. El Multi Miniatura de diálogo
Y el código generado es:
<a href="/Users/michga/Desktop/tot/343-4351_IMG_2.png">
<Img src = "tot/343-4351_IMG_2_thumbnail.png" width = "50"
height = "50" border = "5" align = "centro"> </ a>
<a href="/Users/michga/Desktop/tot/343-4352_IMG_2.png">
<Img src = "tot/343-4352_IMG_2_thumbnail.png" width = "50"
height = "50" border = "5" align = "centro"> </ a>
A continuación se muestra un procedimiento completo para generar rápidamente
miniaturas de un directorio de archivos de imagen. Este ejemplo se purposedly hecho
con las etiquetas en desuso, para que tenga una idea de lo que se puede hacer con
las variables. Siéntase libre para ajustarlo al utilizar hojas de estilo CSS.
VII.1 Procedimiento. Generación de un álbum de fotos con múltiples imágenes
en miniatura
1. Ponga los archivos de imagen en una carpeta de su propia
2. Abra un nuevo archivo en el bluefish, haga clic en la miniatura...icon multi en la
pestaña de la barra estándar de la barra de herramientas HTML.
3. Introduzca el porcentaje de escala en el campo Escala (%)
4. Cambie el código html de la siguiente manera:
<tr> <td> <a href="%r">
<Img src = "% t"
width = "% x" height = "% y" border = "0"> </ a>
</ Td>
</ Tr>
<tr> <td> Original:% wx% h </ td> </ tr>
y haga clic en Aceptar.
5. Seleccione la carpeta que contiene las imágenes de los archivos de Selección
para ventana de creación de miniaturas, haga clic enCtrl – A para seleccionar
todos los archivos, haga clic en Aceptar. El código generado por Bluefish se
verá como la siguiente:
<tr> <td> <a href="/Users/michga/Desktop/photos/343-4344_IMG.JPG">
<Img src = "/ Users/michga/Desktop/photos/343-4344_IMG_thumbnail.png"
width = "80" height = "53" border = "0"> </ a>
</ Td>
</ Tr>
<tr> <td> original: 1600 x 1065 </ td> </ tr>
<tr> <td> <a href="/Users/michga/Desktop/photos/343-4347_IMG.JPG">
<Img src = "/ Users/michga/Desktop/photos/343-4347_IMG_thumbnail.png"
width = "80" height = "53" border = "0"> </ a>
</ Td>
</ Tr>
<tr> <td> original: 1600 x 1065 </ td> </ tr>
6. Utilice Ctrl – A para seleccionar el contenido del archivo y haga clic en el icono
de la tabla se encuentra en la pestaña Tablas de la barra de herramientas de
HTML para incrustar el código en las etiquetas de tabla.
Figura 7.16.El icono de la tabla en la barra de herramientas HTML
Guarde el archivo donde quieras.
Si usted desea agregar el nombre de archivo y el tamaño del archivo en bytes, utilice
este código:
<tr> <td> <a href="%r">
<img src="%t" width="%x" height="%y" border="0"> </ a>
</ Td>
</ Tr>
<tr> <td>% r:% wx% h (% b bytes) </ td> </ tr>
7.6. Personalización de la barra de Quick
La barra rápida es una barra de herramientas definida por el usuario. Todos los
botones de la barra de herramientas de HTML se pueden agregar a la barra rápida por
simplemente haga clic en el botón y seleccionando Agregar a QuickBar.
Figura 7.17. Agregar un elemento a la barra de acceso rápido
Y automáticamente podrás ver el elemento en la barra rápida:
Figura 7.18. El elemento añadido en la barra de acceso rápido
Tenga en cuenta que no se puede agregar un menú pop-up. Por lo tanto si el elemento
que desea añadir está dentro de un menú pop-up (como es la etiqueta de código se
encuentra en el contexto de formato pop-up menú de la barra de herramientas
Fuentes), usted tiene que primero haga clic en el menú emergente para mostrar su
contenido a continuación hacer clic derecho en el elemento deseado para insertarlo en
la barra rápida.
Figura 7.19. Adición de un elemento de menú Pop Up a la barra de acceso rápido
Si desea eliminar los elementos de la barra de rápido, haga clic en ellos y seleccione
Eliminar de la barra de Quick.
Figura 7.20. Quitar un elemento de la barra de acceso rápido
También puede cambiar la ubicación de un elemento en la barra rápida. Para ello,
haga clic en el elemento y seleccione Desplazamiento de la izquierda o Mayúsculas
derecha si lo deseas. El elemento se moverá a la izquierda o derecha de su
neighborough. Tenga en cuenta que esto no es una acción de arrastrar y soltar es
posible que tenga que repetir el proceso si desea mover el elemento más lejos.
Figura 7.21. Movimiento de un elemento dentro de la barra de acceso rápido
7.7. Menú personalizado
Para personalizar los elementos de la barra de herramientas del menú personalizado,
que va a utilizar el elemento de menú personalizado:
Figura 7.22. Cómo acceder al menú personalizado
El menú → Editar menú personalizado personalizado... lleva al Editor de menú
personalizado. El nuevo elemento de le permite cargar un nuevo menú en caso de que
haya cambiado directamente la custom_menu archivo ubicado en el directorio dentro
del directorio HOME, mientras que restaurar elemento le permite volver al menú
personalizado predeterminado en las mismas circunstancias. El custom_menu archivo
se crea al instalar Bluefish y corresponde a algunas entradas por defecto, los que se
pueden ver en la barra de herramientas del menú personalizado, estos le darán una
idea de lo que se puede hacer con el menú personalizado. El menú personalizado sólo
funciona en los elementos de la barra de herramientas del menú personalizado, y le
permite:
agregar elementos "de uso frecuente" a un menú existente
buscar y reemplazar patrones al menú Reemplazar
crear nuevos menús
El Editor de menú personalizado es el lugar donde se hacen todos los cambios en el
menú personalizado. La ubicación de las inscripciones en el menú personalizado se
define por su ruta del menú en el Editor de menú personalizado:
Figura 7.23. El Editor de menú personalizado
Se conforma en cuatro partes:
La de arriba con todos los botones de acción:
◦ Añade que añade nuevas entradas de menú, una vez que todos los campos
necesarios se hayan completado.
◦ Aplicar los cambios que se aplica a una entrada de menú existente, una vez
que ha sido editado.
◦ Eliminar la que se suprime la entrada del menú seleccionado actualmente
en la lista de rutas de menús.
◦ Cerrar que descarta cambios.
◦ Guarde la que guarda los cambios y salga del editor
En el campo Ruta de menús debajo de los botones, para entrar ya sea una
nueva ruta de menú existente.
La lista de rutas de menú en el lado izquierdo, que muestra rutas de menú
existentes. Una ruta de menú se parece a / menú / submenú / elemento
principal o / menú / elemento principal. He aquí un extracto de las rutas de
menú personalizado predeterminado:
Figura 7.24. Extracto de la ruta predeterminada de menú personalizado
Una parte personalizada en el lado derecho, cuyo contenido cambia
dependiendo del tipo de menú. Hay dos tipos de elementos en el Editor de
menús personalizada:
El cuadro de diálogo Personalizar, que se inserte una cadena,
opcionalmente basada en valores formuladas en un cuadro de diálogo
El encargo de buscar y reemplazar, que se desarrollará a sustituir,
opcionalmente también en base a los valores de pedido en un diálogo.
Así es como Sustituya el encargo mira diálogo como:
Figura 7.25. El Custom Reemplazar de diálogo
7.7.1. Adición de un cuadro de diálogo de menú personalizado
El ítem de diálogo personalizado más simple tiene un menupath, por ejemplo / MySite /
autor, y una formatString antes, por ejemplo escrito por Olivier. Si añades este artículo,
puede agregar esta cadena al seleccionar la opción de menú.
VII..2 Procedimiento. Agregar un menú personalizado basado en diálogo
personalizado
1. Elija Menú → Editar menú personalizado personalizado... en la barra de
herramientas del menú personalizado.
2. Introduzca /MySite/author en el campo Ruta de menús del editor de menú
personalizado.
3. Introduzca written by Olivier en el formatString Antes de campo situado a la
derecha.
4. Haga clic en el botón Añadir en la parte superior.
Tenga en cuenta que al añadir la nueva entrada, que aparece en la parte inferior de la
lista Menú gráfico:
Figura 7.26. Una nueva entrada personalizada en la Lista de Acceso Menú
5. Haga clic en el botón Guardar. Esto agregará el menú de la barra de
herramientas del menú personalizado:
Figura 7.27. Un nuevo menú en el menú de la barra de herramientas personalizada
Tenga en cuenta que el nuevo menú se coloca en el extremo derecho de la barra de
herramientas del menú personalizado, se puede colocar en orden alfabético, salvo
que el menú Reemplazar siempre estará en el extremo derecho.
En otro ejemplo, usted tiene una cadena a menudo es necesario ajustar antes y
después de algún bloque de texto, por ejemplo <div class="MyClass">
YourBlockOfText </ div>. Para hacerlo:
1. Abra el Editor de menú personalizado
2. Introduzca /MySite/div with class en el campo Ruta de menús
3. Introduzca <div class="MyClass"> en el formatString Antes de campo
4. Intro </ div> en el formatString Después campo
5. Haga clic en Agregar, a continuación, en Guardar. El elemento aparecerá en el
menú.
Si selecciona un texto:
Figura 7.28. Un bloque de texto seleccionado antes de activar el menú
Y activar esta opción de menú, el primer bit del texto que ahora se añade antes de la
selección, y el segundo poco después de la selección:
Figura 7.29. Un bloque de texto después de activar el menú
Suponga que quiere mejorar este último ejemplo. Usted tiene tanto MyClass1 y
MyClass2 y quiero ser capaz de elegir la clase deseada al activar el menú.He aquí
cómo hacerlo:
1. Abra el Editor de menú personalizado.
2. Navegue por la lista Ruta de menús para recuperar el / MySite / clase con
entrada div y haga clic en él para hacer aparecer sus componentes en la
ruta del menú y los campos de diálogo personalizado.
3. Haga clic en la flecha de la parte superior de la cantidad de variables menú
emergente para obtener 1 en el campo. Como se puede ver una entrada de
Variables en la que podrá introducir el nombre de la variable% 0. Como
nombre entramos número MyClass.
4. Ahora cambie el campo FormatString Antes de tomar esta nueva variable en
consideración, de la siguiente manera: <div class="MyClass%0">
5. Haga clic en Aplicar para que sus cambios se tendrán en cuenta, y haga clic
en Guardar para actualizar el menú.
Si ahora se activa este menú después de haber seleccionado un bloque de texto, se le
presentará con un nuevo cuadro de diálogo que le pide el valor delnúmero MyClass:
Figura 7.30. El nuevo DIV con la clase de diálogo
Después de introducir el valor deseado, el mismo proceso que antes se producirá, con
el valor proporcionado. Aquí hemos entrado en 1 como valor:
Figura 7.31. El bloque de texto después de introducir el valor
Usted puede utilizar las teclas Retorno y Tab para formatear la salida.
Cualquier variable puede usarse cualquier momento que desee en el cuadro de
diálogo.
7.7.2. Añadir una dirección personalizada de diálogo Reemplazar
El diálogo tiene algunas opciones más, cada una de estas opciones se corresponde
con el diálogo regular de reemplazar. Una vez más usted puede utilizar variables
como% 0,% 1, etc para hacer un cierto elemento de menú más flexible. Digamos que
usted quiere añadir etiquetas de título a una selección en una página HTML para que
el agente de usuario podría hacer que sea como una punta de la herramienta, o como
palabras habladas. Para facilitar la discusión vamos a trabajar en el siguiente
fragmento de código:
<ul>
<li> <a href="progsys01.html"> programación Proceso </ a> - 26/10/2002 </ li>
<li> <a href="progsys02.html"> Tenedor y Espera </ a> - 02/11/2002 </ li>
</ Ul>
Vamos a transformarlo en la siguiente:
<ul>
<li> <a href="progsys01.html" Proceso title="blah programación Proceso scheduling">
</ a> \
- 26/10/2002 </ li>
<li> <a href="progsys02.html" title="blah Tenedor y Wait"> Tenedor y Espera </ a> \
- 02/11/2002 </ li>
</ Ul>
donde bla es cualquier texto que desee.
La prestación inicial:
Figura 7.32. La página HTML antes de la Transformación
Se transformará como es:
Figura 7.33. La página HTML después de la Transformación
Para ello, tenemos que expresar la <a href="yoururl"> SuCadena </ a> parte del
fragmento inicial del código como una expresión regular Perl:
a href = "se expresará como es y embebido en paréntesis para recuperarlo
como \ 0 variable.
yourURL se puede expresar como ([^ "] +) para que coincida con uno o más
caracteres no comillas dobles y recuperarlo como \ 1 variable.
La segunda comilla doble se expresará como es y embebido en paréntesis para
recuperarlo como \ 2 variable.
El segundo signo> se expresará como es y embebido en paréntesis para
recuperarlo como \ 3 variable.
SuCadena se puede expresar como ([^>] +) para que coincida con uno o más
no> personajes y recuperarlo como \ 4 variable.
</ A> se expresará como está y encajado en paréntesis para recuperarlo como \
5 variable.
Por lo tanto, la cadena de búsqueda será: (<a href=")([^"]+)(")(>) ([^>] +) (</ a>)
La cadena de reemplazo debe ser de la forma: <a href="yoururl"
title="yourvariablestring yourstring"> SuCadena </ a>
Expresado como una expresión regular de sustitución Perl, será tan simple como: \ 0 \
1 \ 2 title = \ 2% 0 \ 4 \ 2 \ 3 \ 4 \ 5, donde 0% coincidirá yourvariablestring, es decir el
valor introducido en el campo título del cuadro de diálogo reemplazar en el momento
de la activación.
VII.3 Procedimiento. Agregar un menú personalizado basado en diálogo
sustituya
1. Elija Menú → Editar menú personalizado personalizado... en la barra de
herramientas del menú personalizado.
2. Navegue por la lista Ruta de menús para recuperar el / Replace / Convertir en
Selección / <td> a <th> y haga clic en él para hacer aparecer sus componentes
en la ruta del menú y reemplazar Custom campos.
3. Cambiar la ruta de menú a / Reemplazar / Anchor / Añadir título.
4. Haga clic en la flecha de la parte superior de la cantidad de variables menú
emergente para obtener 1 en el campo. Introduzca Título en el campo% 0
Variables.
5. Cambiar el menú Matching pop hasta expresiones regulares de Perl.
6. Cambie el campo Modo de búsqueda de esta manera:
(<a Href=")([^"]+)(")(>) ([^>] +) (</ a>)
7. Cambie el campo Reemplazar cadena como esta:
\ 0 \ 1 \ 2 title = \ 2% 0 \ 4 \ 2 \ 3 \ 4 \ 5
8. Haga clic en el botón Agregar.
La costumbre de diálogo sustituya debe tener el siguiente aspecto
Figura 7.34. El menú personalizado de diálogo Reemplazar rellenado
9. Haga clic en el botón Guardar.
Para utilizar el nuevo elemento de menú, seleccione las líneas que ser cambiado en el
archivo HTML y active Reemplace / Anchor / Añadir título en la barra de menús
personalizada. Rellene el cuadro de diálogo de la siguiente manera:
Figura 7.35. El Título de diálogo Agregar
Parte 8. Programas externos, filtros
El menú externo proporciona un acceso rápido a los programas añadidos por el
usuario y los filtros de texto por defecto externo:
El submenú Outputbox para filtros de texto. Su nombre se deriva de la caja de
salida que se muestra en la parte inferior de la ventana del documento, donde
se puede ver la salida del proceso, al activarlo.
El submenú Comandos de programas externos.
Todos los demás elementos son los navegadores. Ellos se ponen en marcha
como subprocesos, por lo tanto, usted necesita para separarlas para evitar la
congelación de bluefish hasta que el programa externo se cierra.
Normalmente todos los programas y filtros se aplican al documento actual. Sin
embargo, es posible invocar un programa sin aplicarlo al documento actual.Por el
contrario, no es posible aplicar filtros de texto a cualquier cosa, pero el documento
actual.
Figura 8.1. Bluefish Menú externa
Personalización del menú externa se lleva a cabo en diferentes partes de la ventana
de diálogo Editar preferencias:
Los elementos del submenú Outputbox en la pestaña de analizadores de salida.
Los elementos del submenú Comandos en la parte de utilidades y filtros en la
parte inferior de la pestaña Programas externos.
Elementos de nivel superior en la parte Navegadores en la parte superior de la
pestaña Programas externos.
8.1. Personalización de los navegadores
El panel de Navegadores en Preferencias muestra los elementos en el mismo orden
que en el menú externa:
Figura 8.2. El Panel de Navegadores en Preferencias
La primera línea en el panel será el navegador seleccionado al hacer clic en el botón
ver en navegador en la barra de herramientas principal.
Si desea cambiar el orden de los navegadores, se aplican las siguientes medidas:
VII.4 Procedimiento. Cambiar el orden de los elementos de los navegadores
1. Haga clic en el icono Preferencias ...en la barra de herramientas principal
para acceder al panel Editar preferencias.
2. Haga clic en la pestaña Programas externos para mostrar el panel
Navegadores.
3. Haga clic cerca del borde izquierdo de la línea del navegador que desea
mover. La línea entera de su navegador aparecerá resaltada:
Figura 8.3. Selección de línea de su navegador para ser Movido
1. Mientras se mantiene el clic, arrastre la línea seleccionada sobre otra línea
hasta que llegue al lugar que desee de modo que la línea seleccionada cubre
por completo el último, el cursor cambiará su apariencia y la línea arrastrado se
muestra como una línea enmarcada:
Figura 8.4. Arrastrando Línea del navegador
Para arrastrar una línea al final de la lista, arrástrelo hasta que aparezca una fina línea
después del último artículo:
Figura 8.5. Arrastrando Línea del navegador al fondo
1. Suelte el botón del mouse para colocar la línea en el lugar deseado.
2. Haga clic en el botón Aplicar para guardar el cambio si va a hacer más
cambios en el panel, de lo contrario, haga clic en el botón Aceptar para
guardar los cambios y cerrar el panel Editar preferencias.
Si desea personalizar uno de los navegadores suministrados por defecto, utilice el
siguiente procedimiento:
VII.5 Procedimiento. Personalizando un navegador existente
1. Haga clic en el icono Preferencias ... en la barra de herramientas principal para
acceder al panel Editar preferencias.
2. Haga clic en la pestaña Programas externos para mostrar el panel
Navegadores.
3. Haga clic en la región de la línea de comandos del navegador que desea
cambiar. La línea se selecciona el texto.
4. Haga doble clic en el mismo lugar para permitir la edición. La línea se enmarca.
5. Hacer el cambio deseado
6. Haga clic en el botón Aceptar para guardar y cerrar el panel.
Para agregar un nuevo navegador, haga lo siguiente:
VII.6 Procedimiento. Adición de un nuevo navegador
1. Haga clic en el icono Preferencias ... en la barra de herramientas principal
para acceder al panel Editar preferencias.
2. Haga clic en la pestaña Programas externos para mostrar el panel
Navegadores.
3. Haga clic en el botón Agregar. Una nueva línea se mostrará, con una
etiqueta de título.
4. Haga doble clic en la etiqueta para permitir la edición, y entrar en la cadena
que desea que aparezca en el menú externa.
5. Haga doble clic en la zona de comandos y escriba el comando seguido de la
firma y para separarlo del proceso principal el bluefish, por ejemplo: amaya
%s &
6. Haga clic en el botón Aceptar para guardar y cerrar el panel.
Para borrar un navegador simplemente haga clic en el botón Eliminar.
Aunque nada le impide poner cualquier comando (no es necesario un navegador) en
el panel de acceso rápido es posible que desee evitar a ponerlo en el rango superior
ya que será un tanto extraña para hacer clic en Abrir para iniciar abs para ejemplo.
8.2. Personalización del menú Comandos
Para agregar elementos al submenú externos → Comandos, utilice la ficha Programas
externos del panel Editar preferencias:
Figura 8.6. Utilidades y filtros del panel de Preferencias
Para agregar, modificar, eliminar, mover los comandos o Filtros de texto de la misma
manera, al tiempo que representa el documento, ya que es antes de que el comando
se aplica mediante %s y el documento después de que el comando se ha aplicado por
%f. Uso del %i parámetro no se ha implementado todavía. Usted debe incorporar
estos parámetros entre comillas simples para que los caracteres especiales para ser
interpretada por el shell.
Uso de los parámetros depende del comando:
Si el comando no funciona en el archivo, como xterm, usted apenas suministra
a como lo haría en un xterm, separándola para evitar la congelación el bluefish
con: xterm &
Si el comando funciona en el archivo, pero no en el contenido del archivo, como
chmod, que proporcione como lo haría en un xterm, usando %scomo una
referencia al documento actual: chmod +x '%s'
Si el comando funciona en el dispositivo de entrada estándar por defecto, como
ordenado, tendrá que redirigir el contenido del documento, es decir, %s, con el
gato, por ejemplo, en el dispositivo de salida estándar, tubo el resultado de
manera que se utilizará como estándar dispositivo de entrada para el comando,
a continuación, redirigir el resultado de la orden para el documento, es decir, %f,
como en: cat '%s' | tidy 'someoptions' > '%f'
Si el comando funciona en el contenido de los archivos, como sed, se debe
utilizar la entrada, es decir, %s, y de salida, es decir, %f redirección para
alimentar el comando con los parámetros adecuados, como en: sed -e
'somesedcommand' < '%s' > '%f'
Como esos parámetros se utilizan internamente para crear archivos temporales, no se
puede utilizar para modificar el nombre del documento final, por ejemplo. Pero se
puede redirigir la salida estándar a un archivo con el nombre, si usted no desea anular
el documento actual, como en:
sed -e 'somesedcommand' < '%s' 1 > 'namedfile'
Aquí hay un ejemplo de deshacerse de codificado /usr en un archivo de origen:
VII.7 Procedimiento. Adición de un elemento de menú Comandos
1. Haga clic en el icono Preferencias...en la barra de herramientas principal para
acceder al panel Editar preferencias.
2. Haga clic en la pestaña Programas externos para mostrar las utilidades y filtros
de panel.
3. Haga clic en el botón Agregar. Una nueva línea se mostrará, con una etiqueta
de título.
4. Haga doble clic en la etiqueta para permitir la edición, y entrar en la cadena que
desea que aparezca en el menú externa.
5. Haga doble clic en la zona de comandos y escriba:
sed -e 's|\/usr|${PREFIX}|g' < '%s' > '%f'.
6. Haga clic en el botón Aceptar para guardar y cerrar el panel.
8.3. Personalización del menú Ouputbox
Los elementos incluidos en el submenú externa → Outputbox permiten a los
programas para dar información mediante la apertura de una caja de salida en la parte
inferior de la ventana principal de Bluefish. He aquí un ejemplo que muestra el cuadro
de salida después de usar el → → Outputbox ordenado elemento validador de HTML
externo en un archivo html con el propósito de error:
Figura 8.7. La caja de salida ordenada
El contenido de la caja de salida resultante se basan en la exploración de la salida del
comando suministrado, tal y como aparece en un xterm, con una expresión regular
dada y rellenar los diferentes campos de la caja de salida con las partes deseadas de
esa expresión regular. La ficha analizadores de salida del panel Editar preferencias le
proporciona un modelo para hacer eso:
Figura 8.8. La salida Parsers Tab en el Panel de Preferencias
El panel Outputbox comprende 7 campos:
El campo Nombre: una cadena de caracteres que aparecerá como el elemento
en el menú Outputbox.
El campo Patrón: una expresión regular de Perl que describe la salida del
comando de manera que algunas de sus partes se podría utilizar en los
siguientes campos. Usemos un ejemplo: supongamos que tiene un script ruby
llamado foo.rb con la siguiente línea en él:
Poner palabra de saludo
Al ejecutar ruby-d foo.rb en un xterm, la salida es:
Excepción `NoMethodError 'en foo.rb: 1 - método no definido' poner 'para main:
Object
foo.rb: 1: método no definido 'poner' para main: Object (NoMethodError)
La segunda línea se puede analizar con la siguiente expresión regular de Perl:
([A-zA-Z0-9/_.-] +): ([0-9] +): (*).
La primera parte integrada en paréntesis coincidirá con el nombre del script, es decir
foo.rb; la segunda parte coincidirá con la línea, es decir, 1: la tercera parte coincidirá
con el restante.
El campo File #: un número de pieza coincide con el nombre del archivo en la
expresión regular Perl dada en el campo Patrón. Tenga en cuenta que la
primera parte tiene el número 1, la segunda 2, etc Si usted no desea que la
parte se muestra, puso -1 en el mismo.
La línea #: un número de pieza coincide con el número de línea en la expresión
regular, aquí será de 2, ya que aplican las mismas reglas que en el campo
Nombre de archivo #.
El Campo de salida #: un número de pieza coincide con la parte deseada de la
expresión regular, por lo general el resto de la línea, aquí será la tercera y
última parte. Una vez más, las mismas reglas se aplican como en el campo
Nombre de archivo #.
El campo de comandos: el comando a ejecutar en el documento actual,
nombrado internamente% s. Aquí será: ruby -d '%s'. Tenga en cuenta que usted
debe incorporar la referencia al documento actual, si la hay, entre paréntesis,
para evitar una interpretación en tiempo de ejecución.
La casilla de verificación Mostrar todos los resultados: que se puede comprobar
para mostrar toda la salida no coincida con la expresión regular Perl. En este
caso no es necesaria, ya que la expresión regular coincide con toda la salida.
VII.8 Procedimiento. Agregar un elemento de menú Outputbox
1. Ejecute el comando deseado en un xterm con algún error, ya sea en el sistema
o en el archivo que se aplica en adelante, con el fin de saber cómo los errores
son la salida.
2. Construir una expresión regular Perl basado en la salida, por lo que pueden
recuperar el nombre del archivo, el número de línea y el mensaje de error.
3. Haga clic en el icono Preferencias ... en la barra de herramientas principal para
acceder al panel Editar preferencias.
4. Haga clic en la ficha analizadores de salida para mostrar el panel Outputbox.
5. Haga clic en el botón Agregar. Una nueva línea se mostrará, con una etiqueta
de título.
6. Haga clic en "Añadir" para añadir un nuevo elemento.
7. Haga doble clic en el campo Nombre para dar un nombre al comando.
8. Haga doble clic en el campo Patrón y lo rellenamos con la expresión regular
Perl que han construido con anterioridad.
9. Haga doble clic en el campo Archivo # y dar el número de la sub-patrón que
coincida con el nombre del archivo (-1 para ninguno).
10. Haga doble clic en el campo N º de línea y dar el número de la sub-patrón que
coincide con el número de línea (-1 para ninguno).
11. Haga doble clic en el campo Salida # y dar el número de la sub-patrón que
coincide con el mensaje de error real (-1 para ninguno).
12. Haga doble clic en el campo de comandos y escriba el comando a ejecutar en
el formulario opciones de comando '% s',% s es el nombre del archivo actual.
13. Activa la casilla de verificación "Mostrar todas las salidas" para mostrar la salida
no coincida con la expresión regular, si es necesario.
Por supuesto, también es posible agregar estos elementos al editar el archivo llamado
~/.bluefish/rcfile_v2 encuentra en el directorio personal del usuario. Los campos están
delimitados por dos puntos y corresponden a los encontrados en la interfaz gráfica de
usuario.
8.4. Mostrando los archivos y carpetas ocultos
Por defecto los archivos y carpetas invisibles no se muestran en la pestaña del
navegador de archivos del panel lateral. Si quieres ver a un nivel dado de la jerarquía
del sistema de archivos haga clic derecho sobre el nombre de la carpeta deseada en
el explorador de archivos en el panel lateral y activar Mostrar archivos ocultos en el
menú contextual. Aquí es cómo ver todos los archivos y carpetas visibles en todo el
sistema:
Gráfico 8.9. Volviendo archivos y carpetas visibilidad
Esta característica es muy conveniente para los usuarios de Mac cuando se utiliza con
cautela ya que se combina con el menú contextual Borrar en el explorador de archivos
que le permite, por ejemplo para deshacerse de los archivos generados por cvs en
conflictos dentro de bluefish.
8.5. Apariencia Editor
La mayor parte de la apariencia editor depende de su tema de GKT, que se puede
personalizar a través de la ~/.gtkrc-2.0 archivo de recursos.
Las piezas que usted puede desear para personalizar a través de ese archivo
de recursos son, entre otros:
El color de fondo del editor.
Los colores de los elementos de la GUI.
La posición de las flechas en una lista desplegable.
Usted encontrará ejemplos de archivos de recursos de temas mientras que la
búsqueda de un gtkrc archivo en un gtk-2.0 carpeta dentro de los distintos directorios
bajo $prefix/share/themes/, donde $ prefijo es el prefijo de instalación (puede ser /usr,
/usr/local, /sw, /op, etc.)
He aquí un ejemplo hecho en un tema Crux:
estilo "bluefish"
{
# Para flechas arriba y abajo agrupados en el lado derecho
GtkNotebook :: has_secondary_forward_stepper = 1
GtkNotebook :: has_secondary_backward_stepper = 1
# Color de fondo Editor
# (Fondo de la vista del editor)
de base [NORMAL] = "# fcfff5"
Color normal de fondo # GUI
# (La mayor parte de la interfaz gráfica de usuario)
bg [NORMAL] = "# dbe9e9"
# GUI destacó color de fondo
# (GUI cuando el ratón sobre los elementos)
bg [PRELIGHT] = "# c6e9e9"
# GUI color de fondo unactive
# (Elementos deshabilitados GUI)
bg [INSENSITIVE] = "# 9fb2b2"
# GUI color de fondo activo
# (GUI activar elementos)
bg [ACTIVE] = "# c7d4d4"
}
clase de estilo "GtkWidget" "bluefish"
Le dará a este aspecto al Bluefish:
Gráfica 8.10. Bluefish con un tema Gtk personalizada
Otras opciones para el Editor están disponibles en la ficha Editor del panel Editar
preferencias accesible a través de Editar preferencias botón en la barra de
herramientas principal. En particular es posible que desee personalizar la fuente del
editor el fin del ajuste de línea, y el tamaño del historial de deshacer:
Figura 8.11. La ficha Editor de Preferencias
7. Cambiando el autor etiqueta meta sobre la marcha
Una característica interesante en la ficha HTML del panel Editar preferencias es que
se puede dejar que la actualización bluefish la etiqueta de autor meta al guardar.
Digamos que ha creado un archivo html con una etiqueta meta de autor mientras
estaba conectado como usuario foo. El guardar el bluefish se llenará el atributo
contenido del autor etiqueta meta con el nombre completo asociado con el usuario foo:
Gráfico 8.12. La Meta Tag Autor rellenado en Guardar
Usted comparte este archivo html con otra barra de usuario o cambia el propietario del
archivo al bar. Al modificar el archivo html habiendo iniciado sesión comobarra de
usuario, el autor etiqueta meta se actualiza para reflejar el nuevo autor en salvar,
siempre y cuando la barra de usuario tiene permiso de escritura en el archivo:
Gráfico 8.13. Actualización de la Meta Tag Autor en Guardar
Parte 9. Los accesos directos disponibles dentro Bluefish
Aquí vamos a tratar de hacer referencia a todos los atajos disponibles dentro Bluefish
para realizar una acción determinada. Los aquí-debajo tablas enumeran las teclas
ventana del editor de aceleradores (teclas EWA), las teclas de los menús contextuales
(teclas CM), y los iconos de las barras de herramientas. Algunos accesos directos
aparecen en varias mesas para facilitar la búsqueda de una acción determinada.
9.1. Accesos directos generales
Aquí están los accesos directos que se aplican a todo tipo de documentos.
Para el visor de archivos contextual (FileB. en la tabla), distinguimos la parte del
directorio con D y la parte de los archivos con F. Cuando no aparece ninguna letra
después del nombre, el acceso directo se aplica a ambas partes.
Tabla 9.1. Accesos directos para todos los tipos de documentos:
EWA
Acción
Claves
Crear archivos
Nuevo
Ctrl - N
Nueva ventana
Shift – Ctrl - N
Nuevo directorio
Abrir un archivo
Abrir ...
Ctrl - O
Abrir avanzada ...
Shift – Ctrl - O
Guardar archivos Guardar
Ctrl - S
Guardar como ...
Shift – Ctrl - S
Cambiar el nombre de ... F2
Eliminar archivos Borrar
Cerrar Los
Cerca
Ctrl - W
Cerrar todo
Shif–Ctrl–W
Dejar de
Ctrl- Q
Deshacer
Deshacer
Ctrl - Z
/Rehacer
Rehacer
Shift–Ctrl-Z
Copiar / Cortar /
Cortada
Ctrl - X
Pegar
Copia
Ctrl - C
Pasta
Ctrl - V
Seleccionar todo
Buscar /
Encontrar ...
Ctrl - F
Reemplazar
Buscar otra vez
Ctrl - G
Reemplazar ...
Ctrl - H
Vuelva a colocar de nuevo Shif –Ctrl-H
Desplazamiento a la
Cambio
Shift -.
derecha
Mayús izquierda
Shift -,
Marcador
Añadir marcador
Ctrl - D
Vista Sidebar
F9
Signos especiales -Menos de signo
Ctrl - Alt -,
Signo mayor que
Ctrl - Alt -.
Menús
Expediente
Expediente
CM
Claves
Loc.
F
FILEB.
N FILEB.
O FILEB. F
La FILEB. D
Expediente
Expediente
Expediente
Expediente
Expediente
m
D
FILEB. F
FILEB. F
Cuaderno
Editar
t
Documento
Editar
Editar
C Documento
P Documento
La Documento
Expediente
Expediente
Expediente
X [ un ]
Editar
Editar
Editar
Editar
Editar
Editar
Editar
Editar
Editar
Vista
Tags→Especial
→MatemáticasCiencias
Tags → Especial
→Matemáticasciencias
EWA
Acción
CM
Breaking Non-Space
Ctrl – Alt -N
Comentario
Autoclose
Etiquetas
Edición de
etiquetas
Update Resaltado
Documentos de
Documento anterior
navegación
Siguiente documento
Primer documento
Última documento
Ctrl – Alt -C
Menús
Tags → Formato
generales
Etiquetas
Ctrl – T
Documento
F3
Diálogos
F5
Documento
Ctrl - Pág
Ir
Ctrl - Pág
Shift – Ctrl – Pág
Shift – Ctrl – Pág
Ir
Disposición
Claves
Claves
Loc.
Ir
Ir
9.2. Métodos abreviados HTML
Aquí están los accesos directos que se aplican a los documentos que contienen el
formato HTML.
Tabla 9.2. Métodos abreviados para Formato HTML:
EWA
Acción
Encabezamiento Inicio rápido ...
Meta ...
Cuerpo ...
Los códigos de
H1
cabecera
H2
H3
H4
H5
H6
Disposición
Audaz
Itálico
Subrayar
Tachado
Fuerte
Énfasis
Subíndice
Sobrescrito
Contexto de formato
Párrafo
Rotura
Romper y Clear
Breaking Non-Space
Texto preformateado
Regla ...
Centro
Alinear a la derecha
Signos especiales Signo de división
-Menos de signo
Claves
Menús
Shift – Alt - Q
Diálogos → Generales
Shift – Alt - M
Diálogos → Generales
Shift – Alt - B
Diálogos → Generales
Barras de
herramientas
Ic.
Bar
Std.
Std.
Ctrl – Alt - 1
Tags → encabezamientos
Std. [ un ]
Ctrl – Alt - 2
Ctrl – Alt - 3
Ctrl – Alt - 4
Ctrl – Alt - 5
Ctrl – Alt - 6
Ctrl – Alt - B
Ctrl – Alt - I
Ctrl – Alt - U
Ctrl – Alt - S
Ctrl - Alt - G
Ctrl – Alt - E
Tags → encabezamientos
Tags → encabezamientos
Tags → encabezamientos
Tags → encabezamientos
Tags → encabezamientos
Tags → Formato de diseño
Tags → Formato de diseño
Tags → Formato de diseño
Tags → Formato de diseño
Tags → Formato de contexto
Tags → Formato de contexto
Std. [ un ]
Std. [ un ]
Std. [ un ]
Std. [ un ]
Std. [ un ]
Std.
Std.
Ctrl – Alt - P
Ctrl – Alt -K
Tags → Formato generales
Tags → Formato generales
Ctrl – Alt - N
Ctrl – Alt - F
Shift –Alt - R
Tags → Formato generales
Tags → Formato generales
Diálogos → Generales
Ctrl – Alt - R
Tags → Formato generales
Tags → Especial →
Matemáticas-Ciencias
Tags → Especial →
Ctrl – Alt - /
Ctrl - Alt -,
Fuente
Fuente
Fuente
Fuente
Fuente
Std.
Std.
Std.
Std.
Fuente
Std.
Std.
Std.
EWA
Acción
Claves
Fuentes
Tabla
Marco
Formas
Listas
Anclas
Email
Imágenes
Comentario
Hojas de estilo
Signo mayor que
Ctrl -Alt -.
Fuente ...
Tamaño de la Fuente
Base ...
Tamaño de fuente + 1
Tamaño de fuente - 1
Shift – Alt - F
Menús
Matemáticas-Ciencias
Tags → Especial →
Matemáticas-Ciencias
Diálogos → Generales
Barras de
herramientas
Ic.
Bar
Fuente
Fuente
Ctrl – Alt - =
Ctrl - Alt -
Tabla Asistente ...
Table ...
Shift – Alt - T
Fila de tabla ...
Tabla Encabezado ...
Tabla de datos ...
Tabla
Ctrl-Alt-T
Fila de tabla
Tabla Encabezado
Tabla de datos
Leyenda de las tablas
Frame Wizard ...
Conjunto de marcos ...
Frame ...
Conjunto de marcos
Marco
Noframes
Objetivo
Formar ...
Botón de entrada ...
Texto de entrada ...
Entrada oculta ...
Área de texto ...
Radio Button entrada ...
Comprobación de entrada
de la caja ...
Seleccionar ...
Opción ...
Grupo de opciones ...
Botón ...
Lista rápida ...
Shift – Alt - L
Lista sin ordenar
Ctrl – Alt - L
Lista ordenada
Ctrl – Alt - O
Lista de artículos
Ctrl – Alt - M
Lista de definiciones
Término Definición
Definición
Anchor ...
hift - Alt - A
Email ...
Shift – Alt - E
Insertar imagen ...
Shift – Alt - I
Inserte Miniatura ...
Shift – Alt - N
Multi Miniaturas ...
Ctrl – Alt - C
Crear estilo ...
Shift – Alt - S
Div. ...
Shift – Alt - D
Tags → Formato generales
Tags → Formato generales
Diálogos → Tabla
Tags→Tabla
Fuente
Fuente
Tbl
Tbl
Tbl
Tbl
Tbl
Tbl
Tbl
Tbl
Tbl
Tbl
Fr.
Fr.
Fr.
Fr.
Fr.
Fr.
Fr.
Forma
Forma
Forma
Forma
Forma
Forma
Forma
Diálogos →Generales
Tags → Lista
Tags → Lista
Tags → Lista
Diálogos → Generales
Diálogos → Generales
Diálogos → Generales
Diálogos → Generales
Etiquetas
Diálogos → CSS
Diálogos → CSS
Forma
Forma
Forma
Forma
Lista
Lista
Lista
Lista
Lista
Lista
Lista
Std.
Std.
Std.
Std.
Std.
Std.
CSS
CSS
EWA
Acción
Claves
Menús
Barras de
herramientas
Ic.
Bar
Parte 10. Ejemplos de cómo utilizar Bluefish
Interfaz de usuario de Bluefish
Vamos rápidamente a reconocer los elementos que encontramos cuando abrimos por
primera vez Bluefish.
10.1. Interfaz principal de usuario
Por el orden de los iconos tenemos:
a) Explorador de archivos.- El navegador de archivos proporciona acceso rápido a los
archivos y directorios.
b) Explorador de favoritos.- El Navegador de Favoritos permite acceder a posiciones
previamente marcadas en un archivo
c) Explorador de caracteres.- Permite la navegación e inserción de caracteres.
d) Explorador Función de referencia.- Funciona con su sintaxis, algunos de ellos ofrecen
cuadros de diálogo que le ayudan a la inserción.
10.2. Barra de estado.
En la parte inferior de la ventana de Bluefish se encuentra la barra de estado. Aquí se
muestran los mensajes, la línea actual y el número de columna, la inserción (INS) o
sobrescribir (OVR) el modo del cursor, y el tipo de archivo y codificación de caracteres.
Trabajando con archivos y carpetas
Creando un nuevo documento.- Aparte de utilizar Archivo → Nuevo (Ctrl + N) o en el
icono Nuevo para crear un nuevo archivo, también puede utilizar Archivo → Nueva ventana
(Shift + Ctrl + N). También contamos con la opción Archivo→Nuevo desde plantilla, podemos
elegir entre las opciones mostradas como la HTML5 y automáticamente me creara un
documento con la estructura básica del HTML5.
Guardando archivos.- Para guardar un documento, puede utilizar el menú Archivo, el
icono Guardar de la barra de herramientas, o pulse la combinación de teclas de acceso
directo Ctrl-S.
También puede guardar un documento con un nombre diferente, utilizando la opción
Guardar como ... (Shift-Ctrl-S) Menú de entrada, o la opción Guardar como ... icono en la
barra de herramientas principal . El archivo original seguirá existiendo.
Cuando aparezca la ventana para guardar aparte del nombre debemos también colocar la
extensión del archivo, por ejemplo si deseamos crear una pagina html, la extensión deberá
ser “.html”.
Autocompletar y Auto cerrado de etiquetas en Bluefish.
Estas funciones sirven para facilitar la escritura mientras estamos introduciendo el código, de
tal manera que ahorremos tiempo.
Si lo que deseamos es crear una página HTML5 en Bluefish debemos tener en cuenta que
todas las páginas HTML están compuestas por etiquetas. Las etiquetas son marcas que se
usan para señalar el inicio y el fin de un elemento.
Todas las etiquetas poseen el mismo formato: empiezan con el signo menor que "<" y
terminan con el signo mayor que ">".
Existen dos tipos de etiquetas: la etiquetas de inicio, por ejemplo, <html>, y las etiquetas de
cierre, por ejemplo, </html>. La única diferencia entre la etiqueta de inicio y la de cierre es la
barra oblicua "/". El contenido queda etiquetado al colocarlo entre una etiqueta de inicio y una
etiqueta de cierre.
Ya claros en este punto, a partir de una plantilla vamos crear una página web HTML5 con la
opción Archivo : Nuevo desde plantilla: HTML5, a modo de ejemplo.
10.3. Ventana crear un nuevo archivo html
Esta plantilla nos dejara una estructura básica de un documento HTML5, en la cual podemos
ir agregando las etiquetas para armar nuestra página web, pero nótese que si escribimos la
función de Autocompletado no se ejecutara ya que no está activada.
10.4. Código generado por el archivo HTML
Debemos guardar el documento para que la función proceda, cuando eso sucede todos las
etiquetas dentro de la estructura HTML5 se tornará de colores y es allí que la función de
Autocompletado se activa.
10.5. Código guardado con extensión .html
Si nosotros por ejemplo colocamos el símbolo “<” el que da inicio a las etiquetas HTML,
veremos como aparece un cuadro con todas las etiquetas disponibles, el cual nos va ayudar
mucho en caso de que olvidemos como se escribe alguna de ellas, asimismo haciendo un
clic podemos ver la descripción de cada una.
10.6. Primer código escrito en html
Vamos a suponer que yo deseo agregar la etiqueta <p> para asignar un párrafo a la página,
mientras escribimos la primera palabra, aparecerá todas las etiquetas que empiecen con la
letra “p”.
10.7. Primeras etiquetas en html
Una vez que coloque el símbolo ”>” mostrara otro cuadro de Autocompletado, en el cual te
arrojara la etiqueta para dar fin al párrafo que es “</p>”.
10.8. Etiqueta <p>
Ahora solo basta con escribir la primera etiqueta de inicio y dar un Enter para que
automáticamente me cierre la etiqueta y me deje listo el cursor para colocar en este caso mi
texto.
10.9 texto a escribir en la etiqueta p
Ejemplos 1 de código escrito en bluefish.
Como se menciona en los capítulos anteriores el editor bluefish nos ayuda a interpretar el
código el cual nos facilita su redacción, esto mediante etiquetas automáticas y cambio de
colores para poder distinguir los distintos núcleos del código, como es mostrado en la
siguiente imagen.
10.10. Código HTML escrito en el editor blue fish.
Para pode analizar el código escrito anteriormente, es necesario completarlo para esto solo
se necesita copiar el siguiente fragmento de código y poderlo guardar con una extensión de
archivo .HTML
<!DOCTYPE
HTML
PUBLIC
"-//W3C//DTD
XHTML
1.0
Transitional//EN"
"http://www.w3.org/TR/xhtml1/DTD/xhtml1-transitional.dtd">
<html xmlns="http://www.w3.org/1999/xhtml">
<head>
<meta http-equiv="Content-Type" content="text/html; charset=utf-8" />
<title>Documento sin título</title>
</head>
<body>
<center>
<br><br><br><br>
<table width="908" height="541" border="1" bgcolor="#99FF99">
<tr>
<td width="250">
<FORM METHOD="post" ACTION="archivo.php"">
Usuario:
<input type="text" name="caja1" SIZE="20">
</form>
</td>
<td width="250"><FORM METHOD="post" ACTION="archivo.php"">
Contraseña:
<input type="password" name="caja1" SIZE="20">
</td>
<td rowspan="4">Comentarios<textarea name="area_texto" rows=34 cols=30>
</textarea>
</td>
<td width="180" ROWSPAN=4>
<input type="submit" name="iniciar secion" SIZE="25" value="Button"> <br><br>
<input type="submit" name="iniciar secion" SIZE="25" value="Submit"> <br><br>
<input type="submit" name="iniciar secion" SIZE="25" value="Reset"> <br><br>
</td>
</tr>
<tr>
<td COLSPAN=2>Archivos con Mi Curriculum:<br>
<input type="text" name="caja1" SIZE="20">
<input type="submit" name="iniciar secion" SIZE="18" value="Browse"><br><br>
</td>
</tr>
<tr>
<td>Otro(s) idioma(s) que hablo:<br>
<p align="justify">
<input type="checkbox" name="idiomas" value="i" > Ingles<BR>
<input type="checkbox" name="idiomas" value="f" > Frances<BR>
<input type="checkbox" name="idiomas" value="a" > Alemán<BR>
</p>
</td>
<td>Mi edad: <br>
<p align="justify">
<input type="radio" name="edad" value=" a" > Menor de 30<BR>
<input type="radio" name="edad" value=" b" > De 30 a 40<BR>
<input type="radio" name="edad" value=" c" > Mayor de 40<BR>
</p>
</td>
</tr>
<tr>
<td height="250" valign="top">Mi estación del año favorita: <br><br>
<textarea name="area_texto" rows=8 cols=23 >
Primavera
Verano
Otoño
Invierno
</textarea>
</td>
<td height="250" valign="top">Mi color favorito: <br><br>
<select name="color">
<option>Rojo
<option>Verde
<option selected>Negro
<option>Azul
<option>Amarillo
<option>Blanco
<option>Morado
</select>
</td>
</tr>
</table>
</center>
</body>
</html>
Cuando este código sea guardado en un archivo con la extensión .html se ejecutara y
aparece una ventana parecida a la que se nos muestra en la siguiente imagen.
10.11. Página web generada del código anterior.
Ejemplos 2 de código escrito en bluefish.
El segundo ejemplo que se muestra es el de las tablas de multiplicar, las cuales están
ordenadas en filas y columnas, esto mediante las etiquetas <TD> <TR>
</TD> </TR>.
1
0
.
1
2
.
c
o
d
i
g
o
p
a
r
a
l
a
s
10.12 tablas de multiplicar.
<HTML>
<HEAD><TITLE>EJEMPLOS DE TABLAS</TITLE></HEAD>
<BODY>
<CENTER><TABLE BORDER=5
CELLPADDING="15">
BGCOLOR="BLUE
SKY"
CELLSPACING="15"
<TR>
<TR><TD> 1 </TD> <TD> 2 </TD> <TD> 3 </TD> <TD> 4 </TD> <TD> 5 </TD> <TD>
6 </TD> <TD> 7 </TD> <TD> 8 </TD> <TD> 9 </TD> <TD> 10 </TD></TR>
<TR><TD> 2 </TD> <TD> 4 </TD> <TD> 6 </TD> <TD> 8 </TD> <TD> 10 </TD>
<TD> 12 </TD> <TD> 14 </TD> <TD> 16 </TD> <TD> 18 </TD> <TD> 20
</TD></TR>
<TR><TD> 3 </TD> <TD> 6 </TD> <TD> 9 </TD> <TD> 12 </TD> <TD> 15 </TD>
<TD> 18 </TD> <TD> 21 </TD> <TD> 24 </TD> <TD> 27 </TD> <TD> 30
</TD></TR>
<TR><TD> 4 </TD> <TD> 8 </TD> <TD> 12 </TD> <TD> 16 </TD> <TD> 20 </TD>
<TD> 24 </TD> <TD> 28 </TD> <TD> 32 </TD> <TD> 36 </TD> <TD> 40
</TD></TR>
<TR><TD> 5 </TD> <TD> 10 </TD> <TD> 15 </TD> <TD> 20 </TD> <TD> 25 </TD>
<TD> 30 </TD> <TD> 35 </TD> <TD> 40 </TD> <TD> 45 </TD> <TD> 50
</TD></TR>
<TR><TD> 6 </TD> <TD> 12 </TD> <TD> 18 </TD> <TD> 24 </TD> <TD> 30 </TD>
<TD> 36 </TD> <TD> 42 </TD> <TD> 48 </TD> <TD> 54 </TD> <TD> 60
</TD></TR>
<TR><TD> 7 </TD> <TD> 14 </TD> <TD> 21 </TD> <TD> 28 </TD> <TD> 35 </TD>
<TD> 42 </TD> <TD> 49 </TD> <TD> 56 </TD> <TD> 63 </TD> <TD> 70
</TD></TR>
<TR><TD> 8 </TD> <TD> 16 </TD> <TD> 24 </TD> <TD> 32 </TD> <TD> 40 </TD>
<TD> 48 </TD> <TD> 56 </TD> <TD> 64 </TD> <TD> 72 </TD> <TD> 80
</TD></TR>
<TR><TD> 9 </TD> <TD> 18 </TD> <TD> 27 </TD> <TD> 36 </TD> <TD> 45 </TD>
<TD> 54 </TD> <TD> 63 </TD> <TD> 72 </TD> <TD> 81 </TD> <TD> 90
</TD></TR>
<TR><TD> 10 </TD> <TD> 20 </TD> <TD> 30 </TD> <TD> 40 </TD> <TD> 50 </TD>
<TD> 60 </TD> <TD> 70 </TD> <TD> 80 </TD> <TD> 90 </TD> <TD> 100
</TD></TR>
</TR>
</TABLE>
</CENTER>
</BODY>
</HTML>
Una vez que se tiene el código en Bluefish es necesario guardarse en .html y
ejecutarse en un navegador para poderlo visualizar de la siguiente manera.
10.13. Tablas de multiplicar en Firefox.
Ejemplos 3 de código escrito en bluefish.
<HTML>
<HEAD>
<TITLE> Mi Primera Pagina en Html </TITLE>
</HEAD>
<BODY background>
<MARQUEE><FONT FACE="ARIAL" COLOR="RED" SIZE="40">BIENVENIDO A MI
PAGINA <CENTER></FONT></MARQUEE>
<BR><BR><BR>
<FONT FACE="BROADWAY"
INICIAMOS A PROGRAMAR
COLOR="YELLOW"
SIZE="90"><CENTER>HOY
CON HTML LA PARTE PUBLICA DEL SITIO WEB.<CENTER></FONT>
</BODY>
</HTML>
Diseñado: Ing. J. Armando. García Escamilla
Bibliografía: http://bluefish.openoffice.nl/index.html