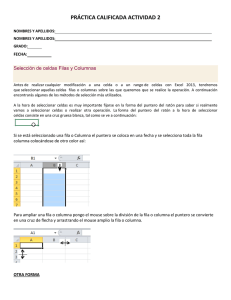Formato de Celdas y diseño de páginas
Anuncio

UNIDAD II HOJA ELECTRÓNICA 3.- “Formato de celdas y Diseño de página” Lic. Silvia Mireya Hernández Hermosillo. 3.1 FORMATO DE CELDAS 3.1.1 Pasos para establecer un ancho específico para una columna 1. Selecciona la columna o columnas que deseas cambiar. 2. En la pestaña Inicio, en el grupo Celdas, da clic en Formato. 3. En Tamaño de celda, da clic en Ancho de columna. 4. En el cuadro Ancho de columna, escribe el valor que deseas 5. Presiona el botón Aceptar. 3.1.2 Pasos para cambiar el ancho de columna y ajustarlo al contenido 1. Selecciona la columna o columnas que deseas cambiar. 2. En la pestaña Inicio, en el grupo Celdas, da clic en Formato. 3. En Tamaño de celda, da clic en Autoajustar ancho de columna. 4. 2 3.1.3 Pasos para cambiar el ancho de las columnas utilizando el mouse 1. Coloca el indicador del mouse del lado derecho del encabezado de columna, es decir dónde está la etiqueta de la columna. 2. El indicador del mouse tomara la forma de cruz 3. Arrastra hasta que tenga el ancho que deseas. 4. Observa que conforme vas arrastrando te aparece una etiqueta con el nuevo ancho, y una línea punteada en la hoja. 3.1.4 Pasos para establecer un alto específico para una fila 1. Selecciona la fila o filas que deseas cambiar. 2. En la pestaña Inicio, en el grupo Celdas, da clic en Formato. 3. En Tamaño de celda, da clic en Alto de fila. 4. En el cuadro Alto de fila, escribe el valor que deseas. 3 3.1.5 Pasos para cambiar el alto de fila para ajustarlo al contenido 1. Selecciona la fila o filas que desea cambiar. 2. En la pestaña Inicio, en el grupo Celdas, da clic en Formato. 3. En Tamaño de celda, da clic en Autoajustar alto de fila. 4. Automáticamente se ajuste al tamaño del texto u objeto 3.1.6 Pasos Cambiar el alto de las filas utilizando el mouse 1. Coloca el indicador del mouse sobre la parte inferior de la fila que quieras cambiar el alto, en la etiqueta de la fila 2. El indicador del mouse tomará forma de cruz 3. Arrastra arriba o abajo hasta que la fila tenga el alto que deseas. 3.1.7 Pasos para insertar una fila o columna 1. Selecciona la fila o columna 2. En la pestaña Inicio, en el grupo Celdas 3. Da clic en el botón Insertar a. La fila se inserta en la parte superior de la fila seleccionado y la columna se inserta en la parte derecha de la columna seleccionada. 3.1.8 Pasos para borrar una fila/columna 1. Selecciona la fila o columna que deseas borrar 2. En la pestaña Inicio, en el grupo Celdas 3. Da clic en Eliminar 4 3.2 FORMATO DEL TEXTO DE LAS CELDAS Excel al igual que Word permite darle una buena presentación a la hoja de cálculo destacando la información más importante, de esa forma con un solo vistazo se puede distinguir la información más destacada y así sacar conclusiones de forma rápida y eficiente. Se puede dar formato al texto de la fila, columna y/o celda así como aplicar bordes y sombreados. 3.2.1 Pasos para cambiar el tipo y tamaño de fuente 1. Selecciona la celda, fila o columna que le quieres cambiar el tipo y tamaño de fuente. 2. Vete a la pestaña de Inicio 3. En el grupo Fuente, en el recuadro que indica el tipo de letra actual, da un clic en la flecha, esta desplegará, las fuentes disponibles. 4. Observa que en el cuadro te presenta como es la fuente. 5. Selecciona el tipo de letra que gustes. 6. Para cambiar el tamaño de la fuente da un clic en la flecha del recuadro con el número y selecciona el tamaño deseado. 3.2.2 Pasos para cambiar el estilo de la fuente 1. Selecciona la celda, fila o columna sobre los que quieras realizar el cambio. 2. Escoge el Estilo que quieras Negrita, Cursiva, Subrayado, Tachado, Superíndice o subíndice del grupo Fuente. 5 3. Observa como al aplicar un estilo, el botón correspondiente se ve en un tono anaranjado. .Para quitar un estilo que has aplicado anteriormente, selecciona el texto y vuelve a hacer clic sobre el estilo. 4. Si quieres aplicar otro estilo que no esté en la banda de opciones da clic en el iniciador del cuadro de diálogo Fuente 5. En este cuadro de diálogo puedes escoger efectos como superíndice y subíndice. 6. Selecciona el estilo que quieras 7. Presiona Aceptar 3.2.3 Pasos para cambiar la alineación 1. Selecciona la celda, fila o columna sobre los que quieras realizar el cambio. 2. En el grupo Alineación escoge el Estilo que quieras. 3. Con estos botones cambias la alineación a del texto de la celda a la izquierda, centro y derecha. 4. También puedes cambiar Alineación del texto Vertical, es decir alinea el contenido de las celdas seleccionadas verticalmente con respecto a altura de las celdas. Esta opción sólo tendrá sentido si la altura de las filas se ha ampliado respecto al tamaño inicial. 6 5. Otra opción de alineación es la Orientación: la cual permite cambiar el ángulo del contenido de las celdas para que se muestre en horizontal (opción por defecto), de arriba a abajo o en cualquier ángulo desde 90º en sentido opuesto a las agujas de un reloj a 90º o en sentido de las agujas de un reloj. 3.3 COMBINAR CELDAS En Excel puedes unir dos o más celdas verticales u horizontales adyacentes, estas se convierten en una celda de mayor tamaño que se muestra en varias columnas o filas. El contenido de una de las celdas aparece en el centro de la celda combinada. Generalmente se utiliza para crear etiquetas que abarcan varias columnas. Como se puede ver en el ejemplo. Las columnas B, C y D, están combinadas. Una celda combinada se puede dividir de nuevo en celdas independientes, pero no se puede dividir una sola celda que no se haya combinado. 3.3.1 Pasos para combinar celdas 1. Selecciona las celdas adyacentes que deseas combinar. 2. Comprueba que los datos que deseas ver en la celda combinada se encuentren en la celda superior izquierda del rango seleccionado. Únicamente los datos de la celda superior izquierda permanecerán en la celda combinada. Los datos de todas las demás celdas del rango seleccionado se eliminarán. 7 3. En la Pestaña Inicio, en el grupo Alineación, da clic en el botón Combinar y centrar. 4. Las celdas se combinarán en una fila o columna y su contenido se centrará en la celda combinada. Para combinar celdas sin centrar su contenido, da clic en la flecha situada junto a Combinar y centrar 5. Selecciona Combinar horizontalmente o Combinar celdas. 3.3.2 Pasos para dividir una celda combinada 1. Selecciona la celda combinada. 2. Al seleccionar una celda combinada, también aparecerá seleccionado el botón Combinar y centrar 3. Para dividir la celda combinada, da clic en la flecha de Combinar y centrar. 4. Escoge el comando Separar celdas 5. El contenido de la celda combinada aparecerá en la celda superior izquierda del rango de celdas de divididas. 3.4 COLOR DE RELLENO Y BORDES Puedes agregar sombreado a las celdas rellenándolas con colores sólidos o tramas específicas. Además, cuando no necesite el sombreado en las celdas, puees quitarlo. 3.4.1 Pasos para aplicar color de relleno. 1. Selecciona las celdas a las que desea aplicar o quitar el sombreado. 8 3. En la Pestaña Inicio, en el grupo Fuente, 4. Da clic en la flecha que aparece junto a Color de relleno 5. Selecciona el color deseado. 3.4.2 Pasos para aplicar bordes a las celdas Utilizando estilos de borde predefinidos, puede agregar rápidamente un borde alrededor de las celdas o rangos de celdas. 1. Selecciona la celda o el rango de celdas al que deseas agregar un borde, cambiar el estilo de borde o del que deseas quitar un borde. 3. En la pestaña Inicio, en el grupo Fuente 4. Da clic en la flecha que aparece junto a Bordes y selecciona el borde que quieres aplicar. 5. El botón Bordes muestra el estilo de borde usado más recientemente. Para aplicar ese estilo, puede hacer clic en el botón Bordes (no en la flecha). 9 Si aplicas bordes a una celda seleccionada, el borde también se aplica a las celdas adyacentes que comparten un límite de celda con borde. Por ejemplo, si aplica un borde de cuadro para rodear el rango B1:C5, las celdas D1:D5 recibirán un borde izquierdo. Un rango de celdas seleccionado recibe el formato como si se tratara de un único bloque de celdas. Si aplicas un borde derecho al rango de celdas B1:C5, se muestra el borde sólo en el lado derecho de las celdas C1:C5. 3.5 DISEÑO DE PAGINA 3.5.1 Pasos para cambiar la orientación 1. En la pestaña Diseño de página 2. En el grupo Configurar página 3. Da clic en Orientación 4. Escoge, la que deseas, Vertical o en Horizontal. 3.5.2 Pasos para cambiar los márgenes 1. En la pestaña Diseño de página, 2. En el grupo Configurar página, 3. Da clic en Márgenes 4. Selecciona los márgenes que deseas en Normal, Estrecho o Ancho. 10 5. Si quieres unos márgenes no establecidos presiona el comando Márgenes personalizados 6. En el cuadro de diálogo Configurar página, en la carpeta Márgenes. 7. Cambia los márgenes a la medida deseada, dando flechas en los cuadros de textos, o escribiendo la nueva medida. 8. Presiona el botón Aceptar 3.5.3 Pasos para cambiar el tamaño de la hoja 1. En la pestaña Diseño de página 2. En el grupo Configurar página 3. Da clic en Tamaño 4. Escoge el tamaño deseado de la lista que te presenta. 3.5.4 Pasos para imprimir un libro de trabajo 1. Para imprimir rápidamente u obtener una vista previa de la copia impresa antes de imprimirla, verifica si en la barra de acceso rápido se encuentran los botones de Impresión rápida y vista previa. 2. Da clic en el botón de Office 3. Selecciona el comando Imprimir 4. Da clic en Imprimir 11 5. En el cuadro de diálogo Imprimir específica, si quieres Imprimir, la hoja sobre la que estas trabajando, una parte de la hoja, o todo el libro. 6. Presiona el botón Aceptar. REFERENCIAS Bibliografía 1. Microsoft, C. (27 de abril de 2009). Microsof Excel 2007. México. 2. Ulibarri, M. J., & Hernández, H. S. (2003). Aprendiendo Excel. México, D.F.: Maep. 3. Franco, Gabriela, & Hernández, H. Maricela (2008) Manual de prácticas. Universidad Panamericana. Guadalajara, Jalisco. Web grafía 4. Valencia, a. S. (Noviembre de 1999). AulaClic.com. Recuperado el 1 de abril de 2009, de http://www.aulaclic.es/index.htm 12