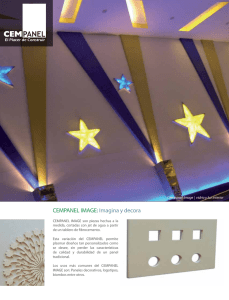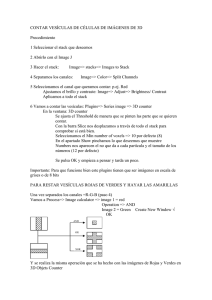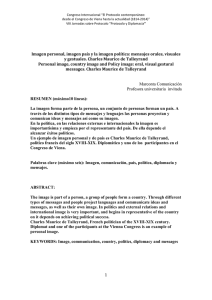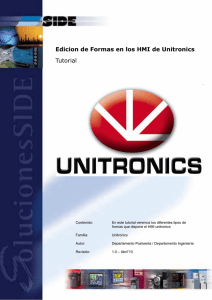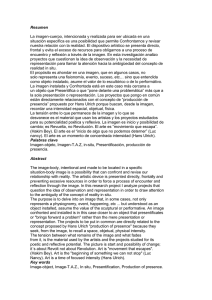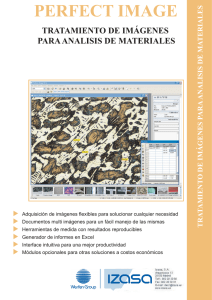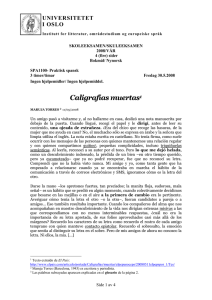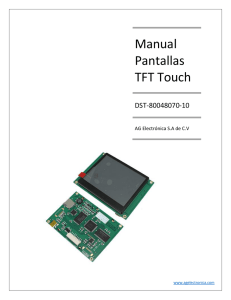HMI imagenes
Anuncio
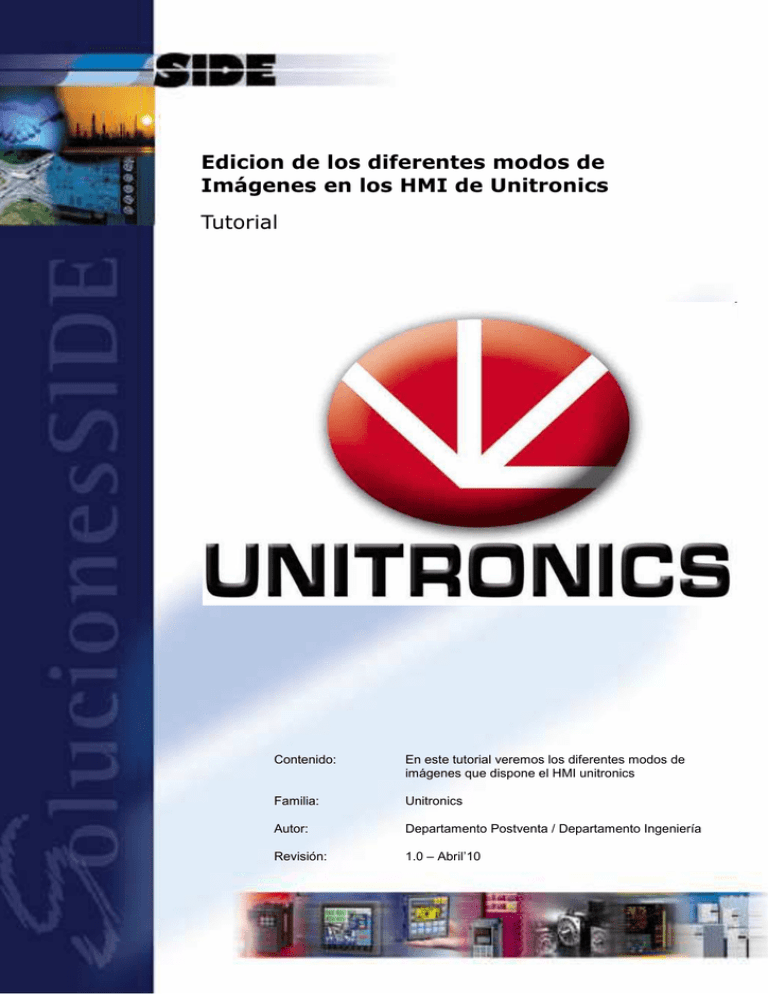
Imágenes Edicion de los diferentes modos de Imágenes en los HMI de Unitronics Tutorial Contenido: En este tutorial veremos los diferentes modos de imágenes que dispone el HMI unitronics Familia: Unitronics Autor: Departamento Postventa / Departamento Ingeniería Revisión: 1.0 – Abril’10 http://soporte.side.es/ Página 1/9 Imágenes Tabla de Contenido EDICION DE LOS DIFERENTES MODOS DE IMÁGENES EN LOS HMI DE UNITRONICS 1 TUTORIAL 1 TABLA DE CONTENIDO 2 1.- PREVIO 3 2.- SELECCIÓN DEL EQUIPO 3 3.- IMÁGENES 4 3.1.- BITMAP 5 3.2.- BINARI IMAGE 6 3.3.- LIST OF IMAGE 7 3.4.- RANGE OF IMAGE 8 4.-BIBLIOGRAFÍA 9 NOTA FINAL 9 http://soporte.side.es/ Página 2/9 Imágenes 1.- Previo Para el seguimiento de este documento se requiere tener instalado el software Visiologic que se puede encontrar en la página de soporte.side.es. Explicaremos con ejemplos gráficos los diferentes tipos de imágenes que dispone el autómata unitronics. 2.- Selección del equipo En primer lugar abriremos el software Visiologic y seleccionaremos el modelo de autómata deseado y pulsaremos OK http://soporte.side.es/ Página 3/9 Imágenes A continuación seleccionaremos el HMI para poder empezar a programar: 3.- Imágenes Dentro del menú Imágenes podemos encontrar Bitmap, Binari Image, List of Image, Range of Image, como podemos observar en la siguiente imagen: http://soporte.side.es/ Página 4/9 Imágenes 3.1.- Bitmap Para insertar un Bitmap en la pantalla tenemos que seleccionar el siguiente icono: Una vez seleccionado solo tenemos que poner el cursor encima de HMI y pulsar el botón izquierdo del Mouse e ir desplazado el ratón hasta lograr la longitud deseada del bitmap, como se muestra en la siguiente imagen Una vez echo esto se nos abrirá una ventana donde podremos escoger la imagen que queremos insertar en la pantalla, a parte de la biblioteca de unitronics se puede insertar imágenes externas, como se puede observar en la siguiente imagen. http://soporte.side.es/ Página 5/9 Imágenes 3.2.- Binari Image Para insertar un Binari Image en la pantalla tenemos que seleccionar el siguiente icono: Una vez seleccionado solo tenemos que poner el cursor encima de HMI y pulsar el botón izquierdo del Mouse e ir desplazado el ratón hasta lograr la longitud deseada del binari image, como se muestra en la siguiente imagen. Una vez echo esto se nos abrirá una ventana donde deberemos introducir una variable binaria para que cuando dicha variable este a cero nos mostrara la imagen que hemos introducido en la parte izquierda y cuando la variable este a uno nos mostrará la imagen que hemos introducido en la parte derecha, en la siguiente imagen se puede observar con mas sencillez. También le podemos configurar una propiedad táctil a la imagen, habilitarlo, deshabilitarlo y ocultarlo. http://soporte.side.es/ Página 6/9 Imágenes 3.3.- List of Image Para insertar un List of Image en la pantalla tenemos que seleccionar el siguiente icono: Una vez seleccionado solo tenemos que poner el cursor encima de HMI y pulsar el botón izquierdo del Mouse e ir desplazado el ratón hasta lograr la longitud deseada del texto, como se muestra en la siguiente imagen. Una vez echo esto se nos abrirá una ventana donde deberemos introducir una variable numérica como puede ser una MI, luego introduciremos las imágenes que queremos visualizar, y en función del valor de dicha variable nos mostrar una imagen o otra, en siguiente imagen se puede observar con mas sencillez. También le podemos configurar una propiedad táctil al texto, habilitarlo, deshabilitarlo y ocultarlo. En la imagen superior podemos ver que en función del valor que contenga la variable MI0 nos mostrara una imagen o otra. http://soporte.side.es/ Página 7/9 Imágenes 3.4.- Range of Image Para insertar un Range of Image en la pantalla tenemos que seleccionar el siguiente icono: Una vez seleccionado solo tenemos que poner el cursor encima de HMI y pulsar el botón izquierdo del Mouse e ir desplazado el ratón hasta lograr la longitud deseada de la imagen, como se muestra en la siguiente imagen. Una vez echo esto se nos abrirá una ventana donde deberemos introducir una variable numérica como puede ser una MI, luego introduciremos las imágenes que queremos visualizar, y en función del valor de dicha variable nos mostrar una imagen o otra, en siguiente imagen se puede observar con mas sencillez. También le podemos configurar una propiedad táctil al texto, habilitarlo, deshabilitarlo y ocultarlo. http://soporte.side.es/ Página 8/9 Imágenes 4.-Bibliografía - http://soporte.side.es/ - Help del Software Visiologic Nota Final NOTA La información contenida en este documento está sujeta a modificaciones sin previo aviso. El autor de este manual no es responsable de los errores que pueda contener ni de sus eventuales consecuencias. Se exime de responsabilidad al autor de cualquier incidente directo, indirecto o accidental que se produjera por defecto o error en este documento. Los nombres de los productos mencionados son para información. Marcas y nombres de productos contenidos en este documento son propiedad de sus respectivos dueños. http://soporte.side.es/ Página 9/9