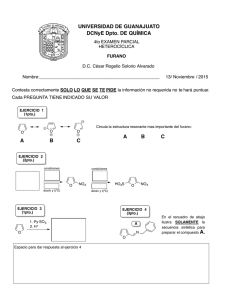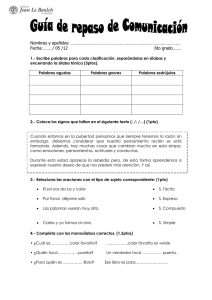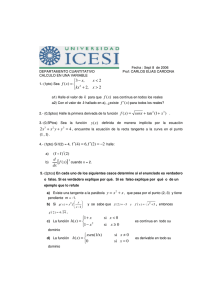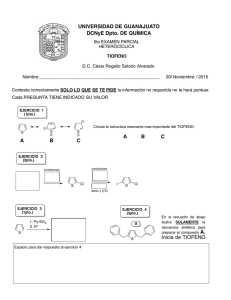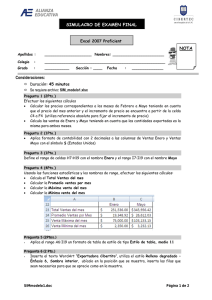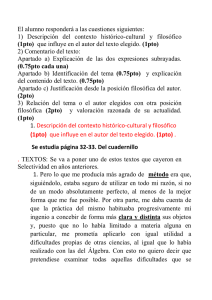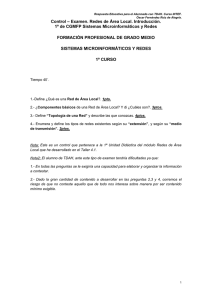Ejercicios Las capas y herramientas de selección EJERCICIO 1:
Anuncio
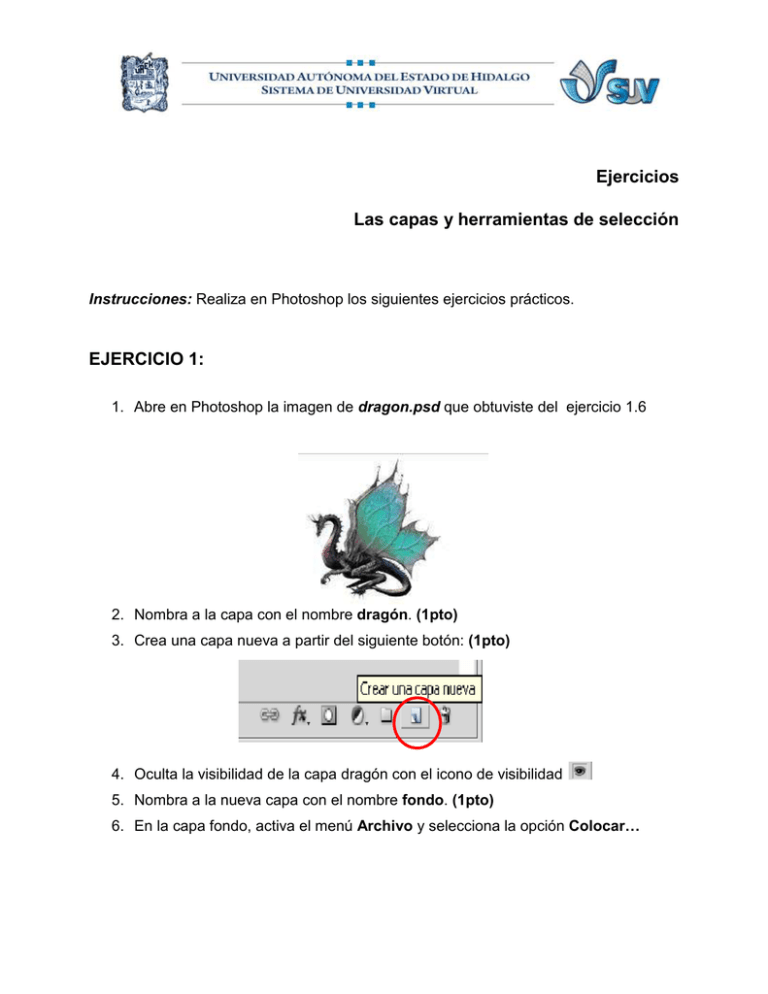
Ejercicios Las capas y herramientas de selección Instrucciones: Realiza en Photoshop los siguientes ejercicios prácticos. EJERCICIO 1: 1. Abre en Photoshop la imagen de dragon.psd que obtuviste del ejercicio 1.6 2. Nombra a la capa con el nombre dragón. (1pto) 3. Crea una capa nueva a partir del siguiente botón: (1pto) 4. Oculta la visibilidad de la capa dragón con el icono de visibilidad 5. Nombra a la nueva capa con el nombre fondo. (1pto) 6. En la capa fondo, activa el menú Archivo y selecciona la opción Colocar… 7. Del cuadro de dialogo Colocar busca en la carpeta Imágenes3 la que lleva por nombre Fondo_fantasia1 y colócala sobre la capa. (1pto) 8. Posteriormente activa el menú Edición y elige la opción Transformar seguido de Escala. Aumenta el tamaño de la imagen al tamaño predeterminado por Photoshop y presiona Enter. (1pto) 9. Visualiza la capa dragón. 10. Da clic sobre la capa dragón y sin soltar el mouse arrastra esta capa al inicio como se muestra a continuación: (1pto) 11. Observa que ahora el dragón queda encima del fondo, activa el menú Edición/Transformar/Escala y reduce el tamaño del dragón y muévelo a la parte izquierda del fondo como se muestra a continuación: (1pto) 12. Posteriormente voltea (en forma horizontal) al dragón a través del menú Edición/Transformar/Voltear horizontal y aplica una rotación de 5 grados. Como se muestra a continuación: (2pto) 13. Finalmente, enlaza las dos capas con el icono Enlazar capas 14. Guarda el archivo con el nombre Capas_dragón.psd (1pto) EJERCICIO 2: 1. Abre en Photoshop la imagen ojo_dinosaurio.jpg la cual se encuentra dentro de la carpeta Imágenes_3. 2. Usa la herramienta Marco elíptico y crea sobre la imagen un ovalo con un desvanecimiento de 40 pixeles, como se muestra a continuación. (1pto) 3. Copia la selección con las teclas Ctrl + C o bien desde el Menú Edición/copiar. (1pto) 4. Posteriormente activa el menú Archivo y elige la opción Nuevo, personaliza las diferentes opciones como se muestra a continuación: (1pto) 5. Una vez creado el fondo blanco, pega la selección con las teclas Ctrl + V, o bien, desde el menú Edición/Pegar. La imagen deberá lucir como en la siguiente imagen: (1pto) 6. Nombra a la capa ojo dinosaurio. (1pto) 7. Crea una capa nueva a partir del siguiente botón: (1pto) 8. Nombra a la nueva capa con el nombre dinosaurio1. (1pto) 9. En la capa dinosaurio1, activa el menú Archivo y selecciona la opción Colocar… 10. Del cuadro de dialogo Colocar busca la imagen dinosaurio.psd que obtuviste del ejercicio 1.6 y colócala sobre la capa como se muestra a continuación: (1pto) 11. Crea nuevamente otra capa con el nombre dinosario2, y sobre esta capa repite el paso 9 y 10. (1pto) 12. Posteriormente activa el menú Edición y elige la opción Transformar seguido de Voltear horizontal. Como se muestra a continuación: (1pto) 13. Finalmente aplica un color degrado a tu gusto en la capa fondo (1pto) A continuación de damos un ejemplo: 14. Guarda el archivo con el nombre fotografia_dinosaurios.psd EJERCICIO 3: En Photoshop, a partir de cada una de las siguientes imágenes: melón, champiñones, kiwi, granada, rábanos, zanahoria, pera, moño de sopa y toronja, que obtuviste del ejercicio 1.6 crea al Señor cara de papa como se muestra a continuación: (10ptos) Señor Cara de Papa Nota: Utiliza capas para obtener el diseño y como sugerencia deja al final el sombrero (champiñón) y las ojeras (toronja), puesto que tienes que enviarlos detrás de la cara, para ello activa el menú Capa/Organizar/Enviar detrás. No olvides enlazar todas las capas y guarda el archivo con el nombre Señor Cara de Papa.psd Total 30 Puntos