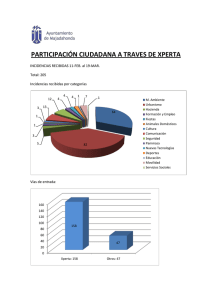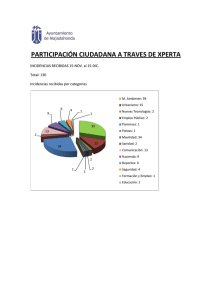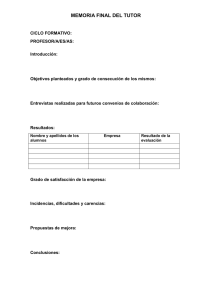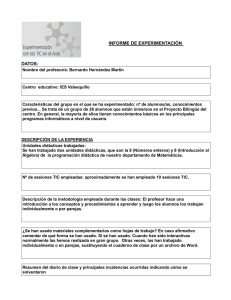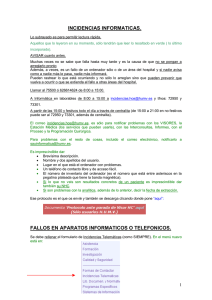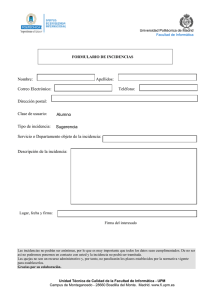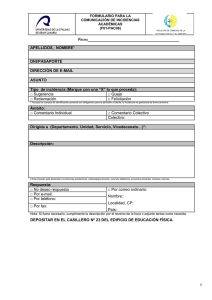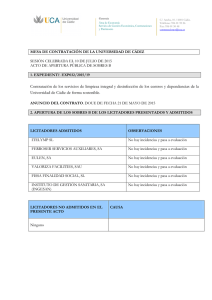incidencias con equipos informáticos
Anuncio
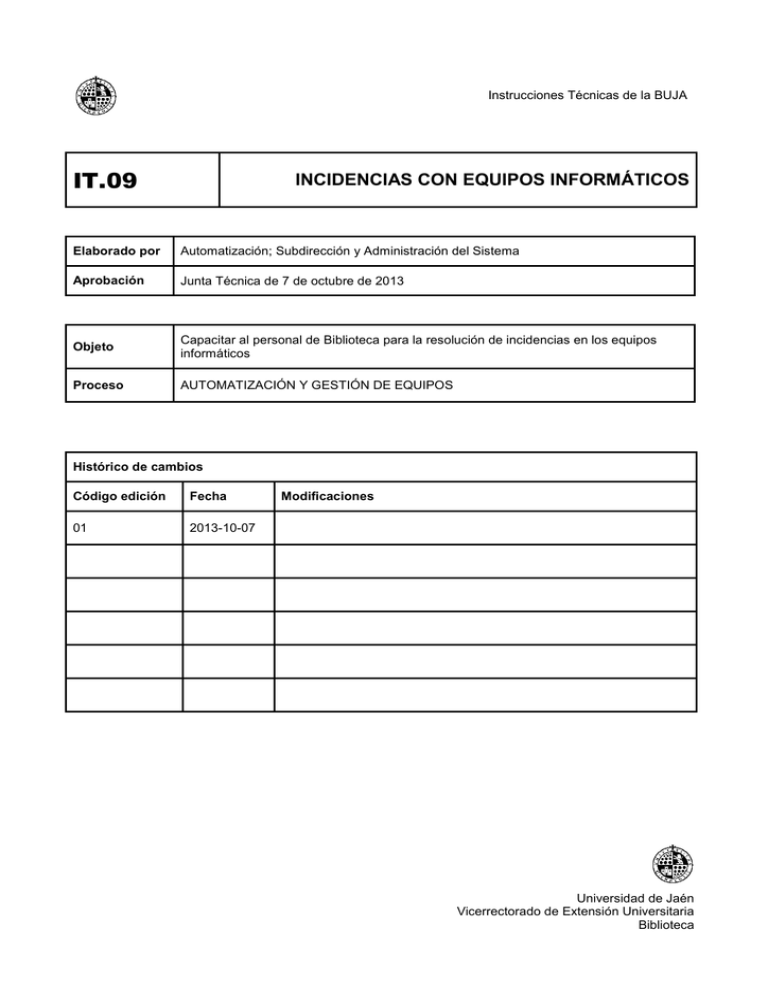
Instrucciones Técnicas de la BUJA IT.09 INCIDENCIAS CON EQUIPOS INFORMÁTICOS Elaborado por Automatización; Subdirección y Administración del Sistema Aprobación Junta Técnica de 7 de octubre de 2013 Objeto Capacitar al personal de Biblioteca para la resolución de incidencias en los equipos informáticos Proceso AUTOMATIZACIÓN Y GESTIÓN DE EQUIPOS Histórico de cambios Código edición Fecha 01 2013-10-07 Modificaciones Universidad de Jaén Vicerrectorado de Extensión Universitaria Biblioteca IT.09 – INCIDENCIAS CON LOS EQUIPOS INFORMÁTICOS 2 Instrucciones Técnicas de la BUJA EQUIPO INFORMÁTICO Los ordenadores de la Biblioteca llevan instalados una serie de programas, que son los debemos mantener. Además los ordenadores del servicio de préstamo son compartidos, por lo que tenemos que ser especialmente cuidadosos a la hora de descargar programas de internet, ya que ralentizan el funcionamiento y pueden dificultar el trabajo del resto de los compañeros. Los programas que deben tener los ordenadores son los siguientes: Configuración de los equipos con Windows 7 Funcionalidad Elemento Sistema operativo Windows 7 Enterprise SP1 Compresión/descompresión de 7-Zip ficheros Suite Ofimática Microsoft Office 2010 Grabación de CDs/DVDs Ahead Nero 9 Visor de documentos PDF Adobe Reader XI Creación de documentos PDF PDFCreator 1.5.0 Reproductor multimedia Windows Media Player 12 Limpiador del sistema CCleaner 3.X Navegador web Internet Explorer 9 Google Chrome Cliente de correo electrónico Microsoft Outlook 2010 Visor de Flash Adobe Flash Player 11 Marcadores del Servicio de Marcadores del Servicio de Informática Informática Conexión a RIMUJA Conexión de Múltiples Secure W2 Enterprise Client 3.5.9 VLANs Drivers 802.1q del NIC correspondiente (RIUJA) Cliente de sincronización horaria Cliente nativo de Windows 7 Conexión remota a equipos Cliente de escritorio remoto de Microsoft Generación de cartas Generador de Cartas para UXXI-Académico Conexión a BD a través de protocolo Cliente de Oracle 9i NET Firma digital JRE 6 Administración Electrónica Sun OpenOffice.ogr 2.4.0 DNIe Drivers y certificados de DNIe Certificados digitales FNMT Antivirus Panda Antivirus Pro 2013 IT.09 – INCIDENCIAS CON LOS EQUIPOS INFORMÁTICOS 3 Instrucciones Técnicas de la BUJA Sistema de gestión de Biblioteca Millennium Préstamo de Seguridad (préstamo) Millennium off line DESINSTALAR PROGRAMAS Si en el ordenador tenemos algún programa que no esté en esta lista podrá desinstalarse. Para eso seguiremos los siguientes pasos. 1. Vamos al menú de Inicio y seleccionamos Configurar acceso y programas predeterminados En la siguiente pantalla seleccionamos cambiar o quitar programas IT.09 – INCIDENCIAS CON LOS EQUIPOS INFORMÁTICOS 4 Instrucciones Técnicas de la BUJA Y nos aparecerá un listado con todos los programas instalados en el ordenador, buscamos el elemento que queremos desinstalar y le damos al botón Quitar y comenzará el proceso. IT.09 – INCIDENCIAS CON LOS EQUIPOS INFORMÁTICOS 5 Instrucciones Técnicas de la BUJA PROBLEMAS CON LOS EQUIPOS 1. ANTIVIRUS (Instalación y Análisis) Si nuestro ordenador comienza a ir más lento o notamos algo extraño en su funcionamiento, lo primero que debemos hacer es pasar el antivirus, del que tenemos que tener instalada la última versión disponible. La Universidad de Jaén, tras acuerdo con la empresa Panda Software, dispone de una licencia Campus de Antivirus que permite al Servicio de Informática distribuir este conocido programa antivirus en todos los equipos propiedad de la Universidad. En la página http://www.ujaen.es/sci/invdoc/avpanda/index1.html del servicio de Informática hay un apartado sobre virus y antivirus, aquí encontraremos las instrucciones necesarias para instalarnos el Panda. 2. PROBLEMAS FRECUENTES EN LOS PCs DE PRÉSTAMO Dos fallos frecuentes de los ordenadores de la biblioteca son los problemas con los teclados y el lector de códigos y el fallo por problemas con la impresora. Problemas con el teclado y lector de códigos de barras. El teclado y el lector de códigos de barras son dos periféricos que tienen que estar conectados entre sí para que funcionen. En algunas ocasiones la “pistola” o el teclado dejan de funcionar, cuando eso ocurre aparece un mensaje en inglés que pone “keyboard error”. Tenemos que hacer lo siguiente: 1. Probar con otro teclado nuevo para comprobar que ese es el problema y para ello es muy importante que cuando sustituyamos un teclado por otro o lo desconectemos APAGUEMOS PRIMERO EL ORDENADOR, si no lo hacemos así, el puerto de entrada del dispositivo se estropea y ya no podremos conectar ningún otro teclado. 2. Los teclados que necesitan los ordenadores de préstamo son los que se conectan por un puerto PS2 y no por un puerto USB. Así que es importante cuando un teclado se estropee lo sustituyamos por uno de esas características, nos referimos a los que tienen el enchufe redondo (ps2). 3. En tercer lugar tendremos que probar con otro lector de códigos de barras, igualmente el cambio debemos hacerlo APAGANDO EL ORDENADOR, sustituyendo la pistola y comprobando si vuelve a funcionar. En la mayoría de los casos, eso resuelve la incidencia Error spooler subsystem app (impresora) IT.09 – INCIDENCIAS CON LOS EQUIPOS INFORMÁTICOS 6 Instrucciones Técnicas de la BUJA Nos impide usar Millennium y ocurre después de usar la impresora. La impresora hp laserjet 1200 que está instalada en algunas de las plantas de préstamo tiene un error recurrente, que nos impide usar Millennium y otras aplicaciones del ordenador, suele aparecer después de imprimir imágenes o folletos en pdf, es un “bug” o error de fábrica de la impresora que se resuelve con bastante facilidad, borrando unos ficheros de nuestro ordenador 1. El error que aparece es “spooler subsistem app” 2. En primer lugar debemos apagar el ordenador y desconectar la impresora, así si volvemos a encender el ordenador ya funcionará con normalidad. 3. Iniciamos el Explorador de Microsoft Windows y, a continuación, eliminamos todos los archivos y las carpetas en las dos carpetas siguientes (donde C: es la unidad donde tiene instalado Windows XP): C:\Windows\System32\Spool\Printers C:\Windows\System32\Spool\Drivers\w32x86 4. Una vez hecho esto volvemos a conectar la impresora. 3. CONTACTAR CON EL SERVICIO DE INFORMÁTICA Si no hemos conseguido resolver el problema contactaremos con el servicio de informática Llamar al 82000 Le explicamos el tipo de error que se está produciendo en nuestro equipo. Abrir una incidencia con el servicio de informática En la página inicial del servicio de informática encontramos un acceso directo. https://ujaen.easyvista.com/sso_samlindex.php al nuevo servicio Murphy 2.0-Portal de autoservicio TIC IT.09 – INCIDENCIAS CON LOS EQUIPOS INFORMÁTICOS 7 Instrucciones Técnicas de la BUJA Primero nos identificarnos con nuestra cuenta TIC El nuevo portal de autoservicio TIC Murphy 2.0 se configura como la principal herramienta de comunicación con el Servicio de Informática, ya que en ella se pueden registrar casos, observar su estado, aportar nueva información, consultar las bases de conocimiento y valorar los servicios prestados. Podemos realizar consultas, incidencias y peticiones de servicio IT.09 – INCIDENCIAS CON LOS EQUIPOS INFORMÁTICOS 8 Instrucciones Técnicas de la BUJA Incidencias son aquellos casos en los que se produzca un mal funcionamiento de un servicio. Petición de servicio sería el caso de la necesidad de una nueva actuación de entre las disponibles en la carta de servicios. En la página principal de Murphy 2.0 se puede observar un área central o de trabajo donde se muestran las acciones más importantes y habituales que la comunidad universitaria demanda del Servicio de Informática. En esta área se desarrollará toda la interacción y se mostrará toda la información de interés necesaria para gestionar las incidencias y peticiones de servicio que el usuario tenga con el Servicio de Informática. En centro de la pantalla principal se muestran iconos para identificar las acciones más habituales e importantes. Cuando creamos una nueva incidencia lo primero que tenemos que seleccionar es qué tipo de incidencia (PC, teléfono, conexión…) IT.09 – INCIDENCIAS CON LOS EQUIPOS INFORMÁTICOS 9 Instrucciones Técnicas de la BUJA Pulsamos solicitar sobre el tipo de incidencia correspondiente, en una pantalla emergente confirmaremos que somos los beneficiarios de la petición. A continuación le damos a Siguiente y nos encontramos con el formulario. Tenemos que cumplimentar los siguientes campos: Tipo de equipo: en el menú desplegable elegimos si se trata del ordenador la impresora…. Nº de inventario: Tecleamos el nº del equipo Edificio y despacho: localización del equipo IT.09 – INCIDENCIAS CON LOS EQUIPOS INFORMÁTICOS 10 Instrucciones Técnicas de la BUJA Sistema operativo en el menú desplegable elegimos una de estas opciones Descripción del problema Teléfono de contacto: Pulsamos el botón siguiente y ya habremos comunicado la incidencia. Mis consultas/incidencias Muestra un listado con información básica acerca de las incidencias o consultas registradas en la plataforma. En el listado se muestran datos generales de la incidencia como el identificador (ticket), la fecha de creación, el estado, el solicitante y el beneficiario. Normalmente se muestran las incidencias abiertas, aunque se puede acceder al listado de incidencias/consultas cerradas cambiando el filtro de la parte superior. Valoraciones Muestra un listado con información básica acerca de las valoraciones de los servicios prestados tanto en la atención de incidencias/consultas como en peticiones de servicio. Avisos a los usuarios Murphy 2.0 tiene la capacidad de mostrar avisos importantes a los usuarios del Servicio de Informática. Estos avisos serán usados en casos como: interrupciones programadas de servicios (red, wifi, aplicaciones de gestión universitaria,…) o ante incidencias generales ya notificadas. De esta manera, los avisos pueden tener una acción disuasoria a los usuarios para no repetir incidencias que ya están notificadas y en proceso de resolución. Además en este portal nos encontramos con una base de datos de conocimiento que se compone de: 1.1. GUÍAS PRÁCTICAS o Mantenimiento Microinformático o Hospedaje Web y Blog o Conexión a la red cableada (RIUJA) o Conexión a la Red Inalámbrica RIMUJA o Conexión a la Red Inalámbrica RIMUJA-WEB o Correo Electrónico o Listas de Correo o Universidad Virtual o Campus Virtual o Videoconferencia IT.09 – INCIDENCIAS CON LOS EQUIPOS INFORMÁTICOS 11 Instrucciones Técnicas de la BUJA o VPN (Red Privada Virtual) o FTP o DNS o Audiovisuales o Seguridad Informática o Telefonía Y de una base de datos de preguntas frecuentes, donde podemos buscar soluciones a los errores más comunes en los equipos y aplicaciones instaladas COPIA DE SEGURIDAD Es conveniente realizar de forma periódica una copia de los archivos o documentos importantes que tenemos en nuestro ordenador, y si tras la consulta con informática nos aconsejan que formateemos nuestro equipo, lo que queramos conservar debemos pasarlo a la unidad D: del ordenador o bien copiarlo a algún dispositivo de almacenamiento (lápiz, DVD, disco externo…) En algunos casos, como es el cambio de sistema operativo es necesario sacar la información del ordenador, no se puede conservar en la unidad D: porque también será borrada, es conveniente preguntar primero. IT.09 – INCIDENCIAS CON LOS EQUIPOS INFORMÁTICOS 12 Instrucciones Técnicas de la BUJA Copia del correo Si queremos guardar nuestros correos electrónicos tenemos que exportarlos. Para eso abrimos nuestro correo y en archivo seleccionamos importar y exportar En la siguiente pantalla exportar a un archivo IT.09 – INCIDENCIAS CON LOS EQUIPOS INFORMÁTICOS 13 Instrucciones Técnicas de la BUJA Pulsamos siguiente y a continuación elegimos archivo de carpetas personales.pst Luego seleccionamos las carpetas que queremos exportar y señalamos si queremos incluir las subcarpetas. IT.09 – INCIDENCIAS CON LOS EQUIPOS INFORMÁTICOS 14 Instrucciones Técnicas de la BUJA Elegimos donde queremos guardar el archivo que nos va a crear pulsando examinar y le damos a finalizar Comenzará la exportación de las distintas carpetas, según el número de correos y carpetas que tengamos este proceso puede durar unos minutos IT.09 – INCIDENCIAS CON LOS EQUIPOS INFORMÁTICOS 15 Instrucciones Técnicas de la BUJA En el lugar que indiquemos se nos creará el siguiente archivo que es el que tenemos que guardar. Cuando tengamos el ordenador formateado lo único que tenemos que hacer es importar este archivo. Entramos en nuestro correo y como antes Archivo e importar y exportar En este caso elegimos importar de otro programa o archivo Y en la siguiente Archivo de carpetas personales (.pst) IT.09 – INCIDENCIAS CON LOS EQUIPOS INFORMÁTICOS 16 Instrucciones Técnicas de la BUJA A continuación recuperamos nuestro archivo de donde lo hubiésemos guardado pulsando examinar y comenzará la importación Cuando termine ya tendremos de nuevo nuestras carpetas y correos. Copia certificado digital IT.09 – INCIDENCIAS CON LOS EQUIPOS INFORMÁTICOS 17 Instrucciones Técnicas de la BUJA Aquellas personas que tengan instalado su certificado digital en el ordenador, es conveniente que lo tengan protegido con contraseña, aunque en ordenadores compartidos quién lo prefiera puede tenerlo en un pen drive y usarlo desde el mismo. Para realizar acciones de importar o exportar estos certificados podéis seguir las instrucciones que tienen colgadas en su página web el Servicio de Información y Asuntos Generales, que podéis consultar en esta dirección: http://administracionelectronica.ujaen.es/sites/administracionelectronica.ujaen.es/files/exportar_importar_cer tificado_IE[1].pdf ACCEDER A UXXI-ACADÉMICO EN EL NUEVO ENTORNO 11G 1. Antes del primer acceso es necesario cambiar una de las propiedades de java. En el Panel de Control de Windows ejecutar la consola de Java, ir a la pestaña Avanzado y seleccionar la siguiente opción: IT.09 – INCIDENCIAS CON LOS EQUIPOS INFORMÁTICOS 18 Instrucciones Técnicas de la BUJA 2. Abrir el navegador y poner la URL: https://academico.ujaen.es 3. El sistema nos dirigirá al Servicio de Identidad de la UJA donde hay que introducir el nombre y la clave de la cuenta TIC personal de la UJA: 4. Dependiendo de la configuración de nuestro navegador puede ser necesario pichar en el enlace que se muestra en la siguiente imagen para abrir la ventana en la que se ejecutará la aplicación UXXIAcadémico. 5. Sólo la primera vez que accedamos a la aplicación nos debe aparecer una pantalla que nos permite indicar qué usuario del sistema UXXI-Académico queremos asociar a nuestra cuenta TIC indicada anteriormente. IT.09 – INCIDENCIAS CON LOS EQUIPOS INFORMÁTICOS 19 Instrucciones Técnicas de la BUJA 6. Hay que rellenar los campos nombre de usuario (Username), la contraseña (Password) y la base de datos (Database). Los dos primeros (usuario y contraseña) deben coincidir con los que poníamos hasta ahora para entrar en la versión anterior del sistema, mientras que en el campo Database del entorno al que nos estemos conectando: UXXIAC para el entorno de explotación (esto no siempre lo pide) En la siguiente imagen podemos ver la relación entre la entrada a la versión antigua y este paso de la nueva versión: 7. Por último, justo antes de mostrase la pantalla principal de UXXI-Académico pueden aparecer algunos avisos de seguridad como el siguiente: IT.09 – INCIDENCIAS CON LOS EQUIPOS INFORMÁTICOS 20 Instrucciones Técnicas de la BUJA 8. Es IMPORTANTE dejar pasar unos segundos antes de pulsar nada para evitar que se produzcan bloqueos. Tras unos segundos, marcar la opción “Confiar siempre en el contenido de este editor” (para que no aparezca este aviso las siguientes veces) y pulsar “Ejecutar”. Si se quedara bloqueado este aviso habría que cerrar el navegador y empezar de nuevo. 9. Si todo ha ido bien aparecerá el menú principal de la aplicación: IT.09 – INCIDENCIAS CON LOS EQUIPOS INFORMÁTICOS 21 Instrucciones Técnicas de la BUJA Los problemas que suele darnos Universitas XXI provienen normalmente de java El único requisito previo necesario es tener instalada la versión 6 de la máquina virtual de Java en el ordenador (la nueva versión 7 no es compatible por ahora). Esta versión puede descargarse desde: http://www.java.com/es/download/manual_v6.jsp Si el usuario tiene instalada la versión 7, una vez instalada la versión 6 deberá ir al Panel de Control de Java (está en el Panel de Control de Windows), y en la pestaña "Java", quitar el check de la versión 1.7, dejando marcada sólo la versión 1.6 (si hay varias versiones 1.6, que marque sólo la más actual).