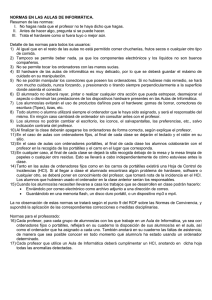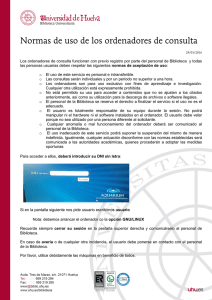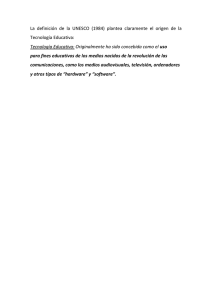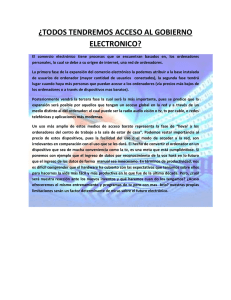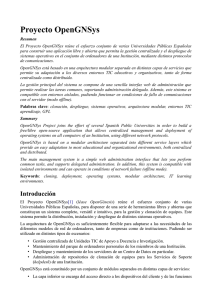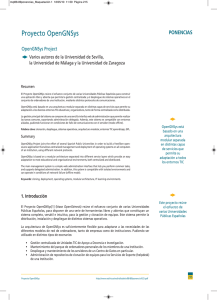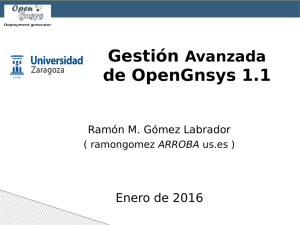10:56 New guiarapida created by alonso
Anuncio

GUÍA RÁPIDA PARA TRABAJAR CON LA CONSOLA DE ADMINISTRACIÓN DE OPENGNSYS Después de la instalación de OpenGnsys se puede acceder a la consola de administración de la Aplicación escribiendo en la barra de direcciones del navegador lo siguiente: http://localhost/opengnsys Aparecerá la pantalla de login: Acto seguido introduciremos los datos: Usuario: opengnsys Password: opengnsys Pulsando sobre el botón de ok. *** Estos datos se podrán modificar más adelante para personalizar este acceso. Nos aparecerá una pantalla como ésta, donde se ven todos los módulos de la Aplicación que iremos viendo poco a poco. La solapa seleccionada por defecto es la de aulas. Y en ella se aprecia la Unidad Organizativa creada automáticamente por el proceso de instalación. Más tarde veremos cómo cambiar este dato. Sobre esta Unidad crearemos nuestra estructura de aulas. Para ello pulsaremos siempre con el botón secundario sobre el icono o sobre el literal Unidad Organizativa (Default) y nos aparecerá un menú contextual como este: Colocaremos el cursor sobre la opción: Añadir nueva aula y rellenaremos el siguiente formulario: Guía rápida OpenGnsys Una vez terminado de introducir los datos del formulario, si pulsamos sobre la solapa aulas para actualizar veremos algo así: De esta forma se pueden ir dando de alta todas nuestras aulas o bien se pueden crear grupos de aulas a través del mismo menú contextual y dentro de esos grupos insertar nuestras aulas como hemos hecho con ésta. Es aconsejable este sistema de organización porque después podemos actuar sobre un grupo completo de aulas o bien sobre una sóla o sobre toda la Unidad Organizativa. El siguiente paso es dar de alta los ordenadores, para ello pulsamos con el botón derecho sobre el icono de aula o sobre su nombre y del menú contextual elegiremos: Incorporar ordenadores: En el formulario que se muestra pegaremos (Ctrl+v) las lineas del fichero de configuración de nuestro servidor dhcp: dhcpd.conf que corresponden a los ordenadores de ese aula que previamente hemos copiado (Ctrl+c). El resultado es algo así: Con esto hemos incorporado a la Base de datos del sistema todos los datos de los ordenadores: Su IP ,Mac y nombre. Luego veremos que estos datos hay que completarlos. En estos momentos si actualizamos pulsando sobre la solapa Aulas, se podrán ver los ordenadores insertados, tal como se ve en la figura de al lado. Guía rápida OpenGnsys Para completar los datos que faltan usaremos la opción Ordenador plantilla del menú contextual del Aula. Esta opción nos permite asignar cualquier propiedad del formario de ordenadores, en bloque, a todos los ordenadores del aula. La usaremos para asignarles el único servidor OpenGnsys que se ha creado en el proceso de instalación y que automáticamente recibe el nombre de Servidor OpenGnsys (Default). Este dato lo seleccionaremos del desplegable: En este punto podemos ya encender los ordenadores de nuestra aula y cuando arranquen se registrarán en el sistema aportando automáticamente su configuración de particiones. Esto lo podemos comprobar seleccionando del menu contextual de Aulas, la opción Estatus ordenadores que nos mostrará algo parecido a esto: El color indica el S.O. en que está arrancado el ordenador. El código de colores va desde el amarillo, que indica un cliente opengnsys encendido mostrando el menú inicial y preparado para recibir órdenes desde la consola, hasta el azul que indicaría que se ha iniciado una sesión en Windows XP, malva para Linux,etc. Evidentemente los comandos a los que va a responder la máquina dependerá del S.O. que en ese momento esté ejecutando. Si quisieramos saber, qué estructura de particiones tiene cualquier ordenador bastaría con pulsar sobre su icono o nombre y seleccionar del menú contextual la opción: Configuración. Esta información la aporta la máquina automáticamente al arrancar o al modificarse su tabla de particiones para que siempre esté actualizada en la base de datos del sistema. Guía rápida OpenGnsys Llegado a este punto veamos como crear una imagen y como clonarla al resto del aula. Para ello y antes que nada, tenemos que hacer un inventario hardware y uno software que definan perfectamente el perfil y el contenido de la imagen que vamos a crear y distribuir. Para generar el inventario hardware de la máquina pulsarmos sobre cualquier ordenador del aula y seleccionaremos la opción Comandos->Inventario Hardware: Este comando recupera todo los componentes hardware de máquina y con ellos crea un perfil hardware al que llama por defecto: Perfil Hardware +nombre_del_equipo. Este nombre puede redefinirse entrando en sus propiedades. El resultado final es que en este perfil se aglutinan todos los componentes detectados y además se dan de alta también en el sistema de manera que si algún otro ordenador tiene la misma configuración éste último se adscribirá al perfil anteriormente creado evitando que se dupliquen dichos componentes hardware en la base de datos. Podemos consultar los componentes hardware que forman parte de un determinado perfil hardware pulsando sobre él y eligiendo la opción : Gestión componentes. El resultado es algo parecido a esto donde aparecerían todos los componentes detectados en nuestras aulas con la peculiaridad de que los que forman parte del perfil consultado aparecen en primer lugar y con la casilla de verificación marcada. En estos momento no está disponible pero se están desarrollando nuevos módulos en OpenGnsys que permitirán emitir informes y estadísticas sobre el parque hardware de nuestras aulas. IMPORTANTE.- Antes de seguir, debemos acudir de nuevo a la opción Ordenador plantilla del menú contextual del Aula y seleccionar del desplegable de perfiles hardware el actualmente generado para que se actualice en bloque,esta propiedad, en todos los ordenadores del aula. Guía rápida OpenGnsys De igual manera actuaremos para generar el perfil software de la máquina que usaremos como modelo para crear nuestra imagen. La diferencia es que tendremos un perfil software por cada partición. Para generar el inventario software de una partición pulsaremos sobre el ordenador modelo y seleccionaremos la opción Comandos->Inventario Software: En el formulario que se nos muestra debemos elegir de qué partición queremos extraer ese perfil. Análogamente, se crea automáticamente un perfil software que contiene todos los componentes software detectados (Aplicaciones instaladas en el S.O. que ocupa la partición elegida). También se dan de alta estos componentes en el sistema y de igual manera si se detectan éstos elementos en otro ordenador al que se le aplique este comando, no se duplicará en la base de datos. Podemos consultar los componentes software que f o r m a n pa r t e d e u n determinado perfil software pulsando sobre él y eligiendo la opción : Gestión componentes. El resultado es algo parecido a esto donde aparecerían todos los componentes detectados en la partición elegida de nuestro ordenador modelo, con la peculiaridad de que los que forman parte del perfil consultado aparecen en primer lugar y con la casilla de verificación marcada. En estos momento no está disponible pero se están desarrollando nuevos módulos en OpenGnsys que permitirán emitir informes y estadísticas sobre las Aplicaciones instaladas en nuestros sistemas operativos. Guía rápida OpenGnsys Ya estamos en disposición de crear nuestra primera imagen. Para ello, primero tenemos que definirla en la pestaña Imágenes. Pulsaremos sobre el nodo principal y elegiremos: Definir nueva imagen En el formulario que nos aparece le daremos un nombre descriptivo, ( No es el nombre que tendrá el fichero físico que se creará, sino una descripción más amigable). Por último tendremos que seleccionar del desplegable el perfil software que será capturado por dicha imagen. Una vez definida la imagen sólo nos queda generarla. Para ello, pulsaremos de nuevo sobre el ordenador modelo seleccionando la opción Comandos-Crear Imagen: En el formario que se nos muestra marcaremos la casilla correspondiente y seleccionaremos en el desplegable el nombre de la imagen que hemos definido anteriormente. En este momento tenemos la opción de marcar la casilla Ejecutar con seguimiento. Esto nos servirá para consultar posteriormente , en el log del sistema, si este comando ha sido ejecutado con éxito o por el contrario ha habido algún error. En caso de existir algún problema se reportará el tipo de error y si no es así la hora de finalización del comando. Guía rápida OpenGnsys Una vez creada la imagen vamos a clonarla en el resto del aula. Para ello pulsaremos sobre el icono de aula o sobre su nombre y elegiremos : Comandos-Restaurar Imagen En el formulario que nos aparece debemos seleccionar la partición y el nombre descriptivo que le dimos a la imagen que se creó en el proceso anterior. Análogamente tenemos la opción de marcar la casilla Ejecutar con seguimiento. Esto nos servirá para consultar posteriormente , en el log del sistema, si este comando ha sido ejecutado con éxito o por el contrario ha habido algún error. Además, y esto es importante, podemos guardar esta acción como una tarea o un procedimiento (más adelante se explicará la diferencia) . Esto nos será de mucha utilidad para generar menús , programar acciones en el tiempo, o repetir este comandos cuando sea necesario sin tener que dar todos estos pasos. Se aconseja utilizar un nombre descriptivo como por ejemplo: Resturación del Windows XP en el aula de Circuitos. Guía rápida OpenGnsys Para acabar este capítulo, sólo indicar que los logs del sistema se pueden consultar haciendo click sobre el objeto al que se ha aplicado algún comando o sobre su nodo padre y seleccionando del menú contextual, la opción: Cola de acciones->Comandos. Esto es una muestra del histórico de todas las acciones llevadas a cabo en nuestras aulas. Tiene una sección para filtrar esta información y otra donde consultar el resultado final, hora de comienzo y final, ámbito de aplicación ,etc. Más adelante lo veremos con más profundidad. Guía rápida OpenGnsys