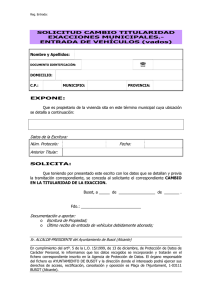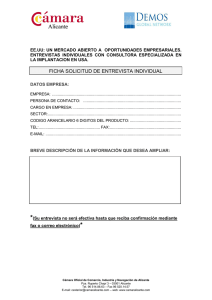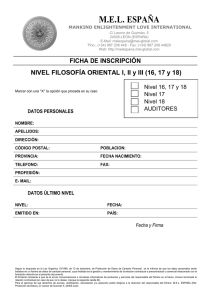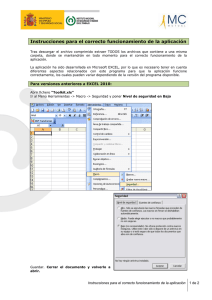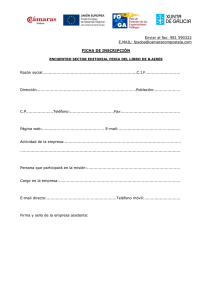Guía de usuario: eBancarios C43
Anuncio
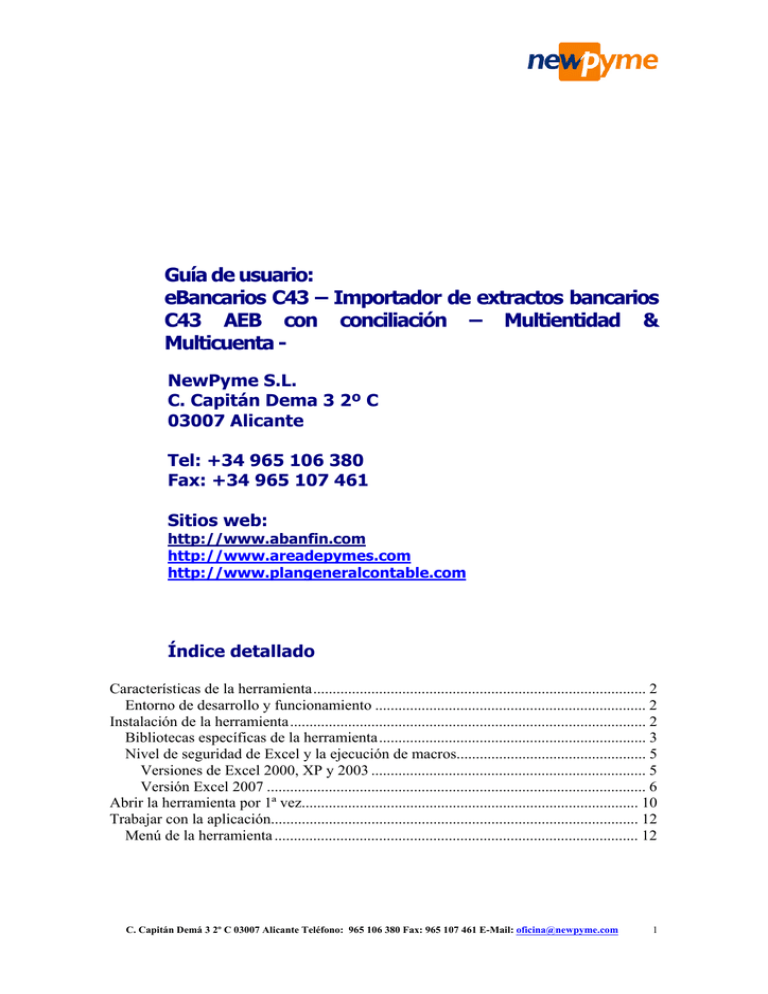
Guía de usuario: eBancarios C43 – Importador de extractos bancarios C43 AEB con conciliación – Multientidad & Multicuenta NewPyme S.L. C. Capitán Dema 3 2º C 03007 Alicante Tel: +34 965 106 380 Fax: +34 965 107 461 Sitios web: http://www.abanfin.com http://www.areadepymes.com http://www.plangeneralcontable.com Índice detallado Características de la herramienta...................................................................................... 2 Entorno de desarrollo y funcionamiento ...................................................................... 2 Instalación de la herramienta............................................................................................ 2 Bibliotecas específicas de la herramienta..................................................................... 3 Nivel de seguridad de Excel y la ejecución de macros................................................. 5 Versiones de Excel 2000, XP y 2003 ....................................................................... 5 Versión Excel 2007 .................................................................................................. 6 Abrir la herramienta por 1ª vez....................................................................................... 10 Trabajar con la aplicación............................................................................................... 12 Menú de la herramienta .............................................................................................. 12 C. Capitán Demá 3 2º C 03007 Alicante Teléfono: 965 106 380 Fax: 965 107 461 E-Mail: [email protected] 1 Características de la herramienta Entorno de desarrollo y funcionamiento La herramienta ha sido desarrollada dentro del entorno de Excel 2000 utilizando los recursos de programación y desarrollo propios de Visual Basic for Applications, VBA 6.0 habiendo sido verificado su correcto funcionamiento en las siguientes versiones de Excel: 2000, XP, 2003, Nota: En el caso de Excel 2007, si bien aparentemente funciona correctamente, en la actualidad estamos verificando el correcto funcionamiento de todas las funciones. (Abril 2008) Instalación de la herramienta La herramienta está compuesta por los siguientes ficheros y archivos remitidos en un fichero zip comprimidos: Nombre del archivo manual_usuarioC43.pdf usuarioc43v3.xls codigocII43v3.xls Características Archivo zip contenedor de la aplicación Guía de usuario en formato Pdf, este archivo Archivo de usuario, es el que debe abrir para utilizar la herramienta Archivo de código, este fichero se abre automáticamente al abrir el de usuario y es el que hace funcionar la herramienta Para utilizar su copia tan sólo que seguir los siguientes pasos: 1º- Guardar el fichero contenedor, comprimido con zip, en una carpeta de su disco duro. 2º- Descomprimir el contenido del fichero zip en dicha carpeta. Recuerde que descomprimir un fichero zip no es lo mismo que ver su contenido. Por ejemplo, en el caso de que tenga winrar instalado en su ordenador tan sólo ha de seleccionar la opción que se muestra en la imagen: C. Capitán Demá 3 2º C 03007 Alicante Teléfono: 965 106 380 Fax: 965 107 461 E-Mail: [email protected] 2 3º- Verifique la existencia y registro en su ordenador de las bibliotecas de Windows que requiere la herramienta. Bibliotecas específicas de la herramienta Nombre biblioteca Ubicación en el PC mscomctl.ocx Dirección descarga http://www.newpyme.com/library/mscomctl.ocx de C:\Windows\system32\mscomctl.ocx Instrucción de registro regsvr32.exe c:\windows\system32\mscomctl.ocx Nombre biblioteca Ubicación en el PC comdlg32.ocx Dirección descarga http://www.newpyme.com/library/comdlg32.ocx de Instrucción de registro C:\Windows\system32\comdlg32.ocx regsvr32.exe c:\windows\system32\comdlg32.ocx Nombre biblioteca Ubicación en el PC scrrun.dll Dirección descarga de http://www.newpyme.com/library/scrrun.dll Instrucción registro de regsvr32.exe C:\Windows\system32\scrrun.dll C:\Windows\system32\scrrun.dll Una vez descargada y guardada la biblioteca en la ubicación especificada en su ordenador tan sólo ha de registrar dicha biblioteca en su sistema, esto es indicarle al sistema operativo que dispone de los recursos que contiene dicha biblioteca y donde se encuentra. C. Capitán Demá 3 2º C 03007 Alicante Teléfono: 965 106 380 Fax: 965 107 461 E-Mail: [email protected] 3 Para esto tan sólo debe acceder desde el Menú inicio de Windows a la opción de Ejecutar Y en el asistente mostrado insertar el código de registro referido para cada biblioteca de tal modo que dicho asistente tendrá este aspecto: Pulsando el botón Aceptar, su ordenador reconocerá dicha biblioteca y le mostrará el siguiente mensaje: Ha de repetir este procedimiento con todas aquellas bibliotecas que le sean referidas y que no estén ya registradas en su ordenador. C. Capitán Demá 3 2º C 03007 Alicante Teléfono: 965 106 380 Fax: 965 107 461 E-Mail: [email protected] 4 Nivel de seguridad de Excel y la ejecución de macros Todas nuestras herramientas se encuentran programadas mediante la utilización de Visual Basic for Applications, VBA 6.0 que en el entorno de Excel aparecen reseñadas como macros. Así una macro no es más que un conjunto de tareas que permiten automatizar un determinado proceso dentro de la hoja de cálculo. Así pues en caso de que esté deshabilitada la ejecución de macros la herramienta no funcionará por lo que es preciso que habilite dicha ejecución. Versiones de Excel 2000, XP y 2003 1º - Abra la hoja de cálculo Excel con un libro en blanco 2º- Acceda al menú seguridad situado en: Herramientas->Macros>Seguridad 3º- Cambie el nivel de seguridad a Nivel Medio C. Capitán Demá 3 2º C 03007 Alicante Teléfono: 965 106 380 Fax: 965 107 461 E-Mail: [email protected] 5 De esta forma cada vez que vaya a abrir una hoja de Excel programada Excel le informará de ello utilizando un mensaje similar al siguiente: Así pulsando el botón “Habilitar macros” la herramienta se abrirá posibilitando la ejecución de la programación lo que le permitirá utilizarla normalmente. Versión Excel 2007 1º - Abra la hoja de cálculo Excel con un libro en blanco C. Capitán Demá 3 2º C 03007 Alicante Teléfono: 965 106 380 Fax: 965 107 461 E-Mail: [email protected] 6 2º- Acceda al asistente de opciones siguiente imagen: tal y como se muestra en la 3º- Pulse el botón de Opciones de Excel C. Capitán Demá 3 2º C 03007 Alicante Teléfono: 965 106 380 Fax: 965 107 461 E-Mail: [email protected] 7 4º- Acceda al asistente del centro de confianza para ello seleccione la opción Centro de confianza y pulse el botón Configuración del Centro de confianza Dentro del bloque de Configuración de macros active la opción Deshabilitar todas las macros con notificación y pulse el botón Aceptar Acepte todos los asistentes anteriores y abra el archivo de usuario de la herramienta. C. Capitán Demá 3 2º C 03007 Alicante Teléfono: 965 106 380 Fax: 965 107 461 E-Mail: [email protected] 8 Se abrirá el archivo de usuario mostrándose el siguiente aviso de seguridad: Pulse en el botón de opciones del aviso, accederá al siguiente asistente: Seleccione la opción de Habilitar este contenido y pulse el botón Aceptar a continuación el archivo de usuario abrirá el archivo de código que contiene todas las funcionalidades de la herramienta mostrándole el menú de opciones de la herramienta dentro de la pestaña Complementos tal y como se muestra en la imagen. C. Capitán Demá 3 2º C 03007 Alicante Teléfono: 965 106 380 Fax: 965 107 461 E-Mail: [email protected] 9 Nota: Si la herramienta se abre en modo pantalla completa no se muestra la pestaña complemento por lo que tendrá que volver al modo pantalla normal para visualizar dicha pestaña. Importante: Si no sigue el procedimiento reseñado para cada versión de Excel cuando abra el fichero de usuario se encontrará con las siguientes opciones: a) No se crea el menú de acceso a las funciones y por tanto no puede utilizar la aplicación, sin que le informe de ello Excel b) Excel le mostrará un mensaje del tipo: Así pues le rogamos encarecidamente que revise las opciones de seguridad que tiene configuradas en Excel para que así pueda utilizar la herramienta. Abrir la herramienta por 1ª vez Una vez guardados y descomprimidos los ficheros abra desde Excel el archivo de usuario usuarioc43v3.xls La herramienta le pedirá que habilite la ejecución de macros, depende del nivel de seguridad configurado en Excel, revise el apartado anterior del presente manual. Esta herramienta está exenta de cualquier código C. Capitán Demá 3 2º C 03007 Alicante Teléfono: 965 106 380 Fax: 965 107 461 E-Mail: [email protected] 10 malicioso, pero es imprescindible que acepte esta opción, pues si la ejecución de macros está deshabilitada la aplicación no funcionará. En la primera apertura se mostrará la licencia de usuario final, si no la acepta, la herramienta se cerrará automáticamente. Una vez aceptada la licencia de usuario final la herramienta se abrirá normalmente creando su propio menú de usuario: Importante C. Capitán Demá 3 2º C 03007 Alicante Teléfono: 965 106 380 Fax: 965 107 461 E-Mail: [email protected] 11 Habitualmente el fichero de usuario no lleva ningún tipo de protección pues toda la funcionalidad de la herramienta está programada y por tanto no incorpora fórmulas. Así pues si desea añadir más hojas al libro puede hacerlo libremente pero le rogamos encarecidamente que no modifique el nombre de ninguna de las existentes pues en caso contrario la herramienta no funcionará. Trabajar con la aplicación Menú de la herramienta De izquierda a derecha se encontrará con los siguientes botones y menús: a) Los botones Guardar, Guardar como, Copiar, Pegar, Zoom, Vista preliminar e Imprimir tienen el mismo funcionamiento que en el entorno normal de Excel. Esto es, le permiten guardar su trabajo, guardar el fichero de usuario con otro nombre, copiar y pegar un determinado rango, ampliar o reducir el área de trabajo mostrado en pantalla, visualizar el fichero tal y cual se imprimiría o imprimir la hoja activa, rango o libro a través de su impresora predeterminada. b) Inicio: este botón le permite acceder a la pantalla inicial desde cualquier otra pantalla. c) Salir: este botón le permite cerrar la herramienta desde cualquier pantalla. Así mismo se encarga de eliminar el menú personalizado y devolver a Excel a su entorno normal de trabajo. d) Vistas: este botón le permite alternar entre el entorno de trabajo de Excel, y el entorno de trabajo de la aplicación: Pantalla Completa: este entorno de trabajo oculta las barras de herramientas de Excel dejando activos el menú predeterminado de Excel y el menú personalizado de la herramienta. De esta forma podrá visualizar una mayor área de trabajo disponiendo de todas las funcionalidades de Excel y de la herramienta simultáneamente. Pantalla Excel: le permite visualizar las barras de herramientas propias de Excel, todas aquellas que tuviera activadas en su hoja normal, así como el menú personalizado de la aplicación. Tenga presente que, de esta forma, el área de trabajo disponible es menor. e) Configuración: desde este menú puede fijar las principales opciones de trabajo de la aplicación. Así desde aquí accede a los siguientes formularios: C. Capitán Demá 3 2º C 03007 Alicante Teléfono: 965 106 380 Fax: 965 107 461 E-Mail: [email protected] 12 - Alta de cuentas y entidades, acceso al formulario que permite fijar las entidades y cuentas de trabajo más habituales. - Ficheros de datos, acceso al formulario desde el que se fijan la características de los ficheros contables que importará para ser conciliados contra los apuntes bancarios. - Creación de carpetas, esta función genera un árbol de carpetas, que partiendo de la carpeta donde se encuentre la herramienta crea una nueva carpeta para cada entidad de trabajo, así como una subcarpeta para cada cuenta definida en la entidad. De esta forma cuando obtenga los distintos extractos bancarios podrá archivar cada uno de ellos en la carpeta y subcarpeta correspondiente a su entidad y cuenta. La utilización de esta función es totalmente opcional, pudiendo prescindir de ella sin que ello cause perjuicio alguno en el funcionamiento de la herramienta. - Pantallas de configuración, a través de este submenú puede acceder a las fichas de configuración de la herramienta: • General, donde se encuentran archivados los datos de las entidades de trabajo así como las cuentas predefinidas. • Importación ficheros de datos, donde se encuentran archivadas las características de los ficheros contables que se importarán para su conciliación. f) Funciones: desde este menú accede a las principales funciones y utilidades de la herramienta. Las funciones de la herramienta se encuentran agrupadas en función de su ámbito de actuación por lo que dispone de dos submenús: • Extractos bancarios, desde donde accede a las funciones de importación – decodificación, organización de campos del extracto, archivo de movimientos en un fichero externo e integración en el Gestor de Cuentas Bancarias. • Datos a conciliar, desde donde accede a las funciones de importación del fichero contable así como a la propia de realizar conciliación. g) Pantallas: desde ese menú puede acceder en cualquier momento a cualquier pantalla de la herramienta. Al igual que en el caso de las funciones los accesos a dichas pantallas se encuentran organizados en dos submenús, según se trata de pantallas que contienen datos del extracto bancario o del fichero contable. • Datos extracto, desde este submenú accede a las pantallas de Movimientos Importados, simplemente decodificados del fichero original. Campos seleccionados, le lleva hasta la pantalla donde ya se encuentran los campos seleccionados tal C. Capitán Demá 3 2º C 03007 Alicante Teléfono: 965 106 380 Fax: 965 107 461 E-Mail: [email protected] 13 cual se archivarán o conciliarán. Códigos comunes, acceso al listado de códigos comunes de la AEB – Asociación Española de la Banca – utilizados en la decodificación del fichero. Códigos propios, acceso al listado de códigos propios de la entidad de trabajo utilizado en la decodificación de la información del extracto. • Datos conciliación, desde este submenú accede a los datos importados para su conciliación así como al listado de registros conciliados. Importante: Recuerde que el menú personalizado se crea cada vez que se abre la herramienta por lo que si no utiliza el botón Salir para cerrar la herramienta es posible que cuando la vuelva a abrir Excel le muestre un mensaje de error. Esto se produce porque la aplicación intenta crear un menú que ya existe. Para solucionar dicho problema acceda al menú de Excel Ver->Barras de Herramientas->Personalizar. En la pestaña “Barras de herramientas”, busque “IC43”, actívela, si no lo estuviera, y pulse el botón “Eliminar”. Una vez hecho esto vuelva a abrir la herramienta de usuario. Trabajar con la aplicación Trabajar con la herramienta es algo muy sencillo, pues en tan sólo tres pasos la herramienta le permite procesar un extracto bancario en Norma 43, indicándole si dispone de información de una única cuenta o de múltiples cuentas, de tal modo que con independencia del procedimiento de generación utilizado por la entidad bancaria, un fichero para cada cuenta o un único fichero por titular, fácilmente puede elegir la cuenta sobre la que desea trabajar. Por otra parte, el hecho de ser compatible con datos de múltiples entidades bancarias, le podemos proporcionar más de 30 juegos de códigos propios, hace que, en la gran mayoría de los casos, esta herramienta le sea suficiente para procesar todos sus extractos bancarios. Por último y dado que es capaz de importar ficheros en formato Excel como de texto, tanto de ancho fijo como delimitados, la herramienta le permitirá recoger la información a conciliar de casi cualquier aplicación con la que trabaje de tal modo que con gran rapidez podrá conciliar un elevado porcentaje de apuntes contables con el consiguiente ahorro de tiempo. De esta forma el personal de administración de la compañía tan C. Capitán Demá 3 2º C 03007 Alicante Teléfono: 965 106 380 Fax: 965 107 461 E-Mail: [email protected] 14 sólo deberá centrarse en aquellos apuntes que no han podido ser conciliados automáticamente. Así el funcionamiento de la aplicación queda representado gráficamente del siguiente modo: Importación y proceso de extractos bancarios Para acceder a esta funcionalidad tan sólo ha de pulsar el enlace que se encuentra en el menú Funciones->Extractos Bancarios-> Importación y Decodificación de tal modo que la herramienta le mostrará el siguiente formulario: C. Capitán Demá 3 2º C 03007 Alicante Teléfono: 965 106 380 Fax: 965 107 461 E-Mail: [email protected] 15 En el desplegable se le mostrarán las denominaciones sociales de las entidades de las que dispone del juego de Códigos Propios, por lo que si va ha procesar un fichero correspondiente a una de dichas entidades lo ideal es que active la casilla de verificación “Procesar el fichero usando el juego de Códigos Propios”, lo que hace que la herramienta verifique el juego de códigos que tiene cargado en la actualidad y lo actualice si es necesario. Así una vez seleccionada la entidad tan solo deberá pulsar el botón “Buscar y Procesar Fichero” para que la aplicación le muestre el sistema de búsqueda de ficheros habitual de Windows y así buscar y seleccionar el fichero en norma 43 que desea procesar. Una vez seleccionado un fichero se inicia todo el proceso de importación del mismo a la vez que la herramienta le informa del contenido del fichero procesado en la pestaña “Selección de cuentas” perteneciente al formulario de “Apertura y Búsqueda de Ficheros”, como se muestra a continuación. C. Capitán Demá 3 2º C 03007 Alicante Teléfono: 965 106 380 Fax: 965 107 461 E-Mail: [email protected] 16 Lo habitual, a diferencia del ejemplo mostrado en la imagen, es que el fichero contenga tan sólo los datos de una única cuenta, o lo que es lo mismo un único registro de cabecera. Sin embargo la herramienta le muestra los registros de cabecera y cuentas que ha encontrado en el fichero para que así pueda procesar separadamente los datos de cada una de las cuentas. Así una vez seleccionada la cuenta de la que desea procesar los movimientos tan sólo ha de pulsar el botón “Cuenta Seleccionada” para que la herramienta comience el proceso, indicándole inicialmente, en un breve mensaje, los datos de inicio del extracto para posteriormente realizar el proceso de todos los campos del extracto: Oficina de Origen, F. Operación, F. Valor, Concepto Común, Concepto Propio, Debe-Haber, Importe, Nº Documento, Referencia 1, Referencia 2, Datos Complementarios 1, Datos Complementarios 2, Datos Complementarios 3, Datos Complementarios 4, Datos Complementarios 5, Datos Complementarios 6, Datos Complementarios 7, Datos Complementarios 8, Datos Complementarios 9, Datos Complementarios 10 . A continuación y antes de preceder a archivar o llevar al Gestor de Cuentas Bancarias los movimientos procesados habrá de generar un extracto amigable o de trabajo compuesto por un total de 8 campos, de los cuales 5 son fijos, Nº de documento, Fecha de Operación, Fecha Valor, Debe-Haber e Importe, mientras que los otros tres son configurables por el usuario pudiendo elegir cualquier de los campos procesados del extracto original. Para realizar esta selección tan sólo ha de pulsar en el enlace que se encuentra en el menú Funciones->Extractos Bancarios->Selección de Campos que le llevará hasta el siguiente formulario: C. Capitán Demá 3 2º C 03007 Alicante Teléfono: 965 106 380 Fax: 965 107 461 E-Mail: [email protected] 17 Así una vez que dispone de un extracto amigable tan sólo ha de decidir que hacer con el, archivarlo acumulándolo en un fichero de Excel plano o integrar sus datos en el Gestor de Cuentas Bancarias. Archivo en un fichero de Excel Esta función le permite ir acumulando todos los extractos procesados en una hoja de cálculo estándar, si bien el proceso de acumulación le reporta las siguientes ventajas añadidas: a) En caso de que no se haya creado previamente el fichero de archivo, definido en la pantalla de configuración, la herramienta lo creará automáticamente generando una hoja nueva para la cuenta a la que corresponden los datos exportados. b) Si la herramienta detecta que dicho fichero ya está creado lo abrirá y comprobará que no exista una hoja que tenga el mismo nombre de la cuenta a la que pertenezcan los movimientos. Así en función de la existencia o no de dicha hoja generará una nueva hoja en el fichero o acumulará los nuevos movimientos en la hoja existente. De esta forma los movimientos exportados quedan ordenados y archivados de forma continua, en una misma hoja, lo que facilita la realización de búsquedas, filtrados, cálculo de saldos, etc. Importación de ficheros de datos contables Una de las funciones más interesantes de la herramienta no es otra que la importación de ficheros con los datos bancarios de la contabilidad para su conciliación. Si bien la herramienta no alcanza un nivel de conciliación del 100 % si que es cierto que podremos conciliar una gran cantidad de movimientos automáticamente, lo que generará ahorros en el tiempo necesario para la realización de la conciliación bancaria completa. De hecho, este es uno de los procesos contables más farragosos y tediosos que se llevan a cabo en la administración de la empresa. Así cuando encuestamos sobre ello a los usuarios de abanfin.com 220 de ellos nos respondieron a la pregunta: ¿ Cuánto C. Capitán Demá 3 2º C 03007 Alicante Teléfono: 965 106 380 Fax: 965 107 461 E-Mail: [email protected] 18 tiempo dedica a la conciliación contable en su empresa? contestando: - Un día al mes para el 20 % - Un día cada dos semanas para el 10 % - Un día a la semana para el 15 % - Unas horas al día para el 33 % - Nada, para el 22 % a los que la contabilidad se la lleva una asesoría. Para acceder a esta función tan sólo deberá pulsar el enlace que se encuentra en el menú Funciones->Datos a Conciliar->Importar datos a conciliar, mostrándose a continuación el siguiente formulario: Como puede apreciarse en la imagen la herramienta está preparada tanto para realizar una captura automática de los datos como para recibir dichos datos de forma manual, caso en que no nos sea factible importar el fichero de los datos. a) Alta de datos manual En este caso la aplicación prepara la pantalla de “Datos” con los campos mínimos para la realización de la conciliación: Fecha, Concepto, Documento, Debe/Haber e Importe. b) Alta de datos automática En este caso la aplicación le mostrará el formulario de búsqueda de ficheros estándar de windows, reproducido a continuación, de tal modo que una vez seleccionado el fichero procederá a su apertura y lectura de datos, colocándolos posteriormente en la pantalla “Datos” de la aplicación. C. Capitán Demá 3 2º C 03007 Alicante Teléfono: 965 106 380 Fax: 965 107 461 E-Mail: [email protected] 19 Importante: a) En el proceso de importación de datos se seguirán las pautas marcadas en la configuración de la importación de ficheros contables comentada anteriormente. b) Es muy importante que revise la colocación de los datos en la pantalla de “Datos”, pues estos deberán quedar perfectamente colocados para su conciliación. Así la disposición correcta es: - Títulos de los campos: Fila 5 a partir de la columna B, esto es: celda B5 - Datos en si mismos, en filas continuas, comenzando en la 6 y de manera continua hasta el final sin dejar filas vacías. Si durante el proceso de información la aplicación no ha sido capaz de dejar los datos a conciliar de dicha forma, esto puede suceder en función de la distribución de los datos en el fichero importado, deberá realizar los ajustes necesarios hasta la distribución descrita de forma manual, cortando y pegando en el lugar adecuando los datos importados. Una vez que dispone de los datos a conciliar en la pantalla de “Datos” correctamente colocados ya puede iniciar el proceso de conciliación, pulsando para ello el enlace Funciones->Datos a conciliar>Realizar conciliación mostrándose a continuación el siguiente formulario: C. Capitán Demá 3 2º C 03007 Alicante Teléfono: 965 106 380 Fax: 965 107 461 E-Mail: [email protected] 20 Para realizar la conciliación tan sólo ha de indicar el orden y campos que se han de comparar en el extracto bancario, así dispone: - Prioridad, debe seleccionar que prioridad da a dicho criterio, así puede elegir entre que sea el 1er criterio, el 2º criterio o el 3er criterio, fijando así el orden en el que se realizará la conciliación. - Extracto bancario, debe seleccionar aquí el campo del extracto bancario a buscar en el extracto contable. - Contabilidad, debe seleccionar aquí el campo donde la aplicación buscará el dato del extracto bancario. En el desplegable se muestra la fila 5 de la hoja de “Datos” lugar donde se encontrarán las cabeceras de los distintos campos contables. Una vez seleccionada la prioridad y combinación de campos adecuada pulsaremos el botón “Añadir criterio” para que este se añada a la tabla de “Criterios de conciliación”. Podemos utilizar hasta un total de 3 criterios de conciliación en cascada. Suponiendo que hubiéramos seleccionado un alta manual de los datos a conciliar las cabeceras de los datos contables serían las que se muestran en la siguiente tabla, recordar que las del extracto bancario que son siempre las mismas. Campos en el extracto bancario Oficina de Origen F. Operación F. Valor Datos ficheros contables Fecha Concepto Documento C. Capitán Demá 3 2º C 03007 Alicante Teléfono: 965 106 380 Fax: 965 107 461 E-Mail: [email protected] 21 Concepto Común Concepto Propio Debe-Haber Importe Nº Documento Referencia 1 Referencia 2 Datos Complementarios 1 Datos Complementarios 2 Datos Complementarios 3 Datos Complementarios 4 Datos Complementarios 5 Datos Complementarios 6 Datos Complementarios 7 Datos Complementarios 8 Datos Complementarios 9 Datos Complementarios 10 Debe/Haber Importe Así para realizar la conciliación de los datos podríamos seleccionar la siguiente selección de criterios: Orden 1er Criterio 2º Criterio 3er Criterio Extracto bancario Importe F. Operación Nº Documento Contabilidad Importe Fecha Documento Con estos criterios la aplicación tomaría los datos del primer criterio y tomando un registro del extracto buscaría el campo seleccionado en el campo que le corresponde de la contabilidad, de tal modo que cuando coincide comprueba que también coincida el segundo y el tercer criterio, si estos se hubieran definido. En caso de que todos los criterios coincidan el registro contable es llevado a la pantalla “BD Conciliados” y eliminado de la pantalla “Datos”. Así cuando finaliza el proceso nos encontraremos con que los registros que contenía el fichero de datos ahora se encuentran repartidos entre las dos pantallas: a) Pantalla “Datos”, aquí permanecerán los registros contables que la aplicación no ha logrado conciliar. b) Pantalla “BDConciliados”, aquí aparecerá un listado que contiene los registros contables que ha conciliado automáticamente la aplicación. C. Capitán Demá 3 2º C 03007 Alicante Teléfono: 965 106 380 Fax: 965 107 461 E-Mail: [email protected] 22