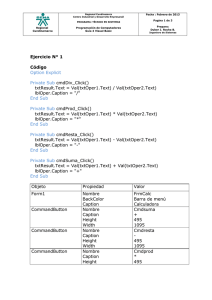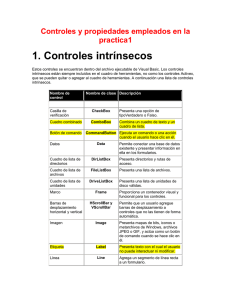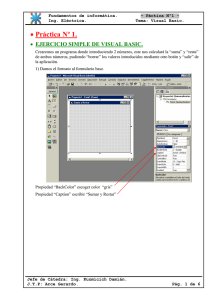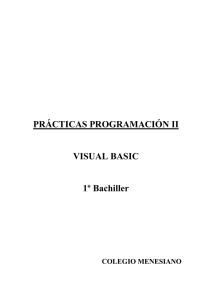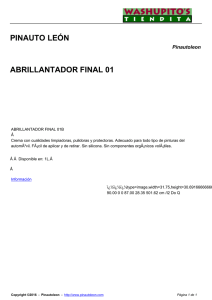Practica Dirigida 6 - Web del Profesor
Anuncio
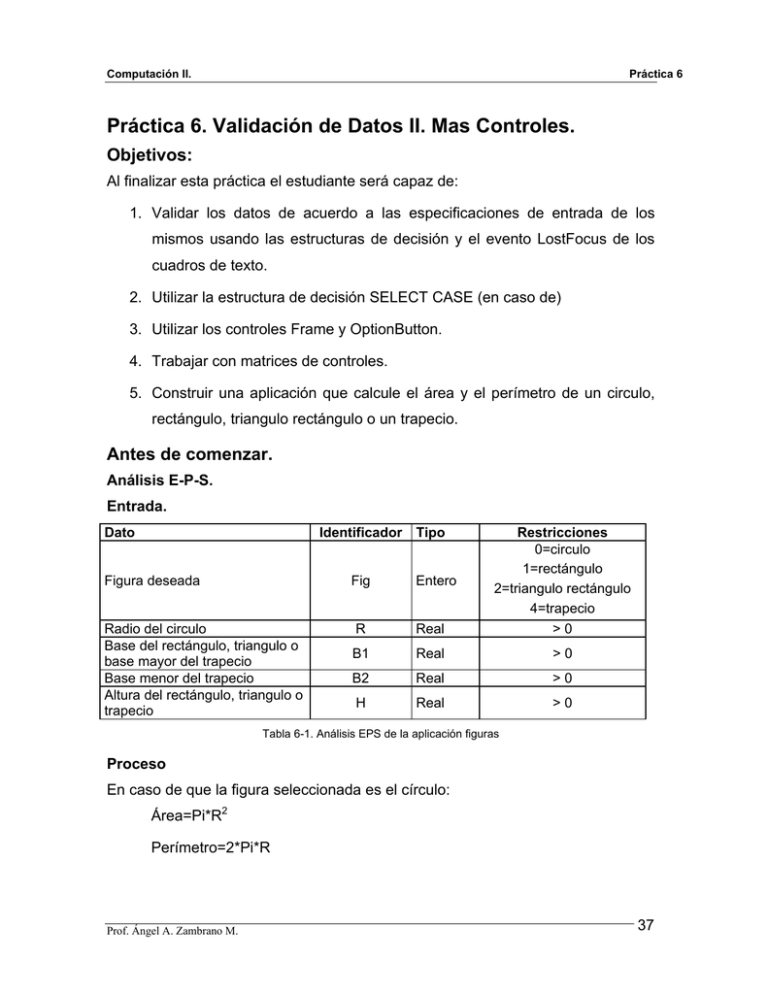
Computación II. Práctica 6 Práctica 6. Validación de Datos II. Mas Controles. Objetivos: Al finalizar esta práctica el estudiante será capaz de: 1. Validar los datos de acuerdo a las especificaciones de entrada de los mismos usando las estructuras de decisión y el evento LostFocus de los cuadros de texto. 2. Utilizar la estructura de decisión SELECT CASE (en caso de) 3. Utilizar los controles Frame y OptionButton. 4. Trabajar con matrices de controles. 5. Construir una aplicación que calcule el área y el perímetro de un circulo, rectángulo, triangulo rectángulo o un trapecio. Antes de comenzar. Análisis E-P-S. Entrada. Dato Identificador Figura deseada R Real Restricciones 0=circulo 1=rectángulo 2=triangulo rectángulo 4=trapecio >0 B1 Real >0 B2 Real >0 H Real >0 Fig Radio del circulo Base del rectángulo, triangulo o base mayor del trapecio Base menor del trapecio Altura del rectángulo, triangulo o trapecio Tipo Entero Tabla 6-1. Análisis EPS de la aplicación figuras Proceso En caso de que la figura seleccionada es el círculo: Área=Pi*R2 Perímetro=2*Pi*R Prof. Ángel A. Zambrano M. 37 Computación II. Práctica 6 En caso de que la figura seleccionada es el rectángulo: Área=B1*H Perímetro=2*(B1+H) En caso de que la figura seleccionada es el triangulo rectángulo: Área=B1*H/2 Perímetro=B1+H+raíz(B12+H2) En caso de que la figura seleccionada es el triangulo rectángulo: Área=(B2-B1)*H/2 Perímetro=B1+B2+2*raíz(((B2-B1)/2)2+H2) Salida: Mostrar la figura seleccionada, los valores de los parámetros de entrada, el área y el perímetro de la misma. Actividades a realizar. 1. Ejecute el Visual Basic 6.0, seleccione “Exe estándar” en el cuadro de dialogo “Nuevo Proyecto”. 2. Coloque las siguientes propiedades al formulario: Propiedad Valor Caption Forecolor Height StartUpPosition Width Práctica # 6. Computación II A su gusto 7000 2 - CenterScreen 10500 Tabla 6-2. Propiedades del formulario de la aplicación figuras 3. Agregue al formulario 6 etiquetas (Label), 4 cuadros de texto (TextBox), 3 botones (CommandButton), un cuadro de imagen (Image) y un contenedor de controles (Frame) sobre el cual va a colocar 4 botones de opciones (OptionButton), aproximadamente como se muestra en la figura 6-1. 4. Descargue las imágenes a usar en el proyecto (circulo, rectángulo, triangulo y trapecio y almacénelas en la carpeta del proyecto: Prof. Ángel A. Zambrano M. 38 Computación II. Práctica 6 http://webdelprofesor.ula.ve/economia/angelz/imagenes/circulo.jpg http://webdelprofesor.ula.ve/economia/angelz/imagenes/rectangulo.jpg http://webdelprofesor.ula.ve/economia/angelz/imagenes/triangulo.jpg http://webdelprofesor.ula.ve/economia/angelz/imagenes/trapecio.jpg Figura 6-1. Formulario de la Aplicación figuras 5. Fije las siguientes propiedades a los controles: Control Propiedad Valor Etiqueta 1 (Nombre) Caption Label0 Área y Perímetro de un circulo, un rectángulo, un triangulo rectángulo o un trapecio 8100, 830, 120 y 950 2 - Center 1 – Fixed Single Arial, Negrita cursiva, 16 Width, Height, Top y Left Alignment BorderStyle Font Prof. Ángel A. Zambrano M. 39 Computación II. Etiqueta 2 Etiqueta 3 Etiqueta 4 Etiqueta 5 Etiqueta 6 Cuadro de texto 1 Cuadro de texto 2 Cuadro de texto 3 Cuadro de texto 4 Botón 1 Prof. Ángel A. Zambrano M. Práctica 6 (Nombre) Caption Width, Height, Top y Left Font Visible (Nombre) Caption Width, Height, Top y Left Font Visible (Nombre) Caption Width, Height, Top y Left Font Visible (Nombre) Caption Width, Height, Top y Left Font Visible (Nombre) Caption Width, Height, Top y Left Font BorderStyle Visible (Nombre) Text Width, Height, Top y Left Font Visible (Nombre) Text Width, Height, Top y Left Font Visible (Nombre) Text Width, Height, Top y Left Font Visible (Nombre) Text Width, Height, Top y Left Font Visible (Nombre) Caption Width, Height, Top y Left Label1 Radio : 1100, 250, 1500 y 3550 Arial, Normal, 9 False Label2 Base : 1100, 250, 2000 y 3550 Arial, Normal, 9 False Label3 Base mayor : 1100, 250, 2500 y 3550 Arial, Normal, 9 False Label4 Altura : 1100, 250, 3000 y 3550 Arial, Normal, 9 False Label5 Resultados : 5800, 1900, 3700 y 300 Arial, Normal, 11 1 – Fixed Single True Text1 1250, 350, 1500 y 4800 Arial, Normal, 10 False Text2 1250, 350, 2000 y 4800 Arial, Normal, 10 False Text3 1250, 350, 2500 y 4800 Arial, Normal, 10 False Text4 1250, 350, 3000 y 4800 Arial, Normal, 10 False Command1 &Calcular rea y perímetro 1750, 500, 5800 y 4000 40 Computación II. Botón 2 Botón 3 Imagen 1 Contenedor 1 Opción 1 Opción 2 Opción 3 Opción 4 Práctica 6 (Nombre) Caption Width, Height, Top y Left (Nombre) Caption Width, Height, Top y Left (Nombre) Width, Height, Top y Left (Nombre) Caption Width, Height, Top y Left (Nombre) Caption Width, Height, Top y Left Value Index (Nombre) Caption Width, Height, Top y Left Value Index (Nombre) Caption Width, Height, Top y Left Value Index (Nombre) Caption Width, Height, Top y Left Value Index Command2 &Limpiar 1750, 500, 5800 y 6000 Command3 &Salir 1750, 500, 5800 y 8000 Image1 3500, 3200, 1200 y 6300 Frame1 Figura Geométrica 2800, 1900, 1300 y 250 Option1 Circulo 2200, 250, 350 y 250 False 0 Option1 Rectángulo 2200, 250, 700 y 250 False 1 Option1 Triangulo Rectángulo 2200, 250, 1050 y 250 False 2 Option1 Trapecio 2200, 250, 1400 y 250 False 3 Tabla 6-3. Propiedades de los controles del formulario de la aplicación figuras Notas: • Las propiedades Width, Height, Top y Left de los botones de opciones es con respecto al control Frame1. • Los cuatro botones de opciones tienen el mismo nombre pero cambia la propiedad Index, esto significa que son una matriz de controles (array) y que tiene cuatro elementos: Option(0) es el circulo, Option(1) es el rectángulo, etc. 6. Ya tenemos listo la interfase de usuario de nuestra aplicación, procedamos ahora a almacenar el proyecto igual como lo hemos hecho en las prácticas Prof. Ángel A. Zambrano M. 41 Computación II. Práctica 6 anteriores. Recuerda crear una carpeta para guardar el proyecto, la cual podría ser: Practica 6 – Comp II. 7. Invoquemos al editor de código presionando ver código en la parte superior derecha del explorador de proyecto y escriba las siguientes instrucciones: Option Explicit Dim CR As String Const PI = 3.141516 La primera es para obligar a declarar todas las variables, la segunda es una variable global en la cual se almacenará el carácter de Retorno de carro y la tercera es la declaración de Pi como una constante. 8. A continuación escriba el módulo limpiar, el cual se utilizará para inicializar los controles de entrada de datos. Private Sub Limpiar() Label1.Visible = False Text1.Visible = False Text1.Text = "" Label2.Visible = False Text2.Visible = False Text2.Text = "" Label3.Visible = False Text3.Visible = False Text3.Text = "" Label4.Visible = False Text4.Visible = False Text4.Text = "" Image1.Picture = Form1.Icon Label5.Caption = "RESULTADOS" End Sub 9. Vamos a programar el evento Load del formulario, este sucede en el momento en que se está cargando el formulario. Este evento es adecuado para inicializar variables, propiedades y objetos. Private Sub Form_Load() Dim i As Integer For i = 0 To 3 Option1(i).Value = False Next i Prof. Ángel A. Zambrano M. 42 Computación II. Práctica 6 Limpiar CR = Chr(10) & Chr(13) End Sub 10. A continuación programemos el evento Click() de los botones de opciones, el cual sucede cuando presionamos con el ratón alguno de ellos. Dependiendo de la figura seleccionada se mostrará los cuadros de texto necesarios para leer los parámetros de la figura geométrica seleccionada. Private Sub Option1_Click(Index As Integer) Limpiar Select Case Index Case 0 Label1.Visible = True Text1.Visible = True Image1.Picture = LoadPicture("circulo.jpg") Text1.SetFocus Case 1 Label2.Visible = True Label2.Caption = "Base :" Text2.Visible = True Label4.Visible = True Text4.Visible = True Image1.Picture = LoadPicture("rectangulo.jpg") Text2.SetFocus Case 2 Label2.Visible = True Label2.Caption = "Base :" Text2.Visible = True Label4.Visible = True Text4.Visible = True Image1.Picture = LoadPicture("triangulo.jpg") Text2.SetFocus Case 3 Label2.Visible = True Label2.Caption = "Base menor:" Text2.Visible = True Label3.Visible = True Text3.Visible = True Label4.Visible = True Text4.Visible = True Image1.Picture = LoadPicture("trapecio.jpg") Text2.SetFocus End Select End Sub 11. Hagamos ahora la validación de datos, para evitar que el usuario ingrese caracteres no válidos para el tipo de dato. Para lo cual vamos a programar el Prof. Ángel A. Zambrano M. 43 Computación II. Práctica 6 evento LostFocus, el cual sucede cuando un control pierde el foco, es decir se selecciona otro. Private Sub Text1_LostFocus() If Text1.Text <> "" Then If Not IsNumeric(Text1.Text) Then MsgBox "Debe ser numérico", vbOKOnly, "Error de datos" Text1.Text = "" Text1.SetFocus Else If Text1.Text <= 0 Then MsgBox "Debe ser mayor que cero", vbOKOnly, "Error de datos" Text1.Text = "" Text1.SetFocus End If End If End If End Sub Nota: Solo está reflejado para el cuadro de texto que representa el radio, el estudiante tendrá que programar este evento para los otros 3 cuadros de texto. 12. Ya validados los datos vamos a programar evento click() de los 3 botones de ordenes: Private Sub Command1_Click() ' Calcular área y perímetro Dim r As Single, b1 As Single, b2 As Single, h As Single Dim area As Single, perim As Single If Option1(0) Then ' Se selecciono el circulo If Text1.Text = "" Then Text1.SetFocus Exit Sub Else r = Text1.Text area = PI * r ^ 2 perim = 2 * PI * r Label5 = "RESULTADOS" & CR & CR & "CIRCULO" & CR & "Radio = " & r & CR Label5 = Label5 & "Area = " & area & CR & "Perímetro = " & perim End If ElseIf Option1(1) Then ' Se selecciono el rectangulo If Text2.Text = "" Then Text2.SetFocus Exit Sub ElseIf Text4.Text = "" Then Text4.SetFocus Exit Sub Prof. Ángel A. Zambrano M. 44 Computación II. Práctica 6 Else b1 = Text2.Text h = Text4.Text area = b1 * h perim = 2 * (b1 + h) Label5 = "RESULTADOS" & CR & CR & "RECTANGULO" & CR & "Base = " & b1 & " Altura = " & h & CR Label5 = Label5 & "Area = " & area & CR & "Perímetro = " & perim End If ElseIf Option1(2) Then ' Se selecciono el triangulo rectangulo If Text2.Text = "" Then Text2.SetFocus Exit Sub ElseIf Text4.Text = "" Then Text4.SetFocus Exit Sub Else b1 = Text2.Text h = Text4.Text area = b1 * h / 2 perim = b1 + h + Sqr(b1 ^ 2 + h ^ 2) Label5 = "RESULTADOS" & CR & CR & "TRIANGULO RECTANGULO" & CR & "Base = " & b1 & " Altura = " & h & CR Label5 = Label5 & "Area = " & area & CR & "Perímetro = " & perim End If ElseIf Option1(3) Then ' Se selecciono el trapecio If Text2.Text = "" Then Text2.SetFocus Exit Sub ElseIf Text3.Text = "" Then Text3.SetFocus Exit Sub ElseIf Text4.Text = "" Then Text4.SetFocus Exit Sub Else b1 = Text2.Text b2 = Text3.Text h = Text4.Text area = (b2 - b1) * h / 2 perim = b1 + b2 + 2 * Sqr(((b2 - b1) / 2) ^ 2 + h ^ 2) Label5 = "RESULTADOS" & CR & CR & "TRAPECIO" & CR Label5 = Label5 & "Base menor = " & b1 & " Base mayor = " & b2 & " Altura = " & h & CR Label5 = Label5 & "Area = " & area & CR & "Perímetro = " & perim End If End If End Sub Private Sub Command2_Click() ' Limpiar o inicializar los controles de entrada de datos Dim i As Integer Prof. Ángel A. Zambrano M. 45 Computación II. Práctica 6 For i = 0 To 3 Option1(i).Value = False Next i Limpiar End Sub Private Sub Command3_Click() ' Salir End End Sub 13. Vuelva a guardar el proyecto. 14. Ejecute el programa con algunos datos de prueba y compruebe que funcione bien. 15. Como complemento de la práctica haga la validación de datos de la aplicación de la practica 4 (servicios publicos). Prof. Ángel A. Zambrano M. 46